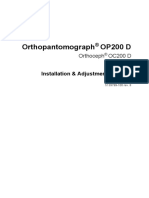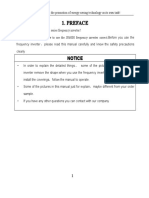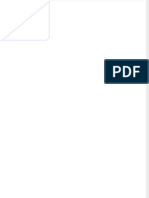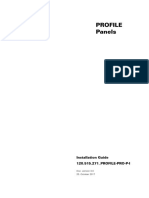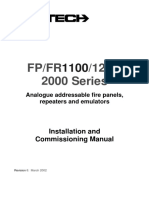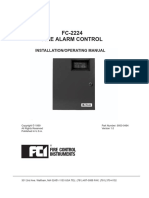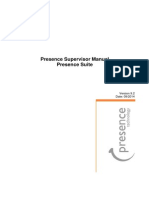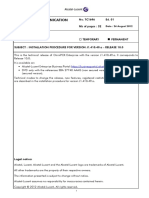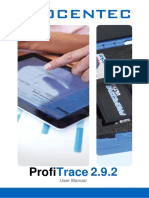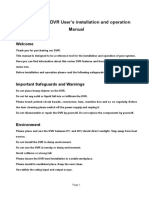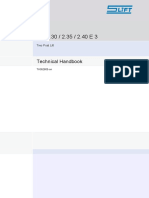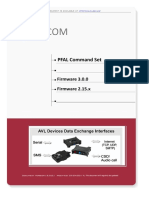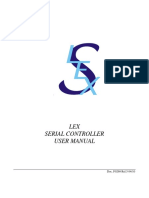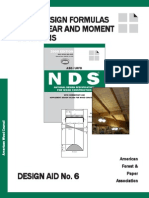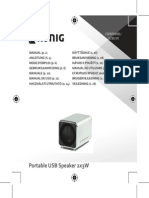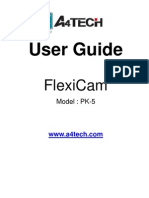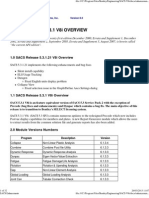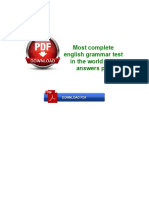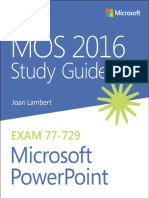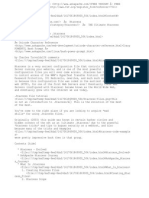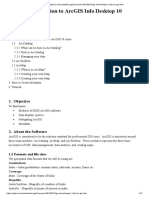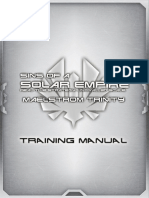Documente Academic
Documente Profesional
Documente Cultură
Profis Ps1000 Eng
Încărcat de
kongo1984_1Drepturi de autor
Formate disponibile
Partajați acest document
Partajați sau inserați document
Vi se pare util acest document?
Este necorespunzător acest conținut?
Raportați acest documentDrepturi de autor:
Formate disponibile
Profis Ps1000 Eng
Încărcat de
kongo1984_1Drepturi de autor:
Formate disponibile
Hilti PROFIS PS 1000
Hilti PROFIS PS 1000
Content
4
1 General
1.1 Installation
................................................................................................................................... 4
1.2 Short
...................................................................................................................................
Description
11
1.3 Overview
................................................................................................................................... 15
1.4 Menu
...................................................................................................................................
Bar
16
1.5 Tab
...................................................................................................................................
Bar
17
2 Settings
17
3 Project Management
18
3.1 Organize
...................................................................................................................................
Scans in Projects
18
Project List
......................................................................................................................................................... 18
Scan List ......................................................................................................................................................... 22
Moving/Copying
.........................................................................................................................................................
Scans
24
3.2 Selecting/Configuring
...................................................................................................................................
a Connected Device
25
3.3 Transferring
...................................................................................................................................
Projects or Scans
27
Using the .........................................................................................................................................................
Buttons
27
Using Drag&Drop
......................................................................................................................................................... 29
Using the .........................................................................................................................................................
Clipboard
30
3.4 Importing
...................................................................................................................................
Projects/Scans
30
Using Drag&Drop
......................................................................................................................................................... 31
Using the .........................................................................................................................................................
Clipboard
31
Working w.........................................................................................................................................................
ith Several Archives
32
33
4 Scan Analysis
4.1 Info
...................................................................................................................................
Section
33
4.2 Function
...................................................................................................................................
Buttons
34
4.3 Function
...................................................................................................................................
button "Param."
35
Section "Depth
.........................................................................................................................................................
Scaling"
36
Depth Calibration
......................................................................................................................................................... 40
Section "Param
.........................................................................................................................................................
."
41
Technical Explanations
..................................................................................................................................................
for the Object Depth Determination
47
Section "Overlay"
......................................................................................................................................................... 50
4.4 Function
...................................................................................................................................
Button "Display"
51
Section "Display"
......................................................................................................................................................... 51
Section "Crosshair
.........................................................................................................................................................
/ Cross Section"
51
4.5 Function
...................................................................................................................................
Button "Config."
53
Section "Activate/Deactivate"
......................................................................................................................................................... 53
Section "Colors"
......................................................................................................................................................... 55
4.6 Function
...................................................................................................................................
Button "Extras"
56
Section "Report"
......................................................................................................................................................... 56
Content
Contents
Section "Preview
.........................................................................................................................................................
Im age"
57
4.7 Function
...................................................................................................................................
Button "Drill-holes"
59
4.8 Function
...................................................................................................................................
Button "Annotation"
60
4.9 Main
...................................................................................................................................
Content
62
Manipulation
.........................................................................................................................................................
of the Visualization and Shortcuts
62
Im agescan
.........................................................................................................................................................
2D
63
Selecting Cross
..................................................................................................................................................
Section Images
63
Displaying..................................................................................................................................................
Unscanned Areas
64
Im agescan
.........................................................................................................................................................
3D
65
3D Stereoscopic
..................................................................................................................................................
View
65
Selecting and
..................................................................................................................................................
Modifying 3D Cross Section Images
66
Quickscan.........................................................................................................................................................
Recording
66
2D Visualization
..................................................................................................................................................
of a Quickscan Recording
66
3D Visualization
..................................................................................................................................................
of a Quickscan Recording
70
Com m ent.........................................................................................................................................................
Line
72
4.10 Instructions
...................................................................................................................................
for Data Analysis
72
Starting the
.........................................................................................................................................................
PC Softw are Hilti PROFIS PS 1000
72
Dow nloading
.........................................................................................................................................................
a Scan Recording
73
Analysis and
.........................................................................................................................................................
Visualization of Scan Data
75
Optional: Analysis
.........................................................................................................................................................
of Raw Data
82
Generating
.........................................................................................................................................................
a Report
83
5 Data Transfer
84
5.1 From
...................................................................................................................................
PSA 100 Monitor to PC
84
5.2 From
...................................................................................................................................
PSA 97 USB Data Module or PSA 95 Memory Card
85
Content
6 SW-Update
86
7 Troubleshooting
89
Hilti PROFIS PS 1000
General
1.1
Installation
General
The PC software Hilti PROFIS PS 1000 will be delivered on CD-ROM.
To install the software proceed as follows:
1. Insert the CD in the CD drive. The AutoRun function will automatically start up the
Installation program. Alternatively, you may also start the Hilti PROFIS PS 1000 Setup
Wizard with a double click.
2. Select in the dialog box that will open the language to use during the Installation (the
System will automatically propose the language used by the operating system).
3. Click Next to confirm the start of the Setup Wizard. At any time, it is possible to cancel
the installation by clicking Cancel (also in the next steps).
Content
Hilti PROFIS PS 1000
General
4. Select the Destination location or confirm the folder proposed by the Installation program.
Content
Hilti PROFIS PS 1000
General
5. Select the Start Menu Folder or confirm the folder proposed by the Installation program.
Content
Hilti PROFIS PS 1000
General
6. If you like to create a desktop icon that gives you quick access to the PC software Hilti
PROFIS PS 1000 click the checkbox Create a desktop icon.
Here you can also indicate whether this Desktop icon and the demo scans are to be
available to all users or only the current user.
Content
Hilti PROFIS PS 1000
General
7. Now, all necessary settings that can be checked before starting the installation are set. If
you want to change any settings click Back to return to this Setup step and change the
entry there.
If all settings are correct, click Install to continue with the installation.
Content
Hilti PROFIS PS 1000
General
8. During Installation, you will be kept informed about the status of the installation process.
Content
Hilti PROFIS PS 1000
General
9. With the Installation completed successfully, the PC software Hilti PROFIS PS 1000 can
be launched immediately by selecting the checkbox Launch Hilti PROFIS PS 1000.
Click Finish to exit Setup.
10
Content
Hilti PROFIS PS 1000
1.2
General
Short Description
Hilti PROFIS PS 1000 lets you
transfer and organize data on your PC
analyze scans in detail
generate reports.
The software is structured to support the usual methods and proceedings at the best in order
to ensure an efficient scanning operation. The main window opens after launching the
program and confirmation of the disclaimer:
Content
11
Hilti PROFIS PS 1000
General
The Project Management section opens directly after the start-up of the program. In this
section, data from different sources (PSA 100 Monitor, etc.) may be transferred to your
computer, archive folders defined as well as scans and projects managed (see chapter 3,
Project Management).
In the next step, scans may be opened for further processing (e.g. by double clicking the
scan). Thus, the Analysis section opens:
12
Content
Hilti PROFIS PS 1000
General
In the Analysis section, the scan is visualized, calculation and visualization settings may be
adjusted as necessary and annotations for documentary purposes may be added (see
chapter 4, Scan Analysis).
In the last step, reports ready to print may be generated, e.g. by using the File menu
report (see chapter 4.6.1, Section Report ):
Content
13
Hilti PROFIS PS 1000
14
General
Content
Hilti PROFIS PS 1000
1.3
Overview
1 - Menu Bar
2 - Tab Bar
3 - Info Section
4 - Function buttons
5 - Analysis Section
6 - Main Content
7 - Comment Line
Content
General
Contains the general functionalities of the program, see
chapter 1.4, Menu Bar.
Subdivides the two main parts Project Management and
Analysis. The tab Analysis will appear once a scan has been
opened, see chapter 1.5, Tab Bar.
Contains the coordinates when scan data is displayed, see
chapter 4.1, Info Section.
Choose how the data is displayed (2D/3D) and switch between
the different analysis sections, see chapter 4.2, Function buttons.
Contains the range of available parameters in the respective
analysis sections.
Contains the most important data of a scan image, i.e. the
displayed illustration shows the 2D view of an Imagescan.
To add a comment, see chapter 4.9.5, Comment Line .
15
Hilti PROFIS PS 1000
1.4
General
Menu Bar
The Menu Bar shows the general functionalities of the program as well as some context
sensitive functions:
File Function
Open Scan
Save Scan
Revert Changes
Execute Script
Print Report
Exit
Edit Function
Cut
Copy
Paste
Delete
Display Function
Show large preview
images
2D
3D
Take Screenshot
Options
"?"-Function
Help Contents
Information...
16
Description
Opens a dialog box for opening a scan.
Saves open scan including all settings.
Cancels in one step all changes made to the open scan
since the last saving.
Executes script for automation of several processes.
Generates a report ready to print.
Exits Hilti PROFIS PS 1000.
Shortcut
Ctrl+O
Ctrl+S
Description
Cuts an object (will be saved in the clipboard) to be
pasted at a different location.
Copies selected object in the clipboard.
Pastes the object available in the clipboard at selected
location.
Deletes selected object after having prompted the user
for confirmation.
Shortcut
Ctrl+X
Description
Changes the size of preview images of scans in the
scan list from small to large and vice versa.
Displays a 2D view of the scan.
Displays a 3D view of the scan.
Creates a screenshot of the current visualization of the
scan and saves it in the clipboard.
Opens a dialog box for selecting unit system and
language, see chapter 2, Settings.
Shortcut
Description
Opens the Operation Manual with Table of Contents.
Provides the opportunity to check for and download
updates of Hilti PROFIS PS 1000 and the two devices
PSA 100 Monitor and X-Scan PS 1000. Contains
additional information such as copyright, disclaimer).
Shortcut
F1
Ctrl+E
Ctrl+P
Alt+F4
Ctrl+C
Ctrl+V
Del
Ctrl+2
Ctrl+3
Ctrl+T
Content
Hilti PROFIS PS 1000
1.5
General
Tab Bar
The Tab bar below the menu bar lets you switch between the Project Management and Analysis
section.
Project Management
In the Project Management section, data is imported, exported, documented, archived and
selected for processing, visualization and interpretation tasks. A preview image will roughly
show the graphic content of a selected scan. Thus, you can quickly recognize which dataset
is shown. Additionally, information about the scan such as its location, the date or the specific
project is displayed.
Analysis
In the Analysis section, data is visualized, processed, interpreted and documented.
Settings
To access the settings, select View Options in the Menu bar.
Here you can select the language and units system to be used and make proxy server
settings.
Any change of the language setting requires a restart of the program whereas the unit system
Content
17
Hilti PROFIS PS 1000
Settings
settings are immediately effective.
Activate the proxy server if your computer does not have a direct connection to the Internet.
An Internet connection is needed in order to access the Hilti PROFIS Update Server (see
Section 6).
Please contact your Internet service provider for information about the proxy server settings.
Project Management
The Project Management window lets you:
organize scans in projects
process project info
transfer scans and projects from the PSA 100 Monitor, PSA 95 Memory Card or PSA 97
USB Stick
rename scans and edit scan commentary
prepare a PSA 95 Memory Card to be used in X-Scan PS 1000
create archive directories
open scans for processing
3.1
Organize Scans in Projects
3.1.1
Project List
In the upper part of the Project Management window (2), the project list of the current Archive
(1) is displayed with additional information. The meaning of the last three columns is: number
of Imagescans (# IS), number of Quickscans (# QS) and total number of scans (# Total).
Click one of the column headings and the table will be sorted by this column; by clicking the
column heading again, the sort sequence will be changed again. To access general project
editing functions, open the pop-up menu by clicking with the right mouse button on the
applicable project in the project list.
18
Content
Hilti PROFIS PS 1000
Project Management
The Project Info (3) of the selected project is displayed between the Project List (2) and the
Scan List (4). The scan list contains all scans belonging to the selected project. You can
change the space distribution between project list and scan list by moving the bar (5) to the
top or the bottom.
A single click on an item in the list will highlight the project name which may thus be edited:
A double click on an item in the list will take you to the window for editing the project info of an
existing project:
Content
19
Hilti PROFIS PS 1000
Project Management
To create a new project, select "New" from the pop-up menu.
20
Content
Hilti PROFIS PS 1000
Project Management
Thus the Project Info window described above will open containing a default value for the
project name and blanks for the remaining zones. Complete these zones and click the OK
button in order to create the project.
To delete a project (including all scans contained in it), first select this project from the project
list and then press "Del" or select the function Delete in the Edit menu or the context menu.
The project and the scans contained in it will only be deleted after you have been prompted
for confirmation:
Content
21
Hilti PROFIS PS 1000
3.1.2
Project Management
Scan List
There are two possibilities to display scan lists. First, a list view of scans with additional
information:
Or activate the setting Show large preview images in the View menu to set a second
display mode of the scan list:
22
Content
Hilti PROFIS PS 1000
Project Management
In both cases, the scan name can be directly edited. To do so, you will need to click the scan
name of a selected scan once:
If you move the mouse cursor over a preview image, short information about the scan will be
displayed.
Content
23
Hilti PROFIS PS 1000
Project Management
In the scan list, select "Edit Comment..." from the pop-up menu (right mouse click) to add a
comment to the scan and play the audio comment:
To open a scan for further analysis purposes, double-click an item in the scan list.
3.1.3
Moving/Copying Scans
To move a scan to another project, drag the scan in the scan list to the selected project by
using the mouse. Keep the mouse button pressed as long as the cursor is placed over the
project to which you want to move the scan:
If you keep the Ctrl button pressed during the described operation, the scan will be copied
instead of being moved. In this case, a small +-symbol will appear in the mouse cursor:
24
Content
Hilti PROFIS PS 1000
Project Management
The clipboard is another option for copying or moving scans. Thus, a scan is temporarily
stored in the clipboard to be pasted later in any other project.
For the selected scan, use the Copy function button (Cut for moving the scan) either in the
Edit menu or in the context menu (right mouse button) or by pressing the button combination
Ctrl+C (Ctrl+X for moving):
Then select the destination project from the project list and use the Paste function button
either in the edit menu or in the context menu (right mouse button) or by pressing the button
combination Ctrl+V.
3.2
Selecting/Configuring a Connected Device
When a device (PSA 100 Monitor, PSA 97 USB flash drive) is connected to the computer's
USB interface, an additional column will appear on the left side of the window. In this column,
all projects (top) and scans (bottom) that are stored on the device will be displayed:
Content
25
Hilti PROFIS PS 1000
Project Management
If more than one device is simultaneously connected to the computer, the device to be
displayed can be selected from the Drop-Down-Box top left:
To create projects on a PSA 97 Data Stick or a PSA 95 Memory Card, this device must
necessarily present a special data structure. Select the function Prepare/Setup new device
in the Drop-Down-Box to create a new data structure.
Select the device to prepare in the dialog box that opens and click OK to confirm
26
Content
Hilti PROFIS PS 1000
3.3
Transferring Projects or Scans
3.3.1
Using the Buttons
Project Management
Using the buttons (1) and (2) in the middle of the screen, projects (1) and scans (2) can be
transferred from the device to the archive folder and vice versa. The data saved on the
device will be preserved.
Content
27
Hilti PROFIS PS 1000
Project Management
To transfer a project, including the scans contained in it, from the device to the archive folder,
select a project from the project list of the device and click the > button between the project
lists (copy single project). If a project having an identical name already exists in the archive
folder, the scans of the project saved on the device will be copied to the correspondent
project in the archive (scans that are already saved in the destination project will be
preserved). If scans with an identical name already exist in the project in the archive you will
be notified accordingly and given the choice of overwriting the scans or cancelling the
operation.
If all projects are to be transferred from the device to the archive folder, click the >> button
between the project lists. Depending on the number of scans saved on the device, the
copying operation will take some time.
To transfer one or all projects from the archive folder back to the device, use the < or <<
buttons between the project lists.
To transfer a single scan from the device to the archive folder, first select a project on the
device as well as a project in the archive folder, then select a scan from the scan list of the
28
Content
Hilti PROFIS PS 1000
Project Management
device and click the > button between the scan lists (copy single scan). If a scan with an
identical name already exists in the selected project in the archive you will be notified
accordingly and given the choice of overwriting the scan or cancelling the operation.
If all scans of a project are to be transferred from the device to the project in the archive
folder, first select a project and then click the >> button between the scan lists.
To transfer one or all scans of a project in the archive folder to another project saved on the
device, use the < or << button between the scan lists.
3.3.2
Using Drag&Drop
To transfer a project from the device to the archive folder, drag this project from the project
list on the device in the project list in the archive folder by using the mouse (also possible the
other way round).
To transfer one single scan using Drag&Drop, select a scan from the scan list on the device
and use the mouse to drag it in the scan list in the archive folder. The scan may also be
directly transferred to another project by dragging the scan in the project list in the archive
folder.
Content
29
Hilti PROFIS PS 1000
3.3.3
Project Management
Using the Clipboard
The clipboard provides another opportunity for copying or moving projects/scans. Here, a
project/scan is temporarily saved in the clipboard to be pasted later at a different place. For
the selected object (project/scan), use the Copy function button either in the Edit menu or in
the context menu (right mouse button) or by pressing the button combination Ctrl+C.
Then select the destination project from the project list and click Paste either in the Edit
menu or in the context menu (right mouse button) or by pressing the button combination
Ctrl+V.
3.4
Importing Projects/Scans
Projects or scans can be copied or moved from the Project Management module of the Hilti
PROFIS PS 1000 application to any desired folder or drive of the PC. To do this, use only
the methods described below from within Hilti PROFIS PS 1000. Do not use the Windows
Explorer to move scan files. This will result in the files being write-protected.
30
Content
Hilti PROFIS PS 1000
3.4.1
Project Management
Using Drag&Drop
To copy/move a project or a scan from the PC software Hilti PROFIS PS 1000 to a PC drive,
click and drag the project/scan from one of the project or scan lists to e.g. Windows Explorer.
If, during the Drag&Drop operation, objects are moved between different drives, these
objects will be copied, i.e. the object existing at the source location will not be deleted while a
copy of the file will be created at the target location. If however objects are transferred within
the same drive, these objects will be moved, i.e. with the Drag&Drop operation completed,
this object will no longer exist at the source location.
During the dragging of an object, you can define what to do with this object: while the object
is dragged, press also the Shift button to move an object, or Ctrl to copy it.
3.4.2
Using the Clipboard
Projects/scans can also be moved between the PC Software Hilti PROFIS PS 1000 and e.g.
Windows Explorer.
Select a project or a scan in the PC software Hilti PROFIS PS 1000 and use the Copy or
Cut function button in the Edit menu or in the context menu and press the button
combination Ctrl+C (copy) or Ctrl+X (cut). Paste the object from the clipboard at the
destination location by using the Clipboard functions of e.g. Windows Explorer.
In the same way projects/scans may be imported from Windows Explorer to PC software Hilti
PROFIS PS 1000.
Content
31
Hilti PROFIS PS 1000
3.4.3
Project Management
Working with Several Archives
An archive is defined as location on the hard drive or a network drive where the PC software
Hilti PROFIS PS 1000 saves projects and scans in a special data structure. While it is
possible to select different archives, only the projects and scans of a single archive may be
displayed and processed simultaneously.
For most cases, it will suffice to work with the predefined archive. You will only need this
function if you want to place your projects in several storage locations.
If archive folders have already been defined, you can select the current archive from the
Drop-Down-Box top right:
Click the Search folder button to create a new archive or to activate an archive that does not
show up in the list:
32
Content
Hilti PROFIS PS 1000
Project Management
Select a directory and click OK to confirm.
Scan Analysis
The Scan Analysis window lets you:
visualize scans in 2D and 3D
adjust the calculation of data
adjust the view
add Annotations to scans
define drill-hole markers
generate reports
4.1
Info Section
The Info Section (no. (3) in the Overview ) shows the x- and y-coordinates, the depth and layer
thickness in the selected Unit System
.
Content
33
Hilti PROFIS PS 1000
Scan Analysis
In the position specification, the slice depth will be symbolized through an arrow pointing
downwards ( ) while the slice thickness width is represented by an equals sign (=).
This symbol indicates the origin of the coordinate system; it is part of the grid.
In 3D, this symbol indicates the starting point of a scan.
While the parameter Concrete is changed in the Analysis section Param., the resulting
indication of depth at the current position of the crosshair is shown in red in the Info section
(1).
4.2
Function Buttons
The function buttons will guide you through the different process steps required for obtaining
a correct and convincing analysis of the scan data. As determining optimal settings for
displaying or processing the data frequently is an iterative procedure (see chapter 4.10,
Instructions for Data Analysis), the process chain steps may directly be selected. Clicking one
of the function buttons will take you directly to the correspondent Analysis section, the clicked
function button being shown in red.
Use this function button for switching between the visualization modes
(2D/3D) and for indicating the view which is currently activated. In our
example, the 2D display is activated. Another option for changing the
visualization modes is to use either shortcuts (Ctrl+2 for 2D, Ctrl+3 for 3D)
or the 2D or 3D functions in the View menu.
34
Content
Hilti PROFIS PS 1000
Scan Analysis
The 3D display enables in addition a real 3D visualization including a deep
effect, using the shortcut Alt+3 that may then be examined wearing red/blue
glasses (Hint: turn and zoom the scan data for better viewing the effect).
This function button lets you set the most important settings for the
processing of data, i.e. the numeric preparation of data. Each change
made to this menu has great influence on the quality and accuracy of the
data. Changing one of these settings automatically triggers a reprocessing
of the whole dataset, thus showing immediately the impact of the changed
setting on the visualization of the measuring data, see chapter 4.3, Function
button Param. .
This function button lets you select the settings which affect the visualization
of data but not the processing, see chapter 4.4, Function button Display .
Choose this function button to set the visibility and coloration of various
elements, see chapter 4.5, Function button Config. .
Choose this function button to generate a report or a preview image of a
scan, see chapter 4.6, Function button Extras .
Choose this function button to place up to 8 drill-hole markers in the 2D
display of a scan, see chapter 4.7, Function button Drill-holes .
Choose this function button to place up to 8 locally fixed annotations in a
scan image, see chapter 4.8, Function button Annotation .
4.3
Function button "Param."
In this section, you can define the most important settings used in the processing of data, i.e.
the numeric preparation of data. Each change made to this menu has great influence on the
quality and accuracy of data. As soon as one of these settings is changed, reprocessing of
the whole dataset is necessary, thus showing immediately the impact of the changed setting
on the visualization of the measuring data.
Content
35
Hilti PROFIS PS 1000
4.3.1
Scan Analysis
Section "Depth Scaling"
The X-Scan PS 1000 defines the depth of objects
on the basis of the travel time of radar waves.
Thus, the displayed object depth is resulting from
the propagation speed of the radar waves within
the concrete and the condition of the concrete
surface.
"Lock Depth"
Clicking the option Lock Depth will fix all the parameters affecting the depth scaling (see
chapter 4.3.2, Depth Scaling).
"Concrete"
The parameter Concrete adjusts the depth scaling. The material being scanned and its
condition affect the depth indications for the object located. In order to obtain a correct
indication of depth, the parameter Concrete must correspond to the physical
characteristics of the material scanned. The numerical value given here refers to the
characteristic known as permittivity in the field of physics (see chapter 4.10, Instructions for
Data Analysis). If the set value is incorrect, a minor deviation from the true value will lead to
the display of an incorrect object depth while in case of a major deviation from the true
value, only incorrect objects or no objects at all will be displayed.
"Focus Offset"
The parameter Focus Offset lets you virtually shift the surface in order to improve the
focusing of the data. We recommend only using this parameter if the default setting (Focus
Offset value=1) does not provide a reasonable visualization of the data. In case of very
heterogeneous materials or surfaces, Focus Offset may contribute to improve the data
processing.
Typical value for
parameter
Concrete
Concrete
Concrete wet
Concrete dense
Granite
Limestone
Sandstone
Asphalt
from
to
5.0
6.0
6.0
5.0
7.0
6.0
3.0
8.0
12.0
9.0
8.0
9.0
5.0
A suitable parameter for the parameter concrete can be found by proceeding as follows:
36
Content
Hilti PROFIS PS 1000
Scan Analysis
1. Choose the setting according to the table above. As a guide, the drier the concrete, the
lower the value for the parameter concrete should be.
2. The appearance of certain artefacts in the cross-sectional view may indicate that the
setting is incorrect.
Value for the parameter Concrete too high
Content
37
Hilti PROFIS PS 1000
Scan Analysis
Value for the parameter Concrete too low
38
Content
Hilti PROFIS PS 1000
Scan Analysis
Value for the parameter Concrete correct
3. Taking the known depth of an object as a reference (see chapter 4.3.2, Depth Calibration).
4. Taking the known thickness of a slab as a reference: In a raw cross section image, the
back surface of a slab is typically shown as an even line.
Provided the wall thickness is known, the parameter Concrete can be adjusted until the
line described above coincide with the actual slab thickness.
Content
39
Hilti PROFIS PS 1000
4.3.2
Scan Analysis
Depth Calibration
As mentioned before, the depth scaling may be calibrated on the basis of the known depth of
an object. Proceed as follows:
1. Position the cross hairs at the mid point of the object of known depth in the cross-sectional
view. The mid point of the view of the object represents the upper surface of the real
object. The current depth value will be indicated in the Info section as black number.
2. Adjust the parameter Concrete using the cursor until the depth value shown in
red (1) in the Info section corresponds to the actual depth value.
In the cross section, position the crosshair at the new mid point of the object with known
40
Content
Hilti PROFIS PS 1000
Scan Analysis
depth. Check the depth value that now might show the correct depth.
3. Clicking the option Lock Depth will fix all parameters which have an influence on the
depth scaling. A depth marker will additionally appear at the crosshair position in the top
view as well as in the cross section image.
4.3.3
Section "Param."
The section Param. lets you define all basic settings of the process chain.
Changing a value in Param. will automatically start a reprocessing of the dataset.
"Filter Type"
To gain a clear view of objects in the near range, the data from consistent slices is filtered,
thus masking reflections of the surface, slices and a possibly existing back surface of a
slab. There is a choice of three options:
"Median": The standard option as it statistically represents the most robust method and
will in most cases ensure a satisfying visualization of the data. For each depth, the
median value of the data will be subtracted.
"Selective": To calculate the data from consistent slices, this filter will identify areas in
the material scanned where no objects are located. In some configurations, e.g. in case
of very narrow and compact grids this filter type will provide better results as the filter type
Median.
"High-pass": This filter type will locally calculate the data from consistent slices for a
limited length of the recording. It is recommended choosing this option with long
Quickscan recordings (QSR) where the material scanned varies over the scan length.
"Depth Range"
The Depth range parameter provides a choice of two settings, depending on the position
of the object:
"Standard": Provides a good balance between clarity of the objects and a minimum of
interference.
"Deep": Makes objects at greater depth more easily visible but also increases the
interference seen in the image.
Background information: in a signal processing chain, this parameter corresponds to the
choice of two different depth-dependent gain profiles (Gain). The setting Deep seeks to
visualize as much objects as possible. It is recommended choosing this option if you want
to visualize e.g. plastic pipes located next to steel reinforcement bars or objects located at
great depths in an extremely dampening material.
"Focus Type"
Two different calculation modes are available to focus the data and to gain a realistic and
Content
41
Hilti PROFIS PS 1000
Scan Analysis
improved view of this data:
"Fast": When choosing this focus type, focusing of the data will be accelerated. Provided
the value Concrete is correct, the generated image will be very well focused. This option
is only limited by the fact that it requires a homogenous material to be successful. It is
recommended for use in standard cases.
"Advanced": When this mode is selected, the data will be focused more smoothly than
with using the focus type Fast.
Background: radar waves penetrating the ground are emitted in a wide angle of
approximately 45. This means that an antenna does not only capture the object located
directly below the antenna but also objects located left and right to it. Due to this property of
the antenna, the typical hyperbolas occur in the raw data. The position of an object is
represented through the apex of a scattering hyperbola. Like converging lens for
converging the light, an algorithm is used for synthetically focusing these hyperbolas. This
method provides a more realistic and well-improved view of the data in the material. In
case of the focus type Fast, the algorithm used belongs to the Stolt migration whereas the
focus type Extended is an algorithm of the Kirchhoff migration.
"Data"
The parameter Data lets you select the data to display in the cross section image. You
can choose between Standard, Focused, Gained, Filtered and Raw.
"1 Standard": This view shows the data as focused reflection intensities. Such a reflex
appears at the location of an object. The more an object is reflective, the higher is the
shown intensity. With objects whose diameter is rather small compared to the wave
length of the radar waves, particularly objects such as reinforcement bars or other longshaped objects (e.g. cables or pipes), this method will provide a more realistic
visualization in two or three dimensions. The center of a reflection described above
generally defines the object depth (see chapter 4.3.3.1, Technical Explanations for the
Object Depth Determination). The display mode 1 Standard is the last step of the whole
process chain after focusing of the data and it represents the envelope of the focused
data.
42
Content
Hilti PROFIS PS 1000
Scan Analysis
"2 Focused": When Focus is selected, all data originating from one object is brought
together. This approach is called synthetic focusing or migration. A scattering hyperbola
seen in the raw data or the gained data is brought together to one single point. Thereby,
objects close to each other can be better distinguished and objects at greater depths
more easily recognized as the focusing centers the energy of the reflection on one point.
Analysis of the sequence of amplitudes lets you distinguish between plastic pipes and
reinforcement bars.
Content
43
Hilti PROFIS PS 1000
Scan Analysis
"3 Gained": The setting 3 Gained compensates the dampening effect of the material.
The more the wave penetrates the ground the more it is dampened. This is the reason
why objects at a great depth provide much weaker reflections then objects close to the
surface. To gain a realistic view, it is necessary to compensate this difference in
reflection amplitudes. There is a choice of two algorithms which can be set by using the
parameter Depth Range.
44
Content
Hilti PROFIS PS 1000
Scan Analysis
"4 Filtered": When 4 Filtered is selected, the raw data is displayed after a filter that
subtracts the data from consistent slices has been used. This approach filters most of the
reflections from the surface, the reflections from a consistent slice or the reflections from
a back surface. Thus, smaller objects to detect can be made visible. To filter the data
from consistent slices, different calculation modes can be used, see Filter type.
Content
45
Hilti PROFIS PS 1000
Scan Analysis
"5 Raw": When looking for special patterns such as in layers, it can be of advantage to
use the Raw setting. These are the actual raw data recorded by means of X-Scan
PS 1000.
46
Content
Hilti PROFIS PS 1000
Scan Analysis
"Z-Summation"
Use the mouse pointer in the 2D display or the function Visualization Thickness to select
the slice thickness of the depth section that will then be displayed in the screen as a top
view. The setting "Z-Summation" lets you determine if the median or maximum value above
this slice thickness will be displayed as a top view. Selecting the option Median value will
generate a smoother view of the 2D top view than the option Max.
Technical Explanations for the Object Depth Determination
Determination of object depth for various object classes on the basis of the
processed scan data and multiple reflections
4.3.3.1
The mid point of a reflection in a processed cross section image generally shows the
depth of the (top edge) of an object, not its mid point. Object depth is the distance from the
surface of the material scanned to the top edge of the object located.
The scattering hyperbolas themselves show up in the raw, filtered and gained cross
Content
47
Hilti PROFIS PS 1000
Scan Analysis
section images. Due to the finite bandwidth of the radar system, the hyperbolas are often
wider than the actual object. The apex of the hyperbola shows the location of the object in
the scanning direction. The depth of the object at this point is indicated approximately by
the mid point of the hyperbola, not by the top edge of the hyperbola.
A metal object (steel reinforcing bar, object C, and steel plate, object D, as shown in the
following illustration) is not transparent to radar waves. The mid point of a reflection always
indicates the depth of an object. The underside of an object of this kind cannot be detected.
An empty plastic pipe or conduit with a diameter of >50 mm (2 in) (object A) is partially
transparent to radar waves. A reflection is caused at its top surface and at its bottom
surface.
If the diameter of a plastic pipe or conduit is <50 mm (2 in), the reflections from the top and
bottom surfaces are superimposed. The reflections then cannot be isolated. In this case,
the mid point of the reflection in the processed cross section image is positioned slightly
below the top surface of the pipe.
Multiple reflections are normally observed when wide, strongly reflective objects (e.g.
metal plates) are scanned. These reflections are a result of the radar waves bouncing back
and forward between the concrete surface or the antenna and the object. The interval
between these multiple reflections is a multiple of the distance between the object and the
surface (antenna). As a result of this characteristic, multiple reflections can be identified as
such, and not as real objects (ghost objects).
After processing, the reflections from the edges of a plate are normally stronger than
those from its center. This is due to the strong scattering hyperbola at an edge, which
becomes focused at this point.
A: Empty waste water pipe
B: Empty plastic pipe
C: Steel reinforcing bar
D: Metal plate
70 mm (2 in) diameter
25 mm (1 in) diameter
12 mm (# 4) diameter
170 mm (6 in) of width
Processed cross section with various objects at a depth of 70 mm (2 in)
48
Content
Hilti PROFIS PS 1000
Scan Analysis
Crosse section after application of depth-dependent gain showing various objects at a depth
of 70 mm (2 in)
Depth
1) Multiple reflections
2) Mid point of reflection from upper surface of the object
3) Mid point of reflection from bottom surface of the object
Content
49
Hilti PROFIS PS 1000
4.3.4
Scan Analysis
Section "Overlay"
The concrete material to analyze may be covered by
another slice which strongly distinguishes from the
material scanned, e.g. an insulation slice or a wooden
board used as overlay during measurement. In order
to focus the data correctly, this slice must also be
considered (entered). Use the following parameters:
Scanning w ith a X-Scan PS 1000 on concrete
(2) w ith an overlay (1) of thickness (3)
"Overlay"
To activate the Overlay function make sure that the checkbox is activated.
N.B.: If using an overlay, you can generally obtain better results if you use the focus type
Gained.
"Thickness"
The Thickness value indicates the actual overlay thickness in [mm] (*). The display of the
overlay thickness in the visualization is not to scale.
"Concrete"
The Concrete value indicates the relative permittivity of the overlay. Typical values of the
parameter Concrete for the overlay are listed in the table below.
(*) NB: From a certain slice thickness depending on the value for Concrete of the material
scanned and the overlay, focusing of the data through an overlay will no more provide reliable
results, thus limiting the detection depth. In such a case, the general specifications are no
longer valid.
Typical value for the
parameter Concrete
Styrofoam
Wood dry
Wood wet
Plexiglas (PMMA)
50
from
to
1
2
3
2.4
4
5
Content
Hilti PROFIS PS 1000
4.4
Scan Analysis
Function Button "Display"
Settings made by means of this function button will have an influence on the visualization but
not on the processing of data.
4.4.1
Section "Display"
"Color Scheme"
The Color Scheme parameter lets you select a color scheme. There is a choice of nine
color schemes. These allow you to change the appearance of the display or to adjust it to
the prevailing lighting conditions, but have no other significance.
Contrast
Set a value between 1 and 100% to reduce or increase the contrast of the displayed image
.
3D Display Threshold
The 3D view shows objects in the scanned material as isosurface. If the 3D Display
Threshold value is reduced, objects that provide only a very weak reflection, will also be
displayed. In 2D, 3D Display Threshold corresponds to the parameter Contrast.
"3D Transparency"
The 3D view also provides an image of cross sections. The 3D Transparency setting lets
you to vary the transparency of cross sections to make objects located behind another
object visible.
"3D View"
The 3D View defines the viewing angle from which to watch the data in 3D. It is possible
to change the viewing angle at will by using the mouse to turn the 3D visualization. In
addition, a presetting has been defined for every spatial direction.
Object Smoothing
If objects are aligned along one scan direction (x or y) and if these are longish objects,
activate the checkbox for smoothing the objects.
It is not recommended to activate this filter if the objects are inclined relatively to the
coordinate axes and if the objects shape is very irregular.
4.4.2
Section "Crosshair / Cross Section"
The section Crosshair / Cross Section defines the depth sections to display additionally in
the visualization image.
There are different possibilities to change the position of the crosshair as well as the slice
thickness in the 2D view or the cross sections in the 3D view (if shown):
Content
51
Hilti PROFIS PS 1000
Scan Analysis
1. Click the mouse in the 2D visualization. To change the lower limitation of the slice
thickness, click in the cross section while pressing the ALT button.
2. Drag the cursors x, y, z or Thickness using the mouse.
3. Click one of the boxes next to the cursors and change the values using either the and
buttons on your keyboard or the scroll wheel of the mouse or by directly entering the
numerical value.
To show or hide the cross sections in the 3D view, click the corresponding checkboxes in the
section 3D Cross Sections.
For illustration purposes, youll find below a few examples how to work with cross sections.
2D visualization of the low er steel reinforcing layer
3D visualization of the cross section (low er steel
reinforcing layer) in the z-direction
3D visualization of the cross section in the y-direction
3D visualization of the cross section in the x-direction
52
Content
Hilti PROFIS PS 1000
3D visualization of the gained raw data as cross section
im age in the y-direction. The color for the scan data is
set to "grey".
4.5
Function Button "Config."
4.5.1
Section "Activate/Deactivate"
Scan Analysis
3D visualization of the x and y-cross sections
Scan data
Use the checkboxes x and y to select the scan direction to display. Hiding
the data of a scan direction may be helpful if objects laying in this
direction have no significance. Thus, objects in the other direction will be
displayed more clearly.
3D bounding
box
The 3D bounding box indicates the maximum scan range of an
Imagescan. It is possible to hide the bounding box in x- or y- direction by
deactivating the checkbox. Changing the coloration of the 3D bounding
box is possible using the parameter Colors.
Grid
Use the checkbox Grid to activate/deactivate the display of the scan
grid. Changing the coloration of the grid is possible using the parameter
Colors.
Starting point
Use the checkbox Starting point to activate/deactivate the display of the
starting point symbol (colored cone). Changing the coloration of the
starting point is possible using the parameter Colors.
"Drill-hole
marker"
Use the checkbox Drill-hole markers to activate/deactivate the display
of the drill-hole markers defined before. Changing the coloration of the
Drill-hole markers is possible using the parameter Colors.
"Annotations"
Use the checkbox Annotations to activate/deactivate the display of the
Annotations edited before. Changing the coloration of the Annotations
is possible using the parameter Colors.
Examples of the visualization of scan data in each direction in 2D and 3D
Content
53
Hilti PROFIS PS 1000
Scan Analysis
2D visualization of scan data in the x-direction
2D visualization of scan data in the y-direction
3D visualization of scan data in the x-direction
3D visualization of scan data in the y-direction
54
Content
Hilti PROFIS PS 1000
4.5.2
Scan Analysis
Section "Colors"
Colors of objects, lines and markers can be
set using the Colors function. A mouse click
in the color field will open a Color dialog box
where you can choose the color scheme you
like to use.
Click the "Standard Colors" button to reset all
colors to the original values.
There is a choice of basic colors, user-defined
colors and a continued color scheme.
Additionally, colors may also be indicated as
RGB values. Enter the numerical value for the
shade, saturation and brightness of colors.
Scan data
For the 3D view, select a color for objects located in x- and y-direction.
3D bounding
box
For the 3D view, select a color for 3D bounding boxes in x- and ydirection.
Grid
This color scheme defines the color of the Grid.
Starting point
This color scheme defines the color of the Starting point.
Content
55
Hilti PROFIS PS 1000
"Crosshair"
Scan Analysis
This color scheme defines the color of the crosshair.
"Unscanned area This color scheme defines the color of the areas of an Imagescan
"
recording that have not been scanned.
"Depth marker"
This color scheme defines the color of Depth markers.
Drill-hole marker This color scheme defines the color of Drill-hole markers.
Annotations
This color scheme defines the color of Annotations.
"Background"
For the screen background two colors are available: black and white.
4.6
Function Button "Extras"
The Extras function button lets you generate reports or create a preview image of the scan
to be added to the scan list in the project.
4.6.1
Section "Report"
"Generate
"
This function lets you generate a report of the scan data that is ready to print or
can be saved as a file by using a PDF printer driver.
Example of a report:
56
Content
Hilti PROFIS PS 1000
4.6.2
Scan Analysis
Section "Preview Image"
In order recognize scan files fast and visually, the PC software Hilti PROFIS PS 1000
enables you to generate a preview image of a visualization selected by the user. This view
will be saved in the scan file and will then be displayed in the scan list of Project Management
. It is at any time possible to replace the preview image by a newer one.
Content
57
Hilti PROFIS PS 1000
"Place"
58
Scan Analysis
This function creates a preview image of the data from the currently open
2D or 3D view.
Content
Hilti PROFIS PS 1000
4.7
Scan Analysis
Function Button "Drill-holes"
Use the Drill-holes function button to place drill-hole markers in a 2D view.
Nr.
Symbol
Description
Add drill-hole marker
Delete drill-hole marker
Add all drill-hole markers
Label drill-hole marker
Content
59
Hilti PROFIS PS 1000
Nr.
Symbol
Description
y [mm]
Y-position of drill-hole marker relative to grids origin
x [mm]
X-position of drill-hole marker relative to grids origin
Scan Analysis
1) Place the crosshair to the desired position (x, y).
2) Place a drill-hole marker at this location by using the buttons (1). An item will be generated
in the list (5)(6) and in the 2D view, the drill-hole marker will be indicated by a symbol
.
3) Double-clicking on the list entry will open a window where annotations relating to this drillhole marker can be created.
4.8
Function Button "Annotation"
An annotation is a locally fixed note
, which you can place in the 2D visualization by
using the function button Annotations.
60
Content
Hilti PROFIS PS 1000
Nr.
Symbol
Description
Add annotation
Delete annotation
Delete all Annotations
Label annotation
y [mm]
Y-position of the annotation relative to grids origin
x [mm]
X-position of the annotation relative to grids origin
Content
Scan Analysis
61
Hilti PROFIS PS 1000
4.9
Scan Analysis
Main Content
The Main Content is the graphic window for the visualization of the scan data.
4.9.1
Manipulation of the Visualization and Shortcuts
The PC software Hilti PROFIS PS 1000 features a powerful graphic renderer to enable an
optimal visualization of the scan data. Some of the functionalities are identical for Imagescan
and Quickscan recordings. These are outlined below:
Action
Shortcut
Description
Move
Shift + left
mouse button
The visualization image can be moved beyond the screen
by holding and moving it with the cursor while
simultaneously holding down the left mouse button and the
Shift button. This function may be of advantage if a certain
section of the data is to be displayed enlarged (zoom). To
return to the original view, use the right mouse button or the
scroll wheel to zoom out the section. In a 3D display, preset
views may be selected using the Display 3D View
functionality, which also centers the image.
Rotate
Ctrl + left
mouse button
The visualization image can be rotated around the center of
the image surface by holding and turning it with the cursor
while simultaneously holding down the Ctrl button.
Zoom
Scroll wheel or
right mouse
button + mouse
up/down
To enlarge the display, turn the scroll wheel forward or, in
the main content, move the mouse forwards while holding
down the right mouse button. To minimize the display, turn
the scroll wheel backwards or, in the main content, move
the mouse downwards while holding down the right mouse
button.
62
Content
Hilti PROFIS PS 1000
4.9.2
Scan Analysis
Imagescan 2D
A 2D visualization of the scan data is composed of a top view and a cross section in the xand the y-direction each on the lower side and the right side.
Selecting Cross Section Images
Top View
In a top view, only those objects which are located within the set slice thickness are
visualized. Objects located outside this range are not displayed in the top view. The
advantage is that a selective analysis of certain areas in the depth of the scanned material
can be carried out.
4.9.2.1
The slice thickness is defined by means of the crosshair inside the two cross section images
.
By left-clicking the mouse in one of the two cross-sectional views, the depth of the slice
Content
63
Hilti PROFIS PS 1000
Scan Analysis
thickness will be set. The lower limitation of the of the slice thickness (in the visualization a
dotted-dashed line) can be set by clicking in one of the two cross section images and
simultaneously holding down the Alt button.
Alternatively, you can set the of the slice thickness using the parameter Thickness in the
Display function in the section Crosshair / Cross Section.
Cross-Sectional Views
Cross section images serve for analyzing objects located at different depths. The cross
section image below the top view shows the section at the current y-position of the crosshair.
The cross section to the right of the top view shows the section at the current x-position of the
crosshair.
Set the crosshairs x- and y-position by left-clicking the mouse in the top view. Hold down the
mouse button and move the mouse for browsing the different cross sections quickly.
Alternatively, you can set the position of the crosshair using the function button Display in
the Crosshair / Cross Section Image section.
Displaying Unscanned Areas
Areas that are not taken into account in an Imagescan recording, will be shown through a
continuous line which ends with an end mark on the upper side of the grid. In these areas, no
information about the objects located in the material can be provided. Even if only one
direction is scanned (e.g. only the x-direction) objects located along this axis (again the xaxis) cannot be indicated as only objects located transverse to the scan direction may be
detected.
4.9.2.2
2D display of unscanned areas
64
3D display of unscanned areas
Content
Hilti PROFIS PS 1000
4.9.3
Scan Analysis
Imagescan 3D
A 3D visualization of the scan data is composed of a perspective view of the processed
scan data where cross sections can be shown in x- and y-direction as well as in the depth.
Use Param. Data to choose the data type of the cross sections. Thus, it is e.g. possible
to display the raw data (5 raw) as cross section and the processed data ("1 standard")
simultaneously in 3D.
3D visualization (isosurface) of the processed data in the
view 3D View "
"Top.
3D visualization (isosurface) of the processed data w ith
depth section of raw data in x-direction.
3D Stereoscopic View
To intensify the 3D deep effect, the PC software Hilti PROFIS PS 1000 lets you display a
stereoscopic view after a color filter procedure has been applied. Pressing the button
combination Alt+3 shows or hides the stereoscopic view. If the user uses red/blue glasses,
his brain will produce a 3D visualization with deep. Use the function buttons Turn and
Zoom to visualize this effect best as possible.
4.9.3.1
Content
65
Hilti PROFIS PS 1000
4.9.3.2
Scan Analysis
Selecting and Modifying 3D Cross Section Images
Unlike in 2D, only the Display 3D cross section function
can be used for selecting cross sections. Use the checkboxes
to activate/deactivate the display of the cross sections. To
change their position, use the cursors or numerical input boxes
in the Crosshair / Cross Section section. The slice thickness
can be modified using the parameter Thickness.
4.9.4
Quickscan Recording
Visualization of scan data of a Quickscan recording differs from a Imagescan recording as
the data is displayed in only one direction, i.e. the scan direction, and scans may be up to
10 m (32.8 ft) long. Thus, a Quickscan recording will not show any cross sections transverse
to the scan direction. Displaying the 10 m (32.8 ft) scan data requires a special manipulation
during visualization. In the following chapter, these special steps will be separately described
2D Visualization of a Quickscan Recording
When recording a Quickscan image, the scan direction will be defined before recording
starts. There is a choice of four scan directions which describe the orientation of the scan
and facilitate allocation of the data to the measured object.
Scan direction
Description
Symbol
4.9.4.1
"from left to right"
From the viewing position of the observer, the
Quickscan image has been recorded from left to
right. The length scale runs from left to right in
ascending order.
"from right to left"
From the viewing position of the observer, the
Quickscan image has been recorded from right to
left. The length scale runs from right to left in
negative direction (ascending negative
measurements).
"from top to bottom"
From the viewing position of the observer, the
Quickscan image has been recorded from top to
bottom. The length scale runs from left to right in
ascending order from top to bottom.
66
Content
Hilti PROFIS PS 1000
Scan Analysis
Scan direction
Description
"from bottom to top"
From the viewing position of the observer, the
Quickscan image has been recorded from bottom
to top. The length scale runs from left to right in
negative direction (ascending negative
measurements).
Symbol
Below, youll find an example of each of these four scan options.
Scan direction: from left to right
Content
67
Hilti PROFIS PS 1000
Scan Analysis
Scan direction: "from right to left"
68
Content
Hilti PROFIS PS 1000
Scan Analysis
Scan direction: "from top to bottom "
Content
69
Hilti PROFIS PS 1000
Scan Analysis
Scan direction: "from bottom to top"
3D Visualization of a Quickscan Recording
The 3D visualization of a Quickscan recording represents the total length of data. For
efficiently processing a certain part within the display of the total length, manipulation of the
3D graphical image by means of shortcuts will be indispensable. The following manipulations
are particularly useful:
4.9.4.2
Action
Shortcut
Description
Move
Shift + left
mouse button
The visualization image can be moved beyond the screen
by holding and moving it with the cursor while
simultaneously holding down the left mouse button and the
Shift button. This function may be of advantage if a certain
70
Content
Hilti PROFIS PS 1000
Action
Shortcut
Scan Analysis
Description
part of the data is to be displayed enlarged (zoom).
Rotate
Ctrl + left
mouse button
The visualization image may be rotated around the center
of the display surface by holding and turning with the cursor
while holding down the Ctrl button simultaneously.
Zoom
Scroll wheel or
right mouse
button + mouse
up/down
To enlarge the visualization, turn the scroll wheel forwards
or, in the main content, move the mouse forwards while
holding down the right mouse button. To minimize the
display, turn the scroll wheel backwards or, in the main
content, move the mouse downwards while holding down
the right mouse button.
3D view of a Quickscan recording w ith a m axim um
length of 10 m (32.8 ft).
Content
Detail view at the -6.0 m (-19.7 ft) position.
Sim ultaneously placing the m ouse pointer in the m ain
content and holding dow n the Shift button w ill m ove
the displayed area.
71
Hilti PROFIS PS 1000
Detail view at the -9.5 m (-31.2 ft) position.
Sim ultaneously placing the m ouse pointer in the m ain
content and holding dow n the Shift button w ill m ove
the displayed area.
4.9.5
Scan Analysis
Detail view at the -10.0 m (-32.8 m ) position.
Sim ultaneously placing the m ouse pointer in the m ain
content and holding dow n the Ctrl button w ill turn the
displayed area around the center of the m ain content.
Comment Line
The Comment Line at the lower edge of the screen lets you enter comments and play the
audio comment which has been recorded using the PSA 100 Monitor.
4.10
Instructions for Data Analysis
The following instructions will take you stepwise through the example of a data analysis of an
Imagescan recording.
4.10.1 Starting the PC Software Hilti PROFIS PS 1000
Step
Instructions
Start the PC software Hilti PROFIS
PS 1000 by double-clicking the left
mouse button on the desktop icon.
Alternatively, use Programs
HILTI PROFIS PS 1000 in the
Windows Start Menu to start the
program.
72
Screenshot
Content
Hilti PROFIS PS 1000
Scan Analysis
4.10.2 Downloading a Scan Recording
Step
Instructions
When the program has been started, the tab Project Management is
immediately open:
Double-click to open a scan in the scan list. The program will automatically
download the dataset, process the data and then switch to the Analysis tab in
order to visualize the data.
3
Content
If you want to open a scan from another archive directory, drive or folder, use the
menu bar under File Open Scan File and select the respective file using
the File Browser.
73
Hilti PROFIS PS 1000
Step
74
Scan Analysis
Instructions
Content
Hilti PROFIS PS 1000
Step
Scan Analysis
Instructions
4.10.3 Analysis and Visualization of Scan Data
If the visualization does not provide a satisfying result, proceed as follows:
Step
Instructions
Screenshot
4
Content
Set the visualization mode to 2D.
75
Hilti PROFIS PS 1000
Step
Instructions
In the Analysis section Param.
Depth Scaling set the parameter
Concrete to a value between 6 and
8. The Focus Offset value must be 1.
In Param. Data Processing use
the following standard settings:
In the section Display set the Color
scheme to Blue and adjust the
parameter Contrast to a value which
enables a clearer visualization of the
data.
76
Scan Analysis
Screenshot
Content
Hilti PROFIS PS 1000
Step
Instructions
In Config. Activate/Deactivate
check if both scan directions as well
as the grid are activated for an
Imagescan recording.
Examine the two-dimensional top
view in the main content. Hold down
the left mouse button and move, on
the lower cross section in x-direction,
the cursor up and down to see objects
in the slices of material scanned.
Alternatively, use the parameter
Display Cross sections z to
change the depth values by means of
the cursor or by entering a numerical
value. For the parameter Thickness,
adjust the slice thickness by means of
the cursor to better distinguish
individual positions of objects.
Content
Scan Analysis
Screenshot
77
Hilti PROFIS PS 1000
Step
Instructions
10
After optimizing scan data
visualization and completing scan
analysis, you may, if necessary, add
drill-hole markers or Annotations to
positions in the image and comment
the scan.
11
Then switch to the 3D visualization by
clicking the 2D/3D function button.
78
Scan Analysis
Screenshot
Content
Hilti PROFIS PS 1000
Scan Analysis
Step
Instructions
12
Placing the mouse pointer in the main content lets you change the orientation of
the 3D visualization by holding down the left mouse button and pushing the it
elsewhere. To enlarge or downsize the visualization use the scroll wheel of the
mouse or move the mouse up and down while holding down the right mouse
button.
13
The 3D Display Threshold is set by the graphic renderer. To obtain an optimal
view, you may possibly have to change this threshold again. Use the parameter
Display 3D Display Threshold to move the cursor to the left or the right. Set
the threshold value to the recommended value of 40 to 50%. Depending on the
scan data, you can also use Object Smoothing to improve the image and to
display the objects even more clearly as longish objects. Only objects whose
echo signals are stronger than the "3D Display Threshold" will be displayed.
Increasing the threshold will reduce the number of objects displayed. By
reducing the threshold, objects reflecting weaker echo signals will also be
displayed.
Content
Screenshot
79
Hilti PROFIS PS 1000
Step
Instructions
Scan Analysis
Screenshot
3D visualization of scan data w ith high 3D Display Threshold value. Objects w ith a w eaker echo w ill
be hidden.
80
Content
Hilti PROFIS PS 1000
Step
Instructions
Scan Analysis
Screenshot
3D visualization of scan data w ith low 3D Display Threshold value. Objects w hose echo is w eaker
w ill also be show n.
14
Content
Optionally, you can insert a cross
section in x-direction by activating the
checkbox x in Display 3DCross section.
81
Hilti PROFIS PS 1000
Scan Analysis
4.10.4 Optional: Analysis of Raw Data
Step
Instructions
15
Switch to the function Param. and
change the Param. Data value
to 5 Raw.
16
Return to Display Data
Processing and select for Color
Scheme the value Grey.
17
Change the Contrast value until the raw data is clearly visible. You can change
the position of the depth section in x-direction by modifying the y-position of the
depth section in x-direction by means of the cursor x.
82
Screenshot
Content
Hilti PROFIS PS 1000
Step
Instructions
Scan Analysis
Screenshot
4.10.5 Generating a Report
Step
Instructions
18
Then generate a report by clicking
Generate in Extras
Report
. Depending on whether the 2D or 3D
view is currently activated on your
screen, this image will be visualized
in the report.
19
The report will show up in a separate window and is ready to print or can be
saved as PDF file.
Content
Screenshot
83
Hilti PROFIS PS 1000
Step
Instructions
Data Transfer
5.1
From PSA 100 Monitor to PC
Scan Analysis
Screenshot
You can connect the PSA 100 monitor to the PC using the PSA 92 USB data cable. Thus
you can transfer project and scan data to the PC and then analyze and archive this data by
means of the PC software Hilti PROFIS PS 1000 included in the delivery.
84
Content
Hilti PROFIS PS 1000
Data Transfer
While connected to a PC, any activity of the PSA 100 monitor is blocked.
5.2
From PSA 97 USB Data Module or PSA 95 Memory Card
Using the PSA 97 USB data module you can connect the PSA 95 memory card to your PC
and then analyze and archive the data on your PC using the PC software Hilti PROFIS
PS 1000 included in the delivery.
Content
85
Hilti PROFIS PS 1000
Data Transfer
SW-Update
To obtain the latest version of the software use either the update functionality of PC software
Hilti PROFIS PS 1000 or download from the Internet: www.hilti.com/detection.
To show the update functionality, use the parameter ?
Information... in the Menu bar
86
Content
Hilti PROFIS PS 1000
SW-Update
Click the "Check for update now" button to find out whether an update for Hilti PROFIS
PS 1000 is available. If your PC is unable to connect to the Hilti PROFIS Update Server, it
may be necessary to make adjustments to the proxy server settings (see Section 2). If a new
version is available, you will receive a message and can then download and install the
update in one step.
Content
87
Hilti PROFIS PS 1000
SW-Update
For that purpose, execute the functionality Download and install updates and follow the
instructions.
To update the PSA 100 monitor and X-Scan PS 1000, first check for updates by using the
functionality Check for updates now in the tab Update PS 1000 / PSA 100.
88
Content
Hilti PROFIS PS 1000
SW-Update
Then download the new software package to the hard drive of your PC by using Download
update and save the software package on the PSA 97 USB data module by using
Prepare USB Stick for Update....
Connect the prepared PSA 97 USB data module to the devices interface while it is switched
off. Then switch on the device and follow the instructions.
Troubleshooting
Fault
Possible cause
Remedy
Objects are
displayed at an
Value for Concrete
incorrect
Adjust the value Concrete until you obtain an
optimal focusing of the data and the depth is
Content
89
Hilti PROFIS PS 1000
Fault
Troubleshooting
Possible cause
incorrect depth
correctly indicated (see chapter 4.3.1, Section
"Depth Scaling").
Heterogeneous
material scanned
If the material scanned is layered or very
heterogeneous, a single value for Concrete will
not suffice to describe it correctly (the Concrete
value varies locally). In case of layered materials,
you may try approximating the real material on
the basis of a two-layer model using the option
Overlay of the "Param." function. If the lateral
variations of the material are too strong, we
recommend to realize several individual
Quickscan recordings and to process the data
on the basis of the adjusted Concrete value.
An overlay is used
While an overlay has been used, it has not been
indicated during the scan data processing
(option Overlay in the Param. function.
Too many
Incorrect value for
objects are
Concrete
displayed (ghost
objects,
overdetection)
3D Display
Threshold in the 3D
display too low
Depth range Deep
Number of
Incorrect value for
displayed
Concrete"
objects too low
(underdetection)
From a certain
90
Remedy
Adjust the value Concrete until you obtain an
optimal focusing of the data and the depth is
correctly indicated (see chapter 4.3.1, Section
Depth Scaling).
Adjust the value for 3D Display
Threshold (Function button Display).
When Deep in 4.3, Function button Param.
Depth Range is selected, the data will be
massively amplified. Thus, minor irregularities or
border areas are possibly made extremely
visible and displayed as real objects.
Adjust the value for Concrete until you obtain an
optimal focusing of the data and the depth is
correctly indicated (see chapter 4.3.1, Section
Depth Scaling).
3D Display
Threshold in 3D
display too high
Adjust the value for "3D Display
Threshold" (Function button Display).
Depth range
Standard
Try the setting Deep in Param. Depth
Range. Thus, the data from the depth will be
massively amplified and objects reflecting weak
echo signals are more likely to be displayed.
Extremely absorbing
Conductive materials dampen radar waves thus
Content
Hilti PROFIS PS 1000
Troubleshooting
Fault
Possible cause
Remedy
depth, objects
are no more
displayed
material
limiting severely the penetration depth of the
waves. Among these materials are e.g. asphalt
and concrete which are moist or contain slag or
conductive fiber components. In this case, it may
not be possible to reach the specified
penetration depth. So, even if Hilti PROFIS
PS 1000 does not display any objects, this does
mean at all that no objects are located in the
material scanned but that these objects cannot
be detected by means of X-Scan PS 1000.
Hint: if possible, scan both sides of the material
to possibly detect objects from the back surface.
Conductive films
Conductive films are used in structures as vapor
barriers or reflectors. These films reflect the
penetrating radar waves and prevent detection
behind this film. In the raw data or a Quickscan
view, this film appears as strong and continuous
reflex.
Interspaces between
objects too small
If interspaces between the objects are too small,
any objects located below these objects are not
visible (blocked view).
The back
Filter type
surface or slices
in the ground are
not displayed
Unlike the process chain of X-Scan PS 1000
Quickscan, the process chain of Hilti PROFIS
PS 1000 is designed to hide constant reflexes of
the surface of layered structures or the back
surface. The advantage is that smaller objects
can be more easily visualized. Nevertheless, the
disadvantage is that, with completion of the data
processing, these constant reflexes will no longer
be visible in the displayed data. To view it,
please select the value Raw in Param. for the
displayed data.
Irregular display
of Quickscan
recordings of
great length
In Quickscan recordings of great lengths, the
material scanned will probably vary. In this case
use the filter type High-pass.
Filter type
Only objects in x- Configuration
or-y-direction
are displayed
In "Config."
"Activate/Deactivate" you can use
the checkboxes to select the scan direction to
display. Please check these settings. It might be
that only one of the scan directions is activated.
From scan to
The precision of object localization for an
Content
Placing of X-Scan
91
Hilti PROFIS PS 1000
Troubleshooting
Fault
Possible cause
Remedy
scan, objects
are more and
more misaligned
(offset)
PS 1000 to the edge
of the grid or
pressing the start
button
Imagescan recording depends on the precision
with which the X-Scan PS 1000 is set to the grid
or the time at which the start button is pressed. If
recording an Imagescan, place X-Scan PS 1000
exactly to the edge of the grid. Press the start
button and wait until a beep will sound. Only then
start recording scan image.
Uneven or abrading
material
Uneven or heavily polluted surfaces might be the
reason for the travel sensors of X-Scan PS 1000
not being able to measure the distance actually
covered. In this case, we recommend using an
overlay.
Edges and angles,
transitions between
different materials
Edges, angles and material transitions cause
reflections which are visualized as objects. The
PC software is designed to detect object in
homogenous objects. If not possible, use the
value Deep in Param. Depth Range
which tries to minimize these transitions.
Ghost objects in
the border area
Nothing to see in Zoom and move
the main content
It may happen that the 2D/ 3D data visualization
in the main content is moved out of the visible
area or that this area has been downsized by
zooming it so that it is hardly visible. In the 3D
view, click Display 3D View and select
Diagonal front/left. The visualization will be
reset to the visible area and a reasonable zoom
factor.
The archive
Invalid directory
folder in the
structure
Project
Management
section does not
show any
projects
If you transfer the data manually or by using the
PSA 95 memory card to your PC, make sure to
copy first a folder called "\Projects" as well as the
data folder containing the projects in the
mentioned directory. For archiving the data, Hilti
PROFIS PS 1000 requires to create the
following directory structure: ...
\Projects\<Subfolder>\<Scanfiles>.
The Project
Management
does not show
graphic preview
images
92
Generating a preview In this case, the dataset has never before been
image
processed or a preview image has never before
been generated. Open the dataset, process the
data using the appropriate parameters and
generate a preview image using Extras
Preview image.
Content
S-ar putea să vă placă și
- XO SIP Service Customer Configuration Guide: For Cisco UC500 SeriesDocument40 paginiXO SIP Service Customer Configuration Guide: For Cisco UC500 SeriesErnu AnatolieÎncă nu există evaluări
- Instruction Manual DS500 ENDocument124 paginiInstruction Manual DS500 ENLoric Eugene PeregrinoÎncă nu există evaluări
- FirePro Xtinguish V1.03Document99 paginiFirePro Xtinguish V1.03احمد الجزار2007100% (1)
- D500316-8 OP200 Installation Manual Rev 8Document141 paginiD500316-8 OP200 Installation Manual Rev 8Sohail Ahmed100% (2)
- FS5200 v5 0211 Manual Util EN PDFDocument68 paginiFS5200 v5 0211 Manual Util EN PDF49036218Încă nu există evaluări
- Fire Fighting SpecificationDocument23 paginiFire Fighting SpecificationsurendramaharjanÎncă nu există evaluări
- WireGuidance MM PDSS-0051Document57 paginiWireGuidance MM PDSS-0051angelbendito34Încă nu există evaluări
- OFSAAI 7.3.3.0.0 Installation and Configuration GuideDocument172 paginiOFSAAI 7.3.3.0.0 Installation and Configuration GuidedsocolÎncă nu există evaluări
- IMN Installation ManualDocument136 paginiIMN Installation Manualivan.liepalÎncă nu există evaluări
- Bizhub Press c1070Document60 paginiBizhub Press c1070Андрей КрупкинÎncă nu există evaluări
- Installation and Operating Instructions Intelligent Paperless Recorder DS 500Document109 paginiInstallation and Operating Instructions Intelligent Paperless Recorder DS 500jonathanxmakerÎncă nu există evaluări
- Foxboro I - A Series OPC Solutions PDFDocument105 paginiFoxboro I - A Series OPC Solutions PDFJuan Carlos Barberán MuñozÎncă nu există evaluări
- JAROL Assumes The Promotion of Energy-Saving Technology As Its Own Task! 1. PREFACE NOTICEDocument182 paginiJAROL Assumes The Promotion of Energy-Saving Technology As Its Own Task! 1. PREFACE NOTICEtrash49450% (2)
- Dokumen - Tips Fuji Frontier 350 370 Installation Service Manual Parts ListDocument222 paginiDokumen - Tips Fuji Frontier 350 370 Installation Service Manual Parts ListYoseph TsegayeÎncă nu există evaluări
- Installation V 2 - 4 Ipasolink 400Document98 paginiInstallation V 2 - 4 Ipasolink 400SlaPor100% (4)
- Pectra: Reference, Installation and ProgrammingDocument20 paginiPectra: Reference, Installation and ProgrammingimasemozeseÎncă nu există evaluări
- Profile Panels: Installation Guide 120.515.271 - PROFILE-PRO-P-IDocument82 paginiProfile Panels: Installation Guide 120.515.271 - PROFILE-PRO-P-Ijohn100% (4)
- AccurioPress C2070/C2070P/C2060 AccurioPrint C2060L Colour Production Printing System Quick GUIDEDocument184 paginiAccurioPress C2070/C2070P/C2060 AccurioPrint C2060L Colour Production Printing System Quick GUIDEBrandon HeatÎncă nu există evaluări
- bvp-900 950 900p 950pDocument140 paginibvp-900 950 900p 950pRenzo SattiÎncă nu există evaluări
- Technical Communication Omnipcx Enterprise: Date: 30 November 2012Document30 paginiTechnical Communication Omnipcx Enterprise: Date: 30 November 2012Humberto Ochoa MendezÎncă nu există evaluări
- Digora FMX Service Manual BrochureDocument147 paginiDigora FMX Service Manual Brochurecamv_847601Încă nu există evaluări
- DFS Manual PDFDocument193 paginiDFS Manual PDFHaroldÎncă nu există evaluări
- FP2000 FP1200 Installation v6Document58 paginiFP2000 FP1200 Installation v6Shane WiscombeÎncă nu există evaluări
- Manual FC 2224Document48 paginiManual FC 2224eduardo gonzalezavÎncă nu există evaluări
- Silentknight FACP Farenhyt IFP-1000 PDFDocument220 paginiSilentknight FACP Farenhyt IFP-1000 PDFwendy vegaÎncă nu există evaluări
- Airstage Arux12tlav2Document21 paginiAirstage Arux12tlav2Inventa PrilepÎncă nu există evaluări
- Dokumen - Tips - 2717 Ipclk1000 Product Descriptionpdf PDFDocument25 paginiDokumen - Tips - 2717 Ipclk1000 Product Descriptionpdf PDFdan__danÎncă nu există evaluări
- User Manual: LEDI 1/S/RK EnhancedDocument79 paginiUser Manual: LEDI 1/S/RK Enhancedrose whiteÎncă nu există evaluări
- Mongoose ProDocument88 paginiMongoose Proshandy100% (2)
- Round Pack 1250Document136 paginiRound Pack 1250pusztabÎncă nu există evaluări
- Presence SupervisorDocument166 paginiPresence SupervisorHelena PradaÎncă nu există evaluări
- C 2 TRDocument708 paginiC 2 TRAnonymous XMMEjMNÎncă nu există evaluări
- User Manual: Digital Video RecorderDocument42 paginiUser Manual: Digital Video RecorderSmita Sawant BholeÎncă nu există evaluări
- VDR Maint ViewerDocument100 paginiVDR Maint ViewergorbachevrrrrÎncă nu există evaluări
- Extio 2 Remote Peripheral Solutions Installation Kit Instruction EP-DPCX24Document98 paginiExtio 2 Remote Peripheral Solutions Installation Kit Instruction EP-DPCX24akramhomriÎncă nu există evaluări
- PG 2000 V4.0Document148 paginiPG 2000 V4.0MariaLunaÎncă nu există evaluări
- Technical Communication Omnipcx Enterprise: Date: 24 August 2012Document32 paginiTechnical Communication Omnipcx Enterprise: Date: 24 August 2012Humberto Ochoa MendezÎncă nu există evaluări
- iPECS-MG F - O Manual - New CI PDFDocument235 paginiiPECS-MG F - O Manual - New CI PDFyassine aitlfakirÎncă nu există evaluări
- Profibus - ProfitraceDocument150 paginiProfibus - ProfitraceCarlos HuamanÎncă nu există evaluări
- ANKO h264 Series DVR User Installation Operation ManualDocument61 paginiANKO h264 Series DVR User Installation Operation ManualartcreativeÎncă nu există evaluări
- Elevator PDFDocument49 paginiElevator PDFMihai Adrian BosoiÎncă nu există evaluări
- M2000 Installation Manual PDFDocument175 paginiM2000 Installation Manual PDFAlif WijatmokoÎncă nu există evaluări
- Installation Guide: RADWIN 5000Document72 paginiInstallation Guide: RADWIN 5000DicksonÎncă nu există evaluări
- Bal 5163667 07 001 en PDFDocument416 paginiBal 5163667 07 001 en PDFgersonÎncă nu există evaluări
- Readout Innova TFT 40i - 3 AxesDocument41 paginiReadout Innova TFT 40i - 3 AxesCesar MessiasÎncă nu există evaluări
- DSS Express User Manual - ENGDocument175 paginiDSS Express User Manual - ENGFreddy ArcosÎncă nu există evaluări
- XENON - Guide EN 07 2015Document95 paginiXENON - Guide EN 07 2015Saifan Rizaldy100% (2)
- Mamualservim 430Document1.067 paginiMamualservim 430Tecnico torresÎncă nu există evaluări
- 1 Dibujo de IngenieriaDocument118 pagini1 Dibujo de IngenieriaJafet Ramírez GonzalezÎncă nu există evaluări
- AVL PFAL Command Set 2.15.0 3.0.0 Rev1Document399 paginiAVL PFAL Command Set 2.15.0 3.0.0 Rev1Daniel SánchezÎncă nu există evaluări
- Z620 Honeywell Planning Installation and Service Guide HWDOC-X223-enDocument110 paginiZ620 Honeywell Planning Installation and Service Guide HWDOC-X223-enakramhomriÎncă nu există evaluări
- Installation & Operation ManualDocument63 paginiInstallation & Operation ManualMustafa ZohayrÎncă nu există evaluări
- SAF CFIP-Lumina-FODU - TD - EN PDFDocument94 paginiSAF CFIP-Lumina-FODU - TD - EN PDFCYCLADESnzÎncă nu există evaluări
- Galaxy Dimension Installation Manual 1.0Document306 paginiGalaxy Dimension Installation Manual 1.0thailannaÎncă nu există evaluări
- DRU10001 WaveDriver 10 and 20 User Guide REV005Document82 paginiDRU10001 WaveDriver 10 and 20 User Guide REV005Tomas ScuseriaÎncă nu există evaluări
- LEX Serial Controller User Manual: Doc. F0269 Rel.5 04/10Document90 paginiLEX Serial Controller User Manual: Doc. F0269 Rel.5 04/10gianfranco100% (4)
- TCM4171334781635 - V1 - 9400awy R2.10 InstallationDocument180 paginiTCM4171334781635 - V1 - 9400awy R2.10 InstallationLiviu PetrascÎncă nu există evaluări
- MFD Installation GuideDocument728 paginiMFD Installation GuideBisrat100% (3)
- ODU Hardware Description (V100 - 01)Document88 paginiODU Hardware Description (V100 - 01)jsotnasÎncă nu există evaluări
- Note 12345678234 Sgewgt 2 Asfaghetrkdsgsghftwtgsdfsdg JK 3 Yfghjukluy 5 Ktuoasfdgktygdfsafrtuerdst FGHERHgu SRTGEReryuewtewywuewrDocument11 paginiNote 12345678234 Sgewgt 2 Asfaghetrkdsgsghftwtgsdfsdg JK 3 Yfghjukluy 5 Ktuoasfdgktygdfsafrtuerdst FGHERHgu SRTGEReryuewtewywuewrkongo1984_1Încă nu există evaluări
- Note 12345678234 Sgewgt 2 Asfaghetrkdsgsghftwtgsdfsdg JK 3 Yfghjukluy 5 Ktuoasfdgktygdfsafrtuerdst FGHERHgu SRTGEReryuewtewywuewrDocument11 paginiNote 12345678234 Sgewgt 2 Asfaghetrkdsgsghftwtgsdfsdg JK 3 Yfghjukluy 5 Ktuoasfdgktygdfsafrtuerdst FGHERHgu SRTGEReryuewtewywuewrkongo1984_1Încă nu există evaluări
- Modeller Steelconnectionmodeller EnuDocument2 paginiModeller Steelconnectionmodeller Enukongo1984_1Încă nu există evaluări
- How to create an AS.NET AddinDocument3 paginiHow to create an AS.NET Addindev_1989Încă nu există evaluări
- Note 12345678234 Sgewgt 2 Asfaghetrkdsgsghftwtgsdfsdg JK 3 Yfghjukluy 5 Ktuoasfdgktygdfsafrtuerdst FGHERHgu SRTGEReryuewtewywuewrDocument11 paginiNote 12345678234 Sgewgt 2 Asfaghetrkdsgsghftwtgsdfsdg JK 3 Yfghjukluy 5 Ktuoasfdgktygdfsafrtuerdst FGHERHgu SRTGEReryuewtewywuewrkongo1984_1Încă nu există evaluări
- As User Guide 2015 en Metric 140408Document170 paginiAs User Guide 2015 en Metric 140408Saad Al HelyÎncă nu există evaluări
- Structural Design of Load-Bearing Fibre Concrete StructuresDocument43 paginiStructural Design of Load-Bearing Fibre Concrete Structureskongo1984_1Încă nu există evaluări
- Note 12345678234 Sgewgt 2 Asfaghetrkdsgsghftwtgsdfsdg JK 3 Yfghjukluy 5 Ktuoasfdgktygdfsafrtuerdst FGHERHgu SRTGEReryuewtewywuewrDocument11 paginiNote 12345678234 Sgewgt 2 Asfaghetrkdsgsghftwtgsdfsdg JK 3 Yfghjukluy 5 Ktuoasfdgktygdfsafrtuerdst FGHERHgu SRTGEReryuewtewywuewrkongo1984_1Încă nu există evaluări
- Betoane Armate Cu Fibre DisperseDocument84 paginiBetoane Armate Cu Fibre Dispersekongo1984_1Încă nu există evaluări
- PROFIS PS1000 Eng PDFDocument92 paginiPROFIS PS1000 Eng PDFaszabolcs_3Încă nu există evaluări
- Wire Mesh Steel ReinforcementDocument6 paginiWire Mesh Steel ReinforcementnextreaderÎncă nu există evaluări
- As User Guide 2015 en Metric 140408Document170 paginiAs User Guide 2015 en Metric 140408Saad Al HelyÎncă nu există evaluări
- Enmerkar and The Lord of ArattaDocument9 paginiEnmerkar and The Lord of Arattakongo1984_1Încă nu există evaluări
- Enmerkar and The Lord of ArattaDocument9 paginiEnmerkar and The Lord of Arattakongo1984_1Încă nu există evaluări
- Manual para El Calculo de Frc-MapeiDocument92 paginiManual para El Calculo de Frc-MapeiJames Clayton100% (1)
- Comparative Study1 9312Document61 paginiComparative Study1 9312kongo1984_1Încă nu există evaluări
- Beam Design Formulas With Shear and MomentDocument20 paginiBeam Design Formulas With Shear and MomentMuhammad Saqib Abrar100% (8)
- Z and C purlin technical guideDocument31 paginiZ and C purlin technical guideAmalia BistriteanuÎncă nu există evaluări
- Caiet de Sarcini Kulak EnglezaDocument60 paginiCaiet de Sarcini Kulak Englezakongo1984_1Încă nu există evaluări
- Verzisori EnglezaDocument60 paginiVerzisori Englezakongo1984_1Încă nu există evaluări
- Note 12345678234 Sgewgt 2 Asfaghetrkdsgsghftwtgsdfsdg JK 3 Yfghjukluy 5 Ktuoasfdgktygdfsafrtuerdst FGHERHgu SRTGEReryuewtewywuewrDocument11 paginiNote 12345678234 Sgewgt 2 Asfaghetrkdsgsghftwtgsdfsdg JK 3 Yfghjukluy 5 Ktuoasfdgktygdfsafrtuerdst FGHERHgu SRTGEReryuewtewywuewrkongo1984_1Încă nu există evaluări
- Manual Cspsp100bl Si Bu Pi CompDocument29 paginiManual Cspsp100bl Si Bu Pi Compkongo1984_1Încă nu există evaluări
- Note 12345678234 Sgewgt 2 Asfaghetrkdsgsghftwtgsdfsdg JK 3 Yfghjukluy 5 Ktuoasfdgktygdfsafrtuerdst FGHERHgu SRTGEReryuewtewywuewrDocument11 paginiNote 12345678234 Sgewgt 2 Asfaghetrkdsgsghftwtgsdfsdg JK 3 Yfghjukluy 5 Ktuoasfdgktygdfsafrtuerdst FGHERHgu SRTGEReryuewtewywuewrkongo1984_1Încă nu există evaluări
- Note 12345678234 Sgewgt 2 Asfaghetrkdsgsghftwtgsdfsdg JK 3 Yfghjukluy 5 Ktuoasfdgktygdfsafrtuerdst FGHERHgu SRTGEReryuewtewywuewrDocument11 paginiNote 12345678234 Sgewgt 2 Asfaghetrkdsgsghftwtgsdfsdg JK 3 Yfghjukluy 5 Ktuoasfdgktygdfsafrtuerdst FGHERHgu SRTGEReryuewtewywuewrkongo1984_1Încă nu există evaluări
- Note 12345678234 Sgewgt 2 Asfaghetrkdsgsghftwtgsdfsdg JK 3 Yfghjukluy 5 Ktuoasfdgktygdfsafrtuerdst FGHERHgu SRTGEReryuewtewywuewrDocument11 paginiNote 12345678234 Sgewgt 2 Asfaghetrkdsgsghftwtgsdfsdg JK 3 Yfghjukluy 5 Ktuoasfdgktygdfsafrtuerdst FGHERHgu SRTGEReryuewtewywuewrkongo1984_1Încă nu există evaluări
- NVJHHHHHHHHHHHHHHHHHHHHHHHHHHHHHHHHHHHH 65678 HHHHHH 54 y 43 yDocument5 paginiNVJHHHHHHHHHHHHHHHHHHHHHHHHHHHHHHHHHHHH 65678 HHHHHH 54 y 43 ykongo1984_1Încă nu există evaluări
- Note 12345678234 Sgewgt 2 Asfaghetrkdsgsghftwtgsdfsdg JK 3 Yfghjukluy 5 Ktuoasfdgktygdfsafrtuerdst FGHERHgu SRTGEReryuewtewywuewrDocument11 paginiNote 12345678234 Sgewgt 2 Asfaghetrkdsgsghftwtgsdfsdg JK 3 Yfghjukluy 5 Ktuoasfdgktygdfsafrtuerdst FGHERHgu SRTGEReryuewtewywuewrkongo1984_1Încă nu există evaluări
- Note 12345678234 Sgewgt 2 Asfaghetrkdsgsghftwtgsdfsdg JK 3 Yfghjukluy 5 Ktuoasfdgktygdfsafrtuerdst FGHERHgu SRTGEReryuewtewywuewrDocument11 paginiNote 12345678234 Sgewgt 2 Asfaghetrkdsgsghftwtgsdfsdg JK 3 Yfghjukluy 5 Ktuoasfdgktygdfsafrtuerdst FGHERHgu SRTGEReryuewtewywuewrkongo1984_1Încă nu există evaluări
- NVJHHHHHHHDFJHHHHHHHHHHHHHHHHHHHHHHHHHHHHH 65678 HHHHHH 54 y 43 yDocument5 paginiNVJHHHHHHHDFJHHHHHHHHHHHHHHHHHHHHHHHHHHHHH 65678 HHHHHH 54 y 43 ykongo1984_1Încă nu există evaluări
- TM ManualDocument15 paginiTM Manualboatran8Încă nu există evaluări
- User Guide: FlexicamDocument23 paginiUser Guide: FlexicamLucian BălanÎncă nu există evaluări
- SACS 5.3 EnhancementsDocument32 paginiSACS 5.3 EnhancementsKirti Bairathi100% (1)
- Download Oracle 10g dumps for oca pdfDocument5 paginiDownload Oracle 10g dumps for oca pdfrobertobisÎncă nu există evaluări
- MOS 2016 Study Guide Microsoft PowerPoint PDFDocument177 paginiMOS 2016 Study Guide Microsoft PowerPoint PDFPhúc PhanÎncă nu există evaluări
- PCClone EX Lite - ENG - PDFDocument23 paginiPCClone EX Lite - ENG - PDFDirx HtaerblagÎncă nu există evaluări
- Htaccess - The Ultimate .HtaccessDocument72 paginiHtaccess - The Ultimate .Htaccesshugg_male100% (1)
- BDM's The Windows 10 Seniors Manual - 2018 UK PDFDocument164 paginiBDM's The Windows 10 Seniors Manual - 2018 UK PDFDragota CristinelÎncă nu există evaluări
- Getting Started With PicasaDocument8 paginiGetting Started With PicasaBilal MaqsoodÎncă nu există evaluări
- dx10 Individual Installation PDFDocument8 paginidx10 Individual Installation PDFNoval Gibran SÎncă nu există evaluări
- EFILive AutoCal Info For End UsersDocument18 paginiEFILive AutoCal Info For End UsersEd RgÎncă nu există evaluări
- Hirens TutorialDocument7 paginiHirens TutorialmsnevesbassÎncă nu există evaluări
- Keyboard Computer Science Teaching Guide Class IV PDFDocument9 paginiKeyboard Computer Science Teaching Guide Class IV PDFBakhtawar Zubair60% (5)
- Ebook Security+ CompTiaDocument614 paginiEbook Security+ CompTianorfl100% (1)
- NS7 2.2 Training Guide G A 151873Document168 paginiNS7 2.2 Training Guide G A 151873maven3Încă nu există evaluări
- COM111 Prractical Manual - 2016Document151 paginiCOM111 Prractical Manual - 2016PrabakaranÎncă nu există evaluări
- PSSE 33.5 Installation PDFDocument28 paginiPSSE 33.5 Installation PDFTristan Riel IndacÎncă nu există evaluări
- Natus Nicolet Edx Software Load InstructionsDocument28 paginiNatus Nicolet Edx Software Load InstructionsSerkan ÖztürkÎncă nu există evaluări
- Ultratrend DMS 4.1 Manual PDFDocument22 paginiUltratrend DMS 4.1 Manual PDFAhmed Abd ElmegeedÎncă nu există evaluări
- Guitar Rig 5 Setup Guide EnglishDocument44 paginiGuitar Rig 5 Setup Guide Englishcalvertb1Încă nu există evaluări
- How To Install A Windows Excel Add-InDocument6 paginiHow To Install A Windows Excel Add-InMessy CoolÎncă nu există evaluări
- Intro To GisDocument15 paginiIntro To Gismiss mdÎncă nu există evaluări
- Shortcut Keys ABCsDocument13 paginiShortcut Keys ABCskrupasagar_enggÎncă nu există evaluări
- Windows Server IdentityDocument3.881 paginiWindows Server IdentityMGÎncă nu există evaluări
- Maelstrom Manual 1.0Document67 paginiMaelstrom Manual 1.0Kyle RybskiÎncă nu există evaluări
- 14 Disk QuotasDocument14 pagini14 Disk QuotasasmatrahimÎncă nu există evaluări
- Installation of Windows XP On ASUS Eee PCDocument34 paginiInstallation of Windows XP On ASUS Eee PCMarko MatićÎncă nu există evaluări
- Getting Started With Autosar - Rev June 25 2019 PDFDocument319 paginiGetting Started With Autosar - Rev June 25 2019 PDFkakathiÎncă nu există evaluări
- FRP Analysis in Caesar IIDocument153 paginiFRP Analysis in Caesar IIBabyface888Încă nu există evaluări
- Snapmirror and Snapvault in Clustered Data Ontap 8.3 V1.1-Lab GuideDocument57 paginiSnapmirror and Snapvault in Clustered Data Ontap 8.3 V1.1-Lab GuideRajendra BobadeÎncă nu există evaluări