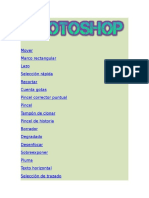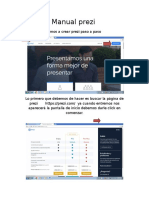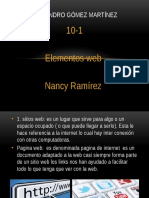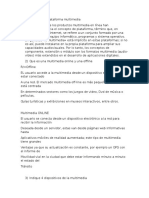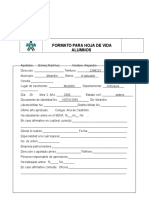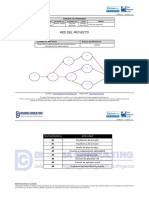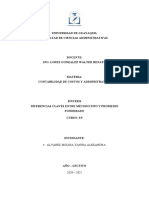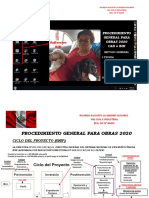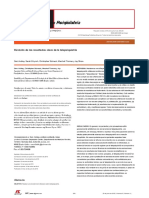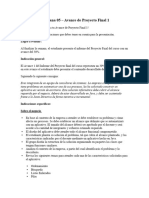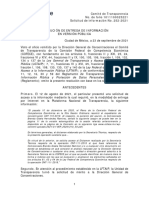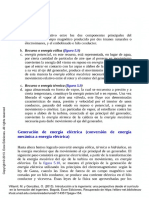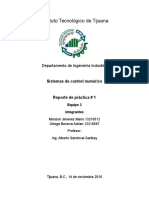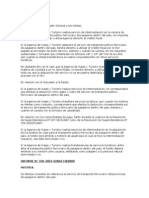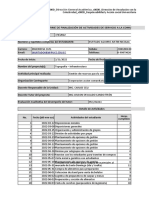Documente Academic
Documente Profesional
Documente Cultură
Manual Genial
Încărcat de
alejandro0 evaluări0% au considerat acest document util (0 voturi)
37 vizualizări7 paginiDrepturi de autor
© © All Rights Reserved
Formate disponibile
DOCX, PDF, TXT sau citiți online pe Scribd
Partajați acest document
Partajați sau inserați document
Vi se pare util acest document?
Este necorespunzător acest conținut?
Raportați acest documentDrepturi de autor:
© All Rights Reserved
Formate disponibile
Descărcați ca DOCX, PDF, TXT sau citiți online pe Scribd
0 evaluări0% au considerat acest document util (0 voturi)
37 vizualizări7 paginiManual Genial
Încărcat de
alejandroDrepturi de autor:
© All Rights Reserved
Formate disponibile
Descărcați ca DOCX, PDF, TXT sau citiți online pe Scribd
Sunteți pe pagina 1din 7
Manual genially
Qu es?
Genial.ly es una herramienta fantstica, con muchas ventajas
para los docentes dispuestos a crear sus propios materiales
educativos. Seguramente ya habris odo hablar de Genially
porque ya lleva unos meses funcionando y se han escrito
varios artculos sobre sus caractersticas y usos educativos.
Iniciar sesin
Primero que todo iniciaremos sesin en genially para poder
ingresar, si quieres puedes ingresar con tu cuenta de google o
Facebook
Luego de iniciar sesin genially nos da la bienvenida para
realizar nuestras actividades o proyector, le debemos dar en
comenzar.
Despus de haber comenzado nos aparecern estas opciones,
le debemos de dar en estudiantes porque en estudiantes no
hay modalidad de cobro.
Despus de haber dado en la opcin estudiante no aparecern
unos formatos los cuales debemos de elegir cual usaremos, la
opcin es libre dependiendo de lo que el usuario deba hacer.
Yo le dar en esta que est sealada
Luego de haberle dado en el formato nos aparecern estas
plantillas de trabajo el cual podemos elegir la que queramos
es el gusto de cada quien, yo le dar en la opcin que pueden
ver sealada.
Al entrar al formato nos aparecer este tipo de instruccin
para continuar pero en este lugar solo nos mostraran las
pginas que se hicieron en el programa, para verlas les
daremos en go pero yo quiero crear la ma.
Si quieres crear la tuya retrocede y debajo de las plantillas
anteriores aparecer la plataforma para crear t diapositiva
Luego de retroceder nos aparecer este cuadro el cual nos
dejara crear nuestra diapositiva le daremos en lo que tengo
sealado.
Despus nos aparecer esta opcin la cual nos pide el nombre
que le pondremos a nuestro trabajo y de qu tamao lo
queremos ya es la decisin del usuario de cmo lo quiere,
cuando pongamos todo lo que queremos le daremos en lo que
est sealado.
Luego nos aparecer esto ya esta es la plataforma para crear
nuestras diapositivas como podrn ver en la imagen tiene
varias herramientas las cuales vamos a ver como se utilizan.
Como podrn ver en la imagen en los cuadros que aparecen a
su lado derecho, el blanco es la hoja en la que estn y el
morado es para crear otro, en lo que tengo sealado en la
barra de arriba una de ellas principalmente en la barra blanca
aparecen varios iconos: uno de ellos dice bloquear el cual
bloqueara el texto, eliminar que en realidad no hay que decir
nada porque es algo que todos sabemos, pegas un texto o
puede ser imagen, copiar puede ser el texto y deshacer el
texto o alguna otra cosa. En la barra negra que est en la
izquierda hay muchas opciones algunas podrs subir
imgenes y animarlas o hasta imgenes gif.
Como pueden ver en la imagen un simple ejemplo de cmo se
pueden poner este tipo de imgenes y como pueden ver las
opciones que trae esta parte y en la parte de arriba se puede
compartir o descargar como nosotros queramos, esta
herramienta nos trae muchas funciones pero espero que este
breve tutorial les haya gustado.
S-ar putea să vă placă și
- MoverDocument42 paginiMoveralejandroÎncă nu există evaluări
- Proyecto de GradosDocument3 paginiProyecto de GradosMateoÎncă nu există evaluări
- Proyecto de GradosDocument3 paginiProyecto de GradosMateoÎncă nu există evaluări
- Manual PreziDocument8 paginiManual PrezialejandroÎncă nu există evaluări
- Manual PreziDocument8 paginiManual PrezialejandroÎncă nu există evaluări
- TrabajoDocument6 paginiTrabajoalejandroÎncă nu există evaluări
- Plataforma MultimediaDocument5 paginiPlataforma MultimediaalejandroÎncă nu există evaluări
- Hoja de Vida AprendizDocument3 paginiHoja de Vida AprendizalejandroÎncă nu există evaluări
- GlosarioDocument3 paginiGlosarioalejandroÎncă nu există evaluări
- Hoja de Vida AprendizDocument3 paginiHoja de Vida AprendizalejandroÎncă nu există evaluări
- Hoja de Vida AprendizDocument3 paginiHoja de Vida AprendizalejandroÎncă nu există evaluări
- Sesion IDocument228 paginiSesion ISergio Luza VilcaÎncă nu există evaluări
- Estatuto Afusam Río BuenoDocument4 paginiEstatuto Afusam Río BuenoafusamriobuenoÎncă nu există evaluări
- FGPR - 110 - 06 - Red Del ProyectoDocument2 paginiFGPR - 110 - 06 - Red Del ProyectoNestor JuarezÎncă nu există evaluări
- Nicos Poulantzas Una Teoria MaterialistaDocument7 paginiNicos Poulantzas Una Teoria MaterialistaNicolás CRÎncă nu există evaluări
- Act 1 Esfuerzo y DeformaciónDocument4 paginiAct 1 Esfuerzo y DeformaciónSantos MoyaÎncă nu există evaluări
- Moneda y Banca Tarea 2Document4 paginiMoneda y Banca Tarea 2Heidi Isabella SanchezÎncă nu există evaluări
- Caja Huancayo 2020Document5 paginiCaja Huancayo 2020Jean Pierre Garay SotoÎncă nu există evaluări
- Instrumentos Publicos NotarialesDocument5 paginiInstrumentos Publicos NotarialeserickÎncă nu există evaluări
- Síntesis Metodo FIFO y PromedioDocument8 paginiSíntesis Metodo FIFO y PromedioYanina AlvarezÎncă nu există evaluări
- Hace Conocer Pago de Aportes DevengadosDocument5 paginiHace Conocer Pago de Aportes DevengadosthomasÎncă nu există evaluări
- HC ASUC01083 HabilidadesComunicativas 2021Document8 paginiHC ASUC01083 HabilidadesComunicativas 2021ruben mamani zelaÎncă nu există evaluări
- Eficiencia Energética en América Latina y El Caribe - Avances y Desafíos Del Último QuinquenioDocument391 paginiEficiencia Energética en América Latina y El Caribe - Avances y Desafíos Del Último Quinquenioalejandro rodolfo esquivelÎncă nu există evaluări
- Guia de Voluntariado Corporativo AccionRSEDocument32 paginiGuia de Voluntariado Corporativo AccionRSEAgustin AstudilloÎncă nu există evaluări
- Flaco, Tony y JorgeDocument3 paginiFlaco, Tony y JorgeTulio Audittore da FirenzeÎncă nu există evaluări
- Informe MeloDocument11 paginiInforme MeloHugo Raul FloresÎncă nu există evaluări
- Ingenieria Del MenuDocument37 paginiIngenieria Del MenuRenzoÎncă nu există evaluări
- Procedimiento General Obras 2020 Cad o Bim ResumidoDocument28 paginiProcedimiento General Obras 2020 Cad o Bim ResumidoLincolh Maza ReyesÎncă nu există evaluări
- CSJN - ArgenfloraDocument3 paginiCSJN - ArgenfloraMilagros LynchÎncă nu există evaluări
- Grupo 106027 - 31 - Paso 2Document23 paginiGrupo 106027 - 31 - Paso 2pau florez navarroÎncă nu există evaluări
- Hubley 2016 Review of Key Telepsychiatry Outcom - En.esDocument15 paginiHubley 2016 Review of Key Telepsychiatry Outcom - En.esleslieduran7Încă nu există evaluări
- ACCU-201 - FORMATOALUMNOTRABAJOFINAL de Diagnóstico y Reparación de Motores Diésel y Gasolina.Document20 paginiACCU-201 - FORMATOALUMNOTRABAJOFINAL de Diagnóstico y Reparación de Motores Diésel y Gasolina.Milton romario De la cruz de la cruzÎncă nu există evaluări
- Documento de Soporte Gasificacion de CiudadesDocument10 paginiDocumento de Soporte Gasificacion de CiudadesCarlos LezamaÎncă nu există evaluări
- Indicaciones Semana 05 - Avance de Proyecto Final 1Document3 paginiIndicaciones Semana 05 - Avance de Proyecto Final 1Juan Carlos Mejia GilÎncă nu există evaluări
- R.2021 252 DGCDocument252 paginiR.2021 252 DGCJorge OÎncă nu există evaluări
- González, O., & Villamil, M. (2013) .Document20 paginiGonzález, O., & Villamil, M. (2013) .idalipalaciosÎncă nu există evaluări
- CNC ReporteDocument8 paginiCNC ReporteAdrian Ortega0% (1)
- U1 Act3 Tabla Comparativa 1Document4 paginiU1 Act3 Tabla Comparativa 1Quirino Vidales GonzalezÎncă nu există evaluări
- Encendido Jeep Cherokee, RamDocument14 paginiEncendido Jeep Cherokee, RamRoberto Lopez HernandezÎncă nu există evaluări
- Tratamiento IGV - Agencias de ViajeDocument11 paginiTratamiento IGV - Agencias de ViajeGuía ContableÎncă nu există evaluări
- 5.informe de Estudiante - NicolasHurtadoDocument4 pagini5.informe de Estudiante - NicolasHurtadoMoises MontaluisaÎncă nu există evaluări