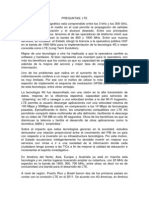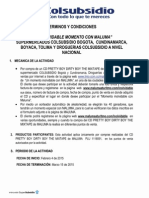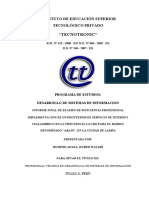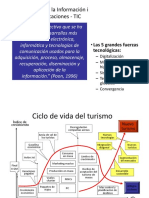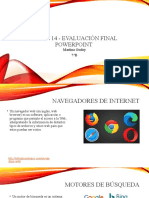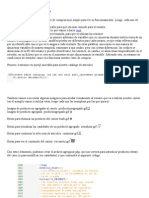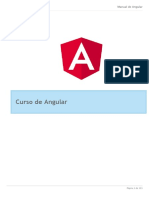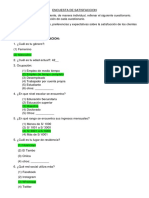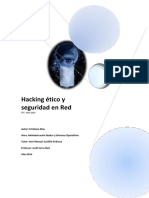Documente Academic
Documente Profesional
Documente Cultură
Ayuda Genomeduv 1
Încărcat de
Roman GenomEdu0 evaluări0% au considerat acest document util (0 voturi)
38 vizualizări11 paginiTitlu original
AyudaGenomeduv1
Drepturi de autor
© Attribution Non-Commercial (BY-NC)
Formate disponibile
DOCX, PDF, TXT sau citiți online pe Scribd
Partajați acest document
Partajați sau inserați document
Vi se pare util acest document?
Este necorespunzător acest conținut?
Raportați acest documentDrepturi de autor:
Attribution Non-Commercial (BY-NC)
Formate disponibile
Descărcați ca DOCX, PDF, TXT sau citiți online pe Scribd
0 evaluări0% au considerat acest document util (0 voturi)
38 vizualizări11 paginiAyuda Genomeduv 1
Încărcat de
Roman GenomEduDrepturi de autor:
Attribution Non-Commercial (BY-NC)
Formate disponibile
Descărcați ca DOCX, PDF, TXT sau citiți online pe Scribd
Sunteți pe pagina 1din 11
INSTRUCCIONES de GENOMEDU
Genomedu tiene tres niveles de acceso:
1. Estudiante: sólo puede acceder a las aulas de libre acceso o a las de sus
profesores.
2. Profesor: puede crear aulas y asignar estudiantes a la aula.
3. Administrador: puede asignar profesores a la escuela.
1. Si habéis entrado como estudiante
En este caso sólo podéis ver las aplicaciones pero no podéis utilizar
nuestras herramientas para crear nuevos contenidos docentes.
Al entrar encontrareis una "aula" ya preparada como la que mostramos a
continuación (la parte central puede ser diferente):
Tiene tres secciones:
• Superior (verde oscuro) con las opciones: (en negrita las accesibles
al estudiante)
○ Seleccionar un aula: por si hay más de una aula.
○ Gestión: para gestionar las aulas.
○ Perfil: para acceder a los datos de grabación.
○ Facebook: para acceder a nuestra cuenta.
○ Blog: blog participativo de Genomedu.
○ Instrucciones: vínculo a estas mismas instrucciones.
○ Sobre Genomedu: versión y equipo de Genomedu.
○ Aviso legal: contrato que se establece entre el usuario y
Genomedu.
○ Cerrar la sesión: para salir de Genomedu.
• Lateral izquierda (verde claro): muestra los "servicios" que ofrece
esta aula:
○ GenZoomGen360 º: es una aplicación que muestra los
zooms y la visión circular de diferentes órganos y tejidos del
cuerpo humano.
○ Gen3D: es una aplicación que muestra el esqueleto y otros
órganos en 3D.
○ Bienvenidos: es un texto de bienvenida (es lo que se
muestra en la imagen anterior).
○ Plantas: es una aplicación que muestra los zooms y la visión
circular de diferentes plantas.
• Central (blanco): muestra el servicio que se ha seleccionado.
A continuación explicamos los servicios.
1.1 GenZoomGen360 º: al entrar encontraréis la siguiente imagen
Cada punto muestra una localización con el menú de los zooms y
rotaciones que se pueden ver. Pasando por encima de los puntos se abre
el menú y al pasar sobre las diferentes opciones del menú aparece la
primera imagen del zoom o de la rotación en el recuadro blanco central.
Si se escoge una rotación, por ejemplo la del pulmón, se abrirá una
ventana como la siguiente
Muestra los siguientes elementos:
• Especie a la que pertenece abajo a la izquierda (en este caso dos
figuras humanas).
• Regla de rotación abajo a la derecha.
• La fotografía inicial del órgano.
Si se clica con el botón izquierdo del ratón en los extremos de la regla el
órgano girará en un sentido u otro. Si se pulsa sobre la imagen se hace
un zoom óptico sobre el punto escogido y al volver a pulsar se vuelve a
la imagen inicial. Algunas imágenes pueden tener etiquetas marcadas
con el símbolo Δ que muestran el nombre del punto seleccionado y al
hacer clic sobre ellas aparece una explicación sobre su función.
Si se escoge un zoom, por ejemplo el del hígado que es uno de los más
completos, se abrirá una ventana como la siguiente:
El zoom muestra, abajo a la izquierda el aumento de la fotografía y en el
extremo derecho la regla con las diferentes técnicas con las que se han
hecho las fotografías: lupa, microscopía óptica y microscopía electrónica.
Al igual que con las rotaciones, al clicar sobre los extremos de la regla se
avanza o retrocede en el zoom.
1.2 Gen3D: al entrar encontraréis la siguiente imagen
Muestra los puntos de los que tenemos imágenes por resonancia o
tomografía. Pasando el ratón por los puntos se puede ver una imagen de
la parte elegida y al clicar sobre el nombre se bajará la aplicación que
permite trabajar en 3D. Se verá la siguiente pantalla:
Después se cargará el modelo, por ejemplo el abdomen, y se verá:
Nota: Botón "Delete": transitoriamente este botón está
desactivado.
Nota: Tarjeta gráfica: esta aplicación necesita un ordenador
con una buena tarjeta gráfica (que hoy en día se puede encontrar en
ordenadores de unos 500€). Si no la tiene no podrá cargar el modelo
ni hacer funcionar la aplicación ... o hacerla funcionar de una forma
desesperadamente lenta.
Si la aplicación se ha cargado correctamente, manteniendo pulsado el
botón izquierdo sobre la imagen puede girar el modelo, si lo hace con
el botón derecho puede hacer un zoom sobre la imagen y si lo hace
con el botón central puede trasladarla.
Si observamos las opciones que ofrece la aplicación, y que
mostramos en la siguiente imagen:
Podeis encontrar (en negrita las opciones accesibles al estudiante):
• Gestionar la captura: permite añadir etiquetas a las
imágenes.
• About: información sobre la aplicación.
• Idioma: permite cambiar de idioma.
• Abrir: permite abrir nuevos modelos.
• Subset: permite abrir submodelos.
• Realizar la captura: permite capturar una imagen 2D (al
cerrar la aplicación se perderán las capturas).
• BG: permite cambiar el color del fondo que inicialmente es
negro.
• Options: permite cambiar la definición de la imagen en
movimiento.
• Todo, huesos, piel, piel + huesos: permite elegir la vista
que se quiere visualizar.
• "No palette": permite elegir la mejor paleta de visualización
del modelo.
• Modo de sección: cuando habilita esta opción aparecerá un
cubo rodeando el modelo. Con el botón izquierdo hará girar el
modelo pero con el botón derecho puede elegir una cara del
cubo y entrar en el modelo eliminando las capas externas.
• Ratón: permite sacar las capas una a una.
• Reset & Center cámara: nos devuelve a la imagen inicial
del modelo.
En el ejemplo del abdomen, elegir la paleta "tórax" y la vista "huesos"
para obtener una buena vista.
1.1Bienvenidos: al entrar encontraréis el texto
1.4 Plantas: al entrar encontrareis la pantalla:
Todas las plantas tienen un punto rojo que abre un menú. En el caso de
la ponsetias y el romero el menú ofrece los zooms y rotaciones que se
han desarrollado. En el caso del Anthurium se ofrecen dos rotaciones
preparadas para gafas de 3D.
1. Si ha entrado como profesor
En este caso, además de ver las aplicaciones, puede crear nuevos
contenidos docentes.
Nota: Acceso como profesor: antes de entrar como profesor sería
conveniente que lo hiciera como estudiante para conocer Genomedu en
extensión y saber si todas las aplicaciones funcionan en su ordenador.
Al entrar encontrará el entorno para gestionar las aulas
Tiene tres secciones:
• Superior (verde oscuro) con las opciones:
○ Seleccionar un aula: por si hay más de un aula.
○ Gestión: para gestionar las aulas (que responde a la imagen
anterior).
○ Perfil: para acceder a los datos de grabación, modificar el
Contraseña, dejar de ser usuario, etc.
○ Ayuda: para acceder a estas instrucciones.
○ Cerrar la sesión: para salir de Genomedu.
• Lateral izquierda (verde claro): muestra las opciones de gestión de aulas:
○ Aulas creadas: muestra la lista de aulas creadas.
○ Añadir aula: permite crear nuevas aulas.
• Central (blanco): muestra las posibilidades de gestión para escuelas y
profesores.
2.1 Aulas creadas: esta opción muestra la lista de aulas del profesor.
Nota: Gestión de aulas: para activar / desactivar un aula o bien eliminarla es
necesario acceder a las aulas creadas y pulsar la opción correspondiente.
2.2 Añadir aula: al entrar encontraréis la siguiente imagen:
Se pide al usuario que indique:
• Título: el nombre de la aula con el que los alumnos accederán a
ella. En una misma escuela no puede haber dos aulas con el
mismo título.
• Subtítulo: para caracterizar mejor el aula (puede ser vacío).
• Contraseña del aula: clave de control para el acceso de los
alumnos.
• Repetición de la contraseña: verificación de la clave de
control.
Nota: Acceso de los alumnos: debe tenerse en cuenta que los
alumnos podrán entrar en el aula sólo sabiendo el título del aula y la
contraseña.
Una vez introducidos estos datos pulse el botón "Crear aula" y entrará
en el entorno que le permitirá dar contenido aula, tal y como se muestra
en la imagen siguiente:
En el menú de la izquierda aparece:
• AULA ACTUAL: el nombre del aula
• OPCIONES DEL SERVICIO: contiene las cuatro opciones que
gestionan el aula:
o Editar aula: permite modificar el título, subtítulo y la palabra
de paso.
o Añadir servicio: permite añadir los servicios que seleccione.
o Activar servicios: si hay servicios inactivos permite activarlos.
o Desactivar servicios: permite ocultar servicios del aula.
La opción de introducir etiquetas explicará al final de este
apartado.
2.2.1 Añadir servicios: al entrar encontraréis la siguiente
pantalla:
Ofrece cuatro tipos de servicios que puede añadir el aula:
• Plain: para escribir textos, como presentaciones, ejercicios, etc.
• Plants: para seleccionar plantas y los zooms y rotaciones que
interesen.
• Human: para seleccionar tejidos, órganos y los zooms y
rotaciones que interesen.
• Huesos: para seleccionar partes del cuerpo.
Servicio Texto (Plain)
Permite introducir el título del texto y ofrece un editor sencillo para
escribir texto.
Nota: Crear vínculos: Si desea introducir vínculos a otras
páginas web sólo hay que escribir el texto referencia del vínculo,
como "vínculo", que lo elijáis como vínculo y se activará la opción
que permite introducir la dirección web (se representa con el dibujo
de una cadena y de una cadena rota).
Al finalizar clicar sobre el botón "Crear Plain" y aparecerá un nuevo
servicio en el menú de la izquierda, tal y como se muestra en la
siguiente pantalla, donde puede ver una nueva opción "SERVICIOS"
con el servicio creado.
Servicio Plants, Human i Bones: al clicar aparecerá
la pantalla.
Dar un nombre al servicio y elegir aquellos zooms y rotaciones que se
deseen, finalmente pulse sobre el botón "Crear servicio" y se la
añadirá al menú de la izquierda dentro de la lista de servicios.
2.2.2 Activar servicios: muestra la lista de servicios
desactivados para poder seleccionar y activarlos.
2.2.3 Desactivar servicios: muestra la lista de servicios
activados para poder seleccionar y desactivarlos.
2.2.4 Introducir etiquetas: trataremos los tres casos:
zooms, rotaciones y 3D.
Nota: Etiquetas en diferentes idiomas: si se quieren
introducir etiquetas en diferentes idiomas, de momento sólo en
catalán, español o inglés, se insertan en un primer idioma y
posteriormente, con modificaciones sucesivas, en los otros idiomas.
Nota: Etiquetas de Genomedu: las etiquetas de Genomedu
no se pueden modificar ni eliminar.
- Zooms: cuando tenemos la imagen sobre pantalla aparece abajo a
la izquierda el menú para gestionar etiquetas con las opciones:
insertar, modificar y eliminar.
- Insertar etiqueta: clicar sobre el ícono, llevar el ratón hasta
el punto donde se quiere añadir la etiqueta y volver a clicar. Se
abre un cuadrado de texto que permite:
- Definir el idioma.
- Determinar el rango de imágenes en el que saldrá la
etiqueta: por defecto se añade a un rango muy amplio.
- Nombrar la etiqueta.
- Introducir la explicación.
- Modificar etiqueta: clicar sobre el ícono de modificación de
etiquetas, seleccionar la etiqueta que se quiere modificar y
volver a hacer clic sobre ella. Se abre una ventana que permite
modificar los textos. También se puede cambiar la posición de
la etiqueta haciendo clic encima y con el botón izquierdo
pulsado arrastrarlo hasta el nuevo lugar. Si la ventana tapa la
etiqueta, se puede plegar y desplegar clicando en "<" o ">"
que se encuentran a la derecha de la ventana.
- Eliminar etiqueta: clicar sobre el icono de eliminación de
etiquetas, seleccionar la etiqueta que se quiere eliminar y
volver a hacer clic sobre ella.
- Rotaciones: cuando tenemos la imagen sobre pantalla aparece
abajo a la izquierda el menú para gestionar etiquetas: insertar,
modificar y eliminar.
- Insertar etiqueta: clicar sobre el icono, llevar el ratón hasta
el punto donde se quiere añadir la etiqueta y volver a clicar. Se
abre un cuadrado de texto que permite
- Definir el idioma.
- Nombrar la etiqueta.
- Introducir la explicación.
La etiqueta se inserta en tres imágenes, la actual y el anterior
y la posterior pero en el mismo lugar. Para situarlas
correctamente hay que ir a las respectivas imágenes y
modificar la posición.
- Modificar etiqueta: clicar sobre el icono de modificación de
etiquetas, seleccionar la etiqueta que se quiere modificar y
volver a hacer clic sobre ella. Se abre una ventana de texto
que permite modificar los textos. También se puede cambiar la
etiqueta de lugar clicando encima y con el botón izquierdo
pulsado arrastrarlo hasta el nuevo lugar. Si la ventana se
encuentra sobre la etiqueta, puede plegar y desplegar con las
opciones "<" y ">" que se encuentran a su derecha.
- Eliminar etiqueta: clicar sobre el icono de eliminación de
etiquetas, seleccionar la etiqueta que se quiere eliminar y
volver a hacer clic sobre ella.
- 3D: Las etiquetas se ponen sobre imágenes 2D siguiendo el mismo
protocolo que con los zooms y rotaciones. Para conseguir una imagen
2D pulsando el botón "Realizar una captura"
Luego seleccione la imagen capturada y pulse el botón "GESTIONAR LA
CAPTURA". En este momento aparecerá la imagen con el menú de gestión de
etiquetas que funciona como los zooms y las rotaciones.
3. Si ha entrado como administrador (de
la escuela)
En este caso puede gestionar los profesores y aulas de la escuela además
de sus propias aulas.
Al entrar encontrareis el entorno para gestionar la escuela:
En el menú de la izquierda aparecen las opciones:
• GESTION DEL CENTRO
○ Aulas del centro: lista todas las aulas de todos los profesores del
centro con la posibilidad de activarlas / desactivarlas o eliminarlas.
○ Administradores: lista los administradores actuales con la
posibilidad de añadir o sacar.
○ Profesores: lista los profesores actuales con la posibilidad de añadir.
○ Editar centro: muestra el perfil de la escuela.
○ Inscripciones (en construcción).
• GESTION DE AULAS: el administrador también tiene los atributos de
profesor, por lo que puede tener y gestionar sus aulas.
○ Aulas creadas: (ver 2.1).
○ Añadir aula: (ver 2.2).
S-ar putea să vă placă și
- Topicos ColatinoDocument56 paginiTopicos ColatinoGerardoÎncă nu există evaluări
- User Manual SNF 8010vm SpaDocument140 paginiUser Manual SNF 8010vm SpaDiego OteroÎncă nu există evaluări
- 100 Ejemplos de Palabras Compuestas (Con Guion y Sin Guion)Document3 pagini100 Ejemplos de Palabras Compuestas (Con Guion y Sin Guion)Jose Julián JuliÎncă nu există evaluări
- Alexandra Esther Esis Rangel - ¿Involucras A Tu Pareja en La Organización Del Matrimonio?, Parte IIIDocument6 paginiAlexandra Esther Esis Rangel - ¿Involucras A Tu Pareja en La Organización Del Matrimonio?, Parte IIIAlexandra Esther Esis RangelÎncă nu există evaluări
- Diana-Jadith Proyecto FinalDocument47 paginiDiana-Jadith Proyecto FinalDiana VelezÎncă nu există evaluări
- Calendario ManualidadesDocument1 paginăCalendario ManualidadesLukeeeÎncă nu există evaluări
- Lab2 OPC LabView ExcelDocument17 paginiLab2 OPC LabView ExcelJaime Andres SalasÎncă nu există evaluări
- Posicionamiento WEB SEM, SEO y SOCIAL MEDIA - Calderon Cohn Juan AntonioDocument16 paginiPosicionamiento WEB SEM, SEO y SOCIAL MEDIA - Calderon Cohn Juan AntonioJuan AntonioÎncă nu există evaluări
- Que Es CamtasiaDocument3 paginiQue Es Camtasiaanon_467328430Încă nu există evaluări
- Preguntas Sobre LTEDocument2 paginiPreguntas Sobre LTEPaolo CedeñoÎncă nu există evaluări
- Momento Inolvidable MalumaDocument4 paginiMomento Inolvidable MalumaMichele GarzaÎncă nu există evaluări
- Instalación de Servidor VPN (Windows Server 2019)Document13 paginiInstalación de Servidor VPN (Windows Server 2019)Gianmarco SkretSKÎncă nu există evaluări
- Calcula Tu Precio - Marco CreativoDocument9 paginiCalcula Tu Precio - Marco CreativoFran BorgesÎncă nu există evaluări
- INFORME HuberDocument45 paginiINFORME HuberJunior PumaÎncă nu există evaluări
- Profundiza U7Document23 paginiProfundiza U7Oscar SepulvedaÎncă nu există evaluări
- Tecnología y Turismo PDFDocument9 paginiTecnología y Turismo PDFDavid CruzÎncă nu există evaluări
- Guia para Crear Landing Pages y FormulariosDocument35 paginiGuia para Crear Landing Pages y FormulariosmisiontokyoÎncă nu există evaluări
- Guia-Instalacion v2Document15 paginiGuia-Instalacion v2Yunior Pimentel100% (1)
- Clase 14 Martina GodoyDocument21 paginiClase 14 Martina Godoymartina godoyÎncă nu există evaluări
- Redes Sociales y Relaciones Públicas en LíneaDocument15 paginiRedes Sociales y Relaciones Públicas en LíneaSalvador Eduardo Loy RomoÎncă nu există evaluări
- Larry Page y Sergey Brin Pasaron de Ser Enemigos A Crear GoogleDocument41 paginiLarry Page y Sergey Brin Pasaron de Ser Enemigos A Crear GoogleGiselle Rodriguez100% (1)
- Carro de Compras en PHPDocument16 paginiCarro de Compras en PHPAmarok PMÎncă nu există evaluări
- Manual Angular 2Document113 paginiManual Angular 2Juan GarciaÎncă nu există evaluări
- Encuesta 7.1Document38 paginiEncuesta 7.1dorisgamionÎncă nu există evaluări
- Como Adjuntar Archivos PDF en ExcelDocument2 paginiComo Adjuntar Archivos PDF en ExcelAmandaÎncă nu există evaluări
- Proyecto Reposteras de Cero As Exito Dia01v2Document7 paginiProyecto Reposteras de Cero As Exito Dia01v2DianaIsabelMarmoledo100% (1)
- Fallas en Sistemas Eléctricos de PotenciaDocument4 paginiFallas en Sistemas Eléctricos de PotenciaErnesto Sotelo GarciaÎncă nu există evaluări
- Manual VPN SSL Forticlient ColombiaDocument10 paginiManual VPN SSL Forticlient Colombiadeiby fabian nuñez guzmanÎncă nu există evaluări
- G ODocument93 paginiG OPaulo CorreiaÎncă nu există evaluări
- Técnico en Redes de Datos - Nivel1 - Leccion1 - MODocument3 paginiTécnico en Redes de Datos - Nivel1 - Leccion1 - MOManuel Ordoñez100% (1)