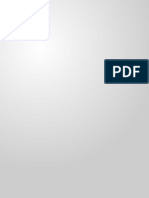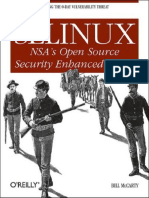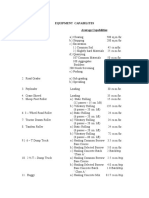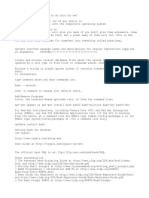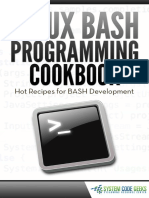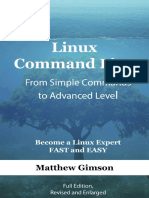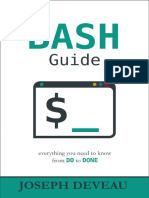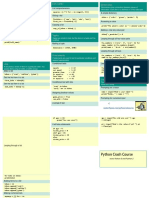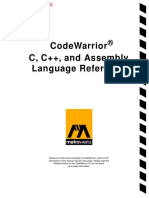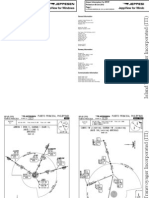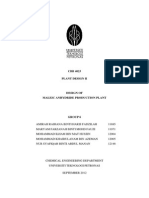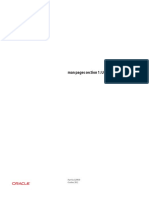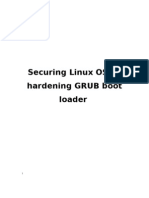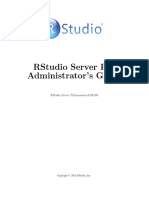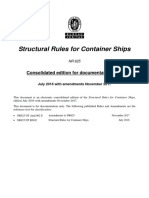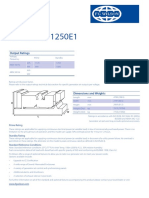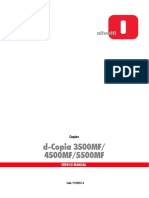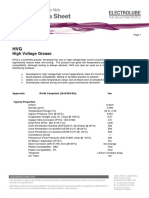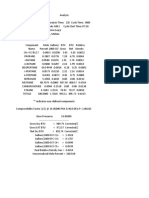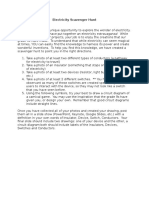Documente Academic
Documente Profesional
Documente Cultură
Bash Prog
Încărcat de
VincentTitlu original
Drepturi de autor
Formate disponibile
Partajați acest document
Partajați sau inserați document
Vi se pare util acest document?
Este necorespunzător acest conținut?
Raportați acest documentDrepturi de autor:
Formate disponibile
Bash Prog
Încărcat de
VincentDrepturi de autor:
Formate disponibile
Linux BASH Programming Cookbook
Linux BASH Programming Cookbook
Linux BASH Programming Cookbook
ii
Contents
Linux Find Command Tutorial
1.1
Find by file name . . . . . . . . . . . . . . . . . . . . . . . . . . . . . . . . . . . . . . . . . . . . . . . . . . .
1.1.1
By literal name . . . . . . . . . . . . . . . . . . . . . . . . . . . . . . . . . . . . . . . . . . . . . . . .
1.1.2
By regular expression . . . . . . . . . . . . . . . . . . . . . . . . . . . . . . . . . . . . . . . . . . . . .
Find by file properties . . . . . . . . . . . . . . . . . . . . . . . . . . . . . . . . . . . . . . . . . . . . . . . . .
1.2.1
Through time . . . . . . . . . . . . . . . . . . . . . . . . . . . . . . . . . . . . . . . . . . . . . . . . .
1.2.1.1
In minutes . . . . . . . . . . . . . . . . . . . . . . . . . . . . . . . . . . . . . . . . . . . . .
1.2.2
In days . . . . . . . . . . . . . . . . . . . . . . . . . . . . . . . . . . . . . . . . . . . . . . . . . . . .
1.2.3
By permissions . . . . . . . . . . . . . . . . . . . . . . . . . . . . . . . . . . . . . . . . . . . . . . . .
1.2.4
By file type . . . . . . . . . . . . . . . . . . . . . . . . . . . . . . . . . . . . . . . . . . . . . . . . . .
1.2.5
By size . . . . . . . . . . . . . . . . . . . . . . . . . . . . . . . . . . . . . . . . . . . . . . . . . . . .
1.3
Using conditions . . . . . . . . . . . . . . . . . . . . . . . . . . . . . . . . . . . . . . . . . . . . . . . . . . .
1.4
Executing actions with exec . . . . . . . . . . . . . . . . . . . . . . . . . . . . . . . . . . . . . . . . . . . . .
1.5
Useful and recurrent commands . . . . . . . . . . . . . . . . . . . . . . . . . . . . . . . . . . . . . . . . . . .
1.6
Conclusion . . . . . . . . . . . . . . . . . . . . . . . . . . . . . . . . . . . . . . . . . . . . . . . . . . . . . .
1.2
Linux Screen Command Tutorial
2.1
Installation . . . . . . . . . . . . . . . . . . . . . . . . . . . . . . . . . . . . . . . . . . . . . . . . . . . . . .
2.2
Creating a screen . . . . . . . . . . . . . . . . . . . . . . . . . . . . . . . . . . . . . . . . . . . . . . . . . . .
2.2.1
Creating windows inside screens . . . . . . . . . . . . . . . . . . . . . . . . . . . . . . . . . . . . . . .
2.3
Screen commands options . . . . . . . . . . . . . . . . . . . . . . . . . . . . . . . . . . . . . . . . . . . . . .
2.4
Key bindings . . . . . . . . . . . . . . . . . . . . . . . . . . . . . . . . . . . . . . . . . . . . . . . . . . . . .
2.5
Customizing Screen . . . . . . . . . . . . . . . . . . . . . . . . . . . . . . . . . . . . . . . . . . . . . . . . . .
2.5.1
Disabling startup message . . . . . . . . . . . . . . . . . . . . . . . . . . . . . . . . . . . . . . . . . .
2.5.2
Setting default windows for each session . . . . . . . . . . . . . . . . . . . . . . . . . . . . . . . . . .
2.5.3
Key bindings . . . . . . . . . . . . . . . . . . . . . . . . . . . . . . . . . . . . . . . . . . . . . . . . . 10
2.6
Summary . . . . . . . . . . . . . . . . . . . . . . . . . . . . . . . . . . . . . . . . . . . . . . . . . . . . . . . 10
Linux BASH Programming Cookbook
Linux chown Example
3.1
Linux Machine . . . . . . . . . . . . . . . . . . . . . . . . . . . . . . . . . . . . . . . . . . . . . . . . 11
3.2
Syntax . . . . . . . . . . . . . . . . . . . . . . . . . . . . . . . . . . . . . . . . . . . . . . . . . . . . . . . . . 11
3.3
Description . . . . . . . . . . . . . . . . . . . . . . . . . . . . . . . . . . . . . . . . . . . . . . . . . . . . . . 11
3.4
Options . . . . . . . . . . . . . . . . . . . . . . . . . . . . . . . . . . . . . . . . . . . . . . . . . . . . . . . . 11
3.5
Examples . . . . . . . . . . . . . . . . . . . . . . . . . . . . . . . . . . . . . . . . . . . . . . . . . . . . . . . 12
3.6
3.5.1
Change User Owner . . . . . . . . . . . . . . . . . . . . . . . . . . . . . . . . . . . . . . . . . . . . . 14
3.5.2
Copy ownership from one file to another . . . . . . . . . . . . . . . . . . . . . . . . . . . . . . . . . . . 14
3.5.3
Change the group of a file . . . . . . . . . . . . . . . . . . . . . . . . . . . . . . . . . . . . . . . . . . 15
Conclusion . . . . . . . . . . . . . . . . . . . . . . . . . . . . . . . . . . . . . . . . . . . . . . . . . . . . . . 16
Linux chmod Example
17
4.1
Linux permission system . . . . . . . . . . . . . . . . . . . . . . . . . . . . . . . . . . . . . . . . . . . . . . . 17
4.2
Changing permissions . . . . . . . . . . . . . . . . . . . . . . . . . . . . . . . . . . . . . . . . . . . . . . . . . 18
4.3
4.4
5
11
Introduction . . . . . . . . . . . . . . . . . . . . . . . . . . . . . . . . . . . . . . . . . . . . . . . . . . . . . . 11
3.1.1
iii
4.2.1
Octal representation . . . . . . . . . . . . . . . . . . . . . . . . . . . . . . . . . . . . . . . . . . . . . 18
4.2.2
Symbolic representation . . . . . . . . . . . . . . . . . . . . . . . . . . . . . . . . . . . . . . . . . . . 19
Special permissions . . . . . . . . . . . . . . . . . . . . . . . . . . . . . . . . . . . . . . . . . . . . . . . . . . 20
4.3.1
setuid . . . . . . . . . . . . . . . . . . . . . . . . . . . . . . . . . . . . . . . . . . . . . . . . . . . . . 20
4.3.2
setgid . . . . . . . . . . . . . . . . . . . . . . . . . . . . . . . . . . . . . . . . . . . . . . . . . . . . . 21
4.3.3
sticky . . . . . . . . . . . . . . . . . . . . . . . . . . . . . . . . . . . . . . . . . . . . . . . . . . . . . 21
Summary . . . . . . . . . . . . . . . . . . . . . . . . . . . . . . . . . . . . . . . . . . . . . . . . . . . . . . . 22
Linux Create User Example
23
5.1
How users are organized . . . . . . . . . . . . . . . . . . . . . . . . . . . . . . . . . . . . . . . . . . . . . . . 23
5.2
Using native binary: useradd . . . . . . . . . . . . . . . . . . . . . . . . . . . . . . . . . . . . . . . . . . . . . 23
5.2.1
Setting a password . . . . . . . . . . . . . . . . . . . . . . . . . . . . . . . . . . . . . . . . . . . . . . 24
5.2.2
Creating the home directory . . . . . . . . . . . . . . . . . . . . . . . . . . . . . . . . . . . . . . . . . 24
5.2.3
Setting a different home directory . . . . . . . . . . . . . . . . . . . . . . . . . . . . . . . . . . . . . . 25
5.2.4
Setting the shell . . . . . . . . . . . . . . . . . . . . . . . . . . . . . . . . . . . . . . . . . . . . . . . . 25
5.2.5
Other options . . . . . . . . . . . . . . . . . . . . . . . . . . . . . . . . . . . . . . . . . . . . . . . . . 25
5.2.6
5.3
Specifying the primary group . . . . . . . . . . . . . . . . . . . . . . . . . . . . . . . . . . . 25
5.2.5.2
Setting secondary groups . . . . . . . . . . . . . . . . . . . . . . . . . . . . . . . . . . . . . 25
5.2.5.3
Setting an expiration date . . . . . . . . . . . . . . . . . . . . . . . . . . . . . . . . . . . . . 25
Setting personal information . . . . . . . . . . . . . . . . . . . . . . . . . . . . . . . . . . . . . . . . . 26
Using a user-friendly wrapper for useradd: adduser . . . . . . . . . . . . . . . . . . . . . . . . . . . . . . . . . 26
5.3.1
5.4
5.2.5.1
Changing the options . . . . . . . . . . . . . . . . . . . . . . . . . . . . . . . . . . . . . . . . . . . . . 26
Summary . . . . . . . . . . . . . . . . . . . . . . . . . . . . . . . . . . . . . . . . . . . . . . . . . . . . . . . 27
Linux BASH Programming Cookbook
Linux Add User to Group Example
28
6.1
How groups are organized . . . . . . . . . . . . . . . . . . . . . . . . . . . . . . . . . . . . . . . . . . . . . . 28
6.2
Non-existing users . . . . . . . . . . . . . . . . . . . . . . . . . . . . . . . . . . . . . . . . . . . . . . . . . . 29
6.2.1
Primary group . . . . . . . . . . . . . . . . . . . . . . . . . . . . . . . . . . . . . . . . . . . . . . . . 29
6.2.1.1
6.2.2
6.3
iv
Changing default configuration of primary group assignment . . . . . . . . . . . . . . . . . . 29
Secondary groups . . . . . . . . . . . . . . . . . . . . . . . . . . . . . . . . . . . . . . . . . . . . . . . 29
Existing users . . . . . . . . . . . . . . . . . . . . . . . . . . . . . . . . . . . . . . . . . . . . . . . . . . . . . 29
6.3.1
Primary group . . . . . . . . . . . . . . . . . . . . . . . . . . . . . . . . . . . . . . . . . . . . . . . . 30
6.3.2
Secondary groups . . . . . . . . . . . . . . . . . . . . . . . . . . . . . . . . . . . . . . . . . . . . . . . 30
6.4
Giving users sudo permissions . . . . . . . . . . . . . . . . . . . . . . . . . . . . . . . . . . . . . . . . . . . . 30
6.5
Summary . . . . . . . . . . . . . . . . . . . . . . . . . . . . . . . . . . . . . . . . . . . . . . . . . . . . . . . 31
Linux tar Examples
32
7.1
Create a tar archive of a directory . . . . . . . . . . . . . . . . . . . . . . . . . . . . . . . . . . . . . . . . . . . 32
7.2
Create a zipped archive . . . . . . . . . . . . . . . . . . . . . . . . . . . . . . . . . . . . . . . . . . . . . . . . 32
7.3
List the contents of a tar archive . . . . . . . . . . . . . . . . . . . . . . . . . . . . . . . . . . . . . . . . . . . 32
7.4
Extract tar archive contents . . . . . . . . . . . . . . . . . . . . . . . . . . . . . . . . . . . . . . . . . . . . . . 33
7.5
Extract tar.bz2 archive contents . . . . . . . . . . . . . . . . . . . . . . . . . . . . . . . . . . . . . . . . . . . . 33
7.6
Extract a single file from tar archive . . . . . . . . . . . . . . . . . . . . . . . . . . . . . . . . . . . . . . . . . 34
7.7
Create a compressed archive of the current directory . . . . . . . . . . . . . . . . . . . . . . . . . . . . . . . . . 34
7.8
Create an archive in a different directory . . . . . . . . . . . . . . . . . . . . . . . . . . . . . . . . . . . . . . . 35
7.9
Extract a single directory from tar archive . . . . . . . . . . . . . . . . . . . . . . . . . . . . . . . . . . . . . . 35
7.10 Extract a single directory from tar.gz archive . . . . . . . . . . . . . . . . . . . . . . . . . . . . . . . . . . . . . 36
7.11 Check the size of the tar, tar.gz and tar.bz2 Archive File . . . . . . . . . . . . . . . . . . . . . . . . . . . . . . . 36
7.12 Verify integrity of tar file . . . . . . . . . . . . . . . . . . . . . . . . . . . . . . . . . . . . . . . . . . . . . . . 36
7.13 Find the difference between an archive and file system . . . . . . . . . . . . . . . . . . . . . . . . . . . . . . . 36
7.14 Delete a file from tar ball . . . . . . . . . . . . . . . . . . . . . . . . . . . . . . . . . . . . . . . . . . . . . . . 36
7.15 Add a file to an existing archive . . . . . . . . . . . . . . . . . . . . . . . . . . . . . . . . . . . . . . . . . . . 36
7.16 Add a directory to an existing archive . . . . . . . . . . . . . . . . . . . . . . . . . . . . . . . . . . . . . . . . 37
7.17 Extract group of files from tar, tar.gz, tar.bz2 archives using regular expression . . . . . . . . . . . . . . . . . . . 37
7.18 Untar multiple files from tar, tar.gz and tar.bz2 File . . . . . . . . . . . . . . . . . . . . . . . . . . . . . . . . . 37
7.19 Restore files with tar . . . . . . . . . . . . . . . . . . . . . . . . . . . . . . . . . . . . . . . . . . . . . . . . . 37
7.20 Check the manual page for tar . . . . . . . . . . . . . . . . . . . . . . . . . . . . . . . . . . . . . . . . . . . . 38
8
Linux sed Examples
39
8.1
Replacing string . . . . . . . . . . . . . . . . . . . . . . . . . . . . . . . . . . . . . . . . . . . . . . . . . . . . 39
8.2
Replacing the nth occurrence of a pattern in a line . . . . . . . . . . . . . . . . . . . . . . . . . . . . . . . . . . 39
8.3
Replacing all the occurrences of a pattern in a line . . . . . . . . . . . . . . . . . . . . . . . . . . . . . . . . . . 40
8.4
Replacing from nth occurrence to all occurrences in a line . . . . . . . . . . . . . . . . . . . . . . . . . . . . . . 40
Linux BASH Programming Cookbook
8.5
Duplicating the replaced line with /p flag . . . . . . . . . . . . . . . . . . . . . . . . . . . . . . . . . . . . . . . 40
8.6
Replacing string on a specific line number . . . . . . . . . . . . . . . . . . . . . . . . . . . . . . . . . . . . . . 41
8.7
Replacing string on a range of lines . . . . . . . . . . . . . . . . . . . . . . . . . . . . . . . . . . . . . . . . . 41
8.8
Replacing on a line which matches a pattern . . . . . . . . . . . . . . . . . . . . . . . . . . . . . . . . . . . . . 41
8.9
Deleting lines . . . . . . . . . . . . . . . . . . . . . . . . . . . . . . . . . . . . . . . . . . . . . . . . . . . . . 42
8.10 Duplicating lines . . . . . . . . . . . . . . . . . . . . . . . . . . . . . . . . . . . . . . . . . . . . . . . . . . . 42
8.11 Changing the slash (/) delimiter . . . . . . . . . . . . . . . . . . . . . . . . . . . . . . . . . . . . . . . . . . . . 43
8.12 Using & as the matched string . . . . . . . . . . . . . . . . . . . . . . . . . . . . . . . . . . . . . . . . . . . . 43
8.13 Using 1,2 and so on to 9 . . . . . . . . . . . . . . . . . . . . . . . . . . . . . . . . . . . . . . . . . . . . . . . 43
8.14 Running multiple sed commands . . . . . . . . . . . . . . . . . . . . . . . . . . . . . . . . . . . . . . . . . . . 43
8.15 Printing only the replaced lines . . . . . . . . . . . . . . . . . . . . . . . . . . . . . . . . . . . . . . . . . . . . 43
8.16 Using sed as grep . . . . . . . . . . . . . . . . . . . . . . . . . . . . . . . . . . . . . . . . . . . . . . . . . . . 44
8.17 Adding a line after a match is found. . . . . . . . . . . . . . . . . . . . . . . . . . . . . . . . . . . . . . . . . . 44
8.18 Adding a line before a match . . . . . . . . . . . . . . . . . . . . . . . . . . . . . . . . . . . . . . . . . . . . . 45
8.19 Changing a line . . . . . . . . . . . . . . . . . . . . . . . . . . . . . . . . . . . . . . . . . . . . . . . . . . . . 45
8.20 Transforming like tr command . . . . . . . . . . . . . . . . . . . . . . . . . . . . . . . . . . . . . . . . . . . . 45
8.21 Man sed . . . . . . . . . . . . . . . . . . . . . . . . . . . . . . . . . . . . . . . . . . . . . . . . . . . . . . . . 46
9
Linux cut Examples
47
9.1
Printing characters by position . . . . . . . . . . . . . . . . . . . . . . . . . . . . . . . . . . . . . . . . . . . . 47
9.2
Printing characters by range . . . . . . . . . . . . . . . . . . . . . . . . . . . . . . . . . . . . . . . . . . . . . 47
9.3
Printing fields using comma delimiter . . . . . . . . . . . . . . . . . . . . . . . . . . . . . . . . . . . . . . . . 47
9.4
Printing fields using space delimiter . . . . . . . . . . . . . . . . . . . . . . . . . . . . . . . . . . . . . . . . . 48
9.5
Displaying range of fields . . . . . . . . . . . . . . . . . . . . . . . . . . . . . . . . . . . . . . . . . . . . . . . 48
9.6
Displaying first field from file . . . . . . . . . . . . . . . . . . . . . . . . . . . . . . . . . . . . . . . . . . . . . 48
9.7
Displaying fields from 1st to nth . . . . . . . . . . . . . . . . . . . . . . . . . . . . . . . . . . . . . . . . . . . 49
9.8
Displaying fields from nth to last . . . . . . . . . . . . . . . . . . . . . . . . . . . . . . . . . . . . . . . . . . . 49
9.9
Ignoring lines that do not contain delimiter . . . . . . . . . . . . . . . . . . . . . . . . . . . . . . . . . . . . . . 49
9.10 Inverting field selection . . . . . . . . . . . . . . . . . . . . . . . . . . . . . . . . . . . . . . . . . . . . . . . . 50
9.11 Specifying delimiter to be used in output . . . . . . . . . . . . . . . . . . . . . . . . . . . . . . . . . . . . . . . 50
9.12 Printing bytes . . . . . . . . . . . . . . . . . . . . . . . . . . . . . . . . . . . . . . . . . . . . . . . . . . . . . 50
9.13 man cut . . . . . . . . . . . . . . . . . . . . . . . . . . . . . . . . . . . . . . . . . . . . . . . . . . . . . . . . 51
10 Linux curl Examples
52
10.1 Installation . . . . . . . . . . . . . . . . . . . . . . . . . . . . . . . . . . . . . . . . . . . . . . . . . . . . . . 52
10.2 Basic usage . . . . . . . . . . . . . . . . . . . . . . . . . . . . . . . . . . . . . . . . . . . . . . . . . . . . . . 52
10.3 Requests . . . . . . . . . . . . . . . . . . . . . . . . . . . . . . . . . . . . . . . . . . . . . . . . . . . . . . . . 53
10.3.1 GET . . . . . . . . . . . . . . . . . . . . . . . . . . . . . . . . . . . . . . . . . . . . . . . . . . . . . . 53
10.3.2 POST . . . . . . . . . . . . . . . . . . . . . . . . . . . . . . . . . . . . . . . . . . . . . . . . . . . . . 53
Linux BASH Programming Cookbook
vi
10.3.3 Custom requests: PUT and DELETE . . . . . . . . . . . . . . . . . . . . . . . . . . . . . . . . . . . . 54
10.3.4 Adding extra headers . . . . . . . . . . . . . . . . . . . . . . . . . . . . . . . . . . . . . . . . . . . . . 54
10.4 FTP . . . . . . . . . . . . . . . . . . . . . . . . . . . . . . . . . . . . . . . . . . . . . . . . . . . . . . . . . . 54
10.5 Other interesting options . . . . . . . . . . . . . . . . . . . . . . . . . . . . . . . . . . . . . . . . . . . . . . . 54
10.5.1 HTTP authentication . . . . . . . . . . . . . . . . . . . . . . . . . . . . . . . . . . . . . . . . . . . . . 55
10.5.2 Ignoring SSL errors . . . . . . . . . . . . . . . . . . . . . . . . . . . . . . . . . . . . . . . . . . . . . . 55
10.5.3 Cookies . . . . . . . . . . . . . . . . . . . . . . . . . . . . . . . . . . . . . . . . . . . . . . . . . . . . 55
10.5.4 Making requests through proxy . . . . . . . . . . . . . . . . . . . . . . . . . . . . . . . . . . . . . . . 55
10.5.5 Download depending on the modification time . . . . . . . . . . . . . . . . . . . . . . . . . . . . . . . 55
10.6 Summary . . . . . . . . . . . . . . . . . . . . . . . . . . . . . . . . . . . . . . . . . . . . . . . . . . . . . . . 55
Linux BASH Programming Cookbook
Copyright (c) Exelixis Media P.C., 2016
All rights reserved. Without limiting the rights under
copyright reserved above, no part of this publication
may be reproduced, stored or introduced into a retrieval system, or
transmitted, in any form or by any means (electronic, mechanical,
photocopying, recording or otherwise), without the prior written
permission of the copyright owner.
vii
Linux BASH Programming Cookbook
viii
Preface
Bash is a Unix shell and command language written by Brian Fox for the GNU Project as a free software replacement for the
Bourne shell. First released in 1989, it has been distributed widely as it is a default shell on the major Linux distributions and OS
X.
Bash is a command processor that typically runs in a text window, where the user types commands that cause actions. Bash can
also read commands from a file, called a script. Like all Unix shells, it supports filename globbing (wildcard matching), piping,
here documents, command substitution, variables and control structures for condition-testing and iteration. The keywords, syntax
and other basic features of the language were all copied from sh. Other features, e.g., history, were copied from csh and ksh.
Bash is a POSIX shell, but with a number of extensions. (https://bit.ly/2bBmYap)
In this ebook, we provide a compilation of BASH programming examples that will help you kick-start your own projects. We
cover a wide range of topics, from user management and permissions setting, to specific commands like sed, tar, etc. With our
straightforward tutorials, you will be able to get your own projects up and running in minimum time.
Linux BASH Programming Cookbook
ix
About the Author
SCGs (System Code Geeks) is an independent online community focused on creating the ultimate Operating System developers
resource center; targeted at the technical architect, technical team lead (senior developer), project manager and junior developers
alike.
SCGs serve the OS developer, OS engineer and DevOps communities with daily news written by domain experts, articles,
tutorials, reviews, announcements, code snippets and open source projects.
You can find them online at https://www.systemcodegeeks.com/
Linux BASH Programming Cookbook
1 / 55
Chapter 1
Linux Find Command Tutorial
Linux find command is a powerful and flexible search tool that not only every system administrator must master, but also any
kind of Linux user. This tutorial will show how to use it to perform almost any type search with this useful command.
For this tutorial, Linux Mint 17.3 and find 4.4.2 have been used.
1.1
Find by file name
The syntax for find command is the following
find [path] [expression]
1.1.1
By literal name
To find, for example, README.txt files in home directory, we would type the following:
find /home -name README.txt
The -name expression is case sensitive. The following command will find every README.txt file in the whole disk, not taking
into account the case sensitivity:
find / -iname README.txt
1.1.2
By regular expression
Using regular expressions is useful mostly when we are looking for certain type of files.
For example, to find every .txt file in the home directory, the regular expression would be:
find /home -regextype posix-extended -regex ".*\.txt"
Lets see it carefully:
With -regextype we are specifying a regular expression type, posix-extended, which is more widely implemented in
other systems than find s default one.
And the regular expression itself:
The . is a wild card for searching any character.
Linux BASH Programming Cookbook
2 / 55
The * is for searching zero or more repetitions. Combined with ., will look for every file in the specified directory, because
every file will have at least a character, repeated zero or more times.
Once that we have looked for every file, we have to filter the results. In this case, we are finding for every string ending in .
txt. Note that we have escaped the dot character, with ., since its a special character for regex.
Regular expressions can be as flexible as we want. We can find every .txt and .log files with the following command:
find /home -regextype posix-extended -regex ".*(\.txt|\.log)"
What we are doing is to tell find to look for every file ending with the .txt substring or with the .log substring. The | character is
an or operand. And everything inside round braces, is for matching that exact substring.
We have seen how to match exact substrings. Now, lets see how to match characters inside a range. For that, we will find files
that have numbers in their name:
find /home -regextype posix-extended -regex ".*[0-9]"
The square brackets are for matching specific characters (not strings). And we can define ranges with the hyphen.
To end with this section, lets see how we would find files that are composed by a date (supposing it in UK format):
find /home -regextype posix-extended -regex ".*[0-9]{2}-[0-9]{2}-[0-9]{4}.*"
The curly braces are used for repetitions. So, we are looking for something with *XX-XX-XXXX* format.
Note: for finding files by their extension, theres a shorter way using -name :
find /home -name "*.txt"
Which is a more appropriate option when we want to make a search specifying an unique file extension.
1.2
Find by file properties
Apart from the name, we can also find for some specific file properties. In this section we will see for which properties we can
make searches, and how.
1.2.1
Through time
1.2.1.1
In minutes
There are many cases in which we can be interested in finding by the time they have been modified (as same as when we sort by
modification time when using a GUI).
We can look for files that have been modified, for example, in the last 30 minutes:
find /home -mmin -30
Note that we are using a hyphen when specifying the minutes. Without it, find would look for files that have been modificated
exactly 30 minutes ago:
find /home -mmin 30
For finding files by access time, is almost the same than for modification time, but with -amin expression instead of -mmin :
find /home -amin -30
Theres another property for finding through the time, that is the change time. Dont confuse it with modification time. The
change time is a status change (for example, permission or owner change).
As you probably have guessed, for finding by status change time, we have to use the -cmin expression:
find /home -cmin -30
Linux BASH Programming Cookbook
1.2.2
3 / 55
In days
We have seen how find files through time, specifying the time in minutes. But we can also make searches specifying the time in
days. For that, we have to change the *min suffix of the previous expressions, with *time suffix.
Take into account that the searches made with *time are always truncated. So, if we want to find modified files between the
current moment and the previous day, we have to type:
find /home -mtime 0
1.2.3
By permissions
Finding files by permissions is so simple. We can look for files belonging to a certain user or group:
find /home -user julen
find /home -group development
And also by the permissions of the files:
find / -perm 777
The above command would find the files with exactly 777 permissions, which can be useful to find files with permissions that
should be fixed.
There is the dash prefix available, /, for finding files that match at least one of the specified permission bits. Its easier to
understand seen in an example:
find / -perm /755
The above command would find files that are readable, writable or executable by the owner; readable or executable by the owner
group; or readable or executable by other users. Finds
Of course, we can also use the symbolic notation to find files by permissions:
find / -perm a=rwx
Which would be the equivalent to 777.
1.2.4
By file type
You may noticed that find also returns folders, for example. By default, find looks for every file that matches with the criteria,
regardless its type.
If we are only looking for a certain type of files, we have to specify it with -type:
find / -perm a=rwx -type f
That command would only find the regular files.
find accepts the following values for this option:
d: directory
f: regular file
l: symbolic link
b: buffered block
c: unbuffered character
p: named pipe
s: socket
Linux BASH Programming Cookbook
1.2.5
4 / 55
By size
Finding by size is specially useful when we can to free some space in the disk. And is pretty simple:
find /var/log -size +20M
The above command will find files bigger than 20 megabytes in /var/log directory, a typical directory whose size has to be
continuously watched by systems administrators.
We have several units to choose:
b: 512-byte blocks (the one used by default, if no other unit is specified)
c: bytes
k: kilobytes
M: megabytes
G: gigabytes
1.3
Using conditions
find allows to use and, not and or boolean conditions.
Lets see it with an example for each one:
find / -size +10M -and -name "*.txt"
find / -perm 777 -not -user root
find / -user developer -or -group development
Which, respectively, mean: "find every file bigger than 10MB and with .txt extension", "find every file with 777 permissions
that does not belong to root user", and "find every file that belongs to developer user or to development group".
Actually, the -and expression is not necessary to combine expressions with and logic.
find / -size +10M -name "*.txt"
The command shown above would work as same as the previous one with -and.
1.4
Executing actions with exec
This is the most powerful feature of find. The -exec option allows us to execute commands for every found file.
A very typical use of -exec is for showing file information as we would do with ls command:
find / -size +500M -exec ls -l {} \;
Apart from executing the command after -exec option, we have to add {}, where the file returned by find will be placed, like
passing a parameter to the specified command. And the ; is to set the command end. We can chain multiple -exec commands
after the command end.
Linux BASH Programming Cookbook
1.5
5 / 55
Useful and recurrent commands
To end with the tutorial, we will see some of the most common find commands.
Delete old and big log files
find / -iname "*.log" -mtime +1 -size +10M -exec rm {} \;
Fix 777 permissions
find / -perm 777 -exec chmod 755 {} \;
Delete empty folders
find / -type d -empty -exec rm --dir {} \;
Find 10 biggest files
find / -type f -exec ls -s {} \; | sort -n -r | head -10
Delete broken symbolic links
find / -xtype l -exec rm {} \;
1.6
Conclusion
In this tutorial we have seen how to deal with Linux find command, a very powerful tool for file search, from simple searches,
like by name or extension; to more advanced ones, using complex regular expressions or filtering by permissions, and also being
able to execute any commands for every search we make.
Linux BASH Programming Cookbook
6 / 55
Chapter 2
Linux Screen Command Tutorial
Screen is a window manager that allows to have several virtual terminals, several sessions and programs in text mode executing
simultaneously in the same console. In this tutorial we will see how to use it.
For this tutorial, Linux Mint 18 has been used.
2.1
Installation
If you dont have installed Screen, you can install it easily with apt-get:
sudo apt-get update
sudo apt-get install screen
2.2
Creating a screen
To create a screen, we just have to execute the screen command:
screen
We will see an informative screen about the software itself. Just hit return to exit.
At this moment, a new screen will be generated inside the terminal window. You may have noticed it, since the buffer has been
cleared.
And thats it!
This has created a pipe file for this session in /var/run/screen/S-<username>/ directory. The username Im working
with is named julen, so, the directory is /var/run/screen/S-julen/.
In my case, the name for the session is 3360.pts-0.julen-VAIO. screen generates the sessions with the following
format:
<pid>.<tty>.<host>
You may be wondering how to exit the screen. You can obviously close the terminal, but that would leave the session alive. If
you want to kill it, you can execute the following command inside the session you want to kill:
exit
You will see that you return to the "original" shell, and that screen has told that, effectively, you have exited its screen:
[screen is terminating]
If you check the directory where screen saves the sessions, you will notice that the previous session has disappeared.
Linux BASH Programming Cookbook
2.2.1
7 / 55
Creating windows inside screens
We have seen that executing screen in the host computer, creates a new session, which is saved in /var/run/screen/S<username>/ directory. If we would execute screen n times in the host, we would have n sessions.
Inside each session, we can have other several screens, named windows. The windows are created, again, executing the screen
command. So, the following:
screen
# We are know inside a screen session
screen
Would only create a session in /var/run/screen/S-<username>/:
11714.pts-0.julen-VAIO
This is because, as we have said, executing screen inside a screen session will create a window inside that screen, not another
session.
In the next sections we will see the commands available for these screens.
2.3
Screen commands options
screen command has many inline options. The following table shows and explains them.
Linux BASH Programming Cookbook
8 / 55
Figure 2.1: Most popular key bindings
2.4
Key bindings
When we are inside a screen and its windows, we have available some special key combinations to perform some actions, e.g.,
navigating through different windows.
These key bindings consist on pressing Ctrl + a, and then pressing the key(s) in question. Not at the same time: first, Ctrl + a;
then, release them; and finally, press the key in question.
The following table shows the most used key bindings.
Linux BASH Programming Cookbook
9 / 55
Figure 2.2: Most popular key bindings
2.5
Customizing Screen
screen allows us to configure it as we want. It looks for the configuration in a file named .screenrc in the users home
directory; or system wide, in /etc/screenrc.
2.5.1
Disabling startup message
You may already be tired of the startup message when you create a screen, that one about the version, copyright, etc. This can be
disabled with the following line in the configuration file:
startup_message off
2.5.2
Setting default windows for each session
One of the most interesting possibilities is defining a set of default windows for every screen session. For that, we just have to
write the commands we would execute, in the configuration file.
For example, lets say that for every screen session we want, apart from a shell, a Python and PHP console. We could write
the following in the configuration file:
Linux BASH Programming Cookbook
10 / 55
screen -t Shell /bin/bash
screen -t Python /usr/bin/python3ve
screen -t PHP
/usr/bin/php -a # Interactive mode.
select 0 # After creating the windows, go to the first one.
Now, for the configuration shown above, you would have, for each screen session, those three windows.
2.5.3
Key bindings
The remaining customization that is worth mentioning is the configuration of key bindings, for having a better experience.
A usual practice is to use the function keys (F1 - F12). For example, we could use them for accessing windows:
bindkey
bindkey
bindkey
bindkey
bindkey
bindkey
bindkey
bindkey
bindkey
bindkey
bindkey
bindkey
"^[[[A"
"^[OQ"
"^[OR"
"^[OS"
"^[[15~"
"^[[17~"
"^[[18~"
"^[[19~"
"^[[20~"
"^[[21~"
"^[[23~"
"^[[24~"
select
select
select
select
select
select
select
select
select
select
prev
next
1
2
3
4
5
6
7
8
9
10
#
#
#
#
#
#
#
#
#
#
#
#
F1 -> window 1
F2 -> window 2
F3 -> window 3
F4 -> window 4
F5 -> window 5
F6 -> window 6
F7 -> window 7
F8 -> window 8
F9 -> window 9
F10 -> window 10
F11 -> previous window
F12 -> next window
Note: if you want to know which key code corresponds to each keystroke, you can use showkey:
showkey -a
And then press a key to know its code.
2.6
Summary
In this tutorial we have seen how to use the Screen utility, for managing several virtual windows in the same terminal. We have
seen the commands inline options, and also the special key combinations for when we are inside the virtual windows. To end up
with the tutorial, we have shown how we can customize Screen with the configuration file.
Linux BASH Programming Cookbook
11 / 55
Chapter 3
Linux chown Example
3.1
Introduction
In this example, we will see how to use the Unix-like system command chown
The chown command changes the owner and owning group of files.
3.1.1
Linux Machine
If you are on Windows OS, before we get into the details of this command, I would suggest you to have a Linux machine for
better understanding of the usage of this command.
Not necessarily you need to physically have a separate machine. You can very much have a virtual Linux machine on a virtual
box like Oracle VirtualBox.
3.2
Syntax
chown [_OPTION_]...[_OWNER_][:[_GROUP_]] _FILE_... chown [_OPTION_]...--reference=_RF
ILE_ _FILE_...
3.3
Description
chown changes the user and/or group ownership of each given file.
If only an owner is given, that user is made the owner of each given file, and the files group is not changed.
If the owner is followed by a colon and a group name, with no spaces between them, the group ownership of the files is changed
as well.
If a colon but no group name follows the user name, that user is made the owner of the files and the group of the files is changed
to that users login group.
If the colon and group are given, but the owner is omitted, only the group of the files is changed; in this case, chown performs the
same function as chgrp. If only a colon is given, or if the entire operand is empty, neither the owner nor the group is changed.
3.4
Options
Here is the list of options available to use with chown command
Linux BASH Programming Cookbook
-c, --changes
-f, --silent, --quiet
-v, --verbose
--dereference
-h, --no-dereference
--from=CURRENT_OWNER:CURRENT_GROUP
--no-preserve-root
--preserve-root
--reference=RFILE
-R, --recursive
12 / 55
like verbose but report only when a change is made.
suppress most error messages.
output a diagnostic for every file processed.
affect the referenced file of each symbolic link rather than
the symbolic link itself. This is the default.
affect symbolic links instead of any referenced file. This is
useful only on systems that can change the ownership of a
symlink.
change the owner and/or group of each file only if its
current owner and/or group match those specified here.
Either may be omitted, in which case a match is not
required for the omitted attribute.
do not treat / (the root directory) in any special way. This is
the default.
Do not operate recursively on /.
use RFILEs owner and group rather than specifying
OWNER:GROUP values
operate on files and directories recursively.
The following options modify how a hierarchy is traversed when the -R option is also specified. If more than one is specified,
only the final one takes effect.
-H
-L
-P
--help
--version
if a command line argument is a symbolic link to a
directory, traverse it.
traverse every symbolic link to a directory encountered
do not traverse any symbolic links. This is the default.
display this help and exit.
output version information and exit.
Owner is unchanged if unspecified. Group is unchanged if unspecified, or changed to the login group if implied by a : following
a symbolic OWNER. OWNER and GROUP may be numeric as well as symbolic.
3.5
Examples
Please refer to the image shown below.
Linux BASH Programming Cookbook
13 / 55
Figure 3.1: List Command Details
We will see the details of the information given above with yellow rectangle mark.
1st Character - File Type: First character specifies the type of the file.
In the picture above the d in the 1st character indicates that this is a directory.
Following are the possible file type options in the 1st character of the ls -l output.
Field Explanation
- normal file
d directory
s socket file
l link file
Field 1 - File Permissions:
The remaining 9 characters, in order, refer to the read/write/execute(rwx) permission for the user owner, the read/write/execute(rwx) permission for the group owner, and then the read/write/execute(rwx) permission for everyone else.
In this example, rwxr-xr-x indicates read-write-execute permission for user, read-execute permission for group, and readexecute permission for others.
Field 2 - Number of links: Second field specifies the number of links for that file. In this example, 2 indicates 2 links to this file.
Field 3 - Owner: Third field specifies owner of the file. In this example, this file is owned by username root.
Field 4 - Group: Fourth field specifies the group of the file. In this example, this file belongs to "root" group.
Linux BASH Programming Cookbook
14 / 55
Field 5 - Size: Fifth field specifies the size of file. In this example, 4096 indicates the file size.
Field 6 - Last modified date & time: Sixth field specifies the date and time of the last modification of the file. In this example,
Jan 15 19:46 specifies the last modification time of the file.
Field 7 - File name: The last field is the name of the file/directory. In this example, the file name is gmr.
3.5.1
Change User Owner
Please refer the image shown below. In this the user owner of a folder has been changed to a new user.
Figure 3.2: Change Owner
But, user owner has been changed only for the directory projects. Ownership of the inner files or directories will remain the
same, unchanged.
If the flag -R is used, it will change the owner for inner files / directories also.
Recursively grant ownership of the directory projects, and all files and sub-directories, to user gmr.
chown -R gmr projects
3.5.2
Copy ownership from one file to another
This can be done using the -reference flag.
Linux BASH Programming Cookbook
15 / 55
# chown --reference=file tmpfile
As shown below, ownership of javadocs folder has been copied to projects folder.
Figure 3.3: Copy ownership
3.5.3
Change the group of a file
Using chown command, the group (that a file belongs to) can also be changed.
Linux BASH Programming Cookbook
16 / 55
Figure 3.4: Change group name
3.6
Conclusion
In this example, we have seen how to use Linux command chown with different options.
Linux BASH Programming Cookbook
17 / 55
Chapter 4
Linux chmod Example
One of the most critical jobs a system administrator has to continuously be dealing with is the permission administration. The
most small carelessness with the permissions can lead to a security hole in the system.
This example will show how are changed the permissions, a task for which chmod command is used
For this example, Linux Mint 17.3 has been used.
4.1
Linux permission system
What makes the Linux permission system so great is its simplicity, specially when its compared to others, such us Windows. In
any case, we will see briefly how it works.
There are three main things that have to be understood: the elements the permissions are defined for, the actions that can be
performed, and who can perform them.
The elements are two:
Files.
Directories.
The actions are three:
Read
Write.
Execute. Apart from for executing scripts and binaries, also corresponds to folders: to create files and other folders inside it.
And who can perform them, other three:
The user that owns the file.
The group that the user owning the file belongs to.
Any other user that is not the owner and does not belong to the group the owner does.
To see how the permissions are organized, we can list the files in the terminal:
ls -l
And we will see something similar to the following:
Linux BASH Programming Cookbook
-rw-r--r-- 1 julen julen
drwxr-xr-x 2 julen julen
18 / 55
0 Jun 26 14:20 file.txt
4096 Jun 26 14:22 folder
The first section, 10 characters, are which correspond to permissions. Lets examine it:
The first character is for file type. - means that the file is a regular file, and d means that is a directory.
The following nine characters are for read (r), write (w) and execute (x) permissions for the owner, the group of the owner,
and others, respectively.
4.2
Changing permissions
To change the permissions, the chmod command (contraction of change and mode) is used. The syntax is the following:
chmod permissions file [file 2] [file n]
The specification of the files seems quite obvious, but, how are the permissions specified?
4.2.1
Octal representation
One of the options is the octal notation.
For example, for setting read and write permissions for the owner, read permissions for its group, and no permission for others,
to a file.txt file, we would have to execute:
sudo chmod 640 file.txt
We can try to read the file with a user that is not the owner and does not belong the the owners group, to see what happens:
sudo -u other-user more file.txt
And we would receive an error message:
file.txt: Permission denied
But where comes that 640 from?
Each digit of that number represents which permissions will have the owner, its group, and others. And each digit is the octal
representation of the permission combination we want to assign. So:
0 for no permission.
1 is for execution permission.
2 is for write permission.
4 is for read permission.
So, for assigning read and write permissions, what we have done is 2 + 4 =6.
The following table shows the permissions that gives each digit:
Linux BASH Programming Cookbook
19 / 55
Figure 4.1: Most popular key bindings
4.2.2
Symbolic representation
Apart from octal representation, chmod also allows symbolic representation.
In the symbolic representation letters and arithmetic operators are used:
For the users, the symbols are the following:
u: file owner.
g: file owners group.
o: other users.
a: all users.
The actions are represented with the same symbols that we have seen before:
r: read.
w: write.
x: execute.
And the operators to set the permissions are:
=: sets the permissions as specified, overwriting any other previous permissions.
+: adds permissions.
-: removes permissions.
The syntax for the symbolic representation is the following:
sudo chmod who operator action(s)[,who operator action(s),...]
For example, the previous example (owner: read and write; group: read; others: none) with the symbolic notation, would be the
following:
Linux BASH Programming Cookbook
20 / 55
sudo chmod u=rw,g=r,o-rwx file.txt
As you can see, for this example, this notation requires much more verbosity.
But for other cases is more suitable. For example, if we want to maintain the current permissions, but allowing now everybody
to write, we would have to type:
sudo chmod a+w file.txt
And the file would pass from these permissions:
-rw-r----- 1 julen julen 0 Jun 26 17:38 file.txt
To these ones:
-rw-rw--w- 1 julen julen 0 Jun 26 17:39 file.txt
4.3
Special permissions
Apart from those permissions we have seen, there are three more special permissions in Linux: the setuid (user id), the
setgid (group id), and the sticky.
4.3.1
setuid
The setuid bit (set user ID) can be assigned to executable files, which is for, when a file is executed, allow the process acquire
that files owners permissions. This is generally used to allow normal users (those without superuser privileges) to obtain
root privileges for some executables.
This can be seen, for example, in common binaries, such us /bin/ping. If we check its permissions, we will see that it has the
setuid bit bit assigned:
-rwsr-xr-x 1 root root 44168 May
2014 /bin/ping*
Which is expressed with a s, in the place for the execution bit for the owner.
If we remove the setuid bit from that executable:
sudo chmod u-s /bin/ping
A normal user wont be able to use ping, and if it would try to use it:
ping localhost
The following message will be shown:
ping: icmp open socket: Operation not permitted
Of course, an user with sudo permissions could execute the command with root privileges, but, as said before, this bit is though
for users that dont have superuser privileges.
To add the setuid bit again:
sudo chmod u+s /bin/ping
Linux BASH Programming Cookbook
4.3.2
21 / 55
setgid
If the setuid bit allows the user acquire the permissions of the owner, the setgid (set group id) allows to acquire the
permissions of the group.
The bit can be set as follows with the octal notation:
sudo chmod 2777 script.sh
Which is set with the 2.
And with symbolic notation:
sudo chmod g+s script.sh
If the setuid bit was placed in the owners execution bit place, in this case, is placed in the groups executions place:
-rwxrwsrwx
4.3.3
1 julen julen
14 Jun 27 19:22 script.sh*
sticky
The sticky bit is used in directories, when we want a file, or folder writable for several users, but where files and folders
inside it can only be deleted by the owner. This bit is used, for example, in /tmp and /var/tmp directories.
The sticky bit can be assigned the following way:
sudo chmod 1777 sticky/
Where the sticky bit is set with the leading 1, and then, the wanted permissions (which usually are 777 for this cases).
And, with symbolic notation:
sudo chmod +t sticky/
The sticky bit is expressed with a t in the place for the execution bit for others:
drwxrwxrwt
2 julen julen
4096 Jun 27 19:22 sticky/
We can see how it works, we can create a file in our sticky/ directory, try to modify it with the owner and other user, and also
to delete it:
touch file.txt
echo "written with owner" > file.txt
sudo -u other-user echo "written with other user" > file.txt
Which would work. But if we try to delete it with the user that is not the owner. . .
sudo -u other-user rm file.txt
And we would see:
rm: remove write-protected regular file file.txt?
We can type y to confirm, but. . .
rm: cannot remove file.txt: Operation not permitted
But the owner of the file could delete it with no problem.
To remove the sticky bit:
sudo chmod -t sticky/
Linux BASH Programming Cookbook
4.4
22 / 55
Summary
In this example, we have first seen very briefly how the Linux permission, identifying the main concepts that are involved when
dealing with permissions. Then, we have seen how the permissions are changed for the different notations, and, to end up with
the example, we have taken a look for the special permissions bits that are available in Linux.
Linux BASH Programming Cookbook
23 / 55
Chapter 5
Linux Create User Example
This example will show you how to create users in Linux, looking at the two different available commands: the default utility,
useradd; and a script that acts as more friendly front-end for the default utility, which is named adduser.
For this example, Linux Mint 17.03 has been used.
5.1
How users are organized
The existing users of the system are registered in the file /etc/passwd. This file defines who has legit access to the system.
This is an example of a line of the file:
julen:x:1000:1000:Julen Pardo:/home/julen:/bin/bash
Which follows the following format:
username:password:uid:gid:real_name:home_directory:command_shell
The username is the account name for the login.
The password field is actually not used in modern systems. The users credentials are stored in /etc/shadow file.
The uid (user id) and gid (group id) are the unique identifiers of the user and the group it belongs to, respectively.
The real_name is that, the users real name.
The home_directory is the working directory of each user, usually /home/<username>.
Finally, the command_shell is the program that is ran at login. Usually, this is the path to a shell. If not set, /bin/sh is
used.
Its better not to touch manually this file to add (or modify/remove) users. To add users, we should use the methods that we
will see in this tutorial.
5.2
Using native binary: useradd
useradd is the native, low level, binary of Linux systems. Its use is very simple:
sudo useradd [options] username # superuser privileges are needed.
So, we could create a user named john_doe:
Linux BASH Programming Cookbook
24 / 55
sudo useradd john_doe
Now, a new user named john_doe has been created in the users database. We can check it in the /etc/passwd file:
grep "john_doe" /etc/passwd
Which will show:
john_doe:x:1002:1005::/home/john_doe:
5.2.1
Setting a password
We have created a user without a password! We can check it in the /etc/shadow file:
grep "john_doe" /etc/shadow
Returning:
john_doe:!:17018:0:99999:7:::
That exclamation mark ! means that no password is set for the user.
Setting a password for each user is not an advice, but mandatory. For this, we have two options: create the user and then
set the password (with passwd command), or specify it at creation time with -p (--password) option. The recommended
option is the first one, since the second one has two obvious downsides:
The password is visible in the command line.
We are not asked for confirmation, so we wont notice if we make a miss typing the password.
Use always the passwd command to set the passwords. We only have to run it specifying the user, as in the following
example:
sudo passwd john_doe
And we will be asked to set the password (with confirmation).
5.2.2
Creating the home directory
Now that we have this new user, we can try to login in the system with it:
sudo -u john_doe -i # Login with user john_doe.
But we will get an error:
sudo:unable to change directory to /home/john_doe:No such file or directory
This is because useradd sets the home directory for new users, but it does not create it by default. We can fix it by creating
manually the directory, but is better to create the home directory at user creation time. This is achieved passing the -m (-create-home) option to useradd:
sudo userdel john_doe # To delete it.
sudo useradd john_doe -m
This will create a directory for the new user. The default behavior for this option is to create the directory with the same name as
the created user, in the /home directory.
Linux BASH Programming Cookbook
5.2.3
25 / 55
Setting a different home directory
For some reason, we might want to set the home directory in a different place from /home. This is allowed using the -b (-base-dir) option. For example:
sudo useradd john_doe -b /tmp
Will create the following entry in /etc/passwd:
john_doe:x:1002:1005::/tmp/john_doe:
Note that we only have specified the directory where the home directory will be placed, not the home directory name itself.
When we use this option, we also have to tell userrad to create the home directory, as in the example of the previous section:
sudo useradd john_doe -b /tmp -m
5.2.4
Setting the shell
You may have noticed that the in the line for our user, the value for the shell is not set. Usually, we would want to use /bin/
bash instead of the default /bin/sh. To specify the shell, we have to use the -s (--shell) option:
sudo useradd john_doe -m -s /bin/bash
5.2.5
Other options
Lets see other common options for useradd command.
5.2.5.1
Specifying the primary group
The default behavior when creating a user is to create a group for it, with the same name, and set it as primary. But we have the
option to avoid this and specify a group name (or gid) to be the primary of the creating user. For this, -g (--gid) option is
used, as in the following example:
sudo useradd john_doe -g developers
And john_doe will be created with developers as primary group. We can check it with the groups command:
groups john_doe
5.2.5.2
Setting secondary groups
Similarly to the primary group, we may want to set secondary group(s) for a user at creation time. This time, -G (-groups)
option has to be used, specifying the list of groups separated by commas, without whitespaces, e.g.:
sudo useradd john_doe -G developers,another_secondary
5.2.5.3
Setting an expiration date
This option is useful when we have to create accounts for users that we know beforehand have to have access to the system only
until a certain date. For this, we have to use the -e (--expiredate) option, specifying the date in YYYY-MM-DD format.
Lets see it with an example:
sudo useradd john_doe -e 2017-01-01
Linux BASH Programming Cookbook
5.2.6
26 / 55
Setting personal information
Actually, we can set any type of additional comments, but this option is usually used to specify personal information, such as
real name. We have to use the -c (--comment) option, specifying the information between quotes (single or double, doesnt
matter) if the comment contains whitespaces, e.g.:
sudo useradd john_doe -c John Doe
Will generate the following entry:
john_doe:x:1002:1005:John Doe:/home/john_doe:
5.3
Using a user-friendly wrapper for useradd: adduser
With useradd, we have seen that creating users is not actually difficult, but, by default, it doesnt perform some actions that
can be supposed as essential, like creating the home directory. We can even create a user without a password, and do not notice
it.
To make user creation easier and in a more comfortable way, adduser was created. This is just a Perl script for an interactive
use of useradd.
If we try to create a user with adduser, e.g.:
sudo adduser john_doe
And we will see that, only typing that, adduser does many things for us:
Adding user john_doe ...
Adding new group john_doe (1001) ...
Adding new user john_doe (1002) with group john_doe ...
Creating home directory /home/john_doe ...
Copying files from /etc/skel ...
Enter new UNIX password:
Retype new UNIX password:
passwd: password updated successfully
Changing the user information for john_doe
Enter the new value, or press ENTER for the default
Full Name []: John Doe
Room Number []: 1
Work Phone []: 111-111-111
Home Phone []: 222-222-222
Other []: 333-333-333
Is the information correct? [Y/n] Y
(In italic the values specified by hand).
That is, apart from creating the home directory and setting the password with passwd, also allows to set personal information
about the user. And also sets /bin/bash for the shell. This is the line that has been added in /etc/passwd for the user we
have just created:
john_doe:x:1002:1001:John Doe,1,111-111-111,222-222-222,333-333-333:/home/john_doe:/bin/ bash
5.3.1
Changing the options
Even if adduser does makes more comfortable the user creation, we can change the options. Lets see the equivalents for
adduser that we have seen for useradd.
The format is the same as with useradd:
Linux BASH Programming Cookbook
27 / 55
sudo adduser <username> [option1] <value1>...[optionN] <valueN>
Changing the home directory: --home
Changing the shell: --shell
Specifying the primary group: --ingroup
The adduser utility does not provide options for setting secondary groups and and an expiration date.
5.4
Summary
This example has shown how to create users in Linux systems, with two different commands: useradd and adduser. As
we have seen, adduser can be considered a better (in terms of usability) option, since it performs two essential actions that
useradd does not perform by default: create a home directory, and set a password. Even if a user creation can require more
options, those two are always fundamental.
Linux BASH Programming Cookbook
28 / 55
Chapter 6
Linux Add User to Group Example
In this tutorial we will see how to add users to groups in Linux, looking at the different possibilities (existing or non-existing
users), and taking into account also the different types of groups users can belong to (primary and secondary groups).
For this example, Linux Mint 17.03 has been used.
6.1
How groups are organized
Linux defines the groups in the file /etc/group. If we open it, we will see many rows, with the following format:
adm:x:4:syslog,julen
Which follows this format:
group_name:password:gid:user1,user2,...,userN
The group_name is the name we give to the group when we create it with groupadd.
The password is optional. Really, this is almost never used.
The gid (group identifier) is the numerical identifier that each group has.
Finally, the members of the group are listed.
It is possible to modify this file manually, but also dangerous, since it can become corrupt. In any case, there is available a tool
for checking the integrity of this file, called grpck. To use it, just execute it with sudo permissions. If the file is correct, no
message will be shown. In any case, is not recommendable to modify it manually.
It is necessary to know that Linux distinguishes two types of groups for a user: the primary, and secondaries. The primary group
is the one used when the user creates files and directories. Lets suppose that we have a user named john_doe, whose primary
group is developers, but that is enrolled also in a group called testers. Every file created by him:
touch foo
Will be created with with developers as the owner group:
-rw-r--r-- 1 john_doe developers 0 jul 27 12:03 foo
To see to which groups a user belongs to, we can use the groups command, specifying the user name:
groups <username>
Which will return an output with the following format:
<username> : <primary_group>[<secondary_group1>,...,<secondary_groupN>]
That is, the primary group will be the first of the list (or the unique, if the user does not belong to more groups).
Linux BASH Programming Cookbook
6.2
29 / 55
Non-existing users
When we are going to create a new user, with useradd, we can specify its group(s), so we can create users and assign groups
to it with one command.
6.2.1
Primary group
The primary group is configured with -g (--gid) option. For example, to create a john_doe user with the developers
group as primary, we would have to type:
sudo useradd john_doe -g developers
(Remember to always assign a password to each new user, with passwd command.)
We can check that it has been created as expected, using groups command:
groups john_doe
Which would return:
john_doe : developers
6.2.1.1
Changing default configuration of primary group assignment
If no primary group is specified, the assignation of the primary group will depend on the configuration defined in /etc/login.
defs. If the variable USERGROUP_ENAB is set to yes, the primary group of the user will be a new group with the same name
as the username. If the variable is set to no, the primary group of the user will be the one specified in /etc/default/
useradd, in the GROUP variable.
So, if we assume that every user created in the future has to have a specific group as primary, e.g., developers, we first have
to edit the /etc/login.defs file:
USERGROUP_ENAB no
The second and last step is to specify the group in /etc/default/useradd file:
GROUP=developers
6.2.2
Secondary groups
The option for assigning secondary groups to the user that is going to be created is -G (--groups), specifying the list of groups
separated by commas, without whitespaces. For example:
sudo useradd john_doe -G developers,testers
Would create the john_doe user, with developers and testers groups as secondary.
john_doe : john_doe developers testers
6.3
Existing users
The usermod command, as its name suggests, is for modifying users, in all its facets, including their groups.
For the modification of groups, it works exactly as with useradd: -g for modifying the primary group, and -G for the secondary
ones.
Linux BASH Programming Cookbook
6.3.1
30 / 55
Primary group
Changing the primary group of an existing user is pretty simple, we just have to use the -g option for the useradd, as told
before:
sudo usermod john_doe -g developers # Now primary group of john_doe is developers.
The manual of useradd warns about changing the primary group of a user:
Any file from the users home directory owned by the previous primary group of the user
will be owned by this new group.
The group ownership of files outside of the users home directory must be fixed manually.
This manual fixing for the whole disk can be easily done with find. Lets suppose that we have changed john_doe users
primary group from john_doe to developers, and that we want to change the owner of every file to this one. We could
execute the following:
sudo find / -group john_doe -exec chgrp developers {} \;
Finding every file in / and subdirectories (i.e., all the disk) that has john_doe as group owner, executing for each result a
chgrp to change to group owner to developers.
6.3.2
Secondary groups
Lets suppose that we have a john_doe user with the following output for groups:
john_doe : john_doe
Now, we want to assign some groups, developers and testers, to the existing john_doe user. We would just have to
execute the usermod command with the -G option, specifying the groups:
sudo usermod john_doe -G developers,testers
If we now check the groups with groups, we will see:
john_doe : john_doe developers testers
According to the manual of usermod, this is what happens when using -G option:
[...] If the user is currently a member of a group which is not listed, the user will
be removed from the group.This behavior can be changed via the -a option, which append
s the user to the current supplementary group list.
In the previous case, we can see that the group that john_doe was already belonging to (the primary), has not disappeared, but
this is just because it was the primary group. Note that, with the current groups for john_doe, the following:
sudo usermod john_doe -G another_group
john_doe would be removed from developers and testers groups:
john_doe : john_doe another_group
To append groups, use the -a (--append) option, as the manual suggests.
6.4
Giving users sudo permissions
Users are given sudo permissions by just being added to sudo group. So, the only thing we have to do is to add the users to
sudo group, as same as we have been seeing in this example:
sudo useradd john_doe -G sudo
# At creation time.
sudo usermod john_doe -G sudo -a # For existing user.
Linux BASH Programming Cookbook
6.5
31 / 55
Summary
This example has shown how to add users to groups, for both non-existing, and already existing users, taking into account also
the differences between the primary group and the secondary ones, considering also the side effects of a primary group change,
and proposing an easy fix to them.
Linux BASH Programming Cookbook
32 / 55
Chapter 7
Linux tar Examples
I am a real fan of learning Linux commands by examples and from my personal experience it will really help to see some Linux
tar command examples. But first, a brief bit of background information. The name "tar" stands for "tape archive".
As that name implies, originally it was a command that Unix administrators used to deal with tape drives. Where we now use the
Linux tar command to create a tar file, we used to tell it to write the tar archive to a device file (e.g in /dev).
Nowadays the Linux tar command is more often used to create compressed archives that can easily be moved around, from one
disk to anther disk or machine to machine, in other words we can call it as backup utility and its been used in most of the Unix
flavors. One user may archive a large collection of files, and another user may extract those files, with both of them using the tar
command.
7.1
Create a tar archive of a directory
In this example we will come to know basic tar command using option cvf to create a tar archive. Here we are creating a tar file
my-archive.tar for a directory /home/my-directory in current working directory:
[root@chasiota /]# tar cvf my-archive.tar /home/my-directory
c - Creates a new .tar archive file v - Verbosely list files which are processed f - File name type of the archive file
7.2
Create a zipped archive
In order to make tar ball as zipped archive , we need to use the option "z". In below example the command will make "myarchive.tar.gz" for a directory "/home/my-directory" in current working directory.
[root@chasiota /]# tar cvzf my-archive.tar.gz /home/my-directory
7.3
List the contents of a tar archive
To list the contents of an uncompressed tar archive, just replace the cflag with the tflag, like this:
[root@chasiota /]# tar tvf my-archive.tar
This lists all the files in the archive, but does not extract them. To list all the files in a compressed archive, add the zflag like
before:
[root@chasiota /]# tar tzvf my-archive.tgz
Linux BASH Programming Cookbook
33 / 55
or for a tar.gz archive:
[root@chasiota /]# tar tzvf my-archive.tar.gz
7.4
Extract tar archive contents
To extract the contents of a Linux tar archive, now just replace the tflag with the x("extract") flag. For uncompressed archives the
extract command looks like this:
[root@chasiota /]# tar xvf my-archive.tar
For compressed archives the tar extract command looks like this:
[root@chasiota /]# tar xzvf my-archive.tar.gz
or this for *.tgz:
[root@chasiota /]# tar xzvf my-archive.tgz
7.5
Extract tar.bz2 archive contents
In order to extract the contents of a *.tar.bz2 file the options are "xj".
[root@chasiota /]# tar xvjf my-archive.tar.bz2
The below image illustrates the commands seen so far:
Linux BASH Programming Cookbook
34 / 55
Figure 7.1: Tar Commands (1)
7.6
Extract a single file from tar archive
To extract a specific file from a tar archive, specify the file name at the end of the tar xvf command as shown below. The following
command extracts only a specific file (my-file.sh) in the current directory from a large tar file.
[root@chasiota /]# tar xvf my-archive.tar my-file.sh
7.7
Create a compressed archive of the current directory
Many times when using the Linux tar command you will want to create an archive of all files in the current directory, including
all subdirectories. You can easily create this archive like this:
[root@chasiota /]# tar czvf my-directory.tgz .
In the above example, the . at the end of the command is how you refer to the current directory.
Linux BASH Programming Cookbook
7.8
35 / 55
Create an archive in a different directory
You may also want to create a new tar archive like that previous example in a different directory, like this:
[root@chasiota /]# tar czvf /tmp/my-directory.tgz .
As you can see, you just add a path before the name of your tar archive to specify what directory the archive should be created
in.
7.9
Extract a single directory from tar archive
To extract a single directory (along with its subdirectory and files) from a tar archive, specify the directory name at the end of the
tar xvf command as shown below. The following extracts only a specific directory from a large tar file:
[root@chasiota /]# tar xvf my-archive.tar home/my-directory/
Check below image for examples 6-9:
Figure 7.2: Tar Commands (2)
Linux BASH Programming Cookbook
7.10
36 / 55
Extract a single directory from tar.gz archive
We just need to add z to the above extract command xvf
[root@chasiota /]# tar xvzf my-archive.tar.gz home/my-directory/
7.11
Check the size of the tar, tar.gz and tar.bz2 Archive File
For any tar, tar.gz and tar.bz2 archive file, the below commands will display the size of archive file in Kilobytes (KB):
[root@chasiota /]# tar -cf - my-archive.tar | wc -l
[root@chasiota /]# tar -czf - my-archive.tar.gz | wc -l
[root@chasiota /]# tar -cjf
7.12
- my-archive.tar.bz2 | wc -l
Verify integrity of tar file
As part of creating a tar file, you can verify the integrity of the archive file that got created using the option W as shown below:
[root@chasiota /]# tar tvfW my-archive.tar
If an output line starts with Verify, and there is no differs line then the file/directory is OK. If not, you should investigate the
issue.
Note: for a compressed archive file ( *.tar.gz, *.tar.bz2 ) you cannot do the verification.
7.13
Find the difference between an archive and file system
Finding the difference between an archive and file system can be done even for a compressed archive. It also shows the same
output as above excluding the lines with Verify.
Finding the difference between gzip archive file and file system:
[root@chasiota /]# tar dfz my-archive.tgz
Finding the difference between bzip2 archive file and file system:
[root@chasiota /]# tar dfj my-archive.tar.bz2
7.14
Delete a file from tar ball
You can use the following syntax to delete a file from a tar ball:
[root@chasiota /]# tar --delete -f my-archive.tar home/my-file
7.15
Add a file to an existing archive
You can add additional files to an existing tar archive with r option:
[root@chasiota /]# tar rvf my-archive.tar my-file
Linux BASH Programming Cookbook
7.16
37 / 55
Add a directory to an existing archive
Adding a directory is also the same. We need to mention the directory name instead of the file name:
[root@chasiota /]# tar rvf my-archive.tar my-dir/
7.17
Extract group of files from tar, tar.gz, tar.bz2 archives using regular expression
You can specify a regular expressions , to extract files matching a specified pattern. For example, the following tar command
extracts all the files whose file ends with .java:
[root@chasiota /]# tar xvf my-archive.tar
7.18
--wildcards *.java
Untar multiple files from tar, tar.gz and tar.bz2 File
To extract or untar multiple files from the tar, tar.gz and tar.bz2 archive file. For example the below command will extract
my-file-1 my-file-2 and "my-file-3" from the archive files:
[root@chasiota /]# tar -xvf my-archive.tar "my-file-1" "my-file-2" "my-file-3"
[root@chasiota /]# tar -zxvf my-archive.tar.gz "my-file-1" "my-file-2" "my-file-3"
[root@chasiota /]# tar -jxvf my-archive.tar.bz2 "my-file-1" "my-file-2" "my-file-3"
7.19
Restore files with tar
More important than performing regular backups is having them available when we need to recover important files. The following
command will restore all files from the full-backup-Day-Month-Year.tar archive, which is an example backup of our home
directory:
[root@chasiota /]# tar xpf /dev/st0/full-backup-Day-Month-Year.tar
The p option preserves permissions; file protection information will be remembered.
Some of the above examples are depicted in the below image:
Linux BASH Programming Cookbook
38 / 55
Figure 7.3: Tar Commands (3)
7.20
Check the manual page for tar
You can always refer to the manual page for all available tar commands:
[root@chasiota /]# man tar
Linux BASH Programming Cookbook
39 / 55
Chapter 8
Linux sed Examples
Sed is basically a stream editor used for modifying files in unix or linux. It provides a nifty way to perform operations on files
which can be passed around through pipes. Most people never learn its real power, they just simply use sed to replace text. You
can do many things apart from replacing text with sed.
As mentioned earlier, sed is an editor that allows us to use pattern matching to search and replace within a file, or an input stream.
This works by using Regular Expressions. By default, the results of any edits we make to a source file, or input stream, will be
sent to STDOUT, the standard output. The original file will be unaffected by the edits.
Also the sed command can be incredibly useful when bootstrapping a new server, or machine, as it can easily be scripted. A
common use case for sed is to script the editing of configuration files on a new server instance to facilitate the further setup of
the needed environment for that machine.
In this article I will describe the capabilities of sed with examples. Consider the below file as input to our examples:
>cat example.txt
I want to learn java. Learn java. Learn java
java is the best
java forever
8.1
Replacing string
Sed command is mostly used to replace the text in a file. The below sed command replaces the word "java" with "guava" in the
file only for the first occurrence in each line:
>sed s/java/guava/ example.txt
Here the "s" specifies the substitution operation. The "/" are delimiters. The "java" is the search pattern and the "guava" is the
replacement string.
By default, the sed command replaces the first occurrence of the pattern in each line and it wont replace next occurences.
8.2
Replacing the nth occurrence of a pattern in a line
Use the /1, /2 etc flags to replace the first, second occurrence of a pattern in a line. The below command replaces the second
occurrence of the word "java" with "guava" in a line:
>sed s/java/guava/2 example.txt
Linux BASH Programming Cookbook
8.3
40 / 55
Replacing all the occurrences of a pattern in a line
The substitute flag /g (global replacement) specifies the sed command to replace all the occurrences of the string in the line:
>sed s/java/guava/g example.txt
8.4
Replacing from nth occurrence to all occurrences in a line
Use the combination of /1, /2, /n and /g to replace all the patterns from the nth occurrence of a pattern in a line. The following
sed command replaces from the second occurrence until the nth of the word "java" with the word "guava" in a line:
>sed s/java/guava/2g example.txt
8.5
Duplicating the replaced line with /p flag
The /p print flag prints the replaced line twice on the terminal. If a line does not have the search pattern and is not replaced, then
the /p prints that line only once.
>sed s/java/guava/p example.txt
The below image illustrates the execution of the first 5 sed commands:
Linux BASH Programming Cookbook
41 / 55
Figure 8.1: Sed Examples 1-5
8.6
Replacing string on a specific line number
You can restrict the sed command to replace the string on a specific line number. The below sed command replaces the string
"java" only on the second line:
>sed 2 s/java/guava/ example.txt
8.7
Replacing string on a range of lines
You can specify a range of line numbers to the sed command for replacing a string. Here the sed command replaces the lines
with range from 1 to 3. You may use the $ operator to indicate the last line in the file:
>sed 1,$ s/java/guava/ example.txt
8.8
Replacing on a line which matches a pattern
You can specify a pattern to the sed command to match in a line. If the pattern match occurs, then the sed command looks only
for the string to be replaced and if it finds it, then it replaces the string. Here the sed command first looks for the lines which have
Linux BASH Programming Cookbook
42 / 55
the pattern "java" and then replaces the word "java" with "guava".
>sed /java/ s/java/guava/ example.txt
8.9
Deleting lines
You can delete the lines of a file by specifying the line number or a range of numbers:
>sed 2 d example.txt
>sed 1,$ d example.txt
8.10
Duplicating lines
You can use the sed command to print each line of a file two times:
>sed p example.txt
The below image illustrates the execution of the previous 5 sed commands:
Figure 8.2: Sed Examples 6-10
Linux BASH Programming Cookbook
8.11
43 / 55
Changing the slash (/) delimiter
You can use any delimiter other than the slash. As an example if you want to change the web url to another url, using too many
backslashes makes the sed command look awkward. In this case we can change the delimiter to another character as shown in
the below example:
>sed s_https://_www_ example.txt
8.12
Using & as the matched string
There might be cases where you want to search for the pattern and replace that pattern by adding some extra characters to it. In
such cases & comes in handy. The & represents the matched string:
>sed s/java/{&}/ example.txt
8.13
Using 1,2 and so on to 9
The first pair of parenthesis specified in the pattern represents the 1, the second represents the 2 and so on. The 1,2 can be used
in the replacement string to make changes to the source string. As an example, if you want to replace the word "java" in a line
with twice as the word like "javajava" use the sed command as below:
>sed s/\(java\)/\1\1/ example.txt
8.14
Running multiple sed commands
You can run multiple sed commands by piping the output of one sed command as input to another sed command. Sed provides
also an -e option to run multiple sed commands in a single sed command:
>sed s/java/guava/ example.txt | sed s/guava/python/
>sed -e s/java/guava/ -e s/guava/python/ example.txt
8.15
Printing only the replaced lines
Use the -n option along with the /p print flag to display only the replaced lines. Here the -n option suppresses the duplicate rows
generated by the /p flag and prints the replaced lines only one time:
>sed -n s/java/guava/p example.txt
The below image illustrates the execution of the previous 5 sed commands:
Linux BASH Programming Cookbook
44 / 55
Figure 8.3: Sed Examples 11-15
8.16
Using sed as grep
You can make sed command to work as similar to grep command. Here the sed command looks for the pattern "java" in each
line of a file and prints those lines that have the pattern:
>grep java example.txt
>sed -n /java/ p example.txt
8.17
Adding a line after a match is found.
The sed command can add a new line after a pattern match is found. The "a" command to sed tells it to add a new line after a
match is found:
>sed /java/ a "Add a new line" example.txt
Linux BASH Programming Cookbook
8.18
45 / 55
Adding a line before a match
The sed command can add a new line before a pattern match is found. The "i" command to sed tells it to add a new line before a
match is found:
>sed /java/ i "New line" example.txt
8.19
Changing a line
The sed command can be used to replace an entire line with a new line if a match is found. The "c" command to sed tells it to
change the line.
>sed /java/ c "Change line" example.txt
8.20
Transforming like tr command
The sed command can be used to convert the lower case letters to upper case letters by using the transform "y" option. In the
below example the sed command transforms the alphabets "av" into their uppercase format "AV"
>sed y/av/AV/ example.txt
The below image illustrates the execution of the last 5 sed commands:
Figure 8.4: Sed Examples 16-20
Linux BASH Programming Cookbook
8.21
46 / 55
Man sed
We tried to present some basic examples of using the sed command. Of course you may always use the man command to find
the full functionality of the sed command:
>man sed
Linux BASH Programming Cookbook
47 / 55
Chapter 9
Linux cut Examples
Cut is a Unix command line utility which is used to extract sections from each line of input, usually from a file. It is currently
part of the GNU coreutils package and the BSD Base System. It first appeared in AT&T System III UNIX in 1982. Extraction of
line segments can typically be done by bytes (-b), characters (-c), or fields (-f) separated by a delimiter (-d - the tab character by
default).
A range must be provided in each case which consists of one of N, N-M, N- (N to the end of the line), or -M (beginning of the
line to M), where N and M are counted from 1 (there is no zeroth value). Basically the cut command slices a line and extracts
the text.
In this article, we will start with a few basic examples and then explore all the advanced options that cut provides. First consider
the below text file as an example:
>cat example.txt
I want to learn linux, learn linux, learn linux.
Linux is the best
Linux forever
9.1
Printing characters by position
The cut command can be used to print characters in a line by specifying the position of the characters. To print the characters in
a line, use the -c option in cut command. The below cut command prints the fourth character in each line of the file. You can
also print more than one character at a time by specifying the character positions in a comma separated list.
>cut -c4 example.txt
9.2
Printing characters by range
You can print a range of characters in a line by specifying the start and end position of the characters. The below cut command
prints the characters from fourth position to the seventh position in each line:
>cut -c4-7 example.txt
9.3
Printing fields using comma delimiter
You can use the cut command just as awk command to extract the fields in a file using a delimiter. The -d option in cut command
can be used to specify the delimiter and -f option is used to specify the field position. The below cut command uses comma as a
delimiter and prints the second and third field in each line:
Linux BASH Programming Cookbook
48 / 55
>cut -d, -f2,3 example.txt
The below image illustrates the execution of the first 3 cut commands:
Figure 9.1: Cut Examples 1-3
9.4
Printing fields using space delimiter
The below cut command prints the second field in each line by treating the space as delimiter. You can also print more than one
fields by specifying the position of the fields in a comma delimited list.
>cut -d -f2 example.txt
9.5
Displaying range of fields
You can print a range of fields by specifying the start and end position. The below cut command prints the first, second and third
fields:
>cut -d -f1-3 example.txt
9.6
Displaying first field from file
The /etc/passwd is a delimited file and the delimiter is a colon (:). The cut command to display the first field in /etc/passwd file
is the following:
>cut -d: -f1 /etc/passwd
The below image illustrates the execution of the previous 3 cut commands:
Linux BASH Programming Cookbook
49 / 55
Figure 9.2: Cut Examples 4-6
9.7
Displaying fields from 1st to nth
As we already shown in 5th example, a range of fields can be printed by specifying the start and end position. There is also a
possibility to omit the start position and declare only the last. The below cut command prints all fields from first to 3rd using
space as a delimiter:
>cut -d -f-3 example.txt
9.8
Displaying fields from nth to last
You can also print all fields by omitting the last position and declaring only the start. The below cut command prints from second
field until the last one using space as delimiter:
>cut -d -f2- example.txt
9.9
Ignoring lines that do not contain delimiter
The cut command can be also be used to print only the lines that do not contain a certain delimiter by using the -s option. The
below cut command prints only the lines which contain the comma delimiter and fields from 2nd to last:
>cut -s -d -f2- example.txt
Linux BASH Programming Cookbook
50 / 55
The below image illustrates the execution of the previous 3 cut commands:
Figure 9.3: Cut Examples 7-9
9.10
Inverting field selection
The --complement option can be used with the cut command in order to print the inverted fields declared with the -f option. The
below cut command prints all except for the 2nd field from each line using space as a delimiter:
>cut --complement -d -f2 example.txt
9.11
Specifying delimiter to be used in output
The previous cut commands which were used to print fields using a delimiter can be modified to have a different delimiter as
output, for example use space as delimiter to find fields but print the fields using comma as a delimiter. The below cut command
uses space as a delimiter and prints the second and third fields from each line but the output contains comma separated fields:
>cut --output-delimiter=, -d -f2,3 example.txt
9.12
Printing bytes
Similarly as printing characters using the cut command, you can also print bytes using the -b option. The below cut command
prints from first to fourth byte from each line:
>cut -b1-4 example.txt
The below image illustrates the execution of the last 3 cut commands:
Linux BASH Programming Cookbook
51 / 55
Figure 9.4: Cut Examples 10-12
9.13
man cut
We tried to present some basic examples of using the cut command. Of course you may always use the man command to find the
full functionality of the linux cut command:
>man cut
Linux BASH Programming Cookbook
52 / 55
Chapter 10
Linux curl Examples
cURL is an incredibly flexible and powerful tool data transferring tool, that supports a wide variety of protocols, being the HTTP
(and HTTPS) the most used. cURL library is available for many programming languages, but in this example we will see how to
use it from the command line.
For this tutorial, Mint 17.3 has been used.
10.1
Installation
cURL can be installed easily via apt-get:
sudo apt-get update
sudo apt-get install curl
10.2
Basic usage
The simplest way to use cURL is just executing it, and specifying a site:
curl <site>
For example
curl google.com
And the terminal would show:
<HTML>
<HEAD>
<meta http-equiv="content-type" content="text/html;charset=utf-8">
<TITLE>301 Moved</TITLE>
</HEAD>
<BODY>
<H1>301 Moved</H1>
The document has moved
<A HREF="https://www.google.es/">here</A>.
</BODY>
</HTML>
Which is not what we were expecting. This is because, by default, cURL doesnt follow 3XX redirections. To make cURL
follow redirections, we have to pass the -L option:
Linux BASH Programming Cookbook
53 / 55
curl -L google.com
To save the HTTP response returned by cURL, we can always make a shell redirect with >, or use the -o option:
curl -o google.html -L google.com
When used, data about the receiving response is shown:
% Total
% Received % Xferd
100
0
100
219
0 11675
219
0
0
0
Average Speed
Time
Time
Time Current
Dload Upload
Total
Spent
Left Speed
0
2259
0 --:--:-- --:--:-- --:--:-- 2281
0 50630
0 --:--:-- --:--:-- --:--:-- 10.5M
To see more information, including the HTTP headers, we have available the -v (--verbose) option:
curl -v google.com
Which will show something similar to the following before the HTTP response:
*
*
*
*
>
>
>
>
>
<
<
<
<
<
<
<
#
Rebuilt URL to: google.com/
Hostname was NOT found in DNS cache
Trying 130.206.193.53...
Connected to google.com (130.206.193.53) port 80 (#0)
GET / HTTP/1.1
User-Agent: curl/7.35.0
Host: google.com
Accept: */*
HTTP/1.1 302 Found
Cache-Control: private
Content-Type: text/html; charset=UTF-8
Location: https://www.google.es/?gfe_rd=cr&ei=OulzV836N9Op8weYzoxY
Content-Length: 256
Date: Wed, 29 Jun 2016 15:28:58 GMT
HTML
10.3
Requests
10.3.1
GET
Making GET request with cURL is so simple. Actually, is as same as making it in the browser. For example:
curl -o systemcodegeeks.html https://www.systemcodegeeks.com?s=linux
We just have to add the query string in field=value& format after ?.
10.3.2
POST
To make a POST request, the usage is slightly different. The syntax is the following:
curl -d "field1=value1&field2=value2&fieldN=valueN" <site>
So, for making a search as the one done above, but supposing that the form method is POST, would be:
curl -d "s=linux" systemcodegeeks.com -o systemcodegeeks.html
Linux BASH Programming Cookbook
54 / 55
Of course, we can make a POST request for uploading files:
curl -F "field=@/path/to/file.txt" awebsite.com/uploadfile
In this case, we have to specify the -F option for the file. And, the leading @ before the path to the file is necessary.
For making a POST request that combines both files and normal data, the data has to bet set also with -F, and not with -d. This
is because the forms for file uploads sets the data encoding to -multipart/form-data, and this is what -F option does;
whereas -d option sets the encoding to application/x-www-form-urlencoded. And all the data in a form has to be
encoded under the same encoding. So, we have to specify also the data with -F option:
curl -F "field=value" -F "file=@/path/to/file.txt" awebsite.com/uploadfile
10.3.3
Custom requests: PUT and DELETE
PUT and DELETE are considered custom-methods. These requests are mostly used in CRUDs (Create, Read, Update,
Delete), in RESTful services. To specify these commands, we have to use -X option.
For example:
curl -X PUT -d "data=stuff" https://myserver.com/rows/1
curl -X DELETE https://myserver.com/rows/1
10.3.4
Adding extra headers
For adding extra headers to a request, we just have to use the -H option (--header), specifying the header, and the value:
curl --header "X-ExtraHeader: myheader" https://myserver.com
10.4
FTP
We can also manage FTP server with cURL:
curl -u username:password ftp://myftp.com
# Or
curl fpt://username:password@myftp.com
We must take into account that, unless SSL is being used, the data will travel in plain text. If SSL is available, ftps should be
use, instead of ftp.
We can upload files pretty simply, just specifying the local file with -T option:
curl -T file.txt ftps://username:password@myftp.com/path
Several files can be uploaded at once:
curl -T {file1.txt, file2.txt} ftps://username:password@myftp.com/path
Downloading files from FTP server is the same as downloading a simple HTML:
curl ftps://username:password@myftp.com/path/file.txt -o file.txt
10.5
Other interesting options
Apart from the common uses of cURL, lets see other features that may result useful in some occasions.
Linux BASH Programming Cookbook
10.5.1
55 / 55
HTTP authentication
With cURL is also possible to make HTTP authentication (that login prompts shown by the browser, not the authentication
forms). For that, we have to use the -u (--user) option and specify the credentials:
curl -u username:password https://mylogin.com
10.5.2
Ignoring SSL errors
You will probably ever have encountered a site for which the browser shows a SSL certificate error, that it can be caused because
its expired, because the certificate authority is not trusted by the browser, or any other reason. If we want to ignore the warning
and access the site, we have to give explicit consent to the browser. By default, cURL does not accept the connections with SSL
errors, but we can make it ignore them with -k (--insecure) option:
curl -k https://insecure-site.com
10.5.3
Cookies
Setting custom cookies with cURL is as easy as specifying them in name=value format, with -b (--cookie) option:
curl -b "mycookie=value" systemcodegeeks.com
We can even specify the cookies from a file!
curl -b cookies.txt systemcodegeeks.com
And, of course, we can save the cookies to a file, with -c (--cookie-jar) option:
curl -c cookies.txt systemcodegeeks.com
10.5.4
Making requests through proxy
Yes, cURL also allows to make requests through proxies. We just have to use the -x option, specifying the proxy:
curl -x https://aproxy.com systemcodegeeks.com
If the proxy server requires authentication, we have to specify as same as with HTTP authentication, but with --proxy-user
option:
curl -x https://aproxy.com --proxy-user username:password systemcodegeeks.com
10.5.5
Download depending on the modification time
This is nice. We can make cURL download a file only if it has suffered modifications after the specified time, with -z ( -time-cond ) option:
curl -z 25 -Jun-16 systemcodegeeks.com
This feature can be specially useful for automating the task of having up-to-date documentation or software, for example.
10.6
Summary
This example has shown how to use cURL, from its simplest uses, which are downloading pages or making simple requests,
to more advanced topics (which are actually easy with cURL), such us FTP connection, setting and saving cookies, or using
proxies.
S-ar putea să vă placă și
- Microsoft Windows Shell Script Programming For The Absolute BeginnerDocument401 paginiMicrosoft Windows Shell Script Programming For The Absolute BeginnerudithapriyangaÎncă nu există evaluări
- Bash CheatsheetDocument1 paginăBash Cheatsheetshriram1082883Încă nu există evaluări
- Linux Command Refference PDFDocument1.528 paginiLinux Command Refference PDFsuresh100% (2)
- Mand Line Scripting 0Document458 paginiMand Line Scripting 0Srinivas Madala100% (1)
- Cryptography With Python TutorialDocument83 paginiCryptography With Python TutorialSunendran Shanmuganathan100% (1)
- Windows Batch ScriptingDocument75 paginiWindows Batch Scriptinghavas79Încă nu există evaluări
- Quick Bash reference for commands, variables, expansions and control flowDocument4 paginiQuick Bash reference for commands, variables, expansions and control flowLeośAragonés100% (2)
- Mastering Linux Kernel DevelopmentDocument346 paginiMastering Linux Kernel Developmentatom tux100% (2)
- 77 Useful Linux Commands GuideDocument16 pagini77 Useful Linux Commands GuideAntriksh TawraÎncă nu există evaluări
- Linux Notes For ProfessionalsDocument65 paginiLinux Notes For ProfessionalsSaiKiran100% (5)
- Unix Shell ProgrammingDocument326 paginiUnix Shell ProgrammingNelson JuniorÎncă nu există evaluări
- Introduction To Bash Scripting DarkDocument122 paginiIntroduction To Bash Scripting Darkfrankchen100% (2)
- Linux Shell Scripting FundamentaDocument724 paginiLinux Shell Scripting FundamentaDebraj Pal100% (2)
- Shop Manual WA380-3LE SN A50001Document758 paginiShop Manual WA380-3LE SN A50001Eliecer godoy100% (2)
- LinuxDocument234 paginiLinuxSilvia Del Pilar100% (1)
- LinuxDocument177 paginiLinuxAnkitsharmasep100% (8)
- The Ubuntu Book 1th Edition 2016 - DeLUXASDocument164 paginiThe Ubuntu Book 1th Edition 2016 - DeLUXASmiguel4711100% (4)
- Linux Made Simple 2015Document146 paginiLinux Made Simple 2015akar80% (10)
- Equipment CapabilitesDocument19 paginiEquipment Capabilitesapi-1975359897% (194)
- Bash ScriptingDocument134 paginiBash ScriptingWonder GirlÎncă nu există evaluări
- Python Continuous Integration and Delivery: A Concise Guide with ExamplesDe la EverandPython Continuous Integration and Delivery: A Concise Guide with ExamplesÎncă nu există evaluări
- Ubuntu Server GuideDocument413 paginiUbuntu Server GuideISAI VARGASÎncă nu există evaluări
- Bash CookbookDocument21 paginiBash CookbookReiko11Încă nu există evaluări
- Linux BASH Programming CookbookDocument65 paginiLinux BASH Programming Cookbookkekszakall69Încă nu există evaluări
- Linux Command Line - From Simple Commands To Advanced Level PDFDocument124 paginiLinux Command Line - From Simple Commands To Advanced Level PDFgrimm100% (1)
- BASH Guide - Joseph DeVeauDocument227 paginiBASH Guide - Joseph DeVeauaalzaidÎncă nu există evaluări
- The Linux Command Line 12 A Gentle Introduction TovDocument20 paginiThe Linux Command Line 12 A Gentle Introduction TovJaime Viejón Consentido AlanisÎncă nu există evaluări
- Turbo Pascal and Object Pascal Language OverviewDocument14 paginiTurbo Pascal and Object Pascal Language OverviewSanjiv Cr100% (1)
- Chapter - 6: Linux File System StructureDocument38 paginiChapter - 6: Linux File System Structureak.microsoft20056613Încă nu există evaluări
- Python Cheat SheetDocument59 paginiPython Cheat SheetbcbsÎncă nu există evaluări
- Windows Programming in Assembly LanguageDocument796 paginiWindows Programming in Assembly LanguagehangshabÎncă nu există evaluări
- Vim TutorialDocument65 paginiVim Tutorialswathi sree100% (2)
- An Introduction To Windows Powershell 1193007253563204 3Document166 paginiAn Introduction To Windows Powershell 1193007253563204 3Nellie Bes GaerlanÎncă nu există evaluări
- Mastering PowerShellDocument567 paginiMastering PowerShellttravel2552100% (2)
- Yasnac Mx-3 Fault Finding GuideDocument70 paginiYasnac Mx-3 Fault Finding Guidechidambaram kasi100% (1)
- Mastering Linux Shell Scripting - Sample ChapterDocument23 paginiMastering Linux Shell Scripting - Sample ChapterPackt PublishingÎncă nu există evaluări
- Win32 Api PDFDocument37 paginiWin32 Api PDFJhon Coffeines AdvÎncă nu există evaluări
- Ruby Notes For ProfessionalsDocument236 paginiRuby Notes For ProfessionalsPanduÎncă nu există evaluări
- The Linux Cookbook Tips and Techniques For Everyday UseDocument824 paginiThe Linux Cookbook Tips and Techniques For Everyday Useashish_dsc100% (3)
- Linux Directory Structure DiagramDocument5 paginiLinux Directory Structure Diagramdr4sk0Încă nu există evaluări
- C and C++ and Assembly Language ReferenceDocument246 paginiC and C++ and Assembly Language Referenceamey thakurÎncă nu există evaluări
- Bash Shell Cheat SheetDocument3 paginiBash Shell Cheat SheetMr HkrÎncă nu există evaluări
- Introduction to Generators, Protection Schemes, Relays and MaintenanceDocument44 paginiIntroduction to Generators, Protection Schemes, Relays and MaintenancerahulNrana100% (1)
- Windows API Guide Reference Volume 3 1992 PDFDocument751 paginiWindows API Guide Reference Volume 3 1992 PDFRobert Mihai Ionas100% (2)
- Linux Command Line and Shell Scripting Bible, 3rd Edition - Richard BlumDocument4 paginiLinux Command Line and Shell Scripting Bible, 3rd Edition - Richard Blumdurofuta0% (2)
- 1998 CAT 3126 Oper & Maint ManualDocument93 pagini1998 CAT 3126 Oper & Maint Manualbatuhan kılıç100% (2)
- RPVP Puerto PrincesaDocument8 paginiRPVP Puerto PrincesaRanny LomibaoÎncă nu există evaluări
- (1)Document119 pagini(1)Virginia Rosales OlmosÎncă nu există evaluări
- Advanced Bash ScriptingDocument34 paginiAdvanced Bash ScriptingsundarjothiÎncă nu există evaluări
- Awk TutorialDocument85 paginiAwk TutorialOvidiu Costinel DanciuÎncă nu există evaluări
- Brief Introduction To The C Programming Language: WashingtonDocument51 paginiBrief Introduction To The C Programming Language: WashingtonShashank CapoorÎncă nu există evaluări
- Linux CommandsDocument2.054 paginiLinux Commandssanketdange2007Încă nu există evaluări
- Securing Linux by Hardening The Grub Boot LoaderDocument17 paginiSecuring Linux by Hardening The Grub Boot LoaderUmakanthan Chandran100% (32)
- Linux Commands Quick Reference CardDocument2 paginiLinux Commands Quick Reference CardFaisal Sikander Khan100% (1)
- Awk IntroductionDocument7 paginiAwk IntroductionGeorge100% (7)
- PowerShell in DepthDocument1 paginăPowerShell in DepthDreamtech Press0% (3)
- Linux Quick ReferenceDocument6 paginiLinux Quick Referenceapi-3744861100% (1)
- Variables: Web Browser UsersDocument8 paginiVariables: Web Browser Usersapi-26891935Încă nu există evaluări
- Sap Taxonomy Designer - dm10 - TD - enDocument72 paginiSap Taxonomy Designer - dm10 - TD - enfamilia figueiredoÎncă nu există evaluări
- Rstudio Server Pro 0.99.893 Admin GuideDocument79 paginiRstudio Server Pro 0.99.893 Admin GuideNilson Góngora PérezÎncă nu există evaluări
- Gnu Coreutils: David Mackenzie Et AlDocument176 paginiGnu Coreutils: David Mackenzie Et AlFederico TessoreÎncă nu există evaluări
- Gretl GuideDocument278 paginiGretl GuidekayrionÎncă nu există evaluări
- GNU Coreutils Linux PDFDocument284 paginiGNU Coreutils Linux PDFArvind SharmaÎncă nu există evaluări
- Orm LiteDocument94 paginiOrm LiteMARIO DANIEL GALLARDO CRUZADOÎncă nu există evaluări
- Gretl GuideDocument126 paginiGretl GuideNicole Miranda MallcuÎncă nu există evaluări
- Mandrake Linux 9.0: Command Line ManualDocument124 paginiMandrake Linux 9.0: Command Line ManualwerlesÎncă nu există evaluări
- Appendix B - Design Examples: B.1 Multi-Span Precast Concrete Girder Made Continuous With Composite DeckDocument35 paginiAppendix B - Design Examples: B.1 Multi-Span Precast Concrete Girder Made Continuous With Composite DeckMICHAEL TADESSEÎncă nu există evaluări
- CHM096-Tutorial 1 (Alkanes & Alkenes)Document4 paginiCHM096-Tutorial 1 (Alkanes & Alkenes)Anonymous RD1CrAIÎncă nu există evaluări
- Specification - EstimationDocument4 paginiSpecification - EstimationVenkatesan VenkatÎncă nu există evaluări
- Implementing A Maintenance Strategic Plan Using TPM MethodologyDocument13 paginiImplementing A Maintenance Strategic Plan Using TPM MethodologyJeyson Lendro ParedesÎncă nu există evaluări
- DiGas 4000 Light E 08.02Document2 paginiDiGas 4000 Light E 08.02manit1963Încă nu există evaluări
- Shiela S. Portillo Ang Specification 09112021Document9 paginiShiela S. Portillo Ang Specification 09112021JR De LeonÎncă nu există evaluări
- User's Guide: BondekDocument8 paginiUser's Guide: BondekMing ChongÎncă nu există evaluări
- Physicaltestingofrubberrogerbrown2006 Book 150514103634 Lva1 App6892Document389 paginiPhysicaltestingofrubberrogerbrown2006 Book 150514103634 Lva1 App6892AbdelhamidHarratÎncă nu există evaluări
- Time Table Spring 2017 18Document10 paginiTime Table Spring 2017 18SuvamÎncă nu există evaluări
- 625-NR Consolidated NovemberDocument321 pagini625-NR Consolidated NovemberArturoÎncă nu există evaluări
- 5SL43407RC Datasheet enDocument5 pagini5SL43407RC Datasheet enDiana Martinez SifuentesÎncă nu există evaluări
- Vernier, Dial, and Electronic Digital Calipers: Session 3Document40 paginiVernier, Dial, and Electronic Digital Calipers: Session 3Emman Bosito100% (1)
- UDR MANUFACTURE ManufacturesDocument8 paginiUDR MANUFACTURE ManufacturesQuadri Consultancy ServicesÎncă nu există evaluări
- P1125P1/P1250E1: Output RatingsDocument6 paginiP1125P1/P1250E1: Output Ratingsmohsen_cumminsÎncă nu există evaluări
- 350q-5 Operation ManualDocument97 pagini350q-5 Operation ManualCesar Mora100% (2)
- d-Copia3500MF 4500MF 5500MFsmY113351-4Document1.051 paginid-Copia3500MF 4500MF 5500MFsmY113351-4ctecisbÎncă nu există evaluări
- Verilog Interview Questions & AnswersDocument6 paginiVerilog Interview Questions & AnswersKrishna Saroja SankaÎncă nu există evaluări
- Bluskies Engineering PVT LTD: Acp Panel Inpection ReportDocument7 paginiBluskies Engineering PVT LTD: Acp Panel Inpection ReportRavi Shankar KolluruÎncă nu există evaluări
- Wrf736sdam14 - Tech - Sheet - W10811276 - Rev - B Otro Modelo de La Nevera de Oliva OcoaDocument5 paginiWrf736sdam14 - Tech - Sheet - W10811276 - Rev - B Otro Modelo de La Nevera de Oliva OcoaEdison EspinalÎncă nu există evaluări
- High Voltage Grease Reduces Wear and ArcingDocument2 paginiHigh Voltage Grease Reduces Wear and ArcingtlnferreiraÎncă nu există evaluări
- Desizing of CottonDocument16 paginiDesizing of CottonDeepali RastogiÎncă nu există evaluări
- AGA-3 Comparison Normal BetaDocument12 paginiAGA-3 Comparison Normal BetahailriqÎncă nu există evaluări
- Electricity Scavenger HuntDocument1 paginăElectricity Scavenger HuntksonicoÎncă nu există evaluări