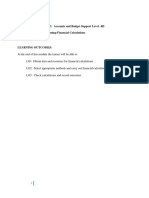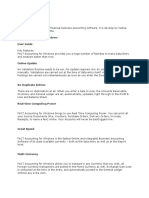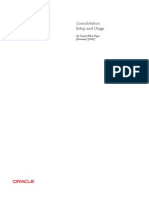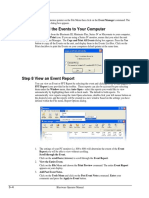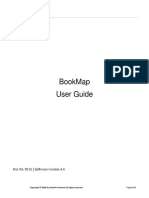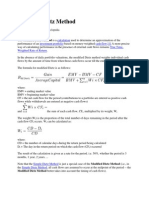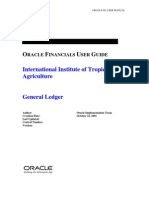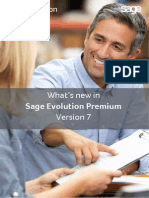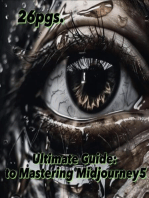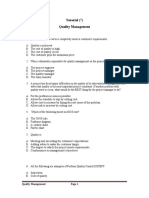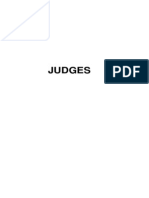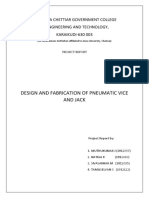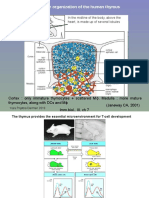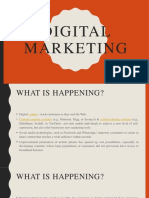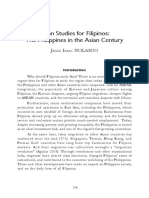Documente Academic
Documente Profesional
Documente Cultură
10 GL Practice
Încărcat de
babuDescriere originală:
Drepturi de autor
Formate disponibile
Partajați acest document
Partajați sau inserați document
Vi se pare util acest document?
Este necorespunzător acest conținut?
Raportați acest documentDrepturi de autor:
Formate disponibile
10 GL Practice
Încărcat de
babuDrepturi de autor:
Formate disponibile
______________________________________________________
GENERAL LEDGER - AN EXERCISE
Author:
Palakurthi
CONTENTS
DOCUMENT CONTROL
ERROR! BOOKMARK NOT DEFINED.
CONTENTS
ERROR! BOOKMARK NOT DEFINED.
CHAPTER 1 - SETUP
ERROR! BOOKMARK NOT DEFINED.
CHAPTER 2- JOURNALS
10
CHAPTER 3- MULTIPLE CURRENCIES
31
CHAPTER 4 - INQUIRY
38
CHAPTER 5 - FINANCIAL STATEMENT GENERATOR
42
CHAPTER 6 - BUDGETS
52
CHAPTER 7 -PERIOD CLOSING PROCESS
69
CHAPTER 8- GLOBAL INTERCOMPANY SYSTEM (GIS)
74
pdfMachine
A pdf writer that produces quality PDF files with ease!
Produce quality PDF files in seconds and preserve the integrity of your original documents. Compatible across
nearly all Windows platforms, simply open the document you want to convert, click print, select the
Broadgun pdfMachine printer and thats it! Get yours now!
_________________________________________________________________________________________________
CHAPTER 01 : SET UP
Calendar
Define Accounting Calendar
1. Navigation: Setup > Financials > Calendar > Accounting
2. Navigate to the Periods zone
3. Enter the Period Prefix (in Proper Case), as type, Year, Quarter and Period Number
similar to the existing records.
4. Enter the Start and End dates for the Period. If it is an adjusting period, mark the
same as Adjusting Period.
5. Save the Record.
Currency :
Define Currencies
1. Navigate to the Define Currencies Form (Navigation Path: Setup > Currencies >
Define)
2. Select the Enabled box. (Tick Mark the check box)
pdfMachine
A pdf writer that produces quality PDF files with ease!
Produce quality PDF files in seconds and preserve the integrity of your original documents. Compatible across
nearly all Windows platforms, simply open the document you want to convert, click print, select the
Broadgun pdfMachine printer and thats it! Get yours now!
_________________________________________________________________________________________________
3. Save the Record.
Exchange Rates :
Defining Exchange Rates
(Navigation Path : Setup > Currencies > Rates >Daily)
To Enter Period/Historical Rates
(Navigation Path : Setup > Currencies > Rates > Period or Historical )
1. The From Currency will automatically default to the Functional Currency (INR)
2. Enter the To Currency and the Balance Type for which the exchange rates is going to be
used (Budget/Actual).
3. Enter the Period to which the Exchange rates is being entered
4. Enter the Period Average
5. Save the record. The System will spawn a concurrent request to update the Exchange
Rates.
6. For Historical Rates, Choose the Target Currency. Enter the Exchange Rate or Amount
either for a specific account code combination or for a range of accounts.
Chart of Accounts
Creation of Segment Values
1. Navigate to the Values Menu for Key Flexfields.
Navigation Path: Setup > Financials > Flexfields > Key > Values
2. Choose the following Parameters
Application :
Oracle General Ledger
pdfMachine
A pdf writer that produces quality PDF files with ease!
Produce quality PDF files in seconds and preserve the integrity of your original documents. Compatible across
nearly all Windows platforms, simply open the document you want to convert, click print, select the
Broadgun pdfMachine printer and thats it! Get yours now!
_________________________________________________________________________________________________
Title
:
Accounting Flexfield
Structure : Operations Accounting Flex
Segment
: (Appropriate Segment name to which new value
should be added)
3. Select Find to find the values matching your query criteria. The Segment Values window
will appear on screen.
4.Enter the Value (Code) and Description. Also enter other fields such as Parent Value,
Roll-up Group if the new account is a Parent Value and Segment Qualifiers such as
Budgeting Allowed and Posting Allowed for all segments and in case of Natural Account
Segment the Account Type such as : Expense, Revenue, Asset, Liability or Owner's Equity.
5. If the value being defined is a parent account, after enabling the parent value flag set
the Budgeting Allowed and Posting Allowed flags as No and save the record.
Defining Set of Books
To Define a New Set of Books (Navigation Path: Setup > Financials
>Books>Define)
1. Navigate to the Set of Books window.
2. Enter a Name for your set of books. This name appears whenever you choose a set of
books from a list and appears as a heading in reports.
3. Enter a Short Name that will appear in the title bar of each window.
4. (Optional) Enter a Description for the set of books.
5. Enter the name of any enabled Chart of Accounts, or account structure, for this set of
books.
6. Enter the Functional Currency for your set of books. The functional currency is also
known as the base currency, local currency, or primary currency.
7. Assign an Accounting Calendar and Period Type to the set of books.
8.
Enter the number of Future Periods to allow for journal entry within this set of books.
9. Assign the default Retained Earnings account for your set of books. You can also assign
default Suspense, Intercompany, Rounding Differences, Translation Adjustment,
Intercompany, and Reserve for Encumbrance accounts.
pdfMachine
A pdf writer that produces quality PDF files with ease!
Produce quality PDF files in seconds and preserve the integrity of your original documents. Compatible across
nearly all Windows platforms, simply open the document you want to convert, click print, select the
Broadgun pdfMachine printer and thats it! Get yours now!
_________________________________________________________________________________________________
Other regions are discussed below
Closing Region
Secondary Segment Tracking (Optional)
1. Each account can be tracked by unique pairs of values for the balancing
segment and secondary tracking segment
2. Choose any segment, except your balancing or natural account segment,
to act as the secondary tracking segment
Retained Earnings (Mandatory)
Post the net balance of all income and expense accounts from the prior year.
Translation Adjustment (Optional)
If you choose to translate your functional currency balances into another
currency for reporting, enter an account here.
Journaling Region
Allow Suspense Posting: Allows users to post out-of-balance journal entries and
automatically balance those journal entries by posting the offset against a suspense account.
Balance Intercompany Journals: Allows users to post out-of-balance intercompany journal
entries and automatically balance intercompany journals against an intercompany account
you specify.
Enable Track Rounding Differences: Allows you to to track paise differences in currency
conversions.
Enable Average Balances: Allows you to use the set of books for average balance
processing.
Enable Journal Approval: Allows you to use General Ledger's Journal Approval feature in
your set of books.
Enable Journal Entry Tax: Allows you to manually enter taxable journal entries in General
Ledger.
pdfMachine
A pdf writer that produces quality PDF files with ease!
Produce quality PDF files in seconds and preserve the integrity of your original documents. Compatible across
nearly all Windows platforms, simply open the document you want to convert, click print, select the
Broadgun pdfMachine printer and thats it! Get yours now!
_________________________________________________________________________________________________
Budgetary Control Region
Enable Budgetary Control option if you want to perform budgetary controls and fund
checking before approving/posting the transactions in General Ledger and Payables against
the Funding budget.
Multiple Reporting Currencies Region
For a book that would not have any relevance to MRC, assign a value of Not Applicable for
the Set of Books Type. Where this book would act as either a Primary Book or a Reporting
Book chose appropriate value.
Defining and Assigning Security Rules
To Define Security Rules
(Navigation Path: Setup > Financials > Flexfields >Key > Security >Define
1. In the Segment Values block, identify the value set to which your values belong. You can
identify your value set or by the flexfield segment or concurrent program parameter that
uses the value set.
2. In the Security Rule region, enter a name and description for your security rule.
3. Enter a message for this security rule. This message appears automatically whenever a
user enters a segment value that violates your security rule.
4. Define the security rule elements that make up your rule
5. In the Security Rule Elements block, select the type of security rule element.
6. Enter the low (From) and high (To) ends of this value range. Your value does not have to
be a valid segment value.
To Assign Security Rules
(Navigation Path: Setup > Financials > Flexfields >Key > Security >Assign)
1.
2.
3.
4.
Navigate to Assign Security Rules window.
In the Assign Security Rules block, identify the value set to which your values
belong. You can identify your value set or by the flexfield segment or concurrent
program parameter that uses the value set.
In the Security Rules block, enter the application and responsibility name that
uniquely identifies the responsibility to which you want to assign security rules.
Enter the name of a security rule you want to assign to this responsibility.
pdfMachine
A pdf writer that produces quality PDF files with ease!
Produce quality PDF files in seconds and preserve the integrity of your original documents. Compatible across
nearly all Windows platforms, simply open the document you want to convert, click print, select the
Broadgun pdfMachine printer and thats it! Get yours now!
_________________________________________________________________________________________________
5.
Save your changes.
Cross Validation Rules
(Navigation Path: Setup > Financials > Flexfields >Key > Rules)
1.
2.
3.
4.
fail.
5.
Select the name and structure of your key flexfield for which you wish to define
cross-validation rules.
Enter a unique name and a description for your cross-validation rule.
Enter your error message text for this cross-validation rule.
Enter the name of the segment most likely to have caused this cross-validation rule to
Enter a start date and/or an end date for the rule. The rule is valid for the time
including the From and To dates.
Select the type of cross-validation rule element. Valid types are:
Include : Your user can enter any segment value combinations that fall in the following range
Exclude : Your user cannot enter any segment value combinations that fall in the following
Range
pdfMachine
A pdf writer that produces quality PDF files with ease!
Produce quality PDF files in seconds and preserve the integrity of your original documents. Compatible across
nearly all Windows platforms, simply open the document you want to convert, click print, select the
Broadgun pdfMachine printer and thats it! Get yours now!
_________________________________________________________________________________________________
CHAPTER 02: JOURNALS
Defining additional Journal Sources
1. Navigate to the Journal Sources Window (Navigation Path: Setup > Journal >
Sources)
2. Enter the Source Name and Description
3. Select Freeze Journals to Yes (Check the box) to freeze the journal entries imported
from other system preventing users from modifying any unposted journals for that
source.
4. Import Journal References field controls whether to Import Journal References from your
feeder systems to maintain a mapping of summarized transactions.
5. Check whether to Require Journal Approval for this journal source. If journal approval is
enabled for your set of books and you enter a journal whose journal source requires
journal approval, the batch must be approved before it can be posted.
6. Apart from defining the sources, the feeder systems interface programs should be
reviewed to ensure that the journals are transferred with the appropriate source name.
Defining additional Journal Categories
1. Navigate to the Journal Categories Window (Navigation Path: Setup > Journal >
Categories)
2. Enter the Category Name and Description
Important Note: After defining a category, it would be advisable to define and/or assign a
document sequence to this category. Only then this category could be used in transaction
processing.
Defining and Assigning Document Sequences
Document Sequences are being used to control the numbering the documents that are being
generated from the system.
To define a new document Sequence
pdfMachine
A pdf writer that produces quality PDF files with ease!
Produce quality PDF files in seconds and preserve the integrity of your original documents. Compatible across
nearly all Windows platforms, simply open the document you want to convert, click print, select the
Broadgun pdfMachine printer and thats it! Get yours now!
_________________________________________________________________________________________________
1. Navigate to the Document Sequences definition form
(Navigation Path : Setup > Financials > Sequences > Define)
2. Enter the name of the New Sequence.
3. Choose the Application name as Oracle General Ledger. Enter the Start date as the first
date of the new financial year and enter the end date of the financial Year.
4. Set the Generation Method (TYPE) as 'Automatic'
5. Enable the Message Check Box. This will provide a message to the user on saving the
transaction when the journal voucher number is allocated to the journal.
6. Set the initial value appropriately.
7. Save the record.
To assign a document Sequence name to Journal Categories
The Sequence defined above will have to be attached to the Journal Category to enable
numbering of documents generated in the System. All journals generated in General Ledger
will have a Journal category attached to them. The numbering of these Journals will be done
based on the Document Sequence assigned to the Journal Category.
Follow the steps given below to assign document sequences to a Journal Category
1. Navigate to the Assign Sequence form. (Navigation Path : Setup > Financials >
Sequences > Assign )
2. Choose the Application Name as Oracle General Ledger
3. Choose the Journal Category to which the Document Sequencing has to be enabled.
4. Choose the Set of Books
5. Choose the Method of Document Creation. (Manual or Automatic). This will decide
how the documents will be created - Entered Manually or Created automatically.
6. Enter the Start date as the First Date of the New Financial Year and end date as the Last
day of the Financial Year
7. Attach the Sequence Name as defined in the earlier process.
8. Save the Record.
pdfMachine
A pdf writer that produces quality PDF files with ease!
Produce quality PDF files in seconds and preserve the integrity of your original documents. Compatible across
nearly all Windows platforms, simply open the document you want to convert, click print, select the
Broadgun pdfMachine printer and thats it! Get yours now!
_________________________________________________________________________________________________
Journal Transactions
Create Journals
Navigation>Journals>Enter
Define Journal Batch
1.
2.
3.
4.
5.
6.
Navigate to the Enter Journals window.
Choose New Batch.
Enter Batch name to identify the batch on general ledger and journal entry reports
You cannot have duplicate batch names in the same accounting period.
Enter the accounting Period for which you want to post the entries in your journal batch.
Enter a Control Total if you want to verify the total debits for your journal batch against
the batch control total.
7. Choose Journals to add journals to the batch.
8. Navigate to the Journals window.
9. Enter a unique Journal name for the entry. If you do not enter a journal name, General
Ledger automatically assigns a Source Journal ID Date.
10. Enter the Period for the journal entry
11. Enter a Category to describe the purpose of your journal entry.
12. A unique Document number will be assigned to this journal by the System on saving of
the record depending upon the Journal Category.
13. Enter Description for the journal entry.
14. Accept the default Currency or change the journal currency to enter a foreign currency
or statistical journal.
15. Where a Foreign Currency Journal has to be entered, chose an appropriate currency.
16. Select the Rate Type as Corporate. The Corporate rate for the selected date would
default.
Entering Journal Lines
1. Enter a Line number for each journal line to control the sequence in which the journal
entry lines appear
2. Enter an Account combination for the journal line.
3. Enter the Debit or Credit amount for the designated account. The journals debit and
credit value should match to facilitate posting of the journal.
4. The description entered in the journal header would default to the line
pdfMachine
A pdf writer that produces quality PDF files with ease!
Produce quality PDF files in seconds and preserve the integrity of your original documents. Compatible across
nearly all Windows platforms, simply open the document you want to convert, click print, select the
Broadgun pdfMachine printer and thats it! Get yours now!
10
_________________________________________________________________________________________________
Changing a Journal Currency
To change the currency for a journal:
1. Navigate to the Enter Journals window.
2. Query the batch & Journal you want to change.
3. Choose Review Journal.
4. Choose the Change Currency button.
5. Enter the new currency and the Exchange Rate Date and Type and select OK.
Changing a Batch/Journal Period
To change the period for a journal batch:
1. Navigate to the Enter Journals window.
2. Query the batch you want to change.
3. Choose the More Actions button.
4. Choose Change Period.
5. Enter the new batch Period.
6. Choose OK to save the revised batch.
Entering Statistical Journals
To enter a statistical journal:
1.
2.
3.
4.
5.
Navigate to the Enter Journals window.
Enter optional batch information.
Enter your journal information, specifying STAT for the journal Currency.
Enter your journal lines, using statistical debit and credit amounts. The debits do
not need to equal credits for a statistical journal.
Save your work.
To enter a combined statistical and monetary journal:
1.
2.
3.
4.
5.
6.
Navigate to the Enter Journals window.
Enter optional batch information.
Enter your journal information.
Enter your journal lines, using debit and credit amounts in any monetary currency.
Enter the statistical Quantity for each journal line.
Save your work.
pdfMachine
A pdf writer that produces quality PDF files with ease!
Produce quality PDF files in seconds and preserve the integrity of your original documents. Compatible across
nearly all Windows platforms, simply open the document you want to convert, click print, select the
Broadgun pdfMachine printer and thats it! Get yours now!
11
_________________________________________________________________________________________________
Recurring Journals
The recurring Journal can be classified into three different types:
a. Skeleton Recurring Journal : Used when the Journal amounts are not fixed
b. Standard Recurring Journal :
Periods
Used when the Journal Amount is fixed for the range of
c. Formula based Recurring Journal: Used when the amounts of the journal need to be
calculated based on either an amount or account balance or some percentage.
Defining Skeleton/Standard Recurring Journals
(Navigation Path: Journals > Define > Recurring)
1. Navigate to the Define Recurring Journal Formula window.
2. Enter or query the batch name and the journal entry name.
3. Choose appropriate Journal Category and the Currency for the Journal.
4. Enter the effective date range. A Recurring journal can be created only if the creation date is with in
the date range entered here.
5. Choose Lines.
6. Enter a Line number to set the order of your recurring journal entry lines.
7. Enter the Account you want General Ledger to update when you generate and post your recurring
journals.
8. Enter appropriate line description which will be used as line narration when a journal is created.
9. For the line Formula, enter a Step number and the fixed Amount to post for a Standard Recurring
Journal.
10. Enter the remaining lines with their accounts and amounts wherever applicable.
11. Save your work.
12. Generate and post the batch as described subsequently.
pdfMachine
A pdf writer that produces quality PDF files with ease!
Produce quality PDF files in seconds and preserve the integrity of your original documents. Compatible across
nearly all Windows platforms, simply open the document you want to convert, click print, select the
Broadgun pdfMachine printer and thats it! Get yours now!
12
_________________________________________________________________________________________________
Defining Formula based Recurring Journals
To Enter a Formula for the Line
1. Enter a Step number to specify the order in which you want to process the steps in your formula.
Each formula can contain an unlimited number of steps.
2.
Enter a factor for the formula step. There are two types of factors you can use:
Enter a fixed Amount.
Specify an Account to use a balance in the formula calculation.
3. Specify the type of calculation you want to perform by entering a mathematical Operator for the
formula step.
To use an account balance in your formula:
1. Enter the Account you want to include in your formula step.
2. Choose a Balance Type of Actual or Budget. If you choose budget balances, you must specify the
budget to use when you generate the recurring journal batch.
3. Choose an Amount Type. Choose PTD to use the period-to-date balance of your account. Choose
YTD to use year-to-date balances.
4. Choose a Currency Type of Monetary if the account balance is a currency account, or STAT if it
is a statistical account.
5. Choose the relative Period balance you want to use in your formula (Current Period, Same Period
a Year Ago, or Previous Period). The relative period, combined with the amount type, determines
the type of account balance your formula uses.
6. Save your work.
pdfMachine
A pdf writer that produces quality PDF files with ease!
Produce quality PDF files in seconds and preserve the integrity of your original documents. Compatible across
nearly all Windows platforms, simply open the document you want to convert, click print, select the
Broadgun pdfMachine printer and thats it! Get yours now!
13
_________________________________________________________________________________________________
To copy an existing Recurring Journal batch:
1. Navigate to the Define Recurring Journals window.
2. Enter a Name for the new Recurring Journal batch.
3. Choose the AutoCopy button, then choose the Recurring Journal batch that you want to copy.
4. Enter a Description for the new Recurring Journals as required.
5. Choose lines to modify the Recurring Journal lines/formulas that you copied.
6. After modifying the formulas, save your work.
Generating Recurring Journals
Navigation: Journals > Generate > Recurring
1. Navigate to the Generate Recurring Journals window.
2. Select the Recurring Batches you want to generate.
3. Enter the accounting Period for which you want to create an unposted journal batch.
4. If you have a recurring journal entry formula that uses budget balances to calculate journal
amounts, enter the Budget name.
5. Choose Generate. General Ledger submits a concurrent process to create unposted journal
batches based on the selected recurring journal formula batches
6. If you generated skeleton journal entries, use the Enter Journals window to complete the journal
information.
7. Reserve Funds, Approve and Post the generated recurring journal batches to update account
balances.
pdfMachine
A pdf writer that produces quality PDF files with ease!
Produce quality PDF files in seconds and preserve the integrity of your original documents. Compatible across
nearly all Windows platforms, simply open the document you want to convert, click print, select the
Broadgun pdfMachine printer and thats it! Get yours now!
14
_________________________________________________________________________________________________
Reversal Journals
Setting up Auto reversal Criteria for Journal Categories
SetupJournalsAuto Reverse
1. Navigate to the Journal Reversal Criteria window.
2. Query an existing journal category.
3. Select a reversal method from the poplist
Switch DR/CR: reverses journals by changing the debits and credits
of your originating journals.
Change sign: reverses journals by changing the sign of your originating
journals.
4. Select a Reversal Period rule. The available options are next Period, same Period,
next non adjusting period and no default.
5. Mark the AutoReverse checkbox to enable AutoReversal for this category. The
default is disabled.
6. Mark the AutoPost checkbox to enable AutoPost for this category. The default is
disabled.
7. Save your work.
Generating Reversal Journals
JournalsGenerate Reversal
To generate reversing journals from the Reverse Journals window:
1. Navigate to the Reverse Journals window.
pdfMachine
A pdf writer that produces quality PDF files with ease!
Produce quality PDF files in seconds and preserve the integrity of your original documents. Compatible across
nearly all Windows platforms, simply open the document you want to convert, click print, select the
Broadgun pdfMachine printer and thats it! Get yours now!
15
_________________________________________________________________________________________________
2. Query the journals you want to reverse. For each journal you see the Period Entered and
Period Reversing.
3. Select each Journal Entry you want to reverse.
4. Choose Reverse to generate an unposted reversing batch for each selected journal.
To reverse a journal entry from the Enter Journals window when the journal entry has
a defined reversal
1.
Navigate to the Enter Journals window.
2.
Query the batch and journal within the batch that you want to reverse.
3.
Choose Review Journal.
4.
Choose More Details.
5.
6.
Choose Reverse Journal. General Ledger names the reversal
Post the reversing journal batch.
To reverse a journal entry that does not have a defined reversal period and reversal
method:
1.Navigate to the Enter Journals window.
2.Query the batch and journal within the batch that you want to reverse.
3.Choose Review Journal.
4.Choose More Actions.
5.Choose Reverse Journal.
6.Select the Reversal Period.
7.Choose OK, then select a reversal method for your journal.
8. Post the reversing journal batch.
pdfMachine
A pdf writer that produces quality PDF files with ease!
Produce quality PDF files in seconds and preserve the integrity of your original documents. Compatible across
nearly all Windows platforms, simply open the document you want to convert, click print, select the
Broadgun pdfMachine printer and thats it! Get yours now!
16
_________________________________________________________________________________________________
To reverse an entire journal batch:
1. Navigate to the Enter Journals window.
2. Query the batch you want to reverse.
3. Choose Review Batch.
4. Choose More Actions.
5. Choose Reverse Batch to generate unposted reversal batches for each entry.
6. If you did not assign a reversal period for one or more journal entries, General Ledger
prompts you for a default reversal period (and effective date).
7. Choose OK, then enter a reversal method:
8. Post the reversing journal batches.
Mass Allocation Journals
Performing of Mass Allocation involves the following activities
a. Creating Mass Allocation Batches
b. Creating Mass Allocation Formulas
c. Entering Mass Allocation Formula Lines
d. Validation of the Allocation Formula Batch
e. Generating Allocation Journals
pdfMachine
A pdf writer that produces quality PDF files with ease!
Produce quality PDF files in seconds and preserve the integrity of your original documents. Compatible across
nearly all Windows platforms, simply open the document you want to convert, click print, select the
Broadgun pdfMachine printer and thats it! Get yours now!
17
_________________________________________________________________________________________________
Creation of Mass Allocation Batches
Mass Allocation batches can be either created independently or by copying from an Existing Batch
depending on the nature of mass allocation.
To create a Mass Allocation batch:
1. Navigate to the Define MassAllocations window. .(Navigation Path : Journals > Define >
Allocation )
2. Enter a Name for the MassAllocation batch. (Enter the nature of the Allocation in the Batch
Name : For eg. Interest Allocation
3. Choose Actual or Encumbrance from the Balance Type poplist, for the types of balances to use in
your mass allocation batch.
4. Enter a Description for the MassAllocation batch.
5.
Choose Formulas to enter MassAllocation formulas.
6.
After entering the formulas, save your work.
7. Choose Validate All to validate the batch, as well as all previously unvalidated batches. If you do
not validate all batches, General Ledger will ask if you want to validate all unvalidated batches
when you close the Define Mass Allocations window.
8. Check the MassAllocation batch validation status.
9. Generate unposted journal batches from your MassAllocation formulas.
To copy an existing Mass Allocation batch:
1. Navigate to the Define MassAllocations window.
2. Enter a Name for the new MassAllocation batch.
3. Choose the AutoCopy button, then choose the MassAllocation batch that you want to copy.
4. Change the Balance Type as needed.
5. Enter a Description for the new MassAllocation batch.
pdfMachine
A pdf writer that produces quality PDF files with ease!
Produce quality PDF files in seconds and preserve the integrity of your original documents. Compatible across
nearly all Windows platforms, simply open the document you want to convert, click print, select the
Broadgun pdfMachine printer and thats it! Get yours now!
18
_________________________________________________________________________________________________
6. Choose Formulas to modify the MassAllocation formulas that you copied.
7. After modifying the formulas, save your work.
8. Choose Validate All to validate the batch.
9. Check the MassAllocation batch validation status.
10. Generate unposted journal batches from your MassAllocation formulas.
Creation of Mass Allocation Formulas
1.
Navigate to the Define MassAllocations window.(Navigation Path : Journals >
Define > Allocation )
2.
Enter or query the name of the MassAllocation batch to which you want to add the
formula.
3.
Choose Formulas.
4.
Enter the Name, Category, and Description of the MassAllocation formula.
Categories help you group journal
entries in a convenient manner for reporting and
analysis. (Enter the expenditure which is being allocated as the Journal Name : For eg.
Interest Allocation).
5.
Choose whether to Allocate Balances From the full balance or from a single entered
currency.
If you choose Full Balance, General Ledger allocates your entire account balance, which
is comprised of amounts entered in your functional currency, as well as amounts converted
to your functional currency from a foreign currency. The generated MassAllocation will be a
functional currency journal entry.
If you choose Single Entered Currency, General Ledger allocates the portion of your
account balance entered in the Currency you specify. The generated MassAllocation will be a
journal entry in the specified currency.
If you are allocating encumbrance balances, you must allocate the full balance. You cannot
allocate foreign currency encumbrances.
Choose Full Cost Pool Allocation to have any rounding difference resulting from the
6.
MassAllocation computation
added to the cost pool with the largest relative balance. If
you do not choose this option, any rounding differences will remain in the original account.
pdfMachine
A pdf writer that produces quality PDF files with ease!
Produce quality PDF files in seconds and preserve the integrity of your original documents. Compatible across
nearly all Windows platforms, simply open the document you want to convert, click print, select the
Broadgun pdfMachine printer and thats it! Get yours now!
19
_________________________________________________________________________________________________
7.
Enter the formula lines.
8.
Save your work.
9.
Choose Validate All to validate the batch, as well as all previously unvalidated
batches. If you do not validate all batches, General Ledger will ask if you want to validate all
unvalidated batches when you close the window.
10.
Check the MassAllocation batch validation status to confirm the batch passed
validation.
Entering of Mass Allocation Formulas
The Cost to be allocated using the Mass Allocation feature of Oracle General Ledger will be based on
a standard formula as given below
Share of Cost = Total Cost to be Allocated (A) X [Usage Factor (B) / Total Usage (C)]
The share of Cost will be transferred to the range of accounts designated as TARGET Accounts and
the balancing or offset portion will be transferred to the account designated as OFFSET account. The
Formula lines for Mass Allocation are described as below
A X [B/C] with the impact going to the Target (T) accounts and net impact to Offset (O)
account
Any combination of Fixed Amount or Account balances can be used in the formula lines. The
method of entering Formula Lines are given below
1. Enter the account for the A, B, or C line of your formula. Enter accounts with parent segment
values to create a formula that references accounts with the corresponding child segment
values.When you enter an account, General Ledger ensures that segment values are valid and
enabled.
2. Assign a segment Type for each account segment. The combination of parent/child segment
values and types tells General Ledger which related accounts are affected or used by that portion
of the formula.
You can assign one the following segment types to each segment:
Looping (L): Assign this type to a parent segment value to include each child value assigned to
the parent value in the formula. The allocation program runs each formula once for each
corresponding child segment value. You can loop only on parent values.
Summing (S): Assign this type to a parent segment value to sum the account balances of all the
child segment values assigned to a parent. For example, if you enter a parent that has five child
pdfMachine
A pdf writer that produces quality PDF files with ease!
Produce quality PDF files in seconds and preserve the integrity of your original documents. Compatible across
nearly all Windows platforms, simply open the document you want to convert, click print, select the
Broadgun pdfMachine printer and thats it! Get yours now!
20
_________________________________________________________________________________________________
values, the allocation program adds the account balances of the five child accounts and uses the
sum in each MassAllocation formula. You can sum only on parent values.
Constant (C): Assign this type to a child segment value to use the detail account balance
associated with the child. You can use this type with a parent segment value only if there is a
summary account associated with the
parent.
Note: To use summary accounts in a mass allocation formula, all segments in the formula
must be assigned a segment type of Constant.
3. Enter the Amount Type you want to use such as Period-to-date, Quarter-to-date, Year-to-date,
Project-to-date
4. Enter the Relative Period for the account balance you want to use:
Current Period
Previous Period
Year Ago, Same Period
5. Enter the account Balance Type to use for the formula line. If you enter the Budget balance type,
you must also enter a Budget name. If you enter the Encumbrance balance type, you must also
enter an Encumbrance Type.
6.
Once you have entered your A, B, and C formula lines, enter the Target and Offset accounts.
7. Enter an account in the Target line to specify the destination accounts for your allocations. When
you enter a target account, be sure that it conforms to the allocation formula rules for target
accounts. Be sure to also follow the account segment cross-validation rules. The validation
program does not check for account cross-validation rule violations. If you enter a target account
that violates a cross-validation rule General Ledger creates invalid journal lines when you
generate the formula. You must correct the resulting journals in the Enter Journals window before
you post
8. Enter an account in the Offset line to specify the account to use for the offsetting debit or credit
from your allocation.
9.
Save your work and Validate the Formula.
pdfMachine
A pdf writer that produces quality PDF files with ease!
Produce quality PDF files in seconds and preserve the integrity of your original documents. Compatible across
nearly all Windows platforms, simply open the document you want to convert, click print, select the
Broadgun pdfMachine printer and thats it! Get yours now!
21
_________________________________________________________________________________________________
Validation of Mass Allocation Formulas
To validate all unvalidated Mass Allocation and Mass Budget batches:
1. Navigate to the Define MassAllocation or Define MassBudgets window.
2.
Choose Validate All. General Ledger automatically starts a concurrent request to run the
MassAllocation Validation program.
3.
Check the validation status after the concurrent request completes.
To review the batch validation status:
1. Navigate to the Define MassAllocation or Define MassBudgets window.
2. Query the name of the allocation batch you want to check.
3. Review the batch Status. Your batch will have one of the following statuses:
Valid: General Ledger has validated your batch. You can use your formula to generate journals.
Not Validated: General Ledger has not yet run the MassAllocation/MassBudgeting Validation
program to check your batch. This program must validate this batch before you can generate it.
In Process: General Ledger has started the MassAllocation/MassBudgeting Validation program
to check your batch.
If you want to make changes to this batch, you must wait until the
program completes.
Error: General Ledger found definition errors in your batch.
4. If your batch fails validation, use the Request ID to locate the problems on the
MassAllocations/MassBudgeting Validation Report. Correct your errors in the Define
MassAllocations or Define MassBudgets window. When you save your changes and close the
window, you can validate all unvalidated batches.
pdfMachine
A pdf writer that produces quality PDF files with ease!
Produce quality PDF files in seconds and preserve the integrity of your original documents. Compatible across
nearly all Windows platforms, simply open the document you want to convert, click print, select the
Broadgun pdfMachine printer and thats it! Get yours now!
22
_________________________________________________________________________________________________
Generation of Mass Allocation Formulas
Prerequisites for Generation of Allocation Journal
1. Define MassAllocation formulas.
2. Validate the MassAllocation batches, and make sure the validation was successful.
3. Ensure that the Cost Pool in the Formula (Value in A) has appropriate balance that needs
to be allocated.
Generate a journal batch from a Mass Allocation formula:
1. Navigate to the Generate MassAllocation Journals window. (Navigation Path : Journals >
Generate > Allocation )
2. Enter the Batch Name for each validated MassAllocation formula batch you want to generate.
3. Enter the From Period and the To Period for which you want to generate MassAllocation
journals. General Ledger displays the Period Last Run if you have already generated the batch.
4.
Specify the Allocation Method for the MassAllocation batches you are generating. You can
generate journals that reverse previous allocation batches, or post new allocation amounts, or
generate journals that increment the existing balances to match the current allocation amount.
5.
Choose Generate to submit a concurrent process that creates an unposted journal batch for each
period in the range you specify.
If your MassAllocation formula generates a journal entry to an invalid account, General Ledger
creates an entry with the account in the journal line description. Afterwards, check the invalid
accounts and enter valid accounts in their places.
6. Review and change the generated MassAllocation journal batches using the Enter Journals
window.
7. Post the MassAllocation journal batches using the Post Journals window.
pdfMachine
A pdf writer that produces quality PDF files with ease!
Produce quality PDF files in seconds and preserve the integrity of your original documents. Compatible across
nearly all Windows platforms, simply open the document you want to convert, click print, select the
Broadgun pdfMachine printer and thats it! Get yours now!
23
_________________________________________________________________________________________________
Posting of Journals
Manual Adhoc Posting
JournalsPost
To post journal batches:
1. Navigate to the Post Journals window. As shown in the next page
2. Query the journal Batch you want to post
3. Review the Period Status and Post Status to determine if a batch is available for posting.
4. Check the Control Total for the journal entry batch, if you entered one. If the control total
does not equal Total Entered Debits and Total Entered Credits, you cannot post the batch,
unless you allow suspense posting.
5. Select the journal batches you want to post by checking the box next to each batch.
6. Choose Post to submit a concurrent request to post the selected journal batches.
7. After the concurrent process completes, review the Posting Execution Report to determine
if there were any errors during posting.
To cancel a journal batch posting request:
Verify that the concurrent request for the batch has a Status of Pending, then cancel the
concurrent request. The batch status resets to Postable.
Reviewing the Batch Posting Status
To review the batch posting status:
1.
Navigate to the Enter Journals window.
2.
Query the batch whose status you want to review.
3.
Choose Review Batch.
4.
General Ledger automatically displays the Posting Status for your journal batch.
5.
Your batch may not have posted due to an Error, such as an invalid journal entry line.
pdfMachine
A pdf writer that produces quality PDF files with ease!
Produce quality PDF files in seconds and preserve the integrity of your original documents. Compatible across
nearly all Windows platforms, simply open the document you want to convert, click print, select the
Broadgun pdfMachine printer and thats it! Get yours now!
24
_________________________________________________________________________________________________
Setting up Automatic Posting
Setup Journals Auto Post
To setup the Auto post Set, the following steps to be performed
1. Navigate to the Auto post form
2. Enter the Auto post Set name and Description
3. Mark the Enabled check box if you want to enable the criteria set now. Otherwise, leave
the check box unmarked
4. Set your posting submission options as explained below
Submit All Priorities in Order: Select this option to submit the batches for all of
your AutoPost priorities in the same AutoPost run. Note that priorities are processed
in order, based on the Priority number.
Submit Only Priorities with Batches in Order: Select this option to submit batches
only from the specified Number of Priorities in the same AutoPost run. If a priority
results in no selected batches it is not included in the count of the number of priorities
whose batches are processed.
If you choose the Submit Only Priorities with Batches in Order option, be sure to also
enter the Number of Priorities.
5. Enter the range of Journal Effective Dates:
From: starting effective date of the range, entered as the number of days before the
AutoPost submission date. This must be a number from 0 to 1000.
To: ending effective date of the range, entered as the number of days after the
AutoPost submission date. This must be a number from 0 to 999.
AutoPost will only select journals whose effective date is within the range of days
before and after the AutoPost submission date.
6. Enter your AutoPost priorities for this criteria set. Each priority includes a Priority
number, journal Source, journal Category, Balance Type, and Period.
7. Save your work.
pdfMachine
A pdf writer that produces quality PDF files with ease!
Produce quality PDF files in seconds and preserve the integrity of your original documents. Compatible across
nearly all Windows platforms, simply open the document you want to convert, click print, select the
Broadgun pdfMachine printer and thats it! Get yours now!
25
_________________________________________________________________________________________________
To run the AutoPost program:
1. Navigate to the AutoPost Criteria Set window.
Additional Information: Optionally, you can submit the Auto Post program from
the Submit Request window using the concurrent program Program Automatic
Posting. Enter the Auto Post criteria set name in the Parameters window.
2. Query the AutoPost criteria set for which you want to run the AutoPost program.
3. Choose the Submit AutoPost button.
4. Review the AutoPost Execution Report after the program completes successfully. Use
this report to review the journal batches selected for posting.
To schedule an Auto Post run:
1.
2.
3.
4.
5.
Navigate to the AutoPost Criteria Set window.
Query the AutoPost criteria set for which you want to schedule the AutoPost program.
Choose the Schedule AutoPost button. The Submit Request window will appear.
Set the scheduling options on the Submit Request window.
Save your work.
Creating Journal Worksheets
To create a journal worksheet:
1. Choose General Ledger from the ADI toolbar and select Enter Journals from list of
values.
2. Select your journal worksheet options.
3. Choose the Journal Type to select the required journal worksheet.
4. (Optional) Choose the Edit Layout button to customize the journal worksheet.
5. Choose OK. ADI automatically creates your journal worksheet.
pdfMachine
A pdf writer that produces quality PDF files with ease!
Produce quality PDF files in seconds and preserve the integrity of your original documents. Compatible across
nearly all Windows platforms, simply open the document you want to convert, click print, select the
Broadgun pdfMachine printer and thats it! Get yours now!
26
_________________________________________________________________________________________________
Importing Journals
Journals Import Run
To import journal entries to General Ledger:
1. Navigate to the Import Journals window.
2.
Enter the Source from which you want Journal Import to create journal entries.
3. You can import data for the same or different sources in parallel by specifying a unique
Group ID for each
4. Enter a Date Range to have General Ledger import only journals with accounting dates in
that range. If you do not specify a date range, General Ledger imports all journals data.
Correct Imported Journals
To correct Error Journals
Journals Import Correct
To correct Journal Import data:
1. Navigate to the Correct Journal Import Data window.
2. Each of the fields in this window corresponds to a column in the GL_INTERFACE table.
3. Query journal import data that you want to correct. You can only query journal import
lines that have a Status of Error or Corrected. Enter a Source, Category, Accounting
Date, Group ID, or Currency to help you locate the journal import error lines.
4. Use the tabs to choose the type of information in the journal import line you want to
correct.
Choose Batches/Journals to correct journal batch and journal entry data.
pdfMachine
A pdf writer that produces quality PDF files with ease!
Produce quality PDF files in seconds and preserve the integrity of your original documents. Compatible across
nearly all Windows platforms, simply open the document you want to convert, click print, select the
Broadgun pdfMachine printer and thats it! Get yours now!
27
_________________________________________________________________________________________________
Choose Accounts to correct the segment values for your account segments.
Choose Journal Lines to correct journal entry line data, including the ValueAdded Tax descriptive flexfield.
Choose Descriptive Flexfields to correct segment values for the descriptive
flexfields Journals - Journal Entry Line and Journals - Captured Information.
Choose References to correct reference information for your Journal Import data.
5. Correct the invalid accounting data.
6. Save your changes. After you correct an error journal line and save your changes, the
Status changes to Corrected.
7. Choose Import Journals to return to the Import Journals window
pdfMachine
A pdf writer that produces quality PDF files with ease!
Produce quality PDF files in seconds and preserve the integrity of your original documents. Compatible across
nearly all Windows platforms, simply open the document you want to convert, click print, select the
Broadgun pdfMachine printer and thats it! Get yours now!
28
_________________________________________________________________________________________________
CHAPTER 03 : MULTIPLE CURRENCIES
Revaluation Process
1. Navigate to the Revalue Balances window. (Navigation Path : Currency > Revaluation )
Note 1: The process of revaluation is not used in ILTD but the mention of the process is done
for the future requirements only.
Note 2: As you complete the remaining steps, note that the Revalue Balances window
may display various warning messages, depending on the selections you make, especially
if either the currency you are revaluing or your functional currency has a currency
derivation of Euro, EMU, or Interim EMU. If you receive a warning, review your entries
carefully to make sure they are correct.
2. Enter the accounting Period for the balances you want to revalue.
3. Enter the Unrealized Gain/Loss Account to record net gains and losses from the revaluation.
The default is the gain/loss account you entered for the previous revaluation.
4.
Choose one of the following Currency Options:
Single Currency: to revalue a particular foreign currency.
EURO+EMU: to revalue all currencies whose currency
derivation is Euro, EMU, and
interim EMU.
5. If you choose to revalue a single currency, enter the Currency to use for the revaluation. If
your set of book's functional currency has a currency derivation of other, you can only enter a
currency that also has a currency derivation of other. If you choose to revalue all currencies,
General Ledger revalues each foreign currency balance only if a period-end rate exists for
that currency and accounting period.
If you choose to revalue a single currency, you
may need to enter the Rate to use for the revaluation, depending on whether your set of
book's functional currency has a currency derivation of Other, EURO, EMU, or Interim EMU
6. Enter an Account Low and High to revalue accounts that fall within that range. Repeat this
step to enter multiple ranges. System defaults the range of accounts that were included in the
previous revaluation submission. (This is achieved with the help of a profile option)
7.
Choose Revalue. General Ledger launches a concurrent process to revalue your account
balances.
8. Use the Revaluation Execution Report to review the status of your account revaluation.
General Ledger automatically generates this report when you run revaluation.
9. Review and Post the revaluation journal batch. You can open the Journal by querying on the
Journals with Source/Category as Revaluation.
pdfMachine
A pdf writer that produces quality PDF files with ease!
Produce quality PDF files in seconds and preserve the integrity of your original documents. Compatible across
nearly all Windows platforms, simply open the document you want to convert, click print, select the
Broadgun pdfMachine printer and thats it! Get yours now!
29
_________________________________________________________________________________________________
Post Revaluation Activities
1. Navigate to the Journals window (Navigation Path : Journals > Enter )
2. Query for the Journal with Source as Revaluation and Category as Revaluation. Enter the Period
reference also.
3. Choose Find Button to select journals matching the above criteria.
4. Select the Journal to be reviewed and choose review journal.
5. The Journal window will open and the transactions could be reviewed.
6. Post the Revaluation Journals using the Post Journals form. (Navigation Path : Journals > Post
)
As the Revaluation is only a period end activity only for the purpose of restatement of balances in the
Books of Accounts, all revaluation journals will be automatically marked for Reversal in the Next
period. The difference in the balances due to the exchange rate variation will be generated only as a
General Ledger journal transaction and will not affect the Subledger transactions.
7. Generate the Reversal Journal for the Next Period and Post the same in the Next period. This will
ensure that the calculation of Unrealised gain/loss is proper in the subsequent month.
Foreign Currency Translation and Reporting
Pre-Translation Activities
a.Defining Period-End and Period Average Rates
1. Navigate to the Period Rates window. (Navigation Path : Setup Currencies Rates
Period)
2. Enter the Currency you want to translate to. You can choose any enabled currency
except the functional
currency of your set of books, or STAT.General Ledger automatically displays the
functional currency for your
set of books as the From currency.
pdfMachine
A pdf writer that produces quality PDF files with ease!
Produce quality PDF files in seconds and preserve the integrity of your original documents. Compatible across
nearly all Windows platforms, simply open the document you want to convert, click print, select the
Broadgun pdfMachine printer and thats it! Get yours now!
30
_________________________________________________________________________________________________
3. Choose the Balance Type to which the period rates apply. Enter Actual if you want to
enter rates for your actual balances, or Budget if you want to enter rates for your budget
balances.
4. Enter the accounting Period to which the rates apply. For actual balances, you can
maintain period rates for any open, future-enterable, or closed accounting period. For
budget balances, you can maintain period rates for any period up to the last period of the
latest open budget year.
5. Enter the Average Rate for the accounting period. General Ledger uses the periodaverage rate to perform Foreign currency translation in accordance with Indian
Accounting Standards. Typically, you use period-average rates to translate income
statement accounts.
6. Enter the rate that you multiply your functional currency amount by to determine the
foreign currency equivalent.
7. Enter the Period-End Rate for your accounting period. General Ledger enters the inverse
of the Period-End Rate as the Revaluation rate. If you want, you can skip the period-end
rate and enter the Revaluation Rate directly.
b. Defining Historical Rates
To enter a historical rate for a specific account:
1. Navigate to the Historical Rates window. ((Navigation Path : Setup Currencies
Rates Historical)
2. Enter the Target Currency for which you want to enter rates. You can enter any foreign
currency as the Target Currency.
3. Enter the Period to which the historical rate applies.
4. Enter the Account to which the rate applies.
5. Enter either a Rate or Amount.
If you enter a rate, General Ledger multiplies the functional currency balance of your
account by this rate to determine the translated balance.
If you enter an amount, General Ledger uses that amount for translation.
If you translate an account for which you have not defined a historical rate, period, and
currency, General Ledger automatically assigns one of the following rate types when you
perform the translation:
pdfMachine
A pdf writer that produces quality PDF files with ease!
Produce quality PDF files in seconds and preserve the integrity of your original documents. Compatible across
nearly all Windows platforms, simply open the document you want to convert, click print, select the
Broadgun pdfMachine printer and thats it! Get yours now!
31
_________________________________________________________________________________________________
Prior: General Ledger uses the most recent historical rate to translate your balance sheet
accounts, and assigns them this rate type.
Period-End: If you have never defined a historical rate for a non-retained earnings
account, General Ledger uses the most recent period-end rate and assigns it this rate type.
Calculated: If you have never defined a historical rate for your retained earnings
account, General Ledger calculates a rate and assigns it this rate type.
6. Save your work. General Ledger runs a concurrent process to assign historical rates to the
accounts.
7. Produce a Historical Rates Listing to see your historical rates and amounts.
pdfMachine
A pdf writer that produces quality PDF files with ease!
Produce quality PDF files in seconds and preserve the integrity of your original documents. Compatible across
nearly all Windows platforms, simply open the document you want to convert, click print, select the
Broadgun pdfMachine printer and thats it! Get yours now!
32
_________________________________________________________________________________________________
Translation
To translate actual account balances to a foreign currency:
1. Navigate to the Translate Balances window. .(Navigation Path : Currency
Transation)
General Ledger displays the Functional Currency for your set of books as the currency you
are translating.
2. Select Actual for the Balance Type to translate.
3. Mark the All checkbox to translate balances for all balancing segment values, or enter a
single Balancing Segment Value for which you want to translate balances.
4. Enter the Target Currency to which you want to translate. You can choose any enabled
currency other than your functional currency.
5. Enter the Period of the balances you want to translate.
6. Choose the Translate button to begin a concurrent process to translate account balances.
General Ledger displays the request ID (Req ID).
To translate budget balances to a foreign currency:
1. Navigate to the Translate Balances window.(Navigation Path : Currency Transation)
General Ledger displays the Functional Currency for your set of books.
2. Choose Budget as the Balance Type to translate.
3. Mark the All checkbox to translate balances for all balancing segment values, or enter a
single Balancing Segment Value for which you want to translate balances.
4. Enter the Target Currency to which you want to translate. You can choose any enabled
currency other than your functional currency.
5. Enter the Period of the balances you want to translate. You can translate budget balances
for any period regardless of the period you choose to translate first.
6. Enter the Source budget whose account balances you want to translate, and the Target
budget for which you want to calculate translated account balances. You can translate one
source budget into one or more target budgets.
7. Choose the Translate button to begin a concurrent process to translate account balances.
General Ledger displays the request ID (Req ID).
pdfMachine
A pdf writer that produces quality PDF files with ease!
Produce quality PDF files in seconds and preserve the integrity of your original documents. Compatible across
nearly all Windows platforms, simply open the document you want to convert, click print, select the
Broadgun pdfMachine printer and thats it! Get yours now!
33
_________________________________________________________________________________________________
Global Consolidation System (GCS)
To define Consolidation Mapping: Consolidation >Mapping
1. Navigate to the Consolidation Mappings Window.
2. Enter the Mapping name.
3. Choose a consolidation method Balances or Transactions.
4. Enter a description for mapping.
5. Enter the name of the Subsidiary set of books you will be consolidating.
6. Enter the parent set of books name.
7. Enter the currency to use for consolidation.
8. Enter a range of Effective Dates for which the consolidation mapping can be used.
9. Select your consolidation run options.
10. Define the Segment Rules
To Transfer Subsidiary Data to your Parent:
1. Navigate to the Consolidation Workbench window.
2. Select the consolidation mapping you want to transfer.
3. Choose the Transfer Button. The Transfer Consolidation Data Window appears.
4. Select Actual for Balance Type.
5. Enter the amount type of balances you want to consolidate, such as YTD or PTD.
6. Enter the Subsidiarys accounting period that you want to consolidate.
7. Enter the standard period to which you want to consolidate in your parent set of books. You can
consolidate in any period that is open or future enterable.
pdfMachine
A pdf writer that produces quality PDF files with ease!
Produce quality PDF files in seconds and preserve the integrity of your original documents. Compatible across
nearly all Windows platforms, simply open the document you want to convert, click print, select the
Broadgun pdfMachine printer and thats it! Get yours now!
34
_________________________________________________________________________________________________
8. Choose the transfer to launch a concurrent process to transfer your subsidiary data to your
parent.
9. For transferring budget balances select the balance type as budget, specify the budget name
for both subsidiary set of books and parent set of books. enter the budget period for both set
of books.
10. Once you have transferred your subsidiary data to your parent set of books run journal
import, review unposted journal batch, post the consolidation journal entries.
pdfMachine
A pdf writer that produces quality PDF files with ease!
Produce quality PDF files in seconds and preserve the integrity of your original documents. Compatible across
nearly all Windows platforms, simply open the document you want to convert, click print, select the
Broadgun pdfMachine printer and thats it! Get yours now!
35
_________________________________________________________________________________________________
CHAPTER 04 : INQUIRY
Inquiry Funds
To view funds available:
1. Navigate to the Funds Available Inquiry window.
2. Enter the Budget Name for the inquiry. General Ledger defaults the current budget, if
you have one.
3. Enter the Period Name for the inquiry.
1. Note: General Ledger defaults the latest open period. General
Ledger uses the period name along with the amount type to
determine funds available.
4. Select an Amount Type.
5. Enter an Encumbrance Type. You can view all encumbrances types by entering ALL.
6. Do one of the following:
-
Choose the Find button to query all accounts that meet your selection criteria.
Navigate to the Funds Available region and query a partial or complete account.
1. General Ledger displays the functional Budget, Encumbrance
and Actual Amounts for each account. The displayed amounts
are the posted balances plus reserved funds. General Ledger
displays debit balances as positive amounts and credit balances
as negative amounts.
ii. General Ledger automatically displays Funds Available as:
1. Budget Amount for Period Interval
2. minus
Actual Amount for Period Interval
3. minus
Encumbrance Amount for Period Interval
iii. If you chose the encumbrance type ALL General Ledger displays the
encumbered amounts for purchase order and all other encumbrance
types.
pdfMachine
A pdf writer that produces quality PDF files with ease!
Produce quality PDF files in seconds and preserve the integrity of your original documents. Compatible across
nearly all Windows platforms, simply open the document you want to convert, click print, select the
Broadgun pdfMachine printer and thats it! Get yours now!
36
_________________________________________________________________________________________________
Viewing Account Balances
Inquiry Account
To perform an account inquiry:
1.
Navigate to the Account Inquiry window.
2.
Enter the range of Accounting Periods to include in your inquiry.
3.
-
Specify the currency to include in the inquiry:
Select All Currencies to see account information in all currencies.
Select Single Currency and enter a Currency to see only balances entered in or
translated to that currency.
4.
Choose to see balances from transactions Entered in the inquiry currency, or
balances Translated to that currency. You must choose Entered balances if the
inquiry currency is your functional currency or STAT.
5.
Select the Primary Balance Type and if required the secondary balance type.
6.
Specify whether you want to see Actual, Budget, or Encumbrance balances.
If you choose to show budget balances, specify the Budget to use.
If you choose to show encumbrance balances, enter an Encumbrance Type.
If you want to compare the budget Vs Actual, chose the budget as the primary
balance type with appropriate budget name and the actual for the secondary balance
type.
Choose a display and precision Factor:
Units: Full precision; rounds to two decimal places.
Thousands: Divides balances by 1,000; rounds to three decimal places
Millions: Divides balances by 1,000,000; rounds to three decimal places
Billions: Divides balances by 1,000,000,000; rounds to three decimal places.
7.
Enter an optional Summary Template name to restrict your inquiry to only those
summary accounts associated with that template.
Query the summary or detail Account(s) you want to review. If you entered a
summary template, you can only query summary accounts associated with that
template.
8.
Choose the button that applies to the account information you want to see:
Choose Show Balances to review balances for the current account based on your
inquiry criteria.
- Choose Show Journal Details to see the journal entry activity for the current account
based on your inquiry criteria. This button is not available if you choose to inquire
on translated balances.
-
pdfMachine
A pdf writer that produces quality PDF files with ease!
Produce quality PDF files in seconds and preserve the integrity of your original documents. Compatible across
nearly all Windows platforms, simply open the document you want to convert, click print, select the
Broadgun pdfMachine printer and thats it! Get yours now!
37
_________________________________________________________________________________________________
Choose Show Variance to see a variance calculation between the primary balance
type you defined for the inquiry and a secondary balance type. This button is not
available if you choose to inquire on all currencies.
To review detail balances that roll up into a summary balance:
1.
Choose the Show Balances button from the Account Inquiry window.
2.
Select the summary balance row whose detail you want to review.
3.
Choose the Detail Balances button to drill down to all detail balances that roll up into
the selected summary balance.
4.
You see the Period and Currency from the selected summary balance, as well as each
detail Account that rolls up into the selected summary balance. You also see PTD
and PTD Converted balances for each account.
5.
Choose the Journal Details button to review journal information for a selected detail
balance row.
5.
Choose the Summary Balances button to return to the Summary Balances window.
To review the summary accounts the detail account balance rolls into:
1.
Choose the Show Balances button from the Account Inquiry window.
2.
Select a detail balance row.
3.
Choose the Summary Balances button to see all summary accounts into which the
detail account rolls for the selected period and currency.
4.
You see the Period and Currency from the selected detail balance row, and the
balances for the corresponding summary accounts. You also see PTD and PTD
Converted balances for each summary account.
5.
Choose the Detail Balances button to return to the Detail Balances window.
pdfMachine
A pdf writer that produces quality PDF files with ease!
Produce quality PDF files in seconds and preserve the integrity of your original documents. Compatible across
nearly all Windows platforms, simply open the document you want to convert, click print, select the
Broadgun pdfMachine printer and thats it! Get yours now!
38
_________________________________________________________________________________________________
To review variances between two balance types:
1. Choose the Show Variance button on the Account Inquiry window. General Ledger
displays a row for each accounting Period in the range you defined in the account inquiry
criteria. You see a column for the primary and secondary balance types, and the
Variance between the two balances. General Ledger calculates variance as:
Variance = Primary Balance Type - Secondary Balance Type
2. Use the pop list to select the type of balances you want to see. The default balance type
is Period-to-Date. You can also choose to see Quarter-To-Date, Year-To-Date or ProjectTo-Date balances.
3.
Choose the button labeled for your primary balance type to review balances for your
primary balance type.
4.
Choose the button labeled for your secondary balance type to review balances for the
secondary balance type.
pdfMachine
A pdf writer that produces quality PDF files with ease!
Produce quality PDF files in seconds and preserve the integrity of your original documents. Compatible across
nearly all Windows platforms, simply open the document you want to convert, click print, select the
Broadgun pdfMachine printer and thats it! Get yours now!
39
_________________________________________________________________________________________________
CHAPTER 05 : FINANCIAL STATEMENT GENERATOR (FSG)
The various components/objects of the FSG are
Row Set Various Rows of the Report
Column Set Various Columns of the Report
Content Set Controls the contents of the report and works overriding the Row set
definitions.
Row Order - Controls the order in which the expanded rows are displayed in the report
Display Set Controls display or prevention of display of certain columns/cells in the
report
Report
Report Set
Row Set
A Row Set defines the format and content of the rows in an FSG report. In FSG, the commonly
assumed attribute for a row definition is an account assignment.
To define a row set:
1. Navigate to the Row Set window (Reports Define Rowset).
2. Enter a Name and Description for the row set.
3 .Choose Define Rows.
4
Enter a Line number for each row of the row set. The line number controls the order in which
rows appear in a report. You also use the line number when creating a row calculation.
5. Enter a Line Item description for each row. This appears as the row label on
any report you run using this row set.
6. (Optional) Enter the Format Options, Advanced Options, and Display Options for each row.
7. To have the row generate account balances on your report, choose Account Assignments to assign
accounts to the row. To create a calculation row (for report totals and subtotals), choose
Calculations.
8. Define additional rows for the row set. (Follow steps 4 through 7)
9. Save your work.
pdfMachine
A pdf writer that produces quality PDF files with ease!
Produce quality PDF files in seconds and preserve the integrity of your original documents. Compatible across
nearly all Windows platforms, simply open the document you want to convert, click print, select the
Broadgun pdfMachine printer and thats it! Get yours now!
40
_________________________________________________________________________________________________
To assign accounts to a row or column:
1. From the Rows or Columns window, choose Account Assignments.
2. Select a mathematical Sign ( + or - ) to tell FSG whether to cumulatively add or subtract the
balances for each account in the specified account range. To use this feature, each segment in the
range must be defined with a display type of T (Total). See step 4 below.
3.
Enter a range of accounts by specifying the Low and High accounts in the range. Whenever you
need to assign a range of parent values in the row, enter multiple assignments for the row
having same parent value in both From and To range.
Additional Information: To specify just one account rather than a range, enter the same account as the
Low and High. If you leave a segment blank, FSG will process all values for that segment.
4. Enter a Display type for each account segment.
You can assign one of three display types to your account segments in an account assignment.
You can override these display types with a content set.
E: (Expand) Expand the range and display all segment values, creating multiple rows from a
single row definition. If you enter a parent segment value for your range, FSG displays all child
values for that parent. Do not select summary reporting to display all the child values in your
report.
Note: Use the profile option FSG:Expand Parent Value to control the expansion of parent values
when requesting summary balances.
T: (Total) Total the range and display only a total balance for the segment values, limiting the
number of rows that appear on your report. If you enter a parent segment value for your range,
FSG totals all of the child values for that parent.
Note: If you assign accounts to a column, you must use a display type of T (Total) for each
segment. You must also specify a display type of T for each segment if you assign multiple
account ranges to a row and you want to total them. If you enter multiple account ranges for a row
containing different display types, FSG displays only the values for ranges with type E (Expand)
and B (Both), with no total.
B: (Both) Expand and total the range and display all segment values and a total balance for the
segment values. This option lets you display both detail rows and total rows. If you enter a parent
segment value for your range, FSG totals all of the child values for that parent. Do not select
summary reporting to display all the child values in your report.
5.
Check the Summary checkbox if you want to report only summary balances for the accounts in
the specified range.
6.
Select an Activity type (Dr, Cr or Net) to specify the types of balances to use for the accounts in
each account range.
pdfMachine
A pdf writer that produces quality PDF files with ease!
Produce quality PDF files in seconds and preserve the integrity of your original documents. Compatible across
nearly all Windows platforms, simply open the document you want to convert, click print, select the
Broadgun pdfMachine printer and thats it! Get yours now!
41
_________________________________________________________________________________________________
7.
(Optional) For each account range being assigned, enter a Set of Books from which FSG will
derive account balances. If you do not enter a value, FSG will use the current set of books.
You can enter a different set of books for each account assignment if the sets of books share the
same chart of accounts and calendar as your current set of books. When using different sets of
books you should use Net as the Activity type.
8.
Save your work.
Column Set
To define a column set:
1. Navigate to the Column Set window.(Reports Define Columnset)
2. Enter a Name and Description for the column set.
3. (Optional) Enter an Override Segment.
4. Choose Define Columns.
5. Enter the starting Position for each column. This is the number of characters from the left edge of
the page that marks where each column starts. Consider the following factors when determining
the starting positions of your columns:
Total report width - FSG prints reports in landscape mode, with up to 132, 180, or 255
characters per line, depending on the printers you have installed. Optionally, you can print
reports in portrait mode (80 characters) by first setting the profile option FSG:Allow Portrait
Print Style to Yes.
Number of displayed columns in the column set.
Width of each column, determined by the format mask and expected size of numbers to be
displayed in the column.
Starting position and width of previous columns.
Currency profile options determine whether you are using thousands separators, as well as
positive and Nagative number formats. If these options are enabled, you must provide
enough space in your column width.
Margins and overall appearance - balance and uniformity of spacing.
pdfMachine
A pdf writer that produces quality PDF files with ease!
Produce quality PDF files in seconds and preserve the integrity of your original documents. Compatible across
nearly all Windows platforms, simply open the document you want to convert, click print, select the
Broadgun pdfMachine printer and thats it! Get yours now!
42
_________________________________________________________________________________________________
Additional Information: Row line labels appear to the left of the first column in your report.
Thus, you control the width of the row line items when you set the position of the first column in
your column set.
6. Enter a unique Sequence number for each column. You can use the sequence number to define
column calculations.
7.
Enter a Format Mask to control the display of values which FSG prints in the column.
8.
Enter a Factor (Billions, Millions, Thousands, Units, or Percentiles) that determines how to
display numeric values.
9. (Optional) Enter the Balance Control options, Advanced Options, and Display Options for each
column.
10.
(Optional) To create a calculation column (for variances, percentages, totals and subtotals),
choose Calculations. To assign accounts to the column, choose Account Assignments.
11. (Optional) To create an exception report, choose Exceptions.
12. Define additional columns for the column set ( Follow steps 5 through 11).
13. Create the column headings.
You define the column headings for a report within the related column set. You can create
custom column headings or modify default headings to meet your specific reporting needs. Your
column headings can be static, or you can use relative headings to create dynamic column
headings whose content changes depending on the period you specify when you run the report.
14.
Save your work.
Content Set
To define a content set:
1. Navigate to the Content Set window.( ReportsDefineContentset)
2. Enter the content set Name and Description.
3. Choose a processing Type for multiple reports:
Parallel FSG processes multiple reports at the same time.
Sequential FSG processes multiple reports in sequential order.
4. Enter a Sequence number for each account range.
pdfMachine
A pdf writer that produces quality PDF files with ease!
Produce quality PDF files in seconds and preserve the integrity of your original documents. Compatible across
nearly all Windows platforms, simply open the document you want to convert, click print, select the
Broadgun pdfMachine printer and thats it! Get yours now!
43
_________________________________________________________________________________________________
5. Enter the Account Range Low and High if you want to override the segment value ranges
specified in your row set. If you enter a parent segment value for your flexfield low and high,
FSG displays all child values for that parent.
If you enter multiple account ranges, FSG produces a separate report for each range. Your ranges
may overlap.
6. Enter a content set Display type if you want to override the row set display type.
7. Choose Yes from the Summary poplist if you want to report only Summary account balances in
your range. The parent segment values in your range must belong to a roll up group and the roll
up group must be used in a summary template. Choose No if you want to report only detail
account balances in your range.
If you leave this field blank, the content set will inherit the summary account reporting option
from the row set or column set. If you set the option at both the row and column set level, FSG
will resolve any conflicts as noted in the Row and Column Overrides table.
8. Save your work.
Row Order
To create a new row order:
1.
Navigate to the Row Order window.(Reports Define Order)
2. Enter a Name and Description for the row order.
3. (Optional) Enter Rank by Column information.
4. (Optional) Enter Account Display information.
5. Save your work.
To sort detail rows by amounts displayed in a column (Rank by Column information):
1. Create a new row order or query an existing one.
2. From the Row Order window, enter the Name or the Order of the column whose values will be
used to sort the detail rows.
Order corresponds to the sequence of the sorting column relative to other displayed columns in the
column set, where the leftmost column has an Order of 1.
pdfMachine
A pdf writer that produces quality PDF files with ease!
Produce quality PDF files in seconds and preserve the integrity of your original documents. Compatible across
nearly all Windows platforms, simply open the document you want to convert, click print, select the
Broadgun pdfMachine printer and thats it! Get yours now!
44
_________________________________________________________________________________________________
For example, assume you've defined the following column set:
Column Number
Position
Sequence Number
Displayed?
1
10
Yes
20
No
2
50
30
Yes
3
75
100
If you want to sort detail rows based on the amounts in Column 1, enter 1 as your Order. If you want
to sort based on the amounts in Column 3, enter 2 as your Order (since Column 2 is not displayed).
3.
Select a Ranking method. You can sort amounts in Ascending or Descending order
4.
Save your work.
To sort detail rows by account segment values or segment value descriptions (Account
Display information):
1.
Create a new row order or query an existing one.
2.
(Optional) Enter Rank by Column information in the Row Order window.
3.
Enter the Sequence number of the segment to use for sorting detail report rows.
4.
Enter the Segment name.
5.
Choose an Order By method to control sorting of the detail report rows:
Description sort by the account segment description.
Value sort by account segment value.
Ranking sort by the Rank by Column information.
6. Enter a segment Display method:
Description will display the segment description on your report.
Value will display the segment value on your report.
Value and Description will display both the segment value and description on your report.
7. Enter a printing Width for your account segment. If you choose to print a segment's description,
make sure the printing width is large enough to accommodate the description.
8. Save your work.
pdfMachine
A pdf writer that produces quality PDF files with ease!
Produce quality PDF files in seconds and preserve the integrity of your original documents. Compatible across
nearly all Windows platforms, simply open the document you want to convert, click print, select the
Broadgun pdfMachine printer and thats it! Get yours now!
45
_________________________________________________________________________________________________
To rearrange the sequence of your account segments (Account Display information):
1. Create a new row order or query an existing one.
2. (Optional) Enter Rank by Column information.
3. From the Row Order window, enter the Account Display information for the segment whose
account sequence you want to change when printed on your report:
Enter a new Sequence number for the segment.
Enter the Segment name, Order By method, Display method, and printing Width.
4. Save your work.
Display Set
To define a display set:
1.
Navigate to the Display Set window.(ReportsDefine--Display\Set - Group)
2.
Enter the Name and Description of the display set.
3.
Enter the name of a Row Set or Column Set whose row or column display definitions you want
to override with your display set.
4.
Enter a Sequence number for each display group assignment.
5.
Choose a Display option for each display group assignment. If you check the Display checkbox,
the values related to the row and/or column ranges specified in the assigned display groups will
be shown on your report. If you do not check the Display checkbox, the row and/or column
values will not be shown.
6.
Enter the display group names in the Row Group and Column Group fields. If desired, you can
enter both a row group and a column group.
7.
(Optional) Enter a description for the display group assignment.
8.
9.
(Optional) Enter additional display group assignments.
Save your work.
pdfMachine
A pdf writer that produces quality PDF files with ease!
Produce quality PDF files in seconds and preserve the integrity of your original documents. Compatible across
nearly all Windows platforms, simply open the document you want to convert, click print, select the
Broadgun pdfMachine printer and thats it! Get yours now!
46
_________________________________________________________________________________________________
Defining Display Groups
A display group defines a range of rows in a row set or columns in a column set. Display groups are
assigned to display sets to control which rows and columns appear on a report.
To define a display group:
1.
Navigate to the Display Group window.
2.
Enter the Name and Description of the display group.
3.
Enter the name of a Row Set or Column Set. To create a generic display group, leave these
fields blank.
4.
Enter the From and To Sequence numbers in your row or column display range.
5.
Save your work.
Reports
To define a financial report:
1. Navigate to the Define Financial Report window. (ReportsFinancialReport)
2.
Enter the Report Title, a Name and Description for the report.
3. Enter the Row Set and Column Set to use for the report.
4.
(Optional) Enter the Content Set, Row Order, and/or Display Set to use for the report.
5.
(Optional) Enter Segment Override values for the account segments you want to override. When
you enter a segment override value, FSG produces a report for the specific value you specify.
6.
(Optional) Enter a default Currency for the report. FSG uses this currency only for those rows
and columns to which you did not assign a currency when you defined row and column sets.
7.
(Optional) Select a Rounding Option to use for calculations in the report:
Calculate Then Round: FSG performs calculations before any rounding.
Round Then Calculate: FSG rounds values before they are used in calculations.
pdfMachine
A pdf writer that produces quality PDF files with ease!
Produce quality PDF files in seconds and preserve the integrity of your original documents. Compatible across
nearly all Windows platforms, simply open the document you want to convert, click print, select the
Broadgun pdfMachine printer and thats it! Get yours now!
47
_________________________________________________________________________________________________
8. (Optional) Select a Level of Detail for the report. There are three options, which correspond to
the levels of detail you can assign to rows and columns. If you specify a level of detail for your
report, FSG will only print those rows and columns with matching levels of detail.
9. Enter an output option for your report:
Standard: Produces a report without tab-delimited columns. If you download the report to a
spreadsheet, you must manually parse the report columns. The default is Standard.
Spreadsheet: Produces a report whose columns are delimited by tabs, making it easier to
import the report into a spreadsheet.
10. If the row or column set has control values assigned, you can assign budgets, encumbrance
types, and currencies to those values.
11. Save your work.
12.
Choose Run Report.
Report Set
To define a report set:
1.
Navigate to the Financial Report Set window.(ReportsFinancialsReportset)
2.
Enter the Name and Description of the report set.
3. Enter a Sequence number for each report you assign to the report set to control the sequence in
which reports are submitted at runtime.
4.
Enter the Name of each report you want to include in the report set.
5.
Save your work.
pdfMachine
A pdf writer that produces quality PDF files with ease!
Produce quality PDF files in seconds and preserve the integrity of your original documents. Compatible across
nearly all Windows platforms, simply open the document you want to convert, click print, select the
Broadgun pdfMachine printer and thats it! Get yours now!
48
_________________________________________________________________________________________________
Running Financial Report Sets
To submit a FSG report:
1. Navigate to the Run Financial Reports window. (ReportsFinancial)
2. Choose Single Report, a report Set from the quickpick.
3. Enter the Report Set name. Each report in the report set appears in the main reports region.
4. Optionally, change the default Report Parameters, Period, effective Date, and Currency, then
choose Apply. These defaults will appear for each report listing.
5. Select which reports you want to run by:
Checking the checkbox to the left of each report's listing.
Checking the Select All Reports checkbox to run all the reports.
Additional Information: To deselect individual reports, uncheck the checkbox to the left of the
report listing.
6.
Enter the report parameters you need for this run of the report set.
7.
Choose Submit.
To run Single or Multiple report sets:
1.
Navigate to the Run Financial Reports window.
2.
Choose the Single Report Set or Multiple Report Sets region
3.
Enter the Report Set names.
4.
Enter the report parameters you need for the report sets viz. The period for which you want to
run this Report/Report set.
5.
Choose Submit.
pdfMachine
A pdf writer that produces quality PDF files with ease!
Produce quality PDF files in seconds and preserve the integrity of your original documents. Compatible across
nearly all Windows platforms, simply open the document you want to convert, click print, select the
Broadgun pdfMachine printer and thats it! Get yours now!
49
_________________________________________________________________________________________________
CHAPTER 06 : BUDGETING
Defining Budgets
A budget represents a collection of estimated amounts for a range of accounts and accounting periods
Budgets Define Budget
1. Navigate to the define budget window
2. Enter a Name and Description for your budget. In ITC-ILTDs context a budget has been defined
to be used as a funding budget for all expenses against which the Board Approved Budget will be
entered. Additional Funding and Non-Funding Budgets can also be defined on need basis. Also
for comparison purpose other budgets could be defined and maintained as versions of the
approved Budget without making changes to the approved budget.
3. Enter the Status of your Budget. The status of your budget could be:
Open:
The budget is available for update and budget entry.
Current: The budget is open, and it is the default budget when you use most budgeting and
inquiry
Forms. You can have only one Current budget at a time for each set of books.
Frozen: The budget is unavailable for update or budget entry. This status is assigned to the
budget after freeze
4. Choose whether to Require Budget Journals for your budget. Only those budgets, which
require budget journals, can be used as a Funding Budget and can be used for controlling of
expenditures against budgetary allocations.
5. Enter the First and Last period for your budget. The DHQ BUDGET has been defined with a last
period of Adj-Jun 05 and this budget can be used till 2004-2005. Subsequently, this last date can
be changed at the end of the above said period. This would facilitate continuous use of the
budget with out ever needing to modify any of the Budget Organization definitions and any FSG
Reports defined referencing this budget.
6. To open the first fiscal year of your budget, choose Open Next Year. General Ledger launches a
concurrent request to open the next year.
pdfMachine
A pdf writer that produces quality PDF files with ease!
Produce quality PDF files in seconds and preserve the integrity of your original documents. Compatible across
nearly all Windows platforms, simply open the document you want to convert, click print, select the
Broadgun pdfMachine printer and thats it! Get yours now!
50
_________________________________________________________________________________________________
To assign budget periods:
1. In the Define Budget window, enter the First period of your budget. Once you save the
budget, you cannot change the first period.
2.
If you want to copy budget amounts from an existing budget, the first and last periods must
be the same as the first and last periods of the budget you are copying from, although the year can
be different.
3.
Enter the Last period for your budget. Your budget can include up to sixty periods per year,
and can span an unlimited number of fiscal years.
4. Save your work. General Ledger displays the Latest Open Year in your budget. This is blank
until you open the first year of your budget.
To change the last budget period:
5. You can change the last period to a later period only if the period you are changing from
corresponds to the last period of your fiscal year.
Opening a Budget Year:
You can enter and update budget amounts only for open budget years. Once you open a new fiscal
year for your budget, it remains open. For best performance, do not open a budget year until you are
ready to use it.
Note: If you want to use Auto Copy to create a new budget, do not open any budget years before
copying your budget information. You cannot use Auto Copy if your destination budget has any open
years.
To open the next budget year:
1. Navigate to the Define Budget window.
2. Enter or query a budget.
3.
Choose Open Next Year.
To copy budget amounts from an existing budget:
1.
Navigate to the Define Budget window.
2.
Enter or query the name of the budget you want to copy budget amounts to.
3.
Check the budget periods. The first period must be the same as the first period of the budget
you are copying from, although the year can be different.
pdfMachine
A pdf writer that produces quality PDF files with ease!
Produce quality PDF files in seconds and preserve the integrity of your original documents. Compatible across
nearly all Windows platforms, simply open the document you want to convert, click print, select the
Broadgun pdfMachine printer and thats it! Get yours now!
51
_________________________________________________________________________________________________
4.
Check to make sure the budget does not have any open budget years (Latest Open Year must be
blank). You cannot use Auto Copy if the budget has any open years.
5.
Choose Auto Copy.
6.
Enter the name of the Source Budget whose amounts you want to copy to your new budget.
7.
Choose OK. Your budget will have the status Running Copy while Auto Copy is running. You
will not be able to modify your budget until Auto Copy completes and your budget status changes
to open.
pdfMachine
A pdf writer that produces quality PDF files with ease!
Produce quality PDF files in seconds and preserve the integrity of your original documents. Compatible across
nearly all Windows platforms, simply open the document you want to convert, click print, select the
Broadgun pdfMachine printer and thats it! Get yours now!
52
_________________________________________________________________________________________________
Defining Budget Organizations
Budgets Define Organization
To create a budget organization:
1.
Navigate to the Define Budget Organization window.
2.
Enter a Name and Description for your budget organization. To define a new budget
organization that includes only specific ranges of accounts, enter a unique name.
3.
Enter the sort and display options.
The Ordering Segment is the account segment General Ledger uses to sort accounts when you
review the budget organization assignments, and when you use the Enter Budget Amounts and
Enter Budget Journals windows.
Specify the Display Sequence for your account segments. You can use this sequence to change
the order of your account segments on the Enter Budget Amounts and Enter Budget Journals
windows. For each segment, enter a unique sequence number from 1 to n, where n is the
number of segments in your account.
4.
Enter Effective From and To Dates if you want to set a specific range of time when you can use
this budget organization.
5.
Assign accounts to the budget organization.
To assign ranges of accounts to the budget organization, choose Ranges. This will take you to
the Budget Organization window. Enter the details as follows:
Enter a Line number (preferably in sequence of 10s) and an account Low and high for
each range you want to assign to your budget organization. The ranges cannot overlap
other account ranges with the same currency for any budget organization in that set of
books.
Select the budget entry Type for the account range. Budget entry type could be:
Entered: You enter budget amounts, enter budget journals, upload budgets, create Mass
Budget journals, or transfer budget amounts. This entry type should be used if you want to use
budgetary control.
pdfMachine
A pdf writer that produces quality PDF files with ease!
Produce quality PDF files in seconds and preserve the integrity of your original documents. Compatible across
nearly all Windows platforms, simply open the document you want to convert, click print, select the
Broadgun pdfMachine printer and thats it! Get yours now!
53
_________________________________________________________________________________________________
Calculated: You use budget formulas to enter budget amounts. You cannot use this entry type
if you are using budgetary control
Enter the Currency for each account range. For accounts with a budget entry type of
Calculated, you must enter either the functional currency for your set of books, or STAT. To
enter only statistical budget amounts for the account range, enter STAT
Select Automatic Encumbrance accounting to automatically create encumbrance batches
for transactions originating from your feeder systems such as Oracle Purchasing and Oracle
Payables. If you do not select Automatic Encumbrance, you must enter a funds check level of
none.
Select the Funds Check Level. Funds Check level could be:
Absolute: System will reject the transaction if it fails funds check
Advisory: System will give a message that the transaction has failed funds check but
allows the transaction to be processed
None: The system does not perform any funds check for the transaction
If you select an Advisory or Absolute funds check level, enter the Amount Type and
Boundary to determine the time interval over which to perform funds checking. For
example if you put the Amount Type as YTD (Year To Date) and the Boundary as Period
then the system allows unspent amounts of the previous period to be spent this month.
But it does not allow the funds available for next period to be used in this period itself.
If you select an Advisory or Absolute funds check level, enter the name of the Funding
Budget against which you want General Ledger to check or reserve funds. You must
enter a budget, which requires budget journals.
Save your work. General Ledger launches a concurrent process to assign the accounts.
6.
After the concurrent process finishes, run the Budget Organization Listing to check your work
or navigate to the Range Assignments zone.
7.
Click on Range Assignments button. This will take you to the Account Assignments window.
All existing code combinations in that range will be displayed in this Window. New code
combinations with in the given range must be defined here.
pdfMachine
A pdf writer that produces quality PDF files with ease!
Produce quality PDF files in seconds and preserve the integrity of your original documents. Compatible across
nearly all Windows platforms, simply open the document you want to convert, click print, select the
Broadgun pdfMachine printer and thats it! Get yours now!
54
_________________________________________________________________________________________________
To enable password protection for a budget organization:
1. Open the Define Budget Organization window.
2. Query the budget organization name.
3. Choose the Set Password button. This button only appears if your budget organization does not
use passwords currently.
4. Enter the New Password, which must be at least five characters. General Ledger does not
display your Password as you enter it.
5. Choose OK, and then reenter the New Password to confirm it.
6. Choose OK again to close the Password window.
7. Save your work.
To copy account ranges from an existing budget organization:
1. Enter the name of the budget organization you want to Copy From.
2. Enter Segment Overrides to tell General Ledger which account segment values you want to
change for the new budget organization. You must designate at least one segment override
because you cannot assign identical accounts to multiple budget organizations.
3. Enter the Override Segment Value next to the segment(s) you wish to override. For example, if
you want to copy the accounts in Cost Center 131 (the source budget organization) to Cost Center
161, enter the value 161 as the Cost Center segment override. General Ledger will then copy all
of the accounts for Cost Center 131, but will change all Cost Center values to 161.
4. Choose OK.
Adding or Changing Individual Accounts
To add another account in an existing range:
1.
Navigate to the Budget Organization window.
2.
Query the budget organization.
3.
Choose the Ranges button.
4.
Choose the range in which the account falls.
pdfMachine
A pdf writer that produces quality PDF files with ease!
Produce quality PDF files in seconds and preserve the integrity of your original documents. Compatible across
nearly all Windows platforms, simply open the document you want to convert, click print, select the
Broadgun pdfMachine printer and thats it! Get yours now!
55
_________________________________________________________________________________________________
5.
Choose the Range Assignments button.
6. Find the next available Line, and enter the new Account. The account must fall within the range
displayed at the top of the window. If you are using dynamic insertion for your set of books, you can
enter any undefined account code combination subject to the same being with in the range given at
the top of the Window.
To delete an account assignment temporarily:
1.
Navigate to the Define Budget Organization window.
2.
Query the budget organization.
3. If you know the account you want to delete, choose the Assignments button to see all the accounts
assigned to your budget organization. If you want to specify an account range to limit the display
to accounts within that range, choose the Ranges button, select the range, then choose Range
Assignments.
4.
Select the account you want to remove and delete the record. The account assignment is only
deleted from the budget organization until you run the Maintain Budget Organization program.
To delete an account assignment permanently:
1.
2.
Delete the range that includes that account.
Create a new range, or combination of ranges, that excludes the account.
pdfMachine
A pdf writer that produces quality PDF files with ease!
Produce quality PDF files in seconds and preserve the integrity of your original documents. Compatible across
nearly all Windows platforms, simply open the document you want to convert, click print, select the
Broadgun pdfMachine printer and thats it! Get yours now!
56
_________________________________________________________________________________________________
To add and delete accounts automatically:
1.
To add any newly created accounts automatically, or to remove reference to any inactive
accounts, choose Maintain from the Define Budget Organization window. General Ledger
runs a concurrent process to add any new accounts to your budget organization that fall
within its account ranges. It also deletes disabled accounts that fall within those ranges. You
can also run the Maintain Budget Organization program from the Submit Requests window.
This enables you to schedule the program to run automatically.
Changing a Budget Organization
You can modify a budget organization after you have defined it. Your changes can include:
1.
Changing the password protection
2.
Adding an account range
3.
Deleting an account range
4.
Adding or changing individual account assignments
Deleting a Budget Organization
To delete a budget organization:
1.
Open the Define Budget Organization window.
2.
Query the Name of the budget organization you want to delete.
3. Choose Delete to launch a concurrent process to eliminate all references to the budget
organization.
4.
After deleting the budget organization, you can reassign the accounts from the deleted budget
organization to another budget organization.
pdfMachine
A pdf writer that produces quality PDF files with ease!
Produce quality PDF files in seconds and preserve the integrity of your original documents. Compatible across
nearly all Windows platforms, simply open the document you want to convert, click print, select the
Broadgun pdfMachine printer and thats it! Get yours now!
57
_________________________________________________________________________________________________
Enter Budget amounts
Budgets Enter Journals
To enter budget journals for a single account:
1.
Navigate to the Enter Budget Journals window.
2.
Specify the Budget Organization for the account to which you want to budget. If the budget
organization is password-protected, you must enter the password before you can enter budget
journals.
3.
Enter the Budget you want to update. You cannot use a budget that is frozen.
4.
Enter the range of Accounting Periods to which you want to budget.
5.
Enter the Currency of the budget amounts you are entering. The accounts must be assigned to
the budget organization for this currency.
6.
Choose Journal Mode from the region pop list to enter budget amounts in a journal format.
You can also use Single Row Mode or Worksheet Mode to enter budget journal amounts.
However, you can only generate budget journals from these entry modes when you use the Enter
Budget
Journals
window.
7.
Enter or query the Account to which you want to budget. You can also switch to Worksheet
Mode to easily query accounts, and then return to Journal Mode to enter budget journals.
8.
Enter a Debit or Credit amount for each period. Do not enter journal amounts if you want to use
budget rules to calculate and distribute budget amounts.
9.
Choose Create Journals to create a budget journal batch. If you are using budgetary control, you
specify a funds action when you create the batch.
pdfMachine
A pdf writer that produces quality PDF files with ease!
Produce quality PDF files in seconds and preserve the integrity of your original documents. Compatible across
nearly all Windows platforms, simply open the document you want to convert, click print, select the
Broadgun pdfMachine printer and thats it! Get yours now!
58
_________________________________________________________________________________________________
To enter a statistical budget journal:
1.
Navigate to the Enter Budget Journals window.
2. Choose the budget organization and budget for your statistical accounts, as well as the budgeting
periods.
1.
Enter a Currency of STAT.
2.
Query the account.
3.
Choose Journal Mode from the pop list.
4.
Enter your statistical amounts as a Debit or Credit for each period. Do not enter journal amounts
if you want to use budget rules to calculate and distribute budget amounts.
5.
Choose Create Journals to create a budget journal batch. If you are using budgetary control, you
specify a funds action when you create the batch.
To calculate and distribute budget amounts using budget rules:
1.
Navigate to the Enter Budget Amounts or Enter Budget Journals window.
2.
Specify the budget organization, budget, accounting periods, currency, and budget entry mode.
3.
Query the account for which you are entering budgets.
3. Choose Budget Rules.
4. Choose the Rule you want to use to calculate and distribute budget amounts for the
account.
5. Enter the Amount you want to use with your budget rule.
6. Choose the Options button, to decide on the calculation method for the Adjusting Periods
(4th, 8th, 12th and 16th). Set Apply Rules to Adjusting Periods option to 'NO' and for the
pdfMachine
A pdf writer that produces quality PDF files with ease!
Produce quality PDF files in seconds and preserve the integrity of your original documents. Compatible across
nearly all Windows platforms, simply open the document you want to convert, click print, select the
Broadgun pdfMachine printer and thats it! Get yours now!
59
_________________________________________________________________________________________________
Rounding Option, set the Distribute difference to field to the last period of the budget
time zone (Say Jul-03)
7. To enter budget rules for the next account in the budget organization account range, press
the down arrow in the Budget Rules window. To enter rules for the preceding account,
press
the
up
arrow.
To create un posted budget journal batches:
1. Navigate to the Enter Budget Journals window.
2. Enter your budget journal information, including the budget debit and credit amounts.
3. Choose Create Journals to Reserve Funds for the Journals.
4. Enter a unique Journal Batch Name. (Follow a naming convention of
'BUDGET_DATE_USERID' to name a budget journal batch. For e.g.
BUDGET_01MAY02_3186 for the budget journal created on 1st May 2002 entered by
User 3186.)
5. Enter a Category for your budget journal batch. (Choose the Category of Budget for all
budget journals).
6. Reserve Funds for the Journal Batch being created. This reservation will not reduce any
funds available. After completion, choose the 'DONE' button and then the system will
spawn a concurrent request to generate Budget Journal batches for the budget amount
entered.
7. Query the Journal using the Enter Journals form to review and then Post the Budget
Journal.
pdfMachine
A pdf writer that produces quality PDF files with ease!
Produce quality PDF files in seconds and preserve the integrity of your original documents. Compatible across
nearly all Windows platforms, simply open the document you want to convert, click print, select the
Broadgun pdfMachine printer and thats it! Get yours now!
60
_________________________________________________________________________________________________
To post budget journal batches:
1. Navigate to the Find Journal Batches Window
(Navigation Path: Journals Post)
2. Specify the Balance Type as budget and click the Find button. This will take you to the
Post Journals Window
3. Choose the Batch you want to post by clicking the check box besides the batch you want
to post
4. Click the Post button. The system will launch a concurrent request to process your
request
Transfer Budget Amounts
Transferring Budget Amounts
Budgets Enter Transfer
To transfer budget amounts when not using budgetary control:
1. Navigate to the Budget Transfer window.
2. Enter the Budget for the amounts you want to transfer.
3. You must choose an open or current budget. You can enter an optional Batch Name to
identify the resulting budget transfer journal.
4. Enter the Currency for the amounts you want to transfer. To transfer statistical amounts,
enter STAT.
5. Enter the Budget Organization from which you want to transfer amounts. If the budget
organization is password protected, you must enter the password before you can transfer
budget amounts.
6. Enter the Account from which you want to transfer amounts. The account must be
assigned to the budget organization for this currency.
pdfMachine
A pdf writer that produces quality PDF files with ease!
Produce quality PDF files in seconds and preserve the integrity of your original documents. Compatible across
nearly all Windows platforms, simply open the document you want to convert, click print, select the
Broadgun pdfMachine printer and thats it! Get yours now!
61
_________________________________________________________________________________________________
7. Enter the Budget Organization To, which you want to transfer amounts. It can be the
same or different from your From Budget Organization. If the budget organization is
password protected, you must enter the password before you can transfer budget
amounts.
8. Enter the Account To, which you want to transfer amounts. You can only choose
accounts that are denominated in the currency specified, and assigned to the budget
organization you specified.
9. Choose Transfer Amounts and specify the fixed amounts or percentages of account
balances you want to transfer.
10. Save your work.
11. Leave the window. General Ledger automatically runs Journal Import to create an
unposted budget journal batch.
12. Post the budget transfer batch.
Transferring Budget Amounts Using Budgetary Control
To transfer budget amounts using budgetary control:
1.
Navigate to the Budget Transfer window.
2.
Enter the Budget for the amounts you want to transfer. You must choose an open or
current budget.
3.
Enter a Batch Name to identify the resulting budget transfer journal.
4.
Enter the Currency for the amounts you want to transfer. To transfer statistical
amounts, enter STAT.
pdfMachine
A pdf writer that produces quality PDF files with ease!
Produce quality PDF files in seconds and preserve the integrity of your original documents. Compatible across
nearly all Windows platforms, simply open the document you want to convert, click print, select the
Broadgun pdfMachine printer and thats it! Get yours now!
62
_________________________________________________________________________________________________
5.
Enter the Budget Organization from which you want to transfer amounts. If the
budget organization is password protected, you must enter the password before you
can transfer budget amounts.
6.
Enter the Account from which you want to transfer amounts. You can only choose
accounts that are denominated in the currency specified, and assigned to the budget
organization you specified.
7.
Enter the Budget Organization To, which you want to transfer amounts. It can be the
same or different from your From Budget Organization. If the budget organization is
password protected, you must enter the password before you can transfer budget
amounts.
8.
Enter the Account To, which you want to transfer amounts. You can only choose
accounts that are denominated in the currency specified.
9.
Choose Transfer Amounts and specify the fixed amounts or percentages of account
balances you want to transfer.
10.
Choose the Check Funds button to verify available funds for your budget journal
batch.
11.
Choose the Reserve Funds button to reserve funds for your budget journal batch.
12.
Review the Funds Status for your batch:
13.
Choose View Results to review the budgetary control transactions resulting from
your funds action request.
14.
Leave the window. General Ledger automatically runs the Create Journals program
to create an approved budget journal after a successful funds reservation.
15.
Post the budget transfer batch.
pdfMachine
A pdf writer that produces quality PDF files with ease!
Produce quality PDF files in seconds and preserve the integrity of your original documents. Compatible across
nearly all Windows platforms, simply open the document you want to convert, click print, select the
Broadgun pdfMachine printer and thats it! Get yours now!
63
_________________________________________________________________________________________________
Mass Budgeting
To create a Mass Budget batch:
1. Navigate to the Define MassBudgets window. (Budgets Define Mass
Budget)
2. Enter a Name and Description for the MassBudget batch.
3. Choose Formulas to enter MassBudget formulas.
4. After entering the formulas, save your work.
5. Choose Validate All to validate the batch, as well as all previously unvalidated
batches. If you do not validate the batch, General Ledger asks if you want to
validate the current batch when you leave the window
To enter Mass Budget Formula Lines
1. Navigate to the Define MassBudgets window.
2. Enter or query the name of the MassBudget batch to which you want to add the
formula.
3. Choose Formulas.
4. Enter the Name and Description of the MassBudget formula.
5. Enter the formula lines as described under the Mass Allocation proess with
additional information of the Source and Target Budgets for the A (source) and
T (Target) lines. The budget entered against line A would be the budget whose
balances would be utilised for the Mass Budgeting
6. Save your work.
7. Validate the MassBudget batch.
pdfMachine
A pdf writer that produces quality PDF files with ease!
Produce quality PDF files in seconds and preserve the integrity of your original documents. Compatible across
nearly all Windows platforms, simply open the document you want to convert, click print, select the
Broadgun pdfMachine printer and thats it! Get yours now!
64
_________________________________________________________________________________________________
To Generate Mass Budget Journals
On completion of Mass Budget definition and validation, generate the Mass Budget
Journal for the month. This would follow the steps similar to the one mentioned
under mass allocation. For ease of reference, the same is provided below.
1. Navigate to the Generate MassBudget Journals window.
2. Enter the MassBudget batch you want to generate. You can select any batch that
is validated.
3. Enter the From Period and the To Period for which you want to generate
MassBudget journals. General Ledger automatically displays the Period Last
Run if you have generated the batch previously.
4. Specify the Allocation Method for the MassBudget batches you are generating.
You can generate journals that reverse existing budget balances and post new
budget allocation amounts, or generate journals that increment the existing
budget balances with the current budget allocation amount.
5. Choose Generate. General Ledger submits a concurrent process that creates an
unposted journal batch for each period in the range you specify.
6. Review the generated MassBudget journal batches using the Enter Journals
window. General Ledger names your MassBudget journal batches as follows:
7. Post the MassBudget journal batches.
pdfMachine
A pdf writer that produces quality PDF files with ease!
Produce quality PDF files in seconds and preserve the integrity of your original documents. Compatible across
nearly all Windows platforms, simply open the document you want to convert, click print, select the
Broadgun pdfMachine printer and thats it! Get yours now!
65
_________________________________________________________________________________________________
Freezing of Budgets
To freeze a budget:
1. Navigate to the Freeze Budgets window. (Budgets Freeze)
2. Query the Budget you want to freeze.
3. Change the Status of your budget to Frozen.
4. Save your work.
To unfreeze a budget:
1. Navigate to the Freeze Budgets window.
2. Query the frozen Budget.
3. Change the Status of your budget to Open or Current. You can only change a budget status
to Current if no other budget has that status in your set of books.
4. Save your work.
To freeze a budget organization:
1.
Navigate to the Freeze Budgets window.
2.
Query the Budget for the budget organization you want to freeze.
3.
Choose Organizations from the pop list.
4.
Select the Frozen checkbox next to each Budget Organization you want to freeze.
5.
Save your work.
pdfMachine
A pdf writer that produces quality PDF files with ease!
Produce quality PDF files in seconds and preserve the integrity of your original documents. Compatible across
nearly all Windows platforms, simply open the document you want to convert, click print, select the
Broadgun pdfMachine printer and thats it! Get yours now!
66
_________________________________________________________________________________________________
To unfreeze a budget organization:
1.
Navigate to the Freeze Budgets window.
2.
Query the Budget for the budget organization you want to unfreeze.
3.
Choose Organizations from the pop list.
5. Select the Frozen checkbox next to each Budget Organization you want to unfreeze.
6. Save your work.
pdfMachine
A pdf writer that produces quality PDF files with ease!
Produce quality PDF files in seconds and preserve the integrity of your original documents. Compatible across
nearly all Windows platforms, simply open the document you want to convert, click print, select the
Broadgun pdfMachine printer and thats it! Get yours now!
67
_________________________________________________________________________________________________
CHAPTER 07: PERIOD CLOSING
Period Closing - General Ledger
The status of a General Ledger Period (also called as an Accounting Period) controls the
processing of various transactions in the books of accounts. The accounting Periods can have
one of the following status.
Open: Journal entry and posting is allowed an a period with Open status.
Closed: Journal entry and posting activities are not allowed. However, a closed period can
be re-opened to process any further transactions.
Permanently Closed: Journal entry and posting activities are not allowed. A Permanently
Closed period cannot be re-opened.
Never Opened: Journal entry and posting are not allowed. General Ledger assigns this status
to any period proceeding the first period ever opened in your calendar, or to any period that
has been defined, but is not yet future-enterable. This period status cannot be changed
manually.
Future-Entry: In a Future Entry period, Journal entry is allowed, but posting is not allowed.
This period is not yet open, but falls within the range of future-enterable periods designated
in the Set of Books window. This period status cannot be changed manually without using
the concurrent process to open the period.
To open a new accounting period:
1. Navigate to the Open and Close Periods window. (Navigation: Setup Open/Close)
General Ledger displays the Latest Open accounting period. Note that while a period
may be the most recently opened accounting period, this period may have a current status
of closed.
2. Choose Open Next Period. General Ledger calculates the ending account balances for
the current period, and launches a concurrent process to open the next period. The
current period remains Open.
3. Whenever the first period of a new fiscal year is opened, General Ledger automatically
updates the Retained Earnings account by the difference between Income Account
balances and Expense Account Balances.
4. Save your work.
pdfMachine
A pdf writer that produces quality PDF files with ease!
Produce quality PDF files in seconds and preserve the integrity of your original documents. Compatible across
nearly all Windows platforms, simply open the document you want to convert, click print, select the
Broadgun pdfMachine printer and thats it! Get yours now!
68
_________________________________________________________________________________________________
To close an accounting period:
1. Navigate to the Open and Close Periods window. General Ledger displays all accounting
periods defined for your calendar with the period type of your set of books.
2. Select the open period that you want to close.
3. Enter a new status for the period. Enter Closed to prevent entering or posting journals to
that period. You can reopen a closed period at any time. Enter Permanently Closed to
prevent entering or posting journals to that period. You cannot reopen a permanently closed
period. However, the Board of Directors should mark a period as Permanently Closed only
after the Statutory Financial audit of the set of books for the given financial Year and after
adaptation of the audited results.
4. Save your work.
To reopen an accounting period:
1 Navigate to the Open and Close Periods window. General Ledger displays all accounting
periods defined for your calendar with the period type of your set of books.
2. Select the period that you want to reopen. You can reopen any closed period that is not
permanently closed.
3. Change the status to open.
4. Save your work.
Steps for Period Closing:
1. Enter manual journal entries including standard journal entries, foreign and dual currency journal
entries, statistical journal entries, and intercompany journal entries.
2. Import journals from subledgers. Review the Journal Import Execution Report to check the status of
all imported journal entries.
3. Once the subledger journals have been successfully imported, make sure that the period for each
subledger has been closed. This prevents future subledger transactions from being posted to the
General Ledger in the same period.
4. Generate recurring journal and Mass Allocation journal batches based on formulas you defined.
5. Review the details of your unposted journal batches.
6. Edit unposted journals to change information about an unposted batch or its journal detail.
pdfMachine
A pdf writer that produces quality PDF files with ease!
Produce quality PDF files in seconds and preserve the integrity of your original documents. Compatible across
nearly all Windows platforms, simply open the document you want to convert, click print, select the
Broadgun pdfMachine printer and thats it! Get yours now!
69
_________________________________________________________________________________________________
7. Post your journal batches manually or automatically by using the autopost program.
8. Check for posting errors. General Ledger automatically produces a Posting Execution Report so you
can check the results of your posting. This report notifies you of any errors.
9. Reverse journals. You can reverse a posted or unposted journal entry. Once you assign a reversing
period to the journal, generate and post the reversing batch. You can use the autoreverse program to
automatically reverse the journals.
10. Revalue your foreigndenominated assets, liabilities, and income statement items to reflect exchange
rate fluctuations at the end of each accounting period
11. Translate your actual account balances to any foreign currency for reporting purposes.
12. Consolidate sets of books by defining and running a consolidation. You can also eliminate
intercompany activities by using elimination sets, recurring journals or manual elimination journals.
13. Produce financial reports and perform online inquiries to review current account balances.
14. Enter journals to clear suspense account balances.
15. Close all Sub-Ledgers periods before you close GL period.
16. Close the current accounting period.
17. Open the next accounting period.
pdfMachine
A pdf writer that produces quality PDF files with ease!
Produce quality PDF files in seconds and preserve the integrity of your original documents. Compatible across
nearly all Windows platforms, simply open the document you want to convert, click print, select the
Broadgun pdfMachine printer and thats it! Get yours now!
70
_________________________________________________________________________________________________
CHAPTER 08: GLOBAL INTER COMPANY SYSTEM (GIS) (FOR INTER
DIVISON TRANSACTIONS)
To Define Subsdaries
1) Enter the Subsidiary name
2) Enter the Description
3) Select the Subsidiary Set of Book.
4) Select the Transaction Currency
5) Select the Balancing Segment of the Subsidiary to which the transactions should hit.
6) Select the Subsidiary Privileges:
Parent Privileges: The subsidiary can approve all Intercompany transactions regardless of
whether the transaction type allows auto approval or not. It can also approve transactions
for which it is neither the sender nor the receiver.
Autoapproval: If this privilege is given and the trn type allows auto approval then the
subsidiary can automatically approve intercompany transactions.
Access Partner Lines: If this is enabled, then only the Sender or Receiver can view the
other partys transaction.
7) Select the Notification Options
Threshold Amount: The minimum transaction amount that will trigger the workflow
notification.
Contact: Enter the individual user or responsibility to which the notifications should
be sent.
8) Select the transfer Options Enter the Local set of books, Currency and Conversin rate
type.
pdfMachine
A pdf writer that produces quality PDF files with ease!
Produce quality PDF files in seconds and preserve the integrity of your original documents. Compatible across
nearly all Windows platforms, simply open the document you want to convert, click print, select the
Broadgun pdfMachine printer and thats it! Get yours now!
71
_________________________________________________________________________________________________
Defining Transaction Types Setup >Inter Company> Transaction Types
Transaction Types
Transaction Types are defined to control what type of transactions are auto approved.
Transaction types are also used in the Auto accounting rules. Transaction types can be
disabled when necessary.
Defining Clearing Accounts Setup >Inter Company> Clearing Accounts
Defining Auto Accounting Rules Setup >Inter Company> Auto Accounting Rules
Each Auto-Accounting rule is defined for a specific sender Chart of Accounts and receiver Chart
of Accounts combination.
Using Auto-Accounting rules you can automatically generate
Sender Clearing Transaction Line
Receiver Distribution Transaction Line
Receiver Clearing Transaction Line.
To define sender clearing rules:
1. Navigate to the Sender Clearing Rules window.
2. Select a segment in the Sender Chart of Accounts column.
3. Choose one of the following from the Action poplist:
4. Save your work.
To define receiver distribution rules:
1. Navigate to the Receiver Distribution Rules window.
2. Select a receiver segment in the Receiver Chart of Accounts column.
3.
Choose one of the following actions from the Action poplist:
Not Assigned: This is the default action assigned to most segments before rules are defined.
Select this action if you want the user to manually enter a segment value when the transaction
line is generated.
pdfMachine
A pdf writer that produces quality PDF files with ease!
Produce quality PDF files in seconds and preserve the integrity of your original documents. Compatible across
nearly all Windows platforms, simply open the document you want to convert, click print, select the
Broadgun pdfMachine printer and thats it! Get yours now!
72
_________________________________________________________________________________________________
Inherit From Receiver Company: The balancing segment is assigned the Inherit From
Receiver Company action and cannot be changed. No other segment can use this action.
Inherit From Sender Company: The intercompany segment is, if any, assigned the Inherit
From Sender action, but can be changed. No other segment can use this action.
Copy Value: You can use this action if the receiver's segment values are identical to the
sender's for a given segment. This action copies the sender's segment value to the receiver's
account code combination for that segment.
Enter the sender's corresponding segment in the Sender column or choose from the list of
values.
Assign Single Value: Use this action to assign a specific segment value to the receiver's
account code combination for that segment. Enter the segment value in the Sender column.
Use Rules: This action lets you define specific rules for a receiver segment value based on
transaction type, sender, receiver, and sender segment value in the Rules region below. See:
Detailed Receiver Distribution Account Rules.
4.
Save your work.
To define receiver clearing rules:
1. Navigate to the Receiver Clearing Rules window.
2. Select a receiver segment in the Receiver Chart of Accounts column.
3. Choose one of the following actions from the Action poplist:
Not Assigned: This is the action assigned to most segments before rules are defined. Select
this action if you want the user to manually enter a segment value when the transaction line is
generated.
Inherit From Receiver Company: The balancing segment is assigned the Inherit From
Receiver Company action and cannot be changed. No other segment can use this action.Enter
the sender's balancing segment in the Sender column or choose from the list of values.
Inherit From Sender Company: The intercompany segment is, if any, assigned the Inherit
From Sender Company action, but can be changed. No other segment can use this action.
Enter the sender's intercompany segment in the Sender column or choose from the list of
values.
pdfMachine
A pdf writer that produces quality PDF files with ease!
Produce quality PDF files in seconds and preserve the integrity of your original documents. Compatible across
nearly all Windows platforms, simply open the document you want to convert, click print, select the
Broadgun pdfMachine printer and thats it! Get yours now!
73
_________________________________________________________________________________________________
Copy Value: You can use this action if the receiver's segment values are identical to the
sender's for a given segment. This action copies the sender's segment value to the receiver's
account code combination for that segment. Select the sender's corresponding segment in the
Sender column or choose from the list of values.
Assign Single Value: Use this action to assign a specific segment value to the receiver's
account code combination for that segment. You cannot select this action for the natural
account segment. Enter the segment value in the Sender column.
Use Rules: Select this action to access the rules region below. You can associate a receiver
segment with transaction type, a sender and a sender segment value. See: Detailed Receiver
Clearing Account Rules.
4. Save your work.
Entering Transactions: Transactions >New
1. Select the Receiver.
2. Select the Transaction date for the transaction.
3. Select the Transaction type.
4. Enter the Description.
5. Enter any notes to be sent to the receiver.
6. Enter the Senders Distribution line and click on Generate to generate the Senders Clearing,
Receivers Distribution and Receivers clearing accounts.
7. Click on submit to send the notification to the receiver.
8. In the Receivers login query on the transaction number and approve the transaction
Notification will be sent to the sender
9. Both the sender and the receiver should run the Program: Inter Company Transfer.
10. Import the Journals and Post it.
pdfMachine
A pdf writer that produces quality PDF files with ease!
Produce quality PDF files in seconds and preserve the integrity of your original documents. Compatible across
nearly all Windows platforms, simply open the document you want to convert, click print, select the
Broadgun pdfMachine printer and thats it! Get yours now!
74
S-ar putea să vă placă și
- SAP EDI 850 Outbound ImplementationDocument13 paginiSAP EDI 850 Outbound ImplementationVara LakshmiÎncă nu există evaluări
- Payment Medium WorkbenchDocument27 paginiPayment Medium Workbenchanon_78372217250% (2)
- SAP SD Routines ExplanationDocument7 paginiSAP SD Routines ExplanationSaroshÎncă nu există evaluări
- Performing Financial Calculations PDFDocument17 paginiPerforming Financial Calculations PDFnigus100% (10)
- Prodelin 1385Document33 paginiProdelin 1385bebebrenda100% (1)
- WD UV ReportingFunctionalityinWorkday FinalDocument8 paginiWD UV ReportingFunctionalityinWorkday Finalganapathy pÎncă nu există evaluări
- Fact Accounting For Windows User GuideDocument25 paginiFact Accounting For Windows User GuideChikkandlapalli VenkateshÎncă nu există evaluări
- Inventory Value Report - Microsoft Dynamics Ax 2012 - WhitepaperDocument10 paginiInventory Value Report - Microsoft Dynamics Ax 2012 - WhitepaperAnkit45444444Încă nu există evaluări
- OpenText Vendor Invoice Management - Training Doc-1Document20 paginiOpenText Vendor Invoice Management - Training Doc-1Anil ReddyÎncă nu există evaluări
- MyMicros IntroductionDocument20 paginiMyMicros IntroductionfalcoleaÎncă nu există evaluări
- Oracle GL ConceptsDocument53 paginiOracle GL ConceptsKhurram HussainÎncă nu există evaluări
- People Soft - Technical Q & A Paper - IDocument17 paginiPeople Soft - Technical Q & A Paper - IPavan Kumar ReddyÎncă nu există evaluări
- Cognos Interview Q&A: Reports, Scheduling, Drill-ThroughDocument5 paginiCognos Interview Q&A: Reports, Scheduling, Drill-Throughabdul87sÎncă nu există evaluări
- Cms - C M S: Omputer Shop Anagement OftwareDocument22 paginiCms - C M S: Omputer Shop Anagement OftwarePooja MateÎncă nu există evaluări
- Access 2003 Reports: Technical Support ServicesDocument16 paginiAccess 2003 Reports: Technical Support ServicesAnh leÎncă nu există evaluări
- 15 FSG FundamentalsDocument37 pagini15 FSG FundamentalsDock N DenÎncă nu există evaluări
- SC Att ManualDocument40 paginiSC Att Manualdindo9559Încă nu există evaluări
- Speed Pro HelpDocument93 paginiSpeed Pro HelplyjuatÎncă nu există evaluări
- Encumbrance 190415112431Document34 paginiEncumbrance 190415112431serjimgon2112Încă nu există evaluări
- End User Training Curriculum: Sage Evolution Premium Administrator Course (Learning Unit 3)Document5 paginiEnd User Training Curriculum: Sage Evolution Premium Administrator Course (Learning Unit 3)Deluxê HoveÎncă nu există evaluări
- Report Builder Guide To Creating ReportsDocument51 paginiReport Builder Guide To Creating ReportsNima SajadiÎncă nu există evaluări
- Release Notes Premium V7.00Document39 paginiRelease Notes Premium V7.00resurrected JEWÎncă nu există evaluări
- CONSOLIDDocument71 paginiCONSOLIDMajda MohamadÎncă nu există evaluări
- Basic Cash Formulas Manual April 2009 - 2.8Document123 paginiBasic Cash Formulas Manual April 2009 - 2.8horns2034Încă nu există evaluări
- Sage Evolution Premium Administrator Learning Unit 3: Course OutlineDocument8 paginiSage Evolution Premium Administrator Learning Unit 3: Course OutlineDeluxê HoveÎncă nu există evaluări
- Getting Started TutorialDocument33 paginiGetting Started TutorialVijay100% (1)
- Moving Average in Microsoft Dynamics AX 2012Document13 paginiMoving Average in Microsoft Dynamics AX 2012Vo Minh Thanh100% (1)
- Daily Expense TrackerDocument7 paginiDaily Expense TrackerAlly KhanÎncă nu există evaluări
- SPB Finance User ManualDocument23 paginiSPB Finance User ManualvtrcnhÎncă nu există evaluări
- Kaasenso Telpad App RFPDocument11 paginiKaasenso Telpad App RFPPaula MitchellÎncă nu există evaluări
- R12 General Ledger Enhancements SummaryDocument19 paginiR12 General Ledger Enhancements SummaryHarini YarlagaddaÎncă nu există evaluări
- An Overview of Oracle Report ManagerDocument36 paginiAn Overview of Oracle Report ManagerstephenansteyÎncă nu există evaluări
- 714U0301 Rev 22 Blastware Operator Manualuso GeneralDocument13 pagini714U0301 Rev 22 Blastware Operator Manualuso GeneraljohanÎncă nu există evaluări
- EpicorICETools UserGuide 905700 Part3of3Document201 paginiEpicorICETools UserGuide 905700 Part3of3Annabella1234Încă nu există evaluări
- SAP ISU Master DATACreationDocument33 paginiSAP ISU Master DATACreationKalyan Abap100% (5)
- Aloha Qs Reports GuideDocument242 paginiAloha Qs Reports GuideBennNewtonÎncă nu există evaluări
- Year and Month End ActivityDocument23 paginiYear and Month End ActivityRaheem531985100% (1)
- BookMap - User Guide 4.4Document62 paginiBookMap - User Guide 4.4DaZMÎncă nu există evaluări
- OracleFinancialAnalyticsConfiguration PDFDocument47 paginiOracleFinancialAnalyticsConfiguration PDFAdriana Bel ServinÎncă nu există evaluări
- Modified Dietz Method ExplainedDocument46 paginiModified Dietz Method ExplainedprmushayiÎncă nu există evaluări
- Create Client CompaniesDocument92 paginiCreate Client CompaniesTanmoy AlexisÎncă nu există evaluări
- About Swastik - Accounting Software: System RequirementDocument15 paginiAbout Swastik - Accounting Software: System RequirementPinto ModakÎncă nu există evaluări
- Pro IndicatorDocument51 paginiPro IndicatorACasey101100% (1)
- Logic Editor Peep 2007: December, 2007Document14 paginiLogic Editor Peep 2007: December, 2007Tripoli ManoÎncă nu există evaluări
- Cash Forecasting: Developed byDocument17 paginiCash Forecasting: Developed byPeterÎncă nu există evaluări
- Chapter 3 New General Ledger PDFDocument27 paginiChapter 3 New General Ledger PDFsowmyanavalÎncă nu există evaluări
- Advanced CollectionsDocument28 paginiAdvanced Collectionsclickprsuresh100% (1)
- Oracle General Ledger User GuideDocument19 paginiOracle General Ledger User Guideniyi2470% (1)
- Create New Entity Tutorial: Date Revision 0.2Document13 paginiCreate New Entity Tutorial: Date Revision 0.2desirevaristeÎncă nu există evaluări
- What's New PREM V7 - V30Document75 paginiWhat's New PREM V7 - V30Dickson AllelaÎncă nu există evaluări
- Purchasing Setup: Encumbrance AccountingDocument5 paginiPurchasing Setup: Encumbrance AccountingMuhammad FaysalÎncă nu există evaluări
- Kinetic AdvancedAllocationsUserGuideDocument29 paginiKinetic AdvancedAllocationsUserGuidePiyush KhalateÎncă nu există evaluări
- TB1000 Unit 01-2 Overview SolDocument4 paginiTB1000 Unit 01-2 Overview SolLhenÎncă nu există evaluări
- General Ledger (Fusion)Document142 paginiGeneral Ledger (Fusion)srikar valluÎncă nu există evaluări
- Software Testing Interview Questions You'll Most Likely Be AskedDe la EverandSoftware Testing Interview Questions You'll Most Likely Be AskedÎncă nu există evaluări
- Quickbooks Desktop Pro 2022 Starter Guide: The Made Easy Accounting Software Manual For Small Business Owners To Manage Their Finances Even AsDe la EverandQuickbooks Desktop Pro 2022 Starter Guide: The Made Easy Accounting Software Manual For Small Business Owners To Manage Their Finances Even AsÎncă nu există evaluări
- JAVA PROGRAMMING FOR BEGINNERS: Master Java Fundamentals and Build Your Own Applications (2023 Crash Course)De la EverandJAVA PROGRAMMING FOR BEGINNERS: Master Java Fundamentals and Build Your Own Applications (2023 Crash Course)Încă nu există evaluări
- Quality Management - QuestionDocument4 paginiQuality Management - QuestionLawzy Elsadig SeddigÎncă nu există evaluări
- Judges - God's War Against HumanismDocument347 paginiJudges - God's War Against HumanismgypsylanternÎncă nu există evaluări
- Writing A Formal Letter To The PresidentDocument1 paginăWriting A Formal Letter To The PresidentPiaAnaisÎncă nu există evaluări
- Project Report VajDocument15 paginiProject Report VajTamil SelvanÎncă nu există evaluări
- Litz Wire Termination GuideDocument5 paginiLitz Wire Termination GuideBenjamin DoverÎncă nu există evaluări
- Ex 2 6 FSC Part2 Ver3Document16 paginiEx 2 6 FSC Part2 Ver3Usama TariqÎncă nu există evaluări
- T Cells & Autoimmunity, s3Document21 paginiT Cells & Autoimmunity, s3LiaAriestaÎncă nu există evaluări
- Axel LeijonhufvudDocument7 paginiAxel LeijonhufvudDario CoceresÎncă nu există evaluări
- NewTrendsInLeadershipandManagement ArikkokDocument32 paginiNewTrendsInLeadershipandManagement Arikkoksocofem288Încă nu există evaluări
- Digital MarketingDocument70 paginiDigital MarketingTarun N. O'Brain Gahlot0% (2)
- Journal Sleep Walking 1Document7 paginiJournal Sleep Walking 1Kita SemuaÎncă nu există evaluări
- Kara&Suoglu ProjectreportDocument4 paginiKara&Suoglu ProjectreportRicard Comas xacnóÎncă nu există evaluări
- Reasons Why Coca Cola Has A Large Market Share in Kenya and The WorldDocument9 paginiReasons Why Coca Cola Has A Large Market Share in Kenya and The WorldAludahÎncă nu există evaluări
- Samuel Vizcaino: Professional ProfileDocument3 paginiSamuel Vizcaino: Professional ProfileVizcaíno SamuelÎncă nu există evaluări
- Journal 082013Document100 paginiJournal 082013Javier Farias Vera100% (1)
- Leks Concise Guide To Trademark Law in IndonesiaDocument16 paginiLeks Concise Guide To Trademark Law in IndonesiaRahmadhini RialiÎncă nu există evaluări
- Topic1 Whole NumberDocument22 paginiTopic1 Whole NumberDayang Siti AishahÎncă nu există evaluări
- SCM PPT (Supply Chain Management)Document19 paginiSCM PPT (Supply Chain Management)Mairaj NaseemÎncă nu există evaluări
- Jeremy Hughes ReviewDocument5 paginiJeremy Hughes ReviewgracecavÎncă nu există evaluări
- Ubiquiti Af60-Xr DatasheetDocument3 paginiUbiquiti Af60-Xr Datasheetayman rifaiÎncă nu există evaluări
- Trishasti Shalaka Purusa Caritra 4 PDFDocument448 paginiTrishasti Shalaka Purusa Caritra 4 PDFPratik ChhedaÎncă nu există evaluări
- Gantt Chart Engr110 - Gantt Chart Template 3Document1 paginăGantt Chart Engr110 - Gantt Chart Template 3api-375485735Încă nu există evaluări
- MMADDocument2 paginiMMADHariharan SÎncă nu există evaluări
- Nataraja Stotram - A Hymn Without 'CharaNa' and 'ShRi~NgaDocument8 paginiNataraja Stotram - A Hymn Without 'CharaNa' and 'ShRi~NgaSiva Krishna100% (1)
- Asian Studies For Filipinos The Philippines in The Asian CenturyDocument15 paginiAsian Studies For Filipinos The Philippines in The Asian CenturyGlaizza QuintonÎncă nu există evaluări
- Andrew Linklater - The Transformation of Political Community - E H Carr, Critical Theory and International RelationsDocument19 paginiAndrew Linklater - The Transformation of Political Community - E H Carr, Critical Theory and International Relationsmaria luizaÎncă nu există evaluări
- Defining Public RelationsDocument4 paginiDefining Public RelationsKARTAVYA SINGHÎncă nu există evaluări
- Potato Peroxidase LabDocument2 paginiPotato Peroxidase LabKarla GutierrezÎncă nu există evaluări
- Oxy AcetyleneDocument43 paginiOxy Acetyleneregupathi100% (1)