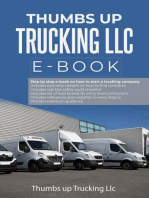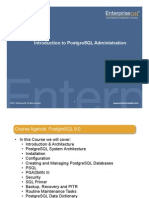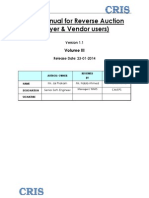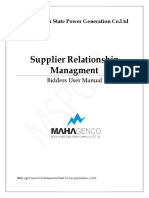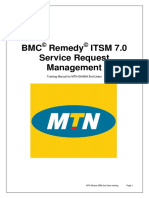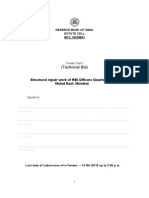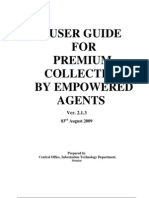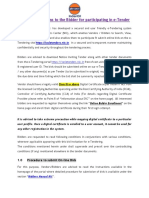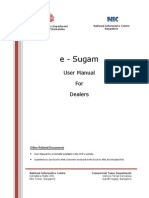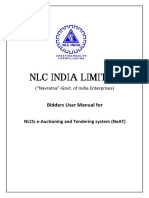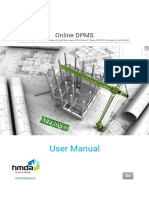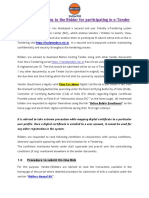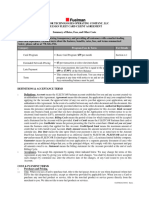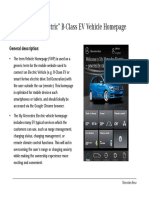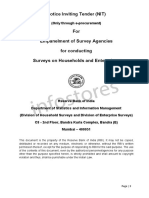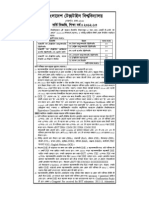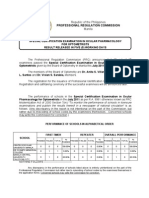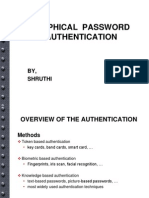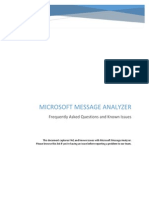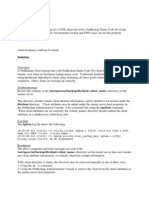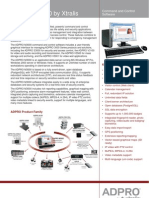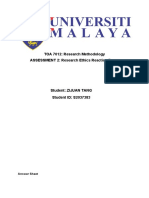Documente Academic
Documente Profesional
Documente Cultură
MCGM Vendor - User - Manual - PDF
Încărcat de
DILIPTitlu original
Drepturi de autor
Formate disponibile
Partajați acest document
Partajați sau inserați document
Vi se pare util acest document?
Este necorespunzător acest conținut?
Raportați acest documentDrepturi de autor:
Formate disponibile
MCGM Vendor - User - Manual - PDF
Încărcat de
DILIPDrepturi de autor:
Formate disponibile
End user documentation
e - Procurement
MCGM
SAP Implementation
At
Municipal Corporation of Greater Mumbai
e- Procurement
Bid Submission
Item Rate Tender
Version 1.0
Prepared by
ABM Knowledgeware Ltd.
5, Unique Industrial Estate,
Off Veer Savarkar Marg,
Prabhadevi, Mumbai 400 025
Website: http: //www.abmindia.com
ABM Knowledgeware Ltd, Mumbai
Version 1.0
Page 1 of 84
End user documentation
e - Procurement
MCGM
TABLE OF CONTENTS
1. Access Bid..03
2. Payment of Tender Fees.......................................................................14
3. Downloading Tender documents...........................................................25
4. Registering for Bid....................36
5. Create Bid....40
6. Uploading of documents by Supplier43
7. Checking of uploaded documents.61
8. Commercial bidding..64
9. Submission of bid.69
10. Checking the status of Bid79
11. Changing the bid....................................................................................81
ABM Knowledgeware Ltd, Mumbai
Version 1.0
Page 2 of 84
End user documentation
e - Procurement
MCGM
1.Access Bid
ABM Knowledgeware Ltd, Mumbai
Version 1.0
Page 3 of 84
End user documentation
e - Procurement
MCGM
1.
Access Bid
Please ensure the following before start working with the e-tendering application:
1) Procure Digital Signature Certificate (Class-II / III Company Type)
2) Ensure that your digital signature certificate is compatible to your IE version
and Operating System.
3) Login to your system as administrator.
4) It is recommended to use IE 6 Only.
5) If using Windows Vista OS, open IE by right clicking the IE short cut and
selecting Run as Administrator.
6) Carry out required browser settings as per document published in MCGM
portal.
7) Clear the browser cache (Tools Internet Options - Delete Cookies,
temporary internet files and browsing history) while switching from one login
to another.
8) Have genuine software installed including updated anti-virus software.
9) Go through all the information documents in MCGM portal.
10) Vendor can access the MCGM portal by using the following link.
ABM Knowledgeware Ltd, Mumbai
Version 1.0
Page 4 of 84
End user documentation
e - Procurement
MCGM
http://portal.mcgm.gov.in/
ABM Knowledgeware Ltd, Mumbai
Version 1.0
Page 5 of 84
End user documentation
e - Procurement
MCGM
Click on e-Procurement tab
Click on e-Procurement
tab
ABM Knowledgeware Ltd, Mumbai
Version 1.0
Page 6 of 84
End user documentation
e - Procurement
MCGM
Click on e-Tendering Application
Click on e-Tendering
Application
ABM Knowledgeware Ltd, Mumbai
Version 1.0
Page 7 of 84
End user documentation
e - Procurement
MCGM
The pop up window showing the installed digital certificates may appear sometimes.
Select Cancel button and proceed
The digital Certificates
installed on the local
machine.
Click on
Cancel
button
ABM Knowledgeware Ltd, Mumbai
Version 1.0
Page 8 of 84
End user documentation
e - Procurement
MCGM
Sometimes, after clicking on e-tendering Application link the following screen may
appear.
In this case Vendor can click on middle option "Continue to this Website (Not
recommended)" and continue
ABM Knowledgeware Ltd, Mumbai
Version 1.0
Page 9 of 84
End user documentation
e - Procurement
MCGM
You will see the login screen shown as below
Supplier can access the above screen directly by using the following URL
https://tender.mcgm.gov.in/sap/bc/gui/sap/its/bbpstart?sap-client=900
This link can be stored in the Favorites option of browser (MenuFavorites Add to
Favorites)
This URL will be useful to access the e-Tendering Application directly even if the MCGM
portal is down
ABM Knowledgeware Ltd, Mumbai
Version 1.0
Page 10 of 84
End user documentation
e - Procurement
MCGM
Give your Bidding Officer's User Name and password and then click on Log on
Vendor logs in with his
Bidding Officers User
ID and Password
After entering User
Name and Password
Click on Log on
ABM Knowledgeware Ltd, Mumbai
Version 1.0
Page 11 of 84
End user documentation
e - Procurement
MCGM
List of Bid invitations containing open bids and old bids for which the logged-in vendor
created his bid.
Note the server time displayed here. The timings set for the bid
follow the server time and not local machine time. It may be
advisable to synchronize your local machine time with the
server time displayed here immediately after this page is loaded.
Please note that this is the server time when the page is loaded
and not updated after page is loaded. Please reload the page for
getting current server time.
In Menu Process Bid, Supplier
can see the list of bid invitations
which he can create Bid for.
Vendor clicks on the
Bid invitation No
and opens the bid
invitation
ABM Knowledgeware Ltd, Mumbai
Version 1.0
Page 12 of 84
End user documentation
e - Procurement
MCGM
2. Payment of Tender Fees
ABM Knowledgeware Ltd, Mumbai
Version 1.0
Page 13 of 84
End user documentation
e - Procurement
MCGM
2. Payment of Tender Fees
Vendor can check the Status of Payment of Tender Fees before proceeding for Online
Payment of tender fees.
Vendor will click the
> to move to next
page of Basic Data tab
ABM Knowledgeware Ltd, Mumbai
Version 1.0
Page 14 of 84
End user documentation
e - Procurement
MCGM
Vendor can check the Status of Online Payment of tender fees.
The default value for the field will be Blank before Payment of fees.
The default value for Status
of Online Payment tab will
be Blank before Online
Payment of tender fees.
ABM Knowledgeware Ltd, Mumbai
Version 1.0
Page 15 of 84
End user documentation
e - Procurement
MCGM
Vendor will click on button, Pay Tender/EMD Fee to pay the applicable Tender fees
including VAT.
Vendor will click on
Pay Tender/EMD fees
tab
ABM Knowledgeware Ltd, Mumbai
Version 1.0
Page 16 of 84
End user documentation
e - Procurement
MCGM
Screen 2.0
Since EMD and testing charges Payment is manual (Refer to Tender notice/Tender
document), Vendors will pay only tender fees and VAT online by selecting the radio
button option Pay Tender fee and VAT.
Here we are selecting the option Pay Tender fee and VAT and click on Continue button
ABM Knowledgeware Ltd, Mumbai
Version 1.0
Page 17 of 84
End user documentation
e - Procurement
MCGM
Screen 2.1
After reading the Terms
and condition, select
Indicator I/We Agree
After reading the Terms and condition, select Indicator I/We Agree
ABM Knowledgeware Ltd, Mumbai
Version 1.0
Page 18 of 84
End user documentation
e - Procurement
MCGM
Click on Pay button
Click on Pay
button
ABM Knowledgeware Ltd, Mumbai
Version 1.0
Page 19 of 84
End user documentation
e - Procurement
MCGM
Select suitable Payment Option from drop down list
The bank options are shown under Retail Net banking and Corporate Net banking
headings. Options under Retail Net banking heading will allow access to retail /
personal accounts of the respective banks (and not to corporate and current accounts).
Similarly, options under Corporate Net banking heading will allow access to corporate /
current accounts of the respective banks (and not to retail / personal accounts).
Payment can be made using any of these bank options.
The vendor need not have the bank account in his name vendor can take help of
anybody having an account in any of these banks with net-banking provision.
ABM Knowledgeware Ltd, Mumbai
Version 1.0
Page 20 of 84
End user documentation
e - Procurement
MCGM
The screens shown here are for one option and will differ based on the bank option
selected by the vendor. The payment process depends on the bank selected.
Select the suitable
Payment option
from dropdown
menu
After Selecting
Suitable Payment
option Click on
Submit Button
ABM Knowledgeware Ltd, Mumbai
Version 1.0
Page 21 of 84
End user documentation
e - Procurement
MCGM
Give Your Details and check the total amount for transaction.
ABM Knowledgeware Ltd, Mumbai
Version 1.0
Page 22 of 84
End user documentation
e - Procurement
MCGM
After successful payment transaction, you will see following screen showing the success
of the transaction.
Status showing
the success of
the transaction
Note down the
Transaction
reference Number
and give it as
reference for any
payment related
queries
After you note
down/Save all
the transaction
details Click on
close button
The Suppliers should note down/save this transaction details for future reference.
Then close the window and return back to Bid screen
ABM Knowledgeware Ltd, Mumbai
Version 1.0
Page 23 of 84
End user documentation
e - Procurement
MCGM
The Status of Online Payment of Tender Fees option is available in Basic Data tab for
Bid Invitation. Vendor can refresh the page by pressing F5 on his keyboard and follow
the steps from Page No 12 to Page No 15.
Vendors can verify in their Bid/tender if their Online Payment transaction was successful
with MCGM. If transaction status is Successful Vendor can proceed further for
downloading tender document/Creation of Tender.
Vendor can see the
status of online payment
as Successful, for
particular bid invitation
ABM Knowledgeware Ltd, Mumbai
Version 1.0
Page 24 of 84
End user documentation
e - Procurement
MCGM
Vendor will get the Applied Status if the transaction is Unsuccessful / Incomplete with
MCGM.
Vendor can see the status as
Applied for particular bid
Invitation
In the above case, Vendor should repeat the steps from Page No 16 to Page No 24
regarding Online Payment of tender fees till Vendor gets Successful status for his
particular Bid Invitation.
If Vendor wants to pay tender fees for multiple tenders, it is strongly recommended that
Vendor should refresh tendering application after successful online payment for First
tender in order to avoid any possibilities for Unsuccessful payment transaction for online
payment.
Vendor should take a screenshot of the above screen and forward to respective
Helpdesk department regarding any issues/queries related to Tender Fee Payment
along with Payment details from Page No 23.
ABM Knowledgeware Ltd, Mumbai
Version 1.0
Page 25 of 84
End user documentation
e - Procurement
MCGM
Downloading Tender documents
ABM Knowledgeware Ltd, Mumbai
Version 1.0
Page 26 of 84
End user documentation
e - Procurement
MCGM
Downloading Tender documents
After successful payment, Vendor can access C-folder link to download the various
documents uploaded by MCGM purchaser
On General data tab, click on
Information from
Purchaser
On tab Information to Purchaser",
collaboration folder link is
available to vendor. Vendor Clicks
on link to access C-folder
Using C-folder Collaboration Link, vendor can access various documents uploaded by
purchaser in Cfolder collaboration area. Vendor can download the documents on his
local computer.
ABM Knowledgeware Ltd, Mumbai
Version 1.0
Page 27 of 84
End user documentation
e - Procurement
MCGM
Screen 3.0
Vendor clicks on
OKto access the
C-folder
ABM Knowledgeware Ltd, Mumbai
Version 1.0
Page 28 of 84
End user documentation
e - Procurement
MCGM
After Clicking OK, the C folder window opens and minimizes automatically.
Click here to access the Cfolder
area for downloading the
documents from Purchaser
ABM Knowledgeware Ltd, Mumbai
Version 1.0
Page 29 of 84
End user documentation
e - Procurement
MCGM
When you are accessing Cfolder area for the first time, the following screen will appear.
ABM Knowledgeware Ltd, Mumbai
Version 1.0
Page 30 of 84
End user documentation
e - Procurement
MCGM
Scroll down on the Cfolder window, At the bottom of the page, you will see the two
buttons.
Click on Accept button to proceed further.
Scroll down on
the Cfolder
window
Click on
Accept Button
ABM Knowledgeware Ltd, Mumbai
Version 1.0
Page 31 of 84
End user documentation
e - Procurement
MCGM
Once the accept button is clicked, the following Cfolder screen will appear
Click on Parent Folder (Name
Can be different in the system)
to see all the folders.
ABM Knowledgeware Ltd, Mumbai
Version 1.0
Page 32 of 84
End user documentation
e - Procurement
MCGM
Screen 3.1
Click on the folder to see
which documents are
uploaded by Purchaser
ABM Knowledgeware Ltd, Mumbai
Version 1.0
Page 33 of 84
End user documentation
e - Procurement
MCGM
Vendor will select Purchaser's Document folder and download all the files uploaded by
purchaser.
You will see the
documents uploaded by
the MCGM Purchaser
ABM Knowledgeware Ltd, Mumbai
Version 1.0
Page 34 of 84
End user documentation
e - Procurement
MCGM
Screen 3.2
Click here to open the
document
Click on document to open it. Then SAVE the same on your local machine.
After downloading the documents from MCGM Purchaser, Click Logout on right hand
top corner of the screen, and close the window of Cfolder.
ABM Knowledgeware Ltd, Mumbai
Version 1.0
Page 35 of 84
End user documentation
e - Procurement
MCGM
4. Registering for Bid
ABM Knowledgeware Ltd, Mumbai
Version 1.0
Page 36 of 84
End user documentation
e - Procurement
MCGM
4. Registering for Bid
Vendor will register for the bid invitation as depicted below:
In the bid invitation screen vendor
clicks on Register to get
registered for the respective bid
invitation
ABM Knowledgeware Ltd, Mumbai
Version 1.0
Page 37 of 84
End user documentation
e - Procurement
MCGM
By clicking on the pop up message vendor confirms fulfillment of the eligibility and
Technical Criteria requirement.
On click of Register
button, vendor gets a
pop-up message. Vendor
can confirm the same by
clicking OK
ABM Knowledgeware Ltd, Mumbai
Version 1.0
Page 38 of 84
End user documentation
e - Procurement
MCGM
Screen 4.1
After vendors confirmation on
fulfilling eligibility and technical
criteria he gets confirmation
message that he has been
registered for the bid invitation
ABM Knowledgeware Ltd, Mumbai
Version 1.0
Page 39 of 84
End user documentation
e - Procurement
MCGM
5. Create Bid
ABM Knowledgeware Ltd, Mumbai
Version 1.0
Page 40 of 84
End user documentation
e - Procurement
MCGM
5. Create Bid
Now Supplier will create bid for the concerned bid invitation
Next, vendor clicks on
Create button to create the
Bid for uploading Eligibility /
technical bid documents and
entering price bid
ABM Knowledgeware Ltd, Mumbai
Version 1.0
Page 41 of 84
End user documentation
e - Procurement
MCGM
Screen 5.0
Click on OK
ABM Knowledgeware Ltd, Mumbai
Version 1.0
Page 42 of 84
End user documentation
e - Procurement
MCGM
6. Uploading of documents by Vendor
ABM Knowledgeware Ltd, Mumbai
Version 1.0
Page 43 of 84
End user documentation
e - Procurement
MCGM
6. Uploading of documents by Vendor
After vendor created the bid, he can see tab in the top with the name My Notes,
This is an area, which is assigned to vendor to upload his documents, which he wants to
submit to MCGM. Vendor accesses C-folder link to upload the various Documents. So
go to tab My Notes.
On General data tab, click on
My Notes
ABM Knowledgeware Ltd, Mumbai
Version 1.0
Page 44 of 84
End user documentation
e - Procurement
MCGM
Screen 6.0
On tab My Notes,
collaboration folder link is
available to vendor.
Vendor Clicks on link to
access C-folder
ABM Knowledgeware Ltd, Mumbai
Version 1.0
Page 45 of 84
End user documentation
e - Procurement
MCGM
Using C-folder Collaboration Link, vendor can upload various documents in Cfolder
collaboration area. Vendor can upload the documents from his local computer
Vendor clicks on
OK to access the
C-folder
ABM Knowledgeware Ltd, Mumbai
Version 1.0
Page 46 of 84
End user documentation
e - Procurement
MCGM
After Clicking OK, the Cfolder window opens and minimizes automatically.
Click here to access the
Cfolder area for uploading
the relevant Bid documents.
ABM Knowledgeware Ltd, Mumbai
Version 1.0
Page 47 of 84
End user documentation
e - Procurement
MCGM
Screen 6.1
Click on Parent Folder (Name
Can be different in the system)
to see all the folders.
ABM Knowledgeware Ltd, Mumbai
Version 1.0
Page 48 of 84
End user documentation
e - Procurement
MCGM
Screen 6.2
Click on the Bidders Documents
Folder to select it and open it to upload
your documents
ABM Knowledgeware Ltd, Mumbai
Version 1.0
Page 49 of 84
End user documentation
e - Procurement
MCGM
Screen 6.3
Click on Create to upload
your documents
ABM Knowledgeware Ltd, Mumbai
Version 1.0
Page 50 of 84
End user documentation
e - Procurement
MCGM
Screen 6.4
Select file type:
Normally select
Document only.
ABM Knowledgeware Ltd, Mumbai
Version 1.0
Page 51 of 84
End user documentation
e - Procurement
MCGM
Screen 6.5
Give a name to the file being
uploaded to properly identify
the file i.e Technical
Specification document' etc
Give detail
description of the
document
ABM Knowledgeware Ltd, Mumbai
Version 1.0
Page 52 of 84
End user documentation
e - Procurement
MCGM
Screen 6.6
After Selecting the
Upload Local File radio
button Click on
Continue
Select Upload Local File option and click on Continue button to upload a file from local
machine
ABM Knowledgeware Ltd, Mumbai
Version 1.0
Page 53 of 84
End user documentation
e - Procurement
MCGM
Screen 6.7
Click on Browse
to select the file
which is to be
uploaded
ABM Knowledgeware Ltd, Mumbai
Version 1.0
Page 54 of 84
End user documentation
e - Procurement
MCGM
Screen 6.8
Select the File which is
to be uploaded and Click
on Open Button
ABM Knowledgeware Ltd, Mumbai
Version 1.0
Page 55 of 84
End user documentation
e - Procurement
MCGM
Screen 6.9
Click on Sign and Save
button to sign and save the
file.
ABM Knowledgeware Ltd, Mumbai
Version 1.0
Page 56 of 84
End user documentation
e - Procurement
MCGM
Screen 6.10
The pop up will display the list of certificates installed at vendors machine
Vendor will select his digital signature and click on OK to sign.
ABM Knowledgeware Ltd, Mumbai
Version 1.0
Page 57 of 84
End user documentation
e - Procurement
MCGM
Screen 6.11
Select Demo3 assuming
that demo3 is vendors
certificate.
Click on OK after
Selecting certificate.
ABM Knowledgeware Ltd, Mumbai
Version 1.0
Page 58 of 84
End user documentation
e - Procurement
MCGM
Screen 6.12
Pop up message will come
to inform vendor that file is
signed successfully.
Click on OK button
ABM Knowledgeware Ltd, Mumbai
Version 1.0
Page 59 of 84
End user documentation
e - Procurement
MCGM
Screen 6.13
We can see that the
uploaded file is listed
here.
NOTE:
Similarly vendor can upload as many files as he wants to upload using the same
process.After uploading documents check whether the documents got uploaded
properly as described in the in the following section.
Please note that the document size should be ideally less than 500 KB and in
any case should not exceed 1 MB. Please ensure this while scanning the
documents and converting them to PDF. Also ensure that the final document is
readable.
ABM Knowledgeware Ltd, Mumbai
Version 1.0
Page 60 of 84
End user documentation
e - Procurement
MCGM
7. Checking of uploaded documents
ABM Knowledgeware Ltd, Mumbai
Version 1.0
Page 61 of 84
End user documentation
e - Procurement
MCGM
7 .Checking of uploaded documents
Vendor should check and confirm the proper uploading of documents by opening them.
Click here to open the
document
If the document(s) uploaded is not proper then the vendor can delete that document and
Upload the new one (Procedure for document uploading is as mentioned above)
To delete the document first select the document, which you want to delete and then
click on Delete tab to delete it.
ABM Knowledgeware Ltd, Mumbai
Version 1.0
Page 62 of 84
End user documentation
e - Procurement
MCGM
Screen 7.0
Then Click Delete
tab to delete the
document
First select the
document, which
you want to delete
Click Logout on right hand top corner of the Screen, and close the window of Cfolder
after ensuring that all the documents are properly uploaded.
ABM Knowledgeware Ltd, Mumbai
Version 1.0
Page 63 of 84
End user documentation
e - Procurement
MCGM
8. Commercial bidding
ABM Knowledgeware Ltd, Mumbai
Version 1.0
Page 64 of 84
End user documentation
e - Procurement
MCGM
Commercial bidding
Screen 8.0
Check the Biding period on the
Initial screen for which the vendor
is binded to MCGM to supply the
items at the specified rates
ABM Knowledgeware Ltd, Mumbai
Version 1.0
Page 65 of 84
End user documentation
e - Procurement
MCGM
Then Click on tab item Data, vendor can see the items for which bid has been invited
Screen 8.1
Click on Item
data
ABM Knowledgeware Ltd, Mumbai
Version 1.0
Page 66 of 84
End user documentation
e - Procurement
MCGM
Screen 8.2
Vendor can enter the price
for items.
Price quantity
field
Check unit of measure for
the item and quote the
price accordingly
ABM Knowledgeware Ltd, Mumbai
The Price entered here is all
inclusive Price amount, as
there is no provision given to
indicate base price and taxes
etc. separately.
Version 1.0
Page 67 of 84
End user documentation
e - Procurement
MCGM
NOTE :
Here for Item No. 1 the Price entered is 100 Rs. and the value entered in price
quantity field is 10. It means the amount quoted for item no. 1 is 100 Rs. per 10
Numbers.
The default value in price quantity field is 1 (as shown in screen 8.1 on page No.63)
You can enter a value in price quantity field depending on your rate quoting for
that item based on quantity.
Please dont use the comma separator in the amount figure entered in the price
field e.g. If Supplier wants to quote value Rs.12,34,567 for an Item then enter this
value as 1234567 in the Price column; if Supplier wants to quote the value
Rs.12,34,567.80 for an Item then enter this value as 1234567.80 in the Price
column. The system will automatically convert the entered amount figures to the
set decimal format based on individual User settings.
The Price Quoted will be applicable for the quantity mentioned against that item.
It may please be noted that this quantity may be amended by MCGM. The price
quoted will be applicable to final quantity as amended.
ABM Knowledgeware Ltd, Mumbai
Version 1.0
Page 68 of 84
End user documentation
e - Procurement
MCGM
9. Submission of bid
ABM Knowledgeware Ltd, Mumbai
Version 1.0
Page 69 of 84
End user documentation
e - Procurement
MCGM
9 Submission of bid
Bid Submission: After completion of the document uploading and the price entry for the
items, vendor will submit the bid as follows.
Step 1: Check the bid document before submitting the bid.
Step 2: Sign the Commercial bid.
Step 3: Submit the bid.
Step 3: Vendor clicks on
button Submit Bid to
submit the bid.
Step 1: Click on Check
button to check whether the
document contains no errors
Step 2: Vendor clicks
on button Sign to
sign commercial bid
ABM Knowledgeware Ltd, Mumbai
Version 1.0
Page 70 of 84
End user documentation
e - Procurement
MCGM
Step 1 :
Check the bid document before submitting the bid.
After Clicking on check
button you will get the
following message indicating
completion of bid and
containing no error.
Click on Ok
ABM Knowledgeware Ltd, Mumbai
Version 1.0
Page 71 of 84
End user documentation
e - Procurement
MCGM
Step 2 :
Sign the Commercial bid.
Once you get the message of Bid is complete and contains no error after checking the
bid click on Sign button to digitally sign the bid.
Click on Sign Button
ABM Knowledgeware Ltd, Mumbai
Version 1.0
Page 72 of 84
End user documentation
e - Procurement
MCGM
Screen 9.0
Click on OK
ABM Knowledgeware Ltd, Mumbai
Version 1.0
Page 73 of 84
End user documentation
e - Procurement
MCGM
The pop up will display the list of certificates installed at vendors machine Vendor will
select his digital signature and click on OK to sign.
ABM Knowledgeware Ltd, Mumbai
Version 1.0
Page 74 of 84
End user documentation
e - Procurement
MCGM
Screen 9.1
Select Demo3 assuming
that demo3 is vendors
certificate.
Click Ok after
selecting the
digital certificate
ABM Knowledgeware Ltd, Mumbai
Version 1.0
Page 75 of 84
End user documentation
e - Procurement
MCGM
Screen 9.2
Pop up message will
appear to inform vendor
that the document is
signed successfully
ABM Knowledgeware Ltd, Mumbai
Version 1.0
Page 76 of 84
End user documentation
e - Procurement
MCGM
Step 3:
Submit the bid. After digitally signing the Bid, Click on submit button to submit your bid
Click on Submit
button
ABM Knowledgeware Ltd, Mumbai
Version 1.0
Page 77 of 84
End user documentation
e - Procurement
MCGM
Screen 9.3
The pop up showing
the message of bid
submission. Click on
OK
ABM Knowledgeware Ltd, Mumbai
Version 1.0
Page 78 of 84
End user documentation
e - Procurement
MCGM
10. Checking the status of the bid
ABM Knowledgeware Ltd, Mumbai
Version 1.0
Page 79 of 84
End user documentation
e - Procurement
MCGM
10. Checking the status of the bid
Click on process bid
Check the status of the bid
after submission.
The status of the bid changes
to Bid Submitted
ABM Knowledgeware Ltd, Mumbai
Version 1.0
Page 80 of 84
End user documentation
e - Procurement
MCGM
11. Changing the bid
ABM Knowledgeware Ltd, Mumbai
Version 1.0
Page 81 of 84
End user documentation
e - Procurement
MCGM
11. Changing the bid
Screen 11.0
The vendor can Change
the bid till the end date
and time of the bid
ABM Knowledgeware Ltd, Mumbai
Version 1.0
Page 82 of 84
End user documentation
e - Procurement
MCGM
Click on change to change the bid
Click on change button to
change the bid data before
end date of the bid
ABM Knowledgeware Ltd, Mumbai
Version 1.0
Page 83 of 84
End user documentation
e - Procurement
MCGM
Screen 11.1
In the change option, you can change the data in the bid.
Again repeat the steps of checking the bid, signing the bid and submission of bid (Refer
Topic 9.)
ABM Knowledgeware Ltd, Mumbai
Version 1.0
Page 84 of 84
S-ar putea să vă placă și
- Thumbs up Trucking llc E-book: Step by step e-book on how to start a trucking companyDe la EverandThumbs up Trucking llc E-book: Step by step e-book on how to start a trucking companyÎncă nu există evaluări
- EMC TrendsDocument55 paginiEMC TrendsXiang LiuÎncă nu există evaluări
- ManageEngine ADAudit Plus DocumentationDocument84 paginiManageEngine ADAudit Plus DocumentationrpathuriÎncă nu există evaluări
- Business Requirements Document (BRD) Project Name:-Easy Car Rental (ECR)Document12 paginiBusiness Requirements Document (BRD) Project Name:-Easy Car Rental (ECR)Aayush Pathak50% (2)
- Digital SignatureDocument17 paginiDigital SignatureSanmita NepalÎncă nu există evaluări
- EMD SourcingDocument9 paginiEMD Sourcingsathish40Încă nu există evaluări
- DockerDocument2 paginiDockerrajagopalan19Încă nu există evaluări
- Study Customer Perception of ICICI Bank E-Banking ServicesDocument56 paginiStudy Customer Perception of ICICI Bank E-Banking ServicesahenmakkÎncă nu există evaluări
- Introduction Postgre SQLAdministration V11Document274 paginiIntroduction Postgre SQLAdministration V11cooljai619Încă nu există evaluări
- Vendor User Manual MCGMDocument84 paginiVendor User Manual MCGMDanish Naeem LambeÎncă nu există evaluări
- UserManualVendor MSTCDocument21 paginiUserManualVendor MSTCmurthy_tsnÎncă nu există evaluări
- User Manual For IREPS Reverse AuctionDocument14 paginiUser Manual For IREPS Reverse AuctionVikash Singhi0% (1)
- User Manual For Online Approval Process For Refund of Earnest MoneyDocument12 paginiUser Manual For Online Approval Process For Refund of Earnest MoneyKapil GroverÎncă nu există evaluări
- Revised SRM Supplier Bidding Process Manual Percentage Rate PDFDocument53 paginiRevised SRM Supplier Bidding Process Manual Percentage Rate PDFPrabhakar PrabhuÎncă nu există evaluări
- C. Vendor - OnlineTF - EMD LTSTDocument9 paginiC. Vendor - OnlineTF - EMD LTSTdurgesh pandharpureÎncă nu există evaluări
- Gem Service Manual NagalandDocument33 paginiGem Service Manual NagalandrksÎncă nu există evaluări
- MSTD - BillingSoftware - User Manual Ver 1.01Document52 paginiMSTD - BillingSoftware - User Manual Ver 1.01Rupendra JangidÎncă nu există evaluări
- PACS ComputerizationDocument15 paginiPACS ComputerizationYamraj YamrajÎncă nu există evaluări
- User Manual (E-Tendering) : Online Tender Management ModuleDocument49 paginiUser Manual (E-Tendering) : Online Tender Management ModuleShubham KhandelwalÎncă nu există evaluări
- SRM ManualDocument127 paginiSRM ManualPrashant VanjariÎncă nu există evaluări
- Annexure III To Bid DocumentDocument8 paginiAnnexure III To Bid DocumentRobert BerepeleÎncă nu există evaluări
- UserManual2023Document14 paginiUserManual2023Vishu GulatiÎncă nu există evaluări
- GEMS SRM SUS UserGuide - How To Renew RegistrationDocument37 paginiGEMS SRM SUS UserGuide - How To Renew Registrationchiru1010Încă nu există evaluări
- MT NG Ha Nasr Mend User ManualDocument41 paginiMT NG Ha Nasr Mend User ManualShruti GuptaÎncă nu există evaluări
- RBI Structural Repair Tender for Officers QuartersDocument82 paginiRBI Structural Repair Tender for Officers QuartersNIHAR SHAHÎncă nu există evaluări
- General Guidelines To BidderDocument13 paginiGeneral Guidelines To BidderShantanu MoreÎncă nu există evaluări
- CLIA User Guide PDFDocument35 paginiCLIA User Guide PDFSujoy PaulÎncă nu există evaluări
- BML 3D Secure MPI Merchant Implementation Guide v1 4 PDFDocument15 paginiBML 3D Secure MPI Merchant Implementation Guide v1 4 PDFLuke SkywalkerÎncă nu există evaluări
- Flowchart For Insurance Marketing Firm: StepsDocument6 paginiFlowchart For Insurance Marketing Firm: StepsRIMU INVESTMENTÎncă nu există evaluări
- Flowchart For Insurance Marketing Firm: StepsDocument6 paginiFlowchart For Insurance Marketing Firm: StepsRIMU INVESTMENTÎncă nu există evaluări
- Insurance Marketing Firm Exam Registration FlowchartDocument6 paginiInsurance Marketing Firm Exam Registration FlowchartPraphulla KalyankarÎncă nu există evaluări
- Special Instructions To The Bidder For Participating in E-TenderDocument17 paginiSpecial Instructions To The Bidder For Participating in E-Tenderakil vahoraÎncă nu există evaluări
- E - Sugam: User Manual For DealersDocument36 paginiE - Sugam: User Manual For DealersVarma AmanÎncă nu există evaluări
- IREPS Process Flow For Payments Through Letter of Credit VersionDocument18 paginiIREPS Process Flow For Payments Through Letter of Credit VersionprabhathjeÎncă nu există evaluări
- FAQ For E-Tendering Updated 03.05.18Document4 paginiFAQ For E-Tendering Updated 03.05.18Ajay KumarÎncă nu există evaluări
- Bidders GuideDocument33 paginiBidders GuideJamesÎncă nu există evaluări
- HMDA Online DPMS User ManualDocument29 paginiHMDA Online DPMS User ManualShashank SreeramulaÎncă nu există evaluări
- Special Instructions To The Bidder For Participating in E-TenderDocument17 paginiSpecial Instructions To The Bidder For Participating in E-TenderMadhav PurohitÎncă nu există evaluări
- Custom Bid CatalogueDocument22 paginiCustom Bid CatalogueJojy SebastianÎncă nu există evaluări
- Vendors Guide For Bidding in E-Tender For TANGEDCODocument19 paginiVendors Guide For Bidding in E-Tender For TANGEDCOMuhammad HasanÎncă nu există evaluări
- Guidelines To BiddersDocument7 paginiGuidelines To Biddersmayank bhardwajÎncă nu există evaluări
- Bidder Application FormDocument3 paginiBidder Application FormAbhishek MNÎncă nu există evaluări
- XXXXXXXXXXXXXXXXXXXDocument38 paginiXXXXXXXXXXXXXXXXXXXAnonymous Ri6R7KÎncă nu există evaluări
- Special Instructions To The Bidders 20221219 Version 1aDocument16 paginiSpecial Instructions To The Bidders 20221219 Version 1aShubham GuchaitÎncă nu există evaluări
- User Manual Guide New Vehicle RegistrationDocument37 paginiUser Manual Guide New Vehicle RegistrationSudhir ChaudharyÎncă nu există evaluări
- Consultant_User Manual of MB AutomationDocument10 paginiConsultant_User Manual of MB AutomationbheekhamÎncă nu există evaluări
- Temp RegDocument12 paginiTemp RegPr RabariÎncă nu există evaluări
- Flowchart For Corporate Agent: StepsDocument6 paginiFlowchart For Corporate Agent: StepsPARDEEP SAROHAÎncă nu există evaluări
- Corporate Agent Exam Registration ProcessDocument6 paginiCorporate Agent Exam Registration Processindi TVÎncă nu există evaluări
- Fuelman Prop TCs - BasicDocument13 paginiFuelman Prop TCs - BasicjoelschwartzllcÎncă nu există evaluări
- Special Instructions To The Bidder For Participating in E-TenderDocument17 paginiSpecial Instructions To The Bidder For Participating in E-TenderSiddhesh ShahÎncă nu există evaluări
- Special Instructions To The Bidder For Participating in E-TenderDocument17 paginiSpecial Instructions To The Bidder For Participating in E-Tenderpramodyad5810Încă nu există evaluări
- Margin Builder Tool OverviewDocument3 paginiMargin Builder Tool OverviewRedingtonValueÎncă nu există evaluări
- Accounts Receivables: Training ManualDocument94 paginiAccounts Receivables: Training ManualRizwan Jaffer SultanÎncă nu există evaluări
- 14to16BClass EV Vehicle Homepage Dealer ProcessDocument13 pagini14to16BClass EV Vehicle Homepage Dealer Processmark forceÎncă nu există evaluări
- Details CompAMCDocument14 paginiDetails CompAMCfaizan khanÎncă nu există evaluări
- DBMS Service User Manual PDFDocument18 paginiDBMS Service User Manual PDFkumar rajeshÎncă nu există evaluări
- What Is MM-2 Form in Trademark Registration?Document2 paginiWhat Is MM-2 Form in Trademark Registration?hridayÎncă nu există evaluări
- Gruh - Registration ProcessDocument7 paginiGruh - Registration ProcessDattatri S.GÎncă nu există evaluări
- Notice Inviting Tender (NIT) For Empanelment of Survey Agencies For Conducting Surveys On Households and EnterprisesDocument56 paginiNotice Inviting Tender (NIT) For Empanelment of Survey Agencies For Conducting Surveys On Households and Enterprisesssat111Încă nu există evaluări
- MERIMEN ONLINE SOLUTIONDocument9 paginiMERIMEN ONLINE SOLUTIONMohd Syafiq Ab Manaf50% (2)
- Filing LLP Form No. 8Document17 paginiFiling LLP Form No. 8Bhavna SharmaÎncă nu există evaluări
- Document Advance Retention PDFDocument23 paginiDocument Advance Retention PDFvijayshedgeÎncă nu există evaluări
- Business Requirements Document (BRD) Project Name:-Easy Car Rental (ECR)Document11 paginiBusiness Requirements Document (BRD) Project Name:-Easy Car Rental (ECR)Aayush PathakÎncă nu există evaluări
- DO.070.3.PO.10: Supplier User Training ManualDocument51 paginiDO.070.3.PO.10: Supplier User Training ManualbalakrishnakadapaÎncă nu există evaluări
- Pioneering Views: Pushing the Limits of Your C/ETRM - Volume 2De la EverandPioneering Views: Pushing the Limits of Your C/ETRM - Volume 2Încă nu există evaluări
- Pir7000 Pi 9046393 enDocument4 paginiPir7000 Pi 9046393 endarkchess76Încă nu există evaluări
- Directorate General OF Supplies & DisposalsDocument49 paginiDirectorate General OF Supplies & DisposalsimshwezÎncă nu există evaluări
- BUTex Admission Circular 2012 13Document2 paginiBUTex Admission Circular 2012 13অদ্ভুত সেই ছেলেটিÎncă nu există evaluări
- Republic of The Philippines Professional Regulation Commission ManilaDocument2 paginiRepublic of The Philippines Professional Regulation Commission ManilaFrederick GellaÎncă nu există evaluări
- Communiques - DP - DP 302 Submission of Annual System Audit ReportDocument13 paginiCommuniques - DP - DP 302 Submission of Annual System Audit ReportscnehraÎncă nu există evaluări
- CH 07Document50 paginiCH 07Janesene SolÎncă nu există evaluări
- User Manual For Registration - v1.2Document35 paginiUser Manual For Registration - v1.2sdworks24Încă nu există evaluări
- Graphical Password PrintDocument18 paginiGraphical Password PrintMelissa MathisÎncă nu există evaluări
- Problem Statement ExampleDocument1 paginăProblem Statement ExampleAidil JuhataÎncă nu există evaluări
- Land & Land Reforms DepartmentDocument3 paginiLand & Land Reforms DepartmentDeep Mondal50% (4)
- AMA 2005 Electronic Monitoring & Surveillance SurveyDocument13 paginiAMA 2005 Electronic Monitoring & Surveillance Surveymailinator23Încă nu există evaluări
- Adjudication Order Against Cepham Milk Specialities Ltd. in Matter of Non-Redressal of Investor Grievances(s)Document5 paginiAdjudication Order Against Cepham Milk Specialities Ltd. in Matter of Non-Redressal of Investor Grievances(s)Shyam SunderÎncă nu există evaluări
- Extract Controlfile From A Backupset Using RMANDocument7 paginiExtract Controlfile From A Backupset Using RMANAnonymous 8RhRm6Eo7hÎncă nu există evaluări
- Mobile Terminals and Application Security NotesDocument57 paginiMobile Terminals and Application Security NotesLukong Louis0% (1)
- Padma MavshiDocument2 paginiPadma MavshiSushant ChandekarÎncă nu există evaluări
- What Is The Difference Between MCB, MCCB, ELCB, and RCCBDocument7 paginiWhat Is The Difference Between MCB, MCCB, ELCB, and RCCBYousif_AbdalhalimÎncă nu există evaluări
- AutoSys On UnixDocument3 paginiAutoSys On UnixSudheshini KothwalÎncă nu există evaluări
- Message Analyzer FAQ and Known IssuesDocument11 paginiMessage Analyzer FAQ and Known IssuesLefter Telos ZakaÎncă nu există evaluări
- List of Dropbox Student in Udise - 2023-24 Page Udise Code: School Name: Udise Block: DistrictDocument1 paginăList of Dropbox Student in Udise - 2023-24 Page Udise Code: School Name: Udise Block: Districtjaimaati038Încă nu există evaluări
- Code 48Document4 paginiCode 48subhrajitm47Încă nu există evaluări
- Adult Consent FormDocument2 paginiAdult Consent FormAshley OstrootÎncă nu există evaluări
- 04 Adpro M3000 Tds A4 LoresDocument2 pagini04 Adpro M3000 Tds A4 LoresFausto ConceiçãoÎncă nu există evaluări
- TOA7012 - Assessment 2 - Tang ZijuanDocument4 paginiTOA7012 - Assessment 2 - Tang ZijuanJosie TANGÎncă nu există evaluări
- Software Engineering 3rd Year (Group Assignment)Document7 paginiSoftware Engineering 3rd Year (Group Assignment)Manny RadebeÎncă nu există evaluări