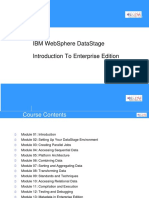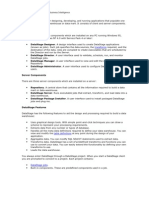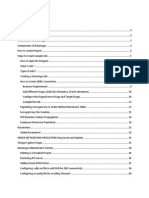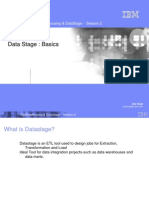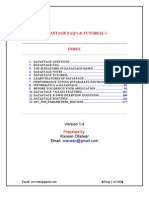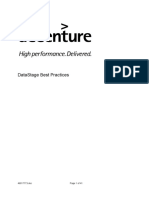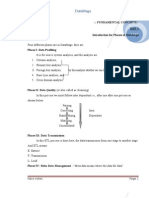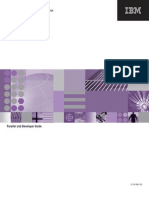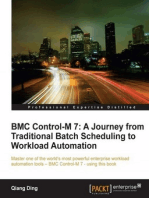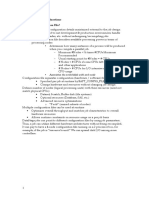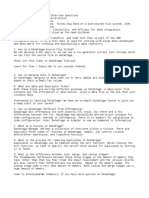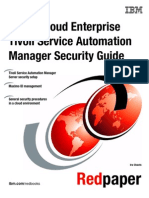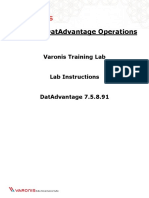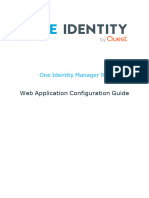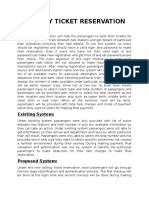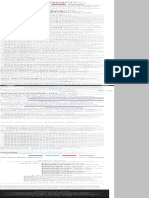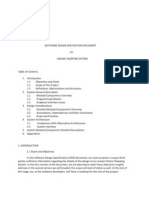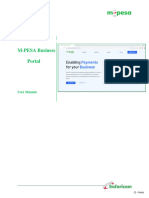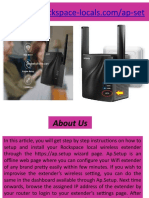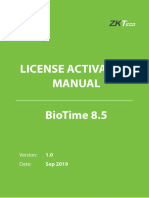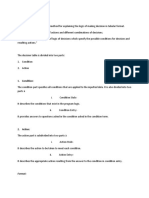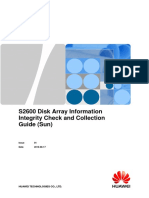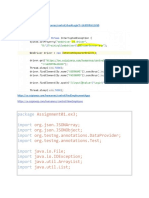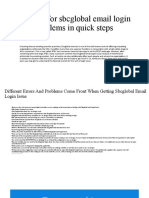Documente Academic
Documente Profesional
Documente Cultură
DataStage Fundamentals All Labs
Încărcat de
apc316Drepturi de autor
Formate disponibile
Partajați acest document
Partajați sau inserați document
Vi se pare util acest document?
Este necorespunzător acest conținut?
Raportați acest documentDrepturi de autor:
Formate disponibile
DataStage Fundamentals All Labs
Încărcat de
apc316Drepturi de autor:
Formate disponibile
DataStage Fundamentals Boot Camp
IBM InfoSphere
DataStage
Fundamentals
Boot Camp Lab
Workbook
May 2011
Copyright IBM Corporation May 2011
Page 1 of 139
DataStage Fundamentals Boot Camp
Table of Contents
Lab 01: Verify Information Server Services ........................................... 4
Lab 02: DataStage Administration .......................................................... 6
Task: Open the Administration Console.......................................................................6
Task: Specify property values in DataStage Administrator...........................................9
Lab 03: DataStage Designer ....................................................................14
Task: Log onto DataStage Designer...........................................................................14
Task: Using a two-node configuration file .................................................................15
Task: Create a simple parallel job ..............................................................................16
Task: Compile, run, and monitor the job....................................................................26
Task: Create and use a job parameter.........................................................................28
Lab 04: Sequential Data Access ..............................................................31
Task: Write data to and read data from a sequential file .............................................31
Task: Reject link of a Sequential File stage................................................................37
Task: Handling NULL values in a Sequential File stage ............................................41
Task: Read data from multiple sequential files using File Pattern...............................45
Task: Read data with multiple readers .......................................................................48
Task: Write data to a Data Set....................................................................................49
Lab 05: Relational (RDBMS) Data Access .............................................54
Task: Read data from a DB2 UDB table using a DB2 Connector stage ......................54
Task: Write data to a DB2 UDB Table using a DB2 Connector stage.........................54
Task: Import table definition of a relational table using Orchdbutil............................54
Task: Read data from a DB2 UDB Table using an ODBC Connector stage................54
Task: Using ODBC Connector stage and the SQL Query Builder ..............................54
Lab 06: Combining Data .........................................................................54
Task: Lookup Stage with Equality Match ..................................................................54
Task: Handling lookup failure using lookup failure actions........................................54
Task: Range lookup on stream link ............................................................................54
Task: Using Join stage...............................................................................................54
Task: Using Merge stage ...........................................................................................54
Task: Using Funnel stage...........................................................................................54
Lab 07: Sorting and Aggregating Data...................................................54
Task: Using Sort stage...............................................................................................54
Task: Using Remove Duplicates stage .......................................................................54
Task: Using Aggregator stage....................................................................................54
Lab 08: Transforming Data ....................................................................54
Task: Create a parameter set ......................................................................................54
Task: Add a Transformer stage to a job and define a constraint..................................54
Task: Define an Otherwise link..................................................................................54
Task: Define derivations ............................................................................................54
Copyright IBM Corporation May 2011
Page 2 of 139
DataStage Fundamentals Boot Camp
Task: Using a Transformers loop function................................................................54
Lab 09:.......................................................................................................54
Task: Using data partitioning and collecting ..............................................................54
Task: Experiment with different partitioning methods................................................54
Lab 10: Job Control.................................................................................54
Task:
Task:
Task:
Task:
Build a Job Sequence ......................................................................................54
Add a user variable .........................................................................................54
Add a Wait For File stage................................................................................54
Add exception handling ..................................................................................54
LAB Notes:
1. List of userids and passwords used in the labs:
ENVIRONMENT
USER
PASSWORD
SLES user
root
inf0sphere
IS admin1
isadmin
inf0server
DataStage user
dsuser
inf0server
WAS admin2
wasdmin
inf0server
DB2 admin
db2admin
inf0server
DataStage admin
dsadm
inf0server
Note: the passwords contain a zero, not the letter o.
For DataStage Designer, please use user ID dsuser.
For DataStage Administrator, please use user ID dsadmin.
2. In the labs, we will use the term VM Machine to refer to the VMWare environment
that we use to run our IBM InfoSphere Information Server, and the term Host
Machine to refer to the machine that we use VMWare Player or Workstation to load
and host the VMWare image.
3. All the required data files are located at: /DS_Fundamentals/Labs. You will be using
the DataStage project called dstage1.
1
2
IS admin: InfoSphere Information Server administrator
WAS admin: WebSphere Application Server administrator
Copyright IBM Corporation May 2011
Page 3 of 139
DataStage Fundamentals Boot Camp
Lab 01: Verify Information Server Services
Task: Log onto the Information Server Web Console
1. On your Host Machine, open a new browser (IE or Firefox) and go to this URL:
http://infosrvr:9080/ibm/iis/console/ and the InfoSphere Information Server Web
Console login page will be displayed. Enter the IS Administrator user ID and
password then click Login.
Copyright IBM Corporation May 2011
Page 4 of 139
DataStage Fundamentals Boot Camp
2. If you see the following window, Information Server is up and running.
Copyright IBM Corporation May 2011
Page 5 of 139
DataStage Fundamentals Boot Camp
Lab 02: DataStage Administration
Task: Open the Administration Console
1. If you logoff from the last lab, then log onto the IBM Information Server Web
Console.
Copyright IBM Corporation May 2011
Page 6 of 139
DataStage Fundamentals Boot Camp
2. Click the Administration tab.
3. Expand Domain Management. Click Engine Credentials.
Copyright IBM Corporation May 2011
Page 7 of 139
DataStage Fundamentals Boot Camp
4. Select infosrvr and then click Open Configuration. There should be a user ID in the
Default Credentials area and the password is not shown. Do not change anything
here. Otherwise, you will not be able to login to any client. Click Cancel to exit (you
may have to scroll down in order to see the buttons).
5. Now expand Users and Groups and then click Users. Here, the Information Server
Suite Administrator user ID, isadmin, is displayed. Also the WebSphere Application
Server administrator user ID, wasadmin, is displayed. And there might be other
users as well.
6. Select any user and then click Open User.
Copyright IBM Corporation May 2011
Page 8 of 139
DataStage Fundamentals Boot Camp
7. Note the information of this user. Expand the Suite Component. Note what Suite
Roles and Product Roles that have been assigned to this user.
8. Return to the Users main window by clicking on the Cancel button (you might have to
scroll down in order to see it).
9. Click Log Out on the upper right corner of the screen and then close the browser.
Task: Specify property values in DataStage Administrator
1. On your host system, open the DataStage Administrator from the desktop icon or
Start->Programs-> IBM InfoSphere Information Server -> IBM InfoSphere DataStage
and QualityStage Administrator.
Copyright IBM Corporation May 2011
Page 9 of 139
DataStage Fundamentals Boot Camp
2. Specify the Information Server hosts name, followed by a colon, followed by the port
number (9080) to connect to the Information Server services tier. Use dsadm as the
User name to attach to the DataStage server in this case (it is the same server that
has all the tiers installed). Click Login.
Copyright IBM Corporation May 2011
Page 10 of 139
DataStage Fundamentals Boot Camp
3. Click the Projects tab. Select the dstage1 project and then click the Properties
button.
Copyright IBM Corporation May 2011
Page 11 of 139
DataStage Fundamentals Boot Camp
4. Click the Environment button to open up the Environment variables window. In the
Parallel folder, examine the APT_CONFIG_FILE parameter and its default (The
configuration file is discussed in a later module).
5. In the Reporting folder, set the variables shown below to true as the screen
snapshot:
APT_DUMP_SCORE
True
APT_ MSG_FILELINE
True
APT_RECORD_COUNTS
True
OSH_DUMP
True
OSH_ECHO
True
OSH_EXPLAIN
True
OSH_PRINT_SCHEMAS
True
Copyright IBM Corporation May 2011
Page 12 of 139
DataStage Fundamentals Boot Camp
6. Click OK.
7. Go to the tab Paralell and browse the parameters and available settings. Do the
same for each of other tabs. Click OK when done.
8. Close DataStage Administrator by clicking Close.
Copyright IBM Corporation May 2011
Page 13 of 139
DataStage Fundamentals Boot Camp
Lab 03: DataStage Designer
Task: Log onto DataStage Designer
1. Open the DataStage Designer client program from the host system and type the
following information to log into your DataStage project using the dsuser ID.
Copyright IBM Corporation May 2011
Page 14 of 139
DataStage Fundamentals Boot Camp
2. Once you log on to the Designer client, you will see a screen as below:
Task: Using a two-node configuration file
The lab exercises are more instructive when the jobs are executed with a two-node (or
more) configuration file. Configuration files are discussed in more detail in a later
module.
1. Click Tools > Configurations.
2. In the Configurations box, select the default configuration. You might want to expand
the window so that the lines do not wrap to make them easier to understand.
Copyright IBM Corporation May 2011
Page 15 of 139
DataStage Fundamentals Boot Camp
3. Your file should look like the picture below with two nodes already defined. If only
one node is listed, make a copy of the node definition through the curly braces, i.e.
text from the 1st node to the first }, paste it right after the end of the definition
section for node1, and change the name of the new node to node2. Be careful you
only have a total of 3 pairs of the curly brackets; one encloses all the nodes, one
encloses the node1 definitions, and one encloses the node2 definitions.
4. Save only if you have made the changes. Click Close.
Task: Create a simple parallel job
In this task, you will design a job that reads data from the Selling_Group_Mapping.txt
file, copies it through a Copy stage, and then writes the data to a new file named
Selling_Group_Mapping_Copy.txt.
1. Open a new Parallel job by either clicking on the New icon (first one from left) or
from the menu File New. Save the job now with the name CreateSeqJob into the
Jobs folder in the repository by doing File Save As
Copyright IBM Corporation May 2011
Page 16 of 139
DataStage Fundamentals Boot Camp
2. Import table definition of the sequential file Selling_Group_Mapping.txt, click on
Import Table Definitions Sequential File Definition.
Copyright IBM Corporation May 2011
Page 17 of 139
DataStage Fundamentals Boot Camp
3. Choose /DS_Fundamentals/Labs Directory by clicking the button to the right of the
Directory field. Note that the files will not be displayed because you are just
selecting the directory. After you click OK to the directory browser, the files will be
displayed in the Files area. Select the file Selling_Group_Mapping.txt and click
Import.
Copyright IBM Corporation May 2011
Page 18 of 139
DataStage Fundamentals Boot Camp
4. Check the box First line is column names and then go to the Define tab.
Copyright IBM Corporation May 2011
Page 19 of 139
DataStage Fundamentals Boot Camp
5. Verify you have the four fields as shown on the next image, and click OK.
6. Close the import window.
7. Add a Sequential File stage, a Copy stage, and a second Sequential File stage.
Draw links between them and name the stages and links as shown. You can select
the name and type over it or select the object and right click to rename.
Copyright IBM Corporation May 2011
Page 20 of 139
DataStage Fundamentals Boot Camp
8. In the source Sequential File stage, specify on the Properties tab the file to read.
Select the File property and then use the right arrow to browse for file to find the
Selling_Group_Mapping.txt file. Hit the Enter key after you selected file to set it into
the File property. Here be sure to set the First Line is Column Names to True. If you
dont your job will have trouble reading the first row and issue a warning message in
the Director log.
Copyright IBM Corporation May 2011
Page 21 of 139
DataStage Fundamentals Boot Camp
9. Next go to the Format tab and click the Load button to load the format from the
Selling_Group_Mapping.txt
table
definition
under
folder
/Table
Definitions/Sequential/Labs.
Copyright IBM Corporation May 2011
Page 22 of 139
DataStage Fundamentals Boot Camp
10. Next go to the Columns tab and load the columns from the same table definition in
the repository. Click OK to accept the columns.
Copyright IBM Corporation May 2011
Page 23 of 139
DataStage Fundamentals Boot Camp
11. Click View Data and then OK to verify that the metadata has been specified properly.
This is true when you can see the data window. Otherwise you will get an error
message. Close the View Data window and click OK to close the Sequential File
stage editor.
Copyright IBM Corporation May 2011
Page 24 of 139
DataStage Fundamentals Boot Camp
12. In the Copy stage Output tab > Mapping tab, drag the columns across from the
source to the target.
Copyright IBM Corporation May 2011
Page 25 of 139
DataStage Fundamentals Boot Camp
13. In the target Sequential File stage, create a comma delimited file (set this in the
Format tab) under directory /DS_Fundamentals/Labs/, and name the file
Selling_Group_Mapping_Copy.txt (You can type the new file with the path into the
field or use the right arrow to browse for file then pick the Selling_Group_Mapping.txt
file and come back to correct it). Set option First Line is Column Names to true. It
should overwrite any existing file with the same name. Click OK to save your
settings.
Task: Compile, run, and monitor the job
1. Save your job
2. Click the Compile button.
3. After the compilation is finished, click your right mouse button over an empty part of
the canvas. Select or verify that Show performance statistics is enabled.
Copyright IBM Corporation May 2011
Page 26 of 139
DataStage Fundamentals Boot Camp
4. Click on the menu Tools > Run Director. If you get a window saying that the clocks
between the systems are different, just click OK to continue. When the Director is
opened, your job will be highlighted. Click the Log icon (the open book) as in the
image below.
5. Run your job by clicking on the Green arrow from the tool bar. Click Run when
prompted.
6. Scroll through the messages in the log. There should be no warnings (yellow) or
errors (red). If there are, double-click on the messages to examine their contents.
Fix any problem and then recompile and run.
Copyright IBM Corporation May 2011
Page 27 of 139
DataStage Fundamentals Boot Camp
Task: Create and use a job parameter
1. Go back to DataStage Designer. The job CreateSeqJob should be opened. Save it
as CreateSeqJobParam. Rename the last link and the target Sequential File stage
to TargetFile.
2. Open up the job properties window by clicking the icon on the tool bar.
3. On the Parameters tab, define a job parameter named TargetFile of type string. You
double click on the Parameter name field and simply type into it and then tab to the
other fields. Create an appropriate default filename, e.g., TargetFile.txt. Hit the
Enter key to retain the changes. Click OK to close the window.
Copyright IBM Corporation May 2011
Page 28 of 139
DataStage Fundamentals Boot Camp
4. Open up your target Sequential File stage to the Properties tab. Select the File
property. In the File value box, replace the name of your file by your job parameter
with # sign before and after, i.e. #TargetFile#. You can also highlight your file name
then use the right arrow to do Insert job parameter and select TargetFile. Be sure to
retain the rest of your file path. Hit return and click OK to save the changes.
5. Compile your job.
6. Run your job.
7. Bring up the Director client.
8. In the Director Status window select your job.
9. Move to the job log.
Copyright IBM Corporation May 2011
Page 29 of 139
DataStage Fundamentals Boot Camp
10. Scroll through the messages in the log. There should be no warnings (yellow) or
errors (red). If there are, double-click on the messages to examine their contents.
Fix any problem and then recompile and run.
Copyright IBM Corporation May 2011
Page 30 of 139
DataStage Fundamentals Boot Camp
Lab 04: Sequential Data Access
Task: Write data to and read data from a sequential file
In this task, we will create a job that will read data from a sequential file and write data to
a sequential file.
1. Click on the Import menu > Table Definitions > Sequential File Definitions.
2. Navigate to the /DS_Fundamentals/Labs directory and click OK.
corresponding files will get listed in the Files list.
Copyright IBM Corporation May 2011
All the
Page 31 of 139
DataStage Fundamentals Boot Camp
3. Select the file EMP_SRC.txt to import its table definition and define the destination
folder where you need to save it. Click on Import.
Copyright IBM Corporation May 2011
Page 32 of 139
DataStage Fundamentals Boot Camp
4. Select the field delimiter = comma and the quote character = . Also make sure that
the option First Line is column names is selected, and then click on the Define tab.
Copyright IBM Corporation May 2011
Page 33 of 139
DataStage Fundamentals Boot Camp
5. Verify the column names and the data preview in this tab and then click OK.
6. The table definition for the file will be saved in the repository under the path specified
in the To Folder option, i.e. \Table Definitions\Sequential\Labs.
7. Click Close to close the Import Meta Data window.
8. Create a new parallel job named SeqEmp as shown.
9. Rename the stage and link names as shown for good standard practice.
Copyright IBM Corporation May 2011
Page 34 of 139
DataStage Fundamentals Boot Camp
10. Edit the source Sequential File stage to enter the properties as shown below.
11. Click on the Format tab and click on the Load button and locate the table definition of
the sequential file (EMP_SRC.txt) from the repository. Click OK to load.
Copyright IBM Corporation May 2011
Page 35 of 139
DataStage Fundamentals Boot Camp
12. In the columns tab, click on the Load button and locate the table definition of the
sequential file (EMP_SRC.txt) from the repository. Click OK twice to load the
columns into the columns tab. Click OK to close the stage.
13. In the target Sequential File stage, enter the values as shown in the properties tab.
14. Click OK.
15. Compile and run the job.
Copyright IBM Corporation May 2011
Page 36 of 139
DataStage Fundamentals Boot Camp
16. Verify the source and target data by right-clicking on the source and target stages
and selecting View Lnk_frm_EMP_SRC data. They should be identical.
Task: Reject link of a Sequential File stage
In this task, we will add a reject link to the source stage to capture the records which are
rejected due to formatting error.
1. We will use the existing job SeqEmp created in the previous lab and save it as
RejectEmp. Add a reject link to the source stage as shown.
2. Rename the stage and link names as shown for good standard practice.
Copyright IBM Corporation May 2011
Page 37 of 139
DataStage Fundamentals Boot Camp
3. Edit the EMP_SRC Sequential File stage and set the property Reject Mode to
Output. This way, the rejected records will flow to a sequential file.
4. Edit the source file EMP_SRC.txt to add some wrong data, such as additional
column values abc and pqr in the rows with the keys 7369 and 7521.
Note: Steps on how to edit a file on the SUSE Linux VMWare image:
Login in as dsadm to your SUSE VMWare server if need to.
Open a terminal window with the right mouse button over the desktop.
Copyright IBM Corporation May 2011
Page 38 of 139
DataStage Fundamentals Boot Camp
Type gedit /DS_Fundamentals/Labs/EMP_SRC.txt to open the text file
editor.
Save the file after you have completed the changes.
Keep the gedit window open as we will use it to examine results and correct
the file back after this lab is completed.
5. Modify the Sequential File stage EMP_Rej to write the output to a file
EMP_Reject.txt.
6. On the Format tab, change the Quote property to none. Click OK.
Copyright IBM Corporation May 2011
Page 39 of 139
DataStage Fundamentals Boot Camp
7. Save and compile the job. Run the job and view the job log in the Director client.
The result will be as shown below. In order to see the number of records on the
links, dont forget to turn on the Show performance statistics for the job from the
canvas.
8. Open the EMP_Reject.txt file to view the rejected records. Use the gedit command
in the VMWare image.
Copyright IBM Corporation May 2011
Page 40 of 139
DataStage Fundamentals Boot Camp
Task: Handling NULL values in a Sequential File stage
In this task, we will create a job that will read data from a sequential file and write to
another sequential file. We will also see how NULL values can be interpreted to be read
as NULL from the source and written as assigned value to the target.
1. Save the previous job RejectEmp as NullEmp and add a Copy stage between the
Sequential File stages as shown.
2. Edit the source file EMP_SRC.txt to add null values (empty string) to the JOB column
in the second and fourth row. Also, correct the two rows that have the extra data
inserted by removing them. Save the changes.
Copyright IBM Corporation May 2011
Page 41 of 139
DataStage Fundamentals Boot Camp
3. Click the Columns tab of the source Sequential File stage. In the row with Column
name JOB, change the field Nullable to Yes. Then, double-click the column
number 3 (to the left of the column name) to open up the Edit Column Meta Data
window.
4. On the Properties section, click on Nullable and then add the Null field value
property. Here, we will treat the empty string as meaning NULL. To do this specify
(back-to-back double quotes). Click on Apply and then Close to close the window.
5. Map all the columns from input to output in the Copy stage.
Copyright IBM Corporation May 2011
Page 42 of 139
DataStage Fundamentals Boot Camp
6. Click the Columns tab of the target Sequential File stage. In the row with Column
name JOB, change the field Nullable to Yes. Then, double-click the column
number 3 (to the left of the column name) to open up the Edit Column Meta Data
window.
7. On the Properties section, click on Nullable and then add the Null field value
property. Here, we will write the string NO JOB when a NULL is encountered.
Click on Apply and then Close to close the window.
8. Compile and Run the job.
Copyright IBM Corporation May 2011
Page 43 of 139
DataStage Fundamentals Boot Camp
9. View the data at the source Sequential File stage by right-click on the stage and
selecting View Lnk_frm_EMP_SRC data. Notice the word NULL in those two
records with the empty string. This is because you have told DataStage that the
empty string represent a NULL value.
10. Now view the data at the target Sequential File stage by right-click on the stage and
selecting View Lnk_to_EMP_TGT data. Notice the two records still have the word
NULL. This is because we are still looking at the data from DataStage.
Copyright IBM Corporation May 2011
Page 44 of 139
DataStage Fundamentals Boot Camp
11. Now go to the VMWare image and view the actual file EMP_TGT.txt with gedit. You
will see that the records contain the string that we assigned, NO JOB, to represent
a NULL value.
Task: Read data from multiple sequential files using File Pattern
In this task, we will create a job that will read data from multiple sequential files and write
to a sequential file. We will use the File Pattern option to read multiple files in a
Sequential File stage.
1. Save the previous job RejectEmp as FilePatternEmp.
Copyright IBM Corporation May 2011
Page 45 of 139
DataStage Fundamentals Boot Camp
2. Edit the source Sequential File stage Read Method to File Pattern and specify the file
path as shown (/DS_Fundamentals/Labs/Pattern/EMP_SRC*.txt). This will read all
the files matching the file pattern in the specified directory. Accept the warning by
clicking the YES button. Click OK to close the stage editor after finished.
3. Edit the target Sequential File stage to write to the output file FilePattern.txt in
directory Pattern. Close the stage editor.
Copyright IBM Corporation May 2011
Page 46 of 139
DataStage Fundamentals Boot Camp
4. Compile and run the job. As can be seen, the source stage reads data from all the
source files matching the pattern and writes it to the output file.
5. Check the results in output file and verify it has all the files that satisfy the file pattern.
Copyright IBM Corporation May 2011
Page 47 of 139
DataStage Fundamentals Boot Camp
Task: Read data with multiple readers
In this task, we will create a job that will read data from a sequential file and write to
another sequential file. We will see how to read a single sequential file in parallel.
1. Save the previous job RejectEmp as MultiReadEMP.
2. Click the Properties tab of the source Sequential File stage. Click the Options folder
and add the Number of Readers Per Node property. You will get a warning about
First line is column names property cannot be retained. Click YES to accept. Set
number of readers to 2. Close the stage editor.
3. Compile and run the job.
Copyright IBM Corporation May 2011
Page 48 of 139
DataStage Fundamentals Boot Camp
4. View the results in the job log. You will receive some warning messages related to
the first row of column names. And this row will be rejected. You can ignore this
warning since we know the first record is there but the property is not valid with
multiple readers. In the job log, you will find log messages from Import EMP_SRC,0
and EMP_SRC,1. These messages are from reader 1 and reader 2.
Task: Write data to a Data Set
In this task, we will create a job that will read data from a sequential file and write to a
data set.
1. Create a new parallel job named DatasetEMP as shown.
2. Rename the stage and link names as shown for good standard practice.
Copyright IBM Corporation May 2011
Page 49 of 139
DataStage Fundamentals Boot Camp
3. Click the Properties tab of the source Sequential File stage and edit the properties as
shown.
4. Go to both the Format and Columns tabs. On each tab, click Load to load the table
definition EMP_SRC.txt from folder /Table Definitions/Sequential/Labs.
5. Edit the target Dataset stage properties. Write to a file named EMP_TGT.ds in the
/DS_Fundamentals/Labs/ directory. Close the stage editor.
Copyright IBM Corporation May 2011
Page 50 of 139
DataStage Fundamentals Boot Camp
6. Map the input columns in the copy stage to the output.
7. Compile and run the job.
8. View the output in the job log.
Copyright IBM Corporation May 2011
Page 51 of 139
DataStage Fundamentals Boot Camp
9. In Designer click on Tools > Data Set Management. Select the Data Set that was
just created.
Copyright IBM Corporation May 2011
Page 52 of 139
DataStage Fundamentals Boot Camp
10. The Data Set Management window opens up as shown.
11. Click the Show Data at the top to view the data of the Data Set.
Copyright IBM Corporation May 2011
Page 53 of 139
DataStage Fundamentals Boot Camp
12. Click the Show Schema icon to view the Data Set schema.
13. Close the Dataset Management Utility.
Copyright IBM Corporation May 2011
Page 54 of 139
DataStage Fundamentals Boot Camp
Lab 05: Relational (RDBMS) Data Access
Task: Read data from a DB2 UDB table using a DB2 Connector
stage
In this task, we will create a job that reads data from a DB2 UDB table and loads them
into a sequential file. We will use a DB2 Connector stage to read data from the DB2
database table.
1. Create a new parallel job named DB2ConnTableToSeqFile as shown.
2. Rename the stage and link names as shown for good standard practice.
Copyright IBM Corporation May 2011
Page 55 of 139
DataStage Fundamentals Boot Camp
3. Edit the DB2 Connector stage to enter the properties as shown below.
Copyright IBM Corporation May 2011
Page 56 of 139
DataStage Fundamentals Boot Camp
4. Load the table definition in the Columns tab. Click on load and then select EMP
under the Table Definitions/ODBC folder. Close the stage editor.
5. Edit the target Sequential File stage to write the data into the seq_EMP.txt file.
6. On the Format tab, specify comma as delimiter and quote as none.
7. Save and compile the job.
Copyright IBM Corporation May 2011
Page 57 of 139
DataStage Fundamentals Boot Camp
8. Run the job and view the data by right-clicking on the target stage and select View
lnk_frm_EMP data.
Task: Write data to a DB2 UDB Table using a DB2 Connector
stage
In this task, we will create a job that reads data from a sequential file and then writes to a
DB2 UDB table. We will use a DB2 Connector stage.
1. Create a new parallel job named SeqFileToDB2ConnTable as shown.
Copyright IBM Corporation May 2011
Page 58 of 139
DataStage Fundamentals Boot Camp
2. Edit the sequential file stage to read the same file (seq_EMP.txt) created in the
previous job. You need to set the Format tab delimiter to comma and quote to none
since this is how the file was created. Then you need to load the Columns tab using
the one Table Definitions/ODBC/EMP as that was the database tables metadata.
3. Edit the DB2 Connector stage and enter the values as shown below. Click OK to
save changes.
4. Save and compile the job. DONT RUN THE JOB YET.
Copyright IBM Corporation May 2011
Page 59 of 139
DataStage Fundamentals Boot Camp
5. Go to the VMWare image. Log in as root if you havent done that. Open a terminal.
Switch the user to db2inst1. Connect to DB2 to view the contents of table
EMP_NEW before running the job.
6. Now run the job.
Copyright IBM Corporation May 2011
Page 60 of 139
DataStage Fundamentals Boot Camp
7. Verify the output of the job by viewing the data in the EMP_NEW table in the
database and confirming it has the data from the sequential file.
Copyright IBM Corporation May 2011
Page 61 of 139
DataStage Fundamentals Boot Camp
Task: Import table definition of a relational table using
Orchdbutil
In this task, we will import the table definition of the table that we created in the last lab
exercise, EMP_NEW, using the Ochdbutil program.
1. Go to the menu and click Import > Table Definitions > Orchestrate Schema
Definitions.
2. Fill in the fields relevant to the table EMP_NEW as below. Click Next.
Copyright IBM Corporation May 2011
Page 62 of 139
DataStage Fundamentals Boot Camp
3. You can click Next on all the following screens to take the defaults.
4. On screen number 4, you need
SAMPLE_EMP_NEW to EMP_NEW.
to
rename
Copyright IBM Corporation May 2011
the
table
definition
from
Page 63 of 139
DataStage Fundamentals Boot Camp
5. The last screen after you click Import, the utility will save the table definition into the
repository in \Table Definitions\DB2\SAMPLE.
6. Click Finish to close the utility.
Copyright IBM Corporation May 2011
Page 64 of 139
DataStage Fundamentals Boot Camp
7. Now go to the repository window and locate the newly created table definition. Open
it and navigate to the Locator tab. Complete the fields as shown. This is to set up
the table definition to be available for the SQL Builder to use. Click OK when done.
Copyright IBM Corporation May 2011
Page 65 of 139
DataStage Fundamentals Boot Camp
Task: Read data from a DB2 UDB Table using an ODBC
Connector stage
In this task, we will read data from a DB2 UDB table using an ODBC Connector stage
and load them into a sequential file.
1. On the host system, go to Start Settings Control Panel. Open Administrative
Tools and click Data Sources (ODBC). Go to the System DSN tab.
2. Click on Add to add a new System DSN connection.
3. Select IBM DB2 Wire Protocol and click Finish.
Copyright IBM Corporation May 2011
Page 66 of 139
DataStage Fundamentals Boot Camp
4. Enter the Data Source Name and Database Name as shown below. Click on Test
Connect to verify the DSN connection (use the db2admin ID) and then click OK twice
to close the ODBC manager.
5. Create a new parallel job named ODBCTableToSeqFile as shown.
6. Rename the stage and link names as shown for good standard practice.
Copyright IBM Corporation May 2011
Page 67 of 139
DataStage Fundamentals Boot Camp
7. Edit the ODBC Connector stage to enter the properties as shown below.
Copyright IBM Corporation May 2011
Page 68 of 139
DataStage Fundamentals Boot Camp
8. Load the EMP table definition in the Columns tab and click on OK to close the stage
editor.
9. Edit the target Sequential File stage to write data into the seq_EMP_ODBC.txt file.
10. On the Format tab, specify comma as delimiter and quote as none.
11. Save and compile the job.
12. Run the job and view the target sequential file seq_EMP_ODBC.txt to verify.
Copyright IBM Corporation May 2011
Page 69 of 139
DataStage Fundamentals Boot Camp
Task: Using ODBC Connector stage and the SQL Query Builder
In this task, we will load data from one DB2 UDB table into another DB2 UDB table using
the ODBC Connector stage. We will make use of the SQL query builder in the ODBC
Connector stage.
1. Create a new parallel job named ODBCConnTableToODBCConnTable as shown.
2. Rename the stage and link names as shown for good standard practice.
Copyright IBM Corporation May 2011
Page 70 of 139
DataStage Fundamentals Boot Camp
3. Edit the source ODBC Connector stage to enter the properties as shown below.
4. In the Usage section select Generate SQL as No. In the Select Statement field click
on the Build button and select the Build new SQL option to open the SQL Builder
window. You can use any of the three options.
Copyright IBM Corporation May 2011
Page 71 of 139
DataStage Fundamentals Boot Camp
5. In the Select Tables window drag the source table definition EMP from the repository
onto the canvas on the right.
6. Click the Select All button to highlight all the columns. Drag all the columns to the
Select columns section.
Copyright IBM Corporation May 2011
Page 72 of 139
DataStage Fundamentals Boot Camp
7. View the SQL in the Constructed SQL tab below and click OK.
8. The constructed SQL then appears as shown in the ODBC connector stage. Click
OK to close the ODBC Connector stage.
9. Edit the target ODBC Connector stage and enter the properties as shown.
10. Here select Write Mode as Insert and Generate SQL as No. In the Insert Statement
window select Build New SQL as shown.
Copyright IBM Corporation May 2011
Page 73 of 139
DataStage Fundamentals Boot Camp
11. In the Select Tables window drag the target table definition EMP_NEW from the
repository onto the canvas on the right.
12. Click the Select All button to select all the columns. Drag the selected columns to
the Insert Columns area. Notice in the Insert Value area, all the column values from
each corresponding input columns are set with the special name in memory,
ORCHESTRATE.XXX, correspondingly.
Copyright IBM Corporation May 2011
Page 74 of 139
DataStage Fundamentals Boot Camp
13. You can view the generated SQL by selecting the SQL tab below. Click OK to close.
14. The Insert statement now looks as shown below. Click OK to close the target ODBC
Connector stage.
15. Save and compile the job. Run the job and view the output in the Director client.
16. You can go to the VMWare image and as before use the db2inst1 user ID to view the
data in the target table SAMPLE_EMP_NEW by doing a db2 select * from
SAMPLE.EMP_NEW. Note that we specified the Table Action in the target ODBC
Connector stage to Append. This means the total number of records in the table will
be a multiple of 14 depending on how many times you have successfully executed
the job.
Copyright IBM Corporation May 2011
Page 75 of 139
DataStage Fundamentals Boot Camp
Lab 06: Combining Data
Task: Lookup Stage with Equality Match
In this task, we will create a job that will read data from the Employee sequential file and
lookup the Department file to fetch the department details and load it into a sequential
file with all the employees details.
1. Create the job as shown and save it as LKP_Equality.
2. Rename the stage and link names as shown for good standard practice.
Copyright IBM Corporation May 2011
Page 76 of 139
DataStage Fundamentals Boot Camp
3. Open the Employee Sequential File stage. On the Properties tab, specify the file
Emp.txt to be read and other relevant properties. Remember to set the First Line is
Column Names to True. If you dont, your job will have trouble reading the first row
and issue a warning message in the Director log.
4. Click on both the Format and Columns tab, click on the load button to load the format
and column definitions from Emp.txt table definition under folder /Table
Definitions/Sequential/Labs.
5. Click View Data to verify that the metadata has been specified properly.
Copyright IBM Corporation May 2011
Page 77 of 139
DataStage Fundamentals Boot Camp
6. Open the Department Sequential File. On the Properties tab specify the file Dept.txt
to be read and other relevant properties. Once again, remember to set the First Line
is Column Names to True.
7. Load the format and columns from the table definition in the folder /Table
Definitions/Sequential/Labs.
8. Click View Data to verify that the metadata has been specified properly.
Copyright IBM Corporation May 2011
Page 78 of 139
DataStage Fundamentals Boot Camp
9. Edit the Lookup stage and map the columns from Input and Reference links to the
Output by dragging them across.
Copyright IBM Corporation May 2011
Page 79 of 139
DataStage Fundamentals Boot Camp
10. Drag Employee.DeptID and drop it in Department.DeptID. Specify the Key Type for
DeptID as Equality as shown below. There will be a Warning message displayed
asking you to set DeptID as a key field. Simply select the Yes option to accept the
message. Click OK to close the stage editor.
Copyright IBM Corporation May 2011
Page 80 of 139
DataStage Fundamentals Boot Camp
11. Open the Emp_Dept Sequential File stage. On the Properties tab, specify the path
and file to write the output records to /DS_Fundamentals/Labs/Emp_Dept.txt.
12. Save and compile the Job.
13. Run the job and check the results in the Director Client.
14. The job aborts due to a lookup failure as shown below, since there is a record in the
input Emp.txt that does not have a match in the lookup table.
Copyright IBM Corporation May 2011
Page 81 of 139
DataStage Fundamentals Boot Camp
Task: Handling lookup failure using lookup failure actions
Run the same Job created in the previous task with different Lookup Failure Options and
observe the results Continue, Drop, Fail, Reject. See the example below.
1. To Specify the Lookup condition, open the Lookup stage. Click the icon
(Constraints). Change the Lookup Failure option from Fail to Continue.
2. Compile and run the Job. Due to the new option, the job is not aborted.
3. Open the output file /DS_Fundamentals/Labs/Emp_Dept.txt. You can see that the
record with an invalid DeptID have default values as DeptID and DeptName. Note:
The default value is determined by DataStage depending on the column data type.
4. Go back to the job and open the Lookup stage.
5. Specify a different Lookup condition. Click the icon
Lookup Failure option from Continue to Drop.
(Constraints). Change the
6. Compile and run your job.
7. As a result, the job runs successfully.
Copyright IBM Corporation May 2011
Page 82 of 139
DataStage Fundamentals Boot Camp
8. Open the output file /DS_Fundamentals/Labs/Emp_Dept.txt. You can see that the
record with EmpID 8653 was dropped from the target file.
Task: Range lookup on stream link
In this task, we will check the Insurance coverage for employees based on the date
values in the Insurance file. We need to perform a Range lookup.
1. Create a job containing an Employee Sequential File stage as source, an Insurance
Sequential File stage as reference, a Lookup stage, a target Sequential File stage,
and a Reject Sequential File stage. Save this job as LKP_Range.
2. Open the Employee Sequential File stage. On the Properties tab, specify the file
Emp_ins.txt to be read and other relevant properties.
3. Load the table definition to the Format and Columns tab.
4. Click View Data to verify that the metadata has been specified properly.
Copyright IBM Corporation May 2011
Page 83 of 139
DataStage Fundamentals Boot Camp
5. Open the Insurance Sequential File stage. Set up all the necessary properties and
table definition information.
6. Click View Data to verify that the metadata has been specified properly.
7. Edit the Lookup stage and map the input columns to the output as shown below.
Copyright IBM Corporation May 2011
Page 84 of 139
DataStage Fundamentals Boot Camp
8. In Lnk_Insurance.PolicyDate, specify the Key Type as Range. Then right-click on
PolicyDate row and select Edit Key Expression. You will get the expression editor.
9. Select the Range Columns from the drop down. The PolicyDate field should have a
value between Lnk_Emp.DOB and Lnk_Emp.DOJ. Select the Operators for each
field from the drop down. For Lnk_Emp.DOB, select Operator >= (greater than), and
for Lnk_Emp.DOJ select Operator <= (less than).
Copyright IBM Corporation May 2011
Page 85 of 139
DataStage Fundamentals Boot Camp
10. Map the Lnk_Insurance.PolicyDate field to the Output. This way, the policy date will
also be included in the output file.
11. Click on the Constraints icon
. Make sure the Link Lnk_Insurance is selected.
For the Lookup Failure option, select Reject and click OK.
12. Open the Emp_Insurance Sequential File. On the Properties tab specify the path
and
file
to
write
the
output
records
to
file
/DS_Fundamentals/Labs/Emp_Insurance.txt.
13. Open the Reject Sequential File. On the Properties tab specify the path and file to
write the output records to file /DS_Fundamentals/Labs/Range_Rejects.txt.
14. Save and compile the job.
Copyright IBM Corporation May 2011
Page 86 of 139
DataStage Fundamentals Boot Camp
15. Run the job and after its finished, validate the results in the Target.txt file. Out of 5
records, you can see that 4 met the range specified in the Lookup.
16. Validate the results in the Reject .txt file. One of the records was rejected as it did
not meet the range specified in the Lookup stage. Its Policy Date is 2000-04-03.
Task: Using Join stage
In this task, we will join a file containing employee data with a file containing department
information. We will use a Join stage and DeptID as our join key.
1. Open the LKP_Equality job and save it as JoinEmpDept.
Copyright IBM Corporation May 2011
Page 87 of 139
DataStage Fundamentals Boot Camp
2. Delete the Lookup stage, the Target sequential file, and the link between them.
3. Add the stages and links below. Rename them for good standard practice and save
your job.
Copyright IBM Corporation May 2011
Page 88 of 139
DataStage Fundamentals Boot Camp
4. Open the Join Stage. Click on the Properties tab and specify the join key as DeptID
and Join Type as Full Outer as below.
Copyright IBM Corporation May 2011
Page 89 of 139
DataStage Fundamentals Boot Camp
5. Click on Key = DeptID to see the Case Sensitive property and set it to True.
Copyright IBM Corporation May 2011
Page 90 of 139
DataStage Fundamentals Boot Camp
6. Check the Link Ordering tab. It is important to identify the correct left link and right
link when doing either a left outer join or right outer join. Since we are doing a full
outer join, it only serves to identify which link the key column is coming from. For this
exercise purpose, set the links as shown.
Copyright IBM Corporation May 2011
Page 91 of 139
DataStage Fundamentals Boot Camp
7. Click on the Output > Mapping tab and map the columns to the target.
8. Open the Sequential File stage EmpDept1. On the Properties tab specify the path
and file to write the output records /DS_Fundamentals/Labs/Emp_Dept1.txt.
Remember to set the First Line is Column Names to True, so that the column names
are added to the final file.
9. Save and compile the job.
Copyright IBM Corporation May 2011
Page 92 of 139
DataStage Fundamentals Boot Camp
10. Run the job. It will finish successfully, but with warnings. The case sensitive
property has been set to true, but our key is integer and for this reason the property
is not recognized.
11. Open the generated file in the specified path with the given name to check the data.
Verify that two columns with new names were created for our key DeptID.
Task: Using Merge stage
In this task, we will merge the Department details in sequential file Dept.txt with the
Employee data in Emp.txt.
1. Open the JoinEmpDept job and save it as MergeEmpDept.
2. Delete the Join stage, the Target sequential file and the link between them.
Copyright IBM Corporation May 2011
Page 93 of 139
DataStage Fundamentals Boot Camp
3. Add a Merge stage and target Sequential file as below.
4. Open the Merge stage and specify the Key which will be used for matching records
from the two files. It should be DeptID.
Copyright IBM Corporation May 2011
Page 94 of 139
DataStage Fundamentals Boot Camp
5. Check the Link Ordering tab to make sure that you have the two input sources set
correctly as Master and Update links. For this exercise, the Lnk_Emp should be the
Master link and the Lnk_Dept should be the Update link.
6. Click on the Output > Mapping tab and map the columns to the target.
7. Open Sequential File stage EmpDept2. On the Properties tab specify the path and
file to write the output records, i.e. /DS_Fundamentals/Labs/Emp_Dept2.txt.
Remember to set the First Line is Column Names to True, so that the column names
are added to the final file.
8. Save and compile the job.
Copyright IBM Corporation May 2011
Page 95 of 139
DataStage Fundamentals Boot Camp
9. Run the job and see the log. There is a warning for the duplicate key in the master
records. And another warning for a master has no updates. Remember: Links to
Merge stage should not have duplicate data!
10. If you open the generated file, you will see the records with duplicate key. This is
because the first one used the Update record and the second one found no match.
But since the Unmatched Master Record is set to Keep, you get the second record
as well. But notice the first warning message is about the duplicate key.
Copyright IBM Corporation May 2011
Page 96 of 139
DataStage Fundamentals Boot Camp
Task: Using Funnel stage
In this task, we will combine data from two different sequential files using Funnel stage.
Funnel stage requires that both input files have the same metadata (table definition).
1. Create a new parallel job called FunnelEmp with two sequential file stages.
Employee1 should read data from /DS_Fundamentals/Labs/Emp1.txt and
Employee2 should read data from /DS_Fundamentals/Labs/Emp2.txt. Add a Funnel
stage to combine the data and a Target Sequential file.
2. Open Sequential File stage Employee1. On the Properties tab specify the file to
read as /DS_Fundamentals/Labs/Emp1.txt and other relevant properties.
Remember to set the First Line is Column Names to True.
3. Click on Formats tab, set the delimiter to comma and quote to none.
Copyright IBM Corporation May 2011
Page 97 of 139
DataStage Fundamentals Boot Camp
4. Click on Columns tab, click on the load button to add the column definitions from
table definition Emp1.txt.
5. Click View Data to verify that the metadata has been specified properly.
6. Open Sequential File stage Employee2. On the Properties tab specify the file to
read as /DS_Fundamentals/Labs/Emp2.txt and other relevant properties. Dont
forget to set the First Line is Column Names to True.
7. Click on Formats tab, set the delimiter to comma and quote to none.
Copyright IBM Corporation May 2011
Page 98 of 139
DataStage Fundamentals Boot Camp
8. Click on Columns tab, click on the load button to add the column definitions from
Emp2.txt table definition.
9. Click View Data to verify that the metadata has been specified properly.
10. Open the Funnel stage and edit the properties to specify the Funnel Type as
Sequence.
Copyright IBM Corporation May 2011
Page 99 of 139
DataStage Fundamentals Boot Camp
11. Select the Output tab and map the input columns to the output columns.
12. Click OK.
13. Open Sequential File stage Emp_combined. On the Properties tab specify the path
and file to write the output records /DS_Fundamentals/Labs/Emp_combined.txt.
14. Save the job and compile it.
15. Run the job and check the output file Emp_combined for result. When opening the
file, you should see the data from both files combined together:
16. Open the /DS_Fundamentals/Labs/Emp1.txt and /DS_Fundamentals/Labs/Emp2.txt
to verify they were both combined.
Copyright IBM Corporation May 2011
Page 100 of 139
DataStage Fundamentals Boot Camp
Lab 07: Sorting and Aggregating Data
Task: Using Sort stage
In this task, we will build a job using the Sort stage which will sort the Employee data
with EmpID as the key.
1. Create a simple Job called SortEmp. Configure the Employee stage to read the file
/DS_Fundamentals/Labs/Emp1.txt and the EmpSorted stage to write the output file
/DS_Fundamentals/Labs/EmpSorted.txt
2. Edit the Sort stage to specify the key as EmpID and Sort Order is ascending as
shown in the snapshot below:
3. Dont forget to map all the input columns to the output of the Sort stage.
4. Save and compile the Job.
Copyright IBM Corporation May 2011
Page 101 of 139
DataStage Fundamentals Boot Camp
5. Run the job and check the results. The output file should contain data sorted by
EmpID in ascending order.
Task: Using Remove Duplicates stage
In this task, we will use the Remove Duplicate stage to remove the duplicate rows from
the sorted data.
1. Rename the created job, save it as RemoveDupEmp. Add a Remove Duplicate
stage following the Sort stage.
2. Edit the Remove Duplicate stage and specify the Key column as EmpID.
Copyright IBM Corporation May 2011
Page 102 of 139
DataStage Fundamentals Boot Camp
3. Click Mapping tab, and specify the mapping between input and output columns as
shown below. Click Ok to close the stage.
4. Open the target Sequential File stage
/DS_Fundamentals/Labs/EmpSorted.txt.
and
specify
the
output
file
as
5. Save and compile the job.
6. Run the job and verify the results. Remember, as a result from the last job, EmpID =
2563 appeared twice. After Remove Duplicates was applied, theres only one
distinct value for each key.
Copyright IBM Corporation May 2011
Page 103 of 139
DataStage Fundamentals Boot Camp
Task: Using Aggregator stage
In this task, we would calculate the count of the number of rows for each product.
1. Create a simple job called AggrProd with /DS_Fundamentals/Labs/Product.txt as the
input file. Use an Aggregator stage to count the number of rows for each product
and produce the output in a target sequential file.
2. Edit the Aggregator stage to add the grouping key, ProductID. Also set the property
Aggregation Type = Count Rows.
Copyright IBM Corporation May 2011
Page 104 of 139
DataStage Fundamentals Boot Camp
3. A new column will be generated with the aggregation results. Type the new column
name, Count Output Column = TotalCount.
Copyright IBM Corporation May 2011
Page 105 of 139
DataStage Fundamentals Boot Camp
4. Click on the Output tab > Mapping sub-tab and map the input fields that should be in
the target file.
5. Click OK
6. Open the Prod_Count Sequential File. On the Properties tab specify
/DS_Fundamentals/Labs/Prod_Count.txt as the file to write and other relevant
properties.
7. Save and compile.
8. Run the job and verify the results. The final file should contain the Grouping Key =
ProductID and the column with the results.
Copyright IBM Corporation May 2011
Page 106 of 139
DataStage Fundamentals Boot Camp
Lab 08: Transforming Data
Task: Create a parameter set
1. Click the New button on the Designer toolbar and then open the Other folder.
2. Double-click on the Parameter Set icon.
3. On the General tab, name your parameter set SourceTargetData.
Copyright IBM Corporation May 2011
Page 107 of 139
DataStage Fundamentals Boot Camp
4. On the Parameters tab, define the parameters as shown.
5. On the Values tab, specify a name for the Value File that holds all the job parameters
within this Parameter Set.
6. Save your new parameter set.
Task: Add a Transformer stage to a job and define a constraint
1. Create a parallel job TransSellingGroup as shown then save the job.
2. Open up your Job Properties and select the Parameters tab. Click Add Parameter
Set. Select your SourceTargetData parameter set and click OK.
Copyright IBM Corporation May 2011
Page 108 of 139
DataStage Fundamentals Boot Camp
3. Configure the source Sequential File stage properties using the parameters included
in the SourceTargetData parameter set. Also, set the option First Line is Column
Names as True.
4. Click Format tab, set Quote to none under Field defaults.
Copyright IBM Corporation May 2011
Page 109 of 139
DataStage Fundamentals Boot Camp
5. Load the Selling_Group_Mapping table definition previously imported in the Columns
tab.
6. In the Transformer stage, map all the columns from the source link to the target link
selecting all the source columns and drag-dropping them to the output link. The
transformer editor should appear as shown below:
Copyright IBM Corporation May 2011
Page 110 of 139
DataStage Fundamentals Boot Camp
7. Open the transformer stage constraints by clicking on the chain icon and create a
constraint that selects only records with a Special_Handling_Code = 1. Close the
stage editor.
8. Configure the properties for the target Sequential File stage. Use the TargetFile
parameter included in the SourceTargetData parameter set to define the File
property as shown. Also, set the option First Line is Column Names as True.
9. Compile and run your job.
10. View the data in the target and verify that there are only records having
Special_Handling_Code = 1.
Task: Define an Otherwise link
1. Save the job TransSellingGroup as TransSellingGroupOtherwise.
Copyright IBM Corporation May 2011
Page 111 of 139
DataStage Fundamentals Boot Camp
2. Add a new Sequential File stage linked to the Transformer stage and name it as
shown below.
3. In the Transformer, map all the input columns across to the new target link.
Copyright IBM Corporation May 2011
Page 112 of 139
DataStage Fundamentals Boot Camp
4. Open the Constraints window.
Check the Otherwise
Selling_Group_Mapping_Other link. Close the stage editor.
box
for
the
5. Edit the Selling_Group_Mapping_Other Sequential File stage as shown.
6. Compile, run, and test your job.
The rows going into the
Selling_Group_Mapping_Other link should be all the rows that do not satisfy the
constraint defined for the first link.
Task: Define derivations
In this task, you will define two derivations. The first derivation constructs addresses
from several input columns. The second defines the current date at runtime.
1. Save the job TransSellingGroupOtherwise as TransSellingGroupDerivations.
Copyright IBM Corporation May 2011
Page 113 of 139
DataStage Fundamentals Boot Camp
2. Open the Transformer. If you do not see the Stage Variables window at the top right,
click the Show/Hide Stage Variables icon in the toolbar at the top of the Transformer.
Move your mouse over the Stage Variables window, and click the right mouse
button, then click Stage Variable Properties,
3. Under the Stage Variables tab, create a stage variable named DateIns with Date as
the SQL type.
4. Close the Stage Variable Properties window.
5. Double-click in the derivation editor for the DateIns stage variable. Define a
derivation that contains the current date using the function CurrentDate() for Datelns
stage variable.
Copyright IBM Corporation May 2011
Page 114 of 139
DataStage Fundamentals Boot Camp
6. Create a new column named Creation_Date with Date as the SQL type for each of
the two output links by typing the new column name and its corresponding properties
in the next empty row of the output column definition grid located at the right bottom
as shown here.
Copyright IBM Corporation May 2011
Page 115 of 139
DataStage Fundamentals Boot Camp
7. Define the derivations for these columns using the Stage Variable DateIns. The
Transformer editor should look like:
8. Write a derivation for the target Selling_Group_Desc column for the link of
Selling_Group_Mapping_Copy that will replace SG614 by SH055, leaving the rest
of the description as it is. In other words, SG614 RUSSER FOODS, for example,
becomes SH055 RUSSER FOODS. Hint: use the IF THEN ELSE operator. Also,
you will need to use the substring operator and the Len functions.
Copyright IBM Corporation May 2011
Page 116 of 139
DataStage Fundamentals Boot Camp
9. Compile, run, and test your job. Here is some of the output. Notice specifically, the
row (614000), which shows the replacement of SG614 with SH055 in the second
column. We can also see the Creation_Date field populated with the current date.
Task: Using a Transformers loop function
1. Open the file /DS_Fundamentals/Labs/order_dept.txt. It includes information about
orders made by five different departments. Each department is identified by a
department number field called DepNumber.
2. Our goal is to generate a new column ValuePrc implementing the following rule:
ValuePrc = Single Order Value / Total Department Orders * 100
Where Single Order Value = Price * Quantity for each order and Total Department
Orders is the cumulated value for all the orders made by a specific department.
Copyright IBM Corporation May 2011
Page 117 of 139
DataStage Fundamentals Boot Camp
3. Create a parallel job including two Sequential File stages, a Sort stage and a
Transformer stage as shown. Save it as TransOrdersDept.
4. Import the table definition for the source Sequential File stage with the order_dept.txt
file.
Make sure you check the box of First line is column
names.
Copyright IBM Corporation May 2011
Page 118 of 139
DataStage Fundamentals Boot Camp
5. Edit the source Sequential File stage to read file order_dept.txt using the table
definition just imported to define the Format and Column tabs. Also, set the option
First Line is Column Names as True and the File properties.
6. Configure the Sort stage specifying the DepNumber column as the Key with
ascending order is necessary because the Transformer stage will process
calculations using a key break detection mechanism based on the DepNumber
column.
Copyright IBM Corporation May 2011
Page 119 of 139
DataStage Fundamentals Boot Camp
7. In the Output tab, propagate all the input columns to the output link.
8. Open the transformer stage editor and open the Stage Variable Properties (by right
click on the Stage Variables area). Define the Stage variables as shown:
Copyright IBM Corporation May 2011
Page 120 of 139
DataStage Fundamentals Boot Camp
9. Define the values for each stage variable as shown. We will need these variables to
define both the loop variables and derivations.
10. Open the Loop Variable Properties (by right clicking on the Loop Variables area).
Define the Loop Variables as shown:
11. Define the loop condition and the derivations for both loop variables as shown:
Note: SaveInputRecord() saves the current input row in the cache, and returns the
count of records currently in the cache. Each input row in a group of the same
department is saved until the break value is reached. When the last row of the group
is reached, NumRows is set to the number of rows stored in the input cache. The
Loop Condition then loops through the records N times, where the number of times N
is specified by NumRows. During each iteration of the loop, GetSavedInputRecord()
is called to make the next saved input row current before re-processing each input
row to create each output row. The usage of the inlink columns in the output link
refers to their values in the currently retrieved input row so it will be updated on each
output loop.
Copyright IBM Corporation May 2011
Page 121 of 139
DataStage Fundamentals Boot Camp
12. Drag and drop all the columns from the input link to the output link OrderDeptPr.
13. Create a new output column ValuePrc type numeric(5,2) in the output link metadata
area.
14. Define the derivation for the column as shown. Close the stage editor.
Copyright IBM Corporation May 2011
Page 122 of 139
DataStage Fundamentals Boot Camp
15. Configure the target Sequential File as shown.
16. Save, compile and run the job. Open and analyze the OrderDeptPrc.txt file and
notice the ValuePrc values.
Copyright IBM Corporation May 2011
Page 123 of 139
DataStage Fundamentals Boot Camp
Lab 09: Datastage Parallel Architecture
Task: Using data partitioning and collecting
1. Create a job and save it as CreateSeqJobPartition as shown.
2. Use Selling_Group_Mapping.txt as the source file for the source Sequential Stage.
3. Go to the Format and Columns tabs, load the format and column definitions from the
Selling_Group_Mapping.txt table definition imported in a previous lab.
Copyright IBM Corporation May 2011
Page 124 of 139
DataStage Fundamentals Boot Camp
4. In the copy stage, map all the columns from the input to the output link.
5. In the target Sequential File stage, define two files, TargetFile1.txt and
TargetFile2.txt, in order to see how DataStage data partitioning works.
6. Compile and run your job.
Copyright IBM Corporation May 2011
Page 125 of 139
DataStage Fundamentals Boot Camp
7. View the job log. Notice how the data is exported to the two different partitions (0
and 1).
Copyright IBM Corporation May 2011
Page 126 of 139
DataStage Fundamentals Boot Camp
8. Go to the /DS_fundamentals/Labs/ folder and explore the content of files,
Selling_Group_Mapping.txt, targetfile.txt and targetfile2.txt.
Source file:
Target file 1:
Copyright IBM Corporation May 2011
Page 127 of 139
DataStage Fundamentals Boot Camp
Target file 2:
Notice how the data is partitioned. Here, we see that the 1st, 3rd, 5th, etc. go into
one file and the 2nd, 4th, 6th, etc. go in the other file. This is because the default
partitioning algorithm is Round Robin.
Task: Experiment with different partitioning methods
1. Open the target Sequential File stage. Go to the Partitioning tab. Change the
partitioning algorithm setting to various settings, e.g. ENTIRE, RANDOM, and HASH.
2. Compile and run the job again. Open the target files and examine. Notice how the
data gets distributed. Experiment with different partitioning algorithms!
Copyright IBM Corporation May 2011
Page 128 of 139
DataStage Fundamentals Boot Camp
3. The following table shows the results for several partitioning algorithms.
Records Records
Comments
in File1 in File2
Partitioning Algorithm
Round-Robin (Auto)
23
24
Entire
47
47
Each file contains all the
records
Random
22
25
random distribution
27
File 1 with
Special_Handling_code 6;
File 2 with other
Special_Handling_codes
Hash on column
Special_Handling_Code
20
Copyright IBM Corporation May 2011
Page 129 of 139
DataStage Fundamentals Boot Camp
Lab 10: Job Control
In this lab, you will create a single job sequence that executes three jobs.
Task: Build a Job Sequence
1. Open the TransSellingGroup job, save it as seqJob1 and edit the properties defining
a target file named SeqTarget1.txt.
2. Specify Quote=none in the Format tab.
3. Save, compile and run seqJob1. Make sure there are no errors and the target file
contains the correct data.
4. Create two copies of seqJob1 called seqJob2 and seqJob3. Configure the source
and target sequential files to have following file from the same directory pointed by
the job parameter SourceTargetData.Dir:
JOB
SOURCE FILE
TARGET FILE
seqJob2
SeqTarget1.txt
SeqTarget2.txt
seqJob3
SeqTarget2.txt
SeqTarget3.txt
5. Compile and run seqJob2 and seqJob3 to verify that all three target files have been
created in the /DS_fundamentals/Labs folder.
Copyright IBM Corporation May 2011
Page 130 of 139
DataStage Fundamentals Boot Camp
6. In DataStage Designer, select File on the menu, and New on the popup window,
then Sequence Job to create a new Job Sequence.
7. Save it as seq_Jobs.
8. Drag and drop three Jobs Activities stages to the canvas, link them, and name the
stages and links as shown.
9. Open the Job (Sequence) Properties and select the General tab. Verify that all the
compilation options are selected.
Copyright IBM Corporation May 2011
Page 131 of 139
DataStage Fundamentals Boot Camp
10. Click the Parameters tab and specify parameter set SourceTargetData as shown.
These parameters will be available to all the stages within the job sequence during
execution.
11. Open up each of the Job Activity stages and set the parallel job you want to be
executed by each stage. That is, use seqJob1 job for the seqJob1 Activity, seqJob2
for the seqJob2 and so on. Also insert the parameter values for the corresponding
job parameters in each Job Activity stage as shown. This way the Job Activity
stages will use the values passed by the Job Sequence at runtime.
Copyright IBM Corporation May 2011
Page 132 of 139
DataStage Fundamentals Boot Camp
12. For Job Activity stage seqJob2 and seqJob3, we want them to be executed only
when the upstream job ran without any error, although possibly with warnings.
Note: This means that the DSJ.JOBSTATUS can be either DSJS.RUNOK or
DSJS.RUNWARN. You can browse the Activity Variables and the DS Constant in
the expression editor to compose the triggers. The result in the case of seqJob1
(similarly for seqJob2 and seqJob3) should look like:
13. Compile and run your job sequence.
14. Open the job log for the job sequence. Verify that each job ran successfully. Locate
and examine the job sequence summary.
Copyright IBM Corporation May 2011
Page 133 of 139
DataStage Fundamentals Boot Camp
15. Examine what happens if the second job aborts. To cause that, open up the
seqJob2 and replace in the source Sequential File name SeqTarget1.txt with the
non-existent dummy.txt as shown below. Save and compile seqJob2.
16. Execute the job sequence Seq_Job and check the log showing the job is aborted.
Note: you dont need to recompile the job sequence to execute it since nothing was
changed in the jo sequence.
17. Open the seqJob2 replacing the dummy.txt source file with the original
SeqTarget1.txt in the source sequential file name. Then save and compile the job.
Copyright IBM Corporation May 2011
Page 134 of 139
DataStage Fundamentals Boot Camp
18. Execute the job sequence again. Notice that seqJob1 is not executed because it ran
successfully during the previous execution. This behavior is possible because the
Job Sequence property Add checkpoints so sequence is restartable on failure is
enabled.
Task: Add a user variable
1. Save the job sequence seq_Jobs as seq_Jobs_var. Add a User Variable Activity
stage as shown.
2. Open the User Variables Activity stage and select the User Variables tab. Create a
variable named seqJob3Enable with value 0. Right click your mouse and select Add
Row to create.
Copyright IBM Corporation May 2011
Page 135 of 139
DataStage Fundamentals Boot Camp
3. We want to enable the execution of seqJob3 only if the value of the seqJob3Enable
variable is 1. To specify this condition open the Trigger tab in the seqJob2 Job
Activity stage and modify the expression as shown.
Note: you can refer to the User Variable Activity stage variables within any stage in
the job sequence using the syntax:
UserVariableActivityName.UservariableName
4. Compile and run the job sequence seq_Jobs_var. You should notice that seqJob3
has not been executed because UserVars.seqJob3Enable value is 0.
5. Edit the UserVars stage and change the seqJob3Enable value to 1. This will cause
seqJob3 to be executed.
6. Compile and run the job sequence again and verify in the logs that seqJob3 was
executed.
Copyright IBM Corporation May 2011
Page 136 of 139
DataStage Fundamentals Boot Camp
Task: Add a Wait For File stage
In this task, you will modify your design so that your job is not executed until a file called
StartRun appears in directory /DS_fundamentals/Labs.
1. Save your job from the last lab as seq_Jobs_wait.
2. Add Wait for File stage as shown.
3. Open the Wait For File stage and set the filename of the file as shown below.
Note: the Do not timeout option makes the stage wait forever for the file StartRun
until it appears in the specified location.
4. Define an unconditional trigger so the following Activity, seqJob1, will be started as
soon as the file StartRun appears in directory /DS_fundamentals/Lab/.
5. Compile and run your job. Notice that after the job starts it waits for the file StartRun
to appear in the expected folder.
Copyright IBM Corporation May 2011
Page 137 of 139
DataStage Fundamentals Boot Camp
6. Create a file named StartRun in the directory /DS_fundamentals/Labs. You can use
the command touch StartRun for this purpose. Notice the log messages and the
job sequence execution should now continue by running the stage following the Wait
For File Activity.
Task: Add exception handling
1. Save your job from the previous task as seq_Jobs_exception.
2. Add the Exception Handler and Terminator stages as shown.
Copyright IBM Corporation May 2011
Page 138 of 139
DataStage Fundamentals Boot Camp
3. Edit the Terminator stage so that any running job is stopped when an exception
occurs.
4. To test the job sequence can handle exceptions, you can make the job inside a Jobs
Activities fails. For example, modify the job seqJob2 replacing the file SeqTarget1.txt
with dummy.txt in the source Sequential File and compile the job. Run the job
sequence again and check the log with the Director client. Note that as seqJob2 did
not finish successfully, the sequence is aborted.
Copyright IBM Corporation May 2011
Page 139 of 139
S-ar putea să vă placă și
- Data StageDocument299 paginiData StageAfi Jovial100% (1)
- Datastage Best PracticesDocument29 paginiDatastage Best Practiceschep6Încă nu există evaluări
- Data Stage ETL QuestionDocument11 paginiData Stage ETL Questionrameshgrb2000Încă nu există evaluări
- DataStage Adv Bootcamp All PresentationsDocument316 paginiDataStage Adv Bootcamp All Presentationsapc316100% (1)
- DataStage Basic Concepts11Document68 paginiDataStage Basic Concepts11ArunKumarÎncă nu există evaluări
- Datastage MaterialDocument110 paginiDatastage MaterialTejeesh Chandra PonnagantiÎncă nu există evaluări
- Datastage Scribble Sheet: VariousDocument20 paginiDatastage Scribble Sheet: VariousKurt AndersenÎncă nu există evaluări
- Ibm Datastage - Training Day1Document77 paginiIbm Datastage - Training Day1Sivareddy DoddaÎncă nu există evaluări
- DataStage BasicsDocument90 paginiDataStage BasicsDataStage4You50% (2)
- Sandy's DataStage NotesDocument23 paginiSandy's DataStage NotesMahesh_Umbarka_4467Încă nu există evaluări
- DataStage 9.1 Student NotebookDocument518 paginiDataStage 9.1 Student NotebookRidha ZMITRI100% (2)
- DataStage DesignerDocument26 paginiDataStage DesignerNandhini22100% (4)
- 50+ TOP DataStage Interview Questions and Answers PDFDocument2 pagini50+ TOP DataStage Interview Questions and Answers PDFsravanÎncă nu există evaluări
- Datastage Interview Questions - Answers - 0516Document29 paginiDatastage Interview Questions - Answers - 0516rachitÎncă nu există evaluări
- Common Issues in DatastageDocument12 paginiCommon Issues in Datastagesunipulicherla100% (1)
- Datastage Interview TipsDocument56 paginiDatastage Interview TipsSoma GhoshÎncă nu există evaluări
- All DataStage FAQs and TutorialsDocument210 paginiAll DataStage FAQs and Tutorialsoraveen100% (24)
- DataStage Best Practises1Document41 paginiDataStage Best Practises1mukesh0% (1)
- DataStage Best Practises 1Document41 paginiDataStage Best Practises 1a_sachanÎncă nu există evaluări
- DataStage NOTESDocument165 paginiDataStage NOTESHemanth Kumar100% (2)
- DatastageDocument69 paginiDatastageNarendra Singh100% (1)
- Datastage NotesDocument10 paginiDatastage NotesAllan SongÎncă nu există evaluări
- DatastageDocument9 paginiDatastageAhmed_srour84Încă nu există evaluări
- DataStage XML and Web Services Packs OverviewDocument71 paginiDataStage XML and Web Services Packs Overviewnithinmamidala999Încă nu există evaluări
- Datastage Material PDFDocument110 paginiDatastage Material PDFBhaskar ReddyÎncă nu există evaluări
- DS Parallel Job Developers GuideDocument637 paginiDS Parallel Job Developers Guideprinceanilb50% (2)
- BMC Control-M 7: A Journey from Traditional Batch Scheduling to Workload AutomationDe la EverandBMC Control-M 7: A Journey from Traditional Batch Scheduling to Workload AutomationÎncă nu există evaluări
- DataStage Configuration FileDocument10 paginiDataStage Configuration FileVasu SrinivasÎncă nu există evaluări
- ParjdevDocument1.130 paginiParjdevVineet Pal SinghÎncă nu există evaluări
- IBM DATASTAGE Online Training, Online Datastage TrainingDocument5 paginiIBM DATASTAGE Online Training, Online Datastage TrainingMatthew RyanÎncă nu există evaluări
- DataStage FAQDocument243 paginiDataStage FAQmohenishjaiswal100% (1)
- Recovered DataStage TipDocument115 paginiRecovered DataStage TipBhaskar Reddy100% (1)
- Top 40 character title for DataStage interview questionsDocument3 paginiTop 40 character title for DataStage interview questionstsultim bhutiaÎncă nu există evaluări
- DataStage MatterDocument81 paginiDataStage MatterShiva Kumar0% (1)
- Data Lake Architecture Strategy A Complete Guide - 2021 EditionDe la EverandData Lake Architecture Strategy A Complete Guide - 2021 EditionÎncă nu există evaluări
- IBM InfoSphere DataStage A Complete Guide - 2021 EditionDe la EverandIBM InfoSphere DataStage A Complete Guide - 2021 EditionÎncă nu există evaluări
- Data Stage Run DirectorDocument58 paginiData Stage Run DirectorSateesh VarmaÎncă nu există evaluări
- IBM Training. IBM Tivoli Netcool - OMNIbus 8.1 Installation and Configuration. Student Exercises. Cloud & Smarter InfrastructureDocument240 paginiIBM Training. IBM Tivoli Netcool - OMNIbus 8.1 Installation and Configuration. Student Exercises. Cloud & Smarter InfrastructureShimona NeethiÎncă nu există evaluări
- AS24G Student ExercisesDocument147 paginiAS24G Student ExercisesalearguijoÎncă nu există evaluări
- Silo - Tips - Hands On Lab Exercise GuideDocument99 paginiSilo - Tips - Hands On Lab Exercise Guideignacio fernandez luengoÎncă nu există evaluări
- c1942730 PDFDocument78 paginic1942730 PDFVictorEderGuzmánÎncă nu există evaluări
- IBM SANBasicsDocument162 paginiIBM SANBasicsseenu93350% (2)
- Smart Cloud Enterprise Tivoli Service Automation Manager Security GuideDocument68 paginiSmart Cloud Enterprise Tivoli Service Automation Manager Security GuidekkmekaÎncă nu există evaluări
- DataPrivilege Operation and Administration Lab GuideDocument123 paginiDataPrivilege Operation and Administration Lab GuideTroy ReppertÎncă nu există evaluări
- 2-DatAdvantage Operational Use Training Lab Guide 7.5Document117 pagini2-DatAdvantage Operational Use Training Lab Guide 7.5yaritza100% (1)
- Lab - Building Your First Cube With SQL Server 2016Document23 paginiLab - Building Your First Cube With SQL Server 2016Oumaima AlfaÎncă nu există evaluări
- Datastage 8.5 Admin Client GuideDocument52 paginiDatastage 8.5 Admin Client GuidedssujaÎncă nu există evaluări
- Iway Release Guide: Version 8.0 Service Manager (SM)Document40 paginiIway Release Guide: Version 8.0 Service Manager (SM)Fernando GuerraÎncă nu există evaluări
- PowerCenter 9' Level 2 Developer Student Guide LabDocument84 paginiPowerCenter 9' Level 2 Developer Student Guide LabmsonumanishÎncă nu există evaluări
- Expedition Ver 1.1.0 QuickStartDocument51 paginiExpedition Ver 1.1.0 QuickStartRamya lankacomÎncă nu există evaluări
- SQL Payroll Manual BookDocument38 paginiSQL Payroll Manual Bookapi-3804094100% (2)
- Generate 100+ Strategies with One ClickDocument12 paginiGenerate 100+ Strategies with One ClickJeadsada KongboonmaÎncă nu există evaluări
- Front Cover: What's New in IBM I 7.3 and IBM POWER8 SystemsDocument29 paginiFront Cover: What's New in IBM I 7.3 and IBM POWER8 SystemsJuan Francisco Guarda RamírezÎncă nu există evaluări
- Workflow SCPDocument152 paginiWorkflow SCPDanilo JacintoÎncă nu există evaluări
- Dell Opnmang SRVR Admin v5.1 User's Guide3 en UsDocument150 paginiDell Opnmang SRVR Admin v5.1 User's Guide3 en UsArya Ngr Mahaiswara WÎncă nu există evaluări
- Inventory Management Workshop - Activity GuideDocument91 paginiInventory Management Workshop - Activity GuideObilesu RekatlaÎncă nu există evaluări
- Online Shopping System SRS DocumentDocument14 paginiOnline Shopping System SRS DocumentRahul ShahÎncă nu există evaluări
- OneIM WebApplication ConfigurationDocument32 paginiOneIM WebApplication ConfigurationDanielRubioRocamoraÎncă nu există evaluări
- CHFI v8 Module 15 Log Capturing and Event CorrelationDocument9 paginiCHFI v8 Module 15 Log Capturing and Event CorrelationBob PoloÎncă nu există evaluări
- Railway Ticket Reservation System AbstractDocument2 paginiRailway Ticket Reservation System Abstractb2uty77_59361975464% (11)
- Install and Setup phpLDAPadmin on Ubuntu 20.04Document1 paginăInstall and Setup phpLDAPadmin on Ubuntu 20.04Yasmany Velázquez ZaldivarÎncă nu există evaluări
- Beyondtrust Uvm AdministrationDocument47 paginiBeyondtrust Uvm AdministrationMuhammad Irfan Efendi SinulinggaÎncă nu există evaluări
- Handheld Manager User GuideDocument38 paginiHandheld Manager User GuideJoão Gilberto FernandesÎncă nu există evaluări
- Online Shopping System Software Design SpecificationDocument3 paginiOnline Shopping System Software Design Specificationmasterofdon50% (2)
- BMS College Bangalore Students Create CricHub Cricket Analytics WebsiteDocument17 paginiBMS College Bangalore Students Create CricHub Cricket Analytics WebsiteNidhi PrakashÎncă nu există evaluări
- How To Setup SAP N/W SSO With X/509 CertificatesDocument34 paginiHow To Setup SAP N/W SSO With X/509 CertificatesvenukantiÎncă nu există evaluări
- IG 12 Win Desktop WinLogin Admin Iss2Document167 paginiIG 12 Win Desktop WinLogin Admin Iss2Milos JovovicÎncă nu există evaluări
- M-PESA Business Portal Detailed GuideDocument70 paginiM-PESA Business Portal Detailed GuidePaul NdanyiÎncă nu există evaluări
- Re - Rockspace.local - Ap - SetupDocument6 paginiRe - Rockspace.local - Ap - SetuptrujillobresslerÎncă nu există evaluări
- WI2 - Research Client CheckDocument21 paginiWI2 - Research Client CheckvenkataramanasaÎncă nu există evaluări
- Window's User ProfilesDocument4 paginiWindow's User Profilesjoe11Încă nu există evaluări
- BioTime 8.5 License Activation ManualDocument7 paginiBioTime 8.5 License Activation ManualLuis Zelada Vargas100% (1)
- 70 432Document28 pagini70 432Samitha SenarathÎncă nu există evaluări
- EPMA Batch ClientDocument42 paginiEPMA Batch ClientfayazusaÎncă nu există evaluări
- User Manual: Imanager Neteco 1000S V100R001C01Document93 paginiUser Manual: Imanager Neteco 1000S V100R001C01GraceÎncă nu există evaluări
- Rapid Miner - InstallationDocument10 paginiRapid Miner - InstallationanithaaÎncă nu există evaluări
- Decision TablesDocument8 paginiDecision TablesDr. Hitesh KapoorÎncă nu există evaluări
- 057-168 DSEWebNet SoftDocument116 pagini057-168 DSEWebNet SoftFabio BrunoÎncă nu există evaluări
- S2600 Disk Array Information Integrity Check and Collection Guide (Sun)Document9 paginiS2600 Disk Array Information Integrity Check and Collection Guide (Sun)trongdhÎncă nu există evaluări
- Test JSON Parsing and Display ColorsDocument32 paginiTest JSON Parsing and Display ColorsvuthiquynhvanÎncă nu există evaluări
- User Management Component Release NotesDocument20 paginiUser Management Component Release NotesBão Sa MạcÎncă nu există evaluări
- 44 Image Forgery Detection PY044Document7 pagini44 Image Forgery Detection PY044VijayKumar LokanadamÎncă nu există evaluări
- Solution For Sbcglobal Email Login Problems in QuickDocument6 paginiSolution For Sbcglobal Email Login Problems in QuickAnuj kumarÎncă nu există evaluări
- VMS-3000 User ManualDocument110 paginiVMS-3000 User ManualLeisber CastroÎncă nu există evaluări
- TR PY TX100 S3 CentOS PDFDocument17 paginiTR PY TX100 S3 CentOS PDFpaulpuscasuÎncă nu există evaluări
- Installation, Configuration, and Administration Guide SAP NetWeaver Single Sign-On SP4 Secure Login LibraryDocument71 paginiInstallation, Configuration, and Administration Guide SAP NetWeaver Single Sign-On SP4 Secure Login Libraryhdoanvo3065Încă nu există evaluări