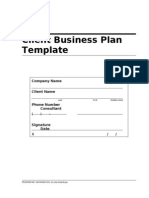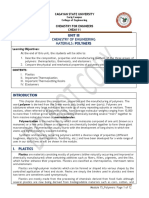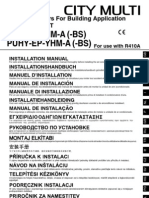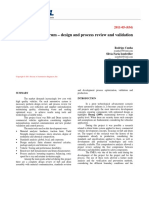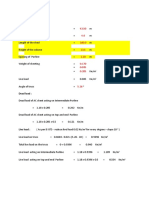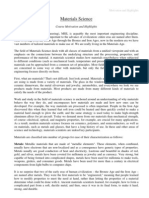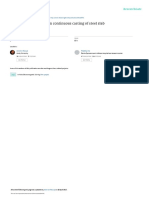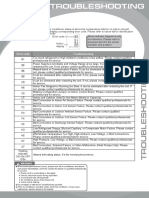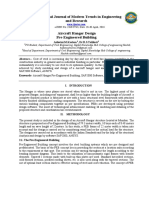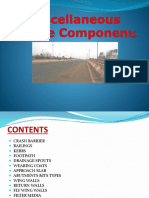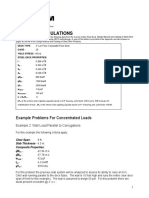Documente Academic
Documente Profesional
Documente Cultură
CYPECAD - Example PDF
Încărcat de
Car JaiTitlu original
Drepturi de autor
Formate disponibile
Partajați acest document
Partajați sau inserați document
Vi se pare util acest document?
Este necorespunzător acest conținut?
Raportați acest documentDrepturi de autor:
Formate disponibile
CYPECAD - Example PDF
Încărcat de
Car JaiDrepturi de autor:
Formate disponibile
YPECA
ractical examples
Software for
Architecture,
Engineering and
Construction
CYPECAD
Practical examples
www.cype.com
CYPE Ingenieros, S.A.
Avda. Eusebio Sempere, 5
03003 Alicante
Tel. (+34) 965 92 25 50
Fax (+34) 965 12 49 50
cype@cype.com
www.cype.com
IMPORTANT: PLEASE READ THE FOLLOWING TEXT CAREFULLY.
The information contained in this document is property of CYPE Ingenieros, S.A. and cannot be reproduced nor transferred partially or
completely in any way or by any means, be it electrically or mechanically, under any circumstances, without previous written authorisation
of CYPE Ingenieros, S.A. Copyright infringement may be constituted as a crime (article 270 and onwards of the Penal code).
This document and the information it contains form an integral part of the documentation accompanying the User License of CYPE
Ingenieros S.A. programs and cannot be separated. Therefore it is protected by the same laws and rights.
Do not forget to read, understand and accept the User License Contract of the software of which this documentation forms part of before
using any component of the product. If the terms and conditions of the User License Contract are NOT accepted, immediately return the
software and all the elements accompanying the product to where it was first acquired for a complete refund.
This manual corresponds to the software version indicated by CYPE Ingenieros, S.A. as CYPECAD. The information contained in this
document substantially describes the properties and methods of use of the program o programs accompanying it. The information contained in this document could have been modified after its mechanical edition without issuing a warning. The software accompanying this
document can be submitted to modifications without issuing a previous warning.
CYPE Ingenieros, S.A. has other services available, one of these being the Updates, which allows the user to acquire the latest versions of
the software and accompanying documentation. If there are any doubts with respect to this text or with the software User License or for
any queries, please contact CYPE Ingenieros, S.A. by consulting the corresponding Authorised Local Distributor or the After-sales department at:
Avda. Eusebio Sempere, 5 03003 Alicante (Spain) Tel : +34 965 92 25 50 Fax: +34 965 12 49 50 www.cype.com
CYPE Ingenieros, S.A.
Edited and printed in Alicante (Spain)
Windows is a registered trademark of Microsoft Corporation.
CYPE
CYPECAD - Practical examples
Presentation . . . . . . . . . . . . . . . . . . . . . . . . . . . . . . . . . . . . . . . . . .5
15.2.5. Reinforcement modifications . . . . . . . . . . . . . . . . . . . . .38
15.2.5.1. Columns . . . . . . . . . . . . . . . . . . . . . . . . . . . . . . . . .38
15. Practical examples . . . . . . . . . . . . . . . . . . . . . . . .7
15.2.5.2. Beams . . . . . . . . . . . . . . . . . . . . . . . . . . . . . . . . . . .39
15.1. Introduction . . . . . . . . . . . . . . . . . . . . . . . . . . . . . . . . . . . . .7
15.2.5.3. Joist floor slabs . . . . . . . . . . . . . . . . . . . . . . . . . . . .40
15.2. Example 1 . . . . . . . . . . . . . . . . . . . . . . . . . . . . . . . . . . . . . . .7
15.2.5.4. Foundation . . . . . . . . . . . . . . . . . . . . . . . . . . . . . . .43
15.2.6. Application of finishing touches to texts
before obtaining drawings . . . . . . . . . . . . . . . . . . . . . . . . . . . . .45
15.2.1. Data organising . . . . . . . . . . . . . . . . . . . . . . . . . . . . . . . .8
15.2.1.1. Column layout drawing . . . . . . . . . . . . . . . . . . . . . . .8
15.2.7. Drawings . . . . . . . . . . . . . . . . . . . . . . . . . . . . . . . . . . . .46
15.2.1.2. Building elevation section drawing . . . . . . . . . . . . . . .8
15.2.1.3. Floor table . . . . . . . . . . . . . . . . . . . . . . . . . . . . . . . . .8
15.3. Example 2 . . . . . . . . . . . . . . . . . . . . . . . . . . . . . . . . . . . . .49
15.2.1.5. DXF or DWG template . . . . . . . . . . . . . . . . . . . . . . . .9
15.3.1.1. Floor heights . . . . . . . . . . . . . . . . . . . . . . . . . . . . . .50
15.2.1.4. Floor plans . . . . . . . . . . . . . . . . . . . . . . . . . . . . . . . .9
15.3.1. Initial data . . . . . . . . . . . . . . . . . . . . . . . . . . . . . . . . . . .49
15.2.2. Data introduction . . . . . . . . . . . . . . . . . . . . . . . . . . . . . . .9
15.3.1.2. Loads . . . . . . . . . . . . . . . . . . . . . . . . . . . . . . . . . . .50
15.2.2.1. Job creation . . . . . . . . . . . . . . . . . . . . . . . . . . . . . . . .9
15.3.2. Job creation . . . . . . . . . . . . . . . . . . . . . . . . . . . . . . . . .51
15.2.2.3. Floor / Floor group definition . . . . . . . . . . . . . . . . . .12
15.3.2.2. Automatic introduction IFC . . . . . . . . . . . . . . . . . . . .55
15.2.2.2. General data . . . . . . . . . . . . . . . . . . . . . . . . . . . . . . .9
15.3.2.1. Automatic introduction DXF/DWG . . . . . . . . . . . . . .52
15.2.2.4. Import DXF or DWG templates . . . . . . . . . . . . . . . . .13
15.3.3. Column introduction (Column Definition tab) . . . . . . . . .58
15.2.2.6. Introduction of group 1: 1st floor . . . . . . . . . . . . . . .17
15.3.3.2. Creation of project floors and groups . . . . . . . . . . . .60
15.2.2.5. Column introduction . . . . . . . . . . . . . . . . . . . . . . . .14
15.3.3.1. Job general data . . . . . . . . . . . . . . . . . . . . . . . . . . .58
15.2.2.7. Introduction of group 2: 2nd and 3rd floors . . . . . . . .25
15.3.3.3. Column introduction . . . . . . . . . . . . . . . . . . . . . . . .60
15.2.2.8. Introduction of group 3: Roof . . . . . . . . . . . . . . . . . .28
15.2.2.9. Introduction of group 4: Lift machinery roof . . . . . . .28
15.3.4. Introduction of beams, walls and floor slabs
(Beam Definition tab) . . . . . . . . . . . . . . . . . . . . . . . . . . . . . . . .61
15.2.3. Analysis . . . . . . . . . . . . . . . . . . . . . . . . . . . . . . . . . . . .31
15.3.4.2. Beams . . . . . . . . . . . . . . . . . . . . . . . . . . . . . . . . . . .65
15.2.2.10. Introduction of group 0: Foundations . . . . . . . . . . .28
15.3.4.1. Walls . . . . . . . . . . . . . . . . . . . . . . . . . . . . . . . . . . . .61
15.2.4. Results revision . . . . . . . . . . . . . . . . . . . . . . . . . . . . . . .31
15.3.4.3. Floor slab introduction . . . . . . . . . . . . . . . . . . . . . . .69
15.3.4.4. Finishing touches . . . . . . . . . . . . . . . . . . . . . . . . . .72
15.2.4.1. Columns . . . . . . . . . . . . . . . . . . . . . . . . . . . . . . . . .31
15.3.4.5. Load introduction . . . . . . . . . . . . . . . . . . . . . . . . . . .75
15.2.4.2. Beams . . . . . . . . . . . . . . . . . . . . . . . . . . . . . . . . . . .33
15.3.4.6. Stairs . . . . . . . . . . . . . . . . . . . . . . . . . . . . . . . . . . . .78
15.2.4.3. Joist floor slabs . . . . . . . . . . . . . . . . . . . . . . . . . . . .35
15.3.4.7. Analysis . . . . . . . . . . . . . . . . . . . . . . . . . . . . . . . . .82
15.2.4.4. Foundation . . . . . . . . . . . . . . . . . . . . . . . . . . . . . . .36
CYPE
CYPECAD
15.3.5. Foundations . . . . . . . . . . . . . . . . . . . . . . . . . . . . . . . . .82
15.3.5.1. Pad footings . . . . . . . . . . . . . . . . . . . . . . . . . . . . . .82
15.3.5.2. Strap and tie beams . . . . . . . . . . . . . . . . . . . . . . . . .83
15.3.6. Results . . . . . . . . . . . . . . . . . . . . . . . . . . . . . . . . . . . . .84
15.3.6.1. Deformed shape of the structure . . . . . . . . . . . . . . . .84
15.3.6.2. Columns . . . . . . . . . . . . . . . . . . . . . . . . . . . . . . . . .85
15.3.6.3. Beams . . . . . . . . . . . . . . . . . . . . . . . . . . . . . . . . . . .88
15.3.6.4. Floor slabs . . . . . . . . . . . . . . . . . . . . . . . . . . . . . . .90
15.3.6.5. Foundations . . . . . . . . . . . . . . . . . . . . . . . . . . . . . . .94
15.3.7. Edition resources . . . . . . . . . . . . . . . . . . . . . . . . . . . . . .96
15.3.8. Drawings . . . . . . . . . . . . . . . . . . . . . . . . . . . . . . . . . . . .96
15.3.9. Reports . . . . . . . . . . . . . . . . . . . . . . . . . . . . . . . . . . . . .97
CYPE
CYPECAD - Practical examples
Presentation
CYPECAD is the software for reinforced concrete, steel, timber and aluminium structures which
provides the spatial analysis, structural element design, reinforcement and section edition, and construction drawings of the structure.
It carries out the analysis of three dimensional structures composed of supports and floor slabs,
including their foundations, and the automatic design of reinforced concrete, steel, timber and aluminium
elements.
With CYPECAD, the engineer holds a precise and efficient tool to resolve all the aspects related
to the analysis of the structure of any type of concrete as well as being adapted to the latest international
Codes.
CYPE
CYPECAD
CYPE
CYPECAD - Practical examples
15. Practical examples
15.1. Introduction
15.2. Example 1
Two practical examples are described below. Each example is approached in a different manner. There is no single
correct way to introducing a job. With practice, the user will
develop his or her own method of introducing and analysing a job. Nonetheless, the objectives of both the examples are to:
In this example, a reinforced concrete structure composed
of columns, beams and joist floor slabs is to be introduced.
Act as guides as to how the data of the structures
should be organised.
Show how they are to be introduced in the program.
Analyse their results.
Obtain the necessary drawings and reports.
Fig. 15.1
N.B.: A more advanced course is available, published by
CYPE : Practical course of CYPECAD, which can be studied once this example has been worked through.
The following practical example is included with the program. To access it and install the DXF file to be used as a
template for the data introduction, follow the following
steps:
CYPE
CYPECAD
Open the program
Their respective sections with their pre-designed
heights.
Click on File > File manager. The file manager window will open.
Angles
Click on the Example button.
Fixed points.
The File manager window will open displaying the job
file at the following directory: \CYPE Ingenieros\
Examples\CYPECAD, which will be opened later on
during the example.
Please recall that the fixed point of a column is the corner,
mid-point or axis from which the transverse section can be
incremented. This point is defined so avoid the marked limiting boundaries of the structure to be surpassed and so to
not invade openings. The user must know which column
faces cannot be moved.
15.2.1.2. Building elevation section drawing
This drawing should contain:
Floor numbering
Floor group assignment
Surface dead and live loading
Fig. 15.2
Difference in height between top elevations of finished
consecutive floors
15.2.1. Data organising
15.2.1.3. Floor table
15.2.1.1. Column layout drawing
Based on the previous drawing, the following table can be
created:
A drawing of this type should be created, which should display:
The start and end elevations of each vertical column alignment, shear wall and wall.
CYPE
CYPECAD - Practical examples
15.2.1.4. Floor plans
It is convenient for the type of floor, depth, materials, partition loads, stair loads, local surcharges, joist layout direction, etc. to be known beforehand by the user to increase
the efficiency of the data introduction.
Fig. 15.3
In the next window (New job window) the program will
ask the user to choose the introduction mode amongst
various options. Select Empty job (for this example)
and click on Accept.
15.2.1.5. DXF or DWG template
Once the floor and column outlines, fixed point of the columns, etc. have been drawn, the building geometry can be
introduced much more quickly with the aid of a DXF or
DWG template in which these elements are already drawn.
Although other methods can be used.
Use of the DXF or DWG as a template is an advantage
compared to introducing the columns using coordinates or
other methods (relative dimensions, layout lines or outlines). It also proves to be useful for edge beams and stair
opening beams, patios, lifts, building services, etc.
If a DXF template is to be used, before exporting the file
from the CAD program, please ensure the number of decimal places is set to 3.
Check the units of the drawing before importing it into the
program and ensure it is in the same units and order of
magnitude as the program.
Fig. 15.4
15.2.2. Data introduction
15.2.2.2. General data
15.2.2.1. Job creation
Having accepted the previous windows, the General data
dialogue box will open. Here, a description of the job may
be introduced, the codes to follow selected, materials to be
used, horizontal loads to be applied, definition of load factors and additional loadcases, column effective length factors, edition of reinforcement tables and analysis options.
Follow this process to create the job:
Click on File > New. In the window that opens introduce the name of the job and click on Accept.
CYPE
10
CYPECAD
Fig. 15.6
A new window will open.
Fig. 15.5
Fig. 15.7
15.2.2.2.1. Code and materials
The concrete, rolled-steel, cold-formed steel, wood, masonry and composite slab codes can be selected, as well
as the type of concrete for each element of the job. The
type of steel to be used for the reinforcement bars can also
be defined.
Click on Symmetry criteria. Introduce 300 in the window that appears and Accept.
For this example, the concrete to be used will be C25/30,
steel for bars S-500 and for the codes, select the corresponding Eurocodes for each material by pressing on the
Codes button at the top of the dialogue box.
Fig. 15.8
From the options window select Continuity criteria.
Select Apply from the next to last from the scroll
menu for the option The number of bars in the faces
must be greater than or equal to that of the higher
floor. Accept this option, Exit the Vertical bar options
window and the program will return to the General data window.
Using the By position button
, the reinforcement tables
may be accessed and many analysis options can be edited and modified by the user.
In this example, columns will be designed in such a way
that all four faces will contain symmetrical reinforcement
and be continuous. Follow the steps to apply this arrangement:
Click on the By position button
Click on the Vertical bar options button
CYPE
CYPECAD - Practical examples
15.2.2.2.3. Additional loadcases (special loads)
The use categories for the building are to be defined here.
Click on the Additional loadcases (special loads) button
and then on the use category icon. Select A.Domestic and
household and H. Roofs from the emerging window and
accept.
Fig. 15.9
To define the allowable bearing pressure of the soil,
click on the Foundation data button
.
In the emerging window, introduce an allowable bearing pressure of 0.20 MPa for persistent situations and
0.30 MPa for accidental situations.
Fig. 15.11
Fig. 15.10
The additional live loads of this example are introduced without the need of having to define an additional loadcase.
Nonetheless, if other loadcases are to be created in another job, be they compatible, incompatible or simultaneous
with other loadcases, click on the Additional loadcases
(special loads) button.
15.2.2.2.2. Wind and earthquake loading
We recommend that a first analysis be launched with only
vertical forces applied so that a general adjustment of the
columns can be carried out. In the second analysis, the horizontal forces can be applied, if any, followed by the adjustment of all the resistant elements. In the case of an experienced user, predesign the columns so that only a single analysis is required.
15.2.2.2.4. Limit states (combinations)
The limit states (combinations) can now be defined:
Click on the Limit states (combinations) button in the
General data window.
In this practical example, no horizontal loads will be introduced.
From the scrolling menus in the Limit states window
which appears, choose the Execution control, Use
category and Snow level for the job.
CYPE
11
12
CYPECAD
15.2.2.3. Floor / Floor group definition
If special combinations are to be defined for a specific
material, click on the Configure combinations for
each limit state button at the bottom of the Limits
states window.
Floors and floor groups are defined as follows:
Click on Introduction > Floors /Groups
In the new window, select the button corresponding to
the option whose limit states are to be modified.
Click on New floors in the emerging window
Fig. 15.13
Click on Single and click on Accept.
Fig. 15.14
Introduce five floors and press the Enter key. Complete
the table and click on Accept.
Fig. 15.12
15.2.2.2.5. Effective length factors
Leave the default coefficients.
If the structure is analysed with vertical forces, a value of 1
for these parameters provides results with an applied safety factor. If there are horizontal loads acting on the structure, this value is also reliable as long as the analysis is
carried out taking into account second order effects.
Fig. 15.15
The Floors and Groups window will appear again but
this time with more options.
Fig. 15.16
CYPE
CYPECAD - Practical examples
Group the second and third floors. Select Join groups.
A new window will open to join the groups.
Move the mouse cursor and click to select which floors
are to be grouped.
Fig. 15.19
Click Edit groups and change the name of Floors 2
and 3 to 2nd and 3rd floors.
Fig. 15.17
Click on Accept. From the dialogue box that appears,
either option can be selected as no floor geometry has
been defined yet (this option is intended for use if the
floors are grouped once their geometry has been defined and differs between the two floors. Upon grouping
them, since they both have to contain the same geometry, the program prompts as to which geometry of
the floors is to remain).
Fig. 15.20
15.2.2.4. Import DXF or DWG templates
Fig. 15.18
As mentioned previously, the use of a DXF or DWG template is very useful when introducing the geometry of the
structure. To import the DXF or DWG file:
Click on Accept and the Floors and groups dialogue
box will reappear.
Select the Edit templates button
from the toolbar.
The Template views manager window will open.
Click on Edit floors and introduce 0.90 as the value
for the Elevation of the foundation plane.
CYPE
13
14
CYPECAD
15.2.2.5. Column introduction
The columns will now be introduced.
Click on Introduction > Columns, shear walls and
starts from the menu in the Column Definition tab.
The following dialogue box will open.
Fig. 15.23
Click on New column. For the time being, all the columns will be introduced with the same dimensions
from the Foundations to the Lift machinery roof. Therefore, accept the data that appears in the window.
Fig. 15.21
Click on the Add icon and the Selection of templates
to read dialogue box will open asking for a DXF or
DWG file to be selected. Find the floor_geometry.dxf
file located in \CYPE Ingenieros\Examples \CYPECAD\. Select and click on Open.
Click on Accept to return to the Template views manager.
Fig. 15.24
Upon accepting, the dialogue box will close and return
to the main screen. Using the scroll wheel of the mouse
or by opening a zoom window using the icon in the toolbar at the top of the screen, zoom in, so to view the first
column in the DXF template.
Fig. 15.22
Click on Accept once again, to be able to view the template on screen. Upon doing so the program will ask:
Would you like to assign the view to all the
groups? Choose Yes.
For this example, a template has been created (with a CAD
program) to be used for the floor geometry.
CYPE
CYPECAD - Practical examples
Click on the bottom left hand corner. The corner of the
column has been snapped. However, the position of the
column that has been introduced does not coincide
with the column from the template.
Fig. 15.25
Fig. 15.28
Click on the Template object snaps
icon in the
toolbar at the top of the screen. The first column to be
introduced is a corner column, therefore the fixed point
of the column will be the bottom left hand corner of the
column.
To adjust the column, click on the right mouse button.
The New column window will open. Click on Cancel
and the Columns, shear walls and starts dialogue
box will appear.
In the Object snap selection dialogue box that opens,
mark the Intersection box then click on Accept.
Fig. 15.26
Place the mouse cursor over the bottom left hand corner of the column (its fixed point, marked on the template with a red circle). Notice how a cross appears
when the mouse cursor is moved over two intersecting
lines.
Fig. 15.29
Click on Edit followed by a click on the corner column.
In the Edit dialogue box, a diagram of the Fixed point
of the column is shown in the top right hand corner. The
possible fixed points of the column are displayed in
green, and the selected fixed point is displayed in red.
Fig. 15.27
CYPE
15
16
CYPECAD
Fig. 15.32
Introduce the remaining columns always using the object snap to snap to the fixed point, which is displayed
with a red circle in the template. When introducing a column whose fixed point is at its centre, the adjustment
will not have to be carried out.
Fig. 15.30
Click on the bottom left hand corner fixed point to select it.
Click on Accept.
Click on the Full screen icon from the toolbar to obtain
a complete view of the floor.
Fig. 15.33
Fig. 15.31
Zoom to view the column situated to the right of the column that has just been introduced. Click on the right
mouse button.
Click on New column in the Columns, shear walls
and starts window. The New column window will
open. Click on Accept.
Fig. 15.34
This process may be slow and tedious. However, there is
no need in carrying out a zoom on each column, a larger
zoom window can be used to view several columns, intro-
In this case the bottom right hand corner should be
snapped to and then carry out the corresponding adjustment in the Edit window.
CYPE
CYPECAD - Practical examples
duce them snapping to their fixed points and then adjust
each one. In this example, the process has been described
in detail so it may be understood well.
Another option is to introduce all the columns by snapping
to their centre in the DXF template and then use the Change fixed point option, from the Columns, shear walls
and starts window. This option modifies the fixed point without displacing the column.
When this tool is selected, the Fixed point dialogue box will
appear. Here the fixed point of the column can be chosen
and then assigned to the columns which are to have their
fixed point at that position.
Fig. 15.36
Bearing in mind that the columns are number from left
to right and bottom to top, click on the Assign button
and click on the columns P1, P3, P5, P8, P9 and P10,
which will be marked in red. Click on the right mouse
button and select Finish.
Fig. 15.35
Click on Exit to close the Columns, shear walls and
starts window and to conclude the column introduction, click on the Beam Definition tab.
This way of introducing the columns may result to be more
comfortable, but remember that for the columns to be introduced correctly, the dimensions must be the same as they
are in the DXF template. If this is not the case, the fixed
point will not be in its correct position. Therefore if a DXF
template is being used where the dimensions of the columns differ from one another, these must be changed
each time a new column is introduced or alternatively, once
they have all been introduced, edited one by one.
15.2.2.6. Introduction of group 1: 1st floor
Having clicked on the Beam Definition tab, the program will
situate the user on the first floor.
Firstly, activate the visibility of the element references.
Now the start and end of the columns will be modified.
Select Modify initial and final group from the Columns, shear wall and starts dialogue box.
In the window that appears, deactivate the Initial
group box and for the Final group, select Roof.
Fig. 15.37
CYPE
17
18
CYPECAD
15.2.2.6.1. Beams
This menu contains general and specific help dialogue
boxes, which provide information on how to introduce
straight and curved, continuous or discontinuous, program definitions, etc. To understand the introduction
modes of the program, it is highly recommended the
help dialogue boxes be consulted.
Click on Groups > Show references (or select
the
icon from the toolbar at the top of the
screen). A window will appear where the Visible,
Columns, Beam dimensions/ reference boxes
are to be activated. The rest left unmarked.
To change the dimensions of the beam to be introduced, click on the first button of the floating menu
and the Current beam window will reappear.
Now the beams will be introduced.
Click on Beams/Walls > Define beam. The Current
beam window will open.
For this example, ensure the options of the floating menu
are set as follows:
Select a flat beam by clicking on the top icon of the left
hand column.
Click on the dimension representing the width of the
beam and change it to 0.30.
o
o
o
: Should be in Simple mode
:Any of the three options can be activated depending on the users beam introduction preference.
: The Without displacement option should be
activated.
: Should have Straight option activated.
Whilst the floating menu is visible, beams are ready to be
introduced. If the menu disappears, it can always be activated by reselecting the Define beam option from the Beams/Walls menu.
Beams can be introduced and adjusted to their respective positions in the DXF template in two different ways.
One way consists in snapping the axes, faces or edges
of the previously introduced columns and then adjusting the beam to the DXF template. The other way is by
snapping to the elements of the imported DXF template, and so the beam is adjusted when it is being introduced.
Fig. 15.38
Click on Accept and the Define beam floating menu
will appear on screen.
Introduction of beam P1-P5 by snapping to columns.
Fig. 15.39
CYPE
To snap to the axes, faces or edges of the columns,
the DXF or DWG object snaps must be deactivated.
CYPECAD - Practical examples
o
o
To do so, click on the
icon in the toolbar and
deactivate any objects snaps which may be activated. Alternatively, pressing F3, will deactivate/activate all the object snaps.
Select Beams/Walls > Adjust.
Click on the left side of the beam
Note: The mouse cursor must be situated outside the width of
the beam but close to its left side, otherwise if it is placed within
the width of the beam, the axis of the beam will be adjusted to
the faade line.
The beam is displaced automatically so that its side coincides with the line drawn in the template.
Fig. 15.40
The third button of the Define beam floating menu
must be set to Centre. Click on column P1.
When the centre of the column has been selected,
the mouse curse will change to a red point.
Click on column P5.
Fig. 15.43
This adjustment, as well as displacing the beam so its side
face coincides with the template also establishes its fixed
side, which due to it being an edge beam at the faade of
the building is displaced 5 cm with respect to the face of
the column.
Fig. 15.41
19
Having introduced this beam, its side has to adjusted to the faade drawn on the template. To do so,
activate the Nearest object snap from the Object
snap selection window.
It is normal for the width of the beam to vary as the analysis
of the structure proceeds, and if a side of the beam is to be
maintained at a fixed position after it has been introduced, it
must be adjusted (to a template line, column face, etc.)
Introduction of beam P1-P5 by snap to DXF template
o
Fig. 15.42
CYPE
Delete the beam P1-P5 (Beams/Walls > Delete)
to practise introducing the beam using a different
way.
Select the option Beams/Walls > Define beam.
20
CYPECAD
o
o
close enough to the columns, in such a way that the
width of the beam overlaps them, the beam
connecting columns P1 and P5 will be obtained.
Click on the
button in the toolbar to activate the
Nearest object snap and deactivate any other object snap which may be selected.
The third button from the Define beam floating
menu
should be set to Left adjustment. Position the cursor at a point on the faade line of the
template between columns P1 and P5.
Fig. 15.46
To introduce a beam using any of the methods described above, beam spans do not necessarily have to be
introduced from one column to the next column. Any
beam length can be introduced and the beam will remain joined to any column it overlaps.
Fig. 15.44
The symbol
which appears when the cursor is
brought close to a line of the DXF template indicates that if the user clicks on the left mouse button
at that point, the start of the beam will be at that
point. Introduce the initial and final points of the
beam by snapping to two points along the faade
line of the template, the first close to P1 and the second close to P5.
Now introduce the remaining beams:
Beam P5 - P8 (from column P5 to column P8). The option Beams/Walls > Extend beam can be used to extend the end of beam P1-P5 or introduce a new beam
using Beams/Walls > Define beam and then adjust it
to the template line using the option Beams/Walls >
Adjust, as was done with beam P1-P5. Each of the
spans introduced must be adjusted; in this case only
the second as the first was adjusted previously.
Beam P8-P10, flat 0.40m width. External side adjusted
to the template line. In this case, the two ends of the
frame are introduced as column P9 is aligned with columns P8 and P10.
Fig. 15.45
Beam P4-P10, flat 0.30m width. External sides (right) of
both spans adjusted to the template line.
For the beam to span between column P1 and column P5, it must be extended using the Extend beam command found in Beams/Walls > Extend
beam. The beam may also be introduced without
the need of having to extend it later on. If the initial
and final points of the beam are snapped to points
Beam P1-P2, flat 0.30m width. External sides (bottom)
of the three spans adjusted to the template line.
Beam P2-P3, dropped 0.20 0.40 m. External sides
(bottom) of the three spans adjusted to the template line.
CYPE
CYPECAD - Practical examples
Beam P3-P4, flat 0.40 m width. External sides (bottom)
of the three spans adjusted to the template line.
0.25 m width flat beam closing off the bottom of the lift
opening. Similar to the previous case, it is introduced at
its approximate position, then adjusted.
Beam P5-P7, flat 0.50 m width. Not to be adjusted, therefore the program maintains the longitudinal axis fixed
in case its width varies.
0.25 m width flat beam which closes off the right hand
side of the lift opening. Similar to the previous case, it is
introduced at its approximate position, then adjusted.
Click on the Edit templates icon from the toolbar. In
the window that opens, deactivate the Visible box from
the top table.
The floor layout should be as follows:
Fig. 15.48
Fig. 15.47
It can be seen that beams introduced as flat beams do not
have depth. They will automatically adopt the depth of the
panel they hold.
The beam that has just been introduced contains a span,
P6-P7, which partly defines the stair opening, but its side
does not coincide exactly with the opening.
If two panels reach the same beam, the beam will adopt
the greatest depth of the two.
What must be done in the job (the user should correct and
reflect it in the drawing) is to infill the area between the side
of the beam up to the edge of the opening.
As there are important section variations in the same beam
alignment, it is convenient that the reinforcement be divided
at these section changes.
It does not make sense to move, in this case, the beam so
that its side coincides with the stair opening (as it would
have to be moved a large distance), and therefore, the axis
of the beam would not lie within the width of the columns.
Click on Beams/Walls> Beam alignments > Divide
an alignment.
Place the cursor over P2. A red dot and a scissor symbol will appear. Click on the column with the red mouse
button.
Beam P2-P6, flat 0.30 m width. External side (right) adjusted to the template line which defines the stair opening.
Repeat over P3.
Beam P3-(P6-P7), flat 0.25m width. The beam spans
from P3 and ends perpendicular to beam (P6-P7). The
Orthogonal on/off option can be used from the toolbar or roughly introduce the second end of the beam
and then adjust to the template line.
Fig. 15.49
CYPE
21
22
CYPECAD
15.2.2.6.2. Floor slabs
The types of joist floor slabs available can be selected
by clicking on their respective image. By clicking on the
icon and then on the image, the name of the type
of joist slab is displayed. To be able to select some of
these types, the user must have acquired the corresponding modules. The selected default option is that of
a concrete joist floor slab to be used to introduced generic precast joist slabs. This corresponds to the first
image. Click on it if it is not already selected.
Follow these instructions to introduce the floor slabs:
Click on Slabs > Panel manager. A floating menu will
appear. Initially and whilst no slabs are introduced,
nearly all the icons in this window will appear deactivated. This window contains most of the tools required to
manage slab introduction.
Fig. 15.50
Click on the first icon from the floating menu
Panel manager dialogue box will appear.
The properties of the slab that is going to be introduced
have to be defined. To do so, click on the
button which
lies below the joist images. A new dialogue box opens
where the corresponding data has to be introduced.
. The
Fig. 15.51
Select the Joist floor slabs option. The dialogue
box will change to display the options associated
with joist floor slabs (these will vary depending on
the selected construction codes).
Fig. 15.53
Having done so, click on Accept and the program will
return to the Panel manager window. In the bottom
part of the screen, the layout of the joists is defined. For
this example, select the first option: Parallel to a beam
and accept the dialogue box.
The slab can now be introduced. Click on the opening
defined by columns P1-P2-P5-P6.
The direction of the joists has to be defined. Click on
beam P1-P5. The slab as been introduced.
Fig. 15.52
CYPE
CYPECAD - Practical examples
The remaining slabs can be copied from the one that has
just been introduced. This is recommended so that joists
from adjacent slabs have a continuous layout.
To introduce an opening where a slab has been introduced, select Delete panel
from the floating menu,
then click on the slab to be eliminated.
To do so click on the Copy panel icon
from the
floating menu. Click on the slab that has just been introduced. A new window will open from which the data to
copy can be selected. Accept the window with the proposed selection.
15.2.2.6.3. Loads
There are two general methods to introduce loads. The first
is to introduce the loads manually using the options in the
Loads window (Loads >Loads). The second is available
for line and surface load introduction which consists of an
automatic introduction of loads on beams in the case of
line loads (Loads > Line loads on beams) and on slabs
in the case of surface loads (Loads > Surface loads on
slabs). The latter option is the quicker option and is useful
only if the loads are to be assigned to the entire element. In
the case of loads partially assigned to the element, the user
will have to judge whether to introduce the loads manually
or automatically and then edit them to obtain the real distribution.
Fig. 15.54
Now click on the openings to introduce the slabs displayed
in the following figure.
Follow this process to introduce the line loads:
Click on Loads > Line loads on beams
First introduce the dead loads. In the window that
opens, type in a load of 7.00 kN/m. Select Dead load
for the Loadcase.
Fig. 15.56
Click on Add and the window will close so the load can
be introduced.
Assign the load to all the perimeter beams.
Fig. 15.55
CYPE
23
24
CYPECAD
Complete the remaining loads.
To introduce the live loads transmitted by the staircase,
select the Live load in the Loadcase compartment from
the Loads window.
Introduce the two 6.00 kN/m line loads on the stair supports.
Fig. 15.60
Fig. 15.57
Click on the right mouse button and select Finish from
the window that appears.
Click on Loads >Loads.
In the new window, select Line load, type in
12.00 kN/m, leave the Loadcase as Dead load and
select New. This will correspond to the self weight of
the staircase on both supports:
Fig. 15.61
The floor introduction has been completed. The second
floor can now be defined:
Click on the Up a group arrow in the toolbar.
Fig. 15.58
It may occur that, if the described beam and slab introduction order has not been followed exactly, upon going
up to a different group, the program may ask for the
depth of the beam separating the stair and lift openings.
In this case, if the beam remains divided in two spans, it
has been defined as flat but does not have a slab on either side of it.
This is of no great importance. Introduce, in this case,
the same depth as has been defined for the slab. This
way, it remains a flat beam.
Fig. 15.59
CYPE
CYPECAD - Practical examples
15.2.2.7. Introduction of group 2: 2nd and 3rd floors
15.2.2.7.1. Beams
Beams P1-P5-P8 and P8-P9-P10 are not to be adjusted to
the template line as they are in the group below, as they do
not coincide with the faades. They must be adjusted to
the column axes. To do so:
As this group is very similar to the previous group, it may
be copied and then edited to carry out the necessary
changes.
Click on Groups > Copy
from another group. In
the window that opens,
place the mouse cursor
over the first group. The
text corresponding to the
Selected group at the
top of the screen will display 1. 1st floor. Click on
that floor or press Accept.
Deactivate all the template object snaps (in the toolbar).
Select Beams/Walls > Adjust followed by a click on
the longitudinal axis of the beam at the centre of its
span. This will adjust its axis with the axis of the columns on which it is supported.
If the cursor is not placed at the middle of the span, i.e.
the cursor is close to one of the beam ends, only that
end will be adjusted. However, the same can be done
at the other end.
Repeat this process at each of the aforementioned
spans.
Fig. 15.62
Activate the template by carrying out the opposite process to that explained earlier to deactivate it. Deactivate the visibility of the loads by pressing Loads >
Shown.
It must be noted that adjustment to columns (be it to their
face or axis) can only be done if the template object snaps
have been previously deactivated.
The following beams will now be introduced. When the
connection of several beams does not occur at a column,
introduce beam segments shorter than their real length.
These beam spans can be adjusted to the DXF template
lines whilst they are being introduced or first introduced and
then adjusted later. Their ends are then extended and finally the unwanted ends can be cut off.
An example of what has been described can be seen in the
introduction of the beams parallel to the west and north faades. These beams define the two overhanging slabs of
this floor group. To introduce them, follow the instructions
described below:
Fig. 15.63
Activate the Nearest object snap from the toolbar.
CYPE
25
26
CYPECAD
To introduce the beam parallel to the west faade, select a flat beam width 0.25 m. To do so, click on the first
button of the floating menu
Current beam selection. If this window is not visible, activate it using the
Define beam option from the Beams/Walls menu.
Now the final point of the beam fragment that is being
defined has to be defined. This can be done by approximating the cursor to the DXF template line where
the object snap symbol will appear, followed by a click
with the left mouse button at that moment. The beam
will have the following appearance:
Select the Left adjustment by clicking on the
button
of the Define beam window. This button may differ depending on the current adjustment at the time:
or
.
Introduce the first point of this beam by bringing the
cursor near to the DXF template line to be snapped to
until the snap symbol
appears on the DXF template
line as is displayed in the image.
Fig. 15.66
Introduce a beam segment parallel to the north faade,
following the same procedure as in the previous example. In this case use a 0.10 m wide non-structural beam
with a width of 0.10 m.
Fig. 15.64
Once the object snap has appeared, click on the left
mouse button. If the mouse is then moved, the beginning of a beam can be seen anchored on its left side to
the point that has just been snapped to.
Fig. 15.67
Fig. 15.65
CYPE
CYPECAD - Practical examples
The non-structural beam must be introduced as shown
in the following figure.
Extend and delete beam segments until the following
layout is obtained.
Fig. 15.68
Extend the two beams (further than is required) using
the option Beams/Walls > Extend beam.
Fig. 15.71
Fig. 15.69
15.2.2.7.2. Floor slabs
Delete the unnecessary beam segments using the option Beams/Walls > Delete.
Introduce the floor slabs by copying those that have already been introduced. This way the joists are continuous
as was explained earlier.
15.2.2.7.3. Loads
The perimeter line loads of the north and west faades
change position.
Fig. 15.70
Use the option Loads > Loads > Move to obtain the
following layout.
CYPE
27
28
CYPECAD
Fig. 15.72
Click on the Up a group icon in the toolbar to proceed
to the next group.
Fig. 15.73
Click on the Up a group icon in the toolbar.
15.2.2.8. Introduction of group 3: Roof
15.2.2.9. Introduction of group 4: Lift machinery roof
The roof layout is very similar to the previous group.
Introduce the geometry of the Lift machinery roof, which is
shown in the diagram below. There are no line loads.
Copy the group below. The line loads must be modified.
The external line load values are changed from 7.00 kN/m
to 4.00 kN/m corresponding to the roof wall. This can be
done using the option Loads > Loads > Edit.
The roof wall has a brief interruption when it reaches
the wall of the lift machinery room. The loads must be
moved. Do so using the option: Loads > Loads >
Move.
Fig. 15.74
The load to introduce due to the wall of the Lift machinery room is 6.00 kN/m.
15.2.2.10. Introduction of group 0: Foundations
15.2.2.10.1. Pad footings
The loads transmitted by the staircase can be reduced as
the stair only reaches the floor. The start loads of the stair
can be deleted.
The foundations of the building will consist of pad footings.
Click on the Go to group icon in the toolbar and in the
window that opens select Foundations. The first elements to introduce will be the pad footings followed by
the strap and tie beams.
The loads around the perimeter of the lift opening are increased to 8.00 kN/m. These correspond to the machinery
slab where it is supported and the walls that support the
slab. This slab must be designed in a separate file. The
load distribution should look as follows:
Select Foundation > Foundation elements. The following floating window will appear:
CYPE
CYPECAD - Practical examples
Click and the footing will be introduced.
Fig. 15.75
Whilst no pad footings have been introduced, the floating menu only displays the first option as being available. This window contains helps which inform the user
on the tools provided to introduce footings and pile
caps.
Click on the first icon
box will appear:
and the following dialogue
Fig. 15.78
To introduce an edge footing at column P2, place the
cursor in the following way. This way the edge footing is
obtained.
Fig. 15.76
Select the Single column elements option and the
first of the three buttons which represents a reinforced
concrete footing. The other two buttons are used to introduce mass concrete footings and pile caps.
Click on Accept. Introduce a corner footing at P1. To
do so, bring the mouse cursor close to the column and
move it around the column. It can be observed that the
cursor changes indicating what type of footing would
be introduced if the user were to click at that moment.
Fig. 15.79
This way, if the cursor is placed in the top right hand
corner, the symbol which is displayed represents a footing with the column situated in the bottom left hand
corner.
Fig. 15.80
To introduce a centred footing at column P6, the cursor
must be placed directly over the column. The cursor will
display two concentric squares. Click to introduce the
footing.
Fig. 15.77
CYPE
29
30
CYPECAD
Introduce the remaining footings until the layout has the
following appearance:
Fig. 15.81
Now a combined pad footing will be introduced at columns P3-P4. To do so, click on the right mouse button
and in the window that opens select Multiple column
elements.
Fig. 15.85
15.2.2.10.2. Strap and tie beams
Fig. 15.86
Fig. 15.82
Having introduced the footings, the strap and tie beams are
to be introduced. This order is followed so that once the
pad footings have been introduced (corner, edge, centred,
etc. footings) the program will automatically balance the
beam only at the end at which there is an eccentric column
on the footing (eccentric in the direction of the beam).
Click on Accept. Select, by means of a capture window, columns P3 and P4 or by clicking on one and
then the other. The selected columns should be displayed in yellow.
Click on Foundation > Strap and tie beams.
Fig. 15.83
The strap and tie beam floating menu will appear.
Only the first icon will be activated, the rest will be activated once a beam has been introduced. This window
provides help and information on all the tools used in
the introduction of strap and tie beams.
Now click on the right mouse button. A cross and circle
will appear, indicating the insertion point of the footing.
Move the cursor of the mouse until the cursor symbol
changes to that of a corner footing.
Click on the first icon in the floating menu
logue box will open.
Click and the footing will be introduced.
. A dia-
When the new window opens, the selected default option is that of the automatic balancing beam. Leave this
option as the selected beam.
Fig. 15.84
CYPE
CYPECAD - Practical examples
15.2.3. Analysis
Nothing has to be selected. The scroll menus display
the selection of beams the program contains in its tables. CYPECAD selects the optimum sections of the
beams parting from the smallest that exist in the table.
Now that all the data has been introduced, the structure
can be analysed. If the data has not been completely introduced as has been instructed up to this point, this example
is available at \CYPE Ingenieros\Examples\CYPECAD.
Therefore, click on Accept.
Introduce the first beam between P1 and P5. It can be
seen that the balancing symbol only appears at the bottom end of the beam, which is the only position where
the balancing action is required. Now introduce the remaining beams as shown.
Click on Analyse > Analyse the job (except foundation).
The reason why the foundation should not be analysed,
for the time being, is due to the reason that, usually, columns, beams, etc require section modifications after
the first analysis, and therefore a new analysis of the
structure must be launched to account for any load
changes.
The foundation of the structure can be designed, as will
be seen later on, having completed the rest of the structure.
Once the analysis has concluded, a report appears on
screen informing the user of any errors that have arisen.
To check the results, click on the Results tab.
Fig. 15.87
15.2.4. Results revision
15.2.4.1. Columns
It is recommended that the columns be the first elements to
check.
15.2.4.1.1. Displacements (only with horizontal loads)
Even though horizontal loads have not been used in this
job, it is necessary for the analysis to be carried out considering second order effects (the coefficient that multiplies
the displacements will be left the assigned value of 1).
When the analysis has ended, it should be checked that
the global stability coefficient is greater than 1.20. If so, the
Fig. 15.88
CYPE
31
32
CYPECAD
stiffness of the structure must be increased in that direction, as it is easily deformed and has little stability in that direction. If the value is less than 1.1, its effect is negligible.
It must be taken into account that the forces provided by
the program belong to simple loadcases and, therefore,
they do not have an applied safety factor and are independent for dead loads, live loads, etc.
15.2.4.1.2. Force check
15.2.4.1.3. Section check
The user may consult axial forces, moments, shear and torsion forces by loadcase at any column elevation, analytically and graphically.
Select the option Columns > Edit, followed by a click
on the first column. The Column edition window will
appear.
The worst case forces can also be consulted (loadcase
combinations which result in having to provide maximum
reinforcement) for any span.
Click on Envelopes > Forces in columns and shear
walls. Click on a column, for example P6.
Fig. 15.90
In the bottom left hand corner of the window, the Plan
view of the columns can be seen. Here, the columns
sharing the same reinforcement (i.e. which belong to
the same column group) are highlighted with a circle;
one of them in a bold circle. In this case, P1 is in the
bold circle. This means P1 is the master column of the
group, hence any modifications carried out on P1 will
also be carried out on the other columns of the.
Fig. 15.89
It is recommended that, if not all, at least some of the columns of the structure are checked.
The axial force at the start of the column provided by the
program must be approximately equal to that calculated by
hand. The variance is due to the difference in the estimated
tributary area due to the hiperstaticity of the structure in general and especially of the slabs.
CYPE
CYPECAD - Practical examples
If horizontal loads are present, it is recommended the
section of the columns be increased when reinforcement bars with a diameter greater than 16mm appear.
This way, it will avoid, after the second analysis, 25mm
reinforcement bars being used.
15.2.4.2. Beams
15.2.4.2.1. Force check
It is convenient to check at least the bending moment envelopes of all the beams of the structure in a graphical way.
Go to group 1. Deactivate the visibility of the joist top
reinforcement by clicking on Joists > Views and deactivating the Top reinforcement box.
Fig. 15.91
At the end of the column information line of a floor, a
tick or cross appears indicating the column span is
adequate or it fails, respectively.
A more detailed report of the checks carried out on the
column can be found in the Summary of code
checks section on the bottom right hand corner of the
Column edition window. If there are any errors, the column section has to be redesigned.
Upon modifying the column section in this window, the
reinforcement redesign of the columns will be carried
out using the simple loadcase combinations belonging
to the last analysis.
If the section modifications are important, or if they are
of little importance but horizontal wind and/or seismic
loading is present, the structure must be reanalysed
with the new sections as their inertia will have varied.
Fig. 15.92
Click on Envelopes > Forces in beams. In the window that opens, activate the negative and positive moment boxes.
Run through all the columns by selecting them in the
Column group section in the top left hand corner of the
Column edition window, up to column P10, and check
that they do not contain any errors.
CYPE
33
34
CYPECAD
Bear in mind that these envelopes have an applied safety factor and, as was said previously in the case of
forces in columns, the tributary area considered by the
user when carrying out manual calculations is only an
approximation to what occurs in reality, due to the hiperstaticity of the slab. The user must also be aware
that the simply supported moment W L2 /8 is for line
loads but what the joists really transmit to the beam is a
series of point loads.
Fig. 15.93
15.2.4.2.2. Section check
Click on a beam.
Beams containing an error with their reinforcement, deflection, etc. or that stand out for a reason will be displayed in
red.
To know the reason of the error or warning click on Beams/Walls > Beam errors, followed by a click on the
beam displayed in red. In our example, one of these
beams is P9-P10 in Group 2.
Fig. 15.95
Fig. 15.94
This beam has a deflection problem. In this case, as
only this problem is present, the reinforcement of the
beam can be edited and increased, or increase the
width of the beam. Here, the second solution will be applied.
The remaining beams should be consulted on all floors.
If the diagram of an envelope is not coherent, it is
convenient that this span be checked and to ensure
that the sum of half of the moments at its ends plus the
whole of the centre moment approximately correspond
to the simply supported moment.
CYPE
CYPECAD - Practical examples
15.2.4.3. Joist floor slabs
Select the Beam Definition tab. Click on Beams/Walls
> Assign beams.
15.2.4.3.1. Force check
It is convenient for some joist bending moment envelopes
to be checked.
Return to Group 1. Click on Envelopes > Forces in
joists. In the window that opens only activate the positive and negative moment boxes.
Fig. 15.96
Select Based on beam adjustment and click on Current beam. In the new window that opens select a flat
beam with a width of 0.5 m.
Click on a joist.
All three beam spans making up the frame must be
clicked on.
Fig. 15.98
Fig. 15.97
The user should continue checking the remaining joists
on all floors and, if the diagram of an envelope is not
coherent, it is convenient the same check be carried out
as with the beams.
As section changes have occurred, the beams must be
redesigned. Click on Analyse > Redesign frames
with changes. Upon doing so, a warning message will
appear which should be read carefully.
Click on Yes. Select the Results tab and check the new
deflection of the beam.
15.2.4.3.2. Section check
Joists containing errors such as shear, deflection, etc. or
that stand out for a reason will be displayed in red.
Repeat this process with the same span in Group 3,
only with a width of 0.55 m.
To know the reason for the error or warning click on
Joists > Errors, followed by a click on a joist in red.
CYPE
35
36
CYPECAD
Reanalyse the structure. Click on the Results tab. Select Joists > Information.
Click on the joists which had deflection problems. The
problem has now been solved.
Fig. 15.99
The deflection of this joist and others adjacent to it overcome the deflection limits. The are various solutions to deflection problems. In this case a double joist will be placed
where the joists only have one span. To do so, follow the
following steps:
Fig. 15.101
15.2.4.4. Foundation
Select the Beam Definition tab. Open Slabs > Panel
manager. In the window that opens select Enter double joist.
15.2.4.4.1. Design
First of all the foundation has to be analysed, if it has not
been already. But, as a previous step, the pad footings will
be assigned a minimum depth of 1m. To do so:
The previous window will close and the joists are to be
entered from right to left sequentially on the joists of the
top right slab.
Go to group 0 (foundation).
Click on Job > General data.
Click on the By position button.
Click on the Foundation tab.
Click on the Strip and pad footing options.
Click on the Pad footing options.
In the window that opens, introduce a value of 100 in
the Minimum depth box.
Fig. 15.100
CYPE
CYPECAD - Practical examples
Click on, for example, the footing below P6.
Fig. 15.102
Close all the windows until the following option can be
activated.
Click on Foundation > Design.
Fig. 15.104
The following window will open. Activate the same options that have been activated here (please observe
that the Iterative design option has been selected).
15.2.4.4.3. Footing overlaps
Overlapping does not occur in this example however, it is
useful to know that if it does arise, an option is available to
create a combined footing by selecting the route Foundation > Eliminate overlaps. They can also be joined manually (Join option in the Foundation elements dialogue
box) if the distance between them is less than 50 cm.
Fig. 15.103
15.2.4.4.4. Results check
15.2.4.4.2. Errors check
Follow the steps to obtain quick information on the data entered and results of the footings:
Click on Foundation > Code check errors. Elements
that do not contain any design errors will be displayed
in black. Those containing errors in red. In any case, by
clicking on any elements drawn in red, a message will
be displayed containing the checks that have been carried out and any design or check errors, if any.
Click on Foundation > Foundation elements > Information. A window will appear with options of what
information to show.
CYPE
37
38
CYPECAD
Click on the footing below P6.
Fig. 15.106
Fig. 15.105
Click on P4. It will be displayed in a bold circle (because it is the selected column), P2 can be seen displayed in a circle. This indicates that P2 belongs to the
same group as P4 because they have the same geometry and have obtained the same reinforcement after
the analysis. They have been grouped by CYPECAD so
they may appear as a single entry in the column schedule in the drawings.
15.2.5. Reinforcement modifications
Having checked the forces, sections, etc., the reinforcement can be edited.
15.2.5.1. Columns
The column reinforcement can now be matched.
Select the Results tab.
Click on Columns > Edit. Click on a column. Click on
the
icon in the bottom left hand corner of the Column edition window.
In the emerging window, P1 is marked with a bold circle, which indicates it is the selected column of the
group. Columns P3-P8-P9-P10 are also marked with
circles to indicate they belong to the same group as
the selected column. If column P5 is selected, for
example, it will be marked with a bold circle, to indicate
it is the selected column.
Fig. 15.107
Column sections and reinforcement can be copied from
one group to another. Click on Groups > Copy geo-
CYPE
CYPECAD - Practical examples
metry and reinforcement to other groups (in the top
left hand corner of the Column edition window). The
Group selection window appears. In this case, the cursor was situated on the P2 and P4 row in the main window, hence the grouping possibilities of this group are
displayed i.e. columns P6 and P7.
Fig. 15.109
Press Finish to conclude.
Fig. 15.108
15.2.5.2. Beams
Columns P6 and P7 are displayed in yellow on the floor
layout plan and listed in the column on the left. Mark the
boxes in the column and close the window. P2 and P4
are now grouped with P6 and P7.
Go to group 3. It can be seen that beam P9-P10 has a
deflection error that can be solved by slightly increasing
its reinforcement.
Click on Beams/Walls > Edit beams, followed by a
click on the aforementioned beam. The Beam reinforcement editor window will open.
The program now displays these two newly added columns in red and red crosses appear in the Reinforcement edition section. This is because they fail with
their newly assigned reinforcement. Click on the Redesign reinforcement in the top right hand corner of the
Column edition window and the program will provide
the required reinforcement for the new group.
Manual modifications can also be carried out. If any
modifications cause the column span to fail, a cross will
appear at the end of the span in the Reinforcement
edition section and in the Column group section. The
columns will also be displayed in red in the Plan view
of the columns section and their corresponding Summary of code checks is highlighted in red.
Fig. 15.110
CYPE
39
40
CYPECAD
Click on the deflection icon
and place the mouse
cursor over beam P9-P10. Its current deflection is displayed; in this case the active and long term deflection
fail (displayed in red).
Click on the Longitudinal reinforcement icon
lowed by the Edit icon
.
fol-
This operation will be used to modify the longitudinal
reinforcement.
Click on the diameter symbol of the top reinforcement
of beam P9-P10 and change the diameter of the top
and bottom bars to 20 cm.
Fig. 15.112
As can be seen, by consulting the beam reinforcement of
the beam, it can be modified without having to change the
section of the beam to solve errors that arise in the design,
for example with deflection problems if it is not excessive.
If the beam only fails due to deflection, the top or bottom
reinforcement can be modified until the error is solved.
The deflection is automatically recalculated upon indicating
the new reinforcement.
Fig. 15.111
Click on the Resituate icon
check the new reinforcement.
15.2.5.3. Joist floor slabs
for the program to
It is convenient that moments (or reinforcement) be matched, as the analysis provides individual bottom reinforcement for each joist.
Check the deflection of the beam to ensure it lies within
the limit.
Go to Group 1. Click on Joists > Bottom reinf. >
Match. A new window will open with the percentage difference for the match and the criteria to be taken for the
match; whether it should take the maximum or average
value.
CYPE
CYPECAD - Practical examples
In the case, the Average value will be selected and the
percentage set at 50%. This is because joists passing
by columns, upon the stiffness of the support being
greater, the amount of top reinforcement increases
greatly and the bottom reinforcement is equally reduced.
match. In this case, only the lengths will be matched
(25% difference), therefore different steel areas will not
be matched. The lengths will be matched using the
average value criteria.
Fig. 15.113
Fig. 15.115
That is what really occurs, however construction criteria
is of greater importance that the theoretical analysis values.
Click on Accept and the match will be carried out.
Bars shown in magenta are those that have been matched with others and will not be displayed in the drawings.
Click on Accept and the match will be carried out.
Fig. 15.116
Fig. 15.114
To deactivate the visibility of the hidden bars click on
Joists > Views and deactivate the Show hidden box.
Now match the reinforcement on the remaining floors.
All that has been said for the bottom reinforcement is
applicable to the top reinforcement.
Activate the visibility of the top reinforcement: Joists >
Views.
Click on Joists > Top reinf. > Match. A window will
open displaying the percentage difference for the
CYPE
41
42
CYPECAD
Click on Accept.
Fig. 15.119
Once all the necessary modifications have been carried
out, click on Joists > Top reinf. > Match.
Continue matching the reinforcement on the remaining
floors.
Fig. 15.117
If the match that has been carried out is not sufficient,
another option can be used which allows to copy the
reinforcement of other joists by following the steps indicated below:
Click on Joists > Top reinf. > Modify.
Select the reinforcement to modify. A window will appear with a description of the reinforcement.
Fig. 15.120
The top reinforcement of the joists can also be matched by
matching the steel areas and lengths of the bars. To do so,
in the Match top reinforcement window that appears, select
the Match steel areas option.
Fig. 15.118
Click on the Copy button.
Click on the reinforcement to copy. The Modify reinforcement window will open and display the reinforcement
of the selected bar(s).
CYPE
CYPECAD - Practical examples
First option:
Click on Foundation > Foundation elements > Edit.
Click on the footing below P6. The following window will
open.
Fig. 15.121
A more uniform result is obtained by using this matching
method. In some occasions, the negative moment of a joist
that coincides with a column is substantially different to the
other joists of the same panel. By matching the steel areas,
the negative moment difference is shared amongst the
joists adjacent to the joist that coincides with the column (it
is logical for the joist to behave like this in reality), and so
the difference with the remaining beams of the slab is not
so large. This, occasionally, implies that all the top reinforcement of a slab must be matched with the same reinforcement or that, at least, the difference between the top
reinforcement of the joists belonging to the same slab will
be smaller.
Fig. 15.122
Click on Geometry. The dimensions of the footing will
appear.
Change the dimensions to what is shown in the following figure.
15.2.5.4. Foundation
Place the view of the screen at group 0
When there are small differences in the size of the pad
footings (rounded to multiples of 25cm), it is convenient
to group them. This is done using the option Foundation > Foundation elements > Match.
No matching will be carried out in this exercise as there no
footings of the same type. Nonetheless, the size of the footings can be increased so that their total dimensions are
multiples of 25 cm. This can be done in two different ways:
Fig. 15.123
Now, to redesign the reinforcement, click on Design >
Redesign.
CYPE
43
44
CYPECAD
all the beams with the same section, but different reinforcement:
Make a note of the strap footing with the greatest reinforcement for the same depth. In this example for type
VC.T-4, the VC.T-4.2 and VC.T-4 are available. The first
beam will be used as it has a greater stirrup reinforcement area.
Select Foundation> Strap and tie beams > Edit beam design.
Click on a VC.T-4 beam, for example the one joining P6
and P9. The Strap beam edition window will appear.
Fig. 15.124
Having done so, continue modifying the remaining pad
footings.
Second option:
This option has the advantage that it is carried out on all
the pad footing simultaneously.
Click on Job > General data.
Fig 15.125
Select the By position button.
Click on the Selection button.
Click on the Foundation tab.
Click on the Strip and pad footing options button.
Select the Pad footing options button.
In the window that opens introduce a value of 25 in the
Width increment box.
Redesign the foundation (activating the iterative design option).
It is also recommended that the strap (and tie beams, if
there are any present) be matched. For the time being,
there is not an option that carries out an automatic match,
and so, it must be done manually. For example, to match
Fig. 15.126
CYPE
CYPECAD - Practical examples
In the new window, a scroll down menu appears where
a different strap beam may be selected amongst those
available from the table. In this case, select the VC.T4.2 beam.
Click on the Show references button and activate all
the boxes (Click on the Mark all button).
Accept all the windows.
Click on and move each of the overlapped texts or any
that are to be moved.
Repeat his process on all the necessary beams.
15.2.6. Application of finishing touches to texts before obtaining drawings
To avoid texts overlapping in the drawings, their positions
may be modified. Texts overlapping reinforcement must
also be avoided, etc. Therefore, all the reinforcement
should be activated as visible beforehand. The following
steps should then be taken:
Click on Groups > References and right click.
Fig. 15.128
The Column, joint and frame references window will
appear.
The Modify position option allows for any texts that
are visible to be changed. But first, the visibility of these
references must be activated.
Fig. 15.129
As a final comment, the position of the texts can also be
modified when the drawings are obtained.
Fig. 15.127
CYPE
45
46
CYPECAD
15.2.7. Drawings
Close this window by clicking on Accept.
The next step consists in creating the job drawings.
Now the drawings will be obtained. Follow the steps indicated below:
The formats of the drawings do not have to be configured
previously; the program carries this out automatically based on the format configuration defined in the Control Panel of the system, to which the program also adds the DXF
and DWG configuration.
Click on File > Print > Job drawings.
In the Drawing selection window that opens, add a new
element to the list. The Drawing editor window will
open.
However, as there are various drawing sizes for DXF and
DWG files (in this example the drawings to be obtained will
be DWG files), the first thing to do is select a specific drawing size.
Activate Floor plans from the Drawing type menu.
Select for the drawings to be drawn from floors 1 to 4.
Click on Accept.
To do so:
Access the following option: Click on the Configuration icon
> Drawings
In the window that opens select the A0-A4 format. This
is the format created by the program to obtain DXF and
DWG files.
In the Sizes column, click on A0. Having done so, the
size should appear marked in red in the window on the
right, where all the sizes defined for the format are
drawn.
Fig. 15.131
The program will return to the Drawing selection window.
The selected drawing will be displayed in the table.
Select DWG in the Peripherals column.
Fig. 15.130
Fig. 15.132
CYPE
CYPECAD - Practical examples
In this case, the beam drawings should be drawn together
with the floor plans. To do so:
Add a new element to the list; the Detail selection window will open, which contains the construction details
included in the program.
Add another element to the list in the Drawing selection window.
Activate the EHU tab.
Select detail EHU399.
Activate Beam drawings from the Drawing type
menu.
Select for the drawings to be drawn from floors 1 to 4.
Fig. 15.135
Click on Accept consecutively until the Drawing selection window is displayed.
Choose DWG from the Peripherals menu.
Fig. 15.133
A title block for the drawings is to be selected. In this case,
the CYPE title block will be chosen.
A construction detail is to be added to this drawing.
Activate the Details button. The Details window will
open.
Click on the Title block button.
From the Title block selection window that opens, activate CYPE.
Click on Accept.
Fig. 15.136
Fig. 15.134
CYPE
47
48
CYPECAD
Each floor, frame, etc. drawing is initially displayed as an
object lacking in details, that is, a drawing where only its
border is shown. This allows for the object to be redrawn
more quickly if modified than if it were entirely displayed.
Fig. 15.137
The program returns to the Drawing selection window. A
preliminary view of the drawings can now be seen.
Click on Accept. The Fields editor window will appear
where the data to be displayed in the title block can be
entered.
Click on Accept.
Fig. 15.139
To view the real image of the drawing, click on Objects
> Drawing detail and select the objects to be seen.
Fig. 15.138
The Drawing composition window will open, which offers
a preliminary view of the drawings to be generated and allows for certain actions to be carried out, such as: change
the scale, move the position of the image within the drawing, change text positions, etc.
Fig. 15.140
CYPE
CYPECAD - Practical examples
To change the position of the texts, select Objects >
Edit object and click on an object. The Drawing editor
window will open, in which a text can be moved by
clicking on it and then at its new position.
poses (a shop or similar) and basement. Each project has
its individual properties and generally cannot be extrapolated to other projects. However, in this example, solutions
will be proposed to specific properties which can later be
applied to future projects.
Fig. 15.143
Fig. 15.141
To finally print the drawings:
15.3.1. Initial data
Click on Drawings > Print > Print all.
The project should be studied before it is introduced so to
avoid errors and hence not waste any time having to repeat entering and redefining data.
The Filenames window will appear, where the filenames and directory can be specified.
Click on Accept.
Fig. 15.142
15.3. Example 2
The following example is to be used as a guide for the correct introduction of a building, consisting of nine apartments, with its ground floor to be used for business pur-
Fig. 15.144
CYPE
49
50
CYPECAD
First and foremost is to identify how many groups (levels)
there are in the building. This example will contain 6:
ground floor, first, second and third floor, roof and lift machinery roof. As floors 2 and 3 are the same, geometrically
speaking, and their loading is also, these two floors can be
grouped, resulting in a building of 5 groups and 6 floors.
load to the slab equivalent to the increase in dead loading
corresponding to the infill. This is the case in this example,
and so a load will be introduced to represent the infill.
If the elevation difference or surface area is large, an elevation change should be assigned to the floor slab using the
option Groups > Sloped floor slabs/El. Changes. This
way, the program creates a floor slab with two elevations
and if these are separated by a flat beam, the beam will
change to acquire the depth of the slab plus the elevation
change between the two slabs. If the elevation difference is
greater and the user does not wish for there to be a
connection between the two parts, an intermediate group
will have to be created between the current and the following floor. In this case, the height of the intermediate floor
will be the elevation change between the two floor areas.
NB: It must be taken into account that if there is going to be a
start or end of a structural element (column, wall, stair nucleus or
sloped beam), it cannot occur at a grouped floor; it must be defined as an individual floor.
15.3.1.1. Floor heights
When there is an elevation change in a floor, as occurs in
this example where there is an area on the ground floor
42 cm higher than the rest of the floor, depending on the
elevation difference and surface area of the floor slab, there
are different ways as to how it can be defined in the program.
15.3.1.2. Loads
15.3.1.2.1. Permanent loads
First the permanent loads acting in the example will be analysed so to then introduce them when defining the project in
the program. Note that the slab loads, once the slabs to be
introduced have been defined, will be applied internally by
the program. Therefore, the user does not have to define
them when introducing the dead loads to be applied.
If the elevation difference is small (<0.65 m) or the surface
of the higher area is not too large, the user may opt to infill
the area, without altering the height of the floor slab. In this
case, the only thing that must be done is apply a surface
CYPE
CYPECAD - Practical examples
15.3.2. Job creation
15.3.1.2.2. Live loads
The live loads acting on the floor slabs will depending on
what they will eventually be used for. For this example, the
following loads have been taken:
Click on File > New. A dialogue box will appear where the
name and description of the new project are to be defined.
Fig. 15.145
Upon accepting, a new dialogue box will open where the
user can choose to enter the structure in four different ways
(the remaining two options are examples).
15.3.1.2.3. Wind loading
For the wind loading, the generic code will be used. Here,
the shape factors of the building will have to be established
as well as the tributary widths.
15.3.1.2.4. Earthquake loading
The modal spectral analysis will be used to apply the seismic loads to the building. An acceleration of 0.10 g will be
assumed.
Fig. 15.146
15.3.1.2.5. Snow load
Empty job. If an IFC or DWG/DXF file of the project or
is not available, the Empty job option should be selected.
A snow load of 0.2 kN/m2 will be taken for the analysis.
Job import from Metal 3D. If the project that is going
to be created is based on one whose structure has previously been created in Metal 3D, then the option Job
import from Metal 3D should be selected. This way,
the program will ask for the Metal 3D job to be selected
15.3.1.2.6. Fire resistance
The basement floor will have to verify a fire resistance of
120 min and the remaining floors a resistance of 60 min.
CYPE
51
52
CYPECAD
15.3.2.1.1. Assistant: Building data
which will then create a job in CYPECAD with the codes
and loadcases that were defined when the steel structure was defined.
The Basements box will remain activated with a 1 introduced in the adjacent box indicating there is one basement. It
is to have a height of 2.50 m and no live load or dead load
as the structure is going to have pad footings.
Automatic introduction option. If DXF/DWG files of
the project are available, the project can be introduced
using the Automatic introduction DXF/DWG option.
The Ground floor is to have a height of 3.80 m with a live
load of 5 kN/m2 and a dead load of 2.1 kN/m2 (partitions +
screed). For the Floors, the box is to remain activated, introducing a 3 in the adjacent box to indicate there are three
floors. They are to be assigned a height of 2.8m, a live load
of 2 kN/m2 and a dead load of 2.1 kN/m2.
Finally, if the IFC file of the job is available, the work carried out previously in the CAD program can be made
the most of to introduce the project using the Automatic introduction IFC option.
The job will be introduced using two methods (15.3.2.1.
Automatic introduction DXF/DWG or 15.3.2.2. Automatic introduction IFC) so to view the differences. Having
concluded, the introduction will continue at point 15.3.3.
Column introduction (Column Definition tab).
The Roof is also to have a height of 2.8 m with an applied
live load of 1.2 kN/m2 (live load + snow load) and a dead
load of 1.5 kN/m2 (roof screed).
Finally, the Lift machinery slab box is to remain unactivated.
The Lift machinery roof box is to be activated and is allocated a height of 3.5 m. Its loading will be the same as that of
the Roof.
15.3.2.1. Automatic introduction DXF/DWG
Before accepting and moving on to the next window, the
Columns have been introduced with external fixity box
will remain activated as the foundations of the building will
consist of pad footings which require for the columns to be
introduced with external fixity.
Fig. 15.147
Select the option and accept. A new dialogue box appears
where the data of the building is to be defined.
Fig. 15.148
CYPE
CYPECAD - Practical examples
15.3.2.1.2. Assistant: Floors/Groups
15.3.2.3.1.4. Assistant: DXF/DWG template
Floors 2 and 3 are the same and therefore belong to the
same group. This is to be indicated in this window. To do
so, deactivate the box in the Group start column corresponding to that of Floor 3. A bracket will appear in the diagram on the right indicating that Floors 2 and 3 are now a
group. The Elevation of the foundation plane is to be left
at 2.5 m.
The CAD files are saved in the directory: \Cype Ingenieros\examples\CYPECAD. To upload them, click on the
icon which opens a dialogue box from which the DXF/DWG
template can be selected. Go to the above directory, select
all the files and click on Open.
Fig. 15.151
Once the files have been imported, their layers can be activated and modified. In this case, the layers shall be left as
they are; only when the background on which the work is
being carried out is white is it convenient to change the
layer colours to darker tones. By clicking on the Colour column header, the colour of all the layers can be changed at
once to the same colour.
Fig. 15.149
15.3.2.3.1.3. Assistant: Group description
Data that has previously been introduced can be edited in
this window as well as renaming the groups to be generated if necessary. In this example, the default data shall be
accepted.
15.3.2.3.1.5. Assistant: Views
In this example, a different CAD file has been used for each
group therefore nothing has to be done in the views window. If only one drawing file is imported, a different view
must be created for each group defining the corresponding
layer configuration.
Nonetheless, if there are layers present in any of the files
which are not going to be of any use for the introduction,
these may be deactivated so to avoid any unnecessary
confusion.
Fig. 15.150
CYPE
53
54
CYPECAD
15.3.2.3.1.7. Assistant: Column layers
The columns have been drawn in the same layer for all the
groups and so the first of the two options at the top is to be
marked. The layer in which the columns have been drawn
(Columns) is to be selected from the table and, as the
fixed point of the columns has been drawn in the CAD file,
the Layers defining the fixed point box should be activated and then the corresponding Fixed point layer selected.
Fig. 15.152
15.3.2.3.1.6. Assistant: Assign views to groups
In this window, each group will be assigned a view or CAD
file. If the name of the file coincides with that of the group, it
will be assigned automatically, otherwise a group must be
selected from the list on the left and activate the box of the
corresponding view or file to be assigned from the list on
the right. The process is to be repeated for each of the floor
groups of the project.
Fig. 15.154
15.3.2.3.1.8. Assistant: Beam layers
The same is to be done for the beams. First the layer corresponding to the exterior perimeter of the floors is selected. Once this has been done, the beams are assigned a
width of 30 cm and due to the drawing template being that
of the finished floor, a 5 cm displacement towards the inside is to be applied.
For the openings, select the following layers: Lift opening,
stair opening and car lift opening. As in the case of the
beams, these are assigned a width of 30 cm but without an
applied displacement. Finally, select the Building services
openings layer and assign it a non structural 15cm wide
beam.
Fig. 15.153
CYPE
CYPECAD - Practical examples
Once the file has been imported, a view of the file is displayed. Below it, a description of any errors that have been
incurred during its import.
Fig. 15.155
Click on Finish to conclude the automatic introduction. To
continue with the example, proceed to point 15.3.3. Column introduction (Column Definition tab).
Fig. 15.157
15.3.2.2.2. IFC Assistant: Floor heights
15.3.2.2. Automatic introduction IFC
By clicking on the Next button, the Floor heights window
opens where the floor structure with which the IFC file has
been created can be seen. Below the diagram, the elevation of the foundation plane can be modified. In this case
introduce an elevation of 2.5 m. Due to the type of foundation to be used (pad footings), the Fixed (without external
fixity) option is be selected.
15.3.2.2.1. IFC Assistant: IFC file selection
Using the Automatic introduction using an IFC file, a dialogue box opens where the IFC file has to be selected. In
this case select the file: Project.ifc.
Fig. 15.156
Fig. 15.158
CYPE
55
56
CYPECAD
15.3.2.2.3. IFC Assistant: Floor loads
Here, the live and dead loads will be introduced. The Basement does not have any loading as the structures foundation elements will consist of pad footings.
The ground floor is to have a live load of 5 kN/m2 and a
dead load of 2.1 kN/m2 (partitions + screed). The residential floors are to have a live load of 2 kN/m2 and a dead
load of 2.1 kN/m2. Finally, the roof and lift machinery roof
are to have an applied live load of 1.2 kN/m2 (live load +
snow load) and a dead load of 1.5 kN/m2 (roof screed).
Fig. 15.160
15.3.2.3.2.5. IFC Assistant: Floor slabs
Now that the column materials to be imported have been selected, the floor slab materials are to be selected as well as
their perimeter beams and the beams defining the openings.
The assistant displays a similar list to that of the columns,
with the floors/floor slabs defined in the IFC file. Upon
clicking on one of these, it is displayed in red in the 3Dview.
Those that are not to be imported are deactivated in the
Import column (Floor: road, Floor: pavement, Floor: Generic 100, Floor: Generic 200 mm).
Fig. 15.159
15.3.2.2.4. IFC Assistant: Columns
Having defined the floor loads, the columns are now to be
defined. The assistant displays the different materials with
which the columns have been defined; in this case only
one. The columns made of the same material as that displayed in the list are drawn in red.
Fig. 15.161
CYPE
CYPECAD - Practical examples
Once these have been deactivated, click on Floor: Waffle
slab. To the right, in External Outlines, select the flat beam
(first on the left), assign a thickness of 30 cm to it and for
Openings select the limit beam (first on the right) with 0 cm
thickness.
All the materials corresponding to partitions will be deactivated in the Import column.
Repeat the process for Floor: Generic 300.
15.3.2.2.6. IFC Assistant: Partition loads
Now that the floor slabs have been defined, the partitions
to be imported are selected. These are assigned a material
which has an associated surface load. The program will
then calculate the corresponding line load to apply on the
floor slab depending on the height of the partition.
In a similar way as with slabs, upon clicking on a partition
from the list, it will appear marked in red. To assign the material, click on the Not defined button to select the type. In
the example a generic material has been used with a load
of 2.86 kN/m2.
Fig. 15.163
15.3.2.2.7. IFC Assistant: Drawing templates
Lastly, the elements which are to appear in the DXF/DWG
template generated by the program based on the imported
IFC file will be selected.
Fig. 15.162
Fig. 15.164
CYPE
57
58
CYPECAD
15.3.3. Column introduction (Column Definition tab)
15.3.3.1.2. Wind
15.3.3.1. Job general data
In the Loads section of the dialogue box, activate the With
wind loading box. The Generic code is to be used. In the
new window that opens, introduce the tributary widths of
the building. Click on the By floor button and introduce a Y
value of 23 m and an X value of 17m for groups 1 to 5 and
Y = 4 m and X = 7 m for group 6. Change shape factor x
to 1 and shape factor y to 1.35. Leave the gust factor and
wind action values as they appear in the program.
15.3.3.1.1.Code and materials
Once a name has been given to the project, the General
data window appears. The codes to use, materials and
loads to be applied in the job are to be specified in this
dialogue box.
For this example the Eurocodes will be used. By clicking on
the Codes button, a new dialogue box will appear where
the codes to be used for each material can be selected:
Fig. 15.165
The type of concrete to be used is C25/30, steel for bars S500 and for cold-formed, rolled and welded S 275.
Fig. 15.167
Fig. 15.166
Fig. 15.168
CYPE
CYPECAD - Practical examples
15.3.3.1.3. Earthquake loads
The seismic loading can be activated by selecting the With
seismic loading box in the General data dialogue box.
From the window that opens, select the Modal spectral
analysis option on the left. The corresponding screen will
appear on the right where the data can be defined.
For this example, an acceleration due to gravity of 0.10 g
will be used. The ductility shall be left at 2.50 and the part
of snow and live loads to consider will be left at 0.5.
As for the number of modes, the number to be selected
must be such that the whole mass of the structure is displaced. 3 modes of vibration can be considered for each independent zone, i.e. for this example 18 vibration modes
should be considered (6 floors with 3 vibration modes each).
Bear in mind that the higher the number of modes is considered, the longer the analysis will take as this number affects the number of combinations the program undertakes
when designing the reinforcement. Therefore it is preferable,
for the initial analysis whereby what is sought is to obtain a
rough idea as to the eventual dimensions of the elements,
that the 6 default modes be left. Once the first analysis has
concluded, the report containing the participation coefficients may be consulted and if the percentage of the displaced mass is greater than 95%, then the number of modes
considered is adequate, otherwise it must be increased.
Fig. 15.170
15.3.3.1.4. Fire resistance
To carry out the fire resistance checks and the structural
design with the correct fire resistance, select the Check fire
resistance box. A window will open where R120 must be
activated for the Ground floor and R60 must be activated
for the remaining floors. Floors with compartmentation
function must also be activated.
To select the spectrum, click on the Library manager button
and select Import predefined data
. From the list
that appears, mark the box corresponding to EUROCODE
8 Type:II Subsoil:A.
Fig. 15.171
Accept all the dialogue boxes that appear (one of which
may include a report displaying introduction errors and warnings) until the floor layout can be seen on screen.
Fig. 15.169
CYPE
59
60
CYPECAD
15.3.3.2. Creation of project floors and groups
15.3.3.3. Column introduction
15.3.3.2.1. Group floors
Columns may be introduced manually or via automatic introduction. In this second example, the structure has been
introduced automatically. Please refer to the first example
for a more detailed explanation as to how to introduce the
columns manually.
If the job has been imported using an IFC file, any floors
that are to be grouped should be specified. As was mentioned in section 15.3.1., floors 2 and 3 are to be defined as a
single group. To do so, go to option Introduction >
Groups > Join groups in the Column definition tab. In
the window that opens, a diagram of the floors is displayed
with a red bracket indicating which floors are to be joined.
Select floors 2 and 3.
After importing the job using one of the two automatic assistants, the columns must be reorganised so that their references follow an order which allows for an easy consultation. This is especially important for large jobs where having
to locate a column without these following a specific order
can be very complicated.
To edit the references, click on Introduction > Columns,
shear walls and column starts > Modify reference.
Click on the bottom left hand column; this will be the first reference. In the dialogue box that appears, provide a reference for this column and select the Number consecutively box. Then, one by one, click on the columns in order,
from left to right and bottom to top.
Fig. 15.172
Having selected the floor and accepted the window, a dialogue box will appear asking from which floor the information for beams and loads is to be kept. As both are the
same, any can be selected.
Fig. 15.173
Fig 15.174
CYPE
CYPECAD - Practical examples
Fig. 15.176
Fig. 15.175
Now the wall can be introduced. (Trick: the entire beam
does not necessarily have to be deleted; using the option
Beams/Walls > Define beam, introduce a beam segment perpendicular to the internal beam that is to be deleted at roughly its mid-point. Delete the half that would be in
contact with the wall and the beam segment. Later on,
once the wall has been introduced, all that has to be done
is extend the beam (Beams/Walls > Extend beam). This
way the original position of the beam is not lost.)
15.3.4. Introduction of beams, walls and floor slabs
(Beam Definition tab)
15.3.4.1. Walls
Situate the main view of the screen on the Ground floor to
introduce the basement wall. If the previous data introduction has been carried out using the Automatic introduction
option or by IFC file import, the beams marking the perimeter of the building must first be deleted: Beams/Walls >
Delete and click on the beams to eliminate.
To introduce the wall go to Beams/Walls > Define wall. A
dialogue box displaying four options will appear:
Reinforced concrete wall
So that no overlapping problems arise when introducing
the wall, the beams perpendicular to it will also be deleted.
If any beams have been introduced in the Basement, these
too must be deleted.
Normabloc wall
Reinforced concrete block wall
Masonry walls
Fig. 15.177
The first wall type is to be selected (reinforced concrete
wall). In the emerging window, indicate the wall begins at
group 0 and reaches group 1. It will be assigned a thickness of 0.15 m to the left and right.
CYPE
61
62
CYPECAD
Now to define the pressures acting on the
wall due to the soil: Click on the Lateral
pressures button. The Wall Pressure
edition dialogue box will appear. Click on
the Edit soil pressure button.
form load of 10 kN/m2 is to be defined: click on the
icon. A default load will appear in the table. If required, this
can be edited using the
icon and clicking on it.
Fig. 15.178
Fig. 15.181
Fig. 15.179
Having accepted the Earth pressures on walls dialogue
box, the Wall pressure edition window will emerge in
which the direction of action of the pressure has to be defined. The wall is going to be introduced in an anticlockwise
sense and so, the With pressures acting to the right box
should be marked. Accept the window.
The Infill situation dialogue box will open. The pressures
will be defined as dead loads with no additional loadcases.
Click on the Soil button so to define it.
Fig. 15.180
In the Soil edition dialogue box, mark the With fill box. Indicate it is to reach an elevation of 0m, and leave the remaining parameters as they are. In the Loads section, a uni-
Fig. 15.182
CYPE
CYPECAD - Practical examples
Finally, before introducing the wall, the foundations must
be defined. In this case the With external fixity box will be
marked and click on the Edit foundation button
to establish the type of footing. The Foundations. With external fixity window will open. Here, mark the Strip footing
and Overhang only on the left options. The depth and
overhang dimensions are to be left as they are. Accept the
dialogue box.
Click on P3 to start the new wall span and then on P4 to finish it off. As there is an irregular intersection between columns P4 and P8, the wall will not be introduced and will be
dealt with later on. Continue introducing the rest of the wall:
P8-P19, P19-P17 and P17-P1.
The wall must now be adjusted. Click on Beams/Walls >
Adjust. Once the option has been selected , press the F3
button on the keyboard (or the magnet icon on the toolbar
which will activate the Object snap selection window.
Mark the Activate object snaps (F3) and the Nearest
boxes and Accept.
Fig. 15.183
The defined wall can now be introduced. Click on P1 and
move the cursor to P3 (There is no need to click on P2 first
due to columns P1, P2 and P3 being aligned. Finish off the
introduction of the wall with a click on P3.
Fig. 15.185
Place the mouse cursor on the side of the wall which is to
be adjusted and close to the CAD template. The nearest
symbol will appear. At that moment click with the left mouse
button and the wall will be adjusted to the template. Repeat
this process with all the walls.
Fig. 15.184
CYPE
63
64
CYPECAD
Fig. 15.188
Fig. 15.186
Now, using the option Beams/Walls > Delete > Delete
the selected wall segment in all the groups to delete
the unwanted wall segment past the intersection.
Fig. 15.187
Click on Beams/Walls> Extend wall. Click on the end of
the wall reaching P4 and extend it by dragging it past the
intersection. Click to end the extension. Now click on the
end of the wall reaching P8 and drag until a red dot is displayed at the point where it intersects with the wall that has
just been extended. Click with the left mouse button to
confirm that is where the wall is to end.
Fig. 15.189
CYPE
CYPECAD - Practical examples
15.3.4.2. Beams
If the job has been introduced using Automatic introduction DXF/DWG go to the following section 15.3.4.2.1. Alternatively, if the Automatic introduction IFC has been used,
go to section 15.3.4.2.2.
15.3.4.2.1. Data introduction using Automatic introduction DXF/DWG
The beams that were previously deleted to introduce the
wall will now be re-introduced. Zoom into the car lift area.
Using the option Beams/Walls > Extend beam (select
the Beam that is extended option and leave the Fixed
length box unmarked), extend the beam reaching P6 so it
connects with the wall. When it reaches the intersection with
the wall, a red dot will appear. When this occurs, click with
the left mouse button to confirm the point.
Fig. 15.190
Now that the wall has been completed, a question mark
appears indicating there is a closed precinct in which a
floor slab is awaiting definition.
Fig. 15.192
Fig. 15.191
Remember to deactivate the object snap settings by pressing on F3.
CYPE
65
66
CYPECAD
Fig. 15.193
Fig. 15.194
Now to introduce the beam spanning from P6 to the wall at
the bottom of the screen. First of all, the beam closing off
the stairs opening must be deleted otherwise it will overlap
with the beam to be introduced as it lies in its path. (Trick:
Instead of completely deleting it, it is best to extend it to the
right, delete the segment on the left and then introduce the
beam. This way, a segment of the beam will remain adjusted to the outline and can then be extended). Now the
beam spanning from P6 can be introduced.
Click on Beams/Walls > Define beam. Select the Current beam icon (first on the left) from the floating menu.
The Current beam dialogue box will appear. Select a dropped beam (second option) with a width of 20 cm and depth
of 35 cm. Accept the dialogue box and click on P6 and
then at its other end at the wall. Adjust it to the CAD template by activating the object snaps and clicking on Beams/Walls > Adjust.
Fig. 15.195
CYPE
CYPECAD - Practical examples
Now the beams of the Lift machinery roof will be defined.
Click on the Go to group icon
in the toolbar. In
the Go to group window that appears, click on Group 5:
Lift machinery roof.
Fig. 15.196
Extend the small beam closing off the stairs opening and
delete the unwanted segment on the right. Finish off by introducing the limit beams that were deleted defining the
basement ventilation opening.
Fig. 15.198
Using the option Beams/Walls > Assign beams the
width of the vertical beam reaching P10 will be modified. In
the Assign beams dialogue box, select the Based on beam adjustment option and click on the Current beam
button. Edit the beam in the Current Beam window so that
it is a flat beam with a width of 50 cm. Click on the Accept
button and then on the Assign button in the following window. Bring the cursor close to the beam in question and it
will be displayed in yellow. Click with the left mouse button
and it will modify the beam. Modify the small beam segment on the other side of P10 in the same way. Right click
with the mouse button to end the command.
Fig. 15.197
CYPE
67
68
CYPECAD
Finally, using the option Beams/Walls > Define beam, introduce a flat 50 cm wide beam from columns P11 to P15.
Fig. 15.199
Having modified the beam, its end shall be extended to
P14 using the option Beams/Walls > Extend beam (leaving the default option Beam that is extended activated).
Fig. 15.201
Once all these beams have been introduced, the user can
proceed to introduce the floor slabs (explained in point
15.3.4.3)
15.3.4.2.2. Data introduction using Automatic introduction IFC
The beam introduction process for this option is the same
as that indicated above in point 15.3.4.2.1. in the case of
Automatic introduction DXF/DWG, only here a previous
step must be taken before carrying out the process.
When the IFC file was imported, the beams to be generated
were to be limit beams. Therefore using the option Beams/Walls > Assign beams, the beams must first be modified to what they should be in each case.
Fig. 15.200
CYPE
CYPECAD - Practical examples
15.3.4.3. Floor slab introduction
same in both directions, the total depth 35 cm, compression layer thickness 5 cm, 12 cm ribs, and a rib spacing of
82 cm.
Using the Go to group icon in the toolbar
situate the main view of the screen on the Ground floor. Go
to Slabs > Panel manager and from the floating menu
select Define panel
.
The program will automatically calculate the concrete volume and weight of the slab depending on the parameters
introduced. However, these values can be modified by marking the Concrete volume and Dead load boxes and introducing the new values.
In the Panel manager dialogue box that opens, select Waffle slab. A window will open offering the user to choose
amongst predefined waffle slabs with lost forms. Click on
Cancel. A second window will appear offering waffle slabs
with removable forms. Click on Cancel. Two empty rectangles should be visible on the right of the Panel manager
dialogue box.
For the Type of form, select Lost. Click on the Add new
element to the list icon
. In the new window that opens
type the name of the new slab: Waf. 30+5 rib 12 spacing
82 and Accept. In the new dialogue box, the properties of
the slab have to be defined.
Fig. 15.203
For the Rib layout direction, leave the Parallel to a beam
option selected. Accept the window.
Fig 15.202
First it has to be assigned a reference. Label it 30+5. The
type of form has to be defined: its material and layout. In
this case the form will be made out of concrete and will
contain three elements. The geometric data will be the
Fig. 15.204
CYPE
69
70
CYPECAD
If the cursor is brought over an opening, it will be highlighted in yellow. By clicking in the opening and then on a
beam to which the ribs are to be parallel, the slab will be introduced.
panels > Generate drop panels. When this order is executed, drop panels are generated at each column with dimensions equal to 16% of the distance between columns
that lie within the angle of vision (40) with a maximum of 5
times and a minimum of 2.5 times their depth. These maximum and minimum values can be configured in the menu:
Slabs > Drop panels > Configuration of drop panel
generation.
Fig. 15.205
Fig. 15.207
Now to assign a top base reinforcement of 12 mm bars in
both directions. Go to Slabs > Assign base reinforcement and click on the waffle slab. From the right hand column in the Waffle slab assembly window that opens, select
112 and press the arrow buttons to assign it as top longitudinal and transverse reinforcement. Click on Assign all
then on Finish.
Fig. 15.206
Now that the floor slabs have been introduced, the drop
panels can be generated using the option Slabs > Drop
Fig. 15.208
CYPE
CYPECAD - Practical examples
Finally, to define the openings, click on Slabs > Panel
manager and from the toolbar click on the Delete panel
icon
and click on the three openings which display a
question mark.
The Ground floor elements have been defined. Go up to
the next group where a new slab will be defined and introduced: Waf. 25+5 rib 12 spacing 82. It has the same properties as the previous slab only, in this case, the total
height is 30 cm.
Fig. 15.210
Fig. 15.209
It is important when defining the floor slabs that the positions of the ribs coincide on plan. This way, when downpipes are positioned on a floor, we can be sure it will not
come across any other ribs on other floors. Therefore, it is
best to copy the slab distribution from one floor to another.
In this case use the following option to copy the relevant
properties from the Ground floor: Slabs > Panel manager and from the floating menu select Copy panel. Right
click with the mouse button and the Go to group window
will appear. Click on the Ground floor and when it appears
on screen click on the waffle slab. A dialogue box will open
asking which properties are to be copied. Select the Insertion point, Direction and Base reinforcement. The program will return to the original floor group where the properties can be copied onto the slab by clicking on it.
Fig. 15.211
Finally, generate the drop panels for the group: Slabs >
Drop panels > Generate drop panels.
CYPE
71
72
CYPECAD
15.3.4.4. Finishing touches
Now that the beams, slabs and drop panels have been introduced, the necessary finishing touches can be applied
so to have a more adequate structural behaviour. For this
example, the following guidelines should be considered:
All overhanging beams will be extended at least their
overhanging length towards the inside.
Any main beams defining openings will have their ends
extended to the closest support band.
Secondary opening beams will have their ends extended a little after their intersection.
Starting off at group 1: Ground floor. The car lift and stairs
area is separated by a beam which reaches P6. This beam
is to be extended to the edge of the drop panel. The beam
parallel to it on the other side is to be considered a main
beam. Therefore it is to be extended to the wall at one end
and the other to the edge of the drop panel. All this is to be
done using the option: Beams/Walls > Extend beam,
leaving the option Beam that is extended activated.
Fig. 15.212
Go up to the next group and repeat the same process only
this time select all the properties to copy from the group
below. Repeat the process for the remaining groups.
Fig. 15.213
Fig. 15.214
CYPE
CYPECAD - Practical examples
NB: The position of the drop panels after being generated depends on the position of the ribs of the waffle slabs. Problems
may arise if the edge of a drop panel is overlapped when extending a beam; the program may warn of an incorrect introduction.To solve this problem, temporarily move the edge of the
drop panel using the option Slabs > Drop panels > Move
corners. Having moved the edge, extend the beam past the original position of the drop panel edge, then move the edge back
to its position. It may occur that due to there being a small area
between the original edge and the extended beam that it is best
to completely extend the drop panel into the beam. The beam
segment lying outside the drop panel can now be deleted.
To complete the finishing touches of the group, the stair
beams are to be extended 65 cm from the axis of the stair
beams. To do so, click on Beams/Walls > Extend beam
and in the dialogue box select Beam that is to be extended, mark the Fixed length box and type in 0.65. Click on
Accept and click on the two ends to be extended. Right
click to end.
Fig. 15.216
The beam parallel to the previous beam will also be extended: its top end to the next rib after the imaginary line
connecting P14 and P15, and the bottom end to the next rib.
The beam to defining the right side of the lift opening is
also to be extended. The ends will be taken to the edges of
drop panels of columns P11 and P15.
Fig. 15.215
Now to group 2: 1st Floor. The first beam to modify is the
beam supported by P10. The beam is to have its top end
extended to the top of the drop panel, past P14 and similarly with the bottom end.
Fig. 15.217
CYPE
73
74
CYPECAD
Using the option Slabs > Drop panels > Move corners,
move the top right hand corner of the drop panel of column P11 so that it lies above the beam intersection.
The beam defining the bottom of the stairs opening will now
be extended to the right until it reaches the vertical beam to
the right of the lift opening.
Fig. 15.218
Fig. 15.220
The next step is to edit the bottom beam of the lift opening
and change it to a 15 cm wide non-structural beam using
the option: Beams/Walls > Assign beams > Current
beam and selecting the non-structural beam and leaving
the Based on beam adjustment box marked.
The top beam of the lift opening will also be extended to the
left until it reaches the vertical beam defining the right side
of the lift pit.
Fig 15.221
Fig. 15.219
CYPE
CYPECAD - Practical examples
Finally, the secondary beams reaching the main beams will
be extended 85 cm using the Fixed length command within
the Extend beam option.
Fig. 15.223
By following the same steps, introduce the surface load in
the area of the ramp applying a load corresponding to its
average height: 3.36 kN/m2 (0.50.42 m 16 kN/m3). This
concludes the surface load introduction on the Ground floor.
Fig. 15.222
Repeat the entire process with the remaining groups.
15.3.4.5. Load introduction
15.3.4.5.1. Surface loads
The surface loads due to the infill on the ground floor and
the access stair to the machinery room on the Roof have
to be introduced. Using the Go to group option, situate
the screen on the Ground floor. Apply the option Loads >
Loads, select surface load and assign a value of
6.72kN/m2 (0.42 m of infill at 16 kN/m3), leave it as a dead
load. Click on the New button and introduce the load by
clicking on the vertices of the perimeter of the infill area, finishing off the introduction by clicking on the right mouse
button.
Fig. 15.224
CYPE
75
76
CYPECAD
Moving on to the Roof, the surface load due to the machinery room will now be applied. In a similar way as to what
was done in the Ground floor, a load corresponding to
49 cm of infill (average height of the stair) i.e. 7.84 kN/m2
(0.49 m 16 kN/m3) will be introduced.
Fig. 15.226
Having introduced the line loads on this floor, move up to
the next floor and introduce, in a similar manner, the line
loads corresponding to the external walls (8 kN/m) and
guardrails of the balconies (3 kN/m).
Fig. 15.225
15.3.4.5.2. Line loads
Line loads are to be introduced corresponding to partitions
or walls that due to their importance cannot be addressed
as general partitions whose load is included in the applied
loads of the building.
The introduction process will commence at the Ground
floor. Click on Loads> Line loads on beams and insert a
value of 11 kN/m, leaving the loadcase with the Dead load
option. Select New and click on the beams defining the
perimeter of the floor, i.e. beams on which an external wall
will be supported. Click on Loads>Loads and select a line
load of 11 kN/m to introduce the loads surrounding the
stairwell and ramp.
Fig. 15.227
CYPE
CYPECAD - Practical examples
Fig. 15.228
Fig. 15.230
The same loads will be introduced in group 3.
The load transmitted by the machinery room of the lift to the
Roof will have to be introduced. This load corresponds to
the self weight of the slab 5 kN/m2 and a load due to the
machinery of 10 kN/m2. Due to the supported width of the
slab being 0.9 m for the left support, 1.28 for the central
support and 0.38 for the right support, the following loads
must be introduced respectively: 13.5 kN/m, 19.2 kN/m and
5.7 kN/m.
The loads to apply in group 4; Roof, will be as follows:
3 kN/m due to the guardrail around the perimeter of the building, 8 kN/m for the external walls of the lift machinery roof.
Fig. 15.229
Fig. 15.231
CYPE
77
78
CYPECAD
15.3.4.6. Stairs
The first stair to define will be the one providing access to
the Basement. This stair consists of a single 1.1 m wide
span, spanning across a height difference of 2.50 m by
means of 14 steps with an individual height of 17.86 cm.
Position the screen at the Basement and select the following option Job > Stairs. A floating menu will open. Click
on the New staircase option
and a window will appear to introduce the parameters of the staircase.
The emerging window contains two tabs. Within the Staircase data tab, enter a reference and introduce the data of
the staircase: width 1.1 m, tread 0.28 m, riser 0.1786 m and
select any of the two rotation options as it will have no effect
on the staircase due to it being a single span. The steps are
to be built using bricks and as there are no handrails,
change the value to 0 kN/m. The floor load is to be assigned a value of 1 kN/m 2 with an applied live load of
3 kN/m2.
Fig. 15.232
15.3.4.5.3. Load views
For an easier load consultation and introduction, the program has an option to configure the loads which are to be
visible.
The view selection can be done depending on their type
(point, line or surface) and so allowing to view all the loads
of that type belonging to various loadcases or by selecting
the specific loadcase to consult.
Fig. 15.234
Once the basic data of the staircase has been defined,
click on the Spans tab to define the geometry of the span.
Click on
to introduce the new span. In the emerging
window, introduce a reference number, indicate there is
Fig. 15.233
CYPE
CYPECAD - Practical examples
only one consecutive flight and add a new type by pressing
on the
icon.
Upon accepting all the windows, the program will return to
the floor view where the stair is visible next to the cursor
(horizontal). To place it in its correct position, the object
snap tools will be used to snap to the CAD template. Click
on
to open the object snap selection window and select
the intersection and centre object snaps. Bring the cursor
close to the start of the stair and click, using the left mouse
button, when the centre of the circle is snapped to. Move
the cursor towards the end of the flight and click when the
intersection symbol appears. The flight has been introduced. To exit the enter stair command, right click with the
mouse button and click on Cancel.
Fig. 15.235
The new staircase will be assigned the reference name Basement. Activate the box Initial steps built on floor and select,
from the options that appear, Straight with 4 steps. Having
accepted the dialogue box, select the Straight flight from
the Predefined shapes and indicate it is to have 10 steps.
Fig. 15.237
Now the staircase allowing access to the residential area of
the building will be defined. The staircase consists of a
flight on the ground floor, spanning a height of 3.8 m and 3
identical flights corresponding to the residential floors, each
with a height of 2.8 m.
Firstly, situate the main view of the screen at the Ground
floor (group 1) and click on the New staircase option. Give
the staircase a reference and introduce the data of the
Fig. 15.236
CYPE
79
80
CYPECAD
staircase: 1m width, 0.28 m tread and 0.175 m riser. Select
the rotation of the staircase to be to the Left and mark the
option: The intermediate landing or landing form the last
step. The steps are to be built using bricks and the handrail, floor and live load are 3 kN/m, 1 kN/m2 and 3 kN/m2
respectively.
Fig. 15.239
Accept the dialogue box and click on the
to add a new
set of flights to the staircase. Provide a reference (e.g.
Floors) for the stair section, indicate it has 3 equal consecutive flights and click on the
icon to define its geometry.
Fig. 15.238
Click on the Spans tab. The last defined staircase appears. Click on the
icon to add a new staircase type.
Give this new staircase a reference e.g. Grnd floor, then
click on the
icon to define its geometry.
From the predefined shapes, select the third option: three
straight flights with quarter turn landings. Introduce 5 steps
for the first and second flights and 6 steps for the third
flight. Indicate there is a slab length of 30 cm for the fist horizontal slab. The supports are the same as those on the
Ground floor staircase.
Provide a reference for this staircase geometry (the same
reference may be used). As the slab at which the stair flight
begins has an infill of 47 cm on it, the option Start level
difference must be marked and the value of 47 cm introduced. Activate the Initial steps built on floor box, and
from the emerging window select the second option: Intermediate landing with a turn, unsplit. Indicate there are 2
steps and the rotation is the Same as that of the stairwell
(Left). Click on Accept and select the third option from the
predefined shapes: three straight flights with quarter turn
landings. Introduce 6, 5 and 6 steps for the first, second
and third flights respectively. No steps are to be built on
the intermediate landings. To finish off, indicate that the landings are to be supported by lateral 20 cm thick masonry
walls.
Fig. 15.240
CYPE
CYPECAD - Practical examples
Having defined the spans of the staircase, introduce it the
same way the stair accessing the basement was introduced. With the aid of the DXF/DWG template object snaps,
select the initial point of the stair and the second point will
be adjusted by means of its angle.
Fig. 15.242
Fig. 15.241
When the program analyses the job, it will apply the corresponding load at the supports which will be transferred to
the program. However, the staircase can be analysed and
its reinforcement designed without the need of having to
analyse the entire job. To do so, click on the View details
icon from the stairs floating menu, then on the selected
staircase. The program analyses and designs the staircase, and concludes by displaying its reinforcement drawings. If the consulted staircase contains more than one
flight, a drop down menu in the top left hand corner of the
drawings window allows the user to select the flight to view.
The stair slabs forces and displacements, can be seen by
clicking on the corresponding icon
in the floating
menu. As with the previous case, if the stair has not yet
been analysed, the program will automatically do so and
display its contour maps.
Fig. 15.243
Having analysed the staircase, the loads it generates can
be seen at the groups where the flights start, end and have
support elements reaching them. Line loads are generated
at these points and surface loads are generated where initial steps have been built on the floor slab.
CYPE
81
82
CYPECAD
15.3.4.7. Analysis
when the wall was introduced). The introduction will be completed by entering the pad footings and strap and tie beams.
Having introduced the two stairs in the project, the job can
be analysed. To do so, click on Analyse > Analyse the
job except foundation. Before beginning its calculation,
the program will first analyse the geometry of the structure
and will emit a warning if any incidences are found.
15.3.5.1. Pad footings
To enter the pad footings, use the option Foundation >
Foundation elements > New
. The New element definition window will open. Here, select the One column elements option and click on the first button on the left (reinforced concrete footing). Click on the Selection of type button and choose the eccentric rectangular footing (third option from the left).
Once the analysis has finished, the program displays any
problems that have been incurred as well as a list of the
elements that are to be checked.
15.3.4.7.1. Distributed analysis: 2 and 4 processor modules
The program has two modules which allow for parallel processing using 2 or 4 processors. If the user has acquired
any of these modules, the time taken for the program to
complete the analysis can be reduced significantly as the
processes are shared amongst the two or four processors.
If the module has been acquired, when analysing, the window displays the number of processors available and how
many are used.
Fig. 15.245
15.3.5. Foundations
Having accepted the windows, the cursors appearance will
change and will adopt the image of a footing. When
brought close to a column, depending on where it is placed
near it, the footing will change to become a corner, edge or
centred footing.
Fig. 15.244
Place the cursor over columns P7, P10, P11, P14 and P15
to introduce the centred footings and to the right of P6 to introduce an edge footing, so not to invade the car lift pit.
The foundations of the job will now be introduced. To do
so, first, place the main view of the screen at Group 0. The
wall strip footings can already be seen (these were defined
CYPE
CYPECAD - Practical examples
Fig. 15.246
Fig. 15.248
Using the Rotate option
, modify the angle of the footing
to adapt it to the edge of the car lift pit. Upon activating this
option, a further three options are available to modify the
angle: Manual introduction, two point introduction or angle
introduction. The two point introduction will be used
.
Using the car lift pit outlined on the DXF/DWG template
outline, mark the two points defining the angle (first the bottom point then the top), then click on the footing which is to
have this assigned to it.
15.3.5.2. Strap and tie beams
The strap and tie beams will now be introduced between the
footings. Using the option: Foundation > Strap and tie beams > Beam with automatic balancing at the ends (this
way, the program automatically detects if the footing is an
edge or corner footing and introduces a strap beam, otherwise a tie beam is defined), introduce the beams.
Fig. 15.249
Click, first of all, on a pad footing and then on the wall strip
footing to introduce the strap beam that will balance the eccentricity of the wall footing. Do so with all the pad footings.
Fig. 15.247
CYPE
83
84
CYPECAD
Introduce the beams between the pad footings in such a
way that all the footings remain tied in the two orthogonal directions (required as the job is located in a seismic zone).
Having introduced the foundation and if the job has been
previously analysed, the foundation elements can be designed. This must be done once the results of the job have
been consulted and modified, as required. If not, problems
can arise. For example if the diameter of the starter bars of
walls and/or columns has been modified, the depth of the
footings may no longer be enough to guarantee the correct
anchorage of the modified reinforcement.
15.3.6. Results
Once the structure has been analysed, any errors that may
have arisen can be verified, and if necessary, the required
modifications can be carried out to amend them.
15.3.6.1. Deformed shape of the structure
It is recommended that before any individual element of the
job is verified, the deformed shape of the structure be
consulted to ensure its displacements are in accordance
with what is to be expected. To do so, click on the Deformed Shape tab which will display a wire frame model of
the structure whereby the elements will be drawn in a series
of colours corresponding to displacement values, indicated on the scale at the bottom of the screen.
Fig. 15.250
The beams defining the perimeter of the lift pit must now be
adjusted: Beams/Walls > Adjust. They are adjusted in the
same way as were the walls in point 13.3.4.1. of this example.
Fig. 15.251
Fig. 15.252
CYPE
CYPECAD - Practical examples
Here, the displacement values can also be checked to
comply with the selected code. The program also provides
a report where the distortions of the columns of the job are
indicated. By clicking on the Reports button
at the top
of the screen, a list of the available reports is shown. Select
Column distortions and a list will appear indicating the
absolute and relative distortions of each column.
If the distortions are not verified, the structures stiffness
must be increased and then re-launch an analysis.
To consult the displacements in a specific floor, the program
contains a Contour maps tab allowing the user to view the
displacements for each loadcase or combination loadcase
by means of contour lines with values or contour maps.
Fig. 15.253
Fig. 15.255
15.3.6.2. Columns
Having checked the deformed shape of the structure, its
columns are next in line to be checked. Any columns not
verifying a check are displayed in red. To consult these errors, click on the Results tab, select Columns > Edit,
then click on a column.
The Column editor window opens listing all the columns on
the left hand side. Columns with design errors have a red
cross displayed next to them.
In this example P2 is displayed in red. Click on it in the Column edition section. The Reinforcement edition section
indicates that the ground floor span fails.
Fig. 15.254
CYPE
85
86
CYPECAD
Fig. 15.257
The selected columns will be highlighted in orange. The remaining columns will either be blue, which means the reinforcement cannot be copied to those columns, or yellow
implying the reinforcement can be copied although it is not
guaranteed to work (the program would warn of this). Click
on Accept.
Fig. 15.256
By clicking on the Code checks option at the top of the
Column editon window, the program displays a report detailing all the checks which are carried out and whether the
column in question passes or fails the check. This way, the
reason why the column fails can be consulted. In this case
it is because of the stirrups. Change the column section to
4040cm at that span, by changing the X dimension value
in the table. Click on Redesign reinforcement, and the
column will then be displayed in green to indicate it no longer fails.
The Column edition window now displays the columns as a
group. However, P15 fails with this newly assigned reinforcement.
Now we can group the columns. The dimensions of columns P3, P4, P5, P8, P9, P13, P15 and P16 match at all
their spans. They all require similar reinforcement except
P3 and P4 which require slightly more. So not to penalise
all the columns, P3 and P4 will be grouped separately.
Click on P9 (which is the column which requires the most
reinforcement) in the Column group section then on
Groups > Copy reinforcement to other groups. Within the
window which opens, click on the columns to which the
reinforcement is to be matched, or alternatively, mark them
on the column on the left.
Fig. 15.258
CYPE
CYPECAD - Practical examples
Select the Ground floor span in the table within the Reinforcement edition section and then P15 in the summary of
Code checks section. Click on the Code checks option at
the top of the window and a report will appear displaying
the checks carried out on the column. Here, we can see
the column fails due to stirrup spacing. Close the report
and change the 24cm spacing to 15cm spacing. At the
same time change the 24cm spacing of the span above to
15cm; this way all the spans have a 15cm stirrup spacing.
Upon changing the values, the column and column group
no longer fail.
Fig. 15.260
By then selecting it using the left mouse button and clicking
with the right, a window appears with more details of the
fire resistance check.
Fig. 15.259
The fire resistance check of the columns has also been
carried out. Go to Group 1: Ground Floor. Click on the fire
resistance icon
and from the floating menu that appears, select the fire check of the current group option
. No columns are displayed in red, implying all of them
pass the fire check. However, the floor slab does appear in
red. If it is approached by the cursor, the information box
that appears indicates the ribs should be at least 16mm
thick to pass the check.
Fig. 15.261
CYPE
87
88
CYPECAD
Therefore, the waffle slab must be edited and the job reanalysed. Select the Beam Definition tab and click on
Slabs > Panel manager and from the floating menu select Define panel. Select Waffle slabs. From the emerging
dialogue box click on the Waf. 30+5 rib 12 spacing 82 slab
defined in the table, followed by a click on the edit icon .
Edit the geometry of the slab so its rib width is 16mm and
its spacing 78cm (so the rib distribution remains the same).
Fig 15.263
15.3.6.3. Beams
15.3.6.3.1. Errors
Fig. 15.262
The next step consists in checking the incidents and errors
that arise in the beams during the analysis phase. Using
the option Beams/Walls > Beam errors, in the Results
tab, beams displaying errors can be consulted (these are
displayed in red or yellow after the analysis).
The job must be reanalysed due to the slab changes. However, if these had not been present, as the dimensions of
the columns have changed, it is recommended the job be
re-analysed anyway to take into account the increase in
stiffness of these columns.
As the columns have been grouped and modified, and the
job has to be re-analysed, the user has an option available
so that the column modifications are not lost; the program
allows the reinforcement to be blocked. The option can be
accessed by clicking on Columns > Block reinforcement.
Upon activating this option, a window opens displaying all
the columns of the job. By clicking on the columns or by selecting them using a capture window, the columns whose
reinforcement is to be blocked can be chosen.
Fig. 15.264
CYPE
CYPECAD - Practical examples
The errors window displays the errors the consulted beam
contains. A button in the bottom left hand corner displays
the current dimensions of the beam and below it, the proposed dimensions the beam is to have in order to correct
the error. The window contains a help button
explaining all the possible errors a beam can have.
one with respect to the other does not exceed the value indicated in the option General data > By position > Beam options > Beam angle for alignment.
The colour in which the beam is displayed is related to the
Error evaluation option located in the beam options section in the General Data > By position. Here, all the errors that may arise in a beam are displayed, organised in
tabs and by element, (stirrups, concrete, etc.) with an associated colour depending on its importance.
Fig. 15.266
As well as this automatic option, the program contains options to divide or join alignments generated by the program: Beams/Walls > Beam alignments in the Beam
Definition tab.
Fig. 15.265
15.3.6.3.2.2. Edit beams
15.3.6.3.2. Reinforcement modification
When this option is selected, and then a beam is clicked
on, a window appears displaying the alignment. For this
example, select the beam spanning between columns P11
and P15 in group 2.
The program contains an option to consult and modify the
beam reinforcement: Beams/Walls > Edit beams in the Results tab. Using this option, the reinforcement of the various
beam alignments (continuous beams) that have been analysed can be edited.
Click on the Longitudinal reinforcement button
at
the top left of the screen so it may be modified. Select the
Join option
and click on the 310 (bottom reinforcement) to the left of column and once selected, click on the
310 at the centre of the span. A window asking how many
bars are to be joined appears. Indicate 3. The bars will be
15.3.6.3.2.1. Alignments
The program generates an alignment between two beams
if they contain a common node and if the deviation angle of
CYPE
89
90
CYPECAD
combined to form three individual bars. Repeat the process
with the reinforcement to the right of column P15. The reinforcement has to be resituated within the beam. To do so,
click on the Resituate button
, which repositions the
modified bars. If the required steel area is verified, the bars
will be displayed in green, otherwise in red.
Fig. 15.269
Once the reinforcement has been resituated, click on Save
to save the modifications. Using the previous or next
Frame or Group buttons, the user can view all the alignments (frames) of the job.
Fig. 15.267
15.3.6.4. Floor slabs
15.3.6.4.1. Reinforcement modifications
The program designs the slab reinforcement using the
forces obtained from the analysis. In the case of waffle and
flat slabs, the reinforcement may not be very uniform due to
these forces. To avoid this situation and allow for more homogenous results, the program has a series of tools available allowing for the reinforcement to be edited or modified.
These options are located in Flat/Waffle slabs > Modify
reinforcement in the Results tab.
First, the reinforcement to modify must be selected. In this
case, the reinforcement will be matched in the support area
and in the intermediate zones. To do so, the sum of the
steel areas of the ribs is to be found and then divided by
the number of ribs, resulting in a mean steel area which is
Fig. 15.268
CYPE
CYPECAD - Practical examples
+ 110 reinforcement (just above the 112 + 110) and
drag the cursor to the rib above it and click with the mouse.
Click on the same rib again and drag the mouse cursor
downwards to the where the 112 + 110 is, finishing off
with a click.
what is to be left. As an example, the process will be carried out in the area supported by columns P5-P6-P9-P10P13-P14 on the Ground floor.
The reinforcement modifications can also be carried out within the Contour Maps tab. Here, the forces with which
the reinforcement has been designed can be seen whilst
modifying the steel areas and lengths. This can result to be
very helpful as the force distribution can be used as a
guide as to the layout of the reinforcement.
Click on the Results tab and select Flat/Waffle slabs >
Views and mark the following boxes: Additional reinforcement, Predefined reinforcement, Longitudinal and Bottom.
The required reinforcement for the area between P5 and
P6 is of 210 bars per rib. The next rib up requires 112 +
110, then the next two 116 + 110. The 112 + 110
bars will be matched with the 116 + 110 bars.
Fig. 15.271
Fig. 15.270
Go to option Flat/Waffle slabs > Modify reinforcement
> Modify distribution width and mark the Eliminate
overlapped reinforcement box. Click on the lower 116
Fig. 15.272
CYPE
91
92
CYPECAD
Fig. 15.274
Fig. 15.273
The reinforcement has been matched. The total steel area
is now greater than what was originally provided by the program, which implies the required area is present. If it were
to be the other way around and less steel area is provided,
if there is an adjacent longitudinal beam, it can be edited
and its bottom reinforcement modified to include the necessary extra steel area.
The process can be repeated for the reinforcement next to
column P13: change the 112 + 110 to 112 + 112
as in the rib above and the 18 + 18 and 110 + 110
to 110 + 18 at both ribs. If no options have been selected
since the last step, the reinforcement can be modified without
having to click on the option again, as the command is still
active. Click on the reinforcement in the rib next to P13 and
drag the mouse cursor to the next. Click on the 110 + 110
rib and drag the cursor to the rib above it. As this is to be
changed to 110 + 18, right click and from the menu select
Modify group. In the emerging window, change the reinforcement of the second layer to 8 and Accept.
Fig. 15.275
CYPE
CYPECAD - Practical examples
15.3.6.4.2. Copy reinforcement from another group
If the case arises where the floor geometry and loading is
the same for one or more groups, the modifications only
need to be carried out in one group and then using the option Flat/Waffle slabs > Copy reinforcement from another group from the Results tab, the reinforcement can
be copied. To do so, place the main view of the screen at
the floor to which the reinforcement is to be copied, click on
the option and in the floor group window that opens, select
the floor from which the reinforcement is to be copied.
Fig. 15.276
Carry out the same process in the central area and in the
area to the right so to match the reinforcement.
Fig. 15.278
This option shall not be carried out for this examples as the
two floors with equal geometry and loading have already
been grouped.
15.3.6.4.3. Save reinforcement copy of all groups
Fig. 15.277
If a modification has to be undertaken on the job which implies having to re-launch an analysis, so not to loose any
reinforcement modifications, these may be saved (otherwise, the program will provide the required reinforcement,
regardless of any previous modifications that were carried
The remaining reinforcement: longitudinal top reinforcement
and transverse top and bottom reinforcement of the floor
and remaining floors can be modified in the same way.
CYPE
93
94
CYPECAD
15.3.6.5.2. Design
out). This option can be accessed by clicking on
Flat/Waffle slabs > Save reinforcement copy of all groups
in the Results tab.
The foundations are designed using the option: Foundation > Design. A window will open in which the elements
to design are to be indicated. In this case, select all the elements and the Iterative design method.
15.3.6.5. Foundations
15.3.6.5.1. Soil data
Before designing the foundations, the properties of the soil
and concrete to be used for the foundations must be specified in Job > General data. Having selected the General
data option, click on the Foundation data button
. Here,
the allowable bearing pressure for persistent and accidental situations can be defined. To the right of the allowable
bearing pressure in persistent situations box, a blue arrow
icon is displayed. Upon clicking on it, a table will appear indicating the most common types of soil and their corresponding bearing pressures. In this case select Gravel.
Mark the Consider wind and earthquake combinations.
As the foundations are connected to one another by strap
and tie beams, the Verify footing sliding box need not be
selected.
Fig. 15.280
15.3.6.5.3. Footing edition
Having designed the foundations, the elements must be
edited to match the results obtained by the program.
First of all, the strip footing below the wall at the top is to be
edited. Click on Foundation > Foundation elements >
Edit
and click on the strip footing. In the emerging window, click on Geometry and modify the depth of the footing to 60 cm and the overhang to 49.0 cm (as the right
overhang is 1.0 cm).
Fig. 15.279
CYPE
CYPECAD - Practical examples
Repeat the process with all the strip footings, giving them a
depth of 60 cm and a total overhang of 50 cm.
The strip footing in the bottom right hand corner has not
been designed due to it being in an area where forces
concentrate as well as not having any strap beams reaching it to balance out the forces. The walls on either side
of it are probably capable of balancing it, but as they do not
reach it at right angles, the program does not bear them in
mind. To avoid this situation, introduce a strap beam from
the footing below column P7 to the strip footing. Edit the
footing geometry and assign the previous dimensions to it.
Click on Design > Minimum dimensions, this way the
initial proposed geometry is maintained and the dimensions of the footing can only increase. The program proposes a footing with an overhang of 70 cm and a depth of
60 cm. Having designed the footing, the strap beam can be
eliminated, confiding in the adjacent walls to balance out
the moment.
Fig. 15.281
Click on Design > Redesign, to redesign the reinforcement without changing the geometry of the footing. The
program will emit a message indicating the checks have
been verified.
Fig. 15.283
Fig. 15.282
CYPE
95
96
CYPECAD
15.3.7. Edition resources
The peripherals to be used must be defined for each drawing as well as specifying whether or not the edition resources used on the floors of the job are to be drawn.
The program has a series of graphics tools available to
draw lines, circles, arcs and dimensions, add texts and
even insert CYPE construction details or from other CAD
programs. The edition resources can be accessed by
clicking on the
button in the top toolbar. A window will
open upon its selection where all the drawing options are
listed. These options can be used together with the object
snap options
to snap to elements of the program or entities of the DXF/DWG file that has been imported in the job.
Fig. 15.284
15.3.8. Drawings
Having checked all the results, the drawings of the project
can be obtained. To do so, click on the Job drawings button in the top toolbar
. The Drawing selection window
will open. The drawings to be obtained are added
one
by one, selecting the type of drawing from the scroll menu.
Fig. 15.286
The option of introducing a title block is also available. The
Title block option is located at the bottom of the Drawing
selection window. Upon clicking on it, a file with the title
block can be imported, a default title block can be selected
or, alternatively, the option None can be selected and so
the program will respect the area marked for the title block
when distributing the layout of the drawings.
The configuration of the drawings can be modified as well
as being able to add construction details to the type of selected drawing by clicking on the Details button.
Fig. 15.285
CYPE
CYPECAD - Practical examples
15.3.9. Reports
Finally, the program contains a series of reports to aid in the
completion of the Project report. To obtain a list of the available reports click on Reports
, located to the left of the
drawings button, seen in the previous section. Upon selecting it, a window appears from which the required document can be selected.
Fig. 15.287
Having concluded the drawing selection and clicking on
Accept, the Drawing composition window appears in which
a previous view of the drawings is displayed. The user can
move the elements, modify their scale, as well as move the
element texts before finally printing out the drawings.
Fig. 15.289
Fig. 15.288
CYPE
97
98
CYPECAD
CYPE
S-ar putea să vă placă și
- The Yellow House: A Memoir (2019 National Book Award Winner)De la EverandThe Yellow House: A Memoir (2019 National Book Award Winner)Evaluare: 4 din 5 stele4/5 (98)
- Floor Plan and DetailsDocument1 paginăFloor Plan and DetailsCar JaiÎncă nu există evaluări
- Hidden Figures: The American Dream and the Untold Story of the Black Women Mathematicians Who Helped Win the Space RaceDe la EverandHidden Figures: The American Dream and the Untold Story of the Black Women Mathematicians Who Helped Win the Space RaceEvaluare: 4 din 5 stele4/5 (895)
- CYPECAD - User's Manual PDFDocument141 paginiCYPECAD - User's Manual PDFBelak1Încă nu există evaluări
- The Subtle Art of Not Giving a F*ck: A Counterintuitive Approach to Living a Good LifeDe la EverandThe Subtle Art of Not Giving a F*ck: A Counterintuitive Approach to Living a Good LifeEvaluare: 4 din 5 stele4/5 (5794)
- Seismic Design of BLDGDocument35 paginiSeismic Design of BLDGParamanu BaidyaÎncă nu există evaluări
- The Little Book of Hygge: Danish Secrets to Happy LivingDe la EverandThe Little Book of Hygge: Danish Secrets to Happy LivingEvaluare: 3.5 din 5 stele3.5/5 (400)
- Bearing Capacity FactorsDocument14 paginiBearing Capacity FactorsCar JaiÎncă nu există evaluări
- Devil in the Grove: Thurgood Marshall, the Groveland Boys, and the Dawn of a New AmericaDe la EverandDevil in the Grove: Thurgood Marshall, the Groveland Boys, and the Dawn of a New AmericaEvaluare: 4.5 din 5 stele4.5/5 (266)
- Client Business Plan TemplateDocument16 paginiClient Business Plan TemplateCar JaiÎncă nu există evaluări
- Shoe Dog: A Memoir by the Creator of NikeDe la EverandShoe Dog: A Memoir by the Creator of NikeEvaluare: 4.5 din 5 stele4.5/5 (537)
- Merik Garage Door Opener 711MBDocument80 paginiMerik Garage Door Opener 711MBpokmarthÎncă nu există evaluări
- Elon Musk: Tesla, SpaceX, and the Quest for a Fantastic FutureDe la EverandElon Musk: Tesla, SpaceX, and the Quest for a Fantastic FutureEvaluare: 4.5 din 5 stele4.5/5 (474)
- Portal Frame - Airport Hangar PDFDocument12 paginiPortal Frame - Airport Hangar PDFShinjini BhattacharjeeÎncă nu există evaluări
- Never Split the Difference: Negotiating As If Your Life Depended On ItDe la EverandNever Split the Difference: Negotiating As If Your Life Depended On ItEvaluare: 4.5 din 5 stele4.5/5 (838)
- Manhole SpecsDocument32 paginiManhole Specsscorpio1878Încă nu există evaluări
- Grit: The Power of Passion and PerseveranceDe la EverandGrit: The Power of Passion and PerseveranceEvaluare: 4 din 5 stele4/5 (588)
- Module 15 - UNIT III - PolymersDocument12 paginiModule 15 - UNIT III - PolymersJhess GaliciaÎncă nu există evaluări
- A Heartbreaking Work Of Staggering Genius: A Memoir Based on a True StoryDe la EverandA Heartbreaking Work Of Staggering Genius: A Memoir Based on a True StoryEvaluare: 3.5 din 5 stele3.5/5 (231)
- Mitsubishi Service ManualDocument220 paginiMitsubishi Service ManualGingubaÎncă nu există evaluări
- Is417 Ettringite Formation and The Performance of ConcreteDocument16 paginiIs417 Ettringite Formation and The Performance of ConcreteMayank Singh100% (1)
- The Emperor of All Maladies: A Biography of CancerDe la EverandThe Emperor of All Maladies: A Biography of CancerEvaluare: 4.5 din 5 stele4.5/5 (271)
- Hub & Drum - Design and Process Review and Validation: Rodrigo Cunha Silvia Faria Iombriller Thiago Vaz Da CostaDocument8 paginiHub & Drum - Design and Process Review and Validation: Rodrigo Cunha Silvia Faria Iombriller Thiago Vaz Da CostaMarcelo Losekann100% (1)
- Part RQ Qualification RequirementsDocument8 paginiPart RQ Qualification RequirementsMARCIOÎncă nu există evaluări
- The World Is Flat 3.0: A Brief History of the Twenty-first CenturyDe la EverandThe World Is Flat 3.0: A Brief History of the Twenty-first CenturyEvaluare: 3.5 din 5 stele3.5/5 (2259)
- Bed CoilDocument8 paginiBed CoilMahadev KovalliÎncă nu există evaluări
- On Fire: The (Burning) Case for a Green New DealDe la EverandOn Fire: The (Burning) Case for a Green New DealEvaluare: 4 din 5 stele4/5 (73)
- Load Calculation For TrussDocument40 paginiLoad Calculation For Trussk varalakshmiÎncă nu există evaluări
- The Hard Thing About Hard Things: Building a Business When There Are No Easy AnswersDe la EverandThe Hard Thing About Hard Things: Building a Business When There Are No Easy AnswersEvaluare: 4.5 din 5 stele4.5/5 (344)
- RY EAZ7V1 Databook2Document50 paginiRY EAZ7V1 Databook2felicianoÎncă nu există evaluări
- CCX 2.7Document544 paginiCCX 2.7nsk377416Încă nu există evaluări
- Team of Rivals: The Political Genius of Abraham LincolnDe la EverandTeam of Rivals: The Political Genius of Abraham LincolnEvaluare: 4.5 din 5 stele4.5/5 (234)
- MD Prelim Compiles QuestionsDocument2 paginiMD Prelim Compiles Questionsrjmanahan1223Încă nu există evaluări
- Triaxial Characterization of Minnesota Road Research Project Granular MaterialsDocument10 paginiTriaxial Characterization of Minnesota Road Research Project Granular MaterialsRoymar GelvesÎncă nu există evaluări
- Material ScienceDocument810 paginiMaterial ScienceNikhil Batham67% (3)
- The Unwinding: An Inner History of the New AmericaDe la EverandThe Unwinding: An Inner History of the New AmericaEvaluare: 4 din 5 stele4/5 (45)
- 5473 7339 1 SMDocument10 pagini5473 7339 1 SMKiplgat ChelelgoÎncă nu există evaluări
- The Gifts of Imperfection: Let Go of Who You Think You're Supposed to Be and Embrace Who You AreDe la EverandThe Gifts of Imperfection: Let Go of Who You Think You're Supposed to Be and Embrace Who You AreEvaluare: 4 din 5 stele4/5 (1090)
- Gas Pipeline Hydraulics: E. Shashi MenonDocument13 paginiGas Pipeline Hydraulics: E. Shashi Menonmostafa shahrabiÎncă nu există evaluări
- Computer Application in Hydraulic Engineering-7th EditionDocument4 paginiComputer Application in Hydraulic Engineering-7th Editionkawser zaman0% (1)
- Fatigue Damage Models For Laminated Composite StructuresDocument100 paginiFatigue Damage Models For Laminated Composite StructuresBaşar ZamanÎncă nu există evaluări
- High-Temperature Superconductivity: History and Outlook: Shoji TANAKADocument6 paginiHigh-Temperature Superconductivity: History and Outlook: Shoji TANAKAsuhail khanÎncă nu există evaluări
- Effect of Casting Speed On Continuous Casting of Steel Slab: January 2014Document12 paginiEffect of Casting Speed On Continuous Casting of Steel Slab: January 2014Prakash SarangiÎncă nu există evaluări
- ERROR CODE CH AliceDocument1 paginăERROR CODE CH AliceTechno AirÎncă nu există evaluări
- The Sympathizer: A Novel (Pulitzer Prize for Fiction)De la EverandThe Sympathizer: A Novel (Pulitzer Prize for Fiction)Evaluare: 4.5 din 5 stele4.5/5 (121)
- Installation, Operation, and Maintenance ManualDocument40 paginiInstallation, Operation, and Maintenance ManualRamadan RashadÎncă nu există evaluări
- Review PaperDocument6 paginiReview PaperdhanarajÎncă nu există evaluări
- Miscellaneous Bridge Components - ClassDocument86 paginiMiscellaneous Bridge Components - ClassAbhishekÎncă nu există evaluări
- Design of Concrete Mixes .Hw3Document12 paginiDesign of Concrete Mixes .Hw3RawandAlbarodyÎncă nu există evaluări
- (Process Industry Practices) Design of ASME B31.3Document24 pagini(Process Industry Practices) Design of ASME B31.3aguiarv88100% (1)
- Example Calculations: Example Problems For Concentrated LoadsDocument3 paginiExample Calculations: Example Problems For Concentrated LoadsSagheer AhmedÎncă nu există evaluări
- Wire Mesh Gabions (And MattressesDocument27 paginiWire Mesh Gabions (And MattresseschanakawidÎncă nu există evaluări
- Wear Resistant Steel: Material Data Sheet, Edition April 2016Document6 paginiWear Resistant Steel: Material Data Sheet, Edition April 2016Zoltán PálfyÎncă nu există evaluări
- Her Body and Other Parties: StoriesDe la EverandHer Body and Other Parties: StoriesEvaluare: 4 din 5 stele4/5 (821)