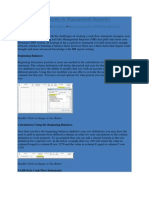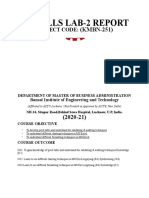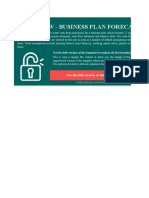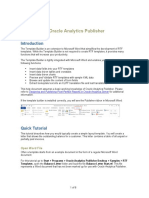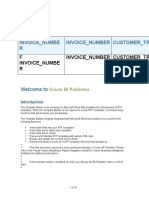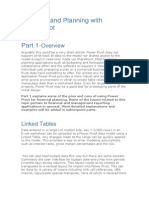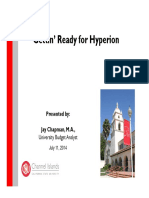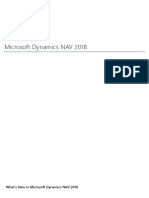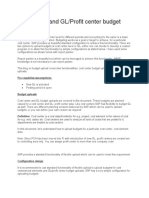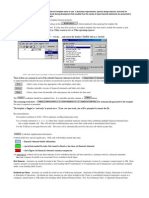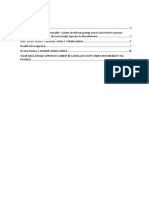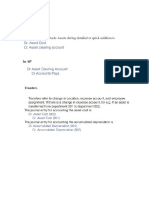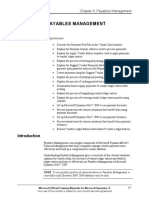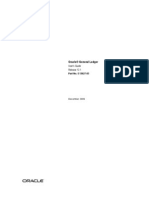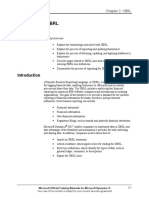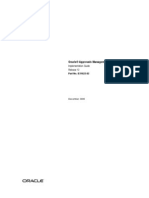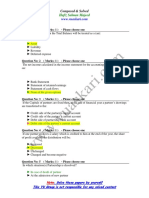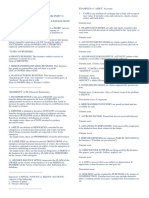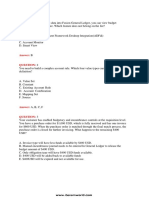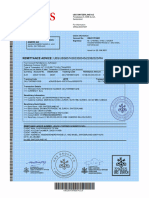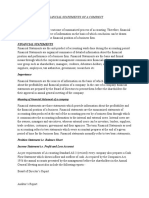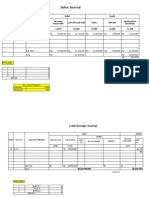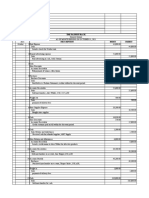Documente Academic
Documente Profesional
Documente Cultură
Na2009 Enus Biiw 05 PDF
Încărcat de
Ruby MardayTitlu original
Drepturi de autor
Formate disponibile
Partajați acest document
Partajați sau inserați document
Vi se pare util acest document?
Este necorespunzător acest conținut?
Raportați acest documentDrepturi de autor:
Formate disponibile
Na2009 Enus Biiw 05 PDF
Încărcat de
Ruby MardayDrepturi de autor:
Formate disponibile
Chapter 5: Analyze Microsoft Dynamics NAV Data in Microsoft Office Excel
2007
CHAPTER 5: ANALYZE MICROSOFT DYNAMICS
NAV DATA IN MICROSOFT OFFICE EXCEL 2007
Objectives
The objectives are:
Explain the process of exporting analysis views to Microsoft Office
Excel 2007 and describe the elements of the exported file
Describe how to work with analysis data that has been imported into
Office Excel 2007
Connect a Microsoft Dynamics NAV database to Office Excel 2007
Introduction
Microsoft Office Excel 2007 is an ideal partner client for Microsoft Dynamics
NAV. There are numerous ways to export data from Microsoft Dynamics NAV
to Excel 2007, including the following:
Copy from Microsoft Dynamics NAV list views and paste to Excel
2007 worksheets.
Export to Excel 2007 directly from such Microsoft Dynamics NAV
feature areas as Account Schedules and Analysis Views.
Connect from Excel 2007 to the Microsoft Dynamics NAV SQL
Server database.
There are many benefits to working with Microsoft Dynamics NAV data in Excel
2007. In particular, Excel 2007 is widely used, so it is simpler to share data with
those outside your company, or even internal employees who do not work within
the Microsoft Dynamics NAV environment. In addition, Excel 2007 enables
users to quickly add formatting and design enhancements to Microsoft Dynamics
NAV data.
Microsoft Official Training Materials for Microsoft Dynamics
Your use of this content is subject to your current services agreement
5-1
Business Intelligence for Information Workers in Microsoft Dynamics
NAV 2009
Export Analysis Views to Excel 2007
Like account schedules, an analysis view can be exported to Excel 2007.
Exporting the analysis view enables you to distribute the dimension information
to external parties who do not have access to Microsoft Dynamics NAV. You can
also use Excel 2007's chart functions to display the analysis view graphically.
Demonstration: Export an Analysis View to Excel 2007
Scenario: Phyllis, the accounting manager at CRONUS International Ltd., has
been asked to provide the Revenue analysis view for the fourth quarter of 2009.
She exports the analysis view to Excel 2007 using the following criteria:
Show as Lines: G/L Account
Show as Columns: Period
Date Filter: 10/01/09..12/31/09
Show: Actual Amounts
Show Amount Field: Amount
View by: Month
View as: Net Change
The exported analysis view is used as an example to explain the worksheets.
To export the Revenue analysis view, follow these steps:
1. In the navigation pane, click the Departments button.
2. Click Financial Management and then click General Ledger
3. On the General Ledger page, under Analysis & Reporting, click
Analysis by Dimensions.
4. Click the Sales Revenue line.
5. On the Action Pane, click Edit Analysis View.
6. On the General FastTab, ensure that the Show as Lines field is set
to G/L Account.
7. Ensure that the Show as Columns field is set to Period.
8. On the Filters FastTab, in the Date Filter field, type
10/01/09..12/31/09.
9. Expand the Options FastTab and ensure that the Show field is set to
Actual Amounts and the Show Amount Field field is set to Amount.
10. On the Matrix Options FastTab, in the View by field, enter Month.
11. In the View as field, enter Net Change.
5-2
Microsoft Official Training Materials for Microsoft Dynamics
Your use of this content is subject to your current services agreement
Chapter 5: Analyze Microsoft Dynamics NAV Data in Microsoft Office Excel
2007
12. On the Action Pane, click Show Matrix.
13. On the Related Information menu, point to Actions and then click
Export to Excel.
14. In the information dialog box, click the proper server access to Excel
2007 option and click OK.
During this process, Microsoft Dynamics NAV:
Exports the information to a text file.
Opens the text file in Excel 2007.
Creates a pivot table based on the information in the text file.
FIGURE 5.1 ANALYSIS VIEW IN EXCEL 2007 PIVOT TABLE
15. When you have finished looking at the pivot table that Excel 2007
has generated, save the file to your desktop as an Excel Workbook
named Revenue Analysis.
Microsoft Official Training Materials for Microsoft Dynamics
Your use of this content is subject to your current services agreement
5-3
Business Intelligence for Information Workers in Microsoft Dynamics
NAV 2009
Analysis by Dimension Settings
The number of entries and the information included in the text file created when
you export to Excel 2007 depends on the settings in the Analysis by Dimensions
page. The effect of these settings is shown in the following table.
5-4
Field
Setting
G/L Account Filter
and Date Filter
Filters the number of entries exported based on
Account No. or Posting Date.
Budget Filter
Filters the number of analysis view budget entries
exported based on Budget No.
Dimension Filters
Filters the number of entries exported based on the
dimensions included in the analysis view.
Show
If Variance, Variance%, or Index% is selected, a
warning is displayed since no entries will be exported.
This is because these amount types are calculated in
the page and not recorded on the analysis view entries.
If Actual Amounts or Budgeted Amounts is selected,
Microsoft Dynamics NAV always exports both.
Show Amount
Field
Microsoft Dynamics NAV exports Amount, Debit
Amount, and Credit Amount for actual amounts and
Amount for budgeted amounts, regardless of what is
selected in this field. If Debit Amount or Credit
Amount is selected for Budgeted Amounts, a warning
is displayed.
Closing Entries
If Include is selected, entries on closing dates are
included in the analysis by dimensions and therefore
exported to Excel 2007.
Rounding Factor
This field has no effect on the information exported to
Excel 2007. To round and format the numerical
information, do so in Excel 2007.
Show Amounts in
Add. Reporting
Currency
If an additional reporting currency is set up, the
amounts appearing as Amount, Debit Amount, Credit
Amount, and Budgeted Amount in the Data Sheet are
additional reporting currency amounts.
If an additional reporting currency is not used, nothing
is exported.
Microsoft Official Training Materials for Microsoft Dynamics
Your use of this content is subject to your current services agreement
Chapter 5: Analyze Microsoft Dynamics NAV Data in Microsoft Office Excel
2007
Field
Setting
Show Column
Name
If selected and a dimension code or G/L Account is
selected in the Show as Lines field, the exported
information includes the Name of the account or
dimension value. If Period is selected in the Show as
Lines field, only the date information is exported.
If not selected, only the account No. or dimension
value Code is exported.
Show Opposite
Sign
If selected, the amounts exported to the lines will have
the opposite sign to the Amount field on the analysis
view entries.
View as
The number of entries exported is also affected by
whether Net Change or Balance to Date is selected as
the amount type.
If using Net Change, all entries within the date
filter will be exported.
If using Balance to Date, Microsoft Dynamics
NAV ignores the starting date and exports all
entries up to and including the ending date in the
filter.
NOTE: It may be helpful to know how many lines your version of Microsoft
Excel can contain. Excel 2007 can contain 1,000,000 lines, but previous versions
can contain a maximum of 65536 lines. If there is concern that the analysis view
will exceed the maximum number of lines, use a date filter to limit the number of
periods to display in Excel.
Excel 2007 Workbook Overview
The workbook in Excel 2007 contains three sheets, in reverse order of how they
appear on the workbook:
Data sheet
General information sheet
Pivot table sheet
Microsoft Official Training Materials for Microsoft Dynamics
Your use of this content is subject to your current services agreement
5-5
Business Intelligence for Information Workers in Microsoft Dynamics
NAV 2009
Data Sheet
The data sheet can be separated into two main sections:
The first section contains information from the analysis view entries
and analysis view budget entries.
The second section contains all the accounts, dimensions, and
periods for which there is no data. If the second section were not
included, the pivot table will only include accounts and dimension
values with data.
In the first section, each line in the sheet represents an analysis view entry or
analysis view budget entry. Note that the settings in the Analysis by Dimensions
page only affect the number of entries exported.
For each entry exported, all data will be exported regardless of what was chosen
as lines or columns. As a result, each line usually contains the information in the
following table.
Information
Description
G/L Account Level
n
The G/L account for the line. To display the account
hierarchy of Begin-Total and End-Total accounts in the
pivot table, Microsoft Dynamics NAV must use the
grouping functions in Excel 2007. Microsoft Dynamics
NAV uses the Indentation field of a Posting account
to fill in the Begin-Total account structure it belongs
to. If there is no hierarchy within the chart of accounts,
the entries are displayed with G/L Account Level 0
only.
For example, Account 6120 is included in the range
beginning with account 6100. Therefore, all data
related to account 6120 is rolled up to account 6105,
and all data related to 6105 is rolled up to account
6100.
G/L Account Level 0: 6100
Dimension Codes
5-6
G/L Account Level 1: 6105
G/L Account Level 2: 6120
Dimension values can also be hierarchical. The same
principles for hierarchical G/L accounts apply to
hierarchical dimension values. If there is no hierarchy
within the dimension values, the entries are displayed
with Dimension Code Level 0 only.
Microsoft Official Training Materials for Microsoft Dynamics
Your use of this content is subject to your current services agreement
Chapter 5: Analyze Microsoft Dynamics NAV Data in Microsoft Office Excel
2007
Information
Description
Dates
Each Excel 2007 line has the period information
calculated based on the Posting Date for the analysis
view entry or analysis view budget entry. The periods
include Day, Week, Month, Quarter, Year, and
Accounting Period.
If the analysis view entries have been compressed by a
period greater than a day, the date calculated for the
Day period is the starting date of the compressed
period; it is not the Posting Date of the underlying G/L
transaction. This is the same as when viewing analysis
view entries in the Analysis by Dimensions page.
Amounts
The amounts displayed are based on the entry types:
If the Excel 2007 line relates to an analysis view
entry, the line contains the Amount, Debit Amount,
and Credit Amount from the entry.
If the Excel 2007 line relates to an analysis view
budget entry, the line contains the Budgeted
Amount (Amount field) from the entry.
The second section of the data sheet contains all the G/L accounts, dimension
values, and periods with no entries. The exception is the Day period. Regardless
of the compression of the analysis view, the data sheet will only include days
with data. This is to limit the number of lines created in the Excel 2007 sheet.
General Information Sheet
Microsoft Dynamics NAV records the settings from the Analysis View Card
and the Analysis by Dimensions pages at the time the analysis view was
exported.
NOTE: This information is only at the time of export and is not updated for
changes in the pivot table or changes to Microsoft Dynamics NAV.
The sheet displays the contents of the following fields on the Analysis View
Card page:
Analysis View Code
Analysis View Name
G/L Account Filter
Date Compression
Starting Date
Last Date Updated
Microsoft Official Training Materials for Microsoft Dynamics
Your use of this content is subject to your current services agreement
5-7
Business Intelligence for Information Workers in Microsoft Dynamics
NAV 2009
The sheet displays the contents of the following fields on the Analysis by
Dimensions page:
Date Filter
G/L Account Filter
Budget Filter
Dimension Filters
Closing Entries
Show Opposite Sign
View as
If any of the filters are empty, they are not displayed on the general information
sheet.
Pivot Table Sheet
Microsoft Dynamics NAV creates pivot fields based on each column of data
exported to the data sheet and forms the pivot table from the pivot fields.
The fields in the Analysis by Dimensions page determine which pivot fields to
use as rows and columns in the pivot table.
Field
Setting
Show as
Lines
The content of this field determines which pivot field is used as
rows in the pivot table. In this demonstration, the Show as
Lines field contained G/L Account, so the lowest G/L Account
Level pivot field has been used to make the rows in the pivot
table.
Show as
Columns
The content of this field determines which pivot field is used as
columns in the pivot table. In this demonstration, the Show as
Lines field contained Periods. The View by field is set to
Month, so the Month pivot field has been used to make
columns in the pivot table.
To determine the data pivot fields to display in the pivot table, Microsoft
Dynamics NAV uses the Show and Show Amount Field fields. The actual
Amount, Debit Amount, Credit Amount, or budgeted Amount can be displayed.
NOTE: Only Actual Amounts and Budgeted Amounts can be shown in the pivot
table. This is because the other amount types are not stored on the analysis view
entries and are not exported. However, calculated fields can be created in the
pivot table to represent Variance, Variance%, and Index% amounts.
5-8
Microsoft Official Training Materials for Microsoft Dynamics
Your use of this content is subject to your current services agreement
Chapter 5: Analyze Microsoft Dynamics NAV Data in Microsoft Office Excel
2007
Benefits of the Pivot Table
Pivot tables help to manipulate data quickly within Excel 2007. You can change
the rows, columns, and data displayed in the pivot table in the layout fields.
However, if formatting data in Excel 2007, you may not be able to keep the
changes. You may, therefore, want to change the layout in the Analysis by
Dimensions page and re-export the information.
In addition to how quickly data can be manipulated in Excel 2007, the pivot table
also includes the following benefits:
Viewing more than one type of amount. For example, you can
include both actual and budgeted amounts in the pivot table.
Showing more than one pivot field for each column or row. For
example, the field can show all the G/L Account levels for each row
or each AREA by Month in each column.
Creating calculated pivot fields to compare actual to budgeted
amounts. Exported data is not limited to the pivot fields created by
Microsoft Dynamics NAV.
Creating a chart linked to the pivot table using a wizard in Excel
2007, allowing the graphical display of dimension analysis. The
pivot table automatically updates changes made to the chart layout.
NOTE: For more information about how to use data exported from Microsoft
Dynamics NAV to Excel 2007, refer to the technical white paper, Analyzing
Dimension Data Using Pivot Tables.
Limitations to Data Displayed in Pivot Tables
When you are exporting and displaying information in an Excel 2007 pivot table,
there are a few limitations in:
Totaling accounts and dimensions
Begin-Total and End-Total accounts and dimensions
Sorting account numbers and numerical dimension values
Exporting Balance at Date amounts
Totaling Accounts and Dimensions
Totaling accounts do not have any posted entries and will never be included in
the exported accounts. If implementing a hierarchical chart of accounts using
Totaling accounts instead of Begin-Total and End-Total accounts, you can only
export posting accounts.
The same limitation applies with the Totaling dimension values.
Microsoft Official Training Materials for Microsoft Dynamics
Your use of this content is subject to your current services agreement
5-9
Business Intelligence for Information Workers in Microsoft Dynamics
NAV 2009
Begin-Total and End-Total Accounts and Dimensions
If a hierarchical chart of accounts that uses Begin-Total and End-Total accounts
is exported, show all the G/L Account Level pivot fields to view the entire chart
of accounts in the pivot table.
Only the Begin-Total accounts are exported; the End-Total account information
is included in the pivot table as a subtotal of the Posting accounts assigned to the
Begin-Total Account. The pivot table line for the End-Total information has a
description including the Begin-Total Account No. and Total.
The same rules apply with Begin-Total and End-Total dimension values.
Sorting Account Numbers and Numerical Dimension
Values
Account numbers that are numeric are always sorted as numbers in Excel 2007.
When a chart of accounts with account numbers of different lengths is exported,
the sorting may be incorrect if you are using Microsoft SQL Server or
changing the account numbers in Microsoft Dynamics NAV Server to have text
sorting.
To achieve the correct text sorting in these situations, export both the account
number and name by selecting the Show Column Name check box in the
Analysis by Dimensions page.
Exporting Balance at Date Amounts
If you are exporting an analysis with the View as field set to Balance at Date, a
starting date in the Date Filter field will be ignored. All analysis view entries
prior to the ending date in the filter will be exported to Excel 2007 so the correct
running balance can be displayed in the pivot table.
Hide any balance to date periods in the pivot table as needed.
In addition, if the ending date in the filter is after the date of the last analysis
view entry, the pivot table will not include the periods with no data. This is to
reduce the amount of entries exported to Excel 2007.
5-10
Microsoft Official Training Materials for Microsoft Dynamics
Your use of this content is subject to your current services agreement
Chapter 5: Analyze Microsoft Dynamics NAV Data in Microsoft Office Excel
2007
Lab 5.1 - Export an Analysis View to Excel 2007
The purpose of this lab is to reinforce your understanding of how to export an
analysis view to Excel 2007.
Scenario
The accounting manager has asked you to create some financial analyses that can
be used for a presentation. The analyses must be easily made into graphs and
include the company's dimension information. All dimension information must
include the name of the dimension so that the board members can understand the
analyses.
You are responsible for the following expense analyses:
Monthly actual expenses for all departments for the 2009 financial
year.
Monthly budgeted expenses for all departments for the 2009
financial year.
Save the exported files as Excel Workbooks to your desktop with the following
names:
2009 Actual Expenses by Department
2009 Budgeted Expenses by Department
NOTE: Because this analysis view is set up to compress data monthly, enter the
data filter after the View by option is selected.
Challenge Yourself!
1. Create two analyses for the presentation based on the criteria in the
scenario.
2. Export each analysis to Excel 2007 and save as specified in the
scenario.
Need a Little Help?
1.
2.
3.
4.
5.
Open the Analysis by Dimensions page.
Set up the header as specified in the scenario for the first analysis.
Export the file to Excel 2007.
Save the file as specified in the scenario and close Excel 2007.
In the Analysis by Dimensions page, set up the header as specified
in the scenario for the second analysis.
6. Export the file to Excel 2007.
7. Save the file as specified in the scenario and close Excel 2007.
Microsoft Official Training Materials for Microsoft Dynamics
Your use of this content is subject to your current services agreement
5-11
Business Intelligence for Information Workers in Microsoft Dynamics
NAV 2009
Step by Step
To create the monthly actual expenses for all departments for the 2009 financial
year, follow these steps:
1. In the navigation pane, click the Departments button.
2. Click Financial Management and then click General Ledger
3. On the General Ledger page, under Analysis & Reporting, click
Analysis by Dimensions.
4. Click the Departmental Expenses line and then click Edit Analysis
View.
5. On the General FastTab, ensure that the Show as Lines field is set
to G/L Account.
6. In the Show as Columns field, enter Department.
7. In the G/L Account Filter field, type 8000..8530.
8. On the Options FastTab, ensure that the Show field is set to Actual
Amounts and the Show Amount Field field is set to Amount.
9. Select the Show Column Name check box.
10. On the Matrix Options FastTab, in the View by field, enter Month.
11. In the View as field, enter Net Change.
12. On the Filters FastTab, in the Date Filter field, type
01/01/09..12/31/09.
13. On the Action Pane, click Show Matrix.
14. On the Related Information menu, point to Actions and then click
Export to Excel.
15. In the information dialog box, click the proper server access to Excel
option and click OK.
16. Review the exported file.
17. Click the Office Button and then click Save As.
18. In the Save in field, select Desktop.
19. In the Save as type field, select Excel Workbook.
20. In the File Name field, type 2009 Actual Expenses by Department.
21. Click Save.
22. Close Excel 2007.
23. Close the Analysis by Dimensions Matrix page.
To create the monthly budgeted expenses for all departments for the 2009
financial year, follow these steps:
1. On the Analysis by Dimensions page for the DEPTEXP analysis
view, ensure that the Date Filter field is set to 01/01/09..12/31/09.
2. In the Budget Filter field, enter 2009.
3. On the Options FastTab, enter Budgeted Amounts in the Show
field.
5-12
Microsoft Official Training Materials for Microsoft Dynamics
Your use of this content is subject to your current services agreement
Chapter 5: Analyze Microsoft Dynamics NAV Data in Microsoft Office Excel
2007
4. Ensure that Show Amount Field is set to Amount, and that the
Show Column Name check box is selected.
5. On the Matrix Options FastTab, ensure that the View by field is set
to Month, and the View as field is set to Net Change.
6. On the Action Pane, click Show Matrix.
7. On the Related Information menu, point to Actions, and then click
Export to Excel.
8. In the information dialog box, click the proper server access to Excel
option and click OK.
9. Review the exported file.
10. Click the Office Button and then click Save As.
11. In the Save in field, select Desktop.
12. In the Save as type field, select Excel Workbook.
13. In the File Name field, type 2009 Budgeted Expenses by
Department.
14. Click Save.
15. Close Excel 2007.
Microsoft Official Training Materials for Microsoft Dynamics
Your use of this content is subject to your current services agreement
5-13
Business Intelligence for Information Workers in Microsoft Dynamics
NAV 2009
Work with Data in Excel 2007
Once you have your data in Excel 2007, you can work with Excel 2007
formatting features to create robust views. Among other things, you can:
Add and remove fields from the pivot table.
Rename columns.
Add columns from other spreadsheets.
Format columns and row headings or values to make important
information, such as totals, stand out and to enhance the appearance
of your data.
Add charts or graphics to your worksheets.
The following demonstration shows how to change some of your pivot table
fields and how to add a chart.
Demonstration: Rename a Column and Add Bold Effects
Scenario: After Phyllis exported the Sales Revenue analysis to Excel 2007, she
decides to change a column heading to Revenue and add some bold effects to the
report.
To change a column label in a pivot table, perform these steps:
1. Open the Revenue Analysis spreadsheet in Excel 2007.
The first column in the pivot table is called G/L Account Level 2.
2. Click the Data_REVENUE tab at the bottom of the spreadsheet.
All of the data you exported is contained here.
3. Click the G/L Account Level 2 column heading and type Revenue.
4. Click the Pivot Table_REVENUE tab at the bottom of the
spreadsheet.
The pivot table is unchanged.
5. Click the Data tab at the top of the spreadsheet, and then in the
Connections group, click Refresh All.
All of the account data disappears from the pivot table.
6. In the Pivot Table Field List pane, locate Revenue.
7. Select the Revenue check box; the accounts are once again listed in
the pivot table.
To make column headings and totals bold, perform these steps:
1. With the pivot table selected, click the Design tab.
2. In the PivotTable Styles group, click Pivot Style Light 3; column
headings and the Grand Total line are bolded.
5-14
Microsoft Official Training Materials for Microsoft Dynamics
Your use of this content is subject to your current services agreement
Chapter 5: Analyze Microsoft Dynamics NAV Data in Microsoft Office Excel
2007
Demonstration: Add a Pie Chart
A number of different chart types can be automatically generated for your pivot
table data. For this data, column, line, and bar charts are cluttered and confusing,
because much of the revenue information included is in negative amounts.
Therefore, a pie chart is the best option.
Scenario: As a final step, Phyllis adds a pie chart to her Sales Revenue analysis
to show revenue and totals.
To add a pie chart to the Revenue Analysis spreadsheet, follow these steps:
1.
2.
3.
4.
Make sure the pivot table is selected.
Click the Insert tab, and then in the Charts group, click Pie.
Select the type of Pie Chart.
An empty pie chart for 9/1/2009 is displayed on top of the pivot
table. In the PivotChart Filter Pane, click the drop-down arrow
under Legend Fields (Series) and clear the 9/1/2009 check box. Click
OK.
5. Close the PivotChart Filter Pane.
6. In the Pivot Table Field List, clear the Month check box.
Now, the Revenue and Total fields are displayed for October,
November, and December in the pivot table.
7. Move the pie chart on the spreadsheet and change the table
formatting and chart as you wish.
Microsoft Official Training Materials for Microsoft Dynamics
Your use of this content is subject to your current services agreement
5-15
Business Intelligence for Information Workers in Microsoft Dynamics
NAV 2009
Lab 5.2 - Review Exported Analysis Views Side-by-Side
The purpose of this lab is to reinforce your understanding of how to review
exported analysis views side-by-side.
Scenario
In the previous lab, you exported two Analysis Views to Excel 2007:
Actual operating expenses for 2009 by Department
Budgeted operating expenses for 2009 by Department
This information is significant, but what you really need is to evaluate the actual
costs for each department against the budgeted costs to evaluate how well you
planned and to make budget decisions for the next year. Therefore, you combine
data from the two spreadsheets and add a chart to display the sums of budgeted
amounts next to sums of actual amounts for each operating expense.
Challenge Yourself!
1. Add an Actual Amounts column for each department from the 2009
Actual Expenses by Department spreadsheet to the 2009 Budgeted
Expenses by Department pivot table, making sure you can
differentiate between the two Amounts.
2. Add a chart to display the budgeted amounts side-by-side with the
actual amounts.
Need a Little Help?
1. Copy the Amounts column from the 2009 Actual Expenses by
Department spreadsheet to the 2009 Budgeted Expenses by
Department spreadsheet.
2. Rename the Amounts column to Actual Amount.
3. Refresh the data and then add the Actual Amount column to the
pivot table.
4. Remove the Department columns from the pivot table.
5. Add a Column chart to the spreadsheet.
Step by Step
To add data from one spreadsheet to another and then update the pivot table:
1. Open the 2009 Actual Expenses by Department spreadsheet.
2. Click the Data_DEPTEXP tab.
3. Select the Amount column and then copy it.
5-16
Microsoft Official Training Materials for Microsoft Dynamics
Your use of this content is subject to your current services agreement
Chapter 5: Analyze Microsoft Dynamics NAV Data in Microsoft Office Excel
2007
4. Open the 2009 Budgeted Expenses by Department spreadsheet and
click the Data_DEPTEXP tab.
5. In the column next to Debit Amount column, insert the Amount
column from the Actual Expenses spreadsheet.
6. Rename the Amount column to Actual Amount.
7. Click the Pivot Table_DEPTEXP tab to open the Budgeted
Amounts pivot table.
8. Click the Data tab at the top of the worksheet, and in the
Connections group, click Refresh All.
9. In the top of the Pivot Table Field List pane, select the Actual
Amount check box.
10. In the bottom of the Pivot Table Field List pane:
a. Click the drop-down arrow on the Actual Amount line in the
Row Labels box and then select Move to Values.
b. Click the drop-down arrow on the Count of Actual Amount line
in the Values box and then select Value Field Settings.
c. Click Sum and then click OK.
d. Ensure that Values are listed below Department Level 0 in the
Column Labels box.
11. In the top of the Pivot Table Field List pane, clear the Department
Level 0 check box.
To add a chart to display the differences between budgeted and actual for each
operating expense:
1. Click the Insert tab at the top of the spreadsheet.
2. In the Charts group, click Column, and then in the 2-D Column
list, click the first icon.
3. Drag the chart to a spot below the pivot table.
Connect Excel 2007 to a Microsoft Dynamics NAV Database
It has become relatively simple to create a connection between Excel 2007 and
external databases. This means you can view and work with data cubes you
create in other applications, including SQL Server Analysis Services and
Business Analytics.
Procedure: Create a Connection between Excel 2007 and
Microsoft Dynamics NAV
Follow these steps to establish a data connection between Excel 2007 and the
Microsoft Dynamics NAV database:
1. Open Excel 2007.
2. Click the Data tab.
Microsoft Official Training Materials for Microsoft Dynamics
Your use of this content is subject to your current services agreement
5-17
Business Intelligence for Information Workers in Microsoft Dynamics
NAV 2009
3. In the Get External Data group, click From Other Sources and
then click From SQL Server.
4. Type the server name in the Server Name field and then select the
type of credentials to use in the Log on credentials list.
5. Click Next.
6. In the Select the database that contains the data you want field,
click the drop-down arrow and select the database you want to create
the connection with. For example, to connect to the Microsoft
Dynamics NAV database, select Demo Database NAV (6-0).
7. Clear the Connect to a specific table check box.
8. Click Finish.
9. If you chose specific log on credentials, the SQL Server Login
dialog appears. Type in your password, and then click OK.
10. In the Select Table dialog, review the list of items in the database,
select the item you want to view in your spreadsheet, and then click
OK.
11. Select how you want the data to display in the spreadsheet: as a
table, pivot table, or pivot table with chart.
12. Click OK.
The data is automatically imported into the Excel 2007 spreadsheet.
Summary
Because Excel 2007 is widely used, and simple to connect to, the ability to export
data to and work with data in Excel 2007 can help users quickly generate
attractive charts, pivot tables, and reports that can be shared outside the Microsoft
Dynamics NAV environment. In addition, users may find it simpler to examine
data in Excel 2007, where formatting not available in Microsoft Dynamics NAV
can be used to highlight and organize important aspects of the data.
Individuals interested in developing their data mining skills further can consider
taking the Business Intelligence for IT Pros in Microsoft Dynamics NAV 2009
course, which concentrates on more complex report and analysis generation in
tools such as SQL Server Analysis Services and Business Analytics Advanced.
5-18
Microsoft Official Training Materials for Microsoft Dynamics
Your use of this content is subject to your current services agreement
Chapter 5: Analyze Microsoft Dynamics NAV Data in Microsoft Office Excel
2007
Test Your Knowledge
Test your knowledge with the following questions.
1. To export an Analysis View to Excel 2007, the user must first establish the
settings and filters, click the Related Information menu, point to Actions, and
click Export to Excel in which of the following pages?
( ) Analysis View page
( ) Account by Dimensions page
( ) Account Schedule page
( ) Analysis by Dimensions Matrix page
2. Which of the following statements about totaling accounts and dimensions is
true?
( ) You can include them in the exported accounts by selecting the field
on the Options FastTab.
( ) They do not have any posted entries and will never be included in the
exported accounts
( ) You can display them as values in the exported data but cannot
include the underlying formula.
( ) You can display them as values in the exported data and include the
underlying formula.
3. When data is exported to Excel 2007 from Microsoft Dynamics NAV, the
formatting features in Excel 2007 make it possible to perform which of the
following? (Select all that apply)
( ) Add and remove fields from the pivot table
( ) Rename columns and add columns from other spreadsheets
( ) Merge data in adjacent columns
( ) Add charts or graphics to worksheets
4. You can export data from Microsoft Dynamics NAV to Excel 2007 using
which of the following? (Select all that apply)
( ) Connecting from Excel 2007 to the Microsoft Dynamics NAV SQL
Server database
( ) Copying from Microsoft Dynamics NAV list views and pasting to
Excel 2007 worksheets
( ) Using the link feature to update Excel 2007 on a real-time basis with
data entered in Microsoft Dynamics NAV
( ) Exporting directly to Excel 2007 from such Microsoft Dynamics
NAV feature areas as Account Schedules and Analysis Views
Microsoft Official Training Materials for Microsoft Dynamics
Your use of this content is subject to your current services agreement
5-19
Business Intelligence for Information Workers in Microsoft Dynamics
NAV 2009
Quick Interaction: Lessons Learned
Take a moment and write down three key points you have learned from this
chapter
1.
2.
3.
5-20
Microsoft Official Training Materials for Microsoft Dynamics
Your use of this content is subject to your current services agreement
Chapter 5: Analyze Microsoft Dynamics NAV Data in Microsoft Office Excel
2007
Solutions
Test Your Knowledge
1. To export an Analysis View to Excel 2007, the user must first establish the
settings and filters, click the Related Information menu, point to Actions, and
click Export to Excel in which of the following pages?
( ) Analysis View page
( ) Account by Dimensions page
( ) Account Schedule page
() Analysis by Dimensions Matrix page
2. Which of the following statements about totaling accounts and dimensions is
true?
( ) You can include them in the exported accounts by selecting the field
on the Options FastTab.
() They do not have any posted entries and will never be included in the
exported accounts
( ) You can display them as values in the exported data but cannot
include the underlying formula.
( ) You can display them as values in the exported data and include the
underlying formula.
3. When data is exported to Excel 2007 from Microsoft Dynamics NAV, the
formatting features in Excel 2007 make it possible to perform which of the
following? (Select all that apply)
() Add and remove fields from the pivot table
() Rename columns and add columns from other spreadsheets
( ) Merge data in adjacent columns
() Add charts or graphics to worksheets
4. You can export data from Microsoft Dynamics NAV to Excel 2007 using
which of the following? (Select all that apply)
() Connecting from Excel 2007 to the Microsoft Dynamics NAV SQL
Server database
() Copying from Microsoft Dynamics NAV list views and pasting to
Excel 2007 worksheets
( ) Using the link feature to update Excel 2007 on a real-time basis with
data entered in Microsoft Dynamics NAV
() Exporting directly to Excel 2007 from such Microsoft Dynamics
NAV feature areas as Account Schedules and Analysis Views
Microsoft Official Training Materials for Microsoft Dynamics
Your use of this content is subject to your current services agreement
5-21
Business Intelligence for Information Workers in Microsoft Dynamics
NAV 2009
5-22
Microsoft Official Training Materials for Microsoft Dynamics
Your use of this content is subject to your current services agreement
S-ar putea să vă placă și
- How To Develop A Performance Reporting Tool with MS Excel and MS SharePointDe la EverandHow To Develop A Performance Reporting Tool with MS Excel and MS SharePointÎncă nu există evaluări
- Pivot Tables for everyone. From simple tables to Power-Pivot: Useful guide for creating Pivot Tables in ExcelDe la EverandPivot Tables for everyone. From simple tables to Power-Pivot: Useful guide for creating Pivot Tables in ExcelÎncă nu există evaluări
- Using Microsoft Excel With Oracle 11gDocument69 paginiUsing Microsoft Excel With Oracle 11gMallikarjun RaoÎncă nu există evaluări
- COPA PlanningDocument23 paginiCOPA Planningshiva_annapuÎncă nu există evaluări
- COPA Planning Framework Configuration and Data EntryDocument19 paginiCOPA Planning Framework Configuration and Data EntryAchanti DpÎncă nu există evaluări
- It Skills Lab-2 Report: (KMBN-251)Document12 paginiIt Skills Lab-2 Report: (KMBN-251)deepuÎncă nu există evaluări
- Information System Usage in An Oraganization ReportDocument22 paginiInformation System Usage in An Oraganization Reportarid zeusÎncă nu există evaluări
- SAP BusinessObjects Planning and ConsolidationDocument209 paginiSAP BusinessObjects Planning and Consolidationharikishore660% (1)
- Management Reporter and Cash FlowsDocument9 paginiManagement Reporter and Cash Flowspjanssen2306Încă nu există evaluări
- LP4.1 Assignment - Chapter 4 Text ProblemsDocument10 paginiLP4.1 Assignment - Chapter 4 Text ProblemslisaÎncă nu există evaluări
- It Skill Lab-2Document12 paginiIt Skill Lab-2deepuÎncă nu există evaluări
- Dahboard MalingDocument15 paginiDahboard MalingHemanthÎncă nu există evaluări
- Excel Skills - Exercises - Pivot Tables: Step TaskDocument12 paginiExcel Skills - Exercises - Pivot Tables: Step Taskchkhurram0% (1)
- It Skills Lab-2 Report: (KMBN-251)Document12 paginiIt Skills Lab-2 Report: (KMBN-251)deepuÎncă nu există evaluări
- Basic Compnay Accounting Worksheet Template Excel FormatDocument35 paginiBasic Compnay Accounting Worksheet Template Excel FormatTafadzwaÎncă nu există evaluări
- Basic Accounting SampleDocument38 paginiBasic Accounting SamplechintengoÎncă nu există evaluări
- Cash Flow - Business Plan Forecast Template: Get The Full Version of This Template!Document30 paginiCash Flow - Business Plan Forecast Template: Get The Full Version of This Template!Andi SedanaÎncă nu există evaluări
- AX2012 Cumulative and Hotfixes ListDocument36 paginiAX2012 Cumulative and Hotfixes ListKyle Rio AÎncă nu există evaluări
- Template Builder For Word TutorialDocument8 paginiTemplate Builder For Word TutorialAshutosh UpadhyayÎncă nu există evaluări
- Excel PIVOT TableDocument15 paginiExcel PIVOT Tableharivs80Încă nu există evaluări
- BI2012 Berg Infuse-BEx v3Document55 paginiBI2012 Berg Infuse-BEx v3Kay OgunbowaleÎncă nu există evaluări
- Excel Conectivity Con Sap PDFDocument16 paginiExcel Conectivity Con Sap PDFhchavarrÎncă nu există evaluări
- PowerBIPRIAD Lab05ADocument27 paginiPowerBIPRIAD Lab05AJaved KhanÎncă nu există evaluări
- BW Expert - B1Document518 paginiBW Expert - B1Hariprasad DeviÎncă nu există evaluări
- Invoice - Numbe R Invoice - Number Customer - TRX - IdDocument10 paginiInvoice - Numbe R Invoice - Number Customer - TRX - IdjindaljagdishÎncă nu există evaluări
- R12 Uploading A Journal Using Web ADIDocument12 paginiR12 Uploading A Journal Using Web ADIdevender143Încă nu există evaluări
- Cashflow Annual SampleDocument26 paginiCashflow Annual SamplekidanemariamÎncă nu există evaluări
- Guide to Appraise.xls for CGAP's Appraisal FormatDocument85 paginiGuide to Appraise.xls for CGAP's Appraisal FormatleekosalÎncă nu există evaluări
- 04 - Logics ScriptsDocument69 pagini04 - Logics ScriptsGiorgio Jacchini100% (1)
- KPI Excel SoftwareDocument158 paginiKPI Excel SoftwareLharrak SimoÎncă nu există evaluări
- Report Manager and FSG Setup and GuidDocument15 paginiReport Manager and FSG Setup and GuidzahidrafibhattiÎncă nu există evaluări
- Modeling and Planning With PowerPivotDocument18 paginiModeling and Planning With PowerPivotOscar Zapata JrÎncă nu există evaluări
- CH 04Document10 paginiCH 04SThomas070884Încă nu există evaluări
- Cashflow Monthly SampleDocument47 paginiCashflow Monthly SampleCrestÎncă nu există evaluări
- Self Service Interface For Business Users: 7.1 Explore The IBM Cognos Business Insight Advanced InterfaceDocument4 paginiSelf Service Interface For Business Users: 7.1 Explore The IBM Cognos Business Insight Advanced InterfaceHarry KonnectÎncă nu există evaluări
- McKinsey DCF Valuation 2005 User GuideDocument16 paginiMcKinsey DCF Valuation 2005 User GuideMichel KropfÎncă nu există evaluări
- AX BI Intelligence Cube Reference GuideDocument242 paginiAX BI Intelligence Cube Reference Guidedrpawan20Încă nu există evaluări
- Create Your Own Measures in Power BI DesktopDocument18 paginiCreate Your Own Measures in Power BI DesktopHermann Akouete AkueÎncă nu există evaluări
- Excel 2.0Document52 paginiExcel 2.0Anoosha AnwarÎncă nu există evaluări
- Financial Reporting Guide with Templates, Fields, Views & RulesDocument8 paginiFinancial Reporting Guide with Templates, Fields, Views & Rulesw2vijayÎncă nu există evaluări
- SG19861 DWDM Practical-FileDocument29 paginiSG19861 DWDM Practical-FileBaby PratimaÎncă nu există evaluări
- Server 2007 Best Practices, Focuses On How You Can Use Excel and Excel Services To AnalyzeDocument12 paginiServer 2007 Best Practices, Focuses On How You Can Use Excel and Excel Services To AnalyzexrezÎncă nu există evaluări
- Excel 2019 Pivot Tables & Introduction To Dashboards The Step-By-Step GuideDocument173 paginiExcel 2019 Pivot Tables & Introduction To Dashboards The Step-By-Step Guidebill100% (1)
- Ci Budget TrainingDocument44 paginiCi Budget TrainingparmitchoudhuryÎncă nu există evaluări
- Connect Tableau to Oracle BI Server with ODBCDocument6 paginiConnect Tableau to Oracle BI Server with ODBCOyunbiligt BaatarÎncă nu există evaluări
- Oracle BI Publisher Desktop 11.1.1.7 Template Builder GuideDocument11 paginiOracle BI Publisher Desktop 11.1.1.7 Template Builder GuidePranoy Kakubal0% (1)
- Whats New Dynamics NAV2018Document18 paginiWhats New Dynamics NAV2018ramapandianÎncă nu există evaluări
- Template Builder For Word TutorialDocument9 paginiTemplate Builder For Word Tutorialmoin786mirzaÎncă nu există evaluări
- SAP BEx FF ExtendedDocument15 paginiSAP BEx FF ExtendedztanauliÎncă nu există evaluări
- Cost center and GL budget uploads configurationDocument61 paginiCost center and GL budget uploads configurationLovish RawatÎncă nu există evaluări
- Template-FinStatement Analysis v8 1Document14 paginiTemplate-FinStatement Analysis v8 1maahi7Încă nu există evaluări
- Excel Monthly Sales Report SkillsDocument5 paginiExcel Monthly Sales Report SkillsLowrence TobiasÎncă nu există evaluări
- Create A PivotTable Report 2007Document22 paginiCreate A PivotTable Report 2007David RiveraÎncă nu există evaluări
- Create Stunning, Insightful Dashboard Reports Like These, Using Only Excel..Document5 paginiCreate Stunning, Insightful Dashboard Reports Like These, Using Only Excel..Rahdi SumitroÎncă nu există evaluări
- Lesson 9. Reports: Visual Reports Are Graphical Representations of Project Data in The Form of Charts. These VisualDocument11 paginiLesson 9. Reports: Visual Reports Are Graphical Representations of Project Data in The Form of Charts. These VisualBilal SalamehÎncă nu există evaluări
- Microsoft Office Productivity Pack: Microsoft Excel, Microsoft Word, and Microsoft PowerPointDe la EverandMicrosoft Office Productivity Pack: Microsoft Excel, Microsoft Word, and Microsoft PowerPointÎncă nu există evaluări
- Basic Excel 2023: An Essential Guide to Foundational ExcelDe la EverandBasic Excel 2023: An Essential Guide to Foundational ExcelÎncă nu există evaluări
- Microsoft Dynamics NAV 2015 Professional ReportingDe la EverandMicrosoft Dynamics NAV 2015 Professional ReportingEvaluare: 1 din 5 stele1/5 (1)
- Personalization settings for accounts receivable and payablesDocument14 paginiPersonalization settings for accounts receivable and payablesRuby MardayÎncă nu există evaluări
- How To Give Access To Create COA ValuesDocument1 paginăHow To Give Access To Create COA ValuesRuby MardayÎncă nu există evaluări
- Fa Accounting Entries in r12Document3 paginiFa Accounting Entries in r12Ruby MardayÎncă nu există evaluări
- Treasury AME Set UpDocument23 paginiTreasury AME Set UpRuby MardayÎncă nu există evaluări
- PersonalizationDocument14 paginiPersonalizationRuby MardayÎncă nu există evaluări
- Na2009 Enus Fin 06Document70 paginiNa2009 Enus Fin 06Ruby MardayÎncă nu există evaluări
- GL R12 Demanding GuideDocument1.032 paginiGL R12 Demanding GuideSivakumar HvkÎncă nu există evaluări
- Cash Flow Management: Microsoft Dynamics GPDocument21 paginiCash Flow Management: Microsoft Dynamics GPRuby MardayÎncă nu există evaluări
- Na2009 Enus Biiw 02Document22 paginiNa2009 Enus Biiw 02Ruby MardayÎncă nu există evaluări
- R12 Approval ManagementDocument148 paginiR12 Approval ManagementCarol GeorgeÎncă nu există evaluări
- Defining Asset NumbersDocument2 paginiDefining Asset NumbersRuby MardayÎncă nu există evaluări
- Hafiz Salman Majeed: AssetDocument15 paginiHafiz Salman Majeed: AssetFun NÎncă nu există evaluări
- Basics of Accounting Bit Bank for Consignment, Joint Venture & ErrorsDocument3 paginiBasics of Accounting Bit Bank for Consignment, Joint Venture & ErrorssureshjogiÎncă nu există evaluări
- College Accounting A Practical Approach Canadian 12th Edition Slater Test Bank 1Document48 paginiCollege Accounting A Practical Approach Canadian 12th Edition Slater Test Bank 1ellen100% (36)
- "Basic Accounting" "Forms" of Business Organization (Part 1) 1. SINGLE/SOLE PROPRIETORSHIP Is A Business Owned by Only One IndividualDocument3 pagini"Basic Accounting" "Forms" of Business Organization (Part 1) 1. SINGLE/SOLE PROPRIETORSHIP Is A Business Owned by Only One IndividualMark Banjo EvangelistaÎncă nu există evaluări
- RESA TOA Special Handouts MAY2015Document11 paginiRESA TOA Special Handouts MAY2015Jeffrey CardonaÎncă nu există evaluări
- 1Z0 960Document39 pagini1Z0 960harsshÎncă nu există evaluări
- Prelim Quiz 2Document11 paginiPrelim Quiz 2Sevastian jedd EdicÎncă nu există evaluări
- Module 9 - The WorksheetDocument13 paginiModule 9 - The WorksheetNina AlexineÎncă nu există evaluări
- MA1 - Progress Test No. 1 - 16.09.2023Document8 paginiMA1 - Progress Test No. 1 - 16.09.2023sramnarine1991Încă nu există evaluări
- Reviewer of Accounting For Government and Npo Chapter 5 Revenue and Other ReceiptsDocument15 paginiReviewer of Accounting For Government and Npo Chapter 5 Revenue and Other ReceiptsGT BackyardÎncă nu există evaluări
- Planning and Conducting AuditaDocument12 paginiPlanning and Conducting AuditaJc QuismundoÎncă nu există evaluări
- Trial Balance AssignmentDocument2 paginiTrial Balance AssignmentRavi BodhÎncă nu există evaluări
- Typology of QuestionsDocument15 paginiTypology of QuestionsMageswaran PitchaiahÎncă nu există evaluări
- PDC551800EN014 1 Manual Globe Database Documentation CRM 403 en PDFDocument248 paginiPDC551800EN014 1 Manual Globe Database Documentation CRM 403 en PDFJOYCEÎncă nu există evaluări
- TCSDocument23 paginiTCSSatyendra13kumarÎncă nu există evaluări
- Learning SQL-Alan - Beaulieu PDFDocument337 paginiLearning SQL-Alan - Beaulieu PDFSergiu BacuÎncă nu există evaluări
- Atp 106 LPM Accounting - Topic 3 - Bank ReconciliationDocument10 paginiAtp 106 LPM Accounting - Topic 3 - Bank ReconciliationTwain JonesÎncă nu există evaluări
- Andro - Ag - Ubs - 100B Euro - Les - 22062023Document2 paginiAndro - Ag - Ubs - 100B Euro - Les - 22062023Fredrick GordonÎncă nu există evaluări
- Company Final AccountsDocument36 paginiCompany Final Accountsalfin gonsalvesÎncă nu există evaluări
- OG1 9 Branch AccountingDocument25 paginiOG1 9 Branch AccountingsridhartksÎncă nu există evaluări
- Sales journal summaryDocument9 paginiSales journal summarySalwa Anisa0% (1)
- The Five (5) Major AccountsDocument26 paginiThe Five (5) Major AccountsJennifer Dela Rosa100% (3)
- Accounting and Finance For ManagersDocument324 paginiAccounting and Finance For ManagersSubin Roshan100% (2)
- Lembar Kerja Ud Laris 2021 08Document43 paginiLembar Kerja Ud Laris 2021 08FlixÎncă nu există evaluări
- Accounting Policies, Changes in Accounting Estimates and ErrorsDocument6 paginiAccounting Policies, Changes in Accounting Estimates and ErrorsGlen JavellanaÎncă nu există evaluări
- Standard Form of 7-Eleven Individual Store Franchise AgreementDocument47 paginiStandard Form of 7-Eleven Individual Store Franchise AgreementKnowledge GuruÎncă nu există evaluări
- The Fashion Rack - FinalDocument17 paginiThe Fashion Rack - FinalAyanna CameroÎncă nu există evaluări
- Home Office and Branch Accounting: RequiredDocument6 paginiHome Office and Branch Accounting: RequiredLewell PaoloÎncă nu există evaluări
- Merchandising - Completing The Cycle 1 - Christine Santos BagsDocument12 paginiMerchandising - Completing The Cycle 1 - Christine Santos BagsJowelyn Casignia100% (3)
- ACTIVITY 04 - Analyzing TransactionsDocument6 paginiACTIVITY 04 - Analyzing TransactionsJohn Luis Cordova CacayurinÎncă nu există evaluări