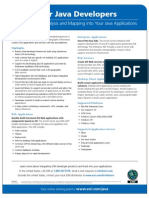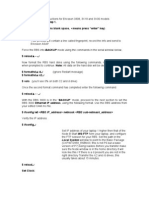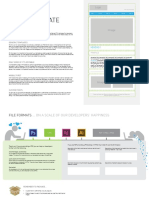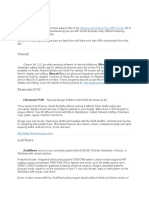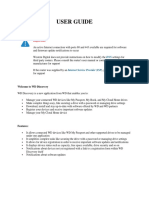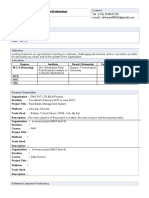Documente Academic
Documente Profesional
Documente Cultură
3.3.2.2 Lab - Cisco Coffee JavaScript Application (Optional)
Încărcat de
Rom'sDrepturi de autor
Formate disponibile
Partajați acest document
Partajați sau inserați document
Vi se pare util acest document?
Este necorespunzător acest conținut?
Raportați acest documentDrepturi de autor:
Formate disponibile
3.3.2.2 Lab - Cisco Coffee JavaScript Application (Optional)
Încărcat de
Rom'sDrepturi de autor:
Formate disponibile
Lab Cisco Coffee JavaScript Application (Optional)
Objectives
Part 1: Exploring a Web Application
Part 2: Viewing the Code of a JavaScript Web Application
Background
This activity focuses on a web application designed to monitor coffee fields. The Cisco Coffee JavaScript
application is a simple example of programming code that can be used to report sensor status and provide
alerts. Connected to simulated temperature, moisture, and light sensors, this web application monitors and
displays information about the values read by the sensors.
Note: This application does not communicate with real sensors. It is designed to be a simulation and to
provide a glimpse into using JavaScript for web programming. You will need to download the Cisco Coffee
JavaScript Files.zip file in order to complete Part 2 of the lab.
Part 1: Exploring a Web Application
The choice to deliver this application across the web was due to the flexibility of the vast majority of networkready devices that have a web browser installed. Computers, phones, and tablets should have no problems
loading and running this web application on their respective web browsers.
When the application is loaded on a web browser, it begins to display the simulated readings captured by field
sensors. You should be able to see temperature, light, and moisture values. The application also has a
logging area (towards the bottom of the screen), which is used to display unusual events, such as storms. If
the values captured by the sensors fall out of the predefined limits, this event is also tracked in the logging
area.
Three buttons display (from left to right): Previous day Average, Next Day Average, and Show Real Data. The
first and second buttons allow the farmer to look at the average temperature, light, and moisture levels from
previous days. The application stores averages of up to seven days. The last button allows the farmer to
toggle between simulated and real data.
Note: No real sensors are connected to this application. That is why when you click Show Real Data the
display shows No sensor data available. Click Show Simulated Data to display the current days values.
Part 2: Viewing the Code of a JavaScript Web Application
The application in this activity was written in JavaScript language because it is easy to learn. If you are
interested in learning more about coding, the next steps should be useful to you.
Step 1: Open the code in a web browser window and in a text editor.
Web applications are (essentially) web pages and, therefore, it is always possible to look at the code used to
create the page displayed on the browser window. You can view the source by right-clicking anywhere in the
figure and choosing an option similar to View Source or View Frame Source, depending on the browser.
Scroll down to the section in the code that starts with Script. Lines that began with a double forward slash (//)
denote comments. The comments provide a brief explanation of the code. Alternatively, complete the
following steps to download and open the web application in a text editor:
a. If you have not already done so, downloaded the Cisco Coffee JavaScript Files.zip file for the page
where you downloaded these instructions.
b. Unzip the file, locate the folder, and open it. You should see two files: Cisco_Coffee_JavaScript.html and
pouring_coffee_grd.png. The first file contains the code itself while the second file is the background
2014 Cisco and/or its affiliates. All rights reserved. This document is Cisco Public.
Page 1 of 4
Lab Cisco Coffee JavaScript Application
image used in the application. The file containing the code can be opened using any text editor. Feel free
to use your favorite text editor to open this file, but this activity uses Microsoft Notepad because it is
already included in the Windows package.
Note: Avoid using Microsoft Word when creating or editing web pages. The formatting including in Word
is known to create unwanted placement of images and text on the web page.
c.
Select and right-click the Cisco_Coffee_JavaScript.html file. Select Open With > Notepad. You should
now see a Notepad window displaying the web application code.
Note: Notepad is limited to only showing the code. If you would like to see additional features, such as
different colors for different parts of the code as well as line numbers, download a free text editor like
Notepad++.
Step 2: View the HTML section of code in the web application.
As you may have noticed, the file under examination has an .html extension, indicating that it is an HTML file.
HTML is the main language used to build web pages. It allows the developer to organize the information to be
displayed on the web page. While web browsers are somewhat forgiving regarding HTML syntax, HTML files
have a well-defined structure, divided into sections. Common HTML sections are HTML, HEAD, and BODY.
To mark these sections, HTML standards define HTML tags. HTML tags usually mark the beginning and end
of a section, making anything in between part of the section. The standard also dictates that the greater than,
less than (<>) characters are used to indicate a tag. For example, consider the HTML code below:
<HTML>
<HEAD>
<TITLE>HTML Example Page</TITLE>
</HEAD>
<BODY>
<P>This text is to be formatted as a paragraph on the page.</P>
<P>And here is another paragraph</P>
</BODY>
</HTML>
The first line of the example marks the beginning of the HTML document. The second line opens the HEAD
section. The page title is the text shown as the window name and the third line defines what the page title is.
HTML standards say that the title should be placed under the HEAD section. Notice the </TITLE> tag at the
end of the third line: the slash character (/), preceding the tag name, marks the end of a section. Because the
HTML Example Page text is placed inside the TITLE section, web browsers display that text as the window
name.
The BODY section is where the body of the page is placed. The example above creates a very simple page
with only two paragraphs. Text placed inside a paragraph tag is displayed as paragraphs by web browsers.
<P> and </P> mark a paragraph section. The BODY section is then closed by the addition of </BODY> in the
fifth line.
Lastly, the </HTML> marks the end of the HTML section. Because the HTML section should contain the
entire HTML page, this tag also marks the end of the HTML file.
Step 3: View the SCRIPT section of the code in the web application.
The HTML standard also defines many other tags. To use the web application efficiently, other tags are used.
Another important tag is the <SCRIPT> tag. <SCRIPT> tags host client-side scripts, such as JavaScript. It is
called the client-side script, because it is executed at the clients computer, not in the server. A script is
required because HTML tags (alone) cannot be programmed to make decisions; their purpose is only to
organize information. All of the application logic is placed in the SCRIPT section.
2014 Cisco and/or its affiliates. All rights reserved. This document is Cisco Public.
Page 2 of 4
Lab Cisco Coffee JavaScript Application
Web applications are usually based on functions. A function is a block of code written to perform a specific
task. When it is defined, a function can be invoked from another part of the code when the task it performs is
required. In a JavaScript application, functions are defined by following format:
function function_name (optional_variables_to_be_passed_into_function) {
function code block (may span over several lines)
function code block (may span over several lines)
function code block (may span over several lines)
}
Look for the following functions in the application:
init(); prepareToggle(); resetExtremes(); fakeValues(); dayOfWeek(d);
showPastDaysAvgs();
Step 4: Describe each of the major functions in the code.
The application has its own workflow that gives the order in which its functions are invoked. Below is a
summary of the application flow:
a. The onload="init();" parameter added to the BODY HTML tag towards the end of the code instructs the
web browser to invoke the init() function as soon as it finishes loading the page. The init() function is
located toward the top of the code right after the block of code that declares variables.
b. init() sets up some environment parameters, such as display size. It also specifies that the fakeValues()
function executes every three seconds, and resetExtremes() function executes every 60 seconds.
c.
resetExtremes() calculates random maximum and minimum values for temperature, moisture, and light.
This is necessary to simulate the values during a normal day (no storms). After three seconds,
fakeValues() is invoked (as defined inside init() above) to randomly choose a number between these
extreme values. This technique is used to simulate the values moving within a very narrow range, thus,
recreating the normal operation of real sensors.
d. By the time fakeValues() is invoked, the extreme values are already calculated. fakeValues() uses these
values as the ceiling and floor for randomly choosing values.
e. Lines 338, 339, and 340 define the previous day, next day, and real/simulated data toggle buttons,
respectively. These buttons are displayed on the web page and the JavaScript code calls these buttons
by their ID: pDay, nDay, and toggleBTN.
f.
Note: The code defines that the showPastDaysAvgs(this.id) function should be invoked when the
previous day or next day buttons are clicked. The this.id parameter passes the identifier of the clicked
button to the function, allowing it to take a different action depending on what button was clicked. When
the Show Simulated/Show Real Data button is toggled, prepareToggle() is invoked.
g. prepareToggle() is invoked when the user wants to toggle between real and simulated data. To stop
displaying simulated data and switch to real data, prepareToggle() stops invoking fakeValues(). Because
this application is a simulation and no real sensors exist, prepareToggle() also replaces the simulated
data shown on the screen by the No sensor data available. message. If the user wants to view simulated
data again, prepareToggle() re-instates the periodic execution of fakeValues() and removes the No
sensor data available message from the screen. fakeValues() once again populates that area with the
results of its calculations.
h. dayOfWeek() is a support function used to calculate the last seven weekdays. This is important because
the application must display the last seven days, independent of the day the user runs the application.
i.
Lastly, fakeValues() is also responsible for populating the log area at the bottom of the application. Every
time fakeValues() displays a value that falls off a predefined limit, it logs that event in the log area.
j.
resetExtremes() also has an extra task: it simulates a storm every three minutes. It does so by setting
extreme values far off the normal range of values. Because the extreme values are now too high and too
2014 Cisco and/or its affiliates. All rights reserved. This document is Cisco Public.
Page 3 of 4
Lab Cisco Coffee JavaScript Application
low (ceilings and floors, respectively), the results calculated by fakeValues()invariably falls off the
predefined limits. This will look like a storm just rolled in.
Step 5: Explore and manipulate the code on your own.
a. Using the previous description of the functions, examine the code and see if you can find additional
places where the logic is used to generate the web application.
b. Feel free to make changes to the code and see the results. If you break the code and cannot correct it,
use the code in the course to find and correct your errors.
2014 Cisco and/or its affiliates. All rights reserved. This document is Cisco Public.
Page 4 of 4
S-ar putea să vă placă și
- The Subtle Art of Not Giving a F*ck: A Counterintuitive Approach to Living a Good LifeDe la EverandThe Subtle Art of Not Giving a F*ck: A Counterintuitive Approach to Living a Good LifeEvaluare: 4 din 5 stele4/5 (5794)
- The Gifts of Imperfection: Let Go of Who You Think You're Supposed to Be and Embrace Who You AreDe la EverandThe Gifts of Imperfection: Let Go of Who You Think You're Supposed to Be and Embrace Who You AreEvaluare: 4 din 5 stele4/5 (1090)
- Never Split the Difference: Negotiating As If Your Life Depended On ItDe la EverandNever Split the Difference: Negotiating As If Your Life Depended On ItEvaluare: 4.5 din 5 stele4.5/5 (838)
- Hidden Figures: The American Dream and the Untold Story of the Black Women Mathematicians Who Helped Win the Space RaceDe la EverandHidden Figures: The American Dream and the Untold Story of the Black Women Mathematicians Who Helped Win the Space RaceEvaluare: 4 din 5 stele4/5 (894)
- Grit: The Power of Passion and PerseveranceDe la EverandGrit: The Power of Passion and PerseveranceEvaluare: 4 din 5 stele4/5 (587)
- Shoe Dog: A Memoir by the Creator of NikeDe la EverandShoe Dog: A Memoir by the Creator of NikeEvaluare: 4.5 din 5 stele4.5/5 (537)
- Elon Musk: Tesla, SpaceX, and the Quest for a Fantastic FutureDe la EverandElon Musk: Tesla, SpaceX, and the Quest for a Fantastic FutureEvaluare: 4.5 din 5 stele4.5/5 (474)
- The Hard Thing About Hard Things: Building a Business When There Are No Easy AnswersDe la EverandThe Hard Thing About Hard Things: Building a Business When There Are No Easy AnswersEvaluare: 4.5 din 5 stele4.5/5 (344)
- Her Body and Other Parties: StoriesDe la EverandHer Body and Other Parties: StoriesEvaluare: 4 din 5 stele4/5 (821)
- The Sympathizer: A Novel (Pulitzer Prize for Fiction)De la EverandThe Sympathizer: A Novel (Pulitzer Prize for Fiction)Evaluare: 4.5 din 5 stele4.5/5 (119)
- The Emperor of All Maladies: A Biography of CancerDe la EverandThe Emperor of All Maladies: A Biography of CancerEvaluare: 4.5 din 5 stele4.5/5 (271)
- The Little Book of Hygge: Danish Secrets to Happy LivingDe la EverandThe Little Book of Hygge: Danish Secrets to Happy LivingEvaluare: 3.5 din 5 stele3.5/5 (399)
- The World Is Flat 3.0: A Brief History of the Twenty-first CenturyDe la EverandThe World Is Flat 3.0: A Brief History of the Twenty-first CenturyEvaluare: 3.5 din 5 stele3.5/5 (2219)
- The Yellow House: A Memoir (2019 National Book Award Winner)De la EverandThe Yellow House: A Memoir (2019 National Book Award Winner)Evaluare: 4 din 5 stele4/5 (98)
- Devil in the Grove: Thurgood Marshall, the Groveland Boys, and the Dawn of a New AmericaDe la EverandDevil in the Grove: Thurgood Marshall, the Groveland Boys, and the Dawn of a New AmericaEvaluare: 4.5 din 5 stele4.5/5 (265)
- A Heartbreaking Work Of Staggering Genius: A Memoir Based on a True StoryDe la EverandA Heartbreaking Work Of Staggering Genius: A Memoir Based on a True StoryEvaluare: 3.5 din 5 stele3.5/5 (231)
- Team of Rivals: The Political Genius of Abraham LincolnDe la EverandTeam of Rivals: The Political Genius of Abraham LincolnEvaluare: 4.5 din 5 stele4.5/5 (234)
- 2B Cover LetterDocument2 pagini2B Cover Lettercarolinangelica50% (4)
- On Fire: The (Burning) Case for a Green New DealDe la EverandOn Fire: The (Burning) Case for a Green New DealEvaluare: 4 din 5 stele4/5 (73)
- The Unwinding: An Inner History of the New AmericaDe la EverandThe Unwinding: An Inner History of the New AmericaEvaluare: 4 din 5 stele4/5 (45)
- Docker Trusted RegistryDocument4 paginiDocker Trusted RegistryNagasiva Manohar ReddyÎncă nu există evaluări
- LinkClick Aspx PDFDocument78 paginiLinkClick Aspx PDFAyuni 1403Încă nu există evaluări
- University Assignment Cover Page Template - 1Document10 paginiUniversity Assignment Cover Page Template - 1tony josephÎncă nu există evaluări
- "Explanations of Channels and Points" PDF Download: Images Videos News Maps SettingsDocument2 pagini"Explanations of Channels and Points" PDF Download: Images Videos News Maps SettingsEdmundo CadilhaÎncă nu există evaluări
- Cisco ISE TrainingDocument4 paginiCisco ISE TrainingAnonymous IS7QFvX0% (1)
- Inject Malware into Benign Android AppDocument11 paginiInject Malware into Benign Android AppcilapibÎncă nu există evaluări
- How To Get More Twitter Followers and Promote Your Indie GameDocument18 paginiHow To Get More Twitter Followers and Promote Your Indie GameIsaac KnarsÎncă nu există evaluări
- 2013HT12230 Outline ReportDocument8 pagini2013HT12230 Outline Reportrohit100187Încă nu există evaluări
- Secure Socket LayerDocument51 paginiSecure Socket LayerRaviNaganathanÎncă nu există evaluări
- Phishing Websites by MLDocument4 paginiPhishing Websites by MLrishabÎncă nu există evaluări
- Install Windows 10 version 2004 generic keysDocument2 paginiInstall Windows 10 version 2004 generic keysDbebeea D100% (2)
- GALIOT EmergencyDocument18 paginiGALIOT Emergencyzova3107Încă nu există evaluări
- Arcgis For Java DevelopersDocument1 paginăArcgis For Java DevelopersCamarada KolobanovÎncă nu există evaluări
- MikeResseler DeduplicationDocument43 paginiMikeResseler DeduplicationsudhisreeÎncă nu există evaluări
- Encoder、HD decoder、professional NVR fast use manualDocument13 paginiEncoder、HD decoder、professional NVR fast use manualrudy019Încă nu există evaluări
- Node B Integration Instructions For Ericsson 3308Document3 paginiNode B Integration Instructions For Ericsson 3308Reej Thomas100% (2)
- Ieee PapersDocument1 paginăIeee PaperschaitanyaÎncă nu există evaluări
- Service & Support: Support Packages For STEP 7 V11Document9 paginiService & Support: Support Packages For STEP 7 V11Grin GoÎncă nu există evaluări
- 2250 SDK PDFDocument4 pagini2250 SDK PDFBazavan ConstantinÎncă nu există evaluări
- Mobile-First Email Template DesignDocument3 paginiMobile-First Email Template DesignancrukÎncă nu există evaluări
- Samsung Technical Certification GuidelinesDocument20 paginiSamsung Technical Certification GuidelinesnitikornÎncă nu există evaluări
- Develop in Swift Curriculum GuideDocument13 paginiDevelop in Swift Curriculum GuideletaronsonÎncă nu există evaluări
- VIVO LOGSDocument17 paginiVIVO LOGSNisa BknÎncă nu există evaluări
- Oracle EBS Intergration With Cloud EBSDocument33 paginiOracle EBS Intergration With Cloud EBSSrinivasa Rao Asuru100% (1)
- PC World January 2010Document111 paginiPC World January 2010velchivÎncă nu există evaluări
- Weaving Software: WeaveitDocument2 paginiWeaving Software: WeaveitTegegn TemesgenÎncă nu există evaluări
- User Guide: Welcome To WD DiscoveryDocument84 paginiUser Guide: Welcome To WD DiscoveryMostafizur RahmanÎncă nu există evaluări
- Contact Details and ProfileDocument2 paginiContact Details and Profiletirth patelÎncă nu există evaluări
- Audio-Video Display SystemDocument2 paginiAudio-Video Display SystemeliÎncă nu există evaluări