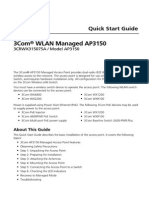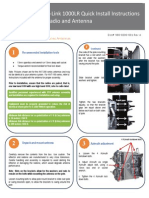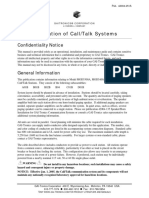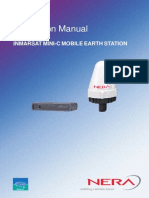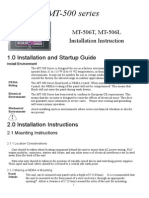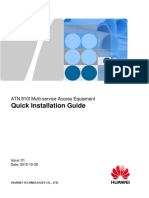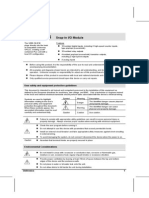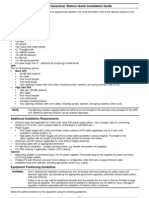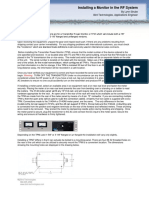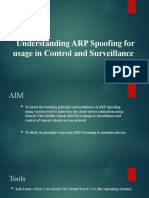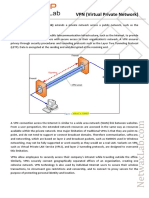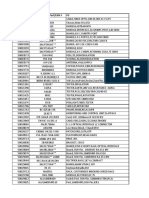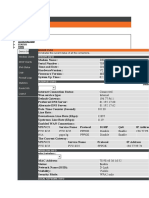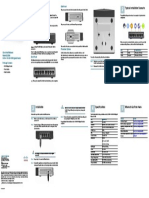Documente Academic
Documente Profesional
Documente Cultură
HP MSM430
Încărcat de
Miguel VelaTitlu original
Drepturi de autor
Formate disponibile
Partajați acest document
Partajați sau inserați document
Vi se pare util acest document?
Este necorespunzător acest conținut?
Raportați acest documentDrepturi de autor:
Formate disponibile
HP MSM430
Încărcat de
Miguel VelaDrepturi de autor:
Formate disponibile
The MSM430, MSM460, and MSM466 are Wi-Fi Alliance
authorized Wi-Fi CERTIFIED 802.11n/a/b/g products. The Wi-Fi
CERTIFIED Logo is a certification mark of the Wi-Fi Alliance.
In
MSM430, MSM460, and MSM466 802.11n Access Points Quickstart
This Quickstart shows you how to install and get started using the MSM430, MSM460, and MSM466 Dual Radio 802.11n Access Points, hereafter referred to as
the AP except for when referencing a specific model. The latest HP documentation is available at www.hp.com/support/manuals.
Important: Operating this AP in controlled mode requires HP MSM7xx software V5.5.2 or later.
Hardware overview
Front view
1: Status LEDs (left to right) Power, Ethernet, Radio 1, Radio 2
2: Cable lock hole
3: Retention screw hole
Model
Part numbers
MSM430
J9651A (WW), J9650A (AM), J9652A (JP), J9653A (IL), J9654A (TAA)
MSM460
J9591A (WW), J9590A (AM), J9589A (JP), J9618A (IL), J9655A (TAA)
MSM466
J9622A (WW), J9621A (AM), J9620A (JP), J9619A (IL), J9656A (TAA)
WW=Worldwide, AM=The Americas, JP=Japan, IL=Israel, TAA=AM special.
Back view
4: Antenna connectors (MSM466 only)
Radio 1 right, Radio 2 left
5: Reset button
6: Cable channel
7: AP Bracket tab slot
8: Console port
9: Ethernet port
HP MSM430, MSM460, MSM466 Dual Radio 802.11n Access Points Quickstart
Package contents
The AP, AP Bracket, Padlock Bracket, two sets of AP Bracket T-bar clips with
screws, two mounting screws with wall anchors, retention screw (4-40x1/4),
Adapter Bracket, and documentation.
Ports
Ethernet port: Auto-sensing 10/100/1000 BaseT Ethernet port with RJ-45
connector. The port supports PoE (Power over Ethernet) 802.3af.
Console port: Standard console (serial) port with RJ-45 connector. See
Console Ports in the MSM3xx / MSM4xx Access Points Configuration
Guide, available online. There is no need to use the Console port for initial
configuration.
Caution: Never connect the Console port to an Ethernet switch or
PoE power source. This can damage the AP. Connect it only to other
serial ports using an RJ-45 to Serial Port adapter.
Radios and antennas
Each AP features two radios: MSM430 and MSM460 provide 802.11n/a on
Radio 1 and 802.11n/b/g on Radio 2. The MSM466 provides 802.11n/a on
Radio 1 and 802.11n/a/b/g on Radio 2. For maximum performance, the
MSM460 and MSM466 both support 3x3 MIMO three-spatial-stream 802.11n.
The MSM430 supports 3x3 MIMO two-spatial-stream 802.11n.
Important information to read before installing
Surge protection and grounding: When connecting antennas installed
outdoors to the MSM466, make sure that proper lightning surge protection
and grounding precautions are taken according to local electrical code. Failure
to do so can result in personal injury, fire, equipment damage, or a voided
warranty. The HP hardware warranty provides no protection against damage
caused by static discharge or a lightning strike.
Cabling: You must use supported Cat 5e (or better) cables, and where
applicable, surge protection, for your region.
Plenum installation: The AP can be installed in a plenum. The AP is suitable
for use in environmental air space in accordance with Section 300-22(C) of the
National Electrical Code, and Sections 2-128, 12-010(3) and 12-100 of the
Canadian Electrical Code, Part 1, CSA C22.1. It should be installed in a similar
orientation as in a ceiling installation. However, a qualified installer can
determine how to install/secure the AP in a plenum in an appropriate and safe
manner. Plenum-rated cables and attachment hardware must be used.
Country of use: In some regions, you are prompted to select the country of
use during setup. After the country has been set, the AP automatically limits
the available wireless channels, ensuring compliant operation in the selected
country. Entering the incorrect country can result in illegal operation and can
cause harmful interference to other systems.
Safety: Consider the following safety information during installation:
The MSM430 and the MSM460 each contain two 3-element, dual-band, MIMO
antennas. The MSM466 includes no integrated antennas. It provides three
antenna connectors for each radio, color-coded red, green, and blue. See
MSM466 available antennas on page 5.
If your network covers an area served by more than one power distribution
Reset button
Handle exposed metal components of the network with caution.
The AP is powered on when connected to a PoE power source.
The AP and all interconnected equipment must be installed indoors within
The Reset button is accessible via a hole on the bottom of the AP, labeled as 5
on page 1. To reset the AP, insert a paper clip into the Reset button hole, and
press and quickly release the button. To reset the AP to factory defaults, press
and hold the button until the status LEDs blink three times, and then release.
Important information to read before installing
Warning: Professional installation is required. For indoor installation
only. Before installing or using the AP, consult with a professional installer
trained in RF installation and knowledgeable in local regulations including
building and wiring codes, safety, channel, power, indoor/outdoor
restrictions, and license requirements for the intended country. The end
user is responsible for ensuring that installation and use comply with local
safety and radio regulations.
system, ensure that all safety grounds are securely interconnected.
Network cables can occasionally be subject to hazardous transient
voltages (caused by lightning or disturbances in the electrical power grid).
the same building (except for outdoor antennas), including all
PoE-powered network connections, as described by Environment A of the
IEEE 802.3af standard.
Powering the AP
The AP can be powered by:
A 10/100 or 10/100/1000 PoE-enabled switch. Various PoE-enabled
switches are available from HP.
An HP 1-Port Power Injector (J9407B).
HP MSM430, MSM460, MSM466 Dual Radio 802.11n Access Points Quickstart
If the AP will be powered by a user-supplied PoE power injector,
use only a gigabit-compatible power injector. Although 10/100 PoE-enabled
switches are compatible, PoE injectors designed for 10/100 networks only are
not compatible with the AP.
Caution:
Installation
The AP can be mounted on a wall, a wall-mounted electrical box, or a
suspended ceiling. The AP Bracket is mounted first and then the AP is attached
to the bracket. The AP Bracket is two-sided: The AP is installed on the side
with the UP arrow. The other side with the T-bar clip screw holes faces the wall
or T-bar.
Installation
2. Drill two holes for the wall anchors, typically 4.7 mm (3/16 inch) in
diameter.
3. If necessary, drill a hole for the Ethernet cable in the marked cutout area
of the AP Bracket. Alternatively, you can feed the Ethernet cable from
above and through the AP cable channel.
4. Insert the anchors and tap them flush with the wall surface.
5. Pull the Ethernet cable through the hole in the wall and the AP Bracket.
6. Use the mounting screws to attach the AP Bracket to the wall. Proceed to
Attach the AP on page 4.
Mounting on an electrical box
1. Disconnect power and take any other needed security precautions.
2. Remove the electrical box cover and any contents.
3. Pull the Ethernet cable into the box and through the hole in the AP
Bracket.
4. Hold the AP Bracket against the box orienting the UP arrow, and attach
the AP Bracket to the box using the countersunk screws. Proceed to
Attach the AP on page 4.
Mounting on a suspended ceiling
The AP can be mounted on a suspended ceiling using T-bar clips. Two sets of
T-bar clips are provided, a 12.5 mm set for recessed tiles and a 4.5 mm set for
flush-mount tiles.
AP Bracket (AP side left, wall/
ceiling side right)
1: Adapter Bracket mounting holes
2: AP Bracket latch
3: Electrical box mounting holes
4: AP retention tabs
5: Drywall mounting holes
6: Cutout area
7: AP Bracket lock tab
8: T-bar clip screw holes
Mounting directly on a wall
1. Hold the AP bracket with the UP arrow pointing up against the wall where
you want to install it. Mark the location of the screw holes (1) [or 5] and
the cutout area (6).
T-bar clips for ceiling mount
1: AP Bracket
2: Recessed tile 12.5 mm T-bar clip
3: Flat tile 4.5 mm T-bar clip
4: AP Bracket T-bar slot
HP MSM430, MSM460, MSM466 Dual Radio 802.11n Access Points Quickstart
Installation
1. Slide one of the T-bar clips into the AP Bracket T-bar slot. Attach it using
3. While firmly holding the AP against the AP Bracket, slide the AP toward the
two self-tapping screws. Select the screw holes marked according to the
width of your T-bar: 9/16 inch, 15/16 inch, or 1.5 inch. (The other T-bar
clip attaches to the AP Bracket from above the false ceiling, after the
bracket is in place on the T-bar.)
Warning: Areas above false ceilings can contain dangerous
electrical cabling, gas pipes, and other hazards. Make whatever safety
arrangements are needed to ensure that you can work safely above the
false ceiling. HP recommends that you use a non-conductive step
ladder such as one made of fiberglass.
Position yourself at shoulder-height above the ceiling so that you can
attach the second T-bar clip. Remove/relocate two ceiling tiles, one on
each side of the T-bar on which you are installing the AP Bracket.
Carrying a screw driver, the AP Bracket with T-bar clip attached, and the
other T-bar clip and two screws, position yourself approximately 60 cm
(2 feet) above the T-bar on which you are installing the AP Bracket.
Attach the AP Bracket onto the T-bar, slide the other T-bar clip into the AP
Bracket T-bar clip slot, and then use screws to attach it such that both
T-bar clips firmly grip the T-bar.
Tighten all four T-bar clip screws fully and verify that the AP Bracket is
firmly anchored to the T-bar from both sides.
Re-install the ceiling tile through which you will pass the Ethernet cable.
AP Bracket lock tab so that the AP snaps onto the bracket. Do not let go of
the AP until you confirm that it is firmly in place.
2.
3.
4.
5.
6.
7. Using the hole in the AP Bracket as a guide, drill or cut a hole in the
ceiling tile large enough to pass the Ethernet connector through.
Alternatively, you can run a cable outside of the ceiling tile and through
the cable channel.
8. Slide the ceiling tile to the side. Feed the Ethernet cable through the hole
in the tile and through the hole in the AP Bracket. Pull through an extra 60
cm (2 feet) of cable.
Attach the AP
1. Connect the Ethernet cable to the AP.
2. Hold the bottom of the AP against the AP Bracket, aligning the AP tab
slots with the AP retention tabs on the AP Bracket. Pull back any Ethernet
cable slack at the same time.
AP attached to bracket
1: AP Bracket lock tab
2: AP Bracket
3: AP tab slots snapped onto
AP Bracket retention tabs
4: AP Bracket latch
Secure the AP
HP strongly recommends that as soon as the AP is installed, you install the
retention screw that anchors the AP Bracket to the AP.
Optionally, attach a cable lock in its hole or Insert the tab of the supplied AP
Padlock Bracket into the cable lock hole, and then align the AP Padlock Bracket
hole with the AP Bracket lock hole and install a user-supplied padlock.
Retention/locking features
1: AP Bracket
2: Retention screw
3: AP Bracket lock tab
4: Padlock hole
5: AP Padlock Bracket
6: Cable lock hole
For more information about installing an AP and Regulatory information, see
the HP MSM430, MSM460, and MSM466 802.11n Access Points Installation
Guide.
HP MSM430, MSM460, MSM466 Dual Radio 802.11n Access Points Quickstart
Controllers
Connect the antennas (MSM466 only)
Connect the antenna cables to the MSM466, respecting the color-coding and
radio designation.
Removing the AP
To remove the AP from the bracket:
1. Detach any locks and remove the retaining screw.
2. While carefully holding the AP, insert a flat screwdriver into the cable
channel between the channel wall and the AP Bracket latch, releasing the
AP from the bracket, while being careful to retain grip on the AP as you
slide it away from the AP Bracket lock tab.
3. Disconnect the Ethernet cable from the AP.
MSM466 available antennas
Gain
Use
The AP can run as a standalone AP in autonomous mode; however, it is
typically used with HP MSM710, MSM720, MSM760, or MSM765zl
Controllers.
Using controllers
To become operational, the AP must establish a management tunnel with a
controller. The controller manages the AP and provides all configuration
settings.
When power is applied, the AP establishes a connection to the controller
automatically if default settings are used on the AP and the controller, and both
devices are on the same subnet. No further configuration is required.
After the discovery process is complete, and the AP has established a secure
management tunnel to the controller, the Power LED remains on and the
Ethernet and Radio LEDs blink to indicate the presence of traffic.
Only the following antennas are approved for use with the MSM466:
Band
MSM466 available antennas
Part
Type
Elements
J9171A
Omni-directional 2.4/5GHz 3/4dBi
Indoor
J9659A
Omni-directional 2.4/5GHz 2.5/5.9dBi
Indoor
J9169A
Narrow Beam
Sector
2.4/5GHz 8/10.7dBi
Outdoor
J9170A
Directional
2.4/5GHz 10.9/13.5dBi Outdoor
J9719A
Omni-directional 2.4GHz
6dBi
Outdoor
J9720A
Omni-directional 5GHz
8dBi
Outdoor
For more information about using the AP with MSM7xx Controllers, see
Working with controlled APs in the MSM7xx Controllers Configuration Guide.
AP status LED states (with controller connection)
Status LED state
Power LED blinks every two
seconds.
The AP is starting up.
Power LED blinks once per
second.
The AP is looking for an IP address, or
building the list of VLANs on which to
perform discovery. The management tool
is available until discovery occurs.
The following information applies only to the MSM466.
In the European Community, the J9169A and J9170A antennas
can only be used in the 5470-5725 MHz band. In the US, the same antennas
can be only be used in the 5725-5850 MHz band.
Caution: Depending on the country of use, the antenna selected, and your
radio settings, it may be mandatory to reduce the radio transmission power
level to maintain regulatory compliance. For specific power limits for your
country, consult the Antenna Power-Level Setting Guide (for MSM Products)
available from www.hp.com/support/manuals. Search by antenna part
number.
For MIMO antenna installation information, see the respective Antenna Guide.
Important safety information is included.
Caution:
Description
Power, Ethernet, and Radio LEDs The AP has obtained an IP address and is
blink in sequence from left to
attempting to discover a controller.
right.
Power LED is on. Ethernet and
Radio LEDs blink alternately.
The AP has found a controller and is
attempting to establish a secure
management tunnel with it.
Power and Ethernet LEDs blink
alternately and quickly. Radio
LEDs are off.
The AP has received a discovery reply
from two or more controllers with the
same priority setting. It cannot connect
with either controller until the conflict is
resolved.
HP MSM430, MSM460, MSM466 Dual Radio 802.11n Access Points Quickstart
Status LED state
Description
Power and Radio LEDs blink
slowly.
The AP is attempting to establish a local
mesh link to a master node.
Power and Ethernet LEDs blink
slowly.
The AP is attempting to establish wired
connectivity.
Using autonomous mode
In autonomous mode, the AP is managed via its web-based management tool
using Microsoft Internet Explorer 8 or later or Mozilla Firefox 9.0.1 or later. The
browser must have SSLv3 enabled.
HP MSM710: J9325A, J9328A
Wireless protection: A factory-default AP that has been switched
to autonomous mode has wireless protection options disabled. HP
recommends that you either follow the procedure in Configure basic wireless
protection on page 7 or configure protection of your choice.
See also Wireless protection in the MSM3xx / MSM4xx Access Points
Configuration Guide.
HP MSM720: J9693A, J9694A, J9695A (TAA), J9696A (TAA)
Note: Do not power on the AP until directed.
HP MSM760: J9420A, J9421A
A. Configure your computer
Controller part numbers
HP MSM765zl: J9370A
1. Disconnect your computer LAN port and configure it to use a static IP
Note: The remainder of this Quickstart does not apply to controller-managed
APs.
Using autonomous mode
AP status LED states in autonomous mode
State
Off
Power
Ethernet
Radio
Blinking
address in the range 192.168.1.2 to 192.168.1.254, and a subnet mask
of 255.255.255.0. Set the default gateway to 192.168.1.1, and DNS
server to 192.168.1.1.
2. Disable any wireless connection on your computer.
In autonomous mode, the AP operates as a standalone AP. You configure and
manage an autonomous AP by using its web-based management tool, as
described in this section.
LED
Caution:
Description
The AP has no power.
The AP is starting up. A Power LED that
continues to blink after several minutes
indicates that the software failed to load.
Reset or power cycle the AP. If this condition
persists, contact HP customer support.
On
The AP is fully operational.
Off
The port is not connected or there is no
activity.
Blinking
The port is transmitting or receiving data.
Blinking
The radio is transmitting or receiving data.
This procedure describes how to set a factory-default AP to autonomous
mode, and then perform its initial configuration that enables you to establish a
wireless connection through the AP to the Internet.
B. Connect the cables and power on the AP
1. Connect the cables:
If using a PoE switch, use Ethernet cables to connect your
computer and the AP to an unused factory-default PoE switch.
If using a PoE injector, use Ethernet cables to connect your
computer to the data in port of the PoE injector and the AP to the
data and power out port of the PoE injector.
2. Power on the AP by powering on the PoE switch or injector.
Initially, the AP power LED blinks once every two seconds. Wait
approximately a minute until it begins blinking once per second before
proceeding to the next step.
C. Switch the AP to autonomous mode
Note: A factory-default AP is assumed.
1. In a web browser, enter the address: https://192.168.1.1.
2. A security certificate warning is displayed the first time you connect to the
management tool. This is expected behavior. Select whatever option is
needed in your web browser to continue to the management tool.
HP MSM430, MSM460, MSM466 Dual Radio 802.11n Access Points Quickstart
3. On the Login page, specify admin for both Username and Password
and then select Login. The AP management tool home page opens.
4. Select Switch to Autonomous Mode and confirm the change. The AP
restarts in autonomous mode.
Note: To avoid a delay after switching modes, clear the ARP (address
resolution protocol) cache on your computer. In Windows for
example, from the Windows Start menu, select Run and enter
arp -d, and then select OK.
D. Log in
1. Wait until the Power LED is on solid.
2. On the Login page, specify admin for both Username and Password
and then select Login.
3. Click through the other prompts for License and Registration.
4. If a Country prompt appears, select the country in which the AP will
operate.
Caution: To ensure compliance, you must select the correct
country. See Country of use on page 2.
5. At the password prompt, HP recommends that you change the default
password and select Save. Passwords must be at least six characters
long and include four different characters.
The management tool is organized with menus and sub-menus. Instructions for
making menu selections, such as select Wireless > Local mesh instruct you
to select the Wireless menu and then the Local mesh sub-menu, as follows:
Main-menu
Sub-menu
Using autonomous mode
F. Assigning an IP address to the AP
By default, the AP operates as a DHCP client. This means that if the network
has a DHCP server, the AP automatically receives a new IP address in place of
its default address of 192.168.1.1 upon connecting to the network. Use one of
the following methods to assign an IP address to the AP:
Preconfigure the DHCP server to assign a specific IP address to the AP.
To do this you must specify the AP Ethernet MAC address and a reserved
IP address on the DHCP server. The AP Ethernet MAC address is printed
on the AP label identified as LAN MAC, and listed on the management tool
Home page as Ethernet base MAC address.
Let the DHCP server automatically assign an IP address. By default,
the DHCP server assigns an IP address after the AP connects to the
network. After the DHCP server assigns an IP address to the AP, you can
find the IP address of the AP by looking for its Ethernet base MAC address
in the DHCP server log. For example after Step F.4 below, you can go to the
DHCP server log to retrieve the IP address assigned to the AP.
Assign a static IP address to the AP. The address must be on the same
subnet as the network to which the AP connects.
1. Select Network > DNS, and set the DNS server address. Select Save.
2. Select Network > Ports > Bridge port.
3. Select Static, and then Configure. For IP address set an address that
is on the same subnet as the network to which the AP will connect
after installation. Respect any DHCP server-mandated static address
ranges. Also set Mask and Default gateway.
4. Select Save. Connection to the management tool is lost. You can
reconnect to the management tool by specifying the new IP address.
G. Test the wireless network
E. Configure basic wireless protection
HP recommends that you configure basic wireless protection. See Wireless
protection in the MSM3xx / MSM4xx Access Points Configuration Guide. To
configure basic WPA protection:
1. Select VSC > HP, and then enable Wireless protection and set it to WPA.
2. Under Mode, select WPA or WPA2, and then under Key source, select
Preshared key and specify a key of at least 20 characters. Select Save.
In this example, the network must have a DHCP server and an Internet
connection. Broadband routers typically include a DHCP server.
1. Disconnect your computer from the PoE switch or injector.
2. Power off the AP by disconnecting the Ethernet cable from the AP.
3. Use a standard Ethernet cable to connect the switch or the data in port of
the injector to the network.
4. Reconnect and power on the AP. Use a standard Ethernet cable to reconnect
the AP to the PoE switch or the data and power out port of the injector.
HP MSM430, MSM460, MSM466 Dual Radio 802.11n Access Points Quickstart
Using autonomous mode
5. Enable the wireless network interface of your computer, and verify that it
is set to obtain an IP address automatically.
6. By default, the AP creates a wireless network named HP in the 5 GHz band
for 802.11n and 802.11a users. Connect your computer to this wireless
network, specifying the preshared key you set in step E.2.
7. Confirm that you can browse the Internet using the wireless network.
H. Before performing additional configuration
Configure your computer LAN port and connect it to the same network as the
AP. Re-launch the AP management tool at https://<IP address> where
<IP address> is the AP IP address assigned in Section F.
Copyright 2013 Hewlett-Packard Development
Company, L.P. The information contained herein is
subject to change without notice.
March 2013
Printed in
Document part # 5998-3782
*5998-3782*
S-ar putea să vă placă și
- Owner'S Manual: Model AXT-240 240 Watt 4-Channel AmplifierDocument12 paginiOwner'S Manual: Model AXT-240 240 Watt 4-Channel AmplifierJames Allen CaldwellÎncă nu există evaluări
- RX2.400 RX2.300 RX2.200 RX2.150 RX2.100 RX4.400 RX4.300 RX4.200 RX5.600Document20 paginiRX2.400 RX2.300 RX2.200 RX2.150 RX2.100 RX4.400 RX4.300 RX4.200 RX5.600JoseAlfredoGarciaRuizÎncă nu există evaluări
- Manuale msm410Document6 paginiManuale msm410Claudio TinelliÎncă nu există evaluări
- AP2610-20 - Install 9034544-01Document2 paginiAP2610-20 - Install 9034544-01CartoonXÎncă nu există evaluări
- 3com WLAN Managed AP3150: Quick Start GuideDocument16 pagini3com WLAN Managed AP3150: Quick Start GuideMarcelo PiresÎncă nu există evaluări
- Aspiro - 2RU 3200W Quick Install Guide BCG.00037 PDFDocument2 paginiAspiro - 2RU 3200W Quick Install Guide BCG.00037 PDFlitemenÎncă nu există evaluări
- PowerBeam PBE-M5-400 QSGDocument24 paginiPowerBeam PBE-M5-400 QSGMaogageoffreyÎncă nu există evaluări
- MP75-MP150 Installation ManualDocument17 paginiMP75-MP150 Installation ManualMohamedGuerboujÎncă nu există evaluări
- E-Link 1000LR Antenna Quick Install Guide 980-0200-001A - 021811 - FinalDocument2 paginiE-Link 1000LR Antenna Quick Install Guide 980-0200-001A - 021811 - FinalIsrar ZiaÎncă nu există evaluări
- Midas Venice ManualDocument29 paginiMidas Venice Manualcb4pdfsÎncă nu există evaluări
- IF-800 TerminalDocument8 paginiIF-800 TerminalMarkoÎncă nu există evaluări
- RB953GS-5HnT-qg v3 191103Document7 paginiRB953GS-5HnT-qg v3 191103Yurko PolischukÎncă nu există evaluări
- Gaitronics-Manual-for PagingDocument10 paginiGaitronics-Manual-for PagingShiju Paul.MÎncă nu există evaluări
- QUASAR CODES 3140 - DTMF Telephone Relay Switcher: General Guidelines For Electronic Kits and Assembled ModulesDocument8 paginiQUASAR CODES 3140 - DTMF Telephone Relay Switcher: General Guidelines For Electronic Kits and Assembled ModulesNiamat KhanÎncă nu există evaluări
- Yamaha RX v395Document52 paginiYamaha RX v395turucÎncă nu există evaluări
- Installation, Wiring, Operation Manua: One and Two Pen Circular Chart RecorderDocument32 paginiInstallation, Wiring, Operation Manua: One and Two Pen Circular Chart RecorderkmpoulosÎncă nu există evaluări
- Owners Manual: Atm Compact Class A/B AmplifierDocument24 paginiOwners Manual: Atm Compact Class A/B AmplifierOmar AldanaÎncă nu există evaluări
- CloudEngine 6800&5800 Series Switches Quick Guide 04Document1 paginăCloudEngine 6800&5800 Series Switches Quick Guide 04MenganoFulanoÎncă nu există evaluări
- FCS-930 FCS-960 User's ManualDocument26 paginiFCS-930 FCS-960 User's Manualssking1Încă nu există evaluări
- HUAWEI BSC6810 Quick Installation Guide-02Document18 paginiHUAWEI BSC6810 Quick Installation Guide-02tinhlt82Încă nu există evaluări
- Nera Mini-C Installation ManualDocument38 paginiNera Mini-C Installation ManualMert Koseoglu100% (1)
- JVC DVHSDocument84 paginiJVC DVHSgbozia91Încă nu există evaluări
- Pt-510 Series Hardware Installation Guide: Moxa Powertrans SwitchDocument13 paginiPt-510 Series Hardware Installation Guide: Moxa Powertrans SwitchBoudam BoudjemaÎncă nu există evaluări
- v570 57 t34 Vision Oplc Device ManualDocument20 paginiv570 57 t34 Vision Oplc Device Manualpoblemator12345Încă nu există evaluări
- Minimizing EMI - System Design GuidelinesDocument7 paginiMinimizing EMI - System Design GuidelinesluispereirapÎncă nu există evaluări
- Ubiquiti Ag HP 2g20 Airgrid - Ag HP 2g20 - QSGDocument24 paginiUbiquiti Ag HP 2g20 Airgrid - Ag HP 2g20 - QSGFrancisco J. BlazquezÎncă nu există evaluări
- Inj-24 Series Qig E4 0Document8 paginiInj-24 Series Qig E4 0Liliana ZamoraÎncă nu există evaluări
- MRC5000 CDocument32 paginiMRC5000 CblueedemonÎncă nu există evaluări
- Differential Air-Pressure Transmitter: Installation InstructionsDocument12 paginiDifferential Air-Pressure Transmitter: Installation InstructionssabÎncă nu există evaluări
- 1101-808-1 Install Guide USDocument4 pagini1101-808-1 Install Guide USJOSE BÎncă nu există evaluări
- AP41 Mist Installation Guide 1Document16 paginiAP41 Mist Installation Guide 1NagsÎncă nu există evaluări
- UniFi AP-AC-LR QSG PDFDocument28 paginiUniFi AP-AC-LR QSG PDFDiana JaimesÎncă nu există evaluări
- Pro Media 21 Owners ManualDocument12 paginiPro Media 21 Owners ManualjiljackÎncă nu există evaluări
- iTN8601 (A) Quick Installation Guide (Rel - 01)Document6 paginiiTN8601 (A) Quick Installation Guide (Rel - 01)Jose Antonio Garza GonzalezÎncă nu există evaluări
- 700 Series Page/Party Systems: Confidentiality NoticeDocument10 pagini700 Series Page/Party Systems: Confidentiality NoticeTiagoÎncă nu există evaluări
- MT506V46Install 060223 PDFDocument8 paginiMT506V46Install 060223 PDFHoa Lưu LyÎncă nu există evaluări
- Airgrid AG-HP-5G27 QSG PDFDocument24 paginiAirgrid AG-HP-5G27 QSG PDFLuis Antonio Cab HuÎncă nu există evaluări
- Venice Op ManDocument29 paginiVenice Op ManKira SalasÎncă nu există evaluări
- Kenwood Stereo Reverberation Amplifier Ra-59Document8 paginiKenwood Stereo Reverberation Amplifier Ra-59lunwenÎncă nu există evaluări
- Atn 910iDocument20 paginiAtn 910iRaza RizviÎncă nu există evaluări
- Zoneflex R300 802.11N Multimedia Wi-Fi Access Point Quick Setup GuideDocument2 paginiZoneflex R300 802.11N Multimedia Wi-Fi Access Point Quick Setup GuideEdwinÎncă nu există evaluări
- AVR Hardware Design ConsiderationsDocument14 paginiAVR Hardware Design ConsiderationsAmarnath M Damodaran100% (1)
- User'S Guide: 48 Point Balanced Patch BayDocument8 paginiUser'S Guide: 48 Point Balanced Patch BayFarid AhmadÎncă nu există evaluări
- EDS-P510A-8PoE HIG 1e PDFDocument12 paginiEDS-P510A-8PoE HIG 1e PDFangel_jesus_9Încă nu există evaluări
- ISPAIR 54Mb CPE 500 Quick Configuration GuideDocument20 paginiISPAIR 54Mb CPE 500 Quick Configuration GuideOdutola AkinyemiÎncă nu există evaluări
- V200 18 E1bDocument8 paginiV200 18 E1bNasir KhanÎncă nu există evaluări
- Iap105 IgDocument2 paginiIap105 IgSinggih LesmanaÎncă nu există evaluări
- Cisco Aironet Power Injector (AIR-PWRINJ5) Installation GuideDocument6 paginiCisco Aironet Power Injector (AIR-PWRINJ5) Installation GuideDinu IonuţÎncă nu există evaluări
- Breezemax Extreme Base Transceiver Station Quick Installation GuideDocument8 paginiBreezemax Extreme Base Transceiver Station Quick Installation GuideChristopher VincentÎncă nu există evaluări
- Klipsch ProMedia 2.1Document4 paginiKlipsch ProMedia 2.1stopnaggingmeÎncă nu există evaluări
- Antennacraft ST2 Scanner Antenna ManualDocument2 paginiAntennacraft ST2 Scanner Antenna ManualdonsterthemonsterÎncă nu există evaluări
- Installing Transmit Power Monitor in RF SystemDocument4 paginiInstalling Transmit Power Monitor in RF SystemGeoffrey AlleyneÎncă nu există evaluări
- Aiwa AV-D58 OMDocument24 paginiAiwa AV-D58 OMpawlas81Încă nu există evaluări
- 5 GHZ Airmax Ac Cpe With Wi-Fi Management RadioDocument24 pagini5 GHZ Airmax Ac Cpe With Wi-Fi Management RadioMindSet MarcosÎncă nu există evaluări
- AIRNET 54Mb 2.4GHz Bridge PTP Kit Quick Configuration GuideDocument15 paginiAIRNET 54Mb 2.4GHz Bridge PTP Kit Quick Configuration GuideAngel Bernardo Gomez LizanaÎncă nu există evaluări
- Quick Installation Guide-Outdoor Wireless AP Kits-HW6100Document6 paginiQuick Installation Guide-Outdoor Wireless AP Kits-HW6100Omar PerezÎncă nu există evaluări
- VM8013 Owners ManualDocument28 paginiVM8013 Owners ManualAnonymous xIU3Terc1fÎncă nu există evaluări
- Radio Shack TRS-80 Expansion Interface: Operator's Manual Catalog Numbers: 26-1140, 26-1141, 26-1142De la EverandRadio Shack TRS-80 Expansion Interface: Operator's Manual Catalog Numbers: 26-1140, 26-1141, 26-1142Încă nu există evaluări
- Power Supply Projects: A Collection of Innovative and Practical Design ProjectsDe la EverandPower Supply Projects: A Collection of Innovative and Practical Design ProjectsEvaluare: 3 din 5 stele3/5 (2)
- Ipsec Feature Parameter Description: SingleranDocument182 paginiIpsec Feature Parameter Description: SingleranAhmed YunesÎncă nu există evaluări
- Ipv6 Tutorial PDFDocument32 paginiIpv6 Tutorial PDFVijay ShuklaÎncă nu există evaluări
- Ds-2Cd6D54G1-Iz (S) Quad-Directional Varifocal Panovu Camera: Dori Detect Observe Recognize IdentifyDocument5 paginiDs-2Cd6D54G1-Iz (S) Quad-Directional Varifocal Panovu Camera: Dori Detect Observe Recognize IdentifyMariluz AtencioÎncă nu există evaluări
- Bài tập IPDocument23 paginiBài tập IPKogixÎncă nu există evaluări
- 1KHA-001371-SEN-1000 - TropOS 6420-XADocument3 pagini1KHA-001371-SEN-1000 - TropOS 6420-XADiego BizzarriÎncă nu există evaluări
- Data Sheet 6GK5208-0BA00-2AF2: Transfer RateDocument6 paginiData Sheet 6GK5208-0BA00-2AF2: Transfer RatesivaÎncă nu există evaluări
- TS6.1 Feature GuideDocument146 paginiTS6.1 Feature GuideRicardoCooperÎncă nu există evaluări
- Metro Long Haul - Details 15-03-2011Document29 paginiMetro Long Haul - Details 15-03-2011yusufÎncă nu există evaluări
- DLINK DNS-323 NAS Storage TearDown GUIDE - enDocument10 paginiDLINK DNS-323 NAS Storage TearDown GUIDE - enEero AhoÎncă nu există evaluări
- Understanding ARP Spoofing For: Usage in Control and SurveillanceDocument13 paginiUnderstanding ARP Spoofing For: Usage in Control and SurveillanceAyush ParthÎncă nu există evaluări
- IP Dect AP 8340 R150 DatasheetDocument3 paginiIP Dect AP 8340 R150 DatasheetAsnake TegenawÎncă nu există evaluări
- WireShark Cheat SheetDocument2 paginiWireShark Cheat Sheett9pz99xzcrÎncă nu există evaluări
- Configuring Cisco Rspan and SpanDocument1 paginăConfiguring Cisco Rspan and SpanRobert IbanezÎncă nu există evaluări
- VPN (Virtual Private Network)Document14 paginiVPN (Virtual Private Network)Abu FadilahÎncă nu există evaluări
- Cisco Application Centric Infrastructure Fabric Hardware Installation GuideDocument28 paginiCisco Application Centric Infrastructure Fabric Hardware Installation GuiderafemarksÎncă nu există evaluări
- Huawei - Configuring Signaling Transport DataDocument100 paginiHuawei - Configuring Signaling Transport DatacolscribÎncă nu există evaluări
- 479-0244-Anybus Communicator CAN PROFINET-IO User ManualDocument89 pagini479-0244-Anybus Communicator CAN PROFINET-IO User ManualvarunshyamÎncă nu există evaluări
- 6.FTTx GPON System TroubleshootingDocument33 pagini6.FTTx GPON System TroubleshootingdownloadproÎncă nu există evaluări
- SAP Material DetailsDocument12 paginiSAP Material DetailsRanjeet GuptaÎncă nu există evaluări
- High Speed DSL Access: SHDSL - Bis Ethernet Access DeviceDocument4 paginiHigh Speed DSL Access: SHDSL - Bis Ethernet Access DevicejarcelÎncă nu există evaluări
- Setup Advanced Management Help: Product Page: DSL-2750U Firmware Version:ME - 1.16Document4 paginiSetup Advanced Management Help: Product Page: DSL-2750U Firmware Version:ME - 1.16dan nkhsÎncă nu există evaluări
- 02 - Network Mapping and Baselining L2 PDFDocument46 pagini02 - Network Mapping and Baselining L2 PDFkavinduÎncă nu există evaluări
- 6.1.3 Lab - Implement VRF-LiteDocument13 pagini6.1.3 Lab - Implement VRF-Litejuan lkajdlkasÎncă nu există evaluări
- Fibocom l860gl Datasheet v1.0 PDFDocument1 paginăFibocom l860gl Datasheet v1.0 PDFHimanshu GondÎncă nu există evaluări
- Work Intruction Bwa5 Wibas ExeDocument80 paginiWork Intruction Bwa5 Wibas ExeElvan Lumbung100% (1)
- SD2008 Quick StartDocument2 paginiSD2008 Quick StartSam Ba DialloÎncă nu există evaluări
- Multiservice Packet Backbone Network Solution: Mobile Core and Data Center ConnectivityDocument63 paginiMultiservice Packet Backbone Network Solution: Mobile Core and Data Center ConnectivityMuhammad Syarifuddin100% (1)
- Unit 1 ch.1Document64 paginiUnit 1 ch.196d21065af6669Încă nu există evaluări
- CHS LectureDocument6 paginiCHS LectureNova Divine De la PeñaÎncă nu există evaluări
- Configuracion gns3Document4 paginiConfiguracion gns3Gabriel AlarconÎncă nu există evaluări