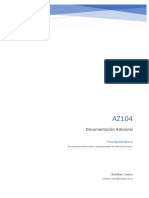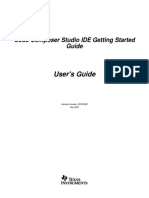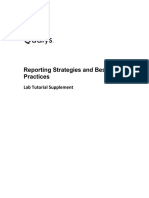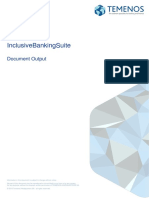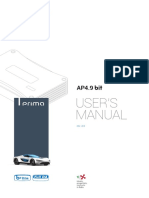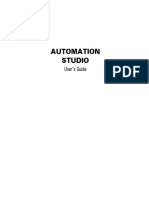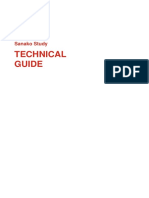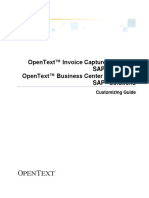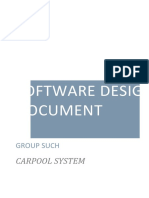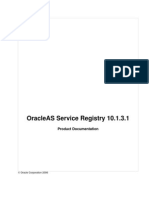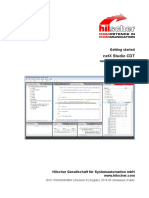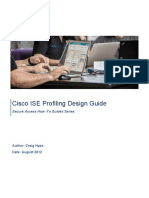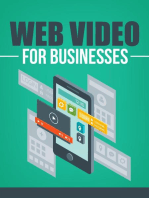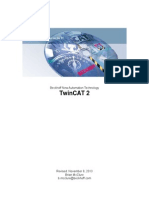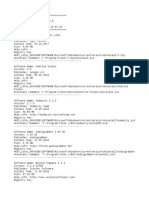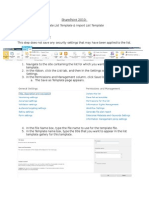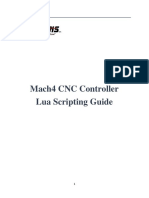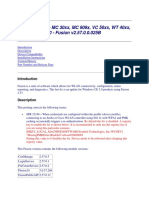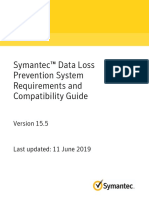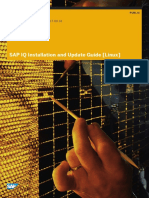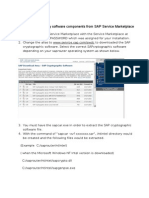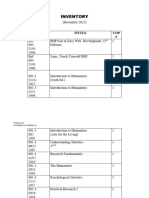Documente Academic
Documente Profesional
Documente Cultură
Mobile Do As Manual
Încărcat de
ElvisMendozaRiveraTitlu original
Drepturi de autor
Formate disponibile
Partajați acest document
Partajați sau inserați document
Vi se pare util acest document?
Este necorespunzător acest conținut?
Raportați acest documentDrepturi de autor:
Formate disponibile
Mobile Do As Manual
Încărcat de
ElvisMendozaRiveraDrepturi de autor:
Formate disponibile
MobileDOAS
Software Manual
Version 5.0
November 2009
Optical Sensing Group,
Chalmers University of Technology
Sweden
MobileDOAS Software Manual
Version 5.0
MobileDOAS Software Manual
Version 5.0
1.
OVERVIEW .................................................................................................................................... 4
DEVICES ........................................................................................................................................................ 4
SOFTWARE REQUIREMENT ................................................................................................................................ 4
INSTALLATION OF MOBILEDOAS VERSION 4.X (DEVELOPED 2005 TO OCTOBER 2009) ............................................... 5
INSTALLATION OF MOBILEDOAS VERSION 5.X (DEVELOPED OCTOBER 2009) ............................................................ 5
2.
PERFORMING FLUX MEASUREMENTS USING MOBILEDOAS ........................................................... 6
COLLECTING SPECTRA ...................................................................................................................................... 6
Step 1 - Configuration ............................................................................................................................ 6
Step 2 Initial Setting .......................................................................................................................... 12
Step 3 Start Data Collection .............................................................................................................. 12
RESULTS SHOWN IN REAL-TIME ........................................................................................................................ 13
The Main Window................................................................................................................................ 13
The Real-Time Route Graph ................................................................................................................. 14
The Spectrum-Fit Window ................................................................................................................... 14
The Column Error ................................................................................................................................. 14
Changing the exposure time ................................................................................................................ 14
3.
FLUX CALCULATION ..................................................................................................................... 15
FLUX FORMULA ............................................................................................................................................ 15
REAL-TIME FLUX ........................................................................................................................................... 15
CALCULATE FLUX FROM FILE ............................................................................................................................ 16
Step 1 Set Wind Parameters and Source Coordinate ........................................................................ 16
Step 2 Delete Bad Points ................................................................................................................... 17
Step 3 - Calculate Flux .......................................................................................................................... 19
IMPORTING A MODELED WIND-FIELD ................................................................................................................. 20
4.
RE-EVALUATION OF SPECTRA ...................................................................................................... 21
STEP1 SELECTING THE EVALUATION LOG ......................................................................................................... 21
STEP2 THE DARK SPECTRUM......................................................................................................................... 23
STEP3 THE SKY SPECTRUM ........................................................................................................................... 24
STEP4 THE FIT WINDOW(S) ......................................................................................................................... 25
STEP5 RE-EVALUATING ............................................................................................................................... 27
EXTRA SCRIPTING THE RE-EVALUATION (ADVANCED) .......................................................................................... 28
5.
OTHER MEASUREMENT MODES .................................................................................................. 30
VIEWING SPECTRA DIRECTLY FROM THE SPECTROMETER ........................................................................................ 30
6.
OTHER FUNCTIONS...................................................................................................................... 31
VIEWING COLLECTED SPECTRA.......................................................................................................................... 31
THE ROUTE DIALOG ....................................................................................................................................... 32
EXPORTING EVALUATED RESULTS TO GOOGLE EARTH............................................................................................ 34
TESTING THE GPS-CONNECTION ...................................................................................................................... 35
PLOT SETTING .............................................................................................................................................. 35
PAUSE AND EXIT ........................................................................................................................................... 35
7.
FILE FORMATS ............................................................................................................................. 36
MobileDOAS Software Manual
Version 5.0
OLD CONFIGURATION FILE (VERSION < 4.4) ....................................................................................................... 36
Parameters .......................................................................................................................................... 36
Example of Configuration File .............................................................................................................. 37
NEW CONFIGURATION FILE (VERSION 4.4 OR HIGHER) .......................................................................................... 38
Parameters .......................................................................................................................................... 38
Example of Configuration File .............................................................................................................. 41
REFERENCE FILE ............................................................................................................................................ 42
SPECTRUM FILE ............................................................................................................................................ 42
EVALUATION LOG FILE ................................................................................................................................... 42
Example of evaluation log file.............................................................................................................. 43
FLUX CALCULATION FILE ................................................................................................................................. 44
FILE FORMAT TO IMPORT MODELED WIND-FIELD .................................................................................................. 44
8.
TROUBLE SHOOTING ................................................................................................................... 46
MobileDOAS Software Manual
Version 5.0
1. OVERVIEW
The software MobileDOAS described in this user manual is a software package developed by
Chalmers University of Technology in Sweden as an easy to use software package for
performing gas flux measurements using the mobile DOAS technique.
The software is tested with the following spectrometers from Ocean Optics Inc.:
S2000
USB2000+
USB2000 USB4000
HR2000
HR4000
DEVICES
1. Spectrometer Collect spectra;
2. GPS receiver (with USB interface) Record GPS time and GPS coordinates;
3. USB cable Communication with and power to the spectrometer.
4. Fiber and telescope Connected to the spectrometer to expand the visible scope;
5. Laptop or desktop computer Run the program to collect data from the
spectrometer and GPS receiver.
Note: Before running the software, please make sure that the equipment is properly
connected to the computer.
SOFTWARE REQUIREMENT
CPU
Pentium III 550 MHz or higher
Memory
128 MB or more
Operating system
Windows 2000, Windows XP or Windows Vista
Screen Resolution
preferably at least 1024 by 768 pixels
MobileDOAS Software Manual
Version 5.0
INSTALLATION OF MOBILEDOAS VERSION 4.X (DEVELOPED 2005 TO
OCTOBER 2009)
Copy the files: MobileDOAS.exe, OOIDrv32.dll and cfg.txt into a folder to which you have
write access. Click the MobileDOAS.exe to start the program.
The file OOIDrv32.dll can also be put in the System-folder in the Windows-folder.
INSTALLATION OF MOBILEDOAS VERSION 5.X (DEVELOPED OCTOBER
2009)
As of version 5.0, MobileDOAS is installed using a special installation program. This will also
install Java Runtime (version 1.6) if this is not already installed on the computer. The Java
Runtime package is necessary for the measurement to function.
MobileDOAS Software Manual
Version 5.0
2. PERFORMING FLUX MEASUREMENTS USING MOBILEDOAS
To perform a flux-measurement using MobileDOAS the equipment mentioned on page 4 is
necessary and must be connected to a computer running MS Windows.
Before starting the measurement, MobileDOAS must be configured as explained below. The
measurement starts with setting the exposure-time of the spectrometer and the telescope
must therefore in the beginning be pointing to the zenith. Once the exposure-time is set, the
number of exposures to add before storing one spectrum is calculated based on the desired
time-resolution and the calculated exposure-time. The dark-current of the spectrometer
detector is then measured at the set exposure-time; to do this the entrance of the telescope
must be covered. When the dark-spectrum is measured, the program measures one sky
spectrum, which is also sometimes referred to as Fraunhofer-reference or control spectrum.
This is the reference spectrum to which all the evaluated column values will be relative,
hence if this spectrum contains pollutants such as SO2 then the evaluated column values can
be negative.
Each measured spectrum after the sky-spectrum is evaluated, using the dark and the skymeasurements and the result is shown in the main-window and also appended to the
evaluation log file in the output folder. The measured spectra, including the sky and the
dark spectra, are also stored in the output folder.
COLLECTING SPECTRA
STEP 1 - CONFIGURATION
Before running the program it is necessary to set some configuration parameters.
Click menu Configuration Operation Setting or click
on the toolbar.
FIGURE 1. THE SETTINGS FOR MOBILEDOAS CAN BE FOUND BY CLICKING ON OPERATION
SETTING.
MobileDOAS Software Manual
Version 5.0
The Configuration Dialog will pop up. The settings in the configuration dialog are taken
from the cfg.xml (this is only for version 4.4 or newer, in the older versions are the settings
read from cfg.txt) in the working folder.
The dialog is separated into the following three pages (these are further explained below)
Spectrometer here you can configure how to connect to the spectrometer
and how to set the exposure time of the spectra.
GPS here you can configure how to connect to the spectrometer
Evaluation here you can configure how to evaluate the collected spectra.
When you are done with the settings then press the button Save to store the settings to
cfg.xml or press Cancel to close the dialog without writing anything to file.
THE SPECTROMETER PAGE
FIGURE 2. THE SPECTROMETER PAGE IN THE CONFIGURATION DIALOG.
MobileDOAS Software Manual
Version 5.0
This page is divided into the following groups:
Spectrometer Setting Choose USB if an USB-cable is used for communicating
with the spectrometer. If the serial port is used, select the correct COM port and
baud rate for the spectrometer. Also select the number of channels that you wish to
use on the spectrometer.
Exposure Time It is possible to set the exposure time manually or let the program
calculate it automatically from the received level of light.
o
Automatic (recommended) If this is set, then the exposure time will be
calculated when the sky spectrum is collected, in the beginning of the
measurement. This exposure time will then be used for every collected
spectrum in the measurement. The calculation is based on the values in the
two edit boxes. The first specifies pixel on the spectrometers detector
where the light-level will be measured. The second is the desired saturation
ratio at that pixel.
Fixed You can also manually set the exposure time to use in the
measurement. This exposure time will be used for every collected spectrum
in the measurement.
Adaptive (advanced): It is also possible to let the software calculate the
optimal exposure time for each spectrum in the measurement. This gives
better quality spectra but requires an absolutely stable temperature of the
spectrometer. ONLY USE THIS IF YOU REALLY KNOW WHAT YOU ARE
DOING. Notice that when selecting adaptive exposure time the program will
start the measurement by collecting a dark-current and offset spectrum
which can take 5 10 minutes.
Offset Removal. The software calculates and subtracts an offset from each
spectrum with the purpose of reducing stray light and compensate for a changing
offset. These values should be a range of pixels which you know should be dark (i.e.
covering wavelengths where there really is not supposed to be any light). If you are
using a S2000 or USB2000 spectrometer covering the wavelength range 280 to 420
nm then these values should be 50 and 200.
Misc. To make it easier to make measurements alone, the software can play a sound
for each measured column with increasing volume for high measured gas columns.
The value to enter under Maximum expected column is the maximum value that
you expect to have in a measurement. Measured values at this column or higher will
be played at the maximum sound volume.
MobileDOAS Software Manual
Version 5.0
THE GPS PAGE
FIGURE 3. THE GPS PAGE IN THE CONFIGURATION DIALOG.
If you use GPS receiver, the checkbox of Use GPS Receiver should be clicked. The COM port
and baudrate (usually 4800 bps) should be chosen according to the GPS receiver. Note: if
the GPS is not used then no flux can be calculated from the measurement!
MobileDOAS Software Manual
Version 5.0
THE EVALUATION PAGE
FIGURE 4. THE EVALUATION PAGE IN THE CONFIGURATION DIALOG.
To derive the gas columns from the measurement you need to specify at least one reference
file to use in the evaluation. If you dont know which file to use or which range of pixels to
use, ask the supplier of your mobile DOAS system.
You should first specify the range of pixels to use for the evaluation, this is done in the two
edit boxes FitFrom and FitTo.
If you have not specified any reference files (that is; you dont see anything in the box with
references) then press the Insert Reference button in the lower part of the page. This will
open a dialog that makes it possible to select a reference file to use. If you wish to change
the setup then select the reference file you wish to remove in the list and press the button
Remove reference. You can specify any number of references that you wish in the list of
references but only the fit result of the first one will be shown on the screen when making a
measurement.
You can check the reference files that you have specified by pressing the button View, this
will open the reference file dialog (see Figure 5). In this dialog you can see the size of the
10
MobileDOAS Software Manual
Version 5.0
reference files over the range of pixels specified by FitFrom and FitTo. If you dont see any
red line in the graph, then you should check your reference files.
FIGURE 5. THE REFERENCE FILE DIALOG AS OPENED FROM THE CONFIGURATION DIALOG. TO THE
LEFT ARE THE NAME OF THE REFERENCE FILES SHOWN AND THE GRAPHS TO THE RIGHT SHOWS
THE SIZE OF THE REFERENCES OVER THE SELECTED FIT RANGE.
Click Save to save the new configuration or Cancel to close the dialog without saving
anything.
11
MobileDOAS Software Manual
Version 5.0
STEP 2 INITIAL SETTING
After you check the configurations, you can set wind speed, wind direction and base name
for the measurement in the main window. The wind speed and the wind direction
parameters are used by the real-time calculation of flux. So if you are not sure about the
wind speed and the wind direction, you can leave them as the default values.
The base name is the name you give to the measurement and is used when saving the
spectra.
FIGURE 6 - INITIAL SETTING IN THE MAIN WINDOW
STEP 3 START DATA COLLECTION
Click button Start (shown in Figure 5.3 Initial Setting) or click
data collection.
in the toolbar to start
You can also start data collection by clicking menu Control Start Traverse.
FIGURE 7 - START THE DATA COLLECTION BY PRESSING START TRAVERSE IN THE MAIN MENU.
12
MobileDOAS Software Manual
Version 5.0
When the data collection starts, the program tests the connections to determine if the
spectrometer and GPS are connected to the computer. The software creates a folder with
the name of the current date (taken from the computers time) inside which all
measurements will be stored, with one sub-folder for each measurement performed. The
program stores the collected spectra as .STD-files and it creates one evaluation-log
containing the results of the evaluations.
RESULTS SHOWN IN REAL-TIME
To make sure that the data-collection runs as it should, the MobileDOAS program shows
running information which makes it possible to inspect the collection of data.
THE MAIN WINDOW
The main-plot in the main-window shows the evaluated columns of the last measured
spectrum (by default as red columns), the intensity of the last spectrum (by default as white
squares) and the last spectrum measured (by default as a green line for the master-channel
of the spectrometer and as a red line for the slave-channel of the spectrometer, if one
exists).
In the lower part of the main-window, additional information about the collected spectra is
shown. The Spectrometer Information panel shows the following information about the
last measured spectrum
The exposure time, in milliseconds
The evaluated column and the column error, in ppmm
The shift used in the evaluation, normally 0
The number of spectra measured and saved so far
The number of exposures which are co-added in the last measurement
The squeeze used in the evaluation, normally 1
The GPS-Information panel shows the following information about the last reading from
the GPS-receiver
GPS-time, in UTC
Latitude, in degrees with negative values in the southern hemisphere
Longitude, in degrees with negative values in the western hemisphere
#Satellites the number of satellites that can be seen by the GPS-receiver. A
minimum of three is required for the calculation of latitude and longitude.
13
MobileDOAS Software Manual
Version 5.0
If the GPS receiver looses the connection with the satellites, the GPS-Information - panel
will give a warning by turning red.
THE REAL-TIME ROUTE GRAPH
The real-time route graph can be opened from the menu in the main window through the
menu option ViewReal-time Route. If there is a GPS-receiver connected to system, then
the real-time route window shows the location of the so-far collected spectra in a latitudelongitude plot.
THE SPECTRUM-FIT WINDOW
The Spectrum-fit window can be opened from the menu in the main-window through
ViewSpectrum Fit. The spectrum-fit window shows the last differentiated measured
spectrum together with a scaled cross-section provided from the given reference-file. This
can be used to visually inspect the quality of the DOAS fit.
THE COLUMN ERROR
Optionally, the error bars of the retrieved columns can be shown in the real-time graph. The
menu option ViewColumn Error toggles the error bars on or off. The graph will be
updated when the next spectrum is collected.
FIGURE 8 VIEW MENU IN THE MAIN WINDOW.
CHANGING THE EXPOSURE TIME
The exposure time of the spectra is set when the program is started either by the user or
automatically by the program. If the amount of incident light increases or decreases
drastically, e.g. by changing weather conditions, the exposure-time can be changed on the
fly without restarting the program. To change the exposure time while collecting spectra,
select from the menu in the main-window the option ConfigurationChange Exposure
Time. This will send a message to the program to change the exposure-time. When the
exposure time has changed, the user should take a new dark measurement as soon as
possible since the dark-current is strongly depending on the exposure time used.
14
MobileDOAS Software Manual
Version 5.0
3. FLUX CALCULATION
FLUX FORMULA
The flux is calculated using the measured gas columns, the spatial distance between two
sample points, the wind speed and the wind direction. The formula is:
Flux =column * distance * wind speed* wind factor
The wind factor is calculated by the travel direction and the wind direction.
Wind factor
= cos(travel angle wind angle+ 3/2).
The flux can be calculated in two ways, either in real-time directly from the measurement or
off-line after the measurement has been done. The real-time calculation does not allow for
any inspection of the data used and should only be used to give an indication of the size of
the flux.
REAL-TIME FLUX
During the measurement you can check the real-time flux. Select the menu option
ControlRealtime Flux, the flux value will be shown. The real-time flux calculation uses
the raw column values and the wind speed and wind direction that was given when the
measurement started.
FIGURE 9 - MENU REAL TIME FLUX
15
MobileDOAS Software Manual
Version 5.0
CALCULATE FLUX FROM FILE
After the measurement is finished you can calculate the flux using the post flux calculation
dialog in MobileDOAS. Click on the menu AnalysisCalculate Flux From File or click on
the button
on the toolbar to open the Post Flux Calculation dialog.
STEP 1 SET WIND PARAMETERS AND SOURCE COORDINATE
First open the evaluation log file from the measurement you want to process by pressing
the button Open Log File(s) in the upper right corner of the dialog. The program will now
read the data in the evaluation log file and show some data on the screen.
In the small list-box just below the Open Log File(s) button you can see which log files are
currently opened and select which one to process. The main graph in the dialog shows the
columns from the currently selected measurement. Notice that when a measurement has
been evaluated with several references (e.g. SO2 and O3) then this will be listed as two or
more evaluation logs each one starting with the name of the trace gas. Make sure that you
select the trace gas you wish to calculate the flux for!
To calculate a flux, you need to fill in the wind speed and wind direction (in degrees) at the
time of the measurement in the white boxes below the evaluation log list.
MobileDOAS can also calculate a wind direction for you. If you wish use this feature then
you need to supply the latitude and longitude of the source. The wind direction is then
calculated as the direction of the line directly from the source to the point where the centre
of the gas plume is found.
FIGURE 10 - POST FLUX CALCULATION SETTINGS. THERE IS ONE LINE FOR EVERY REFERENCE
THAT WAS INCLUDED IN THE EVALUATION OF THE SPECTRA. MAKE SURE THAT YOU SELECT THE
SPECIE YOU WISH TO CALCULATE THE FLUX FOR.
The wind-speed and wind-field can also be imported from a text-file, see page 20.
16
MobileDOAS Software Manual
Version 5.0
STEP 2 DELETE BAD POINTS
Check the column plot to see whether there are any bad points. The bad points are
spectra with very low or very high intensity and are usually caused by trees or buildings
which are blocking the light to your telescope during the measurement or by bright clouds
sending too much light into the telescope. An example of a measurement with bad points
can be seen in Figure 11.
FIGURE 11.A MEASUREMENT WITH THREE BAD POINTS OPENED IN THE POST FLUX DIALOG.
In the column plot you can also see the intensity of each spectrum plotted as white squares
and the error in the derived gas columns.
If you cannot see the white squares use the menu-item ViewShow Intensity or rightclick on the graph and select Show Intensity to show the white squares. You can also
see the error of each derived gas column in the plot by selecting ViewShow Column
Error or right clicking in the graph and selecting Show Column Error.
A bad point can be either a very low or very high concentration value, which introduces
very large errors into the flux calculation.
17
MobileDOAS Software Manual
Version 5.0
The bad points can be deleted in two ways:
By index: Use the From slider and To slider to enclose the location of the bad
point, note that points which are not in the selected range will be grayed out. The
indices at which the From and To sliders are pointing is shown to the right of each
slider. Clicking the button Delete Selected will delete the points between the two
sliders.
By intensity: Use the Int. slider on the left hand side of the window to define a limit
on the intensity of the spectra, when you click the button Delete Low Intensity
Points all measurements with intensity lower than the defined will be deleted and a
message box will inform you of the number of points deleted.
FIGURE 12.SAME MEASUREMENT AS IN FIGURE 11, WITH THE THREE BAD POINTS SELECTED
WITH THE FROM AND TO SLIDERS.
18
MobileDOAS Software Manual
Version 5.0
FIGURE 13.SAME MEASUREMENT AS IN FIGURE 11 AND FIGURE 12 AFTER THE BAD POINTS HAVE
BEEN DELETED.
STEP 3 - CALCULATE FLUX
Move From and To sliders to enclose the scope where you want to calculate flux. If the
traverse is very long, not all measurements will be shown in the plot. You can then move the
plot using the buttons
. Move the Offset slider to set the
column offset for flux calculation. Usually the offset value can be set to the lowest column
value. Select the unit you want to have the flux in then click the button Flux = to get the
flux result. After the calculation the program generates a log file called fluxCalculation.txt
which locates in the same place with the evaluation log file.
19
MobileDOAS Software Manual
Version 5.0
IMPORTING A MODELED WIND-FIELD
In cases where the traverse extends over a larger area a modeled wind field can give a more
accurate result. The modeled wind fields can provide a different wind-speed and winddirection for each measurement point. To import the result from a model, open the
evaluation log for which the flux shall be calculated in the post-flux dialog and press
EditImport Wind field from the menu in the post-flux dialog. This will open the Include
Wind field dialog (see Figure 14). The text-file containing the modeling can be selected by
pressing the Browse button. If the file contains data for several altitudes and times then
the two combo-boxes in the left side of the dialog will contain all altitudes and hours for
which the data is valid. Selecting a combination of one altitude and one hour will display the
wind-field in the graph in the Include Wind field dialog. The wind field is displayed as lines
pointing to the direction in which the wind comes from and the relative length of each line
shows the strength of the wind at that point compared to the other points.
Finally, pressing the Use button in the lower part of the dialog will import the data from
the wind-field to the currently selected evaluation log.
Note:
Only the data for the altitude selected in the Altitude combo-box will be used
The time of the measurement will be compared to the time of the data points in the
wind field and the correct time will be chosen automatically
If a measurement point does not exactly correspond to any point in the wind field
file then the closest point will be selected
The time-stamp for each wind data-point can only be an integer hour.
Measurements made in between two integer hours will be interpolated in time. E.g.
for a measurement made at 13:25 the wind field will be an linear interpolation
between the wind-field at 13:00 and at 14:00
For a detailed description of the format of the files that can be imported, see page 44.
FIGURE 14 THE INCLUDE WIND FIELDDIALOG.
20
MobileDOAS Software Manual
Version 5.0
4. RE-EVALUATION OF SPECTRA
If the real-time evaluation of the spectra was not adequately good, the spectra can be
evaluated again by using the spectrum ReEvaluation module of MobileDOAS. There are
many options for how to re-evaluate a measurement. The options are organized into tabs in
the ReEvaluation dialog. For most re-evaluations, the values already filled in when the
dialog is opened are ok.
The ReEvaluation-dialog is reached by:
The menu in the main-window by selecting AnalysisReEvaluate Traverse
By pressing the button
on the toolbar
In version 4.1 or earlier of the MobileDOAS is the ReEvaluation dialog found under
ControlReEvaluate Traverse.
NOTE: In older versions of MobileDOAS are there two buttons OK and Cancel in
the bottom part of the ReEvaluation dialog. Pressing these buttons will close the
window without saving your settings or evaluating any spectra.
STEP1 SELECTING THE EVALUATION LOG
The first step is to select the evaluation-log from the performed measurement. The
evaluation-log should stay in the same directory as where it was created, i.e. in the same
directory as all the spectra in the measurement. The evaluation log is selected by pressing
the Browse button in the Evaluation log top part of the dialog, as shown in Figure 15.
When the evaluation-log is correctly opened, the measured columns in the log-file will be
shown in red in the plot in the lower left part of the dialog as shown in Figure 15.
It is possible to view the spectra in the measurement by pressing the button View Spectra,
more about this on page 31.
There are several groups in the first page, their function is as follows:
Dark Spectra
Here it is possible to select if some spectra shall not be evaluated. For
example, spectra with very low intensity will give very bad values, and
it can therefore be justified to ignore some measurement points
already in the evaluation instead of removing them later, in the postflux calculation. There are three options:
Ignore completely dark spectra. Only spectra where there is
no light whatsoever will be ignored.
Ignore Spectra with Intensity below: Lets the user select the
channel at which the intensity should be judged and a desired
threshold intensity for ignoring spectra.
21
MobileDOAS Software Manual
Version 5.0
Ignore the Following Spectra: If the user knows the indices of
some spectra that should be ignored, their indices can be typed
into the edit-box as a comma, or space separated list.
Saturated
Spectra
Similar to the Dark Spectra box above, but here the user can select to
ignore spectra with too much light. Spectra with too high light-level
are saturated and does not contain any information in the saturated
regions. The user has here the possibility to specify a pixel/channel to
judge the intensity and the desired maximum level of intensity that
should be allowed at that pixel/channel. Saturated spectra will only
be ignored if the checkbox is checked.
Wavelength
range
In the evaluation of a spectrum, the spectra will automatically be
corrected for stray-light using a simple heuristic method. This
correction is different if the spectrum starts in the deep UV-region or
in the (near) visible region. Select the UV radio button of the
spectrometer starts at a wavelength of 300 nm or less.
FIGURE 15 - SELECTING THE EVALUATION - LOG FOR RE-EVALUATION.
22
MobileDOAS Software Manual
Version 5.0
STEP2 THE DARK SPECTRUM
The second step is to specify if there are one or several dark-spectra in this measurement.
If there is only one dark spectrum in the measurement, all measured spectra will be
corrected for dark-current using this dark-spectrum.
If there are several dark spectra in the measurement, the measured spectra will be
corrected for dark-current using an interpolation of the measured dark-spectra. This can
improve the quality of the evaluation.
FIGURE 16 THE 'DARK' PAGE IN THE REEVALUATION DIALOG.
23
MobileDOAS Software Manual
Version 5.0
STEP3 THE SKY SPECTRUM
The measurement is evaluated using one spectrum as sky-reference. This spectrum is used
to remove Fraunhofer-structures in the measured spectra, and all evaluated values will be
relative to this spectrum. The sky-spectrum can be selected in several ways, and the
different options will give different qualities of the resulting measurement value.
Use fist spectrum as sky reference The default option, this is also the behavior
for the real-time evaluation.
Use average of all spectra as sky reference An average value of all spectra will
be used as sky reference. This can improve the quality of the fit, if all spectra in the
measurement are good.
Use all spectra which fulfill: An average of all spectra with intensities within the
given limits and with (real-time) evaluated column values within the given limits
will be used as sky-reference. This can improve the quality of the fit, if the limits are
chosen wisely.
Use the following spectrum: A specified spectrum will be used as sky-reference.
This can improve or worsen the fit, depending on which spectrum is chosen. This
can make it easier to compare several measurements.
FIGURE 17 - THE 'SKY' - PAGE IN THE REEVALUATION DIALOG.
24
MobileDOAS Software Manual
Version 5.0
STEP4 THE FIT WINDOW(S)
The most important step in the ReEvaluation dialog is to select the parameters for the
evaluation of the measured spectra. In the lower part of the page there is a list of referencefiles to be used in the evaluation.
To insert a reference into the list press the Insert Reference button.
To remove a reference from the list, select the reference in the list and press the Remove
Reference button.
To see the options for a reference, select the reference in the list and press the Properties
button. This will show the dialog seen in Figure 19. It is here possible to change how the
given reference file will be used in the fitting.
If you wish to check that the reference files you have specified are ok, then press the button
View. This will bring up a dialog as seen in Figure 5 showing the size of the reference files
for the range of pixels specified by Fit From and Fit To. If you dont see any red line in the
graph, then you should check your reference files.
FIGURE 18 - THE FIT-WINDOW PAGE IN THE REEVALUATION DIALOG.
The settings for the fit range and references files are individual for each spectrometer. If you
are not sure what settings or reference files to use contact the supplier of your instrument.
25
MobileDOAS Software Manual
Version 5.0
STORING FIT WINDOW SETTINGS
When you have configured a set of parameters that works well for your spectrometer then
you can save these settings to a file (so that you dont have to type in the same things the
next time). To do so select the menu option SettingsSave Settings to File and select
where to store the file. The next time you open the re-evaluation dialog these settings can
be re-read from the file by selecting the menu option SettingsLoad Settings from File.
Notice that it is good to make sure that the settings actually work well for your
spectrometer before storing them to file. This can be done by running the re-evaluation as
described below and when this is done (and all looked fine) select the menu option
SettingsSave Settings to File. The stored files will have the file ending .rxml.
FIGURE 19. THE REFERENCE PROPERTIES DIALOG AS OPENED FROM THE REEVALUATION DIALOG.
26
MobileDOAS Software Manual
Version 5.0
STEP5 RE-EVALUATING
The final page in the ReEvaluation dialog is the Do Evaluation page. Pressing the
Evaluate NOW button will cause the program to evaluate all the spectra in the
measurement using the chosen settings. The spectral fit of each evaluated spectrum will be
shown in the graph in the upper right part of the page, and any messages will be shown in
the text-box in the upper left part of the page.
Pressing the Pause button will cause the re-evaluation to make a pause after the
evaluation of each spectrum, to enable visual inspection of the fit. The fit will continue after
pressing the Next button, which replaces the Evaluate NOW button.
Pressing the Cancel button to the right of the Evaluate NOW button will cause the
program to stop the ReEvaluation.
Note do not press the OK, Cancel or Close buttons in the lower right part of the
dialog when spectra are evaluating.
FIGURE 20 - THE FINAL PAGE IN THE REEVALUATION - DIALOG.
27
MobileDOAS Software Manual
Version 5.0
EXTRA SCRIPTING THE RE-EVALUATION (ADVANCED)
If you have a large set of MobileDOAS measurements that you need to ReEvaluate then the
possibility to create ReEvaluation scripts can prove useful. You need to prepare this by
saving the settings in the fit window page to file (see page 26). The scripts are created
through the ReEvaluation Script dialog which is accessed from the ReEvaluation dialog by
the menu option ScriptCreate Script, this opens the dialog shown in Figure 21.
FIGURE 21 FROM THE REEVALUATION SCRIPT DIALOG IS IT POSSIBLE TO CREATE SCENARIOS
FOR BATCH RE-EVALUATION OF MOBILEDOAS MEASUREMENTS.
Begin by selecting the file containing the settings from the fit window page by pressing the
button Browse and select the .rxml file created earlier. You then need to specify the
evaluation logs from the measurements you wish to re-evaluate. There are two ways to do
this;
28
MobileDOAS Software Manual
Version 5.0
1) Press the Insert Evaluation Log button and select an evaluation log file that you
wish to process. Press this button again for each evaluation log file you wish to
include.
2) Press the Scan for log files button and select a directory. This will scan the
directory structure for evaluation log files and automatically insert all evaluation log
files in all sub-directories to the one you chose.
You can always remove an evaluation log file from the list by selecting it in the list of files
and pressing the button Remove Evaluation Log.
When you are happy with your settings, press the button Save Script in the bottom of the
dialog to store the script to file. The file is given the file-ending .rs. You can later open this
script again by opening the same dialog and selecting the menu option FileLoad Script.
To run a ReEvaluation script, go to the ReEvaluation dialog and select the menu option
ScriptRun Script. This will automatically start the re-evaluation of the spectra and the
results of the spectral fitting will be shown in the graph in the Do Evaluation page. Notice
that it can take a very long time for the script to finish.
29
MobileDOAS Software Manual
Version 5.0
5. OTHER MEASUREMENT MODES
VIEWING SPECTRA DIRECTLY FROM THE SPECTROMETER
Sometimes it is useful to be able to view spectra directly from the spectrometer without
saving the spectra, e.g. when checking the light level, adjusting the optics of the instrument
or checking that the fiber is not damaged. There is a special measurement mode in
MobileDOAS which does this, to start this click ControlView Spectrometer Output in the
main menu or click the button
in the toolbar. This will open two new windows, as can be
seen in Figure 22.
In this measurement mode are spectra continuously collected using the settings that are
found in the Spectrum collection settings window. To exit this mode press the stop button
in the toolbar or close the program.
The window Spectrum collection settings allow you to change the exposure time that is
used when acquiring spectra and the number of spectra that are averaged together. If more
than one spectrometer is connected to the computer, you can also select which
spectrometer should be used. Pressing the button Save spectrum allows you to save the
last acquired spectrum (the one shown on the screen).
The window Spectrum scale modifies the scaling of the plot.
FIGURE 22. IN THE VIEW MODE IS IT POSSIBLE TO VIEW THE SPECTRA FROM THE
SPECTROMETER IN REALTIME WITHOUT STORING SPECTRA.
30
MobileDOAS Software Manual
Version 5.0
6. OTHER FUNCTIONS
VIEWING COLLECTED SPECTRA
It is possible to view the spectra collected in a measurement by opening the Spectrum
Inspection Dialog. This can be found by either:
Clicking on the menu option ViewMeasured Spectra from the menu in the main
window.
Opening the ReEvaluation dialog, selecting an evaluation log file and pressing the
View Spectra button.
In this dialog you can select an evaluation log file by pressing the Browse button. Once the
evaluation log file is opened you can see each of the measured spectra and the properties
for each single spectrum. The spectra can be browsed through by moving the slider bar just
above the spectrum graph. Notice that the evaluation log file must be in the same
directory as the measured spectra.
It is possible to zoom in the spectrum by clicking and dragging with the left mouse button in
the graph. Clicking the right mouse button will restore the zoom level to its original value.
FIGURE 23 IN THE VIEW COLLECTED SPECTRA DIALOG IS IT POSSIBLE TO LOOK AT EACH OF THE
SPECTRA COLLECTED IN A MOBILEDOAS MEASUREMENT.
31
MobileDOAS Software Manual
Version 5.0
THE ROUTE DIALOG
You can see a plot of the route traversed during a measurement by first opening the
measurement in the Post Flux Calculation dialog then pressing the menu option
ViewShow Route Map or by right-clicking in the graph and clicking the menu option
Show Route Map. The route graph shows the position for each measured spectrum on a
square latitude-longitude plot. The start point of the traverse is marked with a big green
square, see Figure 24.
The graph can also show the position of the source as a red square if the check button
Show Source is checked and a latitude and longitude is typed into the Lat and Lon
boxes.
FIGURE 24 THE ROUTE DIALOG SHOWS A MAP OF THE TRAVERSE. HERE ARE THE COLUMNS
SHOWN AS COLORS WITH BLUE AS LOW, GREEN INTERMEDIATE AND RED HIGH COLUMNS.
On the right hand side in the window there is are three radio buttons in the Display
section. Checking the radio button Column will make the graph show the measured
column values using a color range varying from blue as the lowest values ranging to red as
32
MobileDOAS Software Manual
Version 5.0
the highest values. Using the radio buttons the plot can also be made to show the Column
error or the altitude of the measurement, on a relative scale.
In the menu View found in the route dialog there are many options for how to draw the
graph, e.g. can the column values in the graph be shown either by color (with blue indicating
the lowest values, green as intermediate and red as the highest, see Figure 24) or by size of
the squares (larger squares correspond to higher values, see Figure 25).
Also notice that it is possible to zoom the graph by clicking and dragging the mouse cursor
in the graph (see Figure 25). The original zoom-level is restored by right clicking anywhere
in the graph.
FIGURE 25 THE ROUTE GRAPH, SET TO THE BLACK AND WHITE COLOR THEME WITH LARGER
SQUARES INDICATING LARGER COLUMNS
It is also possible to calculate the distance and bearing between any two points on the
graph. Start by pressing the Calc. Bearing and Distance button on the right. The program
will tell you to click on the first point in the graph. When clicking on the second point in the
graph the program will tell you the distance and initial bearing between the two points.
33
MobileDOAS Software Manual
Version 5.0
To mark other points on the route graph, then type in their latitude and longitude in the
grid under Landmarks. If a wind-field has been imported for the currently shown
measurement, the direction of the wind at each measurement-point can be shown by
marking the checkbox Interpolated Windfield found in the Display group on the right
hand side of the dialog. The colors of the background, the grid and the lines displaying the
wind-field can be changed. The entire plot can be saved to a image file in either of the file
formats; .bmp, .jpg, .gif or .png.
EXPORTING EVALUATED RESULTS TO GOOGLE EARTH
The gas columns from a measurement with MobileDOAS can be exported to a KML file
(which can be opened by e.g. Google Earth). This is done by opening the evaluation log file
in the Post Flux Dialog (see page 16) and selecting the menu option FileExport traverse
to Google Earth this will bring up a dialog asking for a file name and where to store the file.
After pressing Save here another dialog will pop up asking for which scaling height to use
in the file. The scaling height is the height that the highest column in the measurement will
take, what value you should use depends on the terrain around the measurement and the
size of the measurement. You can try this process several times with different scaling
heights and try which one looks good for you.
FIGURE 26 A MEASUREMENT MADE WITH MOBILEDOAS EXPORTED TO KML AND SHOWN IN
GOOGLE EARTH.
34
MobileDOAS Software Manual
Version 5.0
TESTING THE GPS-CONNECTION
When using a GPS-receiver with USB-port that simulates a serial-port there can sometimes
be an uncertainty of which serial-port contains the GPS-receiver. This can be tested by
pressing ControlTest The GPS in the menu in the main-window. This will sequentially
run through the serial-ports 1 to 10 and test each one for the presence of a GPS-receiver.
When a GPS-receiver is found, the user will be informed of the name and number of the
serial-port through a message-box.
PLOT SETTING
You can set the background color and the plot color. Choose Plot Setting->Set Background
Color to change background color. Choose Plot Setting->Set Plot Color to change the
histogram color.
FIGURE 27 - MENU PLOT SETTING
FIGURE 28 - COLOR DIALOG
PAUSE AND EXIT
Click
on the toolbar to pause the program.
Click
on the toolbar to exit the program.
35
MobileDOAS Software Manual
Version 5.0
7. FILE FORMATS
OLD CONFIGURATION FILE (VERSION < 4.4)
cfg.txt was the configuration file of the program up to version 4.4.
PARAMETERS
TABLE 7-1 - CONFIGURATION PARAMETERS
Parameter
Description
Scope
Example
SPEC_BAUD
Baud rate of the
spectrometer
2400, 4800, 9600, 19200,
38400, 57600, 115200
57600
SERIALPORT
Port for the spectrometer
USB or COM1, COM2, COM3,
COM1
GPSBAUD
Baud rate of the GPS
Depends on the GPS receiver.
4800
GPSPORT
Port for the GPS receiver
COM1, COM2,
COM3
SKIPGPS
Use GPS receiver or not
0 use GPS receiver;
1 do not use GPS receiver.
FIXEXPTIME
Exposure time
0 automatic exposure time,
5~65535 program uses this
specific exposure time
TIMERESOLUTION
Time between storing two
consecutive spectra. In
milliseconds.
>2500
3000
SPECCENTER
The pixel around which to
measure the intensity of the
spectrum.
1~ 2047
1150
PERCENT
The desired intensity of the
spectrum around the pixel
specified by SPECCENTER.
0~1
0.8
REFFILE
Name of reference
spectrum file (including
path)
The length of file path should
be less than 100 characters.
D:\spec\r
ef.txt
Fix shift
0 or 1
FIXSHIFT
36
Use \ to separate folders.
1
MobileDOAS Software Manual
Version 5.0
FIXSQUEEZE
Fix squeeze
0 or 1
FITFROM
Start wavelength
0~2047
327
FITTO
Stop wavelength
0~2047
560
POLYNOM
The order of the polynomial
to include in the DOAS fit.
05
MAXCOLUMN
The max column to decide
the beep volume
Beep volume = (current
column/max column)*max
volume.
200
GASFACTOR
The conversion factor to
convert from ppmm to
mg/m2
>0. Depends on the specific
gas.
2.66 for
SO2
EXAMPLE OF CONFIGURATION FILE
SPEC_BAUD=57600
SERIALPORT=COM1
GPSBAUD=9600
GPSPORT=COM5
SKIPGPS=0
TIMERESOLUTION=6000
FIXEXPTIME=0
FIXSHIFT=1
FIXSQUEEZE=1
FITFROM=327
FITTO=460
POLYNOM=9
SPECCENTER=199
PERCENT=0.8
MAXCOLUMN=200.0
REFFILE=D:\code\ref.txt
GASFACTOR=2.66
37
MobileDOAS Software Manual
Version 5.0
NEW CONFIGURATION FILE (VERSION 4.4 OR HIGHER)
cfg.xml is the configuration file of the program as from version 4.4. The new file format
allows for much more flexibility in the configuration than did the old. All versions of
MobileDOAS are capable of reading the old file format (cfg.txt) however as from version 4.4
MobileDOAS can only write the new file format (cfg.xml).
PARAMETERS
The configuration file consists of a number of parameter definitions and a number of
sections. These are all described below, an example of a cfg.xml file can be seen on page 41.
Parameter
Description
Scope
Example
serialPort
The port to use, normally USB but can also
be any COM port
USB, COM1, COM2,
USB
timeResolution
Time between two consecutive spectra
measurements
>500
5000
1~2
(In milliseconds. Used for the exposure
time calculation).
nchannels
Number of channels to use in the
spectrometer
maxColumn
Beep volume = (current column/max column)*max volume.
200
THE OFFSET SECTION
The offset section defines how MobileDOAS should correct for the offset of the spectra. This
feature enables a first level compensation for stray-light in the spectrometer but can also
compensate for a changing offset level (for spectrometers which have a problem with this).
If both from and to are set to 0 then no offset correction will be performed.
Parameter
Description
Scope
Example
from
The lowest pixel to use when calculating offset
1 ~ 2048
50
to
The highest pixel to use when calculating offset
1 ~ 2048
200
38
MobileDOAS Software Manual
Version 5.0
THE INTENSITY SECTION
The parameters described in the intensity section are used to determine the exposure time for the
spectra. The parameters used are:
Parameter
Description
Scope
Example
Channel
The pixel around which to measure the intensity
of the spectrum.
1~ 2047
1150
Percent
The desired intensity of the spectrum around the
pixel specified by Channel. In percent.
0~100
80
FixExpTime
How to calculate the exposure time.
0 corresponds to automatic exposure time.
A value larger than 0 corresponds to a fixed exposure time (in milliseconds)
A value smaller than 0 corresponds to adaptive exposure time.
THE GPS SECTION
The GPS section defines how (and if) MobileDOAS should communicate with the GPS
receiver.
Parameter
Description
Scope
Example
use
Use GPS receiver or not
1 use GPS receiver;
0 do not use GPS receiver.
Baudrate
The baud rate to use when
communicating with the GPS
1200 - 115200
4800
port
The serial port to use when
communicating with the GPS
COM1, COM2,
COM4
39
MobileDOAS Software Manual
Version 5.0
THE FITWINDOW SECTION
The fit window section defines how to evaluate the spectra that are collected in the
measurement. There can be several fit windows defined, they must however differ either in
the channel they use or in the name.
The fit window section also contains a number of Reference-sections, each defining how to
fit a single reference file to the spectrum.
Parameter
Description
Scope
Example
name
The name of the fit window.
Any string
SO2
fitLow
The first pixel to use when performing the DOAS fit.
1 ~ 2048
340
fitHigh
The highest pixel to use when performing the DOAS fit.
1 ~ 2048
561
spec_channel
The channel on the spectrometer that this fit window
is valid for.
01
Polynomial
The order of the polynomial to include in the DOAS fit.
05
The parameters for the Reference section
Parameter
Description
Scope
Example
name
The name of the reference
Any string
SO2
path
The full path to the reference file
(including directory and file
name)
Any string
C:\spec\SO2_reference.xs
gasFactor
The conversion factor to convert
from ppmm to mg/m2
>0. Depends on
the specific gas.
2.66 for SO2
shift
The shift to apply to the reference
when performing the DOAS fit
fix to 0.0
squeeze
The squeeze to apply to the
reference when performing the
DOAS fit
fix to 1.0
40
MobileDOAS Software Manual
Version 5.0
EXAMPLE OF CONFIGURATION FILE
<?xml version="1.0" encoding="ISO-8859-1"?>
<!-- This is the configuration file MobileDOAS -->
<Configuration>
<serialPort>USB</serialPort>
<timeResolution>5000</timeResolution>
<nchannels>1</nchannels>
<maxColumn>200.00</maxColumn>
<Intensity>
<Percent>80</Percent>
<Channel>1144</Channel>
<FixExpTime>0</FixExpTime>
</Intensity>
<GPS>
<use>1</use>
<baudrate>4800</baudrate>
<port>COM4</port>
</GPS>
<Offset>
<from>50</from>
<to>200</to>
</Offset>
<FitWindow>
<name>SO2</name>
<fitLow>327</fitLow>
<fitHigh>460</fitHigh>
<spec_channel>0</spec_channel>
<polynomial>5</polynomial>
<Reference>
<name>SO2</name>
<path>References\...
D2J2140_SO2_294K_HP500_Master.xs</path>
<gasFactor>2.66</gasFactor>
<shift>fix to 0.00</shift>
<squeeze>fix to 1.00</squeeze>
</Reference>
<Reference>
<name>O3</name>
<path>References\...
D2J2140_O3_221K_HP500_Master.xs</path>
<gasFactor>1.93</gasFactor>
<shift>fix to 0.00</shift>
<squeeze>fix to 1.00</squeeze>
</Reference>
<Reference>
<name>Ring</name>
<path>References\...
D2J2140_Ring_HR_HP500_Master.xs</path>
<gasFactor>0.0</gasFactor>
<shift>fix to 0.00</shift>
<squeeze>fix to 1.00</squeeze>
</Reference>
</FitWindow>
</Configuration>
41
MobileDOAS Software Manual
Version 5.0
REFERENCE FILE
The reference files should contain the differential cross section of 1 ppmm of a single specie
of interest e.g. SO2 or NO2.
The reference files that are used should be in ASCII format and contain only one or two
columns. If the file contains only one column, then this should specify the magnitude of the
reference cross section. If the file contains two columns then the left should specify the
wavelength.
The file can end with .txt or .xs.
SPECTRUM FILE
The program records all the spectra in the extended STD file format, which is a human
readable ASCII file format.
The sky spectrum is stored as sky.STD file.
The dark spectrum is stored in dark.STD file.
All other spectra are stored in STD files named with continuous numbers.
If using multi-channel spectrometers, the spectra from the master channel will end with
_0.STD and the spectra from the slave channel will end with _1.STD.
EVALUATION LOG FILE
The program generates the evaluation file in which evaluation results are stored.
The beginning of the file is the copy of configuration. After that comes a table containing the
GPS time, latitude, longitude, altitude (from the GPS), number of spectra averaged in each
saved spectrum, exposure time of the spectrum (in ms), average intensity, column, column
error and the name and path to the spectrum file.
42
MobileDOAS Software Manual
Version 5.0
EXAMPLE OF EVALUATION LOG FILE
***Desktop Mobile Program***
VERSION=5.0
FILETYPE=evaluationlog
BASENAME=test07
WINDSPEED=8.000000
WINDDIRECTION=0.000000
***copy of related configuration file ***
SERIALPORT=USB
GPSBAUD=4800
GPSPORT=COM4
TIMERESOLUTION=5000
FIXEXPTIME=0
FITFROM=327
FITTO=460
POLYNOM=5
FIXSHIFT=1
FIXSQUEEZE=1
SPECCENTER=1144
PERCENT=0.800000
MAXCOLUMN=200.000000
GASFACTOR=2.660000
REFFILE=C:\MobileDOAS\References\D2J2140_SO2_294K_HP500_Master.xs
REFFILE=C:\MobileDOAS\References\D2J2140_O3_221K_HP500_Master.xs
REFFILE=C:\MobileDOAS\References\D2J2140_Ring_HR_HP500_Master.xs
***Spectrometer Information***
SERIAL=USB2+F02629
DETECTORSIZE=2048
DYNAMICRANGE=65536
MODEL=USB2000+
#Time
Lat
Long
Alt
NSpec
ExpTime
Intens(Master)
Master_Column_SO2
Master_ColumnError_SO2
Master_Column_O3
Master_ColumnError_O3
Master_Column_Ring Master_ColumnError_Ring STD-File(Master)
04:43:56
40.021327
116.391560
33.0
57
168
2503
6.298089
2.275804
3.26184
1.23825
0.45783
0.64279
C:\Beijing2005\RingRoad5_M02_20050811_1243\00000_0.STD
04:44:06
40.021323
116.391548
34.0
57
168
2519
4.409573
1.726646
3.58373
1.32817
0.38236
0.72816
C:\Beijing2005 \RingRoad5_M02_20050811_1243\00001_0.STD
04:44:16
40.021332
116.391560
32.0
57
168
2526
7.606338
1.573019
3.928361
1.8263828
0.827352
0.517282
C:\Beijing2005\RingRoad5_M02_20050811_1243\00002_0.STD
43
MobileDOAS Software Manual
Version 5.0
FLUX CALCULATION FILE
Flux calculation file is generated after the post flux calculation. It locates in the same place
with the evaluation log file that has been calculated.
Example
Processed file:
G:\ TB07200409221421\TB07200409221421evaluationLog.txt
Processed time:
2004.10.11 17:16:43
Wind Speed=10.000000
Wind Direction=0.000000
Source latitude=0.000000
Source longitude=0.000000
Column offset=-20.918013
0.006492 kg/s
FILE FORMAT TO IMPORT MODELED WIND-FIELD
The MobileDOAS can import the results from meteorological models into the post-flux calculation in
order to improve the quality of the calculated flux. The wind field is in plain ASCII for simplicity. The
ordering is primarily on position, with one paragraph for each position. Each paragraph starts with
the line:
Lat=XX.XXXX Long=YY.YYYYYY
The latitude is positive on the northern hemisphere and the longitude is positive in the eastern
hemisphere.
The following line is a header-line for the data-table for that position. The header-line should have
the following format:
Altitude
Hour
WD [deg]
WS [m/s]
Hour
WD [deg]
WS [m/s]
Where the three strings Hour
WD [deg]
WS [m/s] is repeated once for each time-stamp
available for that altitude. Notice that each item is separated by tabs, except for the separation
between the item (WD or WS) and their unit which are separated by spaces.
The data-table is sorted with one altitude per line and three columns for each time-stamp. An
example of a line in the data-table matching the above given header-line:
98.07 21
140.58
10.85 22
44
147.84
11.36
MobileDOAS Software Manual
Version 5.0
The unit of the altitude is optional, this is only to give the data meaning to the user and is not used in
the flux calculation. The unit of the wind speed must be meters per second and the wind direction
must be in degrees.
Each paragraph is followed by one or more empty lines, marking the end of the paragraph. There
cannot be more than 24 time-values for each altitude (each accompanied with one wind direction
and one wind speed) and no more than 50 altitudes for each measurement point. As conclusion, an
example of a small wind-field data file;
Lat=19.491840 Long=-99.015170
Altitude Hour
WD [deg]
WS [m/s]
Hour
28.55
21
136.77 9.35
22
144.89 9.74
98.07
21
140.58 10.85
22
147.84 11.36
192.71 21
143.82 11.06
22
150.58 11.62
313.09 21
147.63 10.86
22
153.99 11.41
WD [deg]
WS [m/s]
WD [deg]
WS [m/s]
WD [deg]
WS [m/s]
Lat=19.493700 Long=-99.015380
Altitude Hour
WD [deg]
WS [m/s]
Hour
28.55
20
140.08 6.74
21
136.77 9.35
98.07
20
143.00 7.73
21
140.58 10.85
192.71 20
145.26 7.84
21
143.82 11.06
313.09 20
147.86 7.66
21
147.63 10.86
Lat=19.512640 Long=-99.014650
Altitude Hour
WD [deg]
WS [m/s]
28.54
21
140.11 8.86
22
147.05 9.92
98.03
21
142.39 10.34
22
149.01 11.57
192.61 21
144.40 10.57
22
151.06 11.82
312.93 21
146.89 10.40
22
153.81 11.60
45
Hour
MobileDOAS Software Manual
Version 5.0
8. TROUBLE SHOOTING
All suggestions presented in this chapter aim to allow the users to solve the most common
problems they may encounter.
The following error messages can occur:
Communication problem, restart data collection
Description
The communication between the spectrometer and the computer
does not work or the spectrometer has no power.
Solution
Check whether the serial cable is well connected.
Check whether the spectrometer has power.
Timeout
Description
The communication between the spectrometer and the computer
does not work. Or the spectrometer has no power.
Solution
Check whether the serial cable is well connected.
Check whether the spectrometer has power.
Spectra are collecting
Description
You have clicked the Start button a second time.
Solution
This does not affect the operation of the program.
First byte of transmission is incorrect
Description
The communication between the spectrometer and the computer
does not work correctly. This only happens when communicating
with the spectrometer through a serial cable.
Solution
Check the physical connection and restart the program.
Cannot handle more than X channels. Changed number of channels to 2
Description
You have specified too many channels in the configuration file.
MobileDOAS can only handle two channels simultaneously.
Solution
This will change your settings to use only two channels. Next
time change the settings before starting the program.
46
MobileDOAS Software Manual
Version 5.0
A negative amount of channels defined in the configuration file. This does not make
sense, will change number of channels to 1
or
Zero channels defined in the configuration file. This does not make sense, will change
number of channels to 1
Description
You have specified an illegal number of channel in the
configuration file.
Solution
Revise the settings and restart.
There are no reference-files defined in the configuration file. Please check settings
and restart
Description
You have not specified any references in the cfg.xml file or there
are errors in cfg.xml.
Solution
Check the settings and restart.
Cannot open reference file : XYZ for reading
or
Can not read reference file XYZ Please check the file location and restart collection
Description
One of the reference files specified in cfg.xml is in the wrong
format, not readable or not existing.
Solution
Check the settings and restart.
There are X columns in the reference file. This programs wants reference files with
one or two columns
Description
One of the reference files specified in cfg.xml is in the wrong
format.
Solution
Check the reference files specified in cfg.xml and restart.
Length of the reference file is: X values. Cannot handle references with more than Y
data-points.
Description
One of the reference files specified in cfg.xml is too long.
Solution
Check the reference files specified in cfg.xml and restart.
47
MobileDOAS Software Manual
Version 5.0
Could not open evaluation log file. No data was written!
Or
Could not write log file: XYZ. Not enough free space?
Description
The evaluation log file could not be opened for writing. Maybe
the disk is full or you dont have write access to the directory
where MobileDOAS resides.
Solution
Check the disk and your rights. Can you create a file manually?
Could not create output directory.
Description
The output directory could not be created. Maybe the disk is full
or you dont have write access to the directory where
MobileDOAS resides.
Solution
Check the disk and your rights. Can you create a directory
manually?
No spectrometer found. Make sure that the spectrometer is attached properly to the
USB-port and re-start the program.
Description
The program could not contact the spectrometer.
Solution
Check that the spectrometer is plugged in. If it is then it might
help to unplug it, wait a little and plug it in again.
Cfg.txt specifies 2 channels to be used but spectrometer can only handle one.
Changing configuration to handle only one channel
Description
The configuration specifies that two channels are to be used but
the spectrometer only has one.
Solution
Check cfg.xml and restart.
fit exception
Description
The evaluation procedure is not correct.
Solution
Check that the reference file is correct, that the fit range is valid
and that you have not specified the same reference file twice in a
fit window.
48
MobileDOAS Software Manual
Version 5.0
Failed to initialize spectrometer
Or
NAK1
or
TimeoutX
Description
This can happen when using the serial port to communicate with
the spectrometer. Either a failure in the serial cable or in the
power supply to the spectrometer.
Solution
Check the physical connection to the spectrometer, check that
the spectrometer has power and restart the program.
Could not communicate with GPS. No GPS-data can be retrieved!
Description
The communication with the GPS failed for some reason.
Solution
Stop the program. Check the physical connection to the GPS
receiver, check that the correct baud rate and serial port has
been entered in the settings.
Illegal GPS-Port. No GPS-data can be retrieved!
Description
The serial port for the GPS receiver that is specified in the
configuration does not exist on this computer.
Solution
Check the settings and restart.
It seems like the dark spectrum is not completely dark, consider restarting the
program
Description
MobileDOAS tries to judge if the collected dark spectrum actually
is dark.
Solution
Look at the dark-current spectrum that is drawn on the screen
(typically in green). If this is not a dark spectrum then restart the
program and try again. If this is a dark spectrum then you can
continue the measurement.
49
MobileDOAS Software Manual
Version 5.0
It seems like the sky spectrum is dark, consider restarting the program
Description
MobileDOAS tries to judge if the collected sky spectrum has
enough intensity to be useful.
Solution
Look at the spectrum that is drawn on the screen (typically in
green). If this indeed has too little light then restart the program
and try again. If this is an ok spectrum then you can continue the
measurement.
Length of the reference file is: X values. Cannot handle references with more than Y
data-points.
Description
One of the reference files specified in cfg.xml is too long.
Solution
Check the reference files specified in cfg.xml and restart.
Length of the reference file is: X values. Cannot handle references with more than Y
data-points.
Description
One of the reference files specified in cfg.xml is too long.
Solution
Check the reference files specified in cfg.xml and restart.
Length of the reference file is: X values. Cannot handle references with more than Y
data-points.
Description
One of the reference files specified in cfg.xml is too long.
Solution
Check the reference files specified in cfg.xml and restart.
Length of the reference file is: X values. Cannot handle references with more than Y
data-points.
Description
One of the reference files specified in cfg.xml is too long.
Solution
Check the reference files specified in cfg.xml and restart.
50
S-ar putea să vă placă și
- BTS11 User Manual EN00Document143 paginiBTS11 User Manual EN00ชัชวาล เมตตาÎncă nu există evaluări
- Andor Software Development Kit 3Document67 paginiAndor Software Development Kit 3MAX-NETÎncă nu există evaluări
- AZ104 - Documentos AdicionalesDocument14 paginiAZ104 - Documentos AdicionalesWalter CampalÎncă nu există evaluări
- School Management System MekonnenDocument41 paginiSchool Management System MekonnenYaadataa Gonfaa GuutuuÎncă nu există evaluări
- LanguageDocument477 paginiLanguageMauricio Andre Huaccha PachecoÎncă nu există evaluări
- ZEN Core v3.2 - Software ManualDocument792 paginiZEN Core v3.2 - Software ManualMonicaÎncă nu există evaluări
- Spnu151j PDFDocument202 paginiSpnu151j PDFWalter StewardÎncă nu există evaluări
- Fire Dynamics Simulator With Evacuation VTTDocument93 paginiFire Dynamics Simulator With Evacuation VTTdanateoÎncă nu există evaluări
- User's Guide: Code Composer Studio IDE Getting Started GuideDocument90 paginiUser's Guide: Code Composer Studio IDE Getting Started Guiderudra_1Încă nu există evaluări
- UserGuide PDFDocument140 paginiUserGuide PDFMuhamadIhsanulQamilÎncă nu există evaluări
- Technical Book PDFDocument109 paginiTechnical Book PDFsadafÎncă nu există evaluări
- Neoload Manual DocumentDocument724 paginiNeoload Manual Documentmvvsudhir100% (1)
- RSBP Lab Tutorial Supplement - V4Document74 paginiRSBP Lab Tutorial Supplement - V4Carlos RamosÎncă nu există evaluări
- Openecu User Guide Simulink 3 1 0Document681 paginiOpenecu User Guide Simulink 3 1 0Adam TanÎncă nu există evaluări
- EASERA SysTune ManualDocument142 paginiEASERA SysTune ManualrinchÎncă nu există evaluări
- Adobe Analytics Curriculum IntroductionDocument5 paginiAdobe Analytics Curriculum IntroductionTanish GoyalÎncă nu există evaluări
- Temenos Document OutputDocument75 paginiTemenos Document OutputFreak100% (2)
- 95-8560-7.0 (S3 Manual)Document355 pagini95-8560-7.0 (S3 Manual)Cristian CushquicullmaÎncă nu există evaluări
- HaloSeeker 2.0Document45 paginiHaloSeeker 2.0adicovÎncă nu există evaluări
- UserGuide PDFDocument457 paginiUserGuide PDFBAHBAÎncă nu există evaluări
- MSP430 Optimizing C - C++ CompilerDocument184 paginiMSP430 Optimizing C - C++ CompilerHarold VallejoÎncă nu există evaluări
- Audison Prima AP4 9-Bit Manual Eng Rev2.0 PDFDocument59 paginiAudison Prima AP4 9-Bit Manual Eng Rev2.0 PDFP HandokoÎncă nu există evaluări
- Oracle® Student Learning: Implementation Guide Release 3.1.3Document74 paginiOracle® Student Learning: Implementation Guide Release 3.1.3SudhakarÎncă nu există evaluări
- EmbeddedStudio ManualDocument440 paginiEmbeddedStudio ManualJames NelsonÎncă nu există evaluări
- EVB - PSF - MLX90640: Product Specific Function Description Software LibraryDocument39 paginiEVB - PSF - MLX90640: Product Specific Function Description Software Libraryconta temporariaÎncă nu există evaluări
- Automation Studio: User's GuideDocument224 paginiAutomation Studio: User's GuideDaniel FlorezÎncă nu există evaluări
- Apache Directory Studio LDAP Browser User GuideDocument142 paginiApache Directory Studio LDAP Browser User GuideVBuga840% (1)
- Operating System Lab Manual PDFDocument53 paginiOperating System Lab Manual PDFNoor AlamÎncă nu există evaluări
- Sanako Study v. 7.00 Technical GuideDocument69 paginiSanako Study v. 7.00 Technical GuideLena LimaÎncă nu există evaluări
- Invoice Capture Centre 7.5 SP4 Customizing GuideDocument221 paginiInvoice Capture Centre 7.5 SP4 Customizing Guideanon_15121315Încă nu există evaluări
- Software Design Document: Carpool SystemDocument48 paginiSoftware Design Document: Carpool SystemShofura SalmaÎncă nu există evaluări
- RegistryDocument689 paginiRegistryPrashant PrakashÎncă nu există evaluări
- WPF Application Quality Guide CTP5Document90 paginiWPF Application Quality Guide CTP5Koya RajeshÎncă nu există evaluări
- NetX Studio CDT - NetX 90 Development GS 08 enDocument220 paginiNetX Studio CDT - NetX 90 Development GS 08 enshrutiÎncă nu există evaluări
- Logix 5000 Controlers I/O & Tag DataDocument76 paginiLogix 5000 Controlers I/O & Tag Datafrancois lecreuxÎncă nu există evaluări
- Book For Appli DevDocument388 paginiBook For Appli DevHelio MurataÎncă nu există evaluări
- Viewme Um004 - en e PDFDocument526 paginiViewme Um004 - en e PDFDhavalÎncă nu există evaluări
- PL SQL DeveloperDocument222 paginiPL SQL Developerlavanya997Încă nu există evaluări
- R BuilderDocument364 paginiR Builderengmkhalaf1977Încă nu există evaluări
- 670 Series 2.0 ANSI: DNP3 Communication Protocol ManualDocument74 pagini670 Series 2.0 ANSI: DNP3 Communication Protocol ManualFrancisco AriasÎncă nu există evaluări
- SmartPSS User's Manual V1.11.0 201408Document102 paginiSmartPSS User's Manual V1.11.0 201408Freddy CervantesÎncă nu există evaluări
- Devops Training ModuleDocument41 paginiDevops Training ModuleBinyam AsfawÎncă nu există evaluări
- Adicon 2500 ProtocolDocument85 paginiAdicon 2500 ProtocolNDNUPortfolioÎncă nu există evaluări
- Tf6100 Tc3 Opc-Ua enDocument266 paginiTf6100 Tc3 Opc-Ua enHM MinhÎncă nu există evaluări
- Scripting in Puma Open Avl Puma Open 201 PDFDocument384 paginiScripting in Puma Open Avl Puma Open 201 PDFAnonymous VG7dcP9jbz100% (1)
- VMODFlex UsersManualDocument796 paginiVMODFlex UsersManualSolaimanÎncă nu există evaluări
- PROFIBUS Diagnostics Suite: User ManualDocument48 paginiPROFIBUS Diagnostics Suite: User ManualFer NandoÎncă nu există evaluări
- HowTo-30-IsE Profiling Design GuideDocument142 paginiHowTo-30-IsE Profiling Design GuideacehussainÎncă nu există evaluări
- Amphion Level 0Document292 paginiAmphion Level 0mohamed mohsenÎncă nu există evaluări
- M 912201 eDocument370 paginiM 912201 evenky4025Încă nu există evaluări
- Manuel Geant4 PDFDocument385 paginiManuel Geant4 PDFIsma-MAÎncă nu există evaluări
- A1.Pilot Pioneer User Manual V10.2Document283 paginiA1.Pilot Pioneer User Manual V10.2franz2383Încă nu există evaluări
- PIC Microcontroller Projects in C: Basic to AdvancedDe la EverandPIC Microcontroller Projects in C: Basic to AdvancedEvaluare: 5 din 5 stele5/5 (10)
- MATLAB Programming for Biomedical Engineers and ScientistsDe la EverandMATLAB Programming for Biomedical Engineers and ScientistsEvaluare: 4.5 din 5 stele4.5/5 (4)
- Fuzzy Logic for Embedded Systems ApplicationsDe la EverandFuzzy Logic for Embedded Systems ApplicationsEvaluare: 4 din 5 stele4/5 (1)
- Facility Management: Business Process IntegrationDe la EverandFacility Management: Business Process IntegrationÎncă nu există evaluări
- Implementing 802.11, 802.16, and 802.20 Wireless Networks: Planning, Troubleshooting, and OperationsDe la EverandImplementing 802.11, 802.16, and 802.20 Wireless Networks: Planning, Troubleshooting, and OperationsEvaluare: 4.5 din 5 stele4.5/5 (2)
- Cisco CCNA/CCENT Exam 640-802, 640-822, 640-816 Preparation KitDe la EverandCisco CCNA/CCENT Exam 640-802, 640-822, 640-816 Preparation KitEvaluare: 2.5 din 5 stele2.5/5 (8)
- Whitty Et Al ManuscriptDocument23 paginiWhitty Et Al ManuscriptElvisMendozaRiveraÎncă nu există evaluări
- Whitty Et Al ManuscriptDocument23 paginiWhitty Et Al ManuscriptElvisMendozaRiveraÎncă nu există evaluări
- Whitty Et Al ManuscriptDocument23 paginiWhitty Et Al ManuscriptElvisMendozaRiveraÎncă nu există evaluări
- TESAND 6TD Field InstructionsDocument2 paginiTESAND 6TD Field InstructionsElvisMendozaRiveraÎncă nu există evaluări
- Whitty Et Al ManuscriptDocument23 paginiWhitty Et Al ManuscriptElvisMendozaRiveraÎncă nu există evaluări
- NetCam SC H264 ManualDocument54 paginiNetCam SC H264 ManualElvisMendozaRiveraÎncă nu există evaluări
- TwinCAT 2 Manual v3.0.1Document412 paginiTwinCAT 2 Manual v3.0.1Vladimir Friz100% (2)
- Guide to Cambridge English test day photosDocument33 paginiGuide to Cambridge English test day photosSusana BessoÎncă nu există evaluări
- Gproms ModelBuilder 3.60 Release NotesDocument18 paginiGproms ModelBuilder 3.60 Release NoteshacalypticÎncă nu există evaluări
- Program ListDocument33 paginiProgram ListhansÎncă nu există evaluări
- Exchange Server 2013 Operation GuideDocument30 paginiExchange Server 2013 Operation GuidekumargouddÎncă nu există evaluări
- Manual Downgrade Panasonic - Win 7Document28 paginiManual Downgrade Panasonic - Win 7erwin100% (1)
- Autoruns For WindowsDocument2 paginiAutoruns For WindowsAdam ShawÎncă nu există evaluări
- OptiSystem Getting StartedDocument68 paginiOptiSystem Getting StartedAmish Tankariya100% (1)
- Create List Template & Import List Template in SharePoint 2010Document5 paginiCreate List Template & Import List Template in SharePoint 2010Sudarsanan NesamonyÎncă nu există evaluări
- Oracle JInitiator&Java Native Plugin On Windows7-IE8Document16 paginiOracle JInitiator&Java Native Plugin On Windows7-IE8DiegoÎncă nu există evaluări
- Mach4 Scripting ManualDocument33 paginiMach4 Scripting ManualAndersonÎncă nu există evaluări
- Software Application Packaging OverviewDocument46 paginiSoftware Application Packaging Overviewdavid4woodÎncă nu există evaluări
- Fusion 2.57.0.0.025B For Windows CE 5.0 Release NotesDocument4 paginiFusion 2.57.0.0.025B For Windows CE 5.0 Release NotesRoberto BorelliÎncă nu există evaluări
- Phoenix Winphlash Utility User's GuideDocument12 paginiPhoenix Winphlash Utility User's GuidejmbordiniÎncă nu există evaluări
- Doc-IT - Server / Client / Environment Specifications: Purpose of DocumentDocument2 paginiDoc-IT - Server / Client / Environment Specifications: Purpose of DocumentLauro BathÎncă nu există evaluări
- TRM-20 S2 ManualDocument86 paginiTRM-20 S2 ManualphongÎncă nu există evaluări
- Bible Stories 2Document133 paginiBible Stories 2Pedrito C. Cabanes JrÎncă nu există evaluări
- Symantec DLP 15.5 System Requirements GuideDocument67 paginiSymantec DLP 15.5 System Requirements GuideHiếu Lê VănÎncă nu există evaluări
- Okuma Thinc启动服务发行说明Document8 paginiOkuma Thinc启动服务发行说明中国心Încă nu există evaluări
- X-LINE Testing Device STB 01X.: ManualDocument19 paginiX-LINE Testing Device STB 01X.: ManualSerban NicolaeÎncă nu există evaluări
- SAP IQ Installation and Configuration Linux enDocument232 paginiSAP IQ Installation and Configuration Linux enJavier PainemalÎncă nu există evaluări
- TG110-Dtpw Manual 207 With USB AddendumDocument34 paginiTG110-Dtpw Manual 207 With USB Addendumigniz16Încă nu există evaluări
- SrsDocument24 paginiSrsTahir Raees AlamÎncă nu există evaluări
- Concept 2.6 User Manual 12/2010Document1.206 paginiConcept 2.6 User Manual 12/2010adrianpashnicÎncă nu există evaluări
- Downloading and Configuring SAP Cryptographic SoftwareDocument7 paginiDownloading and Configuring SAP Cryptographic SoftwareSateesh Babu PinnojuÎncă nu există evaluări
- InventoryDocument161 paginiInventorykathÎncă nu există evaluări
- Epicor10 NewInstallGuide 101600Document147 paginiEpicor10 NewInstallGuide 101600rikizalkarnain88Încă nu există evaluări
- Windows Virtual Desktop Assessment: Frequently Asked QuestionsDocument2 paginiWindows Virtual Desktop Assessment: Frequently Asked QuestionsBram De CorteÎncă nu există evaluări
- SlickEdit User GuideDocument1.366 paginiSlickEdit User GuideMike WangÎncă nu există evaluări
- Sas Iml StudioDocument92 paginiSas Iml StudioaminiotisÎncă nu există evaluări