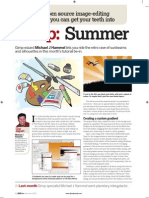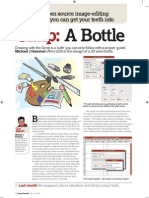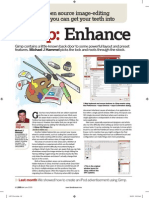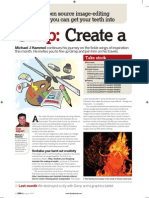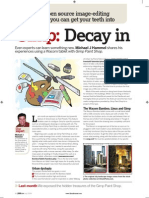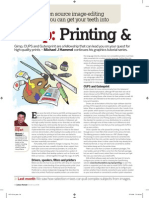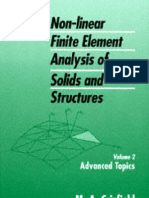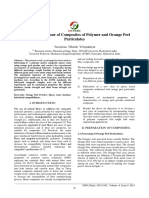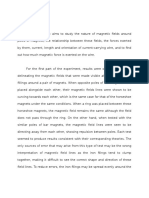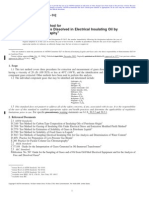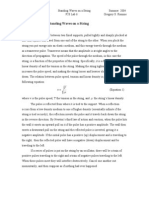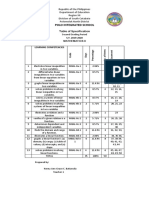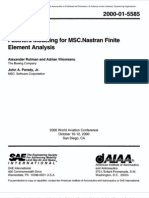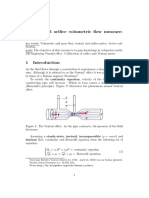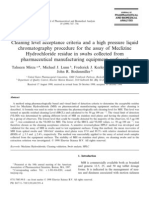Documente Academic
Documente Profesional
Documente Cultură
LXF122.Tut Gimp
Încărcat de
bidemi09Drepturi de autor
Formate disponibile
Partajați acest document
Partajați sau inserați document
Vi se pare util acest document?
Este necorespunzător acest conținut?
Raportați acest documentDrepturi de autor:
Formate disponibile
LXF122.Tut Gimp
Încărcat de
bidemi09Drepturi de autor:
Formate disponibile
Gimp
Tutorial Gimp Open source image-editing
software you can get your teeth into
Gimp: Going to
Want to explore strange new worlds and seek out new inspirations in your art?
Michael J Hammel shows you how to make the jump using Gimp.
displays. Most importantly of all, this is a do-it-yourself
project, so there are no stock images to track down this time.
I’ll also be going into a little more detail than I have in previous
months in order to help you if you’re new to these articles and
still leaning toward the beginner level.
Prepare to engage
Open a new image window with a white background set to
1250x1250 pixels. Note that this tutorial will work better with
a square image window, because of the rotations we’ll be
performing near the end of the process. Now the size of the
image might be a bit large for your project, or it could be a bit
too taxing for your computer to handle. If that’s the case, just
halve all the pixel counts. The end results should be
essentially the same at half the size.
Choose Rectangle Select from the toolbox and draw a
rectangular selection anywhere in the image window. The size
and position of this initial selection don’t matter, because
we’re about to change it manually. In the Tool Options dialog,
set the Size to 1250x40 pixels and the Position to 0x605. This
will create a selection 40 pixels tall that spans the width of the
image window and is centred on our canvas.
Complete the selection by hitting Enter. Copy (Ctrl+C) and
A
fter two months of you being patient while I indulged paste (Ctrl+V) the selection to a new layer. Name this new
my creative side, it’s time for a tutorial that is a bit layer Noise. Open the Hurl filter (Filters > Noise > Hurl) and
more repeatable and not quite so complex. If you’ve set the Random Seed to 10, the Randomisation to 1% and
spent your time this summer anywhere except hiding behind
Saturn’s moon, you’ll know that a stellar rebirth brought a
Our rejuvenated Star Trek back to the cinema. In homage to this
expert re-envisioning, this month I’ll show you how to add a warp
speed effect to your projects.
Michael J
Hammel What we’re looking for in this project is an outcome similar
is a contributor to to the warp speed effect in the original Star Trek: The Motion
the Gimp project
and the author of
Picture movie from so many years ago. For those of you who
three books on the haven’t dusted off your trekkie memory banks in a while, let’s
subject, including recap: the USS Enterprise engages warp speed and pulls an
his latest, The
Artist’s Guide to asteroid in with it, turning the warp field into a wormhole.
Gimp Effects. Everyone goes motion-blurry for a few minutes until they
destroy the rock. Then Kirk goes all superior on his number
two for making him look bad. Here, we’re going to follow our
shipmates into warp space and leave the wormhole stuff for
the navigator to figure out.
For the cadets
Although there are a lot of steps to follow for this tutorial,
none are particularly complex or require anything other than
the stock features found in the latest version of Gimp (2.6).
We’ll only be creating a few layers too, which means this If a Scotsman complains that the Gimp “cannae take any
project won’t be too taxing on slower systems or small more Cap’n,” don’t believe him.
Last month We turned up the heat and created a beautiful fire goddess.
82 LXF122 September 2009 www.linuxformat.com
LXF122.tut_gimp 82 3/7/09 1:18:4 pm
Gimp Tutorial
warp speed
immediate update to the other field. However, as only the
Height needs to be scaled here, you should click on the link Quick
icon to the right of these two fields so that the link appears to tip
be broken. This will let you change the Height and Width of
The number of
the object you’re scaling independently of each other. streaks all depends
Since the layer we’re working with was initially centralised, on the amount of
the scaling should keep the Noise layer directly aligned with noise in your Noise
layer. Increase the
the background. If it doesn’t, use the Align tool. This tool
noise if you want
requires you to click on each layer, one at a time, in the image more streaks.
window to align them. So, aligning the Noise layer with the
background means clicking on the Background layer first,
followed by the Noise layer and then using the Relative To
option. Since this process shouldn’t be necessary, I’ll leave it
as an exercise for the curious reader.
With the Noise layer active in the Layers dialog, merge
(Layers > Merge Down) the Noise layer with the background
layer. Doing this will give the merged layer the same name as
the bottom of the
two layers that
were merged, so
“Rescaling will stretch
Background in this
particular case.
the dots from the noise
Now it’s time to into vertical streaks.”
It looks like we’re not making use of all our canvas space, invert the colours
but don’t worry – soon this will be a streaking warp field. (Colours > Invert). Suddenly, the project begins to take shape,
but the streaks need to flow from the outer edges of the
Repeat to 2. Click OK to apply the settings to the Noise layer. image window towards the centre. The first step is to map the
Note that the Random Seed and Repeat values can be image into polar coordinates.
changed as you desire and increasing the noise will produce Open the Polar Coordinates filter (Filters > Distorts > Polar
more warp streaks. However, too much noise will clutter the Coordinates). Set the Circle Depth to 0 and the Offset Angle
final product with streaks, so don’t overdo it. to 0. If the former isn’t set to 0, the distortion won’t map to
You’ll probably notice that the Hurl filter has essentially the full size of the square image window. Technically, the latter
thrown dots of colour on the current layer within the could be set to anything, but I’ve chosen to use 0 to make it
selection. This project doesn’t need the colour, though, just easier to remember this process. There are three options at
the dots. Desaturate (Colours > Desaturate) the Noise layer
using the Luminosity setting. Luminosity brings out the dots
better than the Lightness and Average settings, but feel free
to choose a different Desaturation option if you prefer.
The contrast between the space and the dots can be
improved further using the Levels dialog. Set both the Black
Point and White Point, represented by eyedroppers between
the Input Levels and Output Levels graphs, to 180. Click OK to
apply this change.
When dots go streaking
At the moment the colours are inverted for the warp speed
effect (the dots are black and the background is white), but
this will be addressed momentarily. Before that, the Noise
layer needs to be rescaled to fit the image window. Rescaling
will stretch the dots from the noise into vertical streaks.
Scale the Noise layer (Layer > Scale Layer) to 1250x1250 This close up shows the Levels adjustment has darkened
pixels. The Scale dialog keeps the aspect ratio by default, the noise (before is upper left and after on the lower right),
which means changes to either Height or Width cause an which will improve the visibility of our warp streaks later.
If you missed last issue Call 0870 837 4773 or +44 1858 438795.
www.tuxradar.com September 2009 LXF122 83
LXF122.tut_gimp 83 3/7/09 1:18:5 pm
Tutorial Gimp
The Scale dialog defaults to changing Height and Width Curves provide a useful way of enhancing the contrast of
proportionally, but clicking the link icon will alter that. our warp streaks for a more potent effect.
the bottom of this dialog: Map Backwards, Map From Top and with Filters > Blur > Motion Blur. Be aware that the preview
To Polar. Only the To Polar option needs to be set. The other window may be slow to update depending on your system’s
two aren’t necessary for this example, but setting them resources, so you may need to be patient. Set the Blur Type
shouldn’t adversely affect the final results. to Zoom and centre the effect at X = 625 and Y = 625, making
The streaks in the image might be too bright or too dim at sure that the Blur Outward option isn’t set. The Length
this point, depending on the work you did with the Noise layer parameter should be somewhere around 50 to 100 – note
earlier. If they’re too dim, duplicate the Background layer and that larger values will stretch the streaks more, but might dim
set the duplicate layer’s Layer Mode to Screen. If there are them too much. In this example, the length was set to 100.
too many streaks, set the Layer Mode to Overlay instead. There are several steps that can be performed at this
Once that’s done, you should merge the two layers. point to improve the streaks. If the streaks are too dim,
duplicate the layer and set its Layer Mode to Screen, then
Stretching the field merge the two layers. If this causes too many new streaks to
The image should now look like a bad approximation of the appear, these can be addressed by using the Curves or Levels
Quick warp speed effect. Fortunately, Gimp gives us the tools to
make it better. Applying the Polar Coordinates filter stretches
dialogs. Here, I used the Curves dialog to adjust the Value
curve (as shown in the screenshot above), brightening nearby
tip the streaks slightly, but they need to be lengthened even streaks and removing dimmer streaks from view.
There’s not much further. This is done using the Motion Blur filter, so open it up
colour in this image
compared with the
Colouring the field
Before we get on to the final few steps, it’s time to add colour
black background.
This makes using to the plain white streaks to make them more reminiscent of
most layer modes Star Trek: The Motion Picture’s effect. Before starting, ensure
impractical, since you have just one layer, which should be the Background
many will subtract layer. If there are more layers than that, merge them until only
the streaks right
the background remains. Duplicate the Background layer.
out of the picture.
Open the Colourize dialog (Colours > Colourize) and set the
Hue to 220, Saturation to 90 and Lightness to -40, then apply
these settings to the layer. Name the layer Blue, because
these values will colour the streaks blue. Now set the Layer
Mode to Screen and rotate the layer 90 degrees clockwise
(Layer > Transform > Rotate 90 Clockwise).
With the blue tint added, it’s time to add some red streaks
to our effect. To do this, select the Background layer in the
Layers dialog again. Open the Colourize dialog as you did
before, but this time set the Hue to 360, the Saturation to 60
and the Value to -40. This will tint the layer red. It’s worth
noting that setting the Blue layer’s Mode to Screen is what
allows the red streaks to show. In an image such as this –
Applying the Polar Coordinates filter to the inverted made up of black and one other colour – the Screen mode
streaks creates the foundation of the warp speed effect. acts similarly to the Addition mode, where the pixels in the
Never miss another issue Subscribe to the #1 source for Linux on p102.
84 LXF122 September 2009 www.linuxformat.com
LXF122.tut_gimp 84 3/7/09 1:18:6 pm
Gimp Tutorial
Rotating the upper layer offsets the streaks, and setting
the layer to Screen allows the red coloured streaks on the
lower layer to show through.
Editing the
Screen mode layer are added to the pixels in the layer below. Designer filter’s skills. However, the method I’ve chosen for Gradient Flare
Black pixels in the Screen mode layer won’t change the this project is the Gradient Flare filter. dialog will
appearance of the pixels in the layer below, however. Start with a new transparent layer. Name this layer produce the
distant star in
Gradient Flare. Now fire up the filter via Filters > Light and
A few adjustments Shadow > Gradient Flare and click on the Distant_Sun entry
the warp.
We’re close to our final product, but the intensity of the in the Selector tab. At the bottom of the dialog, click on the
streaks can be improved. Select the Background layer and Copy button and name the copy Warp Speed. With the new
open the Levels dialog. Set the Black Point field to 25 and the entry highlighted, click on the Edit button to open the
White Point to 170. Now select the Blue layer and open the Gradient Flare editor. Quick
Layers dialog again. This time set the White Point to 170,
leaving the Black Point at 0.
In the General tab, set the Glow Paint mode to Normal and
the Opacity to 100, Rays Paint mode to Normal and Opacity
tip
to 90, and the Second Flares to Normal with the Opacity set A distant star field
Creating a central star to 0. This gradient flare won’t use the Second Flares. Now behind the warp
field is another
The image is essentially done at this point, but there’s one select the Glow tab, set the Radial Gradient to %white_grd, optional step.
more thing we can do to spice things up a bit. It’s time to add the Angular Gradient to %white and Angular Size Gradient to Create a noise layer,
a central star at the focal %white. Under the parameters desaturate it and
point of the warp field.
There are many ways
“Black pixels in Screen set the Size to 10%, the Rotation
can be left at 0 and the Hue
place it on the top
of the layer stack.
we could achieve this
effect. For example, we
mode won’t alter the Rotation left at 55.0.
In the Rays tab set Radial
To hide the stars
behind the streaks,
look of the layer below.”
add a layer mask
could use the Paintbrush in Gradient to %white_grd, Angular and copy all the
tandem with a soft-edged Gradient to %Flare Glow Angular streak layers to it.
brush, scaled appropriately. The Super Nova filter could be 1 and the Angular Size Gradient to %random. Under the
used or, to get really fancy, we could employ the Sphere Parameters you need to set the Size Percent to 104, Rotation
to 140, Hue Rotation to -12, Number Of Spikes to 63 and
Spike Thickness to 90.
Finally, click OK to accept the changes to the Warp Speed
flare, and then click OK again in the Gradient Flare dialog to
apply the flare to the transparent layer we created earlier. The
flare can be coloured using the Colourize dialog. Here, I tinted
the flare with yellow.
Finishing touches
The last step in our process is optional – so try it out and see
if you think it improves your work. When I reached the end of
this tutorial, I found that there was quite a bit of pixellation in
the streaks when I viewed the image at full size (I typically
work on these projects while zoomed out a bit). To
compensate, I applied a Gaussian Blur of three pixels to each
After some adjustments you should see brighter streaks layer. This lightens the image slightly, so further adjustments
near the edges, tending toward blue, that fade away. using the Levels or Curves dialog may be required. LXF
Next month Scan everyday objects as an alternative to stock image sites.
www.tuxradar.com September 2009 LXF122 85
LXF122.tut_gimp 85 3/7/09 1:18:7 pm
S-ar putea să vă placă și
- Shoe Dog: A Memoir by the Creator of NikeDe la EverandShoe Dog: A Memoir by the Creator of NikeEvaluare: 4.5 din 5 stele4.5/5 (537)
- LXF125.Tut GimpDocument4 paginiLXF125.Tut Gimpbidemi09Încă nu există evaluări
- Grit: The Power of Passion and PerseveranceDe la EverandGrit: The Power of Passion and PerseveranceEvaluare: 4 din 5 stele4/5 (587)
- LXF117.Tut GimpDocument4 paginiLXF117.Tut Gimpbidemi09Încă nu există evaluări
- Hidden Figures: The American Dream and the Untold Story of the Black Women Mathematicians Who Helped Win the Space RaceDe la EverandHidden Figures: The American Dream and the Untold Story of the Black Women Mathematicians Who Helped Win the Space RaceEvaluare: 4 din 5 stele4/5 (894)
- LXF124.Tut GimpDocument4 paginiLXF124.Tut Gimpbidemi09Încă nu există evaluări
- The Yellow House: A Memoir (2019 National Book Award Winner)De la EverandThe Yellow House: A Memoir (2019 National Book Award Winner)Evaluare: 4 din 5 stele4/5 (98)
- Gimp: Travel ToDocument4 paginiGimp: Travel ToOzren CuculićÎncă nu există evaluări
- The Little Book of Hygge: Danish Secrets to Happy LivingDe la EverandThe Little Book of Hygge: Danish Secrets to Happy LivingEvaluare: 3.5 din 5 stele3.5/5 (399)
- LXF115.Tut GimpDocument4 paginiLXF115.Tut Gimpbidemi09Încă nu există evaluări
- On Fire: The (Burning) Case for a Green New DealDe la EverandOn Fire: The (Burning) Case for a Green New DealEvaluare: 4 din 5 stele4/5 (73)
- Gimp Paint Shop tutorial reveals hidden featuresDocument4 paginiGimp Paint Shop tutorial reveals hidden featuresAd AzÎncă nu există evaluări
- The Subtle Art of Not Giving a F*ck: A Counterintuitive Approach to Living a Good LifeDe la EverandThe Subtle Art of Not Giving a F*ck: A Counterintuitive Approach to Living a Good LifeEvaluare: 4 din 5 stele4/5 (5794)
- LXF121.Tut GimpDocument4 paginiLXF121.Tut Gimpbidemi09Încă nu există evaluări
- Never Split the Difference: Negotiating As If Your Life Depended On ItDe la EverandNever Split the Difference: Negotiating As If Your Life Depended On ItEvaluare: 4.5 din 5 stele4.5/5 (838)
- LXF120.Tut GimpDocument4 paginiLXF120.Tut Gimpbidemi09Încă nu există evaluări
- Elon Musk: Tesla, SpaceX, and the Quest for a Fantastic FutureDe la EverandElon Musk: Tesla, SpaceX, and the Quest for a Fantastic FutureEvaluare: 4.5 din 5 stele4.5/5 (474)
- LXF116.Tut GimpDocument4 paginiLXF116.Tut Gimpbidemi09Încă nu există evaluări
- LXF113.Tut GimpDocument4 paginiLXF113.Tut Gimpbidemi09Încă nu există evaluări
- A Heartbreaking Work Of Staggering Genius: A Memoir Based on a True StoryDe la EverandA Heartbreaking Work Of Staggering Genius: A Memoir Based on a True StoryEvaluare: 3.5 din 5 stele3.5/5 (231)
- LXF114.Tut GimpDocument4 paginiLXF114.Tut Gimpbidemi09Încă nu există evaluări
- LXF110.Tut GimpDocument4 paginiLXF110.Tut Gimpbidemi09Încă nu există evaluări
- The Emperor of All Maladies: A Biography of CancerDe la EverandThe Emperor of All Maladies: A Biography of CancerEvaluare: 4.5 din 5 stele4.5/5 (271)
- LXF111.Tut GimpDocument4 paginiLXF111.Tut GimpponcecdÎncă nu există evaluări
- The Gifts of Imperfection: Let Go of Who You Think You're Supposed to Be and Embrace Who You AreDe la EverandThe Gifts of Imperfection: Let Go of Who You Think You're Supposed to Be and Embrace Who You AreEvaluare: 4 din 5 stele4/5 (1090)
- Lahore University of Management Sciences: EE539 - Radar SystemsDocument3 paginiLahore University of Management Sciences: EE539 - Radar SystemsDr-Raghad Al-FahamÎncă nu există evaluări
- The World Is Flat 3.0: A Brief History of the Twenty-first CenturyDe la EverandThe World Is Flat 3.0: A Brief History of the Twenty-first CenturyEvaluare: 3.5 din 5 stele3.5/5 (2219)
- Crisfield M A Vol 2 Non-Linear Finite Element Analysis of Solids and Structures Advanced TopicsDocument509 paginiCrisfield M A Vol 2 Non-Linear Finite Element Analysis of Solids and Structures Advanced TopicsIffat Siddqiue0% (1)
- Team of Rivals: The Political Genius of Abraham LincolnDe la EverandTeam of Rivals: The Political Genius of Abraham LincolnEvaluare: 4.5 din 5 stele4.5/5 (234)
- Newtons Law of MotionDocument14 paginiNewtons Law of MotionJohn Irvin M. AbatayÎncă nu există evaluări
- The Hard Thing About Hard Things: Building a Business When There Are No Easy AnswersDe la EverandThe Hard Thing About Hard Things: Building a Business When There Are No Easy AnswersEvaluare: 4.5 din 5 stele4.5/5 (344)
- CPM cc1 - CH 2 VocabularyDocument3 paginiCPM cc1 - CH 2 Vocabularyapi-252110147Încă nu există evaluări
- Devil in the Grove: Thurgood Marshall, the Groveland Boys, and the Dawn of a New AmericaDe la EverandDevil in the Grove: Thurgood Marshall, the Groveland Boys, and the Dawn of a New AmericaEvaluare: 4.5 din 5 stele4.5/5 (265)
- Composites of Polymer and Orange PeelDocument7 paginiComposites of Polymer and Orange PeelkarthiÎncă nu există evaluări
- Soil Settlement ElasticityDocument10 paginiSoil Settlement ElasticityAnonymous aZrC1EZÎncă nu există evaluări
- The role of root canal fillings in endodontic successDocument9 paginiThe role of root canal fillings in endodontic successYassir MudharÎncă nu există evaluări
- Design of 10m Span RCC Slab CulvertDocument105 paginiDesign of 10m Span RCC Slab CulvertD.V.Srinivasa Rao100% (4)
- E401Document4 paginiE401Katrina BucudÎncă nu există evaluări
- Astm D 3612 - 01Document24 paginiAstm D 3612 - 01mtuankctÎncă nu există evaluări
- The Unwinding: An Inner History of the New AmericaDe la EverandThe Unwinding: An Inner History of the New AmericaEvaluare: 4 din 5 stele4/5 (45)
- Chapter 1 Lecture1Document39 paginiChapter 1 Lecture1Anonymous AFFiZnÎncă nu există evaluări
- Ising ModelDocument5 paginiIsing Modeldecerto252Încă nu există evaluări
- Direct Shear Test ResultsDocument19 paginiDirect Shear Test ResultsAh Gus100% (9)
- Standing Waves On A StringDocument6 paginiStanding Waves On A StringamirpouyanÎncă nu există evaluări
- Lightweight SUV Frame Design DevelopmentDocument50 paginiLightweight SUV Frame Design DevelopmentAltairEnlightenÎncă nu există evaluări
- Tos Mathematics 8 q2Document1 paginăTos Mathematics 8 q2Kenny Ann Grace BatiancilaÎncă nu există evaluări
- Ansys Fluent 12.0 Theory Guide - 7.1Document3 paginiAnsys Fluent 12.0 Theory Guide - 7.1Tg DgÎncă nu există evaluări
- Fortran (For NACA)Document7 paginiFortran (For NACA)hdslmnÎncă nu există evaluări
- The Sympathizer: A Novel (Pulitzer Prize for Fiction)De la EverandThe Sympathizer: A Novel (Pulitzer Prize for Fiction)Evaluare: 4.5 din 5 stele4.5/5 (119)
- CE272 Fluid MechanicsDocument56 paginiCE272 Fluid MechanicsHasan KırmızıoğlanÎncă nu există evaluări
- Differential Equations and Linear Algebra Lectura NotesDocument96 paginiDifferential Equations and Linear Algebra Lectura NotesClaudioTRodriguesÎncă nu există evaluări
- D Mec Frac Fatigue Part IIDocument38 paginiD Mec Frac Fatigue Part IIsure516vÎncă nu există evaluări
- Fastners Modeling For MSC - Nastran Finite Element AnalysisDocument20 paginiFastners Modeling For MSC - Nastran Finite Element Analysisabo029Încă nu există evaluări
- Lucia 1995 Rock-FabricPetrophysical Classification of Carbonate Pore SpaceDocument26 paginiLucia 1995 Rock-FabricPetrophysical Classification of Carbonate Pore SpaceMarcos Antonio Romero Arteaga100% (1)
- P Ractical Approaches To Fast Gas Chromatography-Mass Spectrometry Muy BuenoDocument28 paginiP Ractical Approaches To Fast Gas Chromatography-Mass Spectrometry Muy BuenoJavier Joao Lloyd IglesiasÎncă nu există evaluări
- Venturi and Orifice Volumetric Flow Measure-MentDocument4 paginiVenturi and Orifice Volumetric Flow Measure-Mentmuiz_jojoÎncă nu există evaluări
- Gujarat Technological University: W.E.F. AY 2018-19Document3 paginiGujarat Technological University: W.E.F. AY 2018-19SURAJ NAKUMÎncă nu există evaluări
- Turbocharger Test GuidelinesDocument13 paginiTurbocharger Test Guidelinespardomu0% (1)
- Her Body and Other Parties: StoriesDe la EverandHer Body and Other Parties: StoriesEvaluare: 4 din 5 stele4/5 (821)
- Meclizine HCLDocument10 paginiMeclizine HCLChEng_Încă nu există evaluări
- Column Design PDFDocument2 paginiColumn Design PDFRobin0% (1)