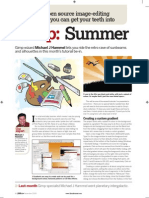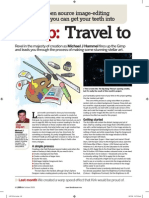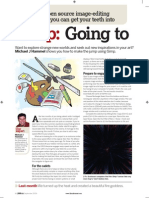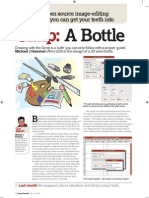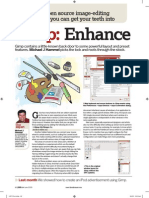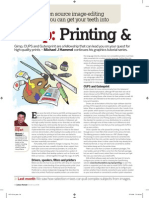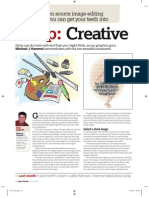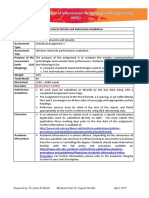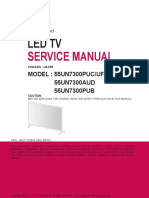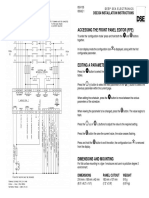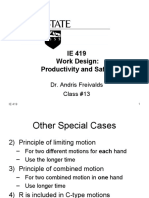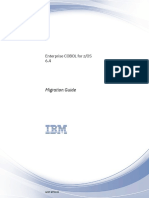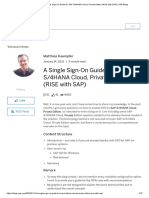Documente Academic
Documente Profesional
Documente Cultură
LXF125.Tut Gimp
Încărcat de
bidemi09Drepturi de autor
Formate disponibile
Partajați acest document
Partajați sau inserați document
Vi se pare util acest document?
Este necorespunzător acest conținut?
Raportați acest documentDrepturi de autor:
Formate disponibile
LXF125.Tut Gimp
Încărcat de
bidemi09Drepturi de autor:
Formate disponibile
Gimp
Tutorial Gimp Open source image-editing
software you can get your teeth into
Gimp: Sin City
Artist and developer Michael J Hammel goes all Frank Miller in this month’s
rainy, grainy Gimp graphics tutorial. One day a real rain’s gonna come…
Before
After
A
s a child I never spent much time with Marvel or
DC Comics in my pocket, preferring instead to idle
away my hours with images of Star Trek and
moonshots, parked on the front porch with Arthur C Clarke
Our and Isaac Asimov, reaching for the stars with Carl Sagan and translate the theme of the comic world on to the big screen.
expert hiding under the sheets to listen to Dr. Dimento on the radio. I Ignoring the hideous adventures that were Roger Rabbit and
was a weird kid, even by comic book reader standards. But Spawn, Hollywood seems to have found its comic groove and
Michael J
Hammel I’ve grown up since then, and as my wife says I’m far more is happily embedded in the world of super heros.
is a contributor to personable than your average geek. I read less, watch movies
the Gimp project
and the author of
more, and perform a reasonable bass on Guitar Hero. And I’m Hats off to the heroes
three books on the still not into comics. So it is that this geek must pay homage to the genre. Recent
subject, including Despite this it is nearly impossible, even for grown but still hits such as Iron Man and The Dark Knight have added a
his latest, The
Artist’s Guide to demented geeks such as myself, to have completely avoided slightly darker tone to the circa 1970s incarnations of of
Gimp Effects. the impact that comics and their darker, brethren Graphic Superman and Wonder Woman. Sin City and Watchmen took
Novels, now have on society. Constantly reaching for ever this new vision to even darker realms. Fortunately for this
more bizarre ways to bloody the cast, movie producers have Gimp fan, Sin City left a reasonable graphic mark upon me
turned to comics for story concepts, most notably to with its high contrast and splashes of colour. Which leads to
this issue’s tutorial…
Project resources
This month we’ll use multiple stock photos to show our
rugged hero patrolling the bad lands of the city under a rain
soaked and miserable night. The whole thing will be black and
Stock photos:
white with just a single splash of colour. What’s fun about
Man with Gun www.bigstockphoto.com/photo/view/2123798
Men with Gun (Red Tie) www.bigstockphoto.com/photo/view/3343608 working in black and white is that the image is more likely to
Handgun www.bigstockphoto.com/photo/view/2944267 fit into the gamut of the local ink jet printer. I’ll address the
Building www.morguefile.com/archive/?display=55516 one place this might not be the case when we get to the
touch of colour.
Last month We chilled out with a peace, love and understanding montage.
82 LXF125 December 2009 www.linuxformat.com
LXF125.tut_gimp 82 28/9/09 4:39:24 pm
Gimp Tutorial
style
Step by step: Create a gritty noir look
1 Base image 2 Increase contrast 3 First rain: noise
The base image provides our main character, a Open the Levels dialog (Colours > Levels), then Add a transparent layer (Layer > New). Name
tough guy with a gun on a solid, light-coloured click on the white-point eye dropper (on the this layer Rain 1. Open the Hurl filter (Filters >
background, with a resolution of 1600x1067 right-hand side beneath the Levels histogram) Noise > Hurl). The default settings are
and click in the upper-right background of the
pixels. Desaturate the image (Colours > sufficient here: Random Seed = 10,
image. This will make the background
Desaturate), then choose the Lightness option, Randomisation % = 50, Repeat = 1. Click OK to
completely white, with the white-point slider
which will let you keep a high contrast between moving to just left of centre of the histogram. render the noise in the Rain 1 layer. The noise
his face and the background. Move the black point slider to the right until it is will be coloured, so desaturate it. (While we’ve
very near the white point. The result will be a chosen the Lightness option here, any of the
nearly completely black and white image. desaturation options will work.)
4 First rain: drops 5 First rain: shear 6 Second rain
Open the Motion Blur filter (Filters > Blur > Zoom out to see the layer boundary for the Rain Add a second layer of rain, using the same
Motion Blur) and set the Blur Type to Linear, 1 layer, then choose the Shear transformation process as the first layer of rain but with less
the Length to 120 pixels and the Angle to 90 tool from the Toolbox. Click in the image and shear applied so the rain falls more vertically.
degrees. Click on OK to apply the blur to the drag until the edges of the layer in the shear The Levels adjustment may also be slightly
noise in the Rain 1 layer. Scale the Rain 1 layer preview touch the top-right and bottom-left different, again according to taste. Later,
(Layer > Scale) by 140%. This is done by corners of the image window before clicking on because of the contrast changes brought on
changing the Scale Units menu in the Scale the Shear button in the Shear dialog to apply by adding in background elements, the two
Layer dialog to Percent and typing 140 in the the transformation. Open the Levels dialog and rain layers modes and opacity may need to be
Width field. The Height field will automatically adjust the white point to around 107 and the adjusted. Be sure to name the second rain
adjust to maintain the width-to-height ratio black point to around 116. Reset the layer to fit layer Rain 2.
when you press the Scale button. the image (Layer > Layer to Image Size).
If you missed last issue Call 0870 837 4773 or +44 1858 438795.
www.tuxradar.com December 2009 LXF125 83
LXF125.tut_gimp 83 28/9/09 4:39:27 pm
Tutorial Gimp
7 Mask the base image 8 Background Building
Click on the base image layer to make it the active layer. Add an alpha Scale the image of the background building to fit the size of the base
channel and a white layer mask to the layer, then re-open the original image layer, then paste it into the base image and drag the new layer to
image. Choose the Fuzzy Select tool, set the Threshold to 70 and the bottom of the layer stack. Turn the visibility of all other layers off to
Shift+click to select the blue areas. Paste this selection into the mask of make these next steps easier, then desaturate and adjust the contrast
the base image layer. Use the Levels dialog to set the black point to 254. of the image just as we did in step 2.
9 Fix the rain layers 10 Add a splash of colour
In the Layers dialog, reduce the opacity level for each Rain layer to Open the image of the gangster with a red tie. Choose the Fuzzy Select
30%, then merge the two layers (click on the Rain 1 layer and do Layer tool and set the Threshold to 95. Click anywhere on the red tie. If there
> Merge Down). Adjust the contrast of the merged layer using the are spots of unselected tie inside the selection, grow the selection by a
Brightness-Contrast dialog (Colours > Brightness-Contrast) and set pixel to pick them up. The inset image shows the selection with Quick
the Brightness slider to -121 and the Contrast slider to 127. Mask enabled and the mask colour set to green. Copy the selection.
11 Put the tie on 12 Update the building
Paste the selection into the base image, it horizontally then desaturate Open the scale dialog (Layer > Scale). Click on the chain link to break it
the layer and choose a new red colour. Set the Lock Transparency in order to change the aspect ratio of the layer. Scale the Building layer
button in the Layers dialog. Choose the Bucket Fill tool set the Mode to by 165% wide and 140% high. Use the Move tool to drag the layer to
Grain Merge and the Affected Area to Fill Whole Selection. Click in the the left until the front entrance is to the left of the gun. Reset the layer
Red Tie layer to recolour the image. size to match the image size (Layer > Layer to Image Size).
Never miss another issue Subscribe to the #1 source for Linux on p102.
84 LXF125 December 2009 www.linuxformat.com
LXF125.tut_gimp 84 28/9/09 4:39:28 pm
Gimp Tutorial
13 Lampposts guideline 14 Draw the lampposts
Add a transparent layer just above the Building layer. Set the Add a transparent layer above the Guideline layer, and with a small-
foreground colour to a medium grey (HTML notation cbcbcb). Draw a radius paintbrush draw a line on the left of the front entrance of the
line from left to right at roughly the height of the top of the first floor of building from the guideline down to the bottom of the building. Repeat
the building. Later, this layer will be removed. the process for the right side of the entrance. Duplicate this layer and
offset it by 1 pixel in the X direction. Reduce the Brightness to -127.
15 Lamps 16 Lamp lights
Create an oval selection in a new layer, then cut out the bottom half of Create a transparent layer beneath the Lamps layer in the Layers
the selection. Position the selection over the left lamp post. Choose the dialog. Use the Paths tool to outline a box below the left lamp, then
Blend tool and drag a linear gradient from black to grey starting at the convert the path to a selection. In the selection, apply a white-to-
top of the selection down to the straight edge. Repeat for the other transparent gradient from the top to the bottom, and repeat for the
lamppost, then clear the selection (Select > None). other lamp. Clear the selection.
17 Adjust the lampposts 18 Final effect
Open the Gaussian Blur filter (Filters > Blur > Gaussian Blur) and apply To darken the background, add a transparent layer just above the
a 10-pixel blur in both the X and Y directions to the Lights layer. Set the Building layer. Fill this layer with black, add a layer mask and choose
layer Opacity to between 35 and 40%. At this point you can delete the the Blend tool. Configure a Radial shape that runs from Black to grey,
guideline layer, or simply turn off its visibility in the Layers dialog. then click in the middle of the man’s face and drag toward the index
finger on the gun to draw the radial, black-to-grey mask. LXF
Next month We’ll add polish to your desktop with some OS X-like icons.
www.tuxradar.com December 2009 LXF125 85
LXF125.tut_gimp 85 28/9/09 4:39:30 pm
S-ar putea să vă placă și
- Shoe Dog: A Memoir by the Creator of NikeDe la EverandShoe Dog: A Memoir by the Creator of NikeEvaluare: 4.5 din 5 stele4.5/5 (537)
- LXF124.Tut GimpDocument4 paginiLXF124.Tut Gimpbidemi09Încă nu există evaluări
- Grit: The Power of Passion and PerseveranceDe la EverandGrit: The Power of Passion and PerseveranceEvaluare: 4 din 5 stele4/5 (587)
- LXF117.Tut GimpDocument4 paginiLXF117.Tut Gimpbidemi09Încă nu există evaluări
- Hidden Figures: The American Dream and the Untold Story of the Black Women Mathematicians Who Helped Win the Space RaceDe la EverandHidden Figures: The American Dream and the Untold Story of the Black Women Mathematicians Who Helped Win the Space RaceEvaluare: 4 din 5 stele4/5 (890)
- Gimp: Travel ToDocument4 paginiGimp: Travel ToOzren CuculićÎncă nu există evaluări
- The Yellow House: A Memoir (2019 National Book Award Winner)De la EverandThe Yellow House: A Memoir (2019 National Book Award Winner)Evaluare: 4 din 5 stele4/5 (98)
- LXF122.Tut GimpDocument4 paginiLXF122.Tut Gimpbidemi09Încă nu există evaluări
- The Little Book of Hygge: Danish Secrets to Happy LivingDe la EverandThe Little Book of Hygge: Danish Secrets to Happy LivingEvaluare: 3.5 din 5 stele3.5/5 (399)
- LXF115.Tut GimpDocument4 paginiLXF115.Tut Gimpbidemi09Încă nu există evaluări
- On Fire: The (Burning) Case for a Green New DealDe la EverandOn Fire: The (Burning) Case for a Green New DealEvaluare: 4 din 5 stele4/5 (73)
- Gimp Paint Shop tutorial reveals hidden featuresDocument4 paginiGimp Paint Shop tutorial reveals hidden featuresAd AzÎncă nu există evaluări
- The Subtle Art of Not Giving a F*ck: A Counterintuitive Approach to Living a Good LifeDe la EverandThe Subtle Art of Not Giving a F*ck: A Counterintuitive Approach to Living a Good LifeEvaluare: 4 din 5 stele4/5 (5794)
- LXF121.Tut GimpDocument4 paginiLXF121.Tut Gimpbidemi09Încă nu există evaluări
- Never Split the Difference: Negotiating As If Your Life Depended On ItDe la EverandNever Split the Difference: Negotiating As If Your Life Depended On ItEvaluare: 4.5 din 5 stele4.5/5 (838)
- LXF120.Tut GimpDocument4 paginiLXF120.Tut Gimpbidemi09Încă nu există evaluări
- Elon Musk: Tesla, SpaceX, and the Quest for a Fantastic FutureDe la EverandElon Musk: Tesla, SpaceX, and the Quest for a Fantastic FutureEvaluare: 4.5 din 5 stele4.5/5 (474)
- LXF116.Tut GimpDocument4 paginiLXF116.Tut Gimpbidemi09Încă nu există evaluări
- LXF113.Tut GimpDocument4 paginiLXF113.Tut Gimpbidemi09Încă nu există evaluări
- A Heartbreaking Work Of Staggering Genius: A Memoir Based on a True StoryDe la EverandA Heartbreaking Work Of Staggering Genius: A Memoir Based on a True StoryEvaluare: 3.5 din 5 stele3.5/5 (231)
- LXF114.Tut GimpDocument4 paginiLXF114.Tut Gimpbidemi09Încă nu există evaluări
- LXF110.Tut GimpDocument4 paginiLXF110.Tut Gimpbidemi09Încă nu există evaluări
- The Emperor of All Maladies: A Biography of CancerDe la EverandThe Emperor of All Maladies: A Biography of CancerEvaluare: 4.5 din 5 stele4.5/5 (271)
- LXF111.Tut GimpDocument4 paginiLXF111.Tut GimpponcecdÎncă nu există evaluări
- The Gifts of Imperfection: Let Go of Who You Think You're Supposed to Be and Embrace Who You AreDe la EverandThe Gifts of Imperfection: Let Go of Who You Think You're Supposed to Be and Embrace Who You AreEvaluare: 4 din 5 stele4/5 (1090)
- Percentix Inc Acquired by Prithvi Information SolutionsDocument2 paginiPercentix Inc Acquired by Prithvi Information Solutionsskin1900Încă nu există evaluări
- The World Is Flat 3.0: A Brief History of the Twenty-first CenturyDe la EverandThe World Is Flat 3.0: A Brief History of the Twenty-first CenturyEvaluare: 3.5 din 5 stele3.5/5 (2219)
- The Bootcampers Guide To Web AccessibilityDocument137 paginiThe Bootcampers Guide To Web AccessibilityNguyen Duy HaiÎncă nu există evaluări
- Team of Rivals: The Political Genius of Abraham LincolnDe la EverandTeam of Rivals: The Political Genius of Abraham LincolnEvaluare: 4.5 din 5 stele4.5/5 (234)
- Main roles of HR management in IT project successDocument5 paginiMain roles of HR management in IT project successwiameÎncă nu există evaluări
- The Hard Thing About Hard Things: Building a Business When There Are No Easy AnswersDe la EverandThe Hard Thing About Hard Things: Building a Business When There Are No Easy AnswersEvaluare: 4.5 din 5 stele4.5/5 (344)
- Proforma Servidor Conico 1Document1 paginăProforma Servidor Conico 1Alejandro RochaÎncă nu există evaluări
- Devil in the Grove: Thurgood Marshall, the Groveland Boys, and the Dawn of a New AmericaDe la EverandDevil in the Grove: Thurgood Marshall, the Groveland Boys, and the Dawn of a New AmericaEvaluare: 4.5 din 5 stele4.5/5 (265)
- Wireless Networks Performance EvaluationDocument4 paginiWireless Networks Performance EvaluationakhilÎncă nu există evaluări
- LG 55UN7300PUC UAX3E Schematic Diagram and Service ManualDocument72 paginiLG 55UN7300PUC UAX3E Schematic Diagram and Service Manualaze1959100% (1)
- Business Communication Process and Product 8th Edition Guffey Solutions ManualDocument23 paginiBusiness Communication Process and Product 8th Edition Guffey Solutions ManualDanielLopezfzio100% (51)
- SSD Unit 5Document26 paginiSSD Unit 5Sam KarthikÎncă nu există evaluări
- Mike PreshmanResumeDocument2 paginiMike PreshmanResumeMike PreshmanÎncă nu există evaluări
- JVT D125 LDocument12 paginiJVT D125 LGrupo SolucionesÎncă nu există evaluări
- The Unwinding: An Inner History of the New AmericaDe la EverandThe Unwinding: An Inner History of the New AmericaEvaluare: 4 din 5 stele4/5 (45)
- CRI Profile v1.2 User Guide Text Final Dec.14.2021Document10 paginiCRI Profile v1.2 User Guide Text Final Dec.14.2021pedroponceÎncă nu există evaluări
- Contact Session 2Document35 paginiContact Session 2api-3724082Încă nu există evaluări
- JFLAP Manual PDFDocument23 paginiJFLAP Manual PDFdolivasdÎncă nu există evaluări
- Shoeb ResumeDocument4 paginiShoeb ResumeM-Shoeb ShaykÎncă nu există evaluări
- Install and configure DSE334 wiring diagram and instructionsDocument2 paginiInstall and configure DSE334 wiring diagram and instructionsLuisÎncă nu există evaluări
- X Sim 2 IntroductionDocument7 paginiX Sim 2 IntroductionDaniel DaniÎncă nu există evaluări
- Fyp ProjectDocument5 paginiFyp ProjectUsman PashaÎncă nu există evaluări
- Make in India: ESurvey CADD ModulesDocument10 paginiMake in India: ESurvey CADD ModulesNagarajuÎncă nu există evaluări
- The Sympathizer: A Novel (Pulitzer Prize for Fiction)De la EverandThe Sympathizer: A Novel (Pulitzer Prize for Fiction)Evaluare: 4.5 din 5 stele4.5/5 (119)
- Lcu14 500armtrustedfirmware 140919105449 Phpapp02 PDFDocument10 paginiLcu14 500armtrustedfirmware 140919105449 Phpapp02 PDFDuy Phuoc NguyenÎncă nu există evaluări
- Make Way For The Algorithms Symbolic Actions and Change in A Regime of KnowingDocument26 paginiMake Way For The Algorithms Symbolic Actions and Change in A Regime of KnowingAbimbola PotterÎncă nu există evaluări
- Allen 2020Document32 paginiAllen 2020Melor MasdokiÎncă nu există evaluări
- Work Design: Productivity and Safety: Dr. Andris Freivalds Class #13Document26 paginiWork Design: Productivity and Safety: Dr. Andris Freivalds Class #13Anil DakÎncă nu există evaluări
- Chargeback of Refund in My CreditcardDocument2 paginiChargeback of Refund in My CreditcardtdxdvnddmfÎncă nu există evaluări
- Event Planning Rubric - Final Project Luc PatbergDocument3 paginiEvent Planning Rubric - Final Project Luc Patbergapi-473891068Încă nu există evaluări
- Igy 6 MG 40Document466 paginiIgy 6 MG 40Sathish SmartÎncă nu există evaluări
- Deepinview LPR Camera Installation Configuration Guide 20210814Document16 paginiDeepinview LPR Camera Installation Configuration Guide 20210814dwika katonÎncă nu există evaluări
- A Single SignOn Guide For SAP S4HANA Cloud, Private EditionDocument15 paginiA Single SignOn Guide For SAP S4HANA Cloud, Private EditionmutyalapatiÎncă nu există evaluări
- Her Body and Other Parties: StoriesDe la EverandHer Body and Other Parties: StoriesEvaluare: 4 din 5 stele4/5 (821)
- Testing ProceudeDocument2 paginiTesting ProceudeThilak PonnusamyÎncă nu există evaluări
- Struggles of ICT Students Who LackDocument13 paginiStruggles of ICT Students Who LackAjel Rafael Buenviaje100% (1)
- Dbms Case ToolsDocument1 paginăDbms Case ToolsVaibhav AgarwalÎncă nu există evaluări
- The Martha Manual: How to Do (Almost) EverythingDe la EverandThe Martha Manual: How to Do (Almost) EverythingEvaluare: 4 din 5 stele4/5 (11)