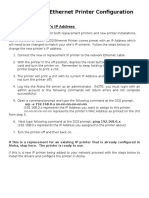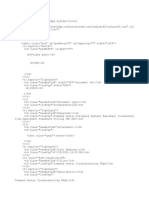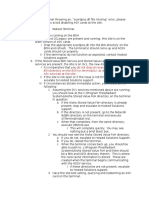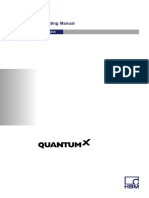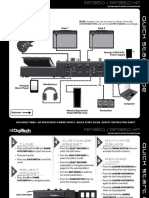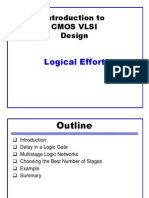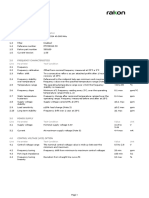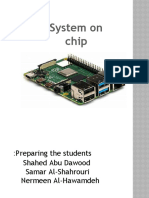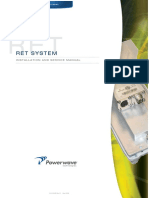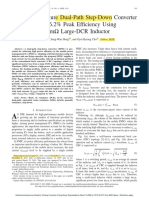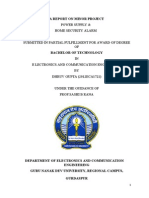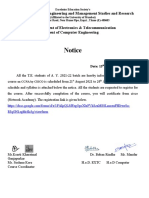Documente Academic
Documente Profesional
Documente Cultură
S Hardware v1 5
Încărcat de
sulngTitlu original
Drepturi de autor
Formate disponibile
Partajați acest document
Partajați sau inserați document
Vi se pare util acest document?
Este necorespunzător acest conținut?
Raportați acest documentDrepturi de autor:
Formate disponibile
S Hardware v1 5
Încărcat de
sulngDrepturi de autor:
Formate disponibile
Hardware Troubleshooting Documentation
Page | 1
Hardware Troubleshooting Documentation
Hardware Troubleshooting Documentation
2012
NCR
All Rights Reserved
The information contained in this manual is considered confidential and proprietary to Radiant
Systems.
No part of this document may be reproduced, stored in a retrieval system, or transmitted in any
form or by any means, electronic or mechanical, including photocopying and recording for any
purpose, without the prior written permission of NCR.
INFORMATION IN THIS DOCUMENT IS SUBJECT TO CHANGE BY RADIANT WITHOUT
NOTICE.
Page | 2
Hardware Troubleshooting Documentation
Contents
File Server Troubleshooting......................................................................................... 4
Terminal Dispatch Check List...................................................................................... 5
Bump Bar Troubleshooting.......................................................................................... 7
Cash Drawer Troubleshooting..................................................................................... 7
MSR Troubleshooting.................................................................................................. 8
Printer Troubleshooting............................................................................................... 9
Cabling Services....................................................................................................... 10
Hardware 1-2-3 Dispatch Procedures.......................................................................11
Hardware Visuals...................................................................................................... 13
Page | 3
Hardware Troubleshooting Documentation
File Server Troubleshooting
Multiple POSs cannot connect to File Server
1. Can the File Server be connected to remotely?
2. Is the File Server getting power? Is there a UPS and is it working? Whats
plugged into the UPS? Bypass the UPS if one exists when there is no
power to FS.
3. Can the File Server connect to the FOH? (Pathing/Pinging)
4. Is the Hub/switch a problem? Is it receiving power and working?
5. Do multiple terminals say Make FS? If so, power-cycle switch.
6. Is the NIC configuration on the File Server correct? (Lana) Any hiding
NICs? Any changes to network config?
7. Does the cable from the File Server to the hub/switch need replacement?
(Is there physical damage?)
8. Reseat both ends of the network cable that connects the server to the
switch?
9. Put the network cable from the server into a different port on the
hub/switch to rule out a dead port. Was this successful in bringing the site
back up?
10. Unplug all network cables from the FOH and reseat them one at a time to
make sure it is not one POS disrupting the entire network.
11.Check Time Zone and Time Sync options on FS and terms if possible.
12.Check Windows Event Viewer for errors in the System or Application logs
to narrow down the issue.
13.Is NIC set to go to sleep when idle?
14.Ensure all of the necessary services are started on the File Server.
File Server freezing, locking up, and/or rebooting
1.
2.
3.
4.
5.
6.
7.
Is there a UPS and is it working? Whats plugged into the UPS?
Check Debouts for errors/anomalies.
Check Event Viewer for errors/anomalies.
If rebooting constantly, left shift key to boot directly to desktop.
Run Anti-virus if available.
What is the RAM usage level?
What is store doing when computer freezes? Programs, certain specific
tasks, etc)
8. If necessary, try last known good configuration or see if you can boot in
safe mode (F8).
File Server running slow
1. Document what application is running slowly. If eRestaurant or other web
app, could be internet connectivity.
Page | 4
Hardware Troubleshooting Documentation
2. Check Task Manger for large processes and applications running at the
time.
3. Check the CPU usage.
4. Check the Hard Drive space on the server.
5. Is site using a managers workstation or running everything on the Aloha
server?
6. Run Anti-Virus Scan if available.
7. Check list of services and applications in startup (msconfig)
File Server wont power/boot up
1. Verify site is offline in CMC.
2. If the server can be connected to remotely, and things look OK, is there a
problem with the monitor? Is it on or working? Is there a KVM in use and is
it working?
3. Are there any errors displayed?
4. Is the server plugged in?
5. Is the power cable ok (damaged)? Reseat both ends.
6. Is there a power strip or UPS? Bypass if possible by unplugging the server
from the UPS and plugging directly into the electrical wall outlet.
7. Try a different outlet.
8. If powered on reboot.
9. Can the server boot into safe mode? (F8)
10.Disconnect network cable and boot server, does it get to windows now?
Nothing displays on the monitor, but the File Server has lights on and
when connecting remotely, server seems OK
1. Reseat power and video connections for monitor.
2. Is there a KVM switch and is it working and connected to the server?
Terminal Dispatch Check List
No Power
1.
2.
3.
4.
5.
6.
Verify term is offline in CMC.
Is there anything on the display?
Are there any LED power lights on?
Reseat the power cable at both ends.
Plug the terminal into a different known good power outlet or BBU.
Swap power cable with a working terminal.
MSR
1. Clean the MSR.
2. Reboot the terminal.
3. Remote into the terminal and open notepad. Have a MOD swipe a CC. Do
you get any characters populate in notepad? (If keyboard wedge)
Page | 5
Hardware Troubleshooting Documentation
4. If you do not, try another CC.
5. If the Terminal is a P12xx series, try running the S64 decoder program
(Non OPOS only).
6. If the Terminal is a P15xx series, open P15xx/Radiant Hardware settings,
MSR tab and confirm the service is started, if so restart it (Non OPOS
only).
Touch Screen Issues
1.
2.
3.
4.
Clean the screen.
Reboot the terminal.
Does the touch screen respond to touch or is it just out of calibration?
If the screen is out of calibration then recalibrate it. (Through mgr
functions or us launching utility manually.)
5. Take a card and clean the edges of the screen.
6. Recalibrate it again.
7. VNC into terminal. Does it respond to remote touches?
Display Issue on Terminal
1.
2.
3.
4.
5.
6.
Reboot the terminal.
Is the screen discolored or distorted?
Is it the whole screen or a certain portion of the screen?
Is the display different than the other terminals?
Check the display settings for correct resolution?
Is there a magnet or anything close to the display that could cause the
distortion?
7. Is there a problem with only certain bitmaps?
Network Issues
1. Is terminal online in CMC?
2. Is it one or all of the terminals?
3. Reboot terminal.
4. Reseat network cable on both ends.
5. Check to see if the LAN LED light is blinking?
6. Try a different network cable from a working terminal.
7. Can you ping the terminal from the file server?
8. Can you ping other terminals from the terminal?
9. Can you path out to other terminals or the file server?
10.Try plugging the terminal into a known working wall jack.
11.Trace the network cable to the switch and plug into a different network
port.
12.If you can ping the terminal from Command Center can you remote into it?
13.Check the computer name and workgroup.
14.Get the IP address of the file server.
15.Swap the terminal out with a known working terminal.
Page | 6
Hardware Troubleshooting Documentation
Biometric Issues
1.
2.
3.
4.
5.
6.
7.
Does the FPS work on any terminals?
Is it just one person or all employees onsite?
Do you receive an error messages?
Reboot terminal.
Check the hard drive space.
Check Device Manager to see if the scanner is installed.
Run the Biometric test application. Are swipes registered through the test
utility? What are the statuses shown?
8. Copy over the ExtData folder from a working terminal. Reboot after
copying over data before testing again.
Bump Bar Troubleshooting
Orders will not bump
1.
2.
3.
4.
5.
6.
7.
8.
9.
Verify the orders trying to be bumped have been finalized.
Reset all KIWIs.
Reseat bumpbar cable (at both ends if possible.)
Swap the bump bar with a known working bump bar.
Verify the system is receiving button presses from the bump bar (do they
hear beeping?)
Verify the video keypad configuration settings are correct in Aloha
Manager.
Verify that the bump bar is plugged into the port 1 on the KIWI.
Is the time incrementing on the bumpscreen? (Kiwi or video may be
frozen.)
Do any of the buttons stick?
Orders are not displaying
1.
2.
3.
4.
5.
6.
7.
8.
Reseat all cables plugged into the KIWI.
Reseat all cables plugged into the monitor.
Is the monitor displaying an IP address? Can you ping this IP from BOH?
Turn off all Terminals
Delete the video log on the Server
Reset all Kiwis
Turn on Terminal 1 Let it come all the way up
Turn on each of the other terminals in turn letting them boot all the way
before turning on another terminal
Cash Drawer Troubleshooting
Cash Drawer wont open or does not open completely
Page | 7
Hardware Troubleshooting Documentation
1.
2.
3.
4.
5.
6.
7.
8.
9.
Can you open the case drawer with open drawer button in Aloha?
Do you hear a click when using the open drawer button?
Move the drawer to a different port on terminal.
Can you open the drawer with a key? Is it locked?
Is anything blocking the drawer from opening. (coins, paper or currency
behind the drawer)
Reseat the cables, is it printer fired or directly connected?
Reboot the Terminal.
Try a safe drop or sale and see it if works.
Swap with known good drawer then cable to determine point of failure.
Test the Cash Drawer for a Bad Cable.
1. VNC into the terminal using CMC.
2. Open Control Panel, and then open Radiant Hardware Settings or P15xx
Configuration and Settings.
3. Select the OPOS tab
4. Click on Cash Drawer under OPOS Test Apps
5. Select the name of the drawer. The default for the 1st cash drawer is
RSDirect.CD1 and the default name for the 2nd cash drawer is
RSDirect.CD2 (View the DWR.DBF to confirm the name of the drawer that
you are troubleshooting.)
6. Note if the program has the drawer listed as Open or Closed. Click on the
Open Drawer button and document if the drawer opened or not.
a. A working system will say Closed when the drawer is closed, open
when the drawer is opened, and closed again when the drawer is
closed.
b. A broken cash drawer cable or bad com port will not open when you
click the Open Drawer button. Swap cash drawer cables to verify if
the problem remains in the cable or the terminals com port.
c. A broken cash drawer unit will say Open when the drawer is closed,
open when you click the Open Drawer button, and will continue to
say Open when you manually close the drawer. The solenoid is
damaged and the entire cash drawer will need to be replaced.
Swapping the cash drawer insert will not resolve this issue.
Cash Drawer wont show the change due screen and items on the order
ticket
1. Check for blockage in the drawer case.
2. Pull the drawer out and check the sensor.
3. Restart terminal.
Cash Drawer only opens some of the time
1. Check dwr.dbf for blanks. Use filter expression: empty(date).
2. If any are present, delete and pack them, then reindex the file. Note if
someone is in the process of opening their cash drawer or doing a safe
drop, you cannot get exclusive access to the record.
Page | 8
Hardware Troubleshooting Documentation
MSR Troubleshooting
Unable to login into terminal
1. Try another card to login.
2. Try cleaning the MSR.
3. Reboot the Terminal.
CCs are not being accepted
1. Try cleaning the MSR.
2. If the Terminal is a P12xx series, try running the S64 decoder program
(Non OPOS only).
3. If the Terminal is a P15xx series, open P15xx/Radiant Hardware settings,
MSR tab and confirm the service is started, if so restart it (Non OPOS
only).
4. Reboot the Terminal.
5. Does the site have internet access?
6. Is there an error message given?
Failed To Initialize OPOS MSR Error
1.
2.
3.
4.
Verify MSR OPOS name in Aloha Mgr matches name in terms registry.
Reinstall the OPOS drivers.
Reboot the Terminal.
Reimage the terminal.
Printer Troubleshooting
NOTE: Inform caller that Printer trouble shooting may take extensive time
(15 minutes to an hour) depending on the printer (i.e.: kitchen/expo
printer, et al) document this statement to the caller in your ITSM case.
Is the printer physically damaged?
1.
2.
3.
4.
Get the make and model.
Get the serial number.
Send dispatch request to HWT
NOTE: if printer is IBM, refer to RTG guideline for replacement.
The printer will not power on
1. Reseat both ends of printers power cable.
2. Move the printer to another power outlet or BBU.
Page | 9
Hardware Troubleshooting Documentation
3. Swap out printer cables from a known working printer.
4. Send dispatch request to HWT with make/model info.
The printer has power but will not print
1. Perform a Self Test
a. If the Self Test is unsuccessful send to HWT. Otherwise:
b. Swap out DB25 or DB9 to RJ45 printer cables and adaptors from a
known working printer.
c. Check paper levels and ensure they have the right type of paper
loaded.
d. Move the printer to a known working terminal.
2. Check prt.dbf and verify printer is plugged into correct port on the
terminal
3. Check the DIP switch settings and power cycle printer.
a. Corrected DIP Switch Settings per AKBID 1002.
4. Send dispatch request to HWT with make/model info.
Cabling Services
Cabling is an additional service to a hardware maintenance agreement. Such
services will be deemed billable at Radiants Cabling Services Pricing Matrix in effect
at the time such cabling services are rendered.
The Cabling Services offered by Radiant Systems consist of remedial maintenance,
repair, and/or replacement of parts necessary to maintain data communications and
to keep the equipment in good operating condition and shall be limited to wall-out
replacements and repairs. Any in-wall cabling or specialty network equipment is
outside of the scope of Radiants Cabling Services.
Wall-out repairs included in Radiants Cabling Services:
Cable continuity
tests
Repair or
or CAT3 data
cables / network
Replacement and termination of RJ45 or RJ11 jacks, wall
mounts, and faceplates (provided there is sufficient
slack-line to allow for re-termination without splicing or
replacing the in-wall portion of the cable)
replacement of
cables (patch
cables)
In-Wall cabling and specialty network equipment that is not
included in Radiants Cabling Services includes, but is not
limited to:
New point-to-point cable runs through walls, ceilings, or floors
Mounting or installation of conduit or junction boxes
Page | 10
CAT5
Hardware Troubleshooting Documentation
Repair or replacement of in-wall data cables beyond the surface mount or
wall jack
Replacement or termination of RJ45 or RJ11 jacks where there is not sufficient
slack-line in the wall to allow for termination without splicing or replacing the
in-wall portion of the cable
Replacement or repair of multi-port patch panels
Administration, replacement, or repair of managed network switches or
repeaters
Stainless steel faceplates or other special or decorative mounting devices
Splicing, extending, or splitting existing cables
Diagnostics or repairs of phone systems that go beyond simple cable or jack
replacements
Hardware 1-2-3 Dispatch Procedures
Hardware Dispatch
Our customers would like for Aloha/Radiant to dispatch HW less. It is disruptive to
their site restaurant operations, and it is very expensive for us, too. Some ways we
can help include:
Improve our feedback to manufacturing to further enhance the reliability of
the product,
Help our customers understand ways they themselves can improve their
usage
Improve our HW troubleshooting process in the CSC to fix more things over
the phone.
The focus of this particular procedure is to discuss the third point above.
1-2-3 each and every time you need to dispatch hardware through RDC:
1. Have a member of the Hardware Team (if one is available, if none available a
Supervisor or Manager) right then in person do an appropriate review of the
situation to provide concurrence once the troubleshooting checklist has been
completed. A Hardware team member may have you assign the incident to
the hardware team at this point and will process the order.
2. Enter a distinct (separate, additional) note in the ITSM incident that identifies
yourself and the person who reviewed the case with you, and (after saving
that note).
3. Assign the incident to the hardware Last, not before the first save.
All three of the above steps need to be performed in this 1-2-3 sequence each time
you need to dispatch HW through RDC.
Page | 11
Hardware Troubleshooting Documentation
This procedure is in effect until otherwise advised, it applies 24x7: that includes
evenings and early mornings & weekends & weekdays. This does not apply to tech
dispatches, this does not apply to hardware the customer obtains through another
service provider (such as IBM or NCR, These include CPK and TA. Peets and Sbarro
may be ordered as well with a 1-2-3).
This completely applies to each & every HW dispatch through RDC processed by the
CSC - Direct, Corp, or Reseller Support teams.
This will enable us to further analyze and explore opportunities to improve our
collective performance in this important customer service element.
The above noted 1-2-3 is to be completed by the Tech who is actually dispatching
the hardware through RDC. Once the second step is done, then the Hardware team
takes it from there and will ensure further analysis of each HW dispatch situation.
The Hardware team is accountable to help techs be able to do a proper job in
hardware troubleshooting, ensure appropriate concurrence is obtained before HW
dispatches through RDC are approved, and then to have expert tech review and
assessment on each HW dispatch.
Additionally, you will need to use the following templates in ITSM for the part
needed when assigning the case to the HWT.
Terminal Replacements:
Type:
Model:
S/N:
RAL Supported:
Computer Name:
Workgroup:
TERMSTR:
Term Num:
Num Term:
Terminal IP Address:
Terminal Subnet Mask:
Terminal Default Gateway:
Terminal DNS:
Peripheral Devices driven by the terminal (2x20 display, OCD, ICD, Kiwi, etc)
Server Name:
Server IP:
Workgroup:
IBERCFG.BAT:
Server Replacements:
Page | 12
Hardware Troubleshooting Documentation
Termstr Num Terms Fileserver Name Workgroup Name IP Address SEC Numbers -
KPS Device:
IP Address
Subnet Mask
Client ID -
Hardware Visuals
P1560 MSR
Page | 13
Hardware Troubleshooting Documentation
P1560 FPS
Page | 14
Hardware Troubleshooting Documentation
P1560 Ports
Page | 15
Hardware Troubleshooting Documentation
P1560 Full Model Number and Serial Number
Page | 16
Hardware Troubleshooting Documentation
Page | 17
S-ar putea să vă placă și
- The Subtle Art of Not Giving a F*ck: A Counterintuitive Approach to Living a Good LifeDe la EverandThe Subtle Art of Not Giving a F*ck: A Counterintuitive Approach to Living a Good LifeEvaluare: 4 din 5 stele4/5 (5794)
- The Gifts of Imperfection: Let Go of Who You Think You're Supposed to Be and Embrace Who You AreDe la EverandThe Gifts of Imperfection: Let Go of Who You Think You're Supposed to Be and Embrace Who You AreEvaluare: 4 din 5 stele4/5 (1090)
- Never Split the Difference: Negotiating As If Your Life Depended On ItDe la EverandNever Split the Difference: Negotiating As If Your Life Depended On ItEvaluare: 4.5 din 5 stele4.5/5 (838)
- Hidden Figures: The American Dream and the Untold Story of the Black Women Mathematicians Who Helped Win the Space RaceDe la EverandHidden Figures: The American Dream and the Untold Story of the Black Women Mathematicians Who Helped Win the Space RaceEvaluare: 4 din 5 stele4/5 (895)
- Grit: The Power of Passion and PerseveranceDe la EverandGrit: The Power of Passion and PerseveranceEvaluare: 4 din 5 stele4/5 (588)
- Shoe Dog: A Memoir by the Creator of NikeDe la EverandShoe Dog: A Memoir by the Creator of NikeEvaluare: 4.5 din 5 stele4.5/5 (537)
- The Hard Thing About Hard Things: Building a Business When There Are No Easy AnswersDe la EverandThe Hard Thing About Hard Things: Building a Business When There Are No Easy AnswersEvaluare: 4.5 din 5 stele4.5/5 (345)
- Elon Musk: Tesla, SpaceX, and the Quest for a Fantastic FutureDe la EverandElon Musk: Tesla, SpaceX, and the Quest for a Fantastic FutureEvaluare: 4.5 din 5 stele4.5/5 (474)
- Her Body and Other Parties: StoriesDe la EverandHer Body and Other Parties: StoriesEvaluare: 4 din 5 stele4/5 (821)
- The Emperor of All Maladies: A Biography of CancerDe la EverandThe Emperor of All Maladies: A Biography of CancerEvaluare: 4.5 din 5 stele4.5/5 (271)
- The Sympathizer: A Novel (Pulitzer Prize for Fiction)De la EverandThe Sympathizer: A Novel (Pulitzer Prize for Fiction)Evaluare: 4.5 din 5 stele4.5/5 (121)
- The Little Book of Hygge: Danish Secrets to Happy LivingDe la EverandThe Little Book of Hygge: Danish Secrets to Happy LivingEvaluare: 3.5 din 5 stele3.5/5 (400)
- The World Is Flat 3.0: A Brief History of the Twenty-first CenturyDe la EverandThe World Is Flat 3.0: A Brief History of the Twenty-first CenturyEvaluare: 3.5 din 5 stele3.5/5 (2259)
- The Yellow House: A Memoir (2019 National Book Award Winner)De la EverandThe Yellow House: A Memoir (2019 National Book Award Winner)Evaluare: 4 din 5 stele4/5 (98)
- Devil in the Grove: Thurgood Marshall, the Groveland Boys, and the Dawn of a New AmericaDe la EverandDevil in the Grove: Thurgood Marshall, the Groveland Boys, and the Dawn of a New AmericaEvaluare: 4.5 din 5 stele4.5/5 (266)
- A Heartbreaking Work Of Staggering Genius: A Memoir Based on a True StoryDe la EverandA Heartbreaking Work Of Staggering Genius: A Memoir Based on a True StoryEvaluare: 3.5 din 5 stele3.5/5 (231)
- Team of Rivals: The Political Genius of Abraham LincolnDe la EverandTeam of Rivals: The Political Genius of Abraham LincolnEvaluare: 4.5 din 5 stele4.5/5 (234)
- On Fire: The (Burning) Case for a Green New DealDe la EverandOn Fire: The (Burning) Case for a Green New DealEvaluare: 4 din 5 stele4/5 (74)
- The Unwinding: An Inner History of the New AmericaDe la EverandThe Unwinding: An Inner History of the New AmericaEvaluare: 4 din 5 stele4/5 (45)
- S Aloha Mobile Troubleshooting GuideDocument15 paginiS Aloha Mobile Troubleshooting Guidesulng100% (2)
- S MenuLink How ToDocument6 paginiS MenuLink How Tosulng100% (1)
- S MenuLink Common IssuesDocument3 paginiS MenuLink Common Issuessulng0% (1)
- S IP Printer Configuration InstructionsDocument7 paginiS IP Printer Configuration InstructionssulngÎncă nu există evaluări
- S CMC PDFDocument4 paginiS CMC PDFsulng100% (1)
- S CMC Remote LoginDocument3 paginiS CMC Remote LoginsulngÎncă nu există evaluări
- S CMC in Depth RKS 10010Document8 paginiS CMC in Depth RKS 10010sulngÎncă nu există evaluări
- Ambiance Trouble Shooting StepsDocument1 paginăAmbiance Trouble Shooting StepssulngÎncă nu există evaluări
- S Ecardpos DLL ErrorDocument2 paginiS Ecardpos DLL ErrorsulngÎncă nu există evaluări
- Modulation of Digital and Analog DataDocument27 paginiModulation of Digital and Analog DataAnonymous i8jqGxiN9Încă nu există evaluări
- Catalog Sommerkamp 2010Document20 paginiCatalog Sommerkamp 2010yu3zaÎncă nu există evaluări
- DSP-Chapter1 Student 28062015Document45 paginiDSP-Chapter1 Student 28062015NguyenThaoÎncă nu există evaluări
- TRV For High Voltage CBDocument19 paginiTRV For High Voltage CBalpcruzÎncă nu există evaluări
- Physics Investigatory Project Common Base TransistorDocument13 paginiPhysics Investigatory Project Common Base TransistorKarthikÎncă nu există evaluări
- Gps Module DatasheetDocument13 paginiGps Module DatasheetBrian TaylorÎncă nu există evaluări
- AN010 Bias Web PubDocument7 paginiAN010 Bias Web PubGs SrikanthÎncă nu există evaluări
- HBM QuantumX ManualDocument224 paginiHBM QuantumX ManualFerenc TothÎncă nu există evaluări
- Kaiweets ManualDocument29 paginiKaiweets ManualpittawaygrahameÎncă nu există evaluări
- FM24C04D Ds EngDocument28 paginiFM24C04D Ds EngJuan Daniel Angeles AnguloÎncă nu există evaluări
- Marshall Class 5 ManualDocument4 paginiMarshall Class 5 ManualDioy PalloneÎncă nu există evaluări
- Connect: SYSTEM BUTTON and Set The OUTPUT MODE AccordinglyDocument2 paginiConnect: SYSTEM BUTTON and Set The OUTPUT MODE AccordinglyAlexis CárdenasÎncă nu există evaluări
- Introduction To Cmos Vlsi Design: Logical EffortDocument47 paginiIntroduction To Cmos Vlsi Design: Logical EffortDaniel NguyễnÎncă nu există evaluări
- RTX5032A 40.000 MHZ (509100)Document8 paginiRTX5032A 40.000 MHZ (509100)Michael GrahamÎncă nu există evaluări
- Project MicroprocessoresDocument22 paginiProject Microprocessoresshahd dawoodÎncă nu există evaluări
- TableDocument36 paginiTableLouai TAZOUGARTÎncă nu există evaluări
- EDC 2 MarksDocument16 paginiEDC 2 Marksdr mbaluÎncă nu există evaluări
- 044-05288-B Remote Electrical Tilt (RET) 05.2008Document111 pagini044-05288-B Remote Electrical Tilt (RET) 05.2008Тарас ДегилевÎncă nu există evaluări
- Verilog Receiver (Uart - RX.V)Document3 paginiVerilog Receiver (Uart - RX.V)Lucian ELÎncă nu există evaluări
- Wispy Manager: A Software Design For Avoiding Interference in A Wi-Fi (802.11) Mesh NetworkDocument13 paginiWispy Manager: A Software Design For Avoiding Interference in A Wi-Fi (802.11) Mesh NetworkumailraghuÎncă nu există evaluări
- Auxiliary Relays RXMB 1 RXMB 2 and RXMC 1Document12 paginiAuxiliary Relays RXMB 1 RXMB 2 and RXMC 1jenskg100% (1)
- Smart String Inverter: SUN2000-45KTL-US-HV-D0Document2 paginiSmart String Inverter: SUN2000-45KTL-US-HV-D0ShazmaniaÎncă nu există evaluări
- 2019 - JSS - A Hybrid Structure Dual Path Step Down Converter With 96.2 Peak Efficiency Using 250mohm DCR InductorDocument9 pagini2019 - JSS - A Hybrid Structure Dual Path Step Down Converter With 96.2 Peak Efficiency Using 250mohm DCR Inductor王睿琛Încă nu există evaluări
- Wireless Communication Lecture Notes by Dr.O.Cyril Mathew, PHD., Al-Ameen Engineering College-ErodeDocument76 paginiWireless Communication Lecture Notes by Dr.O.Cyril Mathew, PHD., Al-Ameen Engineering College-ErodeCyril Mathew0% (1)
- 7960 PscadDocument2 pagini7960 Pscadalike85Încă nu există evaluări
- R Rep M.2320 2014 PDF eDocument32 paginiR Rep M.2320 2014 PDF ejslopezlopez0Încă nu există evaluări
- Equipment Manual: Monarch 9416 XL Thermal Transfer PrinterDocument32 paginiEquipment Manual: Monarch 9416 XL Thermal Transfer PrinterJuan Carlos Llanes MantillaÎncă nu există evaluări
- Power Supply and Security Alarm ProjectDocument29 paginiPower Supply and Security Alarm ProjectDhruv Gupta100% (1)
- Value Added Course - 2020-21 BatchDocument2 paginiValue Added Course - 2020-21 BatchSUPRIYA PRAJAPATIÎncă nu există evaluări
- Organisational Behaviour PDFDocument2 paginiOrganisational Behaviour PDFANIRBAN BHULÎncă nu există evaluări