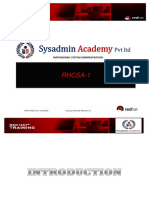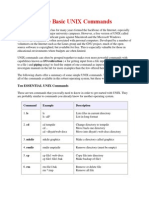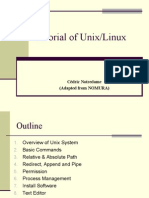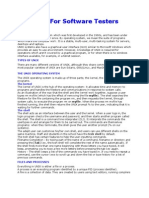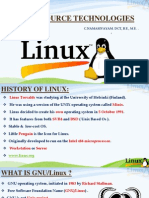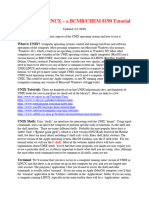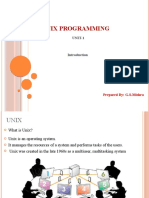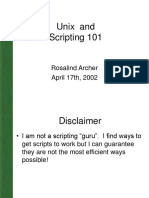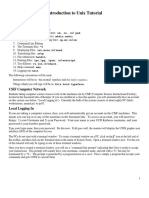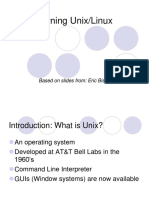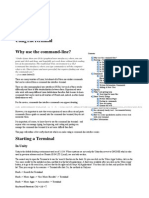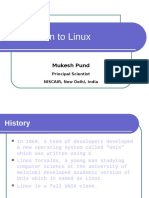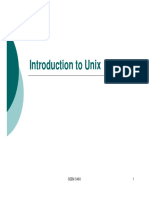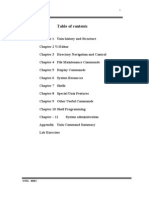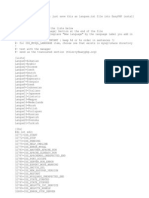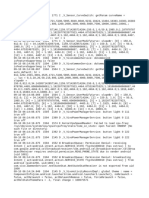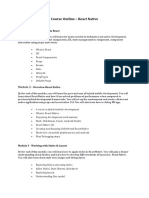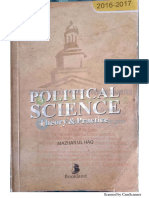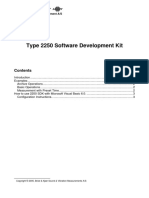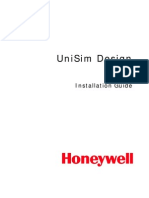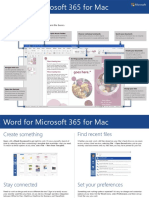Documente Academic
Documente Profesional
Documente Cultură
Linux For The Terrified
Încărcat de
assholescribdTitlu original
Drepturi de autor
Formate disponibile
Partajați acest document
Partajați sau inserați document
Vi se pare util acest document?
Este necorespunzător acest conținut?
Raportați acest documentDrepturi de autor:
Formate disponibile
Linux For The Terrified
Încărcat de
assholescribdDrepturi de autor:
Formate disponibile
UNIX FOR THE TERRIFIED
Richard Evans
rfle500@york.ac.uk
WHAT IS UNIX?
Unix is a computer operating system like WindowsTM
However, it was designed with programming in mind
Linux is a freely available (open source) Unix-like
operating system and is used in devices ranging from
mobile phones to super computers
Why use Linux?
Linux can use the command line to perform almost all tasks
Computer and file management
Compiling and running programs
Connecting to other Linux machines and the internet
Unix for the Terrified
STARTING UBUNTU
For CompLAB you will be using Ubuntu (a version of
Linux) to create, compile, run and analyse your programs
To use Ubuntu, we need to configure the virtual machine
Start by opening the Sun Virtual Box software on the start
menu
Unix for the Terrified
SETTING UP THE VIRTUAL MACHINE
To set up the virual machine for the first time, you need to
type a name and an OS type (Ubuntu) in the new virtual
machine wizard
Then allocate 1GB of main memory for the virtual machine
Finally you need to add a virtual machine file, located in
C:\Program Files\VDI\
Click Finish, and then Start the virtual machine
This is also how to start the virtual machine in future
Unix for the Terrified
STARTING UBUNTU
This will start a virtual Linux machine in windows, much
like any other program
Unix for the Terrified
STARTING UBUNTU
Click on the VirtualBox window and press right Ctrl+F
This will put Ubuntu into full screen mode
To get back to Windows, press right Ctrl+F again
Unix for the Terrified
STARTING THE COMMAND LINE TERMINAL
Click on the Terminal button at the top of the desktop
This will open up a command line terminal
Unix for the Terrified
THE BASICS OF THE COMMAND LINE TERMINAL
The Terminal gives a blinking cursor waiting for a
command:
All commands have the following form:
command [options] [files]
This is the command
you wish the
computer to execute
This is the file(s) that the
command requires in order to
run
These are the (optional)
options you want to run the
command with
Unix for the Terrified
FILE MANAGEMENT COMMANDS
There are hundreds of command line programs available,
but some are particularly useful for managing files
pwd lists in which directory you are on the machine
mkdir creates a directory in the directory given by pwd
mkdir new
cd changes into the directory you specify
All user files are stored in /home/user by default
cd new
ls lists the files in your current directory
Unix for the Terrified
FILE MANAGEMENT COMMANDS
There are some special files which help you change
directory:
. this is a shortcut for the current directory
.. this is a shortcut for the directory above the current one
~ this is a shortcut for your home directory
* this is a shortcut for all files in the current directory
These shortcuts can be used with ls, pwd, and cd, eg:
pwd .
cd ..
cd ../../
ls ~
print the current working directory
change directory to the above
change directory to two above
list all files in my home directory
Unix for the Terrified
FILE MANAGEMENT COMMANDS
There are also commands which manage files directly:
cp file1 file2
copy file1 onto file2 (overwrites file2)
mv file1 file2 move file1 to file2 (deletes file1, overwrites file2)
rm file1
remove file1 (permanently!)
Other commands
man [command]
top
less [file]
more [file]
prints the manual for the command to screen
program to monitor current cpu usage
simple text viewer
less simple text file viewer
Unix for the Terrified
CONNECTING TO THE OUTSIDE WORLD
ssh secure shell command
ssh myusername@remotemachine.york.ac.uk
Opens a secure shell to a remote linux machine, allowing you to
type and execute commands remotely
eg: ssh abc500@ludwig.york.ac.uk
sftp secure file transfer protocol
sftp myusername@remotemachine.york.ac.uk
When logged in we can use put and get to transfer files
put file1
put file1 from local machine to remote machine
get file1
get file1 from remote machine to local machine
Unix for the Terrified
GETTING STARTED
You need to register on the unix service so we can get
access to our files in linux
Start Firefox by clicking on the icon
Go to http://www.york.ac.uk/services/cserv/myitaccount/
Click on Account facilities and enter your username and
password
Register for the Unix Service
http://www.york.ac.uk/proxy.config
Unix for the Terrified
SETTING UP YOUR FILES
This next step will link your university files to your Ubuntu file
system
At the command line type:
sshfs yourusername@unix0:w2k ~/files
Enter your university password
Your university files are now linked to the directory ~/files/ on the local
machine
cd into files and make a new directory named complab by
typing:
mkdir complab
cd into complab so that all the files you create from now on are
stored where you can find them
At the end of the session close all open files and type
fusermount u /home/yourusername/files
to unlink your files
Unix for the Terrified
EDITING A SOURCE FILE
First we are going to get a source file
Use sftp to connect to unix0
sftp yourusername@unix0
cd /usr/transfer
get hello.f90
To view and edit the source file we are going to use a text
editor called emacs
Emacs features syntax highlighting and a Fortran menu button
Open emacs by typing: emacs hello.f90 &
The ampersand (&) places the application in the
background so that you can still type commands into the
command line
Unix for the Terrified
COMPILING A PROGRAM
Now we are going to compile the source file with a
compiler which converts the code to an executable which
can be understood by the computer
The following command compiles the source file:
gfortran hello.f90 O0 o hello.exe
This is the compiler
command which calls
the intel fortran
compiler
This is the executable
output file
This is the
source file you
are compiling
This is an option for the compiler,
telling it how much optimisation to
perform on your code
Unix for the Terrified
RUNNING A PROGRAM
Now that the program is compiled we can run it by typing
the following:
./hello.exe
This . is the shortcut
for the current
directory
This is the executable
file we want to the
computer to run
This program outputs hello world to the command line,
and writes a data file function.txt to the local folder
Unix for the Terrified
PLOTTING DATA WITH GNUPLOT
Now that we have some data we can plot that with
gnuplot
plot [-100:100][-100:100] function.txt u 1:2 w lp
This is the plot
command, use splot
for 3D
This is the file we
want to plot
These are the x and y
ranges respectively
(leave blank for auto)
This is how we
want the data
displayed
(l=lines,
p=points)
These are the
columns we want to
use in the file
Unix for the Terrified
PLOTTING DATA WITH GNUPLOT
Gnuplot can also plot functions
plot [-100:100][-100:100] x**2 w l
Labels can be given to axes
set xlabel x label ; set ylabel y label
Also title for the graph
set title title
Unix for the Terrified
PLOTTING DATA WITH GNUPLOT
You can plot multiple graphs and assign each one a label
for the legen
plot [-100:100][-100:100] x**2 title data label w
l,function.txt u 1:2 ti data label 2 w p
You can also post/pre multiply columns or multiply
columns together
plot [-100:100][-100:100] yourdata.dat u 1:($2*0.1)
w lp
plot yourdata.dat u 1:($2*$3) w l
Unix for the Terrified
PLOTTING DATA WITH GNUPLOT
Printing from gnuplot: to print you must change the
terminal type, by default it is xterm or X11. Some good
ones are png and postscript
set term postscript eps enhanced color solid
set output filename.eps
replot
You can put all of these commands in a text file to save it
You can then use the load command to replot your data
More information can be found at:
http://t16web.lanl.gov/Kawano/gnuplot/index-e.html
Unix for the Terrified
S-ar putea să vă placă și
- Linux Administration and OS File Systems ManagementDocument21 paginiLinux Administration and OS File Systems ManagementsreenathonwebÎncă nu există evaluări
- Unix Practical FileDocument16 paginiUnix Practical FileKarandeep Singh75% (4)
- Linux for Beginners: Linux Command Line, Linux Programming and Linux Operating SystemDe la EverandLinux for Beginners: Linux Command Line, Linux Programming and Linux Operating SystemEvaluare: 4.5 din 5 stele4.5/5 (3)
- Rhcsa 1Document152 paginiRhcsa 1Saminadane Thiyagarajan100% (2)
- Some Basic UNIX CommandsDocument6 paginiSome Basic UNIX CommandsLakshminarayana SamaÎncă nu există evaluări
- Pokemon Ruby and Sapphire Prima Official Guide PDFDocument3 paginiPokemon Ruby and Sapphire Prima Official Guide PDFtony graves0% (3)
- Tutorial of Unix/Linux: Cédric Notredame (Adapted From NOMURA)Document40 paginiTutorial of Unix/Linux: Cédric Notredame (Adapted From NOMURA)Miguel Angel Rodriguez BautistaÎncă nu există evaluări
- Geophysical ComputingDocument186 paginiGeophysical ComputingIsay H. Lucas HernándezÎncă nu există evaluări
- Using UNIX: Learning The BasicsDocument14 paginiUsing UNIX: Learning The BasicsmaleemÎncă nu există evaluări
- Difference Between Linux & UnixDocument26 paginiDifference Between Linux & UnixDivyam GoelÎncă nu există evaluări
- Unix For TestingDocument9 paginiUnix For TestingurstrulyrajÎncă nu există evaluări
- A Linux Command Line PrimerDocument20 paginiA Linux Command Line Primerbhrjad2010Încă nu există evaluări
- Linux PPSXDocument58 paginiLinux PPSXNama SivayamÎncă nu există evaluări
- 014 - OS Thurs Mar 10 2022Document26 pagini014 - OS Thurs Mar 10 2022pamanacanadaÎncă nu există evaluări
- Using UNIX: Learning The BasicsDocument14 paginiUsing UNIX: Learning The BasicsVasantha VivekÎncă nu există evaluări
- UNIX Commands by SJNDocument11 paginiUNIX Commands by SJNSaksham SharmaÎncă nu există evaluări
- LinuxDocument9 paginiLinuxsatyaÎncă nu există evaluări
- Learn Unix OS fundamentals in under 15 minutesDocument10 paginiLearn Unix OS fundamentals in under 15 minutesVel_stÎncă nu există evaluări
- UNIX NotesDocument12 paginiUNIX NoteskapileswardoraÎncă nu există evaluări
- Linux Intro 2020Document19 paginiLinux Intro 2020de deng jrÎncă nu există evaluări
- Shell Navigation - Team GiganticDocument15 paginiShell Navigation - Team GiganticIsreal UuuÎncă nu există evaluări
- Unix Unit 1 FinalDocument10 paginiUnix Unit 1 FinalKeerthanAradhya SÎncă nu există evaluări
- Unix IntroductionDocument6 paginiUnix IntroductionKoena MphetengÎncă nu există evaluări
- Unix: A 40-Year-Old OSDocument36 paginiUnix: A 40-Year-Old OSLoganathan HtÎncă nu există evaluări
- What Is Unix ?: Grep CommandDocument4 paginiWhat Is Unix ?: Grep Commandjkl_mmÎncă nu există evaluări
- What is the Unix operating systemDocument6 paginiWhat is the Unix operating systemDasari Dheeraj ChowdariÎncă nu există evaluări
- Unix Basic CommandsDocument89 paginiUnix Basic CommandsSabin KhadkaÎncă nu există evaluări
- Linux PPT 241114Document87 paginiLinux PPT 241114nagrajÎncă nu există evaluări
- Unix and Scripting 101: Rosalind Archer April 17th, 2002Document57 paginiUnix and Scripting 101: Rosalind Archer April 17th, 2002DavisÎncă nu există evaluări
- Introduction To Unix Tutorial: CSIF Computer NetworkDocument11 paginiIntroduction To Unix Tutorial: CSIF Computer NetworkOliviaÎncă nu există evaluări
- Learning Unix/Linux: Based On Slides From: Eric BishopDocument56 paginiLearning Unix/Linux: Based On Slides From: Eric BishopjoseffridÎncă nu există evaluări
- Learn Command Prompt and Terminal CommandsDocument18 paginiLearn Command Prompt and Terminal CommandsAshutosh ApetÎncă nu există evaluări
- OS Lab ManualDocument33 paginiOS Lab ManualShekharesh BarikÎncă nu există evaluări
- Vietnam LinuxDocument39 paginiVietnam LinuxMona BakriÎncă nu există evaluări
- Unix Awk IfDocument35 paginiUnix Awk IfLong Trần NhậtÎncă nu există evaluări
- Unix Intro: Ramalingam GanesanDocument31 paginiUnix Intro: Ramalingam GanesanNarender ReddyÎncă nu există evaluări
- What Is LinuxDocument17 paginiWhat Is Linuxatul211988Încă nu există evaluări
- Linux CommandsssDocument24 paginiLinux CommandsssAhmadjamil QiamÎncă nu există evaluări
- Experiment NoDocument5 paginiExperiment NoAditya GharatÎncă nu există evaluări
- UsingTheTerminal - Community Help WikiDocument8 paginiUsingTheTerminal - Community Help WikinkhhhÎncă nu există evaluări
- All Basic Commands in Linux by AkshayDocument46 paginiAll Basic Commands in Linux by AkshayAkshay SinghÎncă nu există evaluări
- Introduction To UNIX Shell ProgrammingDocument28 paginiIntroduction To UNIX Shell ProgrammingsvdonthaÎncă nu există evaluări
- Hardware Requirements For UnixDocument42 paginiHardware Requirements For Unixjj20thomsonÎncă nu există evaluări
- 20 Basic Ubuntu Commands For BeginnerDocument9 pagini20 Basic Ubuntu Commands For BeginnermagillaniÎncă nu există evaluări
- UnixDocument4 paginiUnixUthpala DlÎncă nu există evaluări
- Lab 03 Informational File, and Directory CommandsDocument11 paginiLab 03 Informational File, and Directory CommandsQuyên PhươngÎncă nu există evaluări
- Crafted by The CSUA at Berkeley Presented 8/29/2002Document71 paginiCrafted by The CSUA at Berkeley Presented 8/29/2002Anand IyerÎncă nu există evaluări
- Introduction to Linux Operating SystemDocument42 paginiIntroduction to Linux Operating SystemOmkar TendulkarÎncă nu există evaluări
- Multi-Platform Based Virtual Terminal: 1.1 What Is A Command Prompt or Terminal?Document40 paginiMulti-Platform Based Virtual Terminal: 1.1 What Is A Command Prompt or Terminal?Ashutosh ApetÎncă nu există evaluări
- Intro Unix 2016 2Document21 paginiIntro Unix 2016 2Andy NamÎncă nu există evaluări
- Basic Linux Commands For Beginners: PlatformsDocument14 paginiBasic Linux Commands For Beginners: PlatformssurajÎncă nu există evaluări
- Unix Course Material - Tata ElxsiDocument112 paginiUnix Course Material - Tata ElxsiRajesh BejjenkiÎncă nu există evaluări
- Introduction To UNIX / LinuxDocument22 paginiIntroduction To UNIX / LinuxluckyÎncă nu există evaluări
- Why Use The Command-Line?: in UnityDocument10 paginiWhy Use The Command-Line?: in UnityqabiswajitÎncă nu există evaluări
- Basic Unix CommandsDocument10 paginiBasic Unix CommandsAazmi SayedÎncă nu există evaluări
- Installation Manual and Basic Linux/Unix Commands With ExamplesDocument29 paginiInstallation Manual and Basic Linux/Unix Commands With ExamplesbubblegangerÎncă nu există evaluări
- Basic Linux Commands For Beginners Linux Maker ProDocument1 paginăBasic Linux Commands For Beginners Linux Maker ProNaimah Mat IsaÎncă nu există evaluări
- Unix /linux Notes: Professor: Michael P. HarrisDocument12 paginiUnix /linux Notes: Professor: Michael P. HarrisAnandbabu SelvarajÎncă nu există evaluări
- LanguesDocument44 paginiLanguesArturo Eduardo Vildósola SepúlvedaÎncă nu există evaluări
- Belimo Belimo-Assistant App Instructions System-Integration En-UsDocument2 paginiBelimo Belimo-Assistant App Instructions System-Integration En-Ustex065Încă nu există evaluări
- LogDocument58 paginiLogzuleha zulehaÎncă nu există evaluări
- HolaDocument3 paginiHolaKity VilleÎncă nu există evaluări
- Course Outline - React NativeDocument3 paginiCourse Outline - React NativeAshish KolambkarÎncă nu există evaluări
- CMake ListsDocument3 paginiCMake ListsWhitney ParsleyÎncă nu există evaluări
- ADempiere InstallationDocument70 paginiADempiere InstallationvavangoveÎncă nu există evaluări
- Verifone Commerce SDK Installation GuideDocument8 paginiVerifone Commerce SDK Installation GuideAlfonso BullaÎncă nu există evaluări
- TxtsetupDocument294 paginiTxtsetupQiran IslamiahÎncă nu există evaluări
- Release Adxtools eDocument2 paginiRelease Adxtools eShirakuÎncă nu există evaluări
- Product Overview: Installing The Software Security ServiceDocument4 paginiProduct Overview: Installing The Software Security Servicehuiryk goncalvesÎncă nu există evaluări
- CamScanner Scanned DocumentDocument638 paginiCamScanner Scanned Documentsundesh kumarÎncă nu există evaluări
- Oriya Indic Input 2-User GuideDocument12 paginiOriya Indic Input 2-User Guidegksahu000Încă nu există evaluări
- Niagara Quick Start GuideDocument3 paginiNiagara Quick Start Guideapi-3700980100% (1)
- 2250 SDK PDFDocument4 pagini2250 SDK PDFBazavan ConstantinÎncă nu există evaluări
- Finals Review: Android App DevelopmentDocument10 paginiFinals Review: Android App DevelopmentBibi CaliBenitoÎncă nu există evaluări
- UniSim Design Installation GuideDocument8 paginiUniSim Design Installation Guideapi-3750488Încă nu există evaluări
- Transitioning From I40evf To Iavf: Supported DevicesDocument5 paginiTransitioning From I40evf To Iavf: Supported DevicesJose DelmarÎncă nu există evaluări
- Operating System: Objective Questions and AnswersDocument21 paginiOperating System: Objective Questions and AnswersMuthu LÎncă nu există evaluări
- Update XDCAM Drive Software to v6.3Document8 paginiUpdate XDCAM Drive Software to v6.3Justiça Eleitoral TSEÎncă nu există evaluări
- Assignme NT Topic: BCG Matrix of Microsoft Corporati On: Submitted To: MS. AlayDocument4 paginiAssignme NT Topic: BCG Matrix of Microsoft Corporati On: Submitted To: MS. AlayTooba MukhtarÎncă nu există evaluări
- Word For MAC Quick Start GuideDocument4 paginiWord For MAC Quick Start GuideagustinldgÎncă nu există evaluări
- Tekla User Assistance - Snapshots in Drawings - 2018-09-10Document4 paginiTekla User Assistance - Snapshots in Drawings - 2018-09-10ABINESH RÎncă nu există evaluări
- Notes Lecture 2 Flutter InstallationDocument7 paginiNotes Lecture 2 Flutter InstallationAysha FakharÎncă nu există evaluări
- Creating PDFs With Embedded Fonts For ASCEDocument8 paginiCreating PDFs With Embedded Fonts For ASCEkutancanÎncă nu există evaluări
- Connection Overview Wincc V7.0 Sp2 Update3 (02/2011)Document4 paginiConnection Overview Wincc V7.0 Sp2 Update3 (02/2011)Denito Torrico OrtizÎncă nu există evaluări
- Sgh102y1c2 - 5372672004Document2 paginiSgh102y1c2 - 5372672004hanungÎncă nu există evaluări
- Installation LogDocument2 paginiInstallation LogHacksbyRay & HacksbyHeainzÎncă nu există evaluări
- Key Grabber Read MeDocument3 paginiKey Grabber Read MewedsonjswdÎncă nu există evaluări