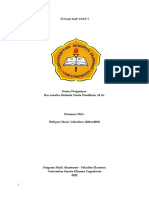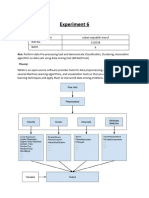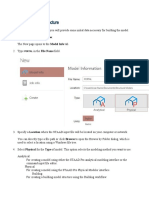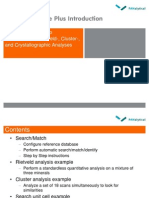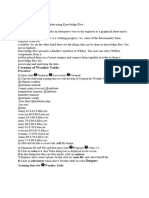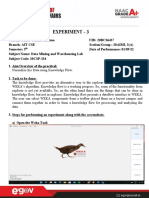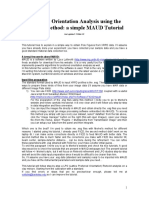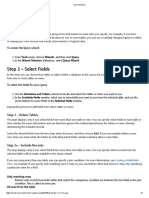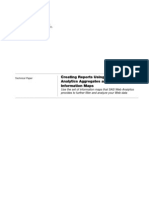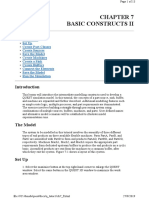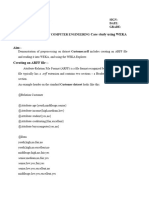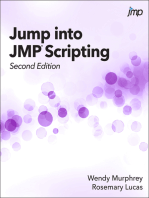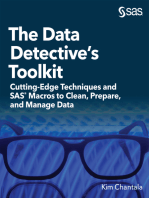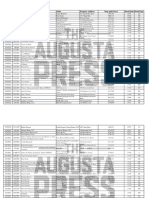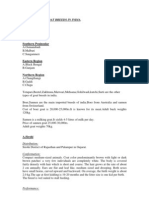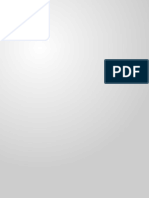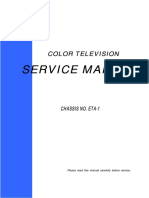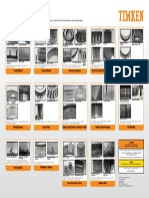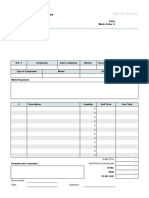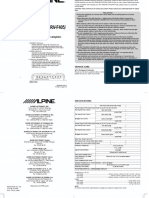Documente Academic
Documente Profesional
Documente Cultură
XRD - Eva - QSG V1.1 PDF
Încărcat de
Debora Molter RibeiroTitlu original
Drepturi de autor
Formate disponibile
Partajați acest document
Partajați sau inserați document
Vi se pare util acest document?
Este necorespunzător acest conținut?
Raportați acest documentDrepturi de autor:
Formate disponibile
XRD - Eva - QSG V1.1 PDF
Încărcat de
Debora Molter RibeiroDrepturi de autor:
Formate disponibile
International Ocean Discovery Program
XRD DIFFRAC.EVA:
Quick Start Guide
Introduction
This guide will help the user quickly begin using the DIFFRAC.EVA software to solve crystalline phase identification.
For detailed information and in-depth guide refer to DIFFRAC.EVALUATION Package User Guide and Tutorial
available in Cumulus and hard copy available in the XRD Laboratory.
Part 1: Opening Diffractogram in DIFFRAC.EVA
To open a diffractogram for evaluation:
1.
Click File > Import Scan (Figure 1).
2.
Select the Scan you want to open.
3.
Click Open.
4.
The Scan is now open and ready for evaluation.
Figure 1. Open Scan.
DIFFRAC.EVA QSG
17-Dec-13
International Ocean Discovery Program
Getting Acquainted
The DIFFRAC.EVA main screen has the following primary functional areas (Figure 2):
1.
Toolbar
2.
Data Command Panel
3.
View Command Panel
4.
View Window
5.
Data/View Tree Panel
It is useful to have the Data Command Panel and Data Tree Panel open for view at all times (use the icons in the
toolbar to open/close these views).
Figure 2. DIFFRAC.EVA Control Panel.
Part 2: Removing the Background
The first step in preparing a scan for search/match phase identification is to subtract the background (Figure 3).
There are two methods for removing the background: a traditional method and an enhanced method.
Traditional method: is recommended for all scans; it gives an arc parabola but never submerges a complete peak.
Enhanced method: gives a smooth curve where some peaks may be under the background curve. This could be
useful for crystallographic studies. See the EVA manual for greater detail.
DIFFRAC.EVA QSG
17-Dec-13
International Ocean Discovery Program
Background shown in red
Figure 3. Background Highlighted.
1.
Select Data Command Panel > Tools > Background to open the Background dialog box (Figure 4).
2.
If needed, use the slider to adjust the curvature on background humps.
3.
In the drop-down box, select Background subtracted option.
4.
Close text box.
Figure 4. Background Dialog Box.
Part 3: Search Match
The Search Match tool attempts to match XRD scans with patterns found in the ICDD (International Centre for
Diffraction Data) PDF database. The Search Match process tries to identify an unknown scan based on pattern
recognition techniques. EVA can also find a reference pattern by its name or ICDD number.
Note: It is at the users discretion to identify and choose the correct pattern matches.
1.
Select Search/Match (scan) from Data Command Panel > Tools. Notice the Search/Match dialog box
DIFFRAC.EVA QSG
17-Dec-13
International Ocean Discovery Program
has four tabs (Figure 5):
Chemical Filter
Database Filter
Candidate List
Selected Candidates
2.
Select desired search parameters (see suggestions below; Figures 6, 7, 8).
3.
Once the desired parameters are selected, click Rebuild to rebuild the database for your selections.
After the database is rebuilt, click back onto Candidate List and click Match.
Search/Match Screen
In the Criterion field of the Candidate List Tab (Figure 5), begin the search with 2: Neutral.
Figure 5. Search/Match Screen.
Chemical Filter Tab
A chemical filter can be set for any element in the periodic table (Figure 6).
Green = element is mandatory
Red = must be absent
Blue = at least one of the elements in blue must be present in the search result
Gray = not checked (absent or present)
DIFFRAC.EVA QSG
17-Dec-13
International Ocean Discovery Program
Figure 6. Chemical Filter Tab.
Database Filter Tab
Search/Match can be enhanced using database filters such as the following (Figure 7):
Quality Marks: degrees of pattern quality assigned by ICDD (recommended: *, Calculated, Indexed).
Status: recommended: Primary.
Colors: select the color of the mineral to be searched.
Sources: database section: select both.
Subfiles: select the group of patterns to be searched, for example, inorganics, zeolites, minerals, etc.
Element # in Formula: choose the minimum/maximum number of elements considered in the formula.
Density: enter a minimum/maximum density for the mineral being searched.
Figure 7. Database Filter Tab.
DIFFRAC.EVA QSG
17-Dec-13
International Ocean Discovery Program
Candidate List Tab
Expand the table to see important information on the candidate (Figure 8), including
Mtc: number of reference pattern lines matching the unknown
FOM: Figure of Merit a lower number is a better match
Index #: rank number of the pattern
Figure 8. Candidate List Tab.
Part 4: Residual Scan searching the minor phases
Minor phases are often difficult to identify because the patterns of the major peaks are higher on the list. Using
the Residue tool will exclude the already matched patterns and increase the weight of the minor phases.
1.
In Search/Match (scan) screen, choose the Selected Candidates tab.
2.
Select the pattern you wish to exclude in your next search.
3.
Select the Residue tool.
4.
Adjust the width of the zone to exclude around the pattern peaks.
5.
Click Apply.
6.
Click back onto Candidate List Tab and click Match.
7.
The candidates for the residual scan are listed in Candidate List
In addition, you can cut the peaks out that you do not want included in a Search/Match.
1.
Select the Scissors tool from the View Window toolbar.
2.
Cut the peaks that you wish to exclude from the Search/Match.
3.
Under Search/Match (scan) box,in the Candidate List tab, select Match.
4.
The program will search the peaks left uncut.
5.
To undo the cuts click the Undo Arrow.
Part 5: Peak Search
Peak Search detects peaks automatically and is useful for phases not identified with Search/Match or to export the
pattern to another program.
DIFFRAC.EVA QSG
17-Dec-13
International Ocean Discovery Program
1.
Select the scan in the data tree.
2.
Click Peak Search in the Tool List of the Data Command Panel. The Peak Search dialog box is displayed.
3.
Move the slider to select the peaks you desire (Figure 9).
4.
Once you are satisfied, click Make Dif to create a DIF pattern. The pattern list is created in the Data Tree
and can be Search/Matched.
5.
To select specific peaks click Append to List and a peak list is created in the Data Tree (Figure 10).
6.
Highlight the peaks you want and click Search/Match (peak list) under Tool or Make DIF Pattern (which
you can export to another program).
Figure 9. Peak Search.
Figure 10. Peak Search with Append List.
DIFFRAC.EVA QSG
17-Dec-13
International Ocean Discovery Program
Part 6: Printing in EVA
You can print any of the views in EVA.
Print Preview allows you to enter header and footers onto your print out, in addition to editing axis and labels.
You can also Export the print preview as an image *.PNG file.
DIFFRAC.EVA QSG
17-Dec-13
S-ar putea să vă placă și
- Java Application Profiling Using TPTP: Eclipse Corner ArticleDocument16 paginiJava Application Profiling Using TPTP: Eclipse Corner ArticleRavi NekkalapuÎncă nu există evaluări
- Creating A MasterDocument100 paginiCreating A MasterFarhan AshrafÎncă nu există evaluări
- Training MeasurLink 8Document17 paginiTraining MeasurLink 8Cristian RoblesÎncă nu există evaluări
- Cognos Framework Manager ExampleDocument7 paginiCognos Framework Manager ExampleMadhes Analyst100% (1)
- Shimadzu IRSolution QuantGuideDocument3 paginiShimadzu IRSolution QuantGuidechemchemhaÎncă nu există evaluări
- Shimadzu IRSolution QuantGuideDocument3 paginiShimadzu IRSolution QuantGuidechemchemhaÎncă nu există evaluări
- Beginners Guide To Performance Profiling in Visual StudioDocument3 paginiBeginners Guide To Performance Profiling in Visual StudioShekar MullangiÎncă nu există evaluări
- Philipus Mario Valentino - 202114069 - SAPUnit7Document15 paginiPhilipus Mario Valentino - 202114069 - SAPUnit7Rio ValentinoÎncă nu există evaluări
- How Does Jade6 Find The Analyte PhaseDocument31 paginiHow Does Jade6 Find The Analyte PhaseMuhammad NadeemÎncă nu există evaluări
- Data Bound ComponentsDocument13 paginiData Bound ComponentsnyellutlaÎncă nu există evaluări
- Linear Referencing Tutorial PDFDocument40 paginiLinear Referencing Tutorial PDFKarim Marmouri100% (1)
- Patch Analyst 5 - ArcGIS 9Document2 paginiPatch Analyst 5 - ArcGIS 9Wahyu Sugiono100% (1)
- Forms Maestro DetalleDocument100 paginiForms Maestro DetallemickÎncă nu există evaluări
- WekapptDocument58 paginiWekapptbahubali kingÎncă nu există evaluări
- Tap User GuideDocument20 paginiTap User Guidesaleh ahmadÎncă nu există evaluări
- Data Warehousing and Data Mining Lab ManualDocument30 paginiData Warehousing and Data Mining Lab ManualBabuYgÎncă nu există evaluări
- Exp 6Document12 paginiExp 6Soban MarufÎncă nu există evaluări
- Data Warehousing and Data Mining Lab ManualDocument30 paginiData Warehousing and Data Mining Lab ManualReddy Avula0% (1)
- Creating A New StructureDocument5 paginiCreating A New StructureDeenÎncă nu există evaluări
- Tools in Smartforms:: SE78 (Administration of Form Graphics)Document18 paginiTools in Smartforms:: SE78 (Administration of Form Graphics)madanaganeshÎncă nu există evaluări
- X'Pert HighScore Plus IntroductionDocument15 paginiX'Pert HighScore Plus IntroductionLevent Kartal100% (1)
- Worksheet 1.3Document4 paginiWorksheet 1.3Jatin SharmaÎncă nu există evaluări
- It ProjectDocument28 paginiIt Projectvidhibathri887Încă nu există evaluări
- Gis TutorialDocument30 paginiGis TutorialDenada Anggia Dwi PutriÎncă nu există evaluări
- Getting Started Tutorial: What You'll Learn in This TutorialDocument22 paginiGetting Started Tutorial: What You'll Learn in This TutorialMateo QuispeÎncă nu există evaluări
- Arena TutorialDocument8 paginiArena TutorialCoxa100NocaoÎncă nu există evaluări
- AVSpatialPattern LandscapeDocument5 paginiAVSpatialPattern LandscaperkalsiÎncă nu există evaluări
- Searches and Ad-Hoc ReportingDocument10 paginiSearches and Ad-Hoc ReportingVivek ViswambharanÎncă nu există evaluări
- Lab 8 Network AnalystDocument11 paginiLab 8 Network AnalystrashmigodhaÎncă nu există evaluări
- Tutorial - TM - Version 1.2bDocument41 paginiTutorial - TM - Version 1.2bAymen DawoodÎncă nu există evaluări
- Class X Project FileDocument28 paginiClass X Project FileGunjan KubdeÎncă nu există evaluări
- ARIA User GuideDocument11 paginiARIA User GuideNitheshksuvarnaÎncă nu există evaluări
- Ict Lab 8Document6 paginiIct Lab 8Mohammad Abdul RafehÎncă nu există evaluări
- Experiment No 10Document3 paginiExperiment No 10somalakoushik0783Încă nu există evaluări
- Simis Featuresearch 1.5. TutorialDocument35 paginiSimis Featuresearch 1.5. TutorialBenjamin ChipanaÎncă nu există evaluări
- Weka-: Data Warehousing and Data Mining Lab Manual-Week 9Document8 paginiWeka-: Data Warehousing and Data Mining Lab Manual-Week 9pakizaamin436100% (1)
- Brief Introduction: Employee Payroll ManagementDocument12 paginiBrief Introduction: Employee Payroll ManagementSiddhant GunjalÎncă nu există evaluări
- DMW Lab Exp 3 YashDocument9 paginiDMW Lab Exp 3 YashTushar SharmaÎncă nu există evaluări
- Handbook SurpacDocument144 paginiHandbook SurpacDedi Apriadi95% (20)
- MAUD SynchrotronDocument40 paginiMAUD Synchrotronbalrog9007Încă nu există evaluări
- SAP AD HOC Query TutorialDocument6 paginiSAP AD HOC Query TutorialRosaÎncă nu există evaluări
- Riverbed ModelerDocument11 paginiRiverbed ModelerSamuel Lopez RuizÎncă nu există evaluări
- Query Wizard: Step 1 - Select FieldsDocument3 paginiQuery Wizard: Step 1 - Select FieldsClerenda McgradyÎncă nu există evaluări
- Building A Model With ArcGIS ModelBuilder Saves TimeDocument10 paginiBuilding A Model With ArcGIS ModelBuilder Saves TimelingÎncă nu există evaluări
- Demantra Interview QuestionsDocument21 paginiDemantra Interview QuestionsAshadur Zaman100% (4)
- Creating Reports Using SAS Web Analytics Aggregates and SAS Information MapsDocument20 paginiCreating Reports Using SAS Web Analytics Aggregates and SAS Information MapsDharti PatelÎncă nu există evaluări
- Module 2 - Basic Construct IiDocument13 paginiModule 2 - Basic Construct IijojoÎncă nu există evaluări
- Hands-On Lab 7 - Using Pivot TablesDocument4 paginiHands-On Lab 7 - Using Pivot TablesSuraj Srivatsav.SÎncă nu există evaluări
- DynsimDocument22 paginiDynsimAbdomatarÎncă nu există evaluări
- DWDM - Case Study On Weka - Ceb624Document13 paginiDWDM - Case Study On Weka - Ceb624CEB524SreejitGNairÎncă nu există evaluări
- Orange Machine LearningDocument8 paginiOrange Machine LearningTarekHemdanÎncă nu există evaluări
- XRD Analysis GuideDocument9 paginiXRD Analysis Guidemuk_hawkÎncă nu există evaluări
- Tableau 8.2 Training Manual: From Clutter to ClarityDe la EverandTableau 8.2 Training Manual: From Clutter to ClarityÎncă nu există evaluări
- Tableau Training Manual 9.0 Basic Version: This Via Tableau Training Manual Was Created for Both New and IntermediateDe la EverandTableau Training Manual 9.0 Basic Version: This Via Tableau Training Manual Was Created for Both New and IntermediateEvaluare: 3 din 5 stele3/5 (1)
- The Data Detective's Toolkit: Cutting-Edge Techniques and SAS Macros to Clean, Prepare, and Manage DataDe la EverandThe Data Detective's Toolkit: Cutting-Edge Techniques and SAS Macros to Clean, Prepare, and Manage DataÎncă nu există evaluări
- SAS Programming Guidelines Interview Questions You'll Most Likely Be Asked: Job Interview Questions SeriesDe la EverandSAS Programming Guidelines Interview Questions You'll Most Likely Be Asked: Job Interview Questions SeriesÎncă nu există evaluări
- County Project Name Cycle Project Address Proj City Proj Zip Applicant/Owner Name HDGP $ Home $ FHTF $ Lihtc9 $ Help $ Oahtc $ Ghap $ HPF $ Lihtc4 $Document60 paginiCounty Project Name Cycle Project Address Proj City Proj Zip Applicant/Owner Name HDGP $ Home $ FHTF $ Lihtc9 $ Help $ Oahtc $ Ghap $ HPF $ Lihtc4 $Mamello PortiaÎncă nu există evaluări
- 13) Api 510 Day 5Document50 pagini13) Api 510 Day 5hamed100% (1)
- Columbia County Property Transfers March 29-April 4Document3 paginiColumbia County Property Transfers March 29-April 4augustapressÎncă nu există evaluări
- BSC IT SyllabusDocument32 paginiBSC IT Syllabusஜூலியன் சத்தியதாசன்Încă nu există evaluări
- Routing Fundamentals: How A Juniper Device Makes Forwarding DecisionsDocument8 paginiRouting Fundamentals: How A Juniper Device Makes Forwarding DecisionsLarsec LarsecÎncă nu există evaluări
- RVT Liquid DistributorDocument5 paginiRVT Liquid DistributorimeagorÎncă nu există evaluări
- Lich King Chorus PDFDocument21 paginiLich King Chorus PDFMacgy YeungÎncă nu există evaluări
- Goat Farm ProjectDocument44 paginiGoat Farm ProjectVipin Kushwaha83% (6)
- The Truth About Customer ExperienceDocument11 paginiThe Truth About Customer Experienceaksr27Încă nu există evaluări
- BPI vs. Posadas, G.R. No. L - 34583, 1931Document8 paginiBPI vs. Posadas, G.R. No. L - 34583, 1931Nikko AlelojoÎncă nu există evaluări
- 11 - Savulescu Et Al (2020) - Equality or Utility. Ethics and Law of Rationing VentilatorsDocument6 pagini11 - Savulescu Et Al (2020) - Equality or Utility. Ethics and Law of Rationing VentilatorsCorrado BisottoÎncă nu există evaluări
- ETA-1 Service PDFDocument44 paginiETA-1 Service PDFgansolÎncă nu există evaluări
- Latitude 5424 Rugged Spec SheetDocument5 paginiLatitude 5424 Rugged Spec SheetHaitemÎncă nu există evaluări
- Timken Bearing Damage PosterDocument1 paginăTimken Bearing Damage Postera04205100% (5)
- Point of View Task CardsDocument7 paginiPoint of View Task Cardsapi-660227300Încă nu există evaluări
- Energy Facts PDFDocument18 paginiEnergy Facts PDFvikas pandeyÎncă nu există evaluări
- Inkt Cables CabinetsDocument52 paginiInkt Cables CabinetsvliegenkristofÎncă nu există evaluări
- Tesco 750 ESIDocument2 paginiTesco 750 ESIjlmunozvÎncă nu există evaluări
- 6398 14990 1 PBDocument8 pagini6398 14990 1 PBKent Ky GillaÎncă nu există evaluări
- Work Order TemplateDocument2 paginiWork Order TemplateRed DragonÎncă nu există evaluări
- Trahar (2013) - Internationalization of The CurriculumDocument13 paginiTrahar (2013) - Internationalization of The CurriculumUriel TorresÎncă nu există evaluări
- Branding HS TalksDocument17 paginiBranding HS TalksumairÎncă nu există evaluări
- DPWH Cost EstimationDocument67 paginiDPWH Cost EstimationAj Abe92% (12)
- Revamping An Integrated Hydrocracker and Lube Base Oil UnitDocument5 paginiRevamping An Integrated Hydrocracker and Lube Base Oil UnitVyacheslavÎncă nu există evaluări
- Alpine MRV f305Document2 paginiAlpine MRV f305Luis RrÎncă nu există evaluări
- Sinamics gm150 sm150 Catalog d12 02 2020 enDocument238 paginiSinamics gm150 sm150 Catalog d12 02 2020 enGo andWatchÎncă nu există evaluări
- Definition of Sustainable Packaging PDFDocument10 paginiDefinition of Sustainable Packaging PDFProf C.S.PurushothamanÎncă nu există evaluări
- Job Description Examples - British GasDocument2 paginiJob Description Examples - British GasIonela IftimeÎncă nu există evaluări
- La Naval Drug Co Vs CA G R No 103200Document2 paginiLa Naval Drug Co Vs CA G R No 103200UE LawÎncă nu există evaluări