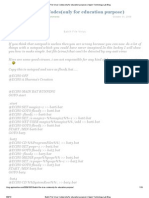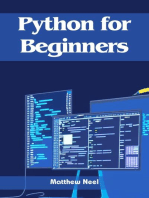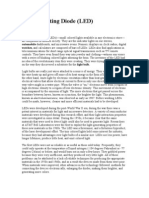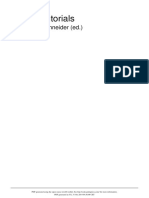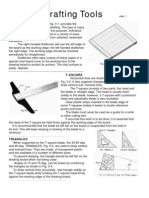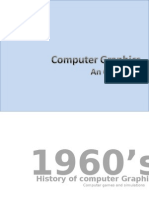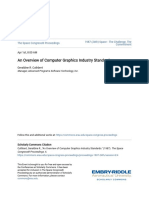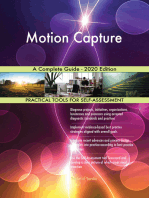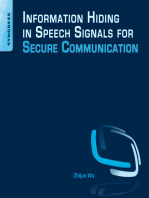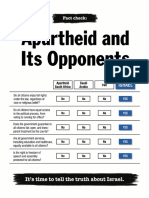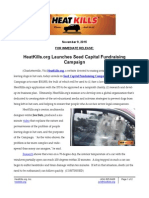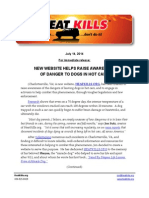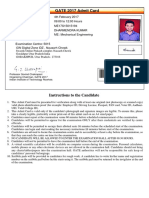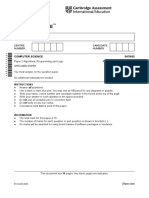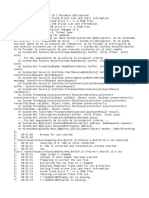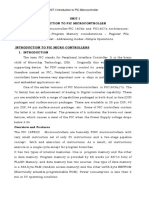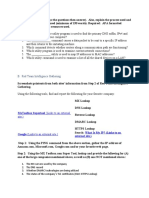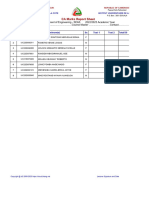Documente Academic
Documente Profesional
Documente Cultură
Fundamentals of Computer Graphics
Încărcat de
jonsutzDescriere originală:
Drepturi de autor
Formate disponibile
Partajați acest document
Partajați sau inserați document
Vi se pare util acest document?
Este necorespunzător acest conținut?
Raportați acest documentDrepturi de autor:
Formate disponibile
Fundamentals of Computer Graphics
Încărcat de
jonsutzDrepturi de autor:
Formate disponibile
BECOMING A COMPUTER ARTIST
© 1994 by Chad Little & SAMS Publishing.
“The Fundamentals of Computer Graphics”
by Jon Sutz
Note 1: This is the narrative script version. Please see excerpts* of storyboard, relating to the
construction and rendering of a wireframe bowl, at the conclusion of this document. (*61 pages)
Note 2: Bold=Narrator; Italic=Visuals/FX
[User has selected "The Fundamentals of CG" from Main Menu]
INTRODUCTION
Welcome to "Module 3: Fundamentals of Computer Graphics."
[Title graphic]
In this module, you will learn about the technology and the tools of computer
graphics.
[Transition to opening bullet screen; very clean and clear]
We'll then discuss how and when to use these tools, to create great computer graphics
with the greatest possible speed, efficiency and flexibility.
[Show photos of users in action, producing CG, with text bullets overlaying
them]
When you have completed this section, you will understand the basic concepts behind
each major facet of computer graphics:
[Inside box outline, entitled "Show Me", build menu icon list. Each topic is
contained as a menu icon with accentuating graphics related to each topic.
Leave open air at the top, reserved for the "Overview" icon, and at the bottom
of the screen, below the box outline, for the "Let Me Explore" icon]
1. How graphics are created, in the sections:
“Vector and Raster,” and
“2D and 3D"
2. How graphics are processed, in:
"Rendering," and
"Image Quality"
3. And how the illusion of motion is achieved, in:
"Computer Animation"
[Subject icons, encased in "Show Me ]
“The Fundamentals of Computer Graphics” v4.4a Page 1
Please select a topic now, or choose "Let Me Explore" to research specific areas of
interest.
[Insert "Let Me Explore" icon below "Show Me" menu, encased in box outline]
[USER SELECTS "VECTOR AND RASTER" from the "Show Me" menu]
[Icons disappear]
VECTOR AND RASTER
[Title Graphic]
Introduction
"Vector" and "Raster" are two of the most important and challenging concepts to
understand, when thinking about computer graphics. Each term describes a unique
technology, and each plays a different, critical role.
[Text slates, with supporting graphics]
In this section, you will learn:
1. How graphics are created using Vector and Raster technology, and
2. Some tips for knowing when to use Vector and Raster programs
[Bullets]
We'll begin with "Vector", the technology at the root of early computer graphics
systems.
[Transition]
Introduction to Vector Technology
[Section Title]
Vector technology is defined as the creation and display of objects on a cathode ray
tube, or “CRT,” which are produced by connecting mathematically-defined coordinate
points, that exist in either two- or three-dimensional space.
[Windowed text definition, supered over 2D or 3D vector object]
If the concept of vector technology sounds a bit like the one you learned in geometry
class, you're right on target.
[First, show a page from a geometry textbook, which features a graph]
But to understand vector technology in the context of computer graphics, we need to
envision a world of 'electronic geometry.’
[Animate a glowing electronic version of the lines of the graph, which move
and adjust]
[Now, transition to our block of wood, to be viewed from various angles - not
necessarily animated]
Imagine a block of wood with a gridwork of very small holes drilled into it. Each hole
on the horizontal rows represents an X value, while each hole on the vertical rows
represents a Y value.
“The Fundamentals of Computer Graphics” v4.4a Page 2
[Display X-line, Y-line highlights, to show direction]
Each individual hole is a "coordinate," which is made up of two values – the first
representing its X value, the second, its Y value.
[On these reference lines, show callouts of certain holes, with X and Y values]
If we then inserted pins into these holes, and connected them with a rubber band, this
would form a line. This line would be identified by two sets of X and Y coordinates, each
representing an "end-point."
[Show two pins being inserted, callout "end point" coordinates, label]
Once we have constructed a polygon, which consists of at least three connected lines,
this would make up an "object."
[Show polygon, with subtitle label]
But in creating vector graphics on the computer, we can pick up any of these "end
points", move it to a new location, and the "rubber" lines attached to it automatically
stretch to this new end-point, creating a new object.
[Self-explanatory]
If we select all the points, we can:
Move the entire object to a new location
Proportionally enlarge or reduce the size of the object
Create and paste down copies of the object
Skew or otherwise manipulate the general shape of the object
[Self-explanatory]
But vector technology can also be used in a great many other ways, two of which are
particularly important:
[transition to...]
One is "rendering", the process of converting a vector-based graphic into a raster-
based graphic. We will discuss this concept later in this module, in "Rendering".
[On left side of screen, show wireframe geometry of tube, box, and cone.
Then, bottom center, insert text box with definition. Then on right side, show
these same objects, rendered.]
The other is "interpolation", which is defined as "the determination of a value that lies
between two known values;" or, the ability to create a specified number of differences
between vector objects. Computer animation, and the popular "morphing" technologies,
are based on interpolation. So are the "gradient" functions contained in some graphics
programs, in which the computer calculates the average colors between two or more
requested colors.
[Transition to three horizontal panels, from top of screen, empty. Box with
definition placed in same position as with rendering. In top panel, show one
polygon on left, another (with same # of points) on right. Then, insert 4 or 5
intermediate polygons. Next panel, insert 3D wireframe of sample object,
with distorted model to right. Then, insert intermediate wireframes. Finally,
show 3 individual colors, at left, center, and right, after which computer
displays smooth gradation between them.]
“The Fundamentals of Computer Graphics” v4.4a Page 3
Vector Programs
[Header]
Most vector programs contain tools very similar to those in a traditional drafting
toolkit. More advanced functions and tools vary from program to program. Here are
some of the tools that are usually at the base of vector programs:
[Show in grid format, left to right, the common tool name, a description, and
a snapshot still of its function within a window on the far right]
1. A "straight line" tool
2. A "square" tool
3. A "polygon" tool, for creating various types of closed shapes made up of
straight lines, or spline curves
4. A "circle" tool
5. A "curve" tool
6. An "ellipse" tool
7. Type and type manipulation tools
[Icons with animated examples in windows to right]
Other vector programs contain some, (or all), of the following manipulation tools:
1. A "scale" tool, which allows you to enlarge or reduce the aspect ratio of an
object
2. A "rotate" tool, for turning or rotating an object, from a user-defined axis
3. A "slant" tool, for tilting an object along its x or y axis
4. A "skew" tool, for squishing or expanding the shape of an object, on its x or y
axis
5. A "mirror" tool, for creating a mirrored object along its x or y axis
6. Tools for duplicating and pasting down objects
7. "Layering" tools, with allow you to place objects on top of others, usually in the
case of smaller objects being placed on top of larger ones. These functions are
commonly called "Send to Back" and "Bring to Front"
8. A "linking" tool, for temporarily connecting objects to each other while they are
being moved, and
9. An "attributes" menu, to select from a range of 'fill' options
[Embellished drop-down or box menu, with snapshot window if appropriate
to show changes preview (i.e. I think I've seen something like this in HiRes
QFX)]
Now, let's learn about another foundation of computer graphics - Raster technology.
[Raster graphic, with zoomed up window showing pixels]
“The Fundamentals of Computer Graphics” v4.4a Page 4
Introduction to Raster Technology
[Section title]
Raster technology is defined as the processing and displaying of visual imagery on a
CRT, through a parallel array of horizontal lines, each of which contains thousands of
tiny "picture elements," better known as "pixels."
[Definition box, perhaps over high-end image example]
To understand raster technology, imagine we had a large sheet of graph paper, and
we could paint each individual square any color we wanted. In essence, we have an
electronic canvas, in which we can draw and paint images, in much the same way that
traditional artists and designers produce their work.
[Transition to big graph paper, show freehand drawings being revealed on it,
one at a time]
Raster imagery on the computer can be related to oil paintings. Once you create a
raster image, the only way you can change it is by painting over it with another color.
[Show animated example]
Each square, or "pixel," contains its own, individual color description.
[Transition to zoomed-in view of pixels that compose image, with a few
"dummy code" callouts]
Image information is then assembled on the CRT's electronic grid, containing
hundreds of thousands, or even millions of pixels.
[Zoom back out of image as pixels are being painted]
Raster Programs
[Header]
Raster programs contain many types of tools found in a traditional artist's studio, plus
a range of other tools that allow for exploration into new design possibilities.
[Photo of traditional artist's tools, beside cg system with image on screen,
user manipulating image]
The most common tools and functions you should look for in a well-rounded program
include:
[Show in a grid format, left to right, the common tool name, a description,
and animation of its function, played within a window on the far right]
1. Pencils, for free-hand drawing
2. A variety of paintbrushes, for painting hard and soft edges
3. An airbrush, for spraying diffused color
4. Masks, for protecting the regions of an image while you are manipulating
others
5. Cropping tools, for saving or deleting areas of an image
6. Type and type-manipulation tools
“The Fundamentals of Computer Graphics” v4.4a Page 5
7. A "zoom-in" tool, for magnifying images to the point where individual pixels
can be manipulated
In addition, raster programs often contain some or many of the following tools:
1. A "lasso", or "polygon" tool, which allows you to select a region in an image for
enhancement or manipulation
2. A "smart tool" which can automatically define the outline of a region in an
image
3. "Special effects" tools, such as:
"Filters," which can blur, sharpen, or emboss an image, or create a
'mosaic' or 'ripple' effect
"Image control" tools, which can adjust color, brightness, contrast, and
saturation
4. "Shape" tools, for creating rectangles and circles, which also allow you to
isolate certain portions of images
5. "Fill" tools, which are used to automatically spread color within the interior
areas created using the "shape" tools. Sometimes called "seed fill", these tools
can also fill areas according to a pixel's hue, saturation, and lightness values
6. Compositing tools, for placing one image on top of another
7. A compositing effect tool, which can adjust the colors and lightness of the
pixels in the image to be composited
8. A "rubber stamp", or "cloning" tool, to duplicate a portion of an image and
paste it over another. This tool is particularly useful to correct blemishes in
photos and other images that have been scanned
9. A "gradient" tool
10. A "glow" or other highlight tool, and
Comparing Vector and Raster Technology
[Section title]
Software programs for graphic design, desktop publishing and illustration, as well as
most modern word processors, all employ vector-based features. These programs allow
the user to draw, manipulate, layer, and change a wide span of vector objects - that is, so
long as they remain in a vector file format.
[Re-show screen shots from earlier, of variety of images being manipulated
on screen]
As opposed to raster, which is basically "pixel painting," vector objects can exist on
their own "layers."
[Show perspective view of 2D business-type graphic, with vector text and
graphics components, floating in order of assembly above "canvas". Then,
show them descending directly down, into position.
While vector objects are relatively simple for a computer to calculate and display,
raster images require the computer to calculate a mathematical description for each dot,
or "pixel" on the screen.
“The Fundamentals of Computer Graphics” v4.4a Page 6
[A reduced window of vector object being drawn over black, then small raster
image being drawn line by line. windows labeled]
Each pixel in a raster program must have a set of codes that define it:
Its coordinate, and
Its color description
[Show 5 or 6 pixels, with callouts for one]
But these codes occupy much more computer memory than is required by vector
programs. To process and display this additional information for one pixel is one thing -
but to process hundreds of thousands, or even millions of pixels, in a reasonable amount
of time, requires an enormous amount of memory.
[Transition to earlier scene of 2 windowed graphics; one vector, one raster;
then use binary codes, shown below, to illustrate how much more information
is required for each]
When it comes to raster imagery, random-access memory, or “RAM,” becomes a
critical factor in building a graphics computer. Simply put, the more RAM you install on
your computer, the faster you can create raster images, and the faster your computer can
process and display them, as long as your software is able to take advantage of it.
[Insert blank CRT screen, duplicate RAM module, into probably 6 or 8. Then
glow RAM modules in cycles as images are drawn on screen very quickly]
Tips For Using Vector and Raster Programs Together
[Header]
Choosing An Appropriate Program
Vector and raster programs each have unique capabilities. Of paramount importance
is your understanding of what you want to create, and knowing which vector and raster
functions will best help you to reach that goal, with the minimum amount of time and
effort.
[Various user photos and key screen shots]
When evaluating vector and raster programs, it is important to understand that most
graphics programs are fundamentally based on one technology or the other. One may
have extended functionality over its base technology, which reaches into some of the
realms of the other. For example, some raster programs contain vector-type functions,
and some vector programs contain functions that allow objects to be rendered, or
converted into a raster file.
[Various key photos and graphics to visualize each point]
The best graphics programs contain integrated vector and raster functions.
“The Fundamentals of Computer Graphics” v4.4a Page 7
Determine the intended output attributes and format for raster
graphics, before you begin
In one way, working a raster image is similar to working with photography. To take a
photograph for large media, like a 36" x 36" print, a large film format may be necessary -
such as a 4 x 5, an 8 x 10, or higher.
Likewise, when working with raster programs, the size of your final output should
ideally be determined in advance, and the resolution of your file should be set up
accordingly.
[Show animated example of digital photo and/or raster graphic being
enlarged, reduced, with zoom ups as necessary]
Review
In this section, we've discussed:
Vector and raster tools and technology, and
Some guidelines for knowing when and how to use programs that feature
raster and vector capabilities
[Bullets, perhaps w/fun background or p stamp graphics from earlier, beside
each bullet]
[User has four control options here:
1) "Continue to...2D and 3D" (largest icon)
2) "Return to Menu" (smaller icons from here on)
3)"Go to Main Menu"
4) "Quit"
[USER SELECTS "CONTINUE TO... 2D and 3D"]
“The Fundamentals of Computer Graphics” v4.4a Page 8
2D AND 3D
[Section Title]
Introduction:
[Segment title]
Almost everywhere you look, modern 2D and 3D computer graphics are being created
for an increasingly diverse number of applications, including print, desktop publishing,
multimedia presentations, animation, and broadcasting.
[Various photos, video of CG in action in different environments]
In this section, you will learn about:
1. 2D graphics applications
2. 3D applications, modeling, and rendering
3. Tips that will help you determine when to use each type of program in you
projects.
[Header with bullets]
Introduction to 2D:
[Header]
Two dimensional (or 2D) objects are defined as images that possess physical width
and height, occupying the X and Y axes only.
[Show 2D graphic in background, with definition box on one side]
In some respects, creating two-dimensional art on the computer isn't that much
different from creating art using traditional methods. But modern 2D graphics software
allows artists to use familiar tools in new ways, and use new tools to explore possibilities
that couldn't even be approached with traditional tools.
[Show photos/video of various artists, designers using traditional tools on
drawing board, then similar tools on CU of menu bar]
The most common applications for 2D programs include:
1. Illustration
2. Graphic design
3. Desktop publishing
4. Typography
5. Image-manipulation
6. Video painting, and
7. Business presentations
[Show photos of people creating images for each application]
Essentially, everything you will construct in 2D will be from the perspective of looking
directly at flat objects and drawings, on your "electronic canvas."
“The Fundamentals of Computer Graphics” v4.4a Page 9
[Return to large graph paper with raster and vector image on it, rotate
around so we are looking at it directly]
But to create images that take your imagination to the next level, there's only one
place to go. Our next stop..... "3D" computer graphics.
[Animate extrusion of vector object (wireframe, then rendered), then flip it
around]
Introduction to 3D
[Header]
Three dimensional (or 3D) computer graphics is defined as mathematical
descriptions of objects that can be rotated in electronic, three-dimensional space, on any
axis, and whose shapes, dimensions, colors, surfaces, and textures can be changed by the
user.
[Rotate around 3D model, then insert definition box]
The most common applications for 3D programs include:
1. Computer Aided Design and Manufacturing (or “CAD/CAM”)
2. Scientific visualization
3. Architectural design
4. Print media, and
5. Computer animation for film, video, and desktop multimedia
[Show photos of people creating images for each application]
For artists, 3D graphics programs represent a virtual electronic wonderland, in which
visualizations can be created of scenes and objects that do, do not, or cannot exist in
reality.
[Show video, photos of highest end use of 3D - NASA, ILM, etc.]
But how does one create photo-realistic graphics that seem to exist in 3D space?
There are two ways:
With a moderate degree of artistic skill, 3D-looking images can be created
in 2D programs, just as with traditional tools
The second way is to create a model of the object or objects in a 3D
computer program.
[Show close-up scenes of CRTs with 3D-looking images being created in 2D,
3D]
Three-dimensional modeling is one of the most complex subjects to master. But once
you've become proficient in 2D image creation, learning 3D is well worth the effort, and
the knowledge you gain will serve you well, as you proceed in your computer graphics
career.
[Zoom into 3D model as it is being manipulated]
“The Fundamentals of Computer Graphics” v4.4a Page 10
Introduction to 3D Modeling
[Header]
You’ll recall that in the section "Vector and Raster," we used a block of wood to
illustrate the concept of vector objects. We dealt with two axes: the X, or "width" axis,
and the Y, or "height" axis; and individual "points" on these axes were represented by a
set of coordinates.
[Re-show animation of block of wood, with rubber-band triangle. Points are
labeled with an X value and a Y value.]
But to create three-dimensional objects, we need to add another axis - the Z, or
"depth" axis, and a third value must be added to our coordinates.
[Now, remove coordinate sets, and rotate block of wood rotating to left, in
front of camera, as a new pin "axis" shoots through center of triangle. From
this pin, new, transparent plastic "levels" sprout and grow to their full size.
Then, "extrude" triangle into third dimension.. Re-insert coordinate sets,
attached now to third far right face of triangle, with third coordinate
measure.]
Once we have our 3D object, all of the options we mentioned earlier are still available
to us. We can select one or more points and change the object until we are satisfied with
its shape. Our object appears to have been constructed out of wire, in three-dimensional
space. Objects such as these are commonly referred to as a "wireframe models."
[Rotating around object, then insert definition box]
Our introduction to 3D graphics will focus on one of the most common techniques for
creation, known as "polygonal" modeling.
[Show example of 2D polygons being extruded into 3D, with text header]
Methods of 3D "Polygonal" Modeling
[sub-header]
As its name implies, "polygonal" modeling involves the creation of vector objects in 2D
space, which are then extended into the third dimension. This is achieved in one of two
ways:
1. The first method is called “volumetric modeling.” In this method, one builds a
2D polygon, representing one of an object’s sides, or its top or bottom. By
extending a point in one direction, which forms a line, and extending another
line along a second axis, this creates a two-dimensional surface, or a "plane."
The next step, "extrusion," is the process of taking a two-dimensional object
and extending it along a third axis. This creates a solid shape. For example, a
circle becomes a cylinder, and a square becomes a box.
2. The second method is called "surface-of-revolution modeling." The revolution
on a plane on any given axis creates a solid shape. For example, a triangle
becomes a cone, and an arc becomes a bowl.
[Show animated examples of each, then reduce still down into box left, as
definition box for each is inserted to their right]
Now, we can rotate the model to the exact angle we want to view it from, and zoom in
or out to adjust the distance from our perspective.
“The Fundamentals of Computer Graphics” v4.4a Page 11
[Show animation of this]
But how do we turn a 3D "wireframe" model into this smooth, shiny, bowl? By
"rendering" it, or converting it into a raster image.
[Show sphere wireframe being transformed into bowl w/cool texture map]
Let's begin by taking a closer look at the model. There are two things one notices
when looking at it:
1. Although from this distance it seems to be relatively smooth, when it is
enlarged, you can see that the geometry is actually made up of hundreds of flat
surfaces, called “facets,” all connected together to give the illusion of a
rounded object.
2. And, the object is essentially transparent, in that you can see right through to
the wireframe, or "mesh," on the other side.
[Rotate camera around wireframe and zoom in as necessary, to achieve
perspectives to support narrative]
Now that our three-dimensional model is created, we can add a new light source, and
insert a camera, which will provide us with a new perspective from which to render the
image.
[Show animation of wireframe camera being inserted, then shifting view to
that of inside the camera]
The rendering process requires three steps:
1. First, the lines are removed from the back of the model, which would normally
be hidden.
2. Second, a "shading" model is produced, in which surfaces are attached to each
of the flat faces, or "facets" of the model, and shadows are cast by a stationary
light source.
3. Then third, "smooth shading algorithms" are applied, which break down the
large facets you see here, into many smaller ones, until each is indiscernible to
the eye.
[Stills, but possibly animated overlays]
There are also a variety of "mapping" functions that can be applied to models.
Mapping means that we “wrap” a particular type of surface or other attribute around a
3D object. Some mapping options include the following:
Two-dimensional raster images, such as logos, pictures, or graphics
Texture mapping, such as wood, marble, or plastic
Color mapping
"Bump" mapping, which creates the illusion of physical surface
characteristics on a three dimensional surface
"Environmental" and "reflection" mapping, which reflects surrounding
elements, and
"Transparency" mapping, which causes certain pixel values in the texture
map to become transparent, usually the black ones, so imagery behind the
model can be seen.
[stills]
“The Fundamentals of Computer Graphics” v4.4a Page 12
Some 3D modeling programs allow you to "ray-trace" scenes, in which a hypothetical
beam of light is traced from one’s point of view back to a light source, for that added
touch of realism.
[stills]
Each of these options requires the model to be re-rendered; but as you can see, the
effects can be quite stunning.
[Show animated examples of concepts - self-explanatory.]
Tips For Deciding When To Use 2D and 3D Programs
[Section Title]
Project Planning
[Header]
Just as projects requiring traditional graphic design vary greatly in terms of content,
style, budget, and available production time, these same issues apply to computer
graphics.
Successful computer graphics projects begin by planning. This process generally
requires three important steps:
1. First, define what it is you want to create, as best as you can, by creating
sketches of the final image. Of course, in the business environment, sketches
will often be provided to you by an art or creative director. Make sure you
understand them completely.
2. Second, break the theoretical image or images down into the smallest
components, and determine how they will logically work together to produce
the desired effect.
3. Third, figure out what the best sequence of production steps would be.
By planning your projects well, before you begin the creation process, you will save
time, effort and money. Just as importantly, you will embark on a consistent path of
growth, resulting in your ability to produce more and better computer graphics.
[A photo collage of artists, designers at work, together and separately; also
show storyboards, schedules being discussed, and text w/supporting
graphics]
2D vs. 3D
[Segment title]
The keys to knowing when to use 2D and 3D programs in your projects are:
1. Understanding what each of your tools is capable of, and
2. Determining how these tools can be best utilized in your projects.
[Bullets over stylized background]
Of course, sometimes your project requirements are quite clear. If you need to look at
an object from various angles, building a 3D model is probably your best option. But if
“The Fundamentals of Computer Graphics” v4.4a Page 13
you want only a single image for illustration purposes, it's probably better to use your
artistic skills, and create it in 2D.
[Show images of various types that support this concept]
Although there are no universal rules that will apply to every computer graphics
project you may work on, here are a few general guidelines that will help you know when
to use 2D and 3D tools:
With more advanced 2D graphics software, you can likely create just
about any simple 3D image you can conceive of, sometimes in much
less time.
If your need calls for a complex 3D image, you should determine
beforehand that it is not achievable with 2D tools, before you begin the
modeling process.
[Show CUs of CRTs with various types of 2D, 3D images being produced.
Insert summaries of text above into supered windows]
In either case, be certain that you have a reason for what you're doing. Don't do it
simply because you can. And if you work in a studio, you’ll often have to explain to your
supervisors or clients why you chose a particular set of tools over another.
[Show meeting of creatives and “suits,” who discuss graphic on easel]
Of course, in terms of learning and exploration, you should evaluate all of your various
options. But with deadlines looming, and the changes that often occur in the production
cycle, focus your efforts on getting the job done as quickly as possible. To do this, you
must know your tools intimately, and be experienced in their capabilities.
[Various action scenes of computer graphics artists doing both the glamorous
and unglamorous parts of their jobs - very "Life" style photography]
Let's look at a few examples. Although some elements in this image appear to contain
3D models, each image was entirely created using off-the shelf, 2D programs.
[A series of balls that appear to be 3-D models, integrated into a graphic]
While it's true that 3D tools could have been used to create certain elements, such as
these spheres, and integrated into the 2D image for manipulation, as a computer artist,
you must make value judgments in relation to time, expense, complexity, and how to best
meet your goals. And sometimes, this means producing images in a more unconventional
fashion.
Review
[Segment title]
In this section, we've discussed:
2D and 3D programs and tools, and
Some guidelines for knowing when and how to each type of program in
your projects
[Bullets]
Knowing when and how to use 2D and 3D programs is just as important as the
technical skills necessary to master each of them. Keep exploring, learning, and
“The Fundamentals of Computer Graphics” v4.4a Page 14
practicing - and before long, your projects will take you less time, and will provide more
satisfaction.
[Various photos of cg artists at work; concentrating, but happy]
User has four control options here:
1) "Continue to... Rendering" (largest icon)
2) “Return to Menu" (smaller icons from here on)
3) "Go to Main Menu"
4) "Quit"
USER SELECTS "RENDERING"
“The Fundamentals of Computer Graphics” v4.4a Page 15
RENDERING
[Section title]
Introduction
[Header]
Rendering is defined as the process of converting vector objects and the
characteristics they possess, into raster images. Rendering is basically taking a
theoretical picture of the vector object, or series of objects, with an imaginary camera.
[Definition window over full screen cg image, then insert repeat of earlier
scene of bowl mesh being transformed. But now, insert model of 35mm
camera off to one side (in perspective), make flash, then show photo of
camera's view of scene]
Another way to think of rendering is as a very powerful electronic "paint by number"
kit, with vector graphics representing the outlines of objects, while the rendering, or
"painting" process, transforms these outlines into a full-color image.
[Show animation looking down side of raster "graph paper", with vector
object sticking out (i.e. Intel "Pentium" ad). Then, view rotates around to
directly in front of object on grid, and show areas being painted in.]
In this section, you will learn about the rendering process for:
1. 2D, and
2. 3D graphics
[Bullets]
Rendering 2D Vector Graphics
[Header]
2D vector objects such as type fonts, circles, squares, and other polygons are defined
by relatively simple mathematical codes, and which allows them to be quickly rendered
to raster image.
[Show various raster images from earlier]
Plus, because vector objects are created through mathematical descriptions, they are
resolution-independent; they can continually be resized, reshaped, and re-arranged until
they are rendered.
[Re-show earlier animation of vector object being enlarged, reduced, and CU
shows that curves are re-calculated to remain smooth]
“The Fundamentals of Computer Graphics” v4.4a Page 16
Rendering 3D Objects
[Header]
In 3D applications, the rendering process is much more time-consuming and
computationally-intensive, because rather than creating a picture of flat-surfaced, two-
dimensional objects, the computer must calculate and "paint" a complete, three-
dimensional environment.
[Rotate around 3D wireframe scene, then insert photo of rendered scene]
This process requires both powerful software and fast hardware to be considered
feasible - because if even one aspect of the resulting rendering is not correct, or the user
wishes to make even the most seemingly simple change, the entire scene must be re-
rendered.
[Show user at workstation, with line-by-line render coming up on screen,
then a supervisor pointing out a problem, and the user going back to the
modeling view]
But the opportunities for visualization of actual and theoretical objects are growing
with each passing year. In today’s 3D programs, models can be rendered from an infinite
number of perspectives, and often under varying conditions, in which camera lenses,
focus, lighting, shadows, reflections, environments, and other factors are all defined by
the user.
[Show photos or video of various applications from Tracer, ILM, etc.]
Technically, there are four steps to the 3D scene rendering process:
1. The graphic program transforms the mathematical data defining the objects
and their environment into a list of instructions that are assigned to a series
of "sub-routine" commands.
2. The viewing processor generates a mathematical description of only the area
that the user has defined, by removing, or "clipping" out all areas outside of it.
3. Then, a display code generator transforms this data into device coordinates
that a display processor, a sort of “computer within a computer,” can
understand.
4. Finally, the display processing unit, or DPU, converts all of this data into an
image that can be viewed on the CRT.
[Simple animated visualization of this process, based on earlier models]
In this section, we have discussed the rendering process for:
2D, and
3D graphics
[Bullets]
Just as in the previous section, when we discussed when and how to use 2D and 3D to
get the results you want in the least possible time, understanding the rendering process
is critical to the success of your projects. And because rendering often requires a
substantial amount of computing “horsepower,” it is vital that you arm your computer
with as much processing power as you can afford. Time really is money – and by
investing in your technology, you’ll free yourself up to refine what you’ve already done,
and begin working on other projects, faster.
[Various scenes TBD, related to above content]
“The Fundamentals of Computer Graphics” v4.4a Page 17
User has four control options here:
1) "Continue to... Image Quality" (largest icon)
2) "Return to Menu" (smaller icons from here on)
3) "Go to Main Menu"
4) "Quit"
USER SELECTS "IMAGE QUALITY"
“The Fundamentals of Computer Graphics” v4.4a Page 18
IMAGE QUALITY
[Section title]
Introduction
[Header]
The term "image quality" is defined as the esthetic qualities of an image, and its
clarity, sharpness, resolution, and color intensity.
[Various photos of cool cg images, in bkgrd, then super definition box]
In this section, you will learn about the four factors that determine Image Quality:
1. Resolution,
2. Bit depth,
3. Anti-aliasing, and
4. The Alpha Channel.
[Bullets]
Let's begin by expanding our knowledge of an image quality concept we discussed in
earlier sections of this module - "Resolution."
[Title]
Resolution and Image Quality
[Header]
The term "resolution" is defined as the ratio of vertical lines of pixels to that of the
horizontal lines of pixels that an image contains. This ratio is also sometimes referred to
as "spatial resolution."
[Re-show resolution measurement graphic from earlier, then insert
definition box]
But how many colors can be assigned to each of these pixels? To understand this, we
need to move on the next major component of image quality - "Bit Depth".
[Zoom into actual or embellished raster image, to look at individual pixels]
Bit Depth
[Header]
"Bit Depth" is defined as the amount of information used to describe a pixel.
[Insert definition box over cool image]
Essentially, increased bit depth means more information to describe an individual
pixel, and that results in more color possibilities.
Each additional 8-bit measure of color represents a deeper "bit plane"; and the more
bit planes we add, the more colors we can apply to our image.
[Show additional clear "QUADS" layering]
“The Fundamentals of Computer Graphics” v4.4a Page 19
For example:
“8-bit” represents a total display palette of 16 colors;
16-bit represents 256 colors;
24-bit represents over 32,000 colors; and
32-bit represents nearly 17 million colors
[Data table. Same image represented in progressively increasing sharpness
to left, mode lists to right of each]
Of course, each increase in color options means an increase in the mathematical
codes that the computer must process to display them - and the graphics computer must
be armed with enough memory to achieve this task. Memory equals speed - and in the
case of rapidly increasing standards of color displays, memory is more important than
ever to the computer graphics artist.
[Re-show animation of RAM modules processing raster images, photos.]
Anti-Aliasing
[Header]
To understand Anti-Aliasing, and how it affects image quality, let's use a raster
program to draw a circle over an image. The only way it can be displayed is by turning
individual square pixels to the color of the circle’s curves. But because there are only a
limited number of pixels available to display a given image, when we look at the image
head on, the curve appears jagged. This is the visual definition of "aliasing."
[Animation using an image on our graph paper example; camera motions
and what it sees are pretty self-explanatory]
Do you remember the concept of “interpolation,” in which the computer calculates the
average between two objects? Well, interpolation is also at the heart of the anti-aliasing
process.
[CU of three pixels – the right one is blue, the one in the middle is white, and
the left one is red; as title appears, the middle one turns purple]
Anti-aliasing analyzes the differences between the colors that make up the curve, and
the colors that lie on each side of curved and diagonal objects. Then, through the
interpolation process, these colors are automatically averaged - and when the image is
displayed, the curve appears smooth and razor sharp.
[Close up of line edge, binary calculations in box, then watch as averaging
occurs]
The Alpha Channel
[Header]
Another way interpolation is used to affect image quality is in the Alpha Channel. If
we use our vector tools to create and render a circle, then zoom in, we can see that the
anti-aliasing process has averaged the color of the circle with the black background
color, to create the smooth edge. But what happens if we later want to superimpose this
circle over another image? Well, we can copy the entire sphere, then paste it onto our
“The Fundamentals of Computer Graphics” v4.4a Page 20
new image. But the original background color is still contained in the image of the
sphere.
[Animations very similar to that of Anti-Aliasing]
[2D animations looking directly onto block of pixels]
If the program employs the use of the alpha channel, we have the ability to composite
images with a soft edge, and eliminate the problem with anti-aliasing.
[Show animation detailing this process, with circle again, composite clean]
In “Bit Depth,” we discussed four levels of "bit planes" - 8 bit, 16 bit, 24 bit, and 32 bit.
If we called each additional 8 bits of color a "channel", the last of these channels, from 24
to 32 bit, is designated as the Alpha Channel. The Alpha Channel basically serves as a
tool to create soft-edged masks for superimposing and compositing.
[Data table with graphic support]
Review
In this section, we discussed the four determining factors of Image Quality:
Resolution,
Bit depth,
Anti-aliasing, and
The Alpha Channel.
[Bullets]
Each of these processes affects the quality of computer graphic images.
In the next section, Computer Animation, we’ll see some examples of how all the
processes we have discussed up to this point are used, to create the wondrous worlds of
motion, that are now available to the computer artist.
[Image preview from Animation]
User has four control options here:
1) "Continue to... Computer Animation" (largest icon)
2) "Return to Menu" (smaller icons from here on)
3) "Go to Main Menu"
4) "Quit"
USER SELECTS "COMPUTER ANIMATION"
“The Fundamentals of Computer Graphics” v4.4a Page 21
COMPUTER ANIMATION
[Section Title]
Introduction
[Header]
The word "Animation" is derived from the Latin "anima," which means "life," or
"animare," which means "to breathe life into." In its broadest definition, animation means
the illusion of motion, induced by the rapid presentation of a sequence of still, related
images.
[Over collage of cels from major animations, insert definition box]
The standard measure of display speed is measured in "frames per second." For
example, motion pictures display a series of photographic images at a rate of 24 frames
per second, while video displays images at 30 frames per second. The modern definition
of animation is the design, production, and playback of a series of images that are
created by people, using either traditional or computer-driven processes.
[A linear animation moving cels across screen, then insert window of
animation being displayed. Data table probably]
Cel Animation
[Header]
Cel animation, developed in the early 20th century, involves the process of hand-
drawing and painting each individual frame of an animation. In its finest forms, such as
the classic animations created by Walt Disney, cel animation is a long, expensive, and
painstaking process, requiring the coordinated efforts of many artists, with individual
specialties. For example, Walt Disney’s groundbreaking masterpiece "Fantasia,"
released by Disney in 1941, required the painting of hundreds of thousands of cels to fill
its running time.
[Disney studios in 30s; cels over background; then cels in motion in video
window, from film]
Even in its simpler forms, cel animation is still a long and tedious process.
[Defense department animation of troop movements, or other simple cel
animations being produced during 1930s, 40s, or 50s]
But the major drawback of hand-drawn cel animation is that if revisions are required
once a cel sequence is drawn, the artists often have to start all over again.
[Close up of cel artist at work, or discussing cel with supervisor]
Today, another way is available to produce animations, from the simplest to the most
complex: computer animation.
[Transition]
“The Fundamentals of Computer Graphics” v4.4a Page 22
Computer Animation
[Header]
The principle of computer animation is the same as that of traditional cel animation –
that is, to produce a series of still images which, when individually recorded and played
back at sufficient speed, creates the illusion of motion.
[Show various photos of computer animation being produced - perhaps the
T2 creation scene at ILM]
But with the advent of modern computer graphics, animations can be produced by one
skilled artist, graphic designer, or programmer, as opposed to teams of artists, as are
required in cel animation. The two most significant advances inherent to computer
graphics are:
1. The ability of most programs to accept "key" frames, or positions along a user-
defined path, then calculate and produce each of the "in-between" frames, and
2. Because the entire animation is stored as mathematical information, it affords
the user the ability to change or modify an animation without having to start
completely over from scratch
[Continue with photographs, perhaps add source video]
In the 2D world, animation can be as simple as business charts that grow over time, in
which an operator takes an object, plots a course for its motion, and the computer
generates each in-between frame...
[show example of "Action" business chart]
... or as complex as the traditional cel animations of yesteryear.
[show modern example of computer generated cel animation - Disney, or
others].
In the world of 3D, animations can provide us with accurate, timely, and cost-effective
ways to view objects and phenomena which exist, and the tools to rapidly create those
which don't, or can't exist.
[Show animations from ILM, PDI, other major studios, and possibly include
some of TRACER’s]
The technical competence and artistic imagination required to produce 2D and 3D
computer graphics blossoms into new possibilities when the element of motion is
considered, and applied. The quality of a computer animation, whether 2D or 3D,
depends on the quality that resides in each individual frame, or cel.
[photos of computer animations being produced, recorded, and played back]
Although this program was designed to educate you on the fundamentals of computer
graphics, when your artistic abilities are fused with the knowledge you gain in these
lessons, you will be much closer than you may have imagined to understanding how to
produce computer animations.
[Various images from earlier in this module of creation and rendering]
Of course, animation design, like any other specialization, requires education,
individual exploration, and the knowledge gained from applied experience. But the
characteristics of great computer animations are rooted in a fundamental understanding
of computer graphics.
“The Fundamentals of Computer Graphics” v4.4a Page 23
Or, as Sir Francis Bacon stated in the early 1600's, “Nature, to be commanded, must
be obeyed.” And in this case, it means gaining an intimate understanding of appropriate
computers and software for your specific needs, so that you can use them to your – and
their – fullest possibilities.
[stills, or preview video segments from "Creating Computer Art" section of
program]
User has three control options here:
1) "Return to Menu" (smaller icons from here on)
2) "Go to Main Menu"
3) "Quit"
“The Fundamentals of Computer Graphics” v4.4a Page 24
S-ar putea să vă placă și
- 3D Graphics RenderingDocument55 pagini3D Graphics RenderingFaris AriyantoÎncă nu există evaluări
- 3Ds Max 2014 in Simple StepsDocument1 pagină3Ds Max 2014 in Simple StepsDreamtech PressÎncă nu există evaluări
- Types of Robotic SimulatorsDocument6 paginiTypes of Robotic SimulatorsM_ComputerÎncă nu există evaluări
- Batch File Virus Codes (Only For Education Purpose)Document19 paginiBatch File Virus Codes (Only For Education Purpose)Uma Shanker0% (1)
- The Icon Handbook VIIDocument66 paginiThe Icon Handbook VIIOmar Torres Reséndiz100% (1)
- PYTHON FOR BEGINNERS: Unraveling the Power of Python for Novice Coders (2023 Guide)De la EverandPYTHON FOR BEGINNERS: Unraveling the Power of Python for Novice Coders (2023 Guide)Încă nu există evaluări
- Java CheatsheetDocument7 paginiJava Cheatsheetdinesh3434Încă nu există evaluări
- Multimedia VideoDocument69 paginiMultimedia Videoshilpashree100% (2)
- MultimediaDocument6 paginiMultimediavikashisur100% (1)
- Autocad Hand Book First Edition CollegesDocument58 paginiAutocad Hand Book First Edition CollegesJeketera Shadreck100% (1)
- Robotic ArmDocument9 paginiRobotic ArmRohit KumarÎncă nu există evaluări
- Beginning PBR Texturing: Learn Physically Based Rendering with Allegorithmic’s Substance PainterDe la EverandBeginning PBR Texturing: Learn Physically Based Rendering with Allegorithmic’s Substance PainterÎncă nu există evaluări
- EagleRIP4.0 User GuideDocument175 paginiEagleRIP4.0 User GuideCarlos V.Încă nu există evaluări
- 226 Assignment Brief For Advertisement and Promotion in Business - Unit 18 - Adv & Prom in Bus Assignment BriefDocument14 pagini226 Assignment Brief For Advertisement and Promotion in Business - Unit 18 - Adv & Prom in Bus Assignment BriefTasnova Shahid100% (1)
- 3D Visual Effects 15052015Document9 pagini3D Visual Effects 15052015Tanisha AggarwalÎncă nu există evaluări
- CDocument146 paginiCShankar Subramaniyam100% (1)
- Explain Multimedia AuthoringDocument4 paginiExplain Multimedia AuthoringErastus Mungai MÎncă nu există evaluări
- Lenticular Printing TechnologyDocument9 paginiLenticular Printing TechnologyBhupendra SinghÎncă nu există evaluări
- Foundantion of Responsive Web DesignDocument74 paginiFoundantion of Responsive Web DesignHenry Zegarra Rodriguez100% (1)
- Rapid Prototyping A Complete Guide - 2020 EditionDe la EverandRapid Prototyping A Complete Guide - 2020 EditionÎncă nu există evaluări
- Multimedia Authoring Tools: Basya B. A. - 1601212012 Kevin F. - 1601213955Document23 paginiMultimedia Authoring Tools: Basya B. A. - 1601212012 Kevin F. - 1601213955Myrtyl Sriwahyuni Santos100% (1)
- Creativity and Innovation Management PDFDocument28 paginiCreativity and Innovation Management PDFVijayaraniAnandan100% (1)
- Ixs1124-Problem Solving Algorithm: C++ FundamentalsDocument19 paginiIxs1124-Problem Solving Algorithm: C++ Fundamentalshanur88100% (1)
- Software Quality Assurance Plan PDFDocument35 paginiSoftware Quality Assurance Plan PDFanjas_tsÎncă nu există evaluări
- Computer Graphics - Saurabh Kumar (01714402009) Bca 3 YearDocument35 paginiComputer Graphics - Saurabh Kumar (01714402009) Bca 3 Yearnikhil jain100% (1)
- HNAS File Service AdministrationGuide PDFDocument215 paginiHNAS File Service AdministrationGuide PDFAbdul SalamÎncă nu există evaluări
- Crime File Management System Project Report JAVADocument153 paginiCrime File Management System Project Report JAVAYaikob Kebede100% (2)
- Presentation On Image CompressionDocument28 paginiPresentation On Image Compressionbushra819100% (2)
- LED ManufacturingDocument14 paginiLED ManufacturingsvishnuvÎncă nu există evaluări
- Computer GraphicsDocument16 paginiComputer GraphicsecomputernotesÎncă nu există evaluări
- BRND mgt2Document34 paginiBRND mgt2NEHAAA26100% (1)
- Computer Graphics BCA 33Document134 paginiComputer Graphics BCA 33api-373206389% (18)
- Flash Tutorial - Part - 1Document86 paginiFlash Tutorial - Part - 1Siraj Dey100% (1)
- Direct3D OverviewsDocument84 paginiDirect3D OverviewsferretchromosomeÎncă nu există evaluări
- Part 2 - Computer Graphics - NotesDocument8 paginiPart 2 - Computer Graphics - NotesnasipwoniÎncă nu există evaluări
- 4D Printing: Self-Assembly & Programmable MatterDocument18 pagini4D Printing: Self-Assembly & Programmable MatterAnonymous iI88LtÎncă nu există evaluări
- Autodesk Composite 2013 Tutorial enDocument51 paginiAutodesk Composite 2013 Tutorial enbensossi_441944896Încă nu există evaluări
- Sheet Lamination Additive ManufacturingDocument2 paginiSheet Lamination Additive ManufacturingYeabsraÎncă nu există evaluări
- Car Paint MaterialDocument1 paginăCar Paint MaterialAbriel HaqqaniÎncă nu există evaluări
- Stop Motion AnimationDocument2 paginiStop Motion AnimationNaditaÎncă nu există evaluări
- Fundamentals of DyeingDocument138 paginiFundamentals of DyeingARYAN RATHOREÎncă nu există evaluări
- HC6 PLTW Kite Administration EOC ManualDocument27 paginiHC6 PLTW Kite Administration EOC ManualRalph100% (1)
- Beginner GuideDocument39 paginiBeginner GuideKaustav SahaÎncă nu există evaluări
- Cdi 1 Module 1.3Document8 paginiCdi 1 Module 1.3Mieco SaripÎncă nu există evaluări
- Drafting ToolsDocument6 paginiDrafting ToolsErvi Jann GantalaoÎncă nu există evaluări
- QT GuideDocument60 paginiQT GuidegyfabittÎncă nu există evaluări
- Rapid Prototyping Lesson PlanDocument4 paginiRapid Prototyping Lesson PlanRajyalakshmi MÎncă nu există evaluări
- Solid and Liquid Silicone RubberDocument104 paginiSolid and Liquid Silicone RubberPablo Ariel BoverioÎncă nu există evaluări
- Curriculum Guide Creo Elements Direct 18-1Document37 paginiCurriculum Guide Creo Elements Direct 18-1Larisa LoredanaÎncă nu există evaluări
- History of Computer GraphicsDocument55 paginiHistory of Computer GraphicsTan Tan100% (1)
- Texturing 3D Models - INTLDocument113 paginiTexturing 3D Models - INTLBa Cay TrucÎncă nu există evaluări
- How To Make Book Cover PDFDocument4 paginiHow To Make Book Cover PDFRahul MittalÎncă nu există evaluări
- 3d Graphics PipelineDocument4 pagini3d Graphics PipelineJagannath SabatÎncă nu există evaluări
- Modified AGVDocument12 paginiModified AGVdbzdivikÎncă nu există evaluări
- 3D Graphics RenderingDocument59 pagini3D Graphics RenderingAnurag Tiwari100% (2)
- Industry For 3D Printable Design MarketplaceDocument13 paginiIndustry For 3D Printable Design Marketplaceslyn309Încă nu există evaluări
- Self Balancing Robot ProposalDocument8 paginiSelf Balancing Robot ProposalbhanuÎncă nu există evaluări
- An Overview of Rapid Prototyping Technologies in ManufacturingDocument23 paginiAn Overview of Rapid Prototyping Technologies in ManufacturingPrashanth BnÎncă nu există evaluări
- Handbook of Thin-FilmDocument12 paginiHandbook of Thin-Filmdhook_mmmÎncă nu există evaluări
- An Overview of Computer Graphics Industry Standards.Document12 paginiAn Overview of Computer Graphics Industry Standards.Pallavi PatilÎncă nu există evaluări
- Practical Shader Development: Vertex and Fragment Shaders for Game DevelopersDe la EverandPractical Shader Development: Vertex and Fragment Shaders for Game DevelopersÎncă nu există evaluări
- Information Hiding in Speech Signals for Secure CommunicationDe la EverandInformation Hiding in Speech Signals for Secure CommunicationÎncă nu există evaluări
- HEATKILLS - Us 3-Up Flyer: No Sponsor - by Jon Sutz 23APR23Document1 paginăHEATKILLS - Us 3-Up Flyer: No Sponsor - by Jon Sutz 23APR23jonsutzÎncă nu există evaluări
- HEATKILLS - Us HEATSTROKE EDUCATION SLIDE SHOW 2023 by Jon SutzDocument46 paginiHEATKILLS - Us HEATSTROKE EDUCATION SLIDE SHOW 2023 by Jon SutzjonsutzÎncă nu există evaluări
- HEATKILLS - Us Flyer Tear-Off Tabs by JonSutzDocument1 paginăHEATKILLS - Us Flyer Tear-Off Tabs by JonSutzjonsutzÎncă nu există evaluări
- "Apartheid and Its Opponents" by Jon SutzDocument1 pagină"Apartheid and Its Opponents" by Jon SutzjonsutzÎncă nu există evaluări
- Interview With Carl MarzolaDocument5 paginiInterview With Carl Marzolajonsutz100% (1)
- Ben Sutz Autobiography (1992)Document20 paginiBen Sutz Autobiography (1992)jonsutzÎncă nu există evaluări
- Ritz Carlton CEO Letter of Appreciation For Jon SutzDocument1 paginăRitz Carlton CEO Letter of Appreciation For Jon SutzjonsutzÎncă nu există evaluări
- ASPCA Pets in Hot Cars PosterDocument1 paginăASPCA Pets in Hot Cars PosterjonsutzÎncă nu există evaluări
- HeatKills Press Release - Seed Capital Fundraising Campaign 09nov15Document2 paginiHeatKills Press Release - Seed Capital Fundraising Campaign 09nov15jonsutzÎncă nu există evaluări
- Spca Saves Dachshund in Distress: Summer 2014Document8 paginiSpca Saves Dachshund in Distress: Summer 2014jonsutzÎncă nu există evaluări
- Intel - FreedomDocument47 paginiIntel - FreedomjonsutzÎncă nu există evaluări
- Debut HeatKills - Org Press Release - 14july14Document2 paginiDebut HeatKills - Org Press Release - 14july14jonsutzÎncă nu există evaluări
- Eternsip MikiyasDocument30 paginiEternsip MikiyasMegersa Alemu100% (2)
- R274 K67 Admit CardDocument1 paginăR274 K67 Admit Cardrana singhÎncă nu există evaluări
- A Real Time Landslide Detection With Acknowledgement-394Document5 paginiA Real Time Landslide Detection With Acknowledgement-394Dawud ArdiansyahÎncă nu există evaluări
- CH 4 Grading RubricDocument2 paginiCH 4 Grading Rubricapi-245148147Încă nu există evaluări
- Cambridge IGCSE: Computer Science 0478/02Document16 paginiCambridge IGCSE: Computer Science 0478/02i dont knowÎncă nu există evaluări
- Jessica C Martin Resume AssignmentDocument2 paginiJessica C Martin Resume Assignmentapi-365601364Încă nu există evaluări
- ANSYS Mechanical APDL Parallel Processing GuideDocument56 paginiANSYS Mechanical APDL Parallel Processing GuideSuri Kens MichuaÎncă nu există evaluări
- Penetration Tester 1616734798Document1 paginăPenetration Tester 1616734798Rafael SenaÎncă nu există evaluări
- Experimental Stress Analysis by Sadhu Singh Text P 59a1a3c11723dd234ac96a47Document2 paginiExperimental Stress Analysis by Sadhu Singh Text P 59a1a3c11723dd234ac96a47Markanday Giri33% (3)
- Virtualization:: Virtualization Can Be Achieved at Different Levels. If You Consider Hardware, The Organization NeedsDocument6 paginiVirtualization:: Virtualization Can Be Achieved at Different Levels. If You Consider Hardware, The Organization Needskalpana.gangwarÎncă nu există evaluări
- 01 OptiX RTN900 System DescriptionDocument106 pagini01 OptiX RTN900 System DescriptionCristi VoineaÎncă nu există evaluări
- Modern Systems Analysis and Design 6Th Edition Hoffer Test Bank Full Chapter PDFDocument44 paginiModern Systems Analysis and Design 6Th Edition Hoffer Test Bank Full Chapter PDFrorybridgetewe100% (9)
- Course Syllabus: Serial Number: Course Title: Course DescriptionDocument8 paginiCourse Syllabus: Serial Number: Course Title: Course DescriptionJohn Isidro Jacob AnticÎncă nu există evaluări
- Booting For HirenDocument2 paginiBooting For HirenMarcos Pérez CollantesÎncă nu există evaluări
- 2 WebPack WindowsDocument2 pagini2 WebPack WindowsDan Parra-BerattoÎncă nu există evaluări
- Unit 1&2Document97 paginiUnit 1&2manoj3e9329Încă nu există evaluări
- Sys 51 WmanualDocument209 paginiSys 51 WmanualwessmoreÎncă nu există evaluări
- Parts of The Microsoft ExcelDocument2 paginiParts of The Microsoft ExcelRojan V Min Kook0% (1)
- ITU - The Internet of Things 2005 PDFDocument212 paginiITU - The Internet of Things 2005 PDFjdanielrodriguezÎncă nu există evaluări
- B. Red Team Intelligence Gathering: Mxtoolbox Supertool (Links To An ExternalDocument3 paginiB. Red Team Intelligence Gathering: Mxtoolbox Supertool (Links To An ExternalSEARCH ESSAYHELPÎncă nu există evaluări
- (IJCST-V11I2P11) :dr. Girish Tere, Mr. Kuldeep KandwalDocument7 pagini(IJCST-V11I2P11) :dr. Girish Tere, Mr. Kuldeep KandwalEighthSenseGroupÎncă nu există evaluări
- BEng CA Report Sheets ENG 1 0 0Document53 paginiBEng CA Report Sheets ENG 1 0 0Gary ReyÎncă nu există evaluări
- AsxDocument5 paginiAsxrupali kokateÎncă nu există evaluări
- Unit IDocument33 paginiUnit IKamatchi KartheebanÎncă nu există evaluări
- s7-1200 Pid 3step CNDocument55 paginis7-1200 Pid 3step CNJeffrey LeeÎncă nu există evaluări