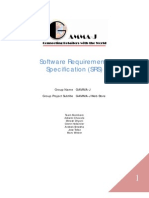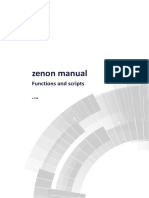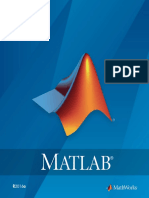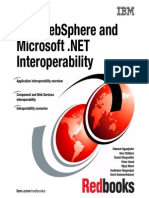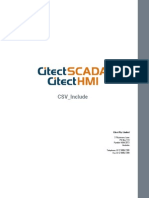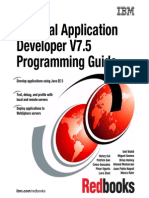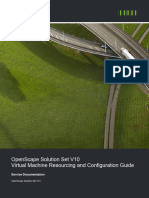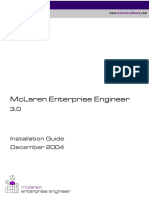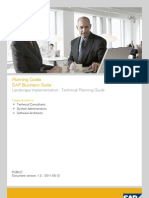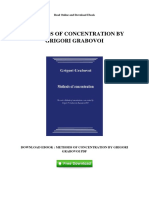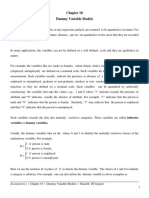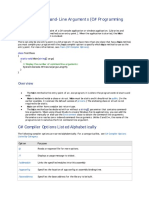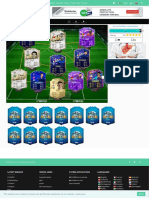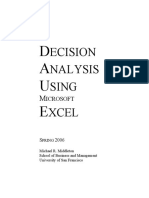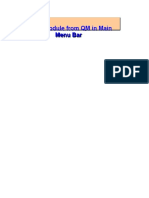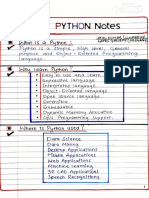Documente Academic
Documente Profesional
Documente Cultură
Page Editor Recommended Practices For Developers 70-A4
Încărcat de
bnjkukunuriTitlu original
Drepturi de autor
Formate disponibile
Partajați acest document
Partajați sau inserați document
Vi se pare util acest document?
Este necorespunzător acest conținut?
Raportați acest documentDrepturi de autor:
Formate disponibile
Page Editor Recommended Practices For Developers 70-A4
Încărcat de
bnjkukunuriDrepturi de autor:
Formate disponibile
Sitecore CMS 7 and later
Page Editor Recommended Practices for Developers Rev: 7 July 2014
Sitecore CMS 7 and later
Page Editor Recommended
Practices for Developers
A Guide to Building for the Page Editor and Improving the Editor Experience
Sitecore is a registered trademark. All other brand and product names are the property of their respective holders. The
contents of this document are the property of Sitecore. Copyright 2001-2014 Sitecore. All rights reserved.
Sitecore CMS 7 and later
Table of Contents
Chapter 1 Introduction .......................................................................................................................... 4
Chapter 2 Support Editing .................................................................................................................... 5
2.1
Always Go Through the FieldRenderer Pipeline ..................................................................... 6
2.1.1 How to Disable Editing ........................................................................................................ 6
Chapter 3 Support Design.................................................................................................................... 7
3.1
Reasons to Support Design in the Page Editor ...................................................................... 8
3.2
Break Up Your Pages ............................................................................................................. 9
3.2.1 Horizontal Containers ........................................................................................................ 10
3.2.2 Columns ............................................................................................................................ 11
3.2.3 Functional Blocks .............................................................................................................. 12
3.3
Naming Conventions ............................................................................................................. 13
3.3.1 Naming Components ........................................................................................................ 13
3.3.2 Naming Data Templates and Fields .................................................................................. 13
3.4
Create Placeholder Settings Items ....................................................................................... 14
3.5
Use Data Sources ................................................................................................................. 17
3.5.1 Coding for Datasources .................................................................................................... 19
3.5.2 Retrieving the Datasource in a Sublayout ......................................................................... 19
3.5.3 Retrieving the Datasource in XSLT ................................................................................... 20
3.5.4 Retrieving the Datasource in a View Rendering ............................................................... 20
3.5.5 Retrieving the Datasource in a Controller Rendering ....................................................... 20
3.6
Page Editor Security ............................................................................................................. 21
3.6.1 Essential Roles.................................................................................................................. 21
3.6.2 Disabling Page Editor Access ........................................................................................... 21
3.7
Responsive Design ............................................................................................................... 22
Chapter 4 Configuring the Page Editor .............................................................................................. 24
4.1
Allowed Controls ................................................................................................................... 25
4.2
Locking Placeholders ............................................................................................................ 26
4.3
Placeholder Settings Overrides ............................................................................................. 27
4.4
Editable Components ............................................................................................................ 29
4.5
Datasource Location and Template ...................................................................................... 30
4.6
Compatible Renderings ......................................................................................................... 32
4.7
Rich Text Editor Field Buttons............................................................................................... 33
4.8
Component Previews ............................................................................................................ 34
Chapter 5 Extending the Page Editor ................................................................................................ 35
5.1
Custom Experience Buttons.................................................................................................. 36
5.1.1 Field Editor Buttons ........................................................................................................... 36
5.1.2 Webedit Buttons ................................................................................................................ 38
5.2
Edit Frames ........................................................................................................................... 39
5.3
Customizing the Ribbon ........................................................................................................ 41
Chapter 6 Detecting the Page Editor ................................................................................................. 43
6.1
Detecting Page Mode ............................................................................................................ 44
6.1.1 Detecting Page Mode Using C# ........................................................................................ 44
6.1.2 Detecting Page Mode in Sitecore MVC ............................................................................ 44
6.1.3 Detecting Page Mode Using Javascript ............................................................................ 45
6.2
Modifying Component Behavior Depending on Page Mode ................................................. 46
6.2.1 Sample Data...................................................................................................................... 46
6.2.2 Dynamic Components ....................................................................................................... 48
6.2.3 Hidden Content ................................................................................................................. 48
6.2.4 External Content................................................................................................................ 49
Chapter 7 Tips and Tricks .................................................................................................................. 50
7.1
Inline Editing Dynamic or Indexed Content ........................................................................... 51
7.2
The Page Editor and Sitecore Modules ................................................................................ 52
7.2.1 Email Campaign Manager (ECM) ..................................................................................... 52
7.2.2 Web Forms for Marketers (WFFM) ................................................................................... 53
7.2.3 JQuery Mobile Component Library for Sitecore ................................................................ 53
Sitecore is a registered trademark. All other brand and product names are the property of their respective holders. The
contents of this document are the property of Sitecore. Copyright 2001-2014 Sitecore. All rights reserved.
Page 2 of 51
Page Editor Recommended Practices for Developers
Sitecore is a registered trademark. All other brand and product names are the property of their respective holders. The
contents of this document are the property of Sitecore. Copyright 2001-2014 Sitecore. All rights reserved.
Page 3 of 51
Sitecore CMS 7 and later
Chapter 1
Introduction
This guide is designed to help you build for the Page Editor and improve the user
experience for editors. It is primarily aimed at back-end developers. It is important for
everyone involved in the implementation to consider building for the Page Editor as early
on in the project lifecycle as possible.
Developers must design their solution to support both editing and designing capabilities
(see Support Editing and Support Design). In addition, developers and project managers
must budget for configuration and the extending of the Page Editor to improve the user
experience. Finally, testing should ideally include a usability test of the Page Editor by the
users of the solution.
The guide contains the following chapters:
Chapter 1 Introduction
This chapter is a description of the content, aims, and the intended
audience of this manual.
Chapter 2 Support Editing
Instructions for supporting inline editing.
Chapter 3 Support Design
Instructions for supporting the Page Editors design mode.
Chapter 4 Configuring the Page Editor
An overview of ways in which basic configuration can improve the Page
Editor user experience.
Chapter 5 Extending the Page Editor
An overview of ways in which the Page Editor can be customized and
extended to improve the user experience.
Chapter 6 Detecting the Page Editor
Instructions for detecting Page Editor mode in Javascript and C#, and
ways to modify site behavior based on the page mode.
Chapter 7 Tips and Tricks
Miscellaneous tips and tricks, and a summary of the Page Editors role in
Sitecore modules.
Sitecore is a registered trademark. All other brand and product names are the property of their respective holders. The
contents of this document are the property of Sitecore. Copyright 2001-2014 Sitecore. All rights reserved.
Page 4 of 51
Page Editor Recommended Practices for Developers
Chapter 2
Support Editing
The following chapter covers the fundamental requirements for supporting the ability
to edit content inline using the Page Editors Editing mode.
The chapter contains the following sections:
Always Go Through the FieldRenderer Pipeline
Sitecore is a registered trademark. All other brand and product names are the property of their respective holders. The
contents of this document are the property of Sitecore. Copyright 2001-2014 Sitecore. All rights reserved.
Page 5 of 51
Sitecore CMS 7 and later
2.1 Always Go Through the FieldRenderer Pipeline
If you render a field via the FieldRenderer pipeline, it is automatically editable in the Page Editor.
All Sitecore controls and helpers eventually go through this pipeline:
Sitecore controls for use in XSLT renderings and sublayouts, such as:
<sc:FieldRenderer FieldName="Text" runat="server" />
Sitecore provides specialized controls for Date, Text, Link, and Image fields:
<sc:Text Field="Text" runat="server" />
sc:field in XSLT renderings:
<xsl:value-of select="sc:field('Text')" />
The Sitecore MVC helper:
@Html.Sitecore().Field("Text")
Using the FieldRenderer.Render() method in code-behind:
FieldRenderer.Render("Text")
Sitecore MVC Tip
The FieldRenderer.Render() method returns a string. In Page Editor mode, this string includes
the additional HTML to support inline editing. If you have a property in an MVC model that is being
populated by FieldRenderer.Render(), ensure that you return a HtmlString otherwise the
Page Editor HTML is escaped and rendered as plain text when you try to use the property in your
view, making it impossible to edit the value inline
If you render a fields raw value to the browser, that value is not editable in the Page Editor. This
includes the following methods:
Sitecore.Context.Item.Fields["Text"].Value
Sitecore.Context.Item["Text"]
sc:fld("Text")
2.1.1
How to Disable Editing
Sometimes, you may not want an editor to be able to edit a particular field inline. Good examples
include the page title or meta description, neither of which are rendered to the page and are therefore
not accessible. Rather than displaying the raw value of a field, you can disable inline editing for that
particular instance of a Sitecore control or helper:
When using a Sitecore control:
<sc:Text Field="Text" DisableWebEditing="true" runat="server" />
When using the Sitecore MVC helper:
@Html.Sitecore().Field("Text", new { disable-web-editing=true })
When using the FieldRenderer.Render() method directly:
FieldRenderer.Render("Text", "disable-web-editing=true")
The raw values for field types such as General Link, Rich Text, and Image contain custom XML.
These cannot be displayed directly to the browser.
Sitecore is a registered trademark. All other brand and product names are the property of their respective holders. The
contents of this document are the property of Sitecore. Copyright 2001-2014 Sitecore. All rights reserved.
Page 6 of 51
Page Editor Recommended Practices for Developers
Chapter 3
Support Design
This chapter covers the fundamental requirements for supporting the ability to
assemble a page from a library of components using the Page Editors Designing
mode.
The chapter contains the following sections:
Reasons to Support Design in the Page Editor
Break Up Your Pages
Naming Conventions
Create Placeholder Settings Items
Use Data Sources
Page Editor Security
Responsive Design
Sitecore is a registered trademark. All other brand and product names are the property of their respective holders. The
contents of this document are the property of Sitecore. Copyright 2001-2014 Sitecore. All rights reserved.
Page 7 of 51
Sitecore CMS 7 and later
3.1 Reasons to Support Design in the Page Editor
A Sitecore page is assembled from a variety of components. Some of these components display field
values from the item that is currently being viewed the context item but many output field values
from elsewhere in the content tree. For example, a homepage banner may be represented as a
separate Banner item in a global location. Although it is displayed on the homepage, the actual
content does not belong to the Home item.
Modular content and presentation details present editors with certain challenges when using the
Content Editor:
An item representing a page such as the Home item does not contain all of the content
that a visitor sees on the homepage.
An editor must look at the items presentation details to find out where content is coming
from and locate it in the content tree.
If an editor wants to make changes to the appearance of an item, they must edit that items
presentation details directly.
An items presentation details gives no indication of how components are arranged.
By contrast, the Page Editor is a much more visual tool:
Using the Page Editor to edit inline gives editors an instant preview of what their page will
look like to visitors.
The Page Editor makes it easier to configure component personalization and multivariate
tests
By building to support the Page Editor, you are also building to support Sitecores marketing and
analytics features, as they depend on the same modular foundation.
Important
Support for the Page Editor must be taken into account at the start of your project, as it affects the
way you architect and build your solution.
Sitecore is a registered trademark. All other brand and product names are the property of their respective holders. The
contents of this document are the property of Sitecore. Copyright 2001-2014 Sitecore. All rights reserved.
Page 8 of 51
Page Editor Recommended Practices for Developers
3.2 Break Up Your Pages
You should break page designs into smaller, re-usable components rather than designing individual
page types. This lets editors create a variety of pages from smaller parts.
Note
You may want to specify a default set of components on the data templates standard values. Later
changes to standard values will affect all items based on that data template, and editors can reset to
standard values if they want to restore the default appearance of a page.
The following example demonstrates how to break up a simple page design into components.
Note
You may want to limit flexibility in order to maintain design integrity and simplify the Page Editor
experience for your editors. This can be done by having fewer page components or setting up
restrictions within the Page Editor.
Breaking a page up into components lets you personalize and test individual parts of the page by
varying the content or design based on specific visitor attributes.
Sitecore is a registered trademark. All other brand and product names are the property of their respective holders. The
contents of this document are the property of Sitecore. Copyright 2001-2014 Sitecore. All rights reserved.
Page 9 of 51
Sitecore CMS 7 and later
3.2.1
Horizontal Containers
Our sample design consists of four main horizontal containers the header, footer, page, and content
block containers. These containers contain little more than styled <div> elements and a nested
placeholder. Additional components are nested within these placeholders. It is likely that the header
and footer will appear on every single page. Therefore, you might consider using static binding to
include them in the main site layout.
Important
Statically bound components cannot be personalized or tested via the Page Editor. They are also not
appropriate if future work requires a page to have a slightly different header or footer for example, a
checkout page might not have a standard breadcrumb.
Header container
Page container
Content blocks
container
Footer container
Sitecore is a registered trademark. All other brand and product names are the property of their respective holders. The
contents of this document are the property of Sitecore. Copyright 2001-2014 Sitecore. All rights reserved.
Page 10 of 51
Page Editor Recommended Practices for Developers
3.2.2
Columns
Within containers, a page can be further subdivided into vertical columns. In the following example, a
two-column grid is nested within the page container. Because future designs may introduce one and
three column alternatives, the page container and the two-column grid are separate components.
Sidebar column
Content column
Sitecore is a registered trademark. All other brand and product names are the property of their respective holders. The
contents of this document are the property of Sitecore. Copyright 2001-2014 Sitecore. All rights reserved.
Page 11 of 51
Sitecore CMS 7 and later
3.2.3
Functional Blocks
Containers and vertical grids contain functional blocks that generate Sitecore content. The following
example uses four different types:
Main navigation this can be statically bound to the header container.
Breadcrumb this can be statically bound to the page container, unless certain pages do
not require it.
Page content although content can be generated directly in the left-hand column, creating
a separate page content component lets you reuse the two-column grid for other types of
content, such as a form or a gallery.
General content blocks small chunks of content consisting of a title, text, image, and link.
Although they have different designs and appear in different locations, functionally they are
identical.
Main navigation
Breadcrumb
General content
block in sidebar
Page content
General content
blocks in vertical
container
General content
blocks in footer
Sitecore is a registered trademark. All other brand and product names are the property of their respective holders. The
contents of this document are the property of Sitecore. Copyright 2001-2014 Sitecore. All rights reserved.
Page 12 of 51
Page Editor Recommended Practices for Developers
3.3 Naming Conventions
3.3.1
Naming Components
When editors insert new components, they use the name of the component definition item as a way of
identifying the components:
Therefore, you should give your components easily identifiable and readable names.
Note
By default, Sitecore displays a large version of whatever icon you choose for the component definition
item. It is recommended practice to choose a component thumbnail that gives editors a preview of the
component they are inserting (see Component Previews)
3.3.2
Naming Data Templates and Fields
Data templates representing a page should not be named after the default appearance of that page.
For example, it would be inappropriate to name a data template Two Column Page or Three Column
Page, as you cannot assume that the data template will always be used for two or three column
layouts respectively.
You should name fields after the data they contain rather than where that data might be displayed.
For example, imagine that you have created a field called Sidebar. There are two problems with this
name:
You cannot guarantee that the data contained in this field will always appear in a sidebar
Sidebar says nothing about the type of data this field contains
Consider what kind of information you want to display in a sidebar. For example, holiday price
information belongs to a holiday item. In this case, you should create a field called Price Information.
If the information is related to a holiday but not part of it such as a related holiday promotion that
information should be pulled in from elsewhere in the content tree using data sources.
Sitecore is a registered trademark. All other brand and product names are the property of their respective holders. The
contents of this document are the property of Sitecore. Copyright 2001-2014 Sitecore. All rights reserved.
Page 13 of 51
Sitecore CMS 7 and later
3.4 Create Placeholder Settings Items
A page is assembled by binding components to placeholders. Placeholders are Sitecore controls that
specify a unique key. In web forms, they are represented by a control:
<sc:Placeholder Key="main" runat="server" />
In Sitecore MVC, placeholders are defined using the Sitecore HTML helper:
@Html.Sitecore().Placeholder("main")
In order to make a placeholder visible in the Page Editor, you must create a placeholder settings item.
If you want placeholders to be visible irrespective of whether a placeholder settings item has been
created, change the following setting to true in the web.config:
<setting name="WebEdit.PlaceholdersEditableWithoutSettings" value="false" />
Note
If you do not create a placeholder settings item, you will still be able to bind components to
placeholders using the Presentation Details dialog.
Placeholder settings items are located under /sitecore/Layout/Placeholder Settings
Note
The Placeholder Key refers to the Key attribute on the placeholder control. This field is not case
sensitive, and it does not matter if your placeholder setting items name and the key it represents do
not use the same case.
Sitecore is a registered trademark. All other brand and product names are the property of their respective holders. The
contents of this document are the property of Sitecore. Copyright 2001-2014 Sitecore. All rights reserved.
Page 14 of 51
Page Editor Recommended Practices for Developers
Once the placeholder settings item has been created, placeholders will appear as boxes with a
checkered background in the Page Editor:
If a placeholder already contains components, Add to here controls will appear when you click the
Component button in the ribbon:
You can move components between placeholders:
It is good practice to give your placeholder settings items the same name as the key they represent.
Using lowercase and removing spaces makes it easier for editors to distinguish placeholders from
components in the presentation hierarchy. In the following example, main and widgetscontainer are
placeholders:
Note
By default, placeholders will not show up in the Page Editor without a corresponding placeholder
settings item. However, you can override this behavior by changing the following setting to true in
the web.config:
Sitecore is a registered trademark. All other brand and product names are the property of their respective holders. The
contents of this document are the property of Sitecore. Copyright 2001-2014 Sitecore. All rights reserved.
Page 15 of 51
Sitecore CMS 7 and later
<setting name="WebEdit.PlaceholdersEditableWithoutSettings" value="false"
/>
Sitecore is a registered trademark. All other brand and product names are the property of their respective holders. The
contents of this document are the property of Sitecore. Copyright 2001-2014 Sitecore. All rights reserved.
Page 16 of 51
Page Editor Recommended Practices for Developers
3.5 Use Data Sources
Not all data displayed on a page belongs exclusively to that page. Content, like components, can be
reused across multiple pages. In the following example, only the title Tips for cyclists and the main
content belongs to the context item. Each of the General content blocks is displaying data that is
pulled from somewhere else in the content tree. You can do this by specifying a different data source
each time the component is used.
Sitecore is a registered trademark. All other brand and product names are the property of their respective holders. The
contents of this document are the property of Sitecore. Copyright 2001-2014 Sitecore. All rights reserved.
Page 17 of 51
Sitecore CMS 7 and later
Editors can vary the data source in the Page Editor by selecting the component and clicking the Set
associated content button:
They can then choose an item to act as a data source:
Important
Any item in the Sitecore tree can act as a data source. It can be an item that represents a page, or an
item that only represents a small chunk of reusable content. In the example above, the chosen data
source is an item that lives outside the main site tree, and does not have presentation details of its
own.
It is important to note that component personalization and testing rely in part on being able to vary a
components data source. In the following example, the component is set up to vary its data source
from which-bike to for-experts if a certain condition is met.
Similarly, testing lets you present different data sources to different users and measure which content
resulted in the most effective visits.
Sitecore is a registered trademark. All other brand and product names are the property of their respective holders. The
contents of this document are the property of Sitecore. Copyright 2001-2014 Sitecore. All rights reserved.
Page 18 of 51
Page Editor Recommended Practices for Developers
3.5.1
Coding for Datasources
By default, controls and helpers that output content target the context item. Each of the following
examples look to Sitecore.Context.Item to find the Text field rather than the item specified on
their parent rendering.
Sublayouts and XSLT:
<sc:Text Field="Text" runat="server" />
MVC renderings:
@Html.Sitecore().Field("Text")
In both cases, the request ultimately goes through the FieldRenderer pipeline:
FieldRenderer.Render("Text")
In order to target the data source item, you must pass the item through to the FieldRenderer
pipeline from your control or helper.
3.5.2
Retrieving the Datasource in a Sublayout
In a sublayouts code-behind, retrieve the data source item from the Sublayout class by casting
this.Parent as a Sublayout:
string datasource = String.Empty;
if (this.Parent is Sublayout)
{
datasource = ((Sublayout)Parent).DataSource;
}
The datasource object is the item GUID in string form. Be advised that if no data source has been
set, this property will return an empty string. Use this string to set the controls DataSource
property:
<sc:Text Field=Text ID=TextField runat=server />
Target the control by its ID as you would with any other ASP.NET control:
string datasource = String.Empty;
if (this.Parent is Sublayout)
{
datasource = ((Sublayout)Parent).DataSource;
if (!String.IsNullOrEmpty(datasource))
{
TextField.DataSource = datasource;
}
}
Alternatively, convert it into a Sitecore ID, retrieve the actual Sitecore Item and set the controls
Item property:
string datasource = String.Empty;
if (this.Parent is Sublayout)
{
datasource = ((Sublayout)Parent).DataSource;
if (!String.IsNullOrEmpty(datasource))
{
Item item = Sitecore.Context.Database.GetItem(new ID(datasource));
TextField.Item = item;
}
}
You can also retrieve the data source ID as a string using the Attributes collection:
Sitecore is a registered trademark. All other brand and product names are the property of their respective holders. The
contents of this document are the property of Sitecore. Copyright 2001-2014 Sitecore. All rights reserved.
Page 19 of 51
Sitecore CMS 7 and later
string datasourceID = Attributes["sc_datasource"];
if (!String.IsNullOrEmpty(datasourceID))
{
Item data sourceItem = Sitecore.Context.Database.GetItem(new ID(datasourceID));
}
Tip
You can return a collection of items based on a query rather than a selection. For more information,
see the development teams blog post:
http://www.sitecore.net/Community/Technical-Blogs/Sitecore-7-DevelopmentTeam/Posts/2013/04/Sitecore-7-Datasources.aspx
3.5.3
Retrieving the Datasource in XSLT
The $sc_item variable returns the data source item if one has been set. Otherwise, it returns the
context item:
<sc:Text Field=Text Select=$sc_item />
3.5.4
Retrieving the Datasource in a View Rendering
When you use Sitecores default RenderingModel, the data source is available as a property.
@Model.Item
The following will also work:
@Model.Rendering.Item
Pass this object into the field helper:
@Html.Sitecore().Field(Text, Model.Item)
3.5.5
Retrieving the Datasource in a Controller Rendering
To access the data source item within a controller rendering action, use the RenderingContext:
RenderingContext.Current.Rendering.Item
Note
Do not use RenderingContext directly in a view ASP.NET MVC recommended practice dictates that
all view data is passed to the view via a model or view model object.
Sitecore is a registered trademark. All other brand and product names are the property of their respective holders. The
contents of this document are the property of Sitecore. Copyright 2001-2014 Sitecore. All rights reserved.
Page 20 of 51
Page Editor Recommended Practices for Developers
3.6 Page Editor Security
3.6.1
Essential Roles
In order to design pages using the Page Editor, editors must belong to the group sitecore\Sitecore
Client Designing. The sitecore\Designer group combines this role with sitecore\Sitecore Client
Users. Editors with this permission can use Editing and Designing modes.
Standard read/write rules apply. Editors can modify the same content in the Page Editor as they can
in the Content Editor. Editors who are not in the sitecore\Sitecore Client Designing group can still
use the Page Editor to enter content, but cannot add or remove components or change their
properties.
3.6.2
Disabling Page Editor Access
If you do not want editors to be able to access the Page Editor at all, you can restrict access to the
Page Editor buttons in the core database as you would with any other item.
By default, there are Page Editor buttons in the following locations:
/sitecore/content/Documents and settings/All users/Start
menu/Right/Page Editor
/sitecore/content/Applications/Content
Editor/Ribbons/Chunks/Publish/Page Editor
If Read access is denied on these items, they do not appear in the ribbon or Desktop menu:
To remove the Page Editor button from the Sitecore login page, edit the link out of
<root>\Website\sitecore\login.aspx
Sitecore is a registered trademark. All other brand and product names are the property of their respective holders. The
contents of this document are the property of Sitecore. Copyright 2001-2014 Sitecore. All rights reserved.
Page 21 of 51
Sitecore CMS 7 and later
3.7 Responsive Design
If your site is responsive, whatever combination of components an editor uses to build a page on a
Desktop machine must also work on a smaller device.
Ensure that your placeholder restrictions account for smaller devices. Will a particular
widget still work in a particular location on a smaller screen?
Suggest that editors use the Device Simulator in the Experience tab in Preview mode.
This will give them an idea of what their page will look like on a smaller screen:
Note
The Page Editor interface is not currently optimized for mobile or touch screens.
Sitecore is a registered trademark. All other brand and product names are the property of their respective holders. The
contents of this document are the property of Sitecore. Copyright 2001-2014 Sitecore. All rights reserved.
Page 22 of 51
Page Editor Recommended Practices for Developers
Chapter 4
Configuring the Page Editor
The following chapter covers ways in which the Page Editor can be configured to
improve the user experience for Sitecore editors.
The chapter contains the following sections:
Allowed Controls
Locking Placeholders
Placeholder Settings Overrides
Editable Components
Datasource Location and Template
Compatible Renderings
Rich Text Editor Field Buttons
Component Previews
Sitecore is a registered trademark. All other brand and product names are the property of their respective holders. The
contents of this document are the property of Sitecore. Copyright 2001-2014 Sitecore. All rights reserved.
Page 23 of 51
Sitecore CMS 7 and later
4.1 Allowed Controls
Placeholder settings items allow you to specify a list of components that can be added to a particular
placeholder.
Note
These restrictions only apply to the Page Editor anyone that can access the items presentation
details can still add any component to any placeholder.
When you specify a list of allowed components, editors only see the components that are guaranteed
to work in that particular placeholder:
Sitecore is a registered trademark. All other brand and product names are the property of their respective holders. The
contents of this document are the property of Sitecore. Copyright 2001-2014 Sitecore. All rights reserved.
Page 24 of 51
Page Editor Recommended Practices for Developers
4.2 Locking Placeholders
In some cases, you may want to allow an editor to change a components data source without
allowing them to delete the component or move it out of the particular placeholder. The Editable
checkbox on the placeholder settings item prevents editors from being able to add or remove
components:
Add to here labels no longer appear, and the Move and Delete icons are greyed out:
Sitecore is a registered trademark. All other brand and product names are the property of their respective holders. The
contents of this document are the property of Sitecore. Copyright 2001-2014 Sitecore. All rights reserved.
Page 25 of 51
Sitecore CMS 7 and later
4.3 Placeholder Settings Overrides
A placeholder is likely to be used in more than one context. For example, the WidgetContainer
placeholder may appear on the homepage as well as the holidays page. However, you may want to
specify different settings for the same placeholder depending on where it appears. You can do this by
creating a placeholder settings override for that placeholder. You can apply a placeholder settings
override to a particular item, or a data templates standard values using the following procedure:
1. Create a regular placeholder settings item with a similar name to the one you want to
override:
2. Make sure that the Placeholder Key field is blank, and set up any restrictions that you
require:
3. Select the item or standard values that you want to apply the override to.
4. Open the presentation details dialog and click Edit.
5. In the left menu, click Placeholder Settings.
6. Click Add to create a new override
7. Choose the placeholder settings item you just created, and map it to an existing placeholder
key:
8. Save the item
Wherever the placeholder key appears in the presentation details of the particular item (or item type, if
the override was configured on the data template standard values), its settings are determined by the
placeholder settings item override. In the following example, the override allows any instance of the
WidgetsContainer placeholder key on the homepage to accept the Booking Widget component as
well as the General Widget component.
Sitecore is a registered trademark. All other brand and product names are the property of their respective holders. The
contents of this document are the property of Sitecore. Copyright 2001-2014 Sitecore. All rights reserved.
Page 26 of 51
Page Editor Recommended Practices for Developers
Sitecore is a registered trademark. All other brand and product names are the property of their respective holders. The
contents of this document are the property of Sitecore. Copyright 2001-2014 Sitecore. All rights reserved.
Page 27 of 51
Sitecore CMS 7 and later
4.4 Editable Components
Like placeholder settings items, components also have an Editable checkbox:
If you clear this checkbox:
Editors cannot add this component to any placeholder, even if the component has been
specified as an allowed control.
Editors cannot select the component in the Page Editor.
The fields displayed by the component remain editable unless configured not to be. This setting is
particularly useful if you want the placement of a particular component, such as a booking form, only
to be controlled by developers.
Sitecore is a registered trademark. All other brand and product names are the property of their respective holders. The
contents of this document are the property of Sitecore. Copyright 2001-2014 Sitecore. All rights reserved.
Page 28 of 51
Page Editor Recommended Practices for Developers
4.5 Datasource Location and Template
Many components require a data source to be set in order to function. By default, Sitecore requires
editors to click the Set associated content button in the component toolbar and choose an item. This
has a number of disadvantages:
It requires several clicks.
Editors must locate an item of the correct type in a large content tree.
Editors are not prompted to select a data source, and may forget to do so.
Specifying a data source template and the location for the component has the following advantages:
Setting a data source location restricts the editor to a particular area of the content tree,
even if it is just /sitecore/Content item.
Setting a data source location forces the editor to pick a data source when inserting a new
component. The Select the Associated Content dialog pops up immediately.
Setting a data source template restricts the type of item an editor can pick as a data
source. Item types that are unavailable are greyed out.
Setting both the data source location and data source template on a component enables
the Create New Content button. This enables authors to create a new data source item of
the correct type and in the correct location without having to open the Content Editor.
Sitecore is a registered trademark. All other brand and product names are the property of their respective holders. The
contents of this document are the property of Sitecore. Copyright 2001-2014 Sitecore. All rights reserved.
Page 29 of 51
Sitecore CMS 7 and later
The Datasource Location and Datasource Template fields are located on the component definition
item:
Sitecore is a registered trademark. All other brand and product names are the property of their respective holders. The
contents of this document are the property of Sitecore. Copyright 2001-2014 Sitecore. All rights reserved.
Page 30 of 51
Page Editor Recommended Practices for Developers
4.6 Compatible Renderings
Certain components, such as two column and three column containers, are interchangeable. This
means that they:
Perform a very similar function, but may have a slightly different design.
Accept the same data source. This is not a requirement, but compatibility suggests that
content does not need to change when the component data source changes.
Accept the same rendering parameters. This is not a requirement, but compatibility
suggests that the rendering parameter selections are also compatible.
Sitecore enables you to configure a list of components that are compatible with the currently selected
component. You can do this by using the Compatible Renderings multilist on the component
definition item:
Note
In order to be able to switch back and forth between compatible renderings, each component in the
list must list the others in their own Compatible Renderings field. If they do not, you may not be able to
switch back to the component that was initially selected.
Components with compatible renderings have a button marked Replace with another component
included in the toolbar:
Important
Components listed as compatible must also be in the Allowed Controls list for the same
placeholders otherwise they will not appear in the selection list.
Sitecore is a registered trademark. All other brand and product names are the property of their respective holders. The
contents of this document are the property of Sitecore. Copyright 2001-2014 Sitecore. All rights reserved.
Page 31 of 51
Sitecore CMS 7 and later
4.7 Rich Text Editor Field Buttons
Rich text editor fields can be customized using Rich text editor profiles (or RTE profiles). RTE
profiles are folders of buttons and toolbars that are set up on the core database. To associate a
particular field with a profile, set its source to the profile path:
Generally, developers duplicate an existing RTE profile, rename it for example, Sample Rich Text
Default and add/remove buttons and toolbars as required. All RTE profiles are stored under
/sitecore/system/Settings/Html Editor Profiles in the core database. When viewed in
the Page Editor, Rich Text Editor fields have a number of type-specific buttons in the toolbar:
These buttons are also controlled by the RTE profile associated with the field, and come from a folder
called Webedit Buttons:
To restrict editor creativity in this particular instance, consider removing the Edit html button. This
button opens up a separate rich text editor dialog with a full set of options that you may not want to
make available in the Page Editor.
Sitecore is a registered trademark. All other brand and product names are the property of their respective holders. The
contents of this document are the property of Sitecore. Copyright 2001-2014 Sitecore. All rights reserved.
Page 32 of 51
Page Editor Recommended Practices for Developers
4.8 Component Previews
The Select a Rendering dialog, which appears when you insert a new component, displays a larger
version of the component items icon by default:
This does not tell the editor much about what the component is going to look like. To give them a
useful preview, take a screenshot of the component and upload it to the Thumbnail field in the
component.
Note
To access the Thumbnail field, you need to enable Standard Fields in the Content Editor.
The Select a Rendering dialog now displays a preview of the component:
Sitecore is a registered trademark. All other brand and product names are the property of their respective holders. The
contents of this document are the property of Sitecore. Copyright 2001-2014 Sitecore. All rights reserved.
Page 33 of 51
Sitecore CMS 7 and later
Chapter 5
Extending the Page Editor
The following chapter covers ways in which the Page Editor can be extended using
custom buttons and toolbars.
The chapter contains the following sections:
Custom Experience Buttons
Edit Frames
Customizing the Ribbon
Sitecore is a registered trademark. All other brand and product names are the property of their respective holders. The
contents of this document are the property of Sitecore. Copyright 2001-2014 Sitecore. All rights reserved.
Page 34 of 51
Page Editor Recommended Practices for Developers
5.1 Custom Experience Buttons
The floating toolbars that surround fields and components can be modified to include additional
custom experience buttons. These buttons can be used to extend and improve the Page Editor
experience by reducing trips to the Content Editor and Desktop, and adding functionality.
All custom experience buttons are defined in the core database, under
/sitecore/content/Applications/WebEdit/Custom Experience Buttons.
Once created and configured, custom experience buttons can be assigned to field
definition items or component definition items in the master database.
The assigned custom experience button appears in the floating toolbar wherever the field
or component is displayed in the Page Editor.
Note
Custom experience buttons assigned to a component are only visible in Design mode.
5.1.1
Field Editor Buttons
Field Editor Buttons are the most commonly used type of custom experience button. They are used
to expose additional fields in a dialog. This is particularly useful when:
Fields are not visible on the page, such as metadata or styles.
The type of the field is impossible to edit inline, such as multilists or treelists.
In the following example, the Edit Related Content field editor button has been configured to open
the Widget Related Content field in a dialog:
Note
You can include any number of fields in this list, separated by a | (pipe) character.
As a result, the new button appears in the General Widget floating toolbar:
Sitecore is a registered trademark. All other brand and product names are the property of their respective holders. The
contents of this document are the property of Sitecore. Copyright 2001-2014 Sitecore. All rights reserved.
Page 35 of 51
Sitecore CMS 7 and later
Clicking the button opens a dialog with the specified field.
Important
Field editor buttons are sensitive to the context data source. In the previous example, the Widget
Related Content field comes from the data source selected on the General Widget component in the
background.
5.1.2
Webedit Buttons
WebEdit Buttons require programming and can be used to trigger custom behavior. Unlike field
editor buttons, which specifically open a set of fields, webedit buttons trigger a command. In the
following example, the webedit:sortcontent command is being triggered
Examples of how you might use webedit buttons include:
Adding a spellcheck button to rich text fields
Move components up or down
Publishing the components data source
Sitecore is a registered trademark. All other brand and product names are the property of their respective holders. The
contents of this document are the property of Sitecore. Copyright 2001-2014 Sitecore. All rights reserved.
Page 36 of 51
Page Editor Recommended Practices for Developers
5.2 Edit Frames
In some instances, you may want to add custom experience to a particular part of a component or
page. The following component contains a table that outputs a number of lists. These are stored in
Sitecore as multilist fields, and the best way to expose this field is to use a field editor button (see
Field Editor Buttons).
However, because the component is large, you should place the field editor button close to the
content it modifies. Edit frames enable you to surround particular areas of your markup with a floating
toolbar. This floating toolbar looks and functions exactly like the ones that surround Sitecore
components and fields, and it can be used to display a list of custom experience buttons exactly like
the ones that you can add to components and fields. The following example shows how to surround a
table with an edit frame that makes an Edit Holiday field editor button available:
Sitecore is a registered trademark. All other brand and product names are the property of their respective holders. The
contents of this document are the property of Sitecore. Copyright 2001-2014 Sitecore. All rights reserved.
Page 37 of 51
Sitecore CMS 7 and later
To create an edit frame around each search result, surround the search result markup with an
<sc:EditFrame /> control and specify two things:
The path to the folder of the custom experience buttons in the core database. Each edit
frame must have a sub-folder under Edit Frame Buttons that contains one or more
custom experience buttons. In this example, there is only one: Edit Holiday Details.
The data source item to target with the edit frame
<div class="sectionItem searchResult">
<sc:EditFrame Buttons="/sitecore/content/Applications/WebEdit/Edit Frame
Buttons/BaseCore-HolidayEdit" DataSource="<%# Item.ItemId.ToString() %>" runat="server">
<!-- My search result -->
</sc:EditFrame>
</div>
Clicking the button opens a field editor dialog for the holiday item:
Note
If an editor does not have permission to modify the item that the edit frame is referencing, they will not
see the button at all. Similarly, if an editor is limited to certain fields, the fields that they are not
allowed to edit are greyed out.
You can also use an edit frame to:
Surround content that is brought in via AJAX or from an index rather than through the
FieldRenderer pipeline on page load, and is therefore not editable by default (see Inline
Editing Dynamic or Indexed Content for methods of editing content that has not come
through the FieldRenderer pipeline).
Surround entire groups of components. You may have created a custom webedit button
that enables you to make bulk changes to the contained components.
Important
Edit frames are not currently supported in Sitecore MVC.
Sitecore is a registered trademark. All other brand and product names are the property of their respective holders. The
contents of this document are the property of Sitecore. Copyright 2001-2014 Sitecore. All rights reserved.
Page 38 of 51
Page Editor Recommended Practices for Developers
5.3 Customizing the Ribbon
You can also add additional buttons to the ribbon. This is particularly useful if there are page fields
that are never displayed, but do not belong to a particular component, either such as the page title
or meta description. The following is an example of a custom Page Editor tab:
Like custom experience buttons and edit frames, these additional buttons are defined in the core
database in /sitecore/content/Applications/WebEdit:
The buttons (of type /sitecore/templates/System/Ribbon/Large Button) are very similar
to custom experience buttons, and take a parameterized command in the Click field:
Sitecore is a registered trademark. All other brand and product names are the property of their respective holders. The
contents of this document are the property of Sitecore. Copyright 2001-2014 Sitecore. All rights reserved.
Page 39 of 51
Sitecore CMS 7 and later
In the previous example, clicking the Edit Meta Data button opens a field editor with the fields
displayed:
With these additions to the ribbon, the editor no longer has to open the Content Editor to modify pagelevel fields that are not visible.
Sitecore is a registered trademark. All other brand and product names are the property of their respective holders. The
contents of this document are the property of Sitecore. Copyright 2001-2014 Sitecore. All rights reserved.
Page 40 of 51
Page Editor Recommended Practices for Developers
Chapter 6
Detecting the Page Editor
The following chapter covers how to detect Page Editor mode in C# and Javascript,
and how detection can be used to improve the Page Editor user experience for
editors.
The chapter contains the following sections:
Detecting Page Mode
Modifying Component Behavior Depending on Page Mode
Sitecore is a registered trademark. All other brand and product names are the property of their respective holders. The
contents of this document are the property of Sitecore. Copyright 2001-2014 Sitecore. All rights reserved.
Page 41 of 51
Sitecore CMS 7 and later
6.1 Detecting Page Mode
The view presented to site visitors is not always appropriate for inline editing. This is especially true
for animated elements. Developers can detect whether or not a site is being viewed in Page Editor
mode and modify behavior accordingly.
Note
The same class that enables you to detect Page Editor mode can also be used to detect Debug,
Preview, and Normal mode.
6.1.1
Detecting Page Mode Using C#
The Sitecore.Context.PageMode class enables developers to target the Page Editor in code. In
addition to a generic IsPageEditor Boolean, you can also target edit and designing mode with
IsPageEditorEditingMode.
If (Sitecore.Context.PageMode.IsPageEditor)
{
// Page Editor-specific behavior
}
The available options are:
IsDebugging
IsNormal
IsPageEditor
IsPageEditorEditing (encompasses Editing and Designing mode)
IsPreview
IsProfiling
6.1.2
IsSimulatedDevicePreviewing
Detecting Page Mode in Sitecore MVC
Page Editor mode can be detected using exactly the same class in Sitecore MVC.
@Sitecore.Context.PageMode.IsPageEditor
However, recommended practice within ASP.NET MVC is for all data required by the view to come
from the view model. Therefore, you may want to incorporate an IsPageEditor property into your
custom view model rather than calling Sitecore.Context.PageMode.IsPageEditor directly:
public class CustomModel
public bool IsPageEditor { get; set; }
}
Sitecore is a registered trademark. All other brand and product names are the property of their respective holders. The
contents of this document are the property of Sitecore. Copyright 2001-2014 Sitecore. All rights reserved.
Page 42 of 51
Page Editor Recommended Practices for Developers
6.1.3
Detecting Page Mode Using Javascript
Sitecore makes a Javascript object available in Preview and Page Editor. In Preview mode, the
following object is available:
Sitecore
In Page Editor mode, the following object is available:
Sitecore.PageModes.PageEditor
These objects can be used to change the behavior of your own Javascript:
if (Sitecore) {
if (Sitecore.PageModes.PageEditor) {
return 'pageeditor';
}
return 'preview';
}
return 'visitor';
};
Sitecore is a registered trademark. All other brand and product names are the property of their respective holders. The
contents of this document are the property of Sitecore. Copyright 2001-2014 Sitecore. All rights reserved.
Page 43 of 51
Sitecore CMS 7 and later
6.2 Modifying Component Behavior Depending on Page Mode
The following is a list of ways that you can utilize page mode detection to improve the Page Editor
experience. This is by no means an exhaustive list.
Note
Debug and Preview mode should represent how a visitor will see your site. Therefore, it is
recommend that you change site behavior specifically for the Page Editor (by checking for
Sitecore.Context.PageModes.IsPageEditor). For example, if you hide or show components
when Sitecore.Context.PageModes.IsNormal is false, this will affect Debug and Preview
mode as well.
6.2.1
Sample Data
You can force an editor to choose a data source by setting a components Datasource location and
Datasource template. However, an editor might still accidentally clear the data source. In the
following example, sample content is displayed in Page Editor mode if no data source has been
specified. The content prompts editors to choose a data source:
To do this, check if a data source has been specified. If a data source does not exist and you are in
Page Editor mode, set the Item or DataSource property of each control (such as <sc:Text />) to
a sample item somewhere else in the content tree. In Preview and Normal mode, hide the component
from visitors.
string datasource = (Sublayout)this.Parent.Datasource;
if (datasource == null)
{
if (Sitecore.Context.PageMode.IsPageEditor)
{
Item sampleItem = MyReferences.SampleWidgetItem;
HeadingTextControl.Item = sampleItem;
HeadingTextControl.DisableWebEditing = true;
}
else
{
this.Visible = false;
}
}
There are a number of things to note about the above code:
MyReferences.SampleWidget is a reference to sample item somewhere else in the
tree. The sample item is created from exactly the same data template as a real data
source. The reason for using a sample item is that it can be translated, and any data
template changes will be propagated. The content is also translatable.
Sitecore is a registered trademark. All other brand and product names are the property of their respective holders. The
contents of this document are the property of Sitecore. Copyright 2001-2014 Sitecore. All rights reserved.
Page 44 of 51
Page Editor Recommended Practices for Developers
We are setting the Item property of each individual control rather than setting the
components Datasource property, which will not work.
We are setting each Sitecore controls DisableWebEditing to true if the sample data
source is being displayed. If we do not, editors may try to edit the sample text rather than
choosing a new data source.
Alternatively, you can replace the entire component with a message prompting editors to choose a
data source.
Sitecore is a registered trademark. All other brand and product names are the property of their respective holders. The
contents of this document are the property of Sitecore. Copyright 2001-2014 Sitecore. All rights reserved.
Page 45 of 51
Sitecore CMS 7 and later
6.2.2
Dynamic Components
Animated components, such as scrolling galleries, can be difficult to edit. Front-end developers or
back-end developers can suspend animation or display the content in a different way to improve the
editing experience. In the following example, the gallery is not initialized in Page Editor mode:
In Preview or Normal mode, the gallery is initialized as normal:
6.2.3
Hidden Content
Certain content may only be visible when the visitor interacts with the page. This might make it difficult
or impossible for the editor to modify content inline, and may require opening the Content Editor.
Examples of this type of content include:
Form error and confirmation messages
Modal windows
Content that only appears on hover
Sitecore is a registered trademark. All other brand and product names are the property of their respective holders. The
contents of this document are the property of Sitecore. Copyright 2001-2014 Sitecore. All rights reserved.
Page 46 of 51
Page Editor Recommended Practices for Developers
Developers can help by displaying this content in context when the page is being viewed in Page
Editor mode. In the following example, the forms error messages are displayed when the page loads.
Displaying hidden content reduces the risk of that content is missed, in particular, during translation.
6.2.4
External Content
External content, such as Twitter feeds or news streams, cannot be modified by the editor. External
content can also increase page load time, and any included Javascript can conflict with the Page
Editor.
Therefore, consider replacing external content with a static message that instructs the editor to switch
to Preview mode if they want to see the fully rendered page.
Sitecore is a registered trademark. All other brand and product names are the property of their respective holders. The
contents of this document are the property of Sitecore. Copyright 2001-2014 Sitecore. All rights reserved.
Page 47 of 51
Sitecore CMS 7 and later
Chapter 7
Tips and Tricks
The following chapter lists miscellaneous tips and tricks for improving the Page Editor
experience.
The chapter contains the following sections:
Inline Editing Dynamic or Indexed Content
The Page Editor and Sitecore Modules
Sitecore is a registered trademark. All other brand and product names are the property of their respective holders. The
contents of this document are the property of Sitecore. Copyright 2001-2014 Sitecore. All rights reserved.
Page 48 of 51
Page Editor Recommended Practices for Developers
7.1 Inline Editing Dynamic or Indexed Content
Content that is rendered directly from a search index (Sitecore supports Lucene and Solr out of the
box) is not editable in the Page Editor. The following example shows three search results being output
from an external index:
There are a number of ways to enable editors to manage this content:
Surround each search result with an Edit Frame. This edit frame should point to a folder of
field editor buttons that expose the fields you want to make editable (such as the search
result title or description). Set the edit frame data source to the item ID represented by the
search result (Sitecores SearchResultItem has an ID property). If the editor has
access to the item, they will be able to click the field editor button and update the content.
Render search result content from the database rather than from the index when in Page
Editor mode. This requires using the ID property from the SearchResultItem (or
equivalent, if using a custom class) to retrieve the item, and outputting its field values using
the FieldRenderer instead of the indexed values.
The same principle applies to any content that has been brought onto the page via AJAX. Even if this
content comes from Sitecore originally (via a custom web API, for example), it is not rendered by the
FieldRenderer pipeline and will therefore not be editable in the Page Editor. Consider displaying
the data on page load in Page Editor mode only, to allow for editing.
Sitecore is a registered trademark. All other brand and product names are the property of their respective holders. The
contents of this document are the property of Sitecore. Copyright 2001-2014 Sitecore. All rights reserved.
Page 49 of 51
Sitecore CMS 7 and later
7.2 The Page Editor and Sitecore Modules
7.2.1
Email Campaign Manager (ECM)
Email Campaign Manager emails are built from components using the Page Editor interface. If you
want to build your own ECM email, emails should be built with exactly the same principles as a
standard Sitecore page:
Where appropriate, ensure that your HTML email design supports componentization
Ensure that you are supporting both designing and editing
Configure your component definition items and placeholder settings items as required
Email components can use the same data sources as the main website. However, editors might not
understand that this content is shared. If they change content in the context of an email, these
changes will appear on the main site as well. This could present a problem if the changes are specific
to a particular email. To avoid this problem, you can disable editing for a component that uses shared
content or display a warning when the editor is in Page Editor mode:
Sitecore is a registered trademark. All other brand and product names are the property of their respective holders. The
contents of this document are the property of Sitecore. Copyright 2001-2014 Sitecore. All rights reserved.
Page 50 of 51
Page Editor Recommended Practices for Developers
7.2.2
Web Forms for Marketers (WFFM)
Web Forms for Marketers prompt you to add the Form component to a particular placeholder when
you install the module. If you want to make the component available in other placeholders, add it to
the Allowed controls list of the placeholder settings item.
7.2.3
JQuery Mobile Component Library for Sitecore
There is a Page Editor-compatible JQuery Mobile Component Library available on the Sitecore
Marketplace:
https://marketplace.sitecore.net/en/Modules/Sitecore_jQuery_Mobile_Component_Library.aspx
Sitecore is a registered trademark. All other brand and product names are the property of their respective holders. The
contents of this document are the property of Sitecore. Copyright 2001-2014 Sitecore. All rights reserved.
Page 51 of 51
S-ar putea să vă placă și
- Rational Application Developer For WebSphere Software V8 Programming GuideDocument1.946 paginiRational Application Developer For WebSphere Software V8 Programming GuiderusysÎncă nu există evaluări
- RAD V8 ProgramminRAD-V8-Programming-Guide-Redbook-sg247835g Guide Redbook Sg247835Document1.916 paginiRAD V8 ProgramminRAD-V8-Programming-Guide-Redbook-sg247835g Guide Redbook Sg247835maldoreurÎncă nu există evaluări
- Pro TutorialDocument64 paginiPro Tutorialrangga2300Încă nu există evaluări
- Advanced Embedded CustomizationDocument82 paginiAdvanced Embedded Customizationwayne shatwellÎncă nu există evaluări
- Revit MEP 2010 Whats New Training FinalDocument32 paginiRevit MEP 2010 Whats New Training Finalan_swerÎncă nu există evaluări
- Microsoft Virtualization: Master Microsoft Server, Desktop, Application, and Presentation VirtualizationDe la EverandMicrosoft Virtualization: Master Microsoft Server, Desktop, Application, and Presentation VirtualizationEvaluare: 4 din 5 stele4/5 (2)
- Microsoft Windows Server 2008 R2 Administrator's Reference: The Administrator's Essential ReferenceDe la EverandMicrosoft Windows Server 2008 R2 Administrator's Reference: The Administrator's Essential ReferenceEvaluare: 4.5 din 5 stele4.5/5 (3)
- enteliWEB 4.5 Developer GuideDocument102 paginienteliWEB 4.5 Developer GuiderobgsÎncă nu există evaluări
- Dapr For NET DevelopersDocument183 paginiDapr For NET Developerskumar12131Încă nu există evaluări
- BPM BusinessPartners CoachView UI Toolkits Apex BP3 Emericon REDBOOK PDFDocument378 paginiBPM BusinessPartners CoachView UI Toolkits Apex BP3 Emericon REDBOOK PDFFabioÎncă nu există evaluări
- Assignment2 SRSDocument8 paginiAssignment2 SRSSumit PÎncă nu există evaluări
- Gamma-J Usb Web Store SrsDocument44 paginiGamma-J Usb Web Store Srsaditya181987Încă nu există evaluări
- Database Design Document Template PDF FreeDocument22 paginiDatabase Design Document Template PDF FreeAdhe UwayÎncă nu există evaluări
- EDI Material PDFDocument244 paginiEDI Material PDFpalanikumarayyasamyÎncă nu există evaluări
- IBMRedbook WebSphereMigrationGuideDocument418 paginiIBMRedbook WebSphereMigrationGuidekdorairajsgÎncă nu există evaluări
- SAP PO Development Guidelines and Naming ConventionsDocument34 paginiSAP PO Development Guidelines and Naming ConventionsAtul SharmaÎncă nu există evaluări
- Webdev 21 Concepts Us PDFDocument254 paginiWebdev 21 Concepts Us PDFAlcides A. ColonÎncă nu există evaluări
- DW Developers GuideDocument92 paginiDW Developers Guideelectronics enthusiast pradeepÎncă nu există evaluări
- Using Adobe Flex Builder 3Document233 paginiUsing Adobe Flex Builder 3revolutionhonda100% (1)
- CaliberRM TutorialDocument54 paginiCaliberRM TutorialJeff FindlayÎncă nu există evaluări
- TE USG 400 en Template Editor User GuideDocument137 paginiTE USG 400 en Template Editor User GuideTulsi Lakhani0% (1)
- ZMF ERO ConceptsDocument40 paginiZMF ERO Conceptspooja_rJadhavÎncă nu există evaluări
- Creating and Configuring A Script Program Tutorial GuideDocument86 paginiCreating and Configuring A Script Program Tutorial GuideThinh LêÎncă nu există evaluări
- Software Requirements Specification: Version 1.0 ApprovedDocument27 paginiSoftware Requirements Specification: Version 1.0 ApprovedIbrahimÎncă nu există evaluări
- AdminFaces DocumentationDocument24 paginiAdminFaces DocumentationThiago MonteiroÎncă nu există evaluări
- Zenon Manual: Functions and ScriptsDocument82 paginiZenon Manual: Functions and ScriptsWalter Medina LopezÎncă nu există evaluări
- Build GuiDocument508 paginiBuild GuiFernanda RiosÎncă nu există evaluări
- Securing Windows Server 2008: Prevent Attacks from Outside and Inside Your OrganizationDe la EverandSecuring Windows Server 2008: Prevent Attacks from Outside and Inside Your OrganizationÎncă nu există evaluări
- Zarafa Collaboration Platform 6.40.0 Administrator Manual en USDocument126 paginiZarafa Collaboration Platform 6.40.0 Administrator Manual en USFernando Augusto Medeiros SilvaÎncă nu există evaluări
- Template Editor User GuideDocument128 paginiTemplate Editor User GuidewhallehÎncă nu există evaluări
- SG 248185Document722 paginiSG 248185Rui CostaÎncă nu există evaluări
- SG 247497Document690 paginiSG 247497saidaraopemmasaniÎncă nu există evaluări
- Template Editor User Guide PDFDocument128 paginiTemplate Editor User Guide PDFpmjoshirÎncă nu există evaluări
- IbmWS and Microsoft NetDocument424 paginiIbmWS and Microsoft NetPatricio CaneloÎncă nu există evaluări
- SiteGrinder 2 ZeroToHeroGuideDocument103 paginiSiteGrinder 2 ZeroToHeroGuidesoiseeÎncă nu există evaluări
- CitectSCADA CSV IncludeDocument130 paginiCitectSCADA CSV IncludeMichael Adu-boahenÎncă nu există evaluări
- Template Editor User Guide 10Document129 paginiTemplate Editor User Guide 10CálculoEstructuralÎncă nu există evaluări
- Learning Reportbuilder: The End-User'S Guide To Building ReportsDocument145 paginiLearning Reportbuilder: The End-User'S Guide To Building Reportsvladko_mi_lin4222Încă nu există evaluări
- Rad V 75 Programming GuideDocument1.412 paginiRad V 75 Programming GuideHelen GrayÎncă nu există evaluări
- CIS Microsoft Office Access 2016 Benchmark v1.0.1Document31 paginiCIS Microsoft Office Access 2016 Benchmark v1.0.1Lahiru HewawasamÎncă nu există evaluări
- Database Design Document TemplateDocument22 paginiDatabase Design Document TemplateSugumarank Maran100% (2)
- Liferay WCM OverviewDocument14 paginiLiferay WCM Overviewt4tesseraÎncă nu există evaluări
- OpenScape Solution Set V10 OpenScape Virtual Machine Resourcing and Configuration Guide Service Documentation Issue 1Document96 paginiOpenScape Solution Set V10 OpenScape Virtual Machine Resourcing and Configuration Guide Service Documentation Issue 1iuri lucasÎncă nu există evaluări
- Enterprise Angular Mono Repo PatternsDocument60 paginiEnterprise Angular Mono Repo PatternsjcoveraÎncă nu există evaluări
- Configurator 4.0 Concepts Guide Issue 1.0Document38 paginiConfigurator 4.0 Concepts Guide Issue 1.0KCVÎncă nu există evaluări
- Mclaren Enterprise Engineer: MclarensoftwareDocument13 paginiMclaren Enterprise Engineer: MclarensoftwareArunendu MajiÎncă nu există evaluări
- My TutorialDocument460 paginiMy TutorialNarendar ReddyÎncă nu există evaluări
- RAD v7, Programming GuideDocument1.390 paginiRAD v7, Programming Guideapi-3701299Încă nu există evaluări
- DW Developers GuideDocument92 paginiDW Developers Guideraziel abergelÎncă nu există evaluări
- Master Guide SAP NetweaverDocument72 paginiMaster Guide SAP NetweaverMohannad EzzoÎncă nu există evaluări
- Planning Guide SAP Business SuiteDocument72 paginiPlanning Guide SAP Business SuitemsmacedoÎncă nu există evaluări
- Online Exam DocumentationDocument74 paginiOnline Exam DocumentationVijayKumar Lokanadam100% (2)
- What's New in Pro Tools 2023.9Document29 paginiWhat's New in Pro Tools 2023.9Saul HuertasÎncă nu există evaluări
- Embedded DSP Processor Design: Application Specific Instruction Set ProcessorsDe la EverandEmbedded DSP Processor Design: Application Specific Instruction Set ProcessorsÎncă nu există evaluări
- CSS Hacks and Filters: Making Cascading Stylesheets WorkDe la EverandCSS Hacks and Filters: Making Cascading Stylesheets WorkEvaluare: 3 din 5 stele3/5 (5)
- MATLAB Programming for Biomedical Engineers and ScientistsDe la EverandMATLAB Programming for Biomedical Engineers and ScientistsEvaluare: 4.5 din 5 stele4.5/5 (4)
- So You Wanna Be an Embedded Engineer: The Guide to Embedded Engineering, From Consultancy to the Corporate LadderDe la EverandSo You Wanna Be an Embedded Engineer: The Guide to Embedded Engineering, From Consultancy to the Corporate LadderEvaluare: 4 din 5 stele4/5 (1)
- Code Leader: Using People, Tools, and Processes to Build Successful SoftwareDe la EverandCode Leader: Using People, Tools, and Processes to Build Successful SoftwareEvaluare: 4.5 din 5 stele4.5/5 (2)
- ChatGPT for Business: Strategies for SuccessDe la EverandChatGPT for Business: Strategies for SuccessEvaluare: 1 din 5 stele1/5 (1)
- Methods of Concentration by Grigori GrabovoiDocument6 paginiMethods of Concentration by Grigori Grabovoimoumona100% (2)
- Network Security v1.0 - Module 20Document29 paginiNetwork Security v1.0 - Module 20Hussein KipkoechÎncă nu există evaluări
- Regional Memo No. 058 S. 2022 Call For Proposals and Interim Guidelines For Basic Education Research Fund 2022 1Document40 paginiRegional Memo No. 058 S. 2022 Call For Proposals and Interim Guidelines For Basic Education Research Fund 2022 1Maestra Ligaya Maria YojÎncă nu există evaluări
- Information Sciences: Decui Liang, Bochun YiDocument18 paginiInformation Sciences: Decui Liang, Bochun YiRico Bayu WiranataÎncă nu există evaluări
- PT Simulation 1 - Intro To Cisco Packet TracerDocument6 paginiPT Simulation 1 - Intro To Cisco Packet TracerRaymond NocheteÎncă nu există evaluări
- Chapter10 Econometrics DummyVariableModelDocument8 paginiChapter10 Econometrics DummyVariableModelAbdullah KhatibÎncă nu există evaluări
- USACE Schedule SpecsDocument14 paginiUSACE Schedule SpecsAmgad FahmyÎncă nu există evaluări
- Overview of Myanmar-English Machine Translation System - NICTDocument29 paginiOverview of Myanmar-English Machine Translation System - NICTLion CoupleÎncă nu există evaluări
- Australian Mining 4.0 v15anonymousEDfinal002Document21 paginiAustralian Mining 4.0 v15anonymousEDfinal002Camila Araya maluendaÎncă nu există evaluări
- List of PlayStation Store TurboGrafx-16 GamesDocument3 paginiList of PlayStation Store TurboGrafx-16 Gamesjavi83Încă nu există evaluări
- 18 Mat 112Document2 pagini18 Mat 112ChintuÎncă nu există evaluări
- Import The Database File in OralceDocument5 paginiImport The Database File in OralcewesternrailwayÎncă nu există evaluări
- C# Dot NetDocument25 paginiC# Dot NetShubham YadavÎncă nu există evaluări
- SYS Bolt ManualDocument64 paginiSYS Bolt ManualNoppolNorasriÎncă nu există evaluări
- Comment Footprint Libref Description Quantity Total Qty Unit Price Total PriceDocument4 paginiComment Footprint Libref Description Quantity Total Qty Unit Price Total Pricegautamkr15Încă nu există evaluări
- Release NotesDocument6 paginiRelease NotesVictor CastroÎncă nu există evaluări
- Oopc++ Assignment G.Vaishnavi Btech Cse (2 Sem) ENR. NO:-A80105219022 Section:ADocument8 paginiOopc++ Assignment G.Vaishnavi Btech Cse (2 Sem) ENR. NO:-A80105219022 Section:ASanjana PulapaÎncă nu există evaluări
- FIFA 22 Draft Simulator FUTBIN 10Document1 paginăFIFA 22 Draft Simulator FUTBIN 10Santiago RÍOSÎncă nu există evaluări
- Mark Scheme End of Year Exam: EDPM Paper 2 Question 1 (Copy Test) Total 10 Marks AccuracyDocument6 paginiMark Scheme End of Year Exam: EDPM Paper 2 Question 1 (Copy Test) Total 10 Marks AccuracyJanicSmithÎncă nu există evaluări
- Disk MagicDocument4 paginiDisk MagicMuhammad Javed SajidÎncă nu există evaluări
- Decision Analysis Using Microsoft Excel PDFDocument400 paginiDecision Analysis Using Microsoft Excel PDFimran_chaudhryÎncă nu există evaluări
- Excel QM Select Module From QM in Main Menu BarDocument5 paginiExcel QM Select Module From QM in Main Menu BarBoy TampubolonÎncă nu există evaluări
- UMP-19030115710664-Zulhida Rahmi-Tugas Akhir Instrumen Evaluasi 2Document17 paginiUMP-19030115710664-Zulhida Rahmi-Tugas Akhir Instrumen Evaluasi 2mikayla septiaÎncă nu există evaluări
- Basic Python NotesDocument8 paginiBasic Python NotesSreenivasulu reddyÎncă nu există evaluări
- HB-2048-001 1099590 QIAgility Unpacking and Installation GuideDocument4 paginiHB-2048-001 1099590 QIAgility Unpacking and Installation GuideSHOBHAÎncă nu există evaluări
- Accu-Chek Active User Manual PDFDocument70 paginiAccu-Chek Active User Manual PDFjoseluisblanco69Încă nu există evaluări
- An Automation PCI Allocation Method For eNodeB and Home eNodeB CellDocument4 paginiAn Automation PCI Allocation Method For eNodeB and Home eNodeB CellurfriendlyjoeÎncă nu există evaluări
- Sepam Protokol IEC 60870-5-103 Seped305002en PDFDocument44 paginiSepam Protokol IEC 60870-5-103 Seped305002en PDFApril AustinÎncă nu există evaluări
- DL7400 MaintenanceManualDocument157 paginiDL7400 MaintenanceManualIgor221987100% (1)
- CSE101 Computer Programming: Lecture #0Document28 paginiCSE101 Computer Programming: Lecture #0t iwariÎncă nu există evaluări