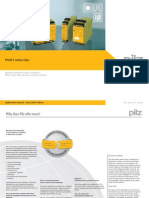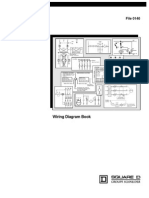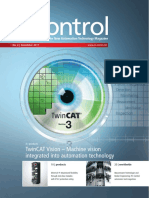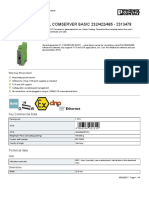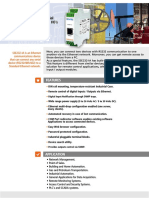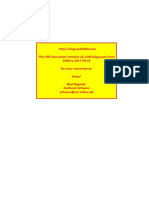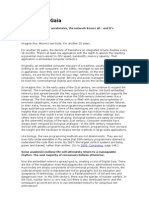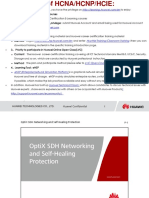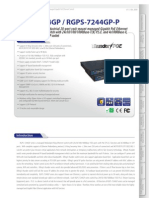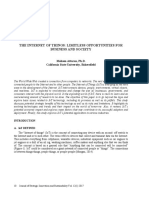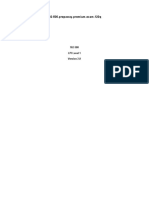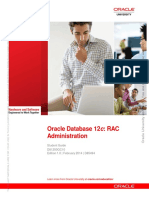Documente Academic
Documente Profesional
Documente Cultură
INSYS Connectivity Service (08 - 16)
Încărcat de
Jorge_Andril_5370Titlu original
Drepturi de autor
Formate disponibile
Partajați acest document
Partajați sau inserați document
Vi se pare util acest document?
Este necorespunzător acest conținut?
Raportați acest documentDrepturi de autor:
Formate disponibile
INSYS Connectivity Service (08 - 16)
Încărcat de
Jorge_Andril_5370Drepturi de autor:
Formate disponibile
INSYS
Manual
Connectivity Service
Copyright August 2016 INSYS MICROELECTRONICS GmbH
Any duplication of this manual is prohibited. All rights on this documentation and
the devices are with INSYS MICROELECTRONICS GmbH Regensburg.
Trademarks
The use of a trademark not shown below is not an indication that it is freely available for use.
MNP is a registered trademark of Microcom Inc.
IBM PC, AT, XT are registered trademarks of International Business Machine Corporation.
INSYS, VCom, e-Mobility LSG and e-Mobility PLC are registered trademarks of
INSYS MICROELECTRONICS GmbH.
Windows is a registered trademark of Microsoft Corporation.
Linux is a registered trademark of Linus Torvalds.
Publisher:
INSYS MICROELECTRONICS GmbH
Hermann-Khl-Str. 22
D-93049 Regensburg, Germany
Phone:
+49 941 58692 0
Fax:
+49 941 58692 45
E-mail:
info@insys-icom.com
Internet:
http://www.insys-icom.com
Date: Aug-16
Item: 10001018
Version: 1.4
Language:
Content
General Information ............................................................................... 5
Background ........................................................................................... 6
2.1
Network Connection via the INSYS Connectivity Service ..................................... 6
2.2
Secure Communication ....................................................................................... 7
2.3
Simple Setup and Management .......................................................................... 7
Configuration ......................................................................................... 8
3.1
Registration ......................................................................................................... 8
3.2
Login to the INSYS Connectivity Service ............................................................. 9
3.3
Devices ............................................................................................................. 10
3.3.1
3.3.2
3.3.3
3.3.4
3.4
Groups .............................................................................................................. 16
3.4.1
3.4.2
3.4.3
3.5
Aug-16
Changing the Default Code .................................................................... 30
Downloading the VPN Log ..................................................................... 30
VPN Participants ............................................................................................... 31
3.9.1
3.9.2
3.9.3
Setting Up a Web Proxy ......................................................................... 28
Managing the Web Proxies .................................................................... 29
My VPN ............................................................................................................ 30
3.8.1
3.8.2
3.9
Ordering a Licence ................................................................................. 25
Managing the Licences .......................................................................... 26
Web Proxies ...................................................................................................... 27
3.7.1
3.7.2
3.8
Adding a Check ...................................................................................... 20
Managing the Checks ............................................................................ 22
Adding a Host......................................................................................... 23
Managing the Hosts ............................................................................... 24
Licenses ............................................................................................................ 25
3.6.1
3.6.2
3.7
Adding a Group ...................................................................................... 16
Managing the Groups ............................................................................. 17
Communication Rules ............................................................................ 18
Monitoring ........................................................................................................ 20
3.5.1
3.5.2
3.5.3
3.5.4
3.6
Creating a Device ................................................................................... 10
Managing the Devices ............................................................................ 12
Addressing via Netmapping ................................................................... 14
Direct Addressing ................................................................................... 15
Configuring of an INSYS Router of the MRX Series .............................. 31
Configuring Other INSYS Routers or Fault Monitors ............................. 34
Configuring a Third-Party Device ........................................................... 35
INSYS
General Information
General Information
This add-on manual serves as description of the INSYS Connectivity Service and
may only be used together with the operator manual, the inline and online help as
well as the Quick Installation Guide of the respective router. Safety instructions,
technical data, and functional descriptions of the respective device must be taken
from the operator manual. The INSYS Connectivity Service is supported by most of
the INSYS icom routers and fault monitors; these include:
-
MRX, IMON, EBW and RSM series
MoRoS PRO
MLR 2.0
Please contact us for other devices of INSYS under support@insys-icom.de.
We recommend an OpenVPN installation from version 2.3.3 for PCs (the compatibility of this version with the INSYS Connectivity Service is verified).
The INSYS Connectivity Service provides a safe VPN service: PCs, routers and locally connected network devices (e.g. controls, measuring devices, web cams) are
accessible in all networks and can always be addressed.
Proceeding in the following order when setting up a VPN network using the INSYS
Connectivity Service has proven to be helpful:
1. Planning the network topology
2. Setting up the devices (clients) in the INSYS Connectivity Service
3. Configuring the devices; there are two options for INSYS icom devices here:
a) Configuring using the startup wizard (favourably for devices that have
not yet been configured (factory default settings))
b) Configuring using the configuration file (favourable for already
configured devices)
Background
INSYS
Background
The INSYS Connectivity Service is a service of INSYS icom for the simple and secure network connection of locations, plants, control centers and mobile devices
via a VPN network.
2.1
Network Connection via INSYS Connectivity Service
The PCs and routers (VPN clients) as well as locally connected network devices
(e.g. controls, measuring devices, web cams) connected via the INSYS Connectivity
Service are accessible in all networks and can always be addressed. Simple rules
enable to define which participants are allowed to connect with each other and
which connections are not permitted.
The INSYS Connectivity Service (VPN server) provides for the exchange of the routing information by informing each VPN client about it with the registration. In case
of changes at the VPN network, the server will be restarted so that an anew automated registration of each client is necessary whereat the routing information will
be updated.
If the clients are routers or fault monitors of INSYS icom, these can be configures
such that they can be accessed directly via netmapping. The latter is useful if the
addresses in the local network behind the router are not to be reconfigured, for example in case of standard machines. Refer to the Configuration Devices section
of this manual for further information about this.
The INSYS Connectivity Service does not only contain the VPN server, but also a
web server for accessing the web interface of the VPN service configuration as well
as an init server that provides the INSYS routers with the required configuration
during startup.
6
INSYS
2.2
Background
Secure Communication
The server of this VPN network is hosted secure in a German data processing center. The VPN network is protected with certificates. These certificates are generated, managed and renewed regularly by the VPN server. VPN access takes place
via the UDP port shown on the My VPN tab.
2.3
Simple Setup and Management
The VPN service is managed via an easy-to-use web interface. You dont have to
care for generation and management of the certificates since this is all taken over
by the INSYS Connectivity Service. HTTPS access to the web interface takes place
via TCP port 443.
You benefit from the INSYS Connectivity Service, because you don't have to operate an own OpenVPN server in your network and can save its operation and administration costs therefore. Moreover, it enables a highly flexible and easy to use
rights management for all OpenVPN clients as well as a clearly laid out management of the field devices.
Your technicians benefit from an automated OpenVPN configuration of the field clients that allows an installation without any further OpenVPN know-how. The complete VPN configuration is transferred securely to INSYS routers via the startup wizard.
Configuration
INSYS
Configuration
3.1
Registration
In order to be able to use the INSYS Connectivity Service, you must subscribe to it
first. With this, you subscribe for a 30-day free test access with full functional
scope that allows you to register and manage a maximum of 4 devices for the operation in the OpenVPN network. The free test phase ends automatically after 30
days. Refer to the Licenses section at the end of this manual for further information
about licensing.
Subscription to the INSYS Connectivity Service
1.
Open the page https://connectivity.insys-icom.de
2.
Select your language and click on Register .
3.
Complete the registration form accordingly and click on Send .
4.
The company name entered here will then be used to generate the
customer name that is used to log in to the INSYS Connectivity
Service using the quick start wizard of the INSYS icom devices. Blanks
will be replaced with underscores and special characters will be
converted with this. The user name serves for registration to the web
interface of the INSYS Connectivity Service.
Pay attention to the correct spelling of company name, e-mail address,
user name and password as well as the mandatory fields and accept
the terms of service.
An e-mail with an activation link will be sent to the specified e-mail
address.
Click on the activation link in the e-mail to activate your access.
The registration page opens.
You will receive another e-mail containing your access and customer
data.
You can use the test operation of the INSYS Connectivity Service now
or order licenses for the regular operation.
INSYS
3.2
Configuration
Login to the INSYS Connectivity Service
Login to the INSYS Connectivity Service
You have subscribed to the INSYS Connectivity Service and received the email containing the access data
1.
Visit the page https://connectivity.insys-icom.de
2.
Enter your user credentials, select your language and click on Log in.
You have logged in successfully to the INSYS Connectivity Service
with this.
Configuration
3.3
INSYS
Devices
The individual VPN participants can be added as a device and managed on the Devices tab. It will be differentiated between INSYS icom routers and fault monitors
and other third-party devices. These can be PCs, controls, cameras, other routers,
etc. that support OpenVPN and referred to as PC in summary in the INSYS Connectivity Service.
Following the creation of a device or a modification of a device, the
OpenVPN server will be restarted.
3.3.1 Creating a Device
When adding a device, it will be differentiated generally whether it is an INSYS
router of the series MRX or MoRoS, EBW, IMON, MLR, RSM or a PC. Depending
on the selection, different parameters are available.
Configuration (Devices tab, Add a device button)
The Device type is used to select whether the device is an INSYS router
of the respective series or a PC.
The Device name is a name that describes the device such clearly that it
can be distinguished from other devices.
The Device serial must only by entered for INSYS routers and is the serial
number at the device label.
The Password for certificate can be entered optionally for third-party
devices for additional security. If a password is specified here, this must
be entered in the OpenVPN client of the PC. This provides for additional
security in particular for PCs and mobile devices.
The radio button directly accessible can be used for an INSYS router to
determine whether the device is to be reconfigured to an IP address by
the INSYS Connectivity Service.
The radio button accessible by netmapping can be used for an INSYS
router to determine whether a (unambiguous) virtual IP address is to be
redirected to the unchanged local address of the device.
The field Accessible local IP address is available, if the router is directly
accessible and specifies the local IP address of the device under which
the device (and other local devices) are to be accessible. It is mandatory
for an INSYS router of the MRX series and will be assigned to the router
using the router configuration. It is optional for other INSYS routers and
PCs.
The field Accessible netmapping address is available, if the router is
accessible via netmapping and specifies the virtual IP address of the
device under which the device (and other local devices) are to be
accessible. It is mandatory for an INSYS router of the MRX series and will
be assigned to the router using the router configuration. It is optional for
other INSYS routers.
10
INSYS
Configuration
The field Local IP address is available, if the router is accessible via
netmapping and specifies the local IP address of the device. The local IP
address cannot be addressed from the outside. It is mandatory for an
INSYS router of the MRX series and will be assigned to the router using
the router configuration. It is optional for other INSYS routers.
The Netmask determines the size of the network that is made known
around the local IP address via routing. The netmask can be entered in
long form (255.255.255.0) or CIDR format (/24). If a netmask that differs
from the standard (255.255.255.0) is entered, the DHCP server in the
device will be disabled.
Refer to the link Information to accessibility, netmask and routes ...
for further information about this.
The Device code can be entered for an INSYS router optionally and is
used for configuring the router using the startup wizard. If no own device
code is specified here, the default code will be used (configurable under
the "My VPN Hub" tab). Moreover, this code will also be used as
password fpr accessing the router via a web proxy.
The device can be assigned to a group under Group. If no groups are
entered yet, only the standard group is available here.
One of the available licences will be assigned to the device under
Licence.
The checkbox Default monitoring can be used to determine whether the
availability of the device is to be monitored. Refer to the Monitoring
section of this manual for further information about this.
Save your settings by clicking "OK".
11
Configuration
INSYS
3.3.2 Managing the Devices
The Devices tab shows a list of the added devices. Devices can be managed and
configured here.
Configuration (Devices tab)
The Add a device button can be used to add another device.
The Copy button can be used to add another device in which the
parameters in the window are already preset with those of the copied
device. Adjusting these parameters allows a quick adding of similar
devices.
The Delete button can be used to delete this device.
The device name of this device is indicated in the Device column.
The Manage button can be used to edit the settings of this device.
Moreover, a new certificate can be created and older certificates can be
revoked. It is also possible to deactivate the router in the INSYS
Connectivity Service, i.e. it will be rejected by the VPN network as long
as the checkbox deactivated is checked. This may be necessary, if a
device is not trustworthy any more (e.g. a stolen notebook).
If modifications are made here, it must be ensured that the changes
are also made in the respective device. This carried out for INSYS
routers either once a day automatically (if the router is online at this
point in time) or manually by manually activating the automatic update
function in the web interface of the router. In case of PCs, the
modifications must always be carried out manually.
If the Device Code is changed here, this must be changed manually in
the update server settings in the web interface of the router, because
no automatic update would be possible any more otherwise.
The Download button can be used to download a configuration file for
this device as well as a container with the certificates and keys.
The More information button can be used to show further information
about this device like the transmitted data volume or the VPN IP address.
The State column indicates the current status of this device with a delay
of 1-2 minutes. The following states are possible:
online: The router is connected to the INSYS Connectivity Service.
offline: The router is not connected to the INSYS Connectivity
Service.
deactivated: The router has been deactivated (see Manage button
above).
no licence: No licence is assigned to the router or the assigned
licence has expired (the router will also be deactivated of the licence
has expired).
12
INSYS
Configuration
The Since column indicates since when this device is in this state.
The Group column indicates to which group this device is assigned to.
The Accessible IP column indicates the IP address under which this
device can be accessed.
The S/N column indicates the serial number of this device (only for
INSYS devices).
The Licence column indicates the scope of the license.
13
Configuration
INSYS
3.3.3 Addressing via Netmapping
Using netmapping allows that devices in the local network behind an INSYS router
do not have to be reconfigured. A virtual network address will be assigned to the
local network with this. Devices in the local network can then be addressed with
the virtual address via the INSYS Connectivity Service. The router replaces the network portion of the virtual IP address with the network portion of the local network
and forwards the packet to the destination.
The two INSYS routers in the following example are configured such that the devices are accessible in the local network via netmapping, although the addresses
remain unchanged in the local network. They dont have to be reconfigured, although they have the same local network addresses.
3.3.3.1 Netmapping in routers of the MRX series
If the router is configured by the INSYS Connectivity Service, netmapping will be
set up automatically. Appropriate NAT rules will be configured for this. Below NAT
rules can be configured manually in the Netfilter menu on the NAT page. Further instructions for this are available in the inline and online help of the router.
The following NAT rules will be configured in the upper router in above example:
Source NAT rule:
Type: netmap:
Protocol: all
Output interface: openvpn1 - INSYS Connectivity Service
Source IP address: 192.168.1.0/24
Source NAT to address: 172.16.10.0
Destination NAT rule:
Type: netmap:
Protocol: all
Input interface: openvpn1 - INSYS Connectivity Service
Source IP address: 172.16.10.0/24
Source NAT to address: 192.168.1.0
14
INSYS
Configuration
The DNAT rule effects that packets in the VPN service that are addressed to addresses in the network 172.16.10.0/24 will be forwarded to the respective addresses in the local network 192.168.1.0/24. The SNAT rule effects that packets
from devices in the local network 192.168.1.0/24 that are addressed to the VPN
network will be provided with a destination IP address in the network
172.16.10.0/24.
This makes the devices in the local network (192.168.1.0/24) also accessible via the
virtual network address (172.16.10.0/24) and they don't have to be reconfigured.
Thus, the camera with the local network address 192.168.1.3 can be accessed externally via the address 172.16.10.3.
3.3.3.2 Netmapping in other INSYS routers
If the router is configured by the INSYS Connectivity Service, netmapping will be
set up automatically. Netmapping can be configured manually in the "Basic Settings" menu on the "IP address (LAN)" page of the INSYS router. Refer to the router
manual for further information about this.
In above example, netmapping will be enabled in the lower router and the virtual
network address "172.16.11.0" will be configured in the local network.
This makes the devices in the local network (192.168.1.0/24) also accessible via the
virtual network address (172.16.11.0/24 below) and they don't have to be reconfigured. Thus, the camera with the local network address 192.168.1.3 can be accessed externally via the address 172.16.11.3.
3.3.4 Direct Addressing
With direct addressing, the devices in the local network will be addresses directly
with their address via the INSYS Connectivity Service.
This is shown in contrast to netmapping in the following example.
15
Configuration
3.4
INSYS
Groups
The groups to which the devices are assigned can be added and managed on the
Groups tab. Groups are used to group devices with similar functions in order to assign them common communication rules.
Following the creation of a group or a modification of a group, the
OpenVPN server will be restarted. This ensures that possible new
authorisations are communicated to the devices using the automated
re-registration.
3.4.1 Adding a Group
It is recommended to think about a reasonable arrangement of the devices into
groups before adding the groups.
Configuration (Groups tab, Add a group button)
The Group name is a name that describes the group such clearly that it
can be distinguished from other groups.
The checkbox Allow group members to connect can be used to
determine whether devices within this group can connect to each other.
Save your settings by clicking "OK".
16
INSYS
Configuration
3.4.2 Managing the Groups
The Groups tab shows a list of the added groups. The groups can be managed
here. Moreover, the communication within a group and between different groups is
determined here.
Configuration (Groups tab)
The Add a group button can be used to add another group.
The Copy button can be used to add another group in which the
parameters in the window are already preset with those of the copied
group. Adjusting these parameters allows a quick adding of similar
groups.
The Delete button can be used to delete this group.
The name of this group is indicated in the Group name column.
The button in the Internal connections column can be used to determine
whether connections between the members of this group are allowed or
denied.
The Connections from button can be used to determine from which
groups incoming connections are accepted, i.e. devices in the checked
groups can establish connections to devices in this group. Furthermore,
these connections can be restricted to certain protocols, target stations
and target ports. The names of the groups permitted for these
connections are indicated on the button. The addition [LIMITED]
indicates that additional restrictions have been specified for these
connections.
The Connections to button can be used to determine to which groups
outgoing connections can be established, i.e. devices in this group can
establish connections to devices in the checked groups. Furthermore,
these connections can be restricted to certain protocols, target stations
and target ports. The names of the groups permitted for these
connections are indicated on the button. The addition [LIMITED]
indicates that additional restrictions have been specified for these
connections.
If a connection with one of the buttons Connections from or
Connections to is specified, this will automatically be specified for
the other direction as well.
17
Configuration
INSYS
3.4.3 Communication Rules
The communication rules determine whether PCs, INSYS routers and devices locally connected to them are allowed to connect to each other.
3.4.3.1 Communication within a group
The INSYS Connectivity Service enables to permit or prohibit all devices that are in
one group to communicate with each other. Prohibiting internal connections is reasonable for example, if devices of different customers are within one group. Determining the rules for internal communication takes place when adding the group
and can always be changed on the Groups tab in the Internet connections tab.
3.4.3.2 Communication between groups
The INSYS Connectivity Service enables to determine rules for the communication
between devices that are in one group and devices that are in another group. Determining the rules for the communication between the groups takes place on the
Groups tab in the Connections from (incoming) or Connections to (outgoing)
columns for the respective group. If, for example, incoming connections from another group (B) are permitted for a group (A), outgoing connections to group (A)
will automatically be permitted for group (B), too.
3.4.3.3 Restrictions for the communication between groups
If connections between the devices of individual groups are permitted, access to
the complete network behind this router is enabled for connections to a router.
Therefore, it is possible to restrict these connections to certain protocols, target
stations and target ports. This takes place when specifying the permitted connections by checking the checkbox Additional restrictions for allowed connection targets.
Protocol
It is possible to restrict the protocol used for the connection to TCP+UDP, TCP,
UDP or ICMP. If a certain protocol is selected, only connections using this protocol can be established between the respective groups. Payload connections usually use TCP or UDP while the ping command for checking the availability uses
ICMP.
Target station
It is possible to restrict the connections to certain devices in the network behind
the router by specifying a target station. Only those part of the address will be
specified for the target station that specifies the designation within the respective
network. This information will be added to the network address to get the IP address of the target device. It is also possible to specify a target station that defines
a whole IP address range using a netmask in CIDR notation. The following example
illustrates the effectiveness of the specification of a target station:
18
INSYS
Configuration
In this example, the target station 0.0.0.7 is configured for connections to the devices in the lower group.. This means that connections to the device (camera) with
the IP address 192.168.13.7 can be established in the network with the address
192.168.13.0 via the router with the IP address 192.168.13.1 for example. This is
also effective accordingly for the other devices in this group.
The target station 0.0.0.12/30 is configured for connections to the devices in the
upper group.. This means that connections to the devices with the IP addresses
192.168.18.12 through 192.168.18.15 can be established in the network with the
address 192.168.18.0 via the router with the IP address 192.168.18.1 for example.
This is also effective accordingly for the other devices in this group.
Target port
It is possible to restrict TCP and UDP connections to certain ports by specifying a
target port. It is possible to specify several ports separated by commas or whole
port ranges. The target port specification 80, 443, 1194-1199 permits connections via the ports 80, 443, 1194, 1195, 1196, 1197, 1198 and 1199 for example.
19
Configuration
3.5
INSYS
Monitoring
The monitoring function serves for monitoring and ensuring the availability of all
participants in the VPN network. Various options for checking the connection are
available. The checks and hosts can be added and managed on the Monitoring tab.
Hosts are all network devices that can be addressed via an IP address in the VPN
network. These are the VPN participants (INSYS router, PCs, tablets, etc.) itself and
the devices in the network behind the routers (controls, panel PCs, data loggers,
measuring devices, etc.).
If a connection check fails, a failure report will be sent to a configured e-mail address. As soon as this check is successful again, another e-mail will be sent that informs about the re-establishment of the connection.
Checks are not affected by possible communication rules.
Five checks can be added per valid VPN licence and these checks can be distributed across all devices and are not restricted to the device assigned to the respective licence. The number of hosts is not restricted.
The checks of the types PING, HTTP and HTTPS cause data traffic on the VPN connection. The checks of the type VPN do not cause additional data traffic since the
continuous tunnel monitoring is evaluated on the VPN server.
3.5.1 Adding a Check
When adding a device, a check will be added if the checkbox Default monitoring
is checked. In this case, this device will automatically be added as a host together
with a ping check with an interval of 60 minutes. Further checks can be added on
the Monitoring/Checks tab.
Configuration (Monitoring/Checks tab, Add new check button)
The Name is a name that describes the check such clearly that it can be
distinguished from other checks. The proposed name is composed of the
type of the check and the specified host.
The Description field can be used for a detailed description of the check.
The content of this field will also be transmitted in the failure report. It
can thus be used to transmit further information in the failure report.
The Host for which the check is to be performed can be selected from
the respective drop-down list. All already added hosts are listed here. If
the check is to be performed for a host that has not yet been added, this
can be added using the add new host button.
The Type of the check can be selected from the respective drop-down
list. The following types are available for this:
HTTP:
An HTTP request to the web server of the specified host will be
performed. If the web server responds with OK, the check is
considered as successful.
HTTPS: An HTTPS request to the web server of the specified host will
be performed. If the web server responds with OK, the check is
considered as successful.
20
INSYS
Configuration
PING:
A ping request to the specified host will be performed. The
check is considered as successful if the host responds to 3 of 5
ping requests within 5 seconds positively.
VPN:
The OpenVPN client status in the VPN server is used here. If it is
still registered, the check is considered as successful.
The Check interval specifies the interval in which the checks are
performed.
The Retry interval specifies the interval in which the checks are
performed, if a check has failed. This interval is usually shorter than the
check interval.
The Max. check attempts specify the number of checks before the
regular check interval is used again.
The Alarm e-mail is the address to which the failure reports will be sent.
Several recipient addresses can be entered separated by commas or
blanks. If no address is entered, no failure report will be sent.
The Http(s) port specifies the port that is used for receiving the HTTP(S)
requests to the web server of the host (only for type HTTP(S)).
The Http(s) user name is used for HTTP(S) requests to the web server if
this requires an authentication (only for type HTTP(S)).
The Http(s) password is used for HTTP(S) requests to the web server if
this requires an authentication (only for type HTTP(S)).
Save your settings by clicking "OK".
21
Configuration
INSYS
3.5.2 Managing the Checks
The Monitoring/Checks tab shows a list of the added checks. The checks can be
managed here. Moreover, the status of the checks is indicated here. The checks
are listed in host groups. The checks under the respective hosts can be expanded
or collapsed using the + or button in front of the host. If the checkbox Collapse groups without disturbances is checked, only the groups that have disturbances are expanded.
Configuration (Monitoring/Checks tab)
The Add new check button can be used to add another check.
The Copy button can be used to add another check in which the
parameters in the window are already preset with those of the copied
check. Adjusting these parameters allows a quick adding of similar
checks.
The Delete button can be used to delete this check.
The Manage button can be used to edit the settings of this check.
The name of this check is indicated in the Name column.
The last state of this check is indicated in the State column. The
following states are possible:
OK: The last check was successful.
warning: The last check was successful, but the request has only be
responded with delays or not completely.
pending: No check has been performed so far.
error: The last check was not successful.
The Since column indicates since when this check is in this state.
The configured type of this check is indicated in the Type column.
The configured interval of this check is indicated in the Interval column.
The e-mail address to which the failure reports of this check are sent is
indicated in the E-mail column.
22
INSYS
Configuration
3.5.3 Adding a Host
A host must be added to add a check. This can be made when adding a check or
separately on the Monitoring/Hosts tab. When adding a host, a ping check with an
interval of 60 minutes will automatically be added for this host. If a host is added
that is not VPN client, the associated VPN client will also be added as host if it has
not already been added.
Configuration (Monitoring/Hosts tab, Add new host button)
The Name is a name that describes the host such clearly that it can be
distinguished from other hosts.
The Accessible IP address is the IP address under which the device,
which is to be added as host, is accessible in the VPN network. The
accessible IP address of a device can also be taken from the respective
column on the Devices tab. If no accessible IP address has been
specified for a device, the fix VPN IP address can also be used. This is
indicated if you select on the Devices tab the More information (i) button
of the respective device.
23
Configuration
INSYS
3.5.4 Managing the Hosts
The Monitoring/Hosts tab shows a list of the added hosts. The hosts can be managed here. Moreover, the status of the hosts is indicated here. The hosts are listed
in device groups. The hosts under the respective devices can be expanded or collapsed using the + or button in front of the device. The group starts with the
VPN host followed by further hosts in tle local network of the VPN client. The network structure will be visualised by the indentation. If the checkbox Collapse
groups without disturbances is checked, only the groups that have disturbances
are expanded.
Configuration (Monitoring/Hosts tab)
The Add new host button can be used to add another host.
The Copy button can be used to add another host in which the
parameters in the window are already preset with those of the copied
host. Adjusting these parameters allows a quick adding of similar hosts.
The Delete button can be used to delete this host.
The Manage button can be used to edit the settings of this host.
The name of this host is indicated in the Name column.
The Accessible IP column indicates the IP address under which this host
can be accessed.
The last state of this host is indicated in the State column. The following
states are possible:
up: The last check of this host was successful.
warning: The last check of this host was successful, but the request
has only be responded with delays or not completely.
unknown/unreachable: The host is unknown or could not be reached.
down: The last check of this host was not successful.
The Since column indicates since when this host is in this state.
24
INSYS
3.6
Configuration
Licenses
Using the INSYS Connectivity Service is bound to the purchase of licences.
Licences are purchased for a specific period (for example 1 year) and are renewed automatically if they are not cancelled six weeks prior to their expiry.
3.6.1 Ordering a Licence
Four time-limited licences are available in the free test phase. Further licences can
be ordered on the Licences tab.
Configuration (Licences tab, Order licences button)
At the top of the window, the status of all licences is listed. The terms of
service must be accepted here to order.
The number of full licences specifies how much full licences you are
going to order with this order.
The Customer Order No. field can be used for an own order number of
the customer.
The Contact data of the customer is taken from the data stored in the
INSYS Connectivity Service and cannot be edited. VAT ID and customer
number must still be specified.
The Contact person is taken from the data stored in the INSYS
Connectivity Service and can still be edited.
The Customer name for entering in the startup wizard of INSYS routers is
indicated here again, but cannot be edited.
Place the order by clicking "Order".
25
Configuration
INSYS
3.6.2 Managing the Licences
The Licences tab shows a list of the existing licences. The licences can be managed here. Moreover, the scope and the validity period of the licences is indicated
as well as the device to which they are assigned to.
Configuration (Licences tab)
The Order licences button can be used to order further licences.
The Manage button can be used to assign the licence to another device
or release it.
The More information button can be used to show a licence log of this
licence. The log contains all events in connection with this licence.
The name of this licence is indicated in the Name column. The name
assigned by the INSYS Connectivity Service can also be edited here.
The scope of this licence is indicated in the Scope column.
The Usage column indicates the scope in which a limited licence has
already been used.
The Valid until column indicates how long this licence is still valid.
The Device column indicates to which device this licence is assigned to.
The Renewal column indicates for how much years this licence will be
renewed upon expiry.
26
INSYS
3.7
Configuration
Web Proxies
The INSYS Connectivity Service allows to set up web proxies. Web proxies provide
access to a web service that is accessible in the VPN via the HTTP protocol. This allows to access many HTTP-capable devices (e.g. IP cameras) from almost any PC
or smartphone with Internet access. Data transmission is carried out encrypted via
HTTPS. The device can be accessed via the address shown in the Webproxy call
column. Authentication is accomplished using a user name and password combination. The user name is either the name of the web proxy or the serial number of
the INSYS router to which the device to be accessed is connected to. The password is the device code of the INSYS router. The default code (configurable in the
My VPN Hub tab) is effective, if no device code is configured.
Password protection can be deactivated optionally. This may be necessary, if a
camera requires an HTTP authentication since a two-stage authentication is not
possible in one browser session.
Note
Security risk!
The application concerned is accessible via the Internet
when using a web proxy.
The encrypted connection is only protected against access
by a password. Select a password that is as secure as
possible and change the password on a regular basis. We
do not recommend this function for applications that are
relevant to security.
27
Configuration
INSYS
3.7.1 Setting Up a Web Proxy
Proceed as follows to add a new web proxy.
Configuration (Webproxies tab, Add new webproxy button)
The Device for which the web proxy is to be set up can be selected from
all INSYS routers registered with the INSYS Connectivity Service.
The Name is a name that describes the web proxy such clearly that it can
be distinguished from other web proxies.
The IP address in VPN is the IP address under which the device is
accessed in the VPN.
The Port is the port that is used to access the device.
If the checkbox Use webproxy without authentication is checked, no
password is required to access the device.
This option is blocked due to reasons of security. Contact our support
team to enable this option for you.
Save your settings by clicking "OK".
Note
Security risk!
The application concerned is accessible via the Internet
without protection by the INSYS Connectivity Service upon
deactivation of the password protection.
Security can only be provided by the application itself. A
regular check of the application for security vulnerabilities
is strictly recommended therefore. We do not recommend
this function for applications that are relevant to security.
28
INSYS
Configuration
3.7.2 Managing the Web Proxies
The Webproxies tab shows a list of the existing web proxies. The web proxies
can be managed here. Moreover, the scope and the validity period of the licences
is indicated as well as the device to which they are assigned to.
Configuration (Licences tab)
The Add new webproxy button can be used to add another web proxy.
The Copy button can be used to add another web proxy in which the
parameters in the window are already preset with those of the copied
web proxy. Adjusting these parameters allows a quick adding of similar
web proxies.
The Delete button can be used to delete this web proxy.
The Manage button can be used to edit the settings of this web proxy.
The name of this web proxy is indicated in the Name column.
The Webproxy call column indicates the address that can be used to
access the application behind the device without VPN access.
The IP in VPN column indicates the IP address under which the device is
accessed in the VPN.
The Port column indicates the port that is used to access the device.
The Device column indicates the device in the VPN that is used to access
the application.
29
Configuration
3.8
INSYS
My VPN
The My VPN Hub tab indicates data of the VPN network that might be important
for the manual configuration of third-party devices for example.
The Customer Name is required for the startup wizard of INSYS routers.
The Default Code is used as device code, if no own device code is specified for a
device. The device code is required for the startup wizard of INSYS routers and access via a web proxy.
The information for VPN Server, VPN Port and VPN Range are important for the
manual VPN configuration of third-party devices (PCs). The VPN port specifies the
UDP port on which the INSYS Connectivity Service accepts OpenVPN tunnels. The
user must ensure that outgoing UDP traffic for the router is permitted and replies
are allowed (e.g. open this port in the firewall).
Moreover, it is possible here to change the default code, order further licences (see
Licences section) and download the VPN log.
3.8.1 Changing the Default Code
Proceed as follows to change the default code.
Configuration (My VPN Hub tab, Set Default Code button)
The Default Code is indicated and can be changed accordingly.
Save your settings by clicking "OK".
3.8.2 Downloading the VPN Log
The VPN log records all events of the VPN server.
Configuration (My VPN Hub tab, VPN Log button)
The drop-down list Days determines the number of days included in the
log.
Download the log by clicking "OK".
30
INSYS
3.9
Configuration
VPN Participants
The configuration of the VPN participants depends on the respective device.
Routers and fault monitors of INSYS icom can be configured quick and easy for the
INSYS Connectivity Service using the startup wizard. Alternatively, it is possible to
configure this manually. A configuration file and a container with all necessary certificates and keys can be downloaded from the INSYS Connectivity Service for this.
Third-party devices like PCs, tablets or controls are configured manually. An OpenVPN configuration file and a container with all necessary certificates and keys can
be downloaded from the INSYS Connectivity Service for this.
3.9.1 Configuring of an INSYS Router of the MRX Series
The configuration of an INSYS router of the MRX series can either be made using
the startup wizard or manually.
3.9.1.1 Startup Wizard
The startup wizard in the web interface can be used for a quick commissioning of
the router for the INSYS Connectivity Service.
The router retrieves its complete VPN configuration from the INSYS Connectivity
Service for this purpose. The router must be added as a device in the INSYS Connectivity Service in advance for this.
It is recommended to reset a router to default settings before commissioning it for
the INSYS Connectivity Service using the startup wizard. Instructions for this can
be found in the Quick Installation Guide as well as the inline and online help of the
router. Click the question mark in the header to show the inline help.
Configuration via web interface (menu "Help", page "Wizards")
Select under VPN connection the INSYS Connectivity Service.
Enter your Customer name. This can be found in the INSYS Connectivity
Service on the My VPN Hub tab.
Enter the Device code of the router. This is shown if you click in the
INSYS Connectivity Service on the Devices tab on the Manage
button (gear symbol) of the respective device. If no device code is
specified here, the default code applies that is defined on the
"My VPN Hub" tab.
Make the other settings according to the instructions in the Quick
Installation Guide and click on Execute wizard.
31
Configuration
INSYS
The startup wizard configures the router. This establishes then a WAN connection
and a secure connection to the init server of the VPN service (access to the init
server is made via UDP port 1194). Then, the router retrieves its VPN configuration
from the server.and applies it IP net 2 of the router will then be configured according to the settings that have been made when adding the device in the INSYS Connectivity Service. After completing the startup wizard, the router appears in the INSYS Connectivity Service in online state after some delay.
32
INSYS
Configuration
3.9.1.2 Manual Configuration
A manual configuration is reasonable if a router is already configured and commissioned and is supposed to participate in the INSYS Connectivity Service in addition.
The configuration file that can be downloaded in the INSYS Connectivity Service on
the Devices tab using the Download button of the respective device (INSYS
Router configuration link), contains all configuration settings necessary for this.
These can be loaded into the opened profile in the web interface of the router in
the Administration menu on the Profiles page. However, this does not yet ensure a secure configuration for the INSYS Connectivity Service since this depends
on the router settings that have already been made. If more than one WAN chain or
a VPN tunnel have already been configured for example, this may cause conflicts
with the configuration file. A further manual editing of the configuration is necessary then. Instructions for this are available in the inline and online help of the
router. Click the question mark in the header to show the inline help.
33
Configuration
INSYS
3.9.2 Configuring Other INSYS Routers or Fault Monitors
This section applies to routers of the series MoRoS, EBW, MLR and RSM as well as
fault monitors of the series IMON of INSYS icom. It is also possible here to perform
the configuration using the quick start wizard or manually.
3.9.2.1 Quick Start Wizard
The quick start wizard in the web interface can be used for a quick commissioning
of the router or fault monitor for the INSYS Connectivity Service. The router must
have a firmware of 2.8.0 or later for this.
The router retrieves its complete VPN configuration from the INSYS Connectivity
Service for this purpose. The router must be added as a device in the INSYS Connectivity Service in advance for this.
It is necessary to reset a router to default settings before commissioning it for the
INSYS Connectivity Service using the quick start wizard. Instructions for this can be
found in the Quick Installation Guide and the user manual of the router. The quick
start wizard is only displayed during the first startup of the router in the web interface.
Configuration via the web interface
Make the settings for the Internet connection according to the
instructions in the Quick Installation Guide.
Enter your Customer name under INSYS Connectivity Service. This can
be found in the INSYS Connectivity Service on the My VPN Hub tab.
Enter the Device code of the router. This is shown if you click in the
INSYS Connectivity Service on the Devices tab on the Manage
button (gear symbol) of the respective device. If no device code is
specified here, the default code applies that is defined on the
"My VPN Hub" tab.
Start the wizard by clicking "OK".
The quick start wizard configures the router. This establishes then a WAN connection and a secure connection to the init server of the VPN service (access to the init
server is made via UDP port 1194). Then, the router retrieves its VPN configuration
from the server.and applies it After completing the quick start wizard, the router
appears in the INSYS Connectivity Service in online state after some delay.
34
INSYS
Configuration
Please note that the router is already addressed via the new IP
address, if such has been entered under "Accessible local IP address"
when creating the device in the INSYS Connectivity Service.
3.9.2.2 Manual Configuration
A manual configuration is reasonable if a router is already configured and commissioned and is supposed to participate in the INSYS Connectivity Service in addition.
The router must have a firmware of 2.4.0 or later for this.
The configuration file that can be downloaded in the INSYS Connectivity Service on
the Devices tab using the Download button of the respective device, contains
all configuration settings necessary for this. These can be uploaded to the router in
the web interface of the router in the "System" menu on the "Update" page. However, this does not yet ensure a secure configuration for the INSYS Connectivity
Service since this depends on the router settings that have already been made. If it
has been configured as VPN server before for example, this may cause conflicts
with the configuration file. A further manual editing of the configuration is necessary then. Refer to the router manual for further information about this.
Please note that the router is already addressed via the new IP
address, if such has been entered under "Accessible local IP address"
when creating the device in the INSYS Connectivity Service.
3.9.3 Configuring a Third-Party Device
If you have created a third-party device (PC, control, etc.) in the INSYS Connectivity
Service, you can download the VPN network configuration from the INSYS Connectivity Service. At least the OpenVPN version 2.1.1 should be installed on the
third-party device (http://www.insys-icom.com/driver). Old versions support only
approx. 25 routes.
The configuration file that can be downloaded in the INSYS Connectivity Service on
the Devices tab using the Download button of the respective device, contains
the OpenVPN configuration settings.
The OpenVPN configuration file must be stored in the Config folder of the OpenVPN installation (e.g. Windows 7: C:\Program Files (x86)\OpenVPN\config; Windows XP / 8 / 10: C:\Program Files\OpenVPN\config). Notes about the installation of
an OpenVPN client on a Windows PC as well as an Android or iOS tablet can be
found under http://www.insys-icom.com/secure-OpenVPN
You can now start the OpenVPN GUI and connect to the VPN.
The GUI must be started as administrator under
Windows Vista 7 / 8 / 10 since the routes will not be set otherwise.
The PC appears as online in the INSYS Connectivity Service, but
cannot communicate.
The VPN connection can be checked by pinging the IP address of a VPN participant from the third-party device or enter it in a browser (to access its web interface
for example).
35
S-ar putea să vă placă și
- PILZ-Safety Compendium 2017Document328 paginiPILZ-Safety Compendium 2017Jorge_Andril_5370Încă nu există evaluări
- Patton Converter RS232-RS485 (Model 2089F)Document2 paginiPatton Converter RS232-RS485 (Model 2089F)Jorge_Andril_5370Încă nu există evaluări
- S7-1500 - MQTT Client - Publish (v1.0)Document38 paginiS7-1500 - MQTT Client - Publish (v1.0)Jorge_Andril_5370Încă nu există evaluări
- S7-200 SMART System Manual V2.1Document726 paginiS7-200 SMART System Manual V2.1Sagar Pawar75% (8)
- PATTON Catalog - Connectivity LR PDFDocument136 paginiPATTON Catalog - Connectivity LR PDFJorge_Andril_5370Încă nu există evaluări
- BECKHOFF - XTS SystemsDocument36 paginiBECKHOFF - XTS SystemsJorge_Andril_5370Încă nu există evaluări
- S7-200 Smart PLC Catalog 2016Document32 paginiS7-200 Smart PLC Catalog 2016Jorge_Andril_5370Încă nu există evaluări
- PATTON Manual RS232 To RS485 (Model 2089)Document20 paginiPATTON Manual RS232 To RS485 (Model 2089)Jorge_Andril_5370Încă nu există evaluări
- Beckhoff Training - Chapters (USA) 3 - 2018Document739 paginiBeckhoff Training - Chapters (USA) 3 - 2018Jorge_Andril_5370100% (3)
- Beckhoff Training - Exercises (USA) 3 - 2018Document208 paginiBeckhoff Training - Exercises (USA) 3 - 2018Jorge_Andril_5370100% (4)
- HIWIN - Ethercat Drive User GuideDocument54 paginiHIWIN - Ethercat Drive User GuideJorge_Andril_5370Încă nu există evaluări
- HIWIN-CoE Drive User Guide en v1.1Document86 paginiHIWIN-CoE Drive User Guide en v1.1Jorge_Andril_5370Încă nu există evaluări
- PILZ-PNOZelog Technical CatalogueDocument130 paginiPILZ-PNOZelog Technical CatalogueJorge_Andril_5370Încă nu există evaluări
- Pnoz X AppDocument100 paginiPnoz X AppKushtrim MalaÎncă nu există evaluări
- HMS - IXXAT EnergyDocument4 paginiHMS - IXXAT EnergyJorge_Andril_5370Încă nu există evaluări
- IX Developer - Advanced Training - V2.0.7 (En)Document90 paginiIX Developer - Advanced Training - V2.0.7 (En)Jorge_Andril_5370100% (1)
- Ieb-103 (11 - 2017)Document52 paginiIeb-103 (11 - 2017)Jorge_Andril_5370Încă nu există evaluări
- Square D Wiring Diagram BookDocument109 paginiSquare D Wiring Diagram BookVieruth Pascua Paet100% (10)
- PC - Control (04 - 2017)Document44 paginiPC - Control (04 - 2017)Jorge_Andril_5370Încă nu există evaluări
- AnyBus Into The FutureDocument7 paginiAnyBus Into The FutureJorge_Andril_5370Încă nu există evaluări
- PHOENIX - RS232 - 485 To TCPDocument14 paginiPHOENIX - RS232 - 485 To TCPJorge_Andril_5370100% (1)
- FTP S7-1200 DOKU V1 0 enDocument39 paginiFTP S7-1200 DOKU V1 0 enDruido KitanoÎncă nu există evaluări
- SIEMENS - SIMBA Profibus SimulationDocument74 paginiSIEMENS - SIMBA Profibus SimulationJorge_Andril_5370Încă nu există evaluări
- EXEMYS - RS232 To TCPDocument2 paginiEXEMYS - RS232 To TCPJorge_Andril_5370Încă nu există evaluări
- BEIJER - IX-Training Advanced V2.0 (En)Document51 paginiBEIJER - IX-Training Advanced V2.0 (En)Jorge_Andril_5370Încă nu există evaluări
- SIEMENS - FTP S7-1x00 (v3.0)Document24 paginiSIEMENS - FTP S7-1x00 (v3.0)Jorge_Andril_5370Încă nu există evaluări
- IEC61850 Blog - Until - 2017-04-23Document886 paginiIEC61850 Blog - Until - 2017-04-23Jorge_Andril_5370Încă nu există evaluări
- EXEMYS CatalogueDocument16 paginiEXEMYS CatalogueJorge_Andril_5370Încă nu există evaluări
- Secure VPN Into PC and LOGO 8 (En)Document22 paginiSecure VPN Into PC and LOGO 8 (En)Jorge_Andril_5370Încă nu există evaluări
- EWR-Modem Deltalogic24 (En)Document12 paginiEWR-Modem Deltalogic24 (En)Jorge_Andril_5370Încă nu există evaluări
- The Subtle Art of Not Giving a F*ck: A Counterintuitive Approach to Living a Good LifeDe la EverandThe Subtle Art of Not Giving a F*ck: A Counterintuitive Approach to Living a Good LifeEvaluare: 4 din 5 stele4/5 (5794)
- The Little Book of Hygge: Danish Secrets to Happy LivingDe la EverandThe Little Book of Hygge: Danish Secrets to Happy LivingEvaluare: 3.5 din 5 stele3.5/5 (400)
- Shoe Dog: A Memoir by the Creator of NikeDe la EverandShoe Dog: A Memoir by the Creator of NikeEvaluare: 4.5 din 5 stele4.5/5 (537)
- Hidden Figures: The American Dream and the Untold Story of the Black Women Mathematicians Who Helped Win the Space RaceDe la EverandHidden Figures: The American Dream and the Untold Story of the Black Women Mathematicians Who Helped Win the Space RaceEvaluare: 4 din 5 stele4/5 (895)
- The Yellow House: A Memoir (2019 National Book Award Winner)De la EverandThe Yellow House: A Memoir (2019 National Book Award Winner)Evaluare: 4 din 5 stele4/5 (98)
- The Emperor of All Maladies: A Biography of CancerDe la EverandThe Emperor of All Maladies: A Biography of CancerEvaluare: 4.5 din 5 stele4.5/5 (271)
- A Heartbreaking Work Of Staggering Genius: A Memoir Based on a True StoryDe la EverandA Heartbreaking Work Of Staggering Genius: A Memoir Based on a True StoryEvaluare: 3.5 din 5 stele3.5/5 (231)
- Never Split the Difference: Negotiating As If Your Life Depended On ItDe la EverandNever Split the Difference: Negotiating As If Your Life Depended On ItEvaluare: 4.5 din 5 stele4.5/5 (838)
- Grit: The Power of Passion and PerseveranceDe la EverandGrit: The Power of Passion and PerseveranceEvaluare: 4 din 5 stele4/5 (588)
- On Fire: The (Burning) Case for a Green New DealDe la EverandOn Fire: The (Burning) Case for a Green New DealEvaluare: 4 din 5 stele4/5 (74)
- Elon Musk: Tesla, SpaceX, and the Quest for a Fantastic FutureDe la EverandElon Musk: Tesla, SpaceX, and the Quest for a Fantastic FutureEvaluare: 4.5 din 5 stele4.5/5 (474)
- Devil in the Grove: Thurgood Marshall, the Groveland Boys, and the Dawn of a New AmericaDe la EverandDevil in the Grove: Thurgood Marshall, the Groveland Boys, and the Dawn of a New AmericaEvaluare: 4.5 din 5 stele4.5/5 (266)
- The Unwinding: An Inner History of the New AmericaDe la EverandThe Unwinding: An Inner History of the New AmericaEvaluare: 4 din 5 stele4/5 (45)
- Team of Rivals: The Political Genius of Abraham LincolnDe la EverandTeam of Rivals: The Political Genius of Abraham LincolnEvaluare: 4.5 din 5 stele4.5/5 (234)
- The World Is Flat 3.0: A Brief History of the Twenty-first CenturyDe la EverandThe World Is Flat 3.0: A Brief History of the Twenty-first CenturyEvaluare: 3.5 din 5 stele3.5/5 (2259)
- The Gifts of Imperfection: Let Go of Who You Think You're Supposed to Be and Embrace Who You AreDe la EverandThe Gifts of Imperfection: Let Go of Who You Think You're Supposed to Be and Embrace Who You AreEvaluare: 4 din 5 stele4/5 (1090)
- The Hard Thing About Hard Things: Building a Business When There Are No Easy AnswersDe la EverandThe Hard Thing About Hard Things: Building a Business When There Are No Easy AnswersEvaluare: 4.5 din 5 stele4.5/5 (344)
- The Sympathizer: A Novel (Pulitzer Prize for Fiction)De la EverandThe Sympathizer: A Novel (Pulitzer Prize for Fiction)Evaluare: 4.5 din 5 stele4.5/5 (121)
- Her Body and Other Parties: StoriesDe la EverandHer Body and Other Parties: StoriesEvaluare: 4 din 5 stele4/5 (821)
- LabDocument11 paginiLableonora KrasniqiÎncă nu există evaluări
- The Digital Gaia - Vernor VingeDocument4 paginiThe Digital Gaia - Vernor VingetrastornisÎncă nu există evaluări
- Lab Manual (Network Lab)Document27 paginiLab Manual (Network Lab)master9_2_11Încă nu există evaluări
- Tp-Link Archer AX10Document7 paginiTp-Link Archer AX10Stancu LucianÎncă nu există evaluări
- Inspiron-660 Owner's Manual En-UsDocument110 paginiInspiron-660 Owner's Manual En-UsJohn StokesÎncă nu există evaluări
- GEHC Site Planning Specifications CARESCAPE Monitor B650 PDFDocument4 paginiGEHC Site Planning Specifications CARESCAPE Monitor B650 PDFdinesh babuÎncă nu există evaluări
- HCNA-transmission-Practice-Guide - OptiX SDH Equipment Hardware PDFDocument220 paginiHCNA-transmission-Practice-Guide - OptiX SDH Equipment Hardware PDFOmar AwaleÎncă nu există evaluări
- Buildroot LabsDocument34 paginiBuildroot LabsVu Tuan DatÎncă nu există evaluări
- Internet Gateway Best Practice Security PolicyDocument52 paginiInternet Gateway Best Practice Security Policyalways_redÎncă nu există evaluări
- Windows Server 2019Document43 paginiWindows Server 2019elprimÎncă nu există evaluări
- Assistant Manager (IT) (BPS-17) Syllabus: 100 TotalDocument2 paginiAssistant Manager (IT) (BPS-17) Syllabus: 100 TotalDiyar Muhammad KhanÎncă nu există evaluări
- Fiber Optics Leaflets - 5th - Nov.25-27,2019 - SPECTRUM ICTDocument7 paginiFiber Optics Leaflets - 5th - Nov.25-27,2019 - SPECTRUM ICTRonald Allan PepitoÎncă nu există evaluări
- Datasheet RGPS-7244GP RGPS-7244GP-P v1.1Document4 paginiDatasheet RGPS-7244GP RGPS-7244GP-P v1.1oring2012Încă nu există evaluări
- IoT Protocols IoT ArchitectureDocument18 paginiIoT Protocols IoT ArchitectureVenkatasamy EEEÎncă nu există evaluări
- HUAWEI MediaPad T5 User Guide - (EMUI8.0 - 03, En, Normal)Document82 paginiHUAWEI MediaPad T5 User Guide - (EMUI8.0 - 03, En, Normal)Sudhir JettiÎncă nu există evaluări
- Fairhair Security WP March-2018Document17 paginiFairhair Security WP March-2018Spl FriendsÎncă nu există evaluări
- The Internet of Things: Limitless Opportunities For Business and SocietyDocument20 paginiThe Internet of Things: Limitless Opportunities For Business and SocietyNilotpal DasÎncă nu există evaluări
- Closed Circuit Television (CCTV) Camera - Site TestDocument6 paginiClosed Circuit Television (CCTV) Camera - Site TestMuhammad YusriÎncă nu există evaluări
- 102-500.prepaway - Premium.exam.120q: Numbe R: 102-500 Passing Scor E: 800 Time Limi T: 120 Min File Version: 2.0Document37 pagini102-500.prepaway - Premium.exam.120q: Numbe R: 102-500 Passing Scor E: 800 Time Limi T: 120 Min File Version: 2.0Sebastian Burton100% (1)
- Development of Coalmine Safety System Using Wireless Sensor NetworkDocument10 paginiDevelopment of Coalmine Safety System Using Wireless Sensor Networkchinu07416Încă nu există evaluări
- Cuaca DG 120501Document98 paginiCuaca DG 120501dilshan.praveennÎncă nu există evaluări
- Oracle 12c RAC Administration D81250GC10 - SGDocument470 paginiOracle 12c RAC Administration D81250GC10 - SGhost2626100% (7)
- Unix Administration ProjectDocument7 paginiUnix Administration ProjectAbenezer TarikuÎncă nu există evaluări
- IAS - Week 1Document8 paginiIAS - Week 1Judielyn CualbarÎncă nu există evaluări
- 1794 pp019 - en PDocument6 pagini1794 pp019 - en PGerardo Vallejo RiveroÎncă nu există evaluări
- Integrated Systems Network: Panel MountedDocument4 paginiIntegrated Systems Network: Panel MountedArshad Mahmood100% (1)
- PVS AcceleratorDocument10 paginiPVS AcceleratorMABUSUBANI SHAIKÎncă nu există evaluări
- Connecting GNS3 To Real NetworksDocument16 paginiConnecting GNS3 To Real NetworkspianksatriacementoÎncă nu există evaluări
- Cutover TemplateDocument12 paginiCutover Templatedost_99980% (5)
- BA7205 Information ManagementDocument10 paginiBA7205 Information ManagementshivacrazzeÎncă nu există evaluări