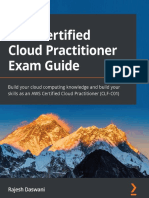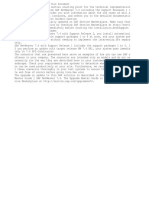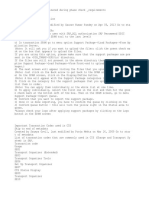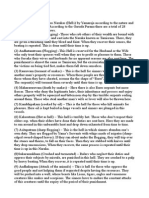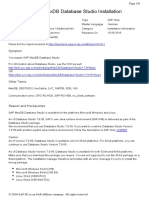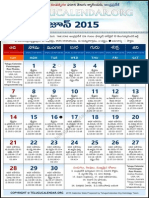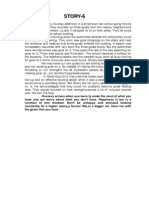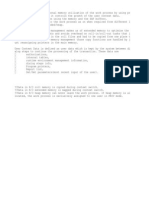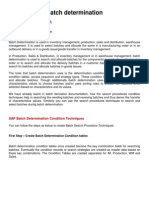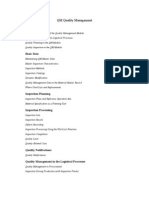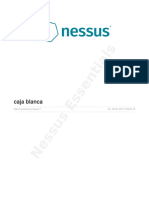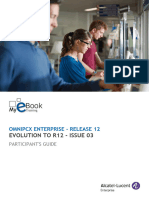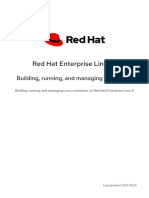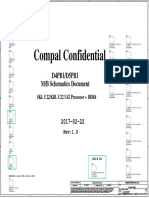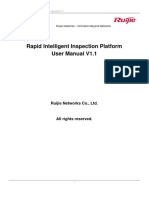Documente Academic
Documente Profesional
Documente Cultură
Support
Încărcat de
rvk3860 evaluări0% au considerat acest document util (0 voturi)
28 vizualizări1 paginăsupport
Drepturi de autor
© © All Rights Reserved
Formate disponibile
TXT, PDF, TXT sau citiți online pe Scribd
Partajați acest document
Partajați sau inserați document
Vi se pare util acest document?
Este necorespunzător acest conținut?
Raportați acest documentsupport
Drepturi de autor:
© All Rights Reserved
Formate disponibile
Descărcați ca TXT, PDF, TXT sau citiți online pe Scribd
0 evaluări0% au considerat acest document util (0 voturi)
28 vizualizări1 paginăSupport
Încărcat de
rvk386support
Drepturi de autor:
© All Rights Reserved
Formate disponibile
Descărcați ca TXT, PDF, TXT sau citiți online pe Scribd
Sunteți pe pagina 1din 1
upport Package Installation
Skip to end of metadata
Created by Guest, last modified by Gaurav Kumar Pandey on Apr 05, 2013 Go to sta
rt of metadata
Step by step to install SPs
a) Log into client 000 as user with SAP_ALL authorization SAP Recommend DDIC
(Note: Always update the SPAM tool to the last level)
b) Call transaction SPAM
c) In transaction SPAM go to menu option Support Package->Load Packages->From Ap
plication Server.
(Note: It will ask you if you want to upload the files: click the green check ma
rk on the box that appears to upload the files.
If you are using this option, please make sure that the support packages are pre
sent in the <DIR_TRANS>/EPS/in/ directory.
If the files are still not present in the above directory then you can use the o
ption Support Package->Load Packages->From Front-end to upload and uncar the pac
kages.)
d) The next screen will appear listing the files that you uploaded successfully
(Note: Just click on the Back arrow to get back to the SPAM screen)
e) On the SPAM screen, click on the Display/Define button.
(Note: A box will appear with the Support Package categories (Basis, ABA, etc.))
f) Click on the category for the support packages that you uploaded and it will
list them in order.
(Note: You can apply them individually or the whole list at one time.
G) To apply individually, select the first one in the list and then hit the gree
n check mark at the bottom left of the box. Then on the SPAM screen, go to menu
Support Package->Import Queue.
H) Confirm that you want to import the support package.
I) Once it is done importing, you have to confirm the queue by clicking on the
J) Confirm Queue button - this will turn the yellow light in the Status area to
green.
*Always check your logs after applying support packages by clicking on the Logs
button in the SPAM screen
S-ar putea să vă placă și
- The Subtle Art of Not Giving a F*ck: A Counterintuitive Approach to Living a Good LifeDe la EverandThe Subtle Art of Not Giving a F*ck: A Counterintuitive Approach to Living a Good LifeEvaluare: 4 din 5 stele4/5 (5794)
- The Gifts of Imperfection: Let Go of Who You Think You're Supposed to Be and Embrace Who You AreDe la EverandThe Gifts of Imperfection: Let Go of Who You Think You're Supposed to Be and Embrace Who You AreEvaluare: 4 din 5 stele4/5 (1090)
- Never Split the Difference: Negotiating As If Your Life Depended On ItDe la EverandNever Split the Difference: Negotiating As If Your Life Depended On ItEvaluare: 4.5 din 5 stele4.5/5 (838)
- Hidden Figures: The American Dream and the Untold Story of the Black Women Mathematicians Who Helped Win the Space RaceDe la EverandHidden Figures: The American Dream and the Untold Story of the Black Women Mathematicians Who Helped Win the Space RaceEvaluare: 4 din 5 stele4/5 (894)
- Grit: The Power of Passion and PerseveranceDe la EverandGrit: The Power of Passion and PerseveranceEvaluare: 4 din 5 stele4/5 (587)
- Shoe Dog: A Memoir by the Creator of NikeDe la EverandShoe Dog: A Memoir by the Creator of NikeEvaluare: 4.5 din 5 stele4.5/5 (537)
- Elon Musk: Tesla, SpaceX, and the Quest for a Fantastic FutureDe la EverandElon Musk: Tesla, SpaceX, and the Quest for a Fantastic FutureEvaluare: 4.5 din 5 stele4.5/5 (474)
- The Hard Thing About Hard Things: Building a Business When There Are No Easy AnswersDe la EverandThe Hard Thing About Hard Things: Building a Business When There Are No Easy AnswersEvaluare: 4.5 din 5 stele4.5/5 (344)
- Her Body and Other Parties: StoriesDe la EverandHer Body and Other Parties: StoriesEvaluare: 4 din 5 stele4/5 (821)
- The Sympathizer: A Novel (Pulitzer Prize for Fiction)De la EverandThe Sympathizer: A Novel (Pulitzer Prize for Fiction)Evaluare: 4.5 din 5 stele4.5/5 (119)
- The Emperor of All Maladies: A Biography of CancerDe la EverandThe Emperor of All Maladies: A Biography of CancerEvaluare: 4.5 din 5 stele4.5/5 (271)
- The Little Book of Hygge: Danish Secrets to Happy LivingDe la EverandThe Little Book of Hygge: Danish Secrets to Happy LivingEvaluare: 3.5 din 5 stele3.5/5 (399)
- The World Is Flat 3.0: A Brief History of the Twenty-first CenturyDe la EverandThe World Is Flat 3.0: A Brief History of the Twenty-first CenturyEvaluare: 3.5 din 5 stele3.5/5 (2219)
- The Yellow House: A Memoir (2019 National Book Award Winner)De la EverandThe Yellow House: A Memoir (2019 National Book Award Winner)Evaluare: 4 din 5 stele4/5 (98)
- Devil in the Grove: Thurgood Marshall, the Groveland Boys, and the Dawn of a New AmericaDe la EverandDevil in the Grove: Thurgood Marshall, the Groveland Boys, and the Dawn of a New AmericaEvaluare: 4.5 din 5 stele4.5/5 (265)
- A Heartbreaking Work Of Staggering Genius: A Memoir Based on a True StoryDe la EverandA Heartbreaking Work Of Staggering Genius: A Memoir Based on a True StoryEvaluare: 3.5 din 5 stele3.5/5 (231)
- Team of Rivals: The Political Genius of Abraham LincolnDe la EverandTeam of Rivals: The Political Genius of Abraham LincolnEvaluare: 4.5 din 5 stele4.5/5 (234)
- On Fire: The (Burning) Case for a Green New DealDe la EverandOn Fire: The (Burning) Case for a Green New DealEvaluare: 4 din 5 stele4/5 (73)
- AWS Certified Cloud Practitioner Exam GuideDocument630 paginiAWS Certified Cloud Practitioner Exam GuideLaroussi Merhben100% (3)
- The Unwinding: An Inner History of the New AmericaDe la EverandThe Unwinding: An Inner History of the New AmericaEvaluare: 4 din 5 stele4/5 (45)
- SCC4 Client Change OptionsDocument3 paginiSCC4 Client Change Optionsrvk386Încă nu există evaluări
- Cisco IOS Image For GNS3 GitHubDocument2 paginiCisco IOS Image For GNS3 GitHubEzequiel Almiron Galan0% (1)
- SAP NetWeaver 7.4Document1 paginăSAP NetWeaver 7.4rvk386Încă nu există evaluări
- TcodesDocument3 paginiTcodesrvk386Încă nu există evaluări
- After LifeDocument6 paginiAfter Lifervk386Încă nu există evaluări
- Sap Maxdb Database Studio Installation: SymptomDocument6 paginiSap Maxdb Database Studio Installation: Symptomrvk386Încă nu există evaluări
- Early Watch ConfigDocument7 paginiEarly Watch Configrvk386Încă nu există evaluări
- MaxDB Admin DBStudio LCM263 PDFDocument57 paginiMaxDB Admin DBStudio LCM263 PDFrvk386Încă nu există evaluări
- TcodesDocument3 paginiTcodesrvk386Încă nu există evaluări
- Sap Maxdb Database Studio Installation: SymptomDocument6 paginiSap Maxdb Database Studio Installation: Symptomrvk386Încă nu există evaluări
- Procedure for creating a new client in same system (ex: 400Document6 paginiProcedure for creating a new client in same system (ex: 400rvk386Încă nu există evaluări
- After LifeDocument6 paginiAfter Lifervk386Încă nu există evaluări
- Andhrapradesh Telugu Calendar 2015 June PDFDocument1 paginăAndhrapradesh Telugu Calendar 2015 June PDFbvbrahmamÎncă nu există evaluări
- STORY2Document1 paginăSTORY2rvk386Încă nu există evaluări
- Story 6Document1 paginăStory 6rvk386Încă nu există evaluări
- What Is An Instance of An SAP System?Document1 paginăWhat Is An Instance of An SAP System?rvk386Încă nu există evaluări
- Phases of The Support Package ManagerDocument3 paginiPhases of The Support Package Managerrvk386Încă nu există evaluări
- Memory ManagementDocument1 paginăMemory Managementrvk386Încă nu există evaluări
- What Is An Instance of An SAP System?Document1 paginăWhat Is An Instance of An SAP System?rvk386Încă nu există evaluări
- Basis TipsDocument9 paginiBasis Tipsrvk386Încă nu există evaluări
- RubikDocument45 paginiRubikrvk386Încă nu există evaluări
- Basic Sap PPDocument1 paginăBasic Sap PPrvk386Încă nu există evaluări
- Authorization ObjectsDocument5 paginiAuthorization Objectsrvk386Încă nu există evaluări
- REM e T eDocument22 paginiREM e T ervk386Încă nu există evaluări
- Kernel Upgrade ECC6Document8 paginiKernel Upgrade ECC6triminikÎncă nu există evaluări
- Batch Determination PPDocument13 paginiBatch Determination PPrvk386Încă nu există evaluări
- Production StrategyDocument3 paginiProduction Strategyrvk386Încă nu există evaluări
- Inspection With Material Specification-QMDocument8 paginiInspection With Material Specification-QMrvk3860% (1)
- QM Quality Management Overview FunctionsDocument16 paginiQM Quality Management Overview Functionsrvk386Încă nu există evaluări
- Direct Production Process in SAPDocument26 paginiDirect Production Process in SAPrvk386Încă nu există evaluări
- 07 Laboratory Exercise KIANMDocument4 pagini07 Laboratory Exercise KIANMjohn Peter Besid100% (1)
- MCQ Data EntryDocument3 paginiMCQ Data EntryWaqas Aslam100% (2)
- Caja Blanca Yhn6enDocument101 paginiCaja Blanca Yhn6enAlan ColmenaresÎncă nu există evaluări
- Evolution To R12 - Issue 03 ENTPWTE126 - NodrmDocument246 paginiEvolution To R12 - Issue 03 ENTPWTE126 - NodrmJohan SalazarÎncă nu există evaluări
- Electronicdesign 10390 Jesd204bsimplifiedDocument5 paginiElectronicdesign 10390 Jesd204bsimplifiedSB GAYENÎncă nu există evaluări
- Solution of Exercise Sheet 2Document10 paginiSolution of Exercise Sheet 2mkgoel1234Încă nu există evaluări
- Install GNURadio on WSL for EE2033Document7 paginiInstall GNURadio on WSL for EE2033xu HongpanÎncă nu există evaluări
- Operation Manual: Valuejet Layer EditorDocument51 paginiOperation Manual: Valuejet Layer EditorPaulo QuaresmaÎncă nu există evaluări
- Telepo SDK Develop Guide Linux For TPS300 v1 0Document10 paginiTelepo SDK Develop Guide Linux For TPS300 v1 0Petit-Homme Ben-JacquesÎncă nu există evaluări
- CCNA ICND1 100-101 Official Cert Guide TCP/IP and OSI Networking ModelsDocument13 paginiCCNA ICND1 100-101 Official Cert Guide TCP/IP and OSI Networking ModelsKushalÎncă nu există evaluări
- ACE3600 RTU Owners Manual PDFDocument353 paginiACE3600 RTU Owners Manual PDFZoheir Redouane ZahzahÎncă nu există evaluări
- Avr AtmelDocument233 paginiAvr AtmelpawaÎncă nu există evaluări
- Computer Technician or Computer Repair TechnicianDocument2 paginiComputer Technician or Computer Repair Technicianapi-77605023Încă nu există evaluări
- Teradata SQL Quick Reference Guide: Simplicity by Design, Second EditionDocument3 paginiTeradata SQL Quick Reference Guide: Simplicity by Design, Second EditiondharmendardÎncă nu există evaluări
- CABLSTMEDocument107 paginiCABLSTMEgnohmÎncă nu există evaluări
- 305 DocumentDocument46 pagini305 Documentswathi reddyÎncă nu există evaluări
- RegrunlogDocument131 paginiRegrunlogPeu OliveiraÎncă nu există evaluări
- Raspberry Pi Based Magic MirrorDocument10 paginiRaspberry Pi Based Magic MirrorAshish SharmaÎncă nu există evaluări
- Red Hat Enterprise Linux-8-Building Running and Managing Containers-En-usDocument130 paginiRed Hat Enterprise Linux-8-Building Running and Managing Containers-En-usNitin KanojiaÎncă nu există evaluări
- Compal D4PB1 D5PB1 La-F241p Rev 1.0Document54 paginiCompal D4PB1 D5PB1 La-F241p Rev 1.0Acomputer NathonÎncă nu există evaluări
- Technical Bulletin 0666 - Upgrading From SIP 5 0 To DGW 2 0Document23 paginiTechnical Bulletin 0666 - Upgrading From SIP 5 0 To DGW 2 0ynot666Încă nu există evaluări
- COA 2013 Chapter 4 The ProcessorDocument153 paginiCOA 2013 Chapter 4 The Processornazakiamartine04Încă nu există evaluări
- NetBackup812 InstallGuideDocument180 paginiNetBackup812 InstallGuideRÎncă nu există evaluări
- RG-RIIP Inspection Platform Operational ManualDocument22 paginiRG-RIIP Inspection Platform Operational ManualTun KyawÎncă nu există evaluări
- IB952 DatasheetDocument1 paginăIB952 DatasheetTitan KreuzÎncă nu există evaluări
- AltconfigDocument20 paginiAltconfigRiteesh AgrawalÎncă nu există evaluări
- Basic TEMS - InvestigationDocument23 paginiBasic TEMS - InvestigationSovannÎncă nu există evaluări
- LogDocument110 paginiLogHervita MarliaÎncă nu există evaluări