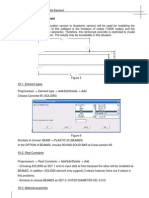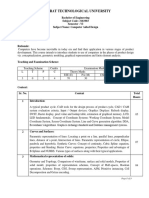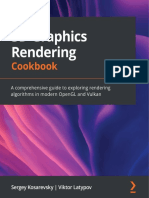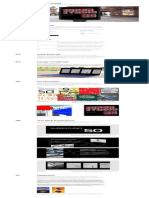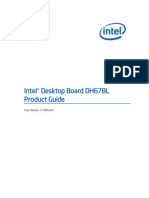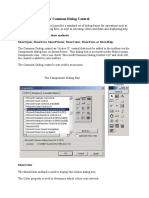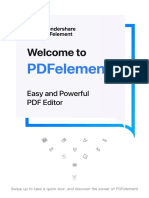Documente Academic
Documente Profesional
Documente Cultură
Strap Demo
Încărcat de
Lava HimawanDrepturi de autor
Formate disponibile
Partajați acest document
Partajați sau inserați document
Vi se pare util acest document?
Este necorespunzător acest conținut?
Raportați acest documentDrepturi de autor:
Formate disponibile
Strap Demo
Încărcat de
Lava HimawanDrepturi de autor:
Formate disponibile
Version 2010
Demo & Tutorial Models
January 2010
2010 ATIR Engineering Software Ltd.
STRAP - Demo & Tutorial Models
Table of Contents
Part I Disclaimer
Part II General
1 Installing
...................................................................................................................................
the Program
3
2 Defining
...................................................................................................................................
the Demo models
4
3 Defining
...................................................................................................................................
new models
5
4 Hints ................................................................................................................................... 6
Part III Demo examples
1 Plane frame
...................................................................................................................................
-1
7
2 Plane ...................................................................................................................................
frame - 2
14
3 Plane ...................................................................................................................................
grid - mesh
22
4 Plane ...................................................................................................................................
grid - slab foundation
26
5 Plane ...................................................................................................................................
grid - refined mesh
30
6 Space...................................................................................................................................
frame - 1
34
7 Space...................................................................................................................................
frame - 2
40
8 Space...................................................................................................................................
frame - walls
47
9 Space...................................................................................................................................
frame - dome shell
60
10 Submodel
................................................................................................................................... 67
11 Chess...................................................................................................................................
Loads
72
12 Moving
...................................................................................................................................
loads
75
13 Results
...................................................................................................................................
- elements
80
14 Results
...................................................................................................................................
- combinations
82
15 Steel -...................................................................................................................................
hot rolled
85
16 Steel -...................................................................................................................................
light gauge
89
17 Steel -...................................................................................................................................
composite beam
95
18 Concrete
...................................................................................................................................
- beams & columns
102
19 Concrete
...................................................................................................................................
- slab detailing
106
20 Dynamic
...................................................................................................................................
analysis - Wall elements
116
21 Bridge
...................................................................................................................................
design - loads
120
22 Bridge
...................................................................................................................................
design - results
123
23 POSTTEN
...................................................................................................................................
- beams
129
24 POSTTEN
...................................................................................................................................
- slabs
135
Index
143
2010 ATIR Engineering Software Ltd.
STRAP - Demo & Tutorial Models
Disclaimer
The STRAP programs have been written by a team of highly qualified engineers and programmers and
have been extensively tested. Nevertheless, the authors of the software do not assume responsibility for
the validity of the results obtained from the programs or for the accuracy of this documentation.
The following examples demonstrate the program options used to define
the geometry and loads for structural models, to display their results and
to design the model elements. These examples are designed as teaching
aids only and should not be considered as a guide for accurate modeling
and design of similar structures
The authors remind the user that the programs are to be used as a tool for structural analysis, and that
the engineering judgment of the user is the final arbiter in the development of a suitable model and the
interpretation of the results.
The user must verify his own results
Window s is a registered trademark of Microsoft Corp.
AutoCAD is a registered trademark of Autodesk Inc.
Acrobat is a registered trademark of Adobe Systems Inc.
2010 ATIR Engineering Software Ltd.
STRAP - Demo & Tutorial Models
General
The DEMO includes:
detailed instructions for defining the geometry and loads, viewing the results, designing steel &
concrete elements and creating engineering drawings for the DEMO models.
the files for several of the Demo models.
these DEMO models may be revised but revisions to the geometry and loading will not be saved.
If you have installed the "STRAP 12 nodes version":
This DEMO version is a limited version of the STRAP analysis and design program. New models with
up to 12 nodes may be defined, solved and saved. For instructions, refer to Define a new model 5 .
One of the DEMO models is titled Demo - Empty model and it contains no existing geometry. It
may be used to define any model up to the program capacity (unlimited - with submodels), but the
geometry cannot be saved.
2010 ATIR Engineering Software Ltd.
STRAP - Demo & Tutorial Models
2.1
Installing the Program
Before starting the installation make sure that you have all the hardware required to run STRAP:
A personal computer with Windows XP/Vista/Windows7
At least 35 MB of free space on your hard disk
The files on the STRAP CD are in compressed format; they are copied to the hard disk by an installation
program. The program cannot be installed by copying the files from the CD.
To install the program:
Insert the CD in its drive.
Follow the instructions supplied with the CD.
Follow the instructions displayed on the screen:
Then select the program folder:
The program should be installed in a separate folder (the installation program creates a new folder if
necessary). To change the program folder, click
Click
Install
to begin the installation.
2010 ATIR Engineering Software Ltd.
Browse
2.2
STRAP - Demo & Tutorial Models
Defining the Demo models
To define one of the DEMO models.
double click the STRAP icon in the Windows Program Manager screen; the program Main Menu and
model list is displayed.
the DEMO models are found in the folder \STRAP1\DEMO. If this folder is not the one displayed,
click
in the toolbar and select it.
to select an existing model move the to the model name in the list and click the mouse to highlight
the line.
follow the detailed instructions in each of the Demo examples.
2010 ATIR Engineering Software Ltd.
STRAP - Demo & Tutorial Models
2.3
Defining new models
select
(new model) in the toolbar.
Enter the model title:
arrange the preliminary geometry menu:
Then select one of the following methods for defining the new model:
Select a model from the STRAP library of standard structures. Define the geometry, loads
and load combinations. The model created by the wizard may be revised later using any of
the STRAP geometry and load options.
Create the orthogonal grid lines as the basis for the new model. Nodes and elements are
not defined in this option.
The program displays a blank screen. Define the geometry and loads from scratch using
any of the STRAP geometry and loading definition options.
Note:
if you have installed the "STRAP 12 nodes version" only models with up to 12 nodes may be defined,
saved and solved.
2010 ATIR Engineering Software Ltd.
2.4
STRAP - Demo & Tutorial Models
Hints
Help
STRAP provides the user with extensive on-line Help that may be displayed at any time. There are two
ways to display Help while running the program:
press the
key: Help for the current option will be displayed.
click the Help option in the menu bar at the top of the screen and select Contents in the pull-down
menu: The Table of Contents of the Help for the entire program is then displayed on the left side of the
Help window; select any topic in the list.
Toolbar
Note the row of small icons below the menu bar at the top of the screen. Clicking an icon provides
access to many of the program options. Place the on an icon to display a hint explaining its function.
Undo
If you made a mistake, simply click
definition step.
(Undo) in the toolbar; the program deletes the previous
Zoom
Click
in the tool bar or select Zoom in the menu bar.
Try the Number of Windows option. This option creates a split screen showing different views of the
model. Each view can be rotated to a different angle, have a different zoom and display different
information. Any of the windows may be the active one; move the
into a window and double click the
mouse. When you define part of the geometry in the active window all of the other windows are updated
simultaneously.
Display
Click the Display option in the menu bar at the top of the screen to display various information about the
model - node, beam and property group numbers, support location and type, spring location, etc.
Verify node coordinates by selecting Define/revise dimension lines; the program displays the
distances between nodes that you select. The lines may be vertical, horizontal or parallel to any pair of
nodes.
Print graphics
Select the Output option on the menu bar and click on Print drawing. The current display is printed to
the scale and with the title that you define.
File management
The program provides complete file management capabilities (backup, restore, delete, etc.); select the
Files option in the menu bar in the programs initial screen -
Create your own model - Wizards
To create a new model of your own, click
to Define a new model 5 .
on the tab bar, and click
in the toolbar.
Refer
Try the Models wizard option - you only have to type in a few parameters to create standard structural
models. Note that the models available in the preprocessor are dependant on the Model type specified click the Wizard button and the program displays the models that may be defined.
Remember that only models with 12 nodes or less can be saved in the Demo version.
2010 ATIR Engineering Software Ltd.
STRAP - Demo & Tutorial Models
Demo examples
3.1
Plane frame - 1
Define the following plane frame using a Model wizard.
Demo 1 is a simple example that demonstrates the following:
Definition of a simple plane frame, using STRAPs model wizard library.
STRAP contains a library of standard structures that enables the user to easily and quickly define the
model geometry and loads by entering a small number of parameters. The library can be extended to
include additional model types.
Utilization of STRAPs copy feature for defining the diagonals in the upper stories.
STRAPs copy commands are powerful and sophisticated. The program refrains from duplicating
existing beams. In our example, the program will duplicate only the diagonals and not the other
existing members (beams and columns).
Define the model:
Main Menu
Click new model
in the toolbar (or double-click Demo - Empty model in the model list if you have
installed the "STRAP 12 nodes version").
Preliminary Menu
Arrange the menu as follows:
2010 ATIR Engineering Software Ltd.
STRAP - Demo & Tutorial Models
Model wizard:
Click
Define the plane frame parameters:
type in the parameters as shown and click
OK
to continue
Define the section type for beams:
2010 ATIR Engineering Software Ltd.
STRAP - Demo & Tutorial Models
Click UB in the section type list and 406x140x39 in the section list.
For columns, click
and select UC and 356x368x129.
Define dead, live and wind loads and load factors for combinations.
The model wizard creates standard load cases from the basic load data. For the plane frame wizard,
nine cases are created - Press
to display more details.
Note that loads defined by a wizard in the Demo version are not saved and cannot be displayed. Loads
for this frame are also defined in Demo 4.
Define dead and live load:
2010 ATIR Engineering Software Ltd.
10
STRAP - Demo & Tutorial Models
Define Wind loads:
Define combination factors:
The program now creates the model according to the parameters and displays it on the screen with
the following Dialog Box at the bottom:
click
Dimension
to revise the dimension of the third bay to 7.5 m.
Move the to the horizontal dimension line so that the dimension of the third bay is highlighted with
the rectangular blip; click the mouse.
2010 ATIR Engineering Software Ltd.
STRAP - Demo & Tutorial Models
11
Press Esc (or right-click the mouse) to end the revision of dimensions.
OK
Click the
module.
button to leave the Model Wizard. The program now enters the regular geometry
Geometry
click
in the menu bar to display the node numbers
To define the bracing, click the
Click the
move the
move the
move the
icon in the bottom side menu
icon in the Beam options menu at the side of the screen
into the Dialog box at the bottom of the screen and set Prop.= 3; click
.
adjacent to node 3 so that the node is highlighted with a ; click the mouse
adjacent to node 9 so that the node is highlighted with a ; click the mouse
the program creates a beam linking nodes 3 and 9.
In a similar manner, create a beam linking nodes 4 and 8.
Copy the bracing to all floors:
Click the
Click the
2010 ATIR Engineering Software Ltd.
icon in the bottom side menu.
icon in the Copy options menu at the side of the screen
12
STRAP - Demo & Tutorial Models
move the
adjacent to node 3 so that the node is highlighted with a
; click the mouse
Similarly select nodes 4, 8 and 9
after the node 9 has been selected, click the mouse again without moving the crosshair (or click
in the Dialog box at the bottom of the screen).
Select the reference node: move the adjacent to node 3 so that the node is highlighted with a
click the mouse
Select the new location of the reference node:
select node 8.
click
OK
; the program creates and draws the new bracing
2010 ATIR Engineering Software Ltd.
STRAP - Demo & Tutorial Models
13
Define the section properties of the bracing:
Click the
icon.
Click the
icon.
click the
Click the
icon, select property type EQ.D.ANG and select 150x150x10
Close
button to complete the property definition.
You have now completed the definition of the geometry and the loads. To select another Demo model:
click
in the Tab bar (or File in the menu bar and STRAP model list in the menu).
2010 ATIR Engineering Software Ltd.
14
3.2
STRAP - Demo & Tutorial Models
Plane frame - 2
Define the following plane frame:
Main Menu
Click new model
in the toolbar (or double-click Demo - Empty model in the model list if you have
installed the "STRAP 12 nodes version").
Preliminary Menu
Geometry
Nodes:
2010 ATIR Engineering Software Ltd.
STRAP - Demo & Tutorial Models
15
Define the nodes with two "Line - equal" commands:
click the
icon in the bottom side menu
click the
icon
define the start node of the left column:
Define the end node of the left column:
Define the number of intervals:
Nodes 1 to 6 are created.
Repeat for the right column
Note: the nodes may also be defined with the
one segment only.
Restraints:
select
in the bottom Side menu.
select
select the two bottom nodes (1 and 7):
2010 ATIR Engineering Software Ltd.
option, where the base line consists of
16
STRAP - Demo & Tutorial Models
Repeat for Node 7, but double-click or click
after highlighting the node.
Beams:
Define all beams with a single command.
select
select
select Node 1 as the start of the grid baseline:
select Node 7 as the end of the base line and the top-right node (12) as the end of the height line.
The program draws a complete grid, including a beam between 1 and 7 ; to delete this beam select
select the beam to delete:
2010 ATIR Engineering Software Ltd.
STRAP - Demo & Tutorial Models
Properties:
select
Define the area and moment-of-inertia of the columns:
2010 ATIR Engineering Software Ltd.
17
18
STRAP - Demo & Tutorial Models
Define the column properties:
Similarly define property group 2 (beams) with values A=0.2 and I3=0.02.
Property 1 was automatically assigned to all of the members when they were defined. To assign the
beams to property 2:
click
Assign
Select the parallel beam:
Property 2 is assigned to all of the horizontal beams.
2010 ATIR Engineering Software Ltd.
STRAP - Demo & Tutorial Models
click
Close
Loads:
click
in the tab bar.
select
and define the vertical loads in Load Case 1:
define the load case title:
select
select
select all of the horizontal beams as explained in Properties - assign.
select
2010 ATIR Engineering Software Ltd.
19
20
STRAP - Demo & Tutorial Models
select
and define the horizontal loads in Load Case 2
define the load case title: "horizontal loads"
select
select
Select node 2 as explained in Restraints.
The load is displayed graphically on the node.
Repeat the process for the loads on nodes 3,4,5 and 6.
select
select
Results:
Select
in the side menu
select
combinations
Define the combinations as follows:
Graphic results:
2010 ATIR Engineering Software Ltd.
STRAP - Demo & Tutorial Models
click the
icon
OK
select the result type (moment, shear, etc) and the load case or combination; click
graphic results are superimposed on the geometry.
Tabular results:
click the
icon
click the
icon
select the result type (moment, shear, etc) and the load case or combination; click
OK
You have now completed this Demo. To select another Demo model:
click
21
in the Tab bar (or File in the menu bar and STRAP model list in the menu).
2010 ATIR Engineering Software Ltd.
The
22
3.3
STRAP - Demo & Tutorial Models
Plane grid - mesh
Define the grid of finite elements shown in Figure (a).
Demo 2 demonstrates STRAPs powerful features of automatically generating a mesh of elements. The
user can define an area of any shape (which may also include holes) and specify the preferred size of
the elements. The program identifies existing supports (e.g. columns) and includes them in the mesh
nodes.
When defining a mesh area adjacent to an already defined mesh, the program will take care of a smooth
connection between the elements of the two areas.
Main Menu
Click new model
in the toolbar (or double-click Demo - Empty model in the model list if you have
installed the "STRAP 12 nodes version").
Preliminary Menu
set the default Units to meter and kN, the Display width range from -5 to 60 and the Display height
range from -5 to 40 (if necessary).
set the Model type to
click the
Grid
button
Geometry
Nodes:
Define the grid of support nodes:
click the
click the
icon in the bottom side menu
icon
2010 ATIR Engineering Software Ltd.
STRAP - Demo & Tutorial Models
23
The base line starts at coordinates (0,0); type 0 (the cursor automatically enters the X1= box) and
press [Enter]. The cursor moves to the X2= box; type 0 and press [Enter]. Press [Enter] or click the
button.
(Alternatively - move the
X2=0.; click the mouse.)
on the screen so that the coordinates in the Dialog box are X1=0. and
The base line ends at coordinates (50,0); type 50 and press [Enter]. The cursor moves to the X2=
box; type 0 and press [Enter]. Press [Enter] three times or click the
button.
(Alternatively - move the on the screen so that the coordinate in the Dialog box at the bottom of the
screen are X1=50 and X2=0.; click the mouse)
Specify 5 segments and click
OK
Define the nodes on the grid height line as Equally spaced and click
OK
The height line ends at coordinates (50,32.5); type 50 and press [Enter]. The cursor moves to the
X2= box; type 32.5 and press [Enter]. Press [Enter] three times or click the
button.
(Alternatively - move the on the screen so that the coordinates in the Dialog box at the bottom of the
screen are X1=50 and X2=32.5 (or dX1=0 and dX2=32.5); click the mouse.)
Specify 5 segments and click the
them on the screen.
OK
button; the program creates a grid of nodes and displays
Note that nodes that are not attached to beams or elements are ignored by the program.
Supports:
Click the
Click the
2010 ATIR Engineering Software Ltd.
icon.
icon in the Restraints option menu at the side of the screen.
24
STRAP - Demo & Tutorial Models
the program creates the pinned supports ; click
them on the nodes.
in the tool bar at the top of the screen to draw
Elements:
Define the mesh of elements:
click the
click the
icon
icon
Define the contour line enclosing the floor area:
move the adjacent to node A1 (Figure b) so that the node is highlighted with a
Similarly select nodes A2 to A8 and A1 (again) to close the contour.
; click the mouse.
move the adjacent to node B1 so that the node is highlighted with a ; click the mouse. Similarly
select nodes B2, B3, B4 and B1 (again) to close the contour of the opening.
2010 ATIR Engineering Software Ltd.
STRAP - Demo & Tutorial Models
Select
25
End contour definition
Arrange the mesh parameters menu as follows:
The program superimposes the preliminary mesh (6.0 x 4.0) on the area defined by the contour.
Click the
OK
button.
The elements as displayed in Figure (b) are generated. Note that the existing elements in the contour
area are erased.
Click the
OK
button when the program asks Is the mesh OK?
Define the element thickness:
click the
icon.
double-click the 1 - Undefined line (all elements were assigned to Property Group no.1 by default)
Set the Thickness = 25 (cm.)
click the
Click the
OK
End
button
button to complete the property definition.
You have now completed the definition of the geometry. To select another Demo model click
in the Tab bar (or File in the menu bar and STRAP model list in the pull-down menu).
2010 ATIR Engineering Software Ltd.
26
3.4
STRAP - Demo & Tutorial Models
Plane grid - slab foundation
This raft foundation shows the use of elastic supports and the solution of a symmetric structure where
only one-quarter of the structure is entered.
Main Menu
Click new model
in the toolbar (or double-click Demo - Empty model in the model list if you have
installed the "STRAP 12 nodes version").
Preliminary Menu
Set the Model Type to
Click the
Grid
icon
Model wizard:
Click the Grid with elements button
Specify the parameters:
2010 ATIR Engineering Software Ltd.
STRAP - Demo & Tutorial Models
27
Define the slab properties:
OK
click
Restraints:
select
select
click
Select by window
and create a window that encloses nodes 31 to 35
select
specify
24, 30.
X2 rotation , click
2010 ATIR Engineering Software Ltd.
Select by window
and create a window that encloses nodes 6, 12, 18,
28
STRAP - Demo & Tutorial Models
select
specify
X1 rotation and
X2 rotation, click
Individual nodes
and select node 36.
Beams:
select
select
Define beams 26-30 as a line:
select
Split at interm. node
Select node 1 as the start node of the line and node 6 as the end node of the line.
In a similar manner, select nodes 1 and 31 to define beams 31 to 35.
select
click on Property 2, select
click
Close
, select
and define the values:
to continue.
Springs:
select
select
define the spring constant:
2010 ATIR Engineering Software Ltd.
STRAP - Demo & Tutorial Models
click
Select all elements
You have now completed this Demo. To select another Demo model:
click
in the Tab bar (or File in the menu bar and STRAP model list in the menu).
2010 ATIR Engineering Software Ltd.
29
30
3.5
STRAP - Demo & Tutorial Models
Plane grid - refined mesh
Define the following gradually refined mesh:
In the STRAP main menu:
Click new model
in the toolbar (or double-click Demo - Empty model in the model list if you have
installed the "STRAP 12 nodes version").
select
Grid
select
select
Grid with elements
create the 8x8 grid shown below with 1 x 1 elements with any thickness:
click
OK
twice to continue
2010 ATIR Engineering Software Ltd.
STRAP - Demo & Tutorial Models
select
select
Define the contour by selecting nodes A, B, C,D and A again to close the contour.
Arrange the mesh parameters menu as follows:
The program superimposes the preliminary mesh (0.5 x 0.5) on the area defined by the contour:
2010 ATIR Engineering Software Ltd.
31
32
STRAP - Demo & Tutorial Models
the program generates the new elements:
click
OK
when the program asks: Is the mesh OK?
select
Define the contour by selecting nodes E, F, G, H and E again to close the contour.
Select
End contour definition
Arrange the mesh parameters menu as follows:
2010 ATIR Engineering Software Ltd.
STRAP - Demo & Tutorial Models
33
The program superimposes the preliminary mesh (0.25 x 0.25) on the area defined by the contour:
the program generates the new elements as shown in the Figure at the start of the example.
You have now completed this Demo. To select another Demo model:
click
in the Tab bar (or File in the menu bar and STRAP model list in the menu).
2010 ATIR Engineering Software Ltd.
34
3.6
STRAP - Demo & Tutorial Models
Space frame - 1
In Demo 3 we define a space structure:
In this Demo you will learn how to use STRAPs more advanced features to quickly and easily define this
complex space frame.
Note: You are advised to run this DEMO after trying Plane frame - 1
The demo demonstrates the following features of STRAP:
Definition of a single frame by using a Model Wizard.
Duplication of the single frame to form the space model.
Definition of the transverse truss as a submodel, also using a model wizard.
The submodel feature enables to define part of the structure as a separate model and then add it to
the main model at specified locations. Similar to the Copy option, the program does not generate
double members. Note that we will simply add the submodel to the main; we will not save it as a
separate entity (instance).
Working in two windows (split screen). The whole model is displayed in one window. In the other one,
the transverse truss is displayed and selected for duplication.
The Mirror option for copying the transverse truss.
To define the model:
Main Menu
Click new model
in the toolbar (or double-click Demo - Empty model in the model list if you have
installed the "STRAP 12 nodes version").
Preliminary Menu
Set the Model Type to
Click the
Space frame
icon
2010 ATIR Engineering Software Ltd.
STRAP - Demo & Tutorial Models
35
Models wizard:
Click the Frame truss button
Specify the parameters:
click
Skip all
twice as we will not define section properties and loads in the Wizard.
The program displays the model, click
OK
to continue
Geometry
Copy the frame truss:
click
in the toolbar to display the node numbers (it will be very convenient to switch the node
numbers on/off many times during the course of building this model; these instructions will not
mention it every time)
Click the
icon in the bottom side menu.
Click the
icon in the top side menu
Click the
Select all nodes
button
Select a reference node: move the
the mouse.
adjacent to node 1 so that the node is highlighted with a
Define the new location of the reference node:
Click the
by coordinates
button
Press [F6] and type the coordinates X1=0, X2=0, X3=8 in the box at the bottom of the screen.
Click
to continue
2010 ATIR Engineering Software Ltd.
; click
36
STRAP - Demo & Tutorial Models
The program creates the new trusses. Click the
button in the toolbar twice and the
once to rotate the model to the isometric view (or use the
button
Dynamic Rotate option).
Define the transverse truss (as a submodel):
Click the
icon.
2010 ATIR Engineering Software Ltd.
STRAP - Demo & Tutorial Models
Click the
37
icon
Define one bay only (4 panels):
click
Skip all
(we will not define the properties)
the program displays the model, click
OK
to continue.
Copy the truss to create 3 bays:
Click the
icon in the side menu
Click
Click the
in the copy options menu
Select all nodes
button
Select a reference node: move the adjacent to node 1 (lower left corner of the submodel) so that the
node is highlighted a ; click the mouse.
Define the new location of the reference node: click the
move the
at an existing node
button
adjacent to node 5 (lower-right corner of the submodel) so that the node is highlighted with
2010 ATIR Engineering Software Ltd.
38
STRAP - Demo & Tutorial Models
; click the mouse.
Set Number of copies = 2 and click the
Click the full drawing icon
OK
button; the program creates and draws the truss.
in the toolbar at the top of the screen.
Add the submodel to the main model:
Click the
icon in the side menu.
We select Add + rotate because the horizontal axis of the truss is X2 in the submodel but it is parallel
to X3 in the Main model.
Select reference nodes: move the
adjacent to node 22 (at lower right end) so that the node is
highlighted with a ; click the mouse
Select nodes 1 and 6
Define the new location of the reference nodes in the Main model:
Select nodes 318 (the ridge of the bottom chord of the first frame), 18 (the ridge of the bottom chord of
the last frame) and 32 (the ridge of the top chord of the last frame) or type the node numbers in the
Dialog box at the bottom of the screen.
2010 ATIR Engineering Software Ltd.
STRAP - Demo & Tutorial Models
39
Select node 316 as the second instance of the first reference node.
The program creates the four transverse trusses on the left, including the ridge.
Copy the transverse trusses to the right side:
Complete the definition of the secondary trusses by creating a mirror image of the entire model ! Note
that although we select the entire model, the program copies only the transverse trusses because it
automatically eliminates double members that are generated.
Click the
Click the
icon.
Select all nodes
button
Select a reference node: select node 301 (the bottom left node of the left leg)
Define the new location of the reference node:
Click the
Click the
at an existing node
OK
button and select node 346 (the bottom right node of the right leg).
button to copy the trusses
To select another Demo model click
in the Tab bar (or File in the menu bar and STRAP model list in the pull-down menu).
2010 ATIR Engineering Software Ltd.
40
3.7
STRAP - Demo & Tutorial Models
Space frame - 2
Define the following steel and concrete spaces frame. This model uses the following options:
cylindrical coordinate system
rotated local axes
end releases
Main Menu
Click new model
in the toolbar (or double-click Demo - Empty model in the model list if you have
installed the "STRAP 12 nodes version").
Preliminary Menu
2010 ATIR Engineering Software Ltd.
STRAP - Demo & Tutorial Models
Nodes:
click the
icon in the bottom side menu
select
Define a cylindrical coordinate system:
2010 ATIR Engineering Software Ltd.
41
42
STRAP - Demo & Tutorial Models
select
Move the crosshair to R = 3.5, Ang = 0,
the values).
Move the crosshair to R = 3.5, Ang= 300,
Specify 5 segments.
H = 0.0 and click the mouse (or press [F6] and type in
H = 0.0 and click the mouse.
The six nodes on the base are created.
Define the nodes on the grid side as
Equally spaced
Move the crosshair to R = 3.5, Ang. = 300, H = 4.0 and click the mouse.
Specify 2 segments.
Nodes 7 to 18 are created (rotate the model to view all of the nodes).
select
2010 ATIR Engineering Software Ltd.
STRAP - Demo & Tutorial Models
43
Move the crosshair to R = 0.0, Ang. = 0, H = 6.0 and click the mouse (or press [F6] and type in the
values).
Node 19 is created.
click
to end the node definition
click
to display the node numbers
Restraints:
select
select
specify
Select by window
Create a window enclosing nodes 1 to 6 (even though nodes 2 and 3 are hidden they will be included
in the window). A pinned restraint is assigned to the selected nodes.
Beams:
select
Define the columns:
select
Define beams 1-2 as a line:
select
Split at interm. node
Select node 1 as the start node of the line and node 13 as the end node of the line; beams 1 and 2
are created.
In a similar manner, define beams 3-4 (between nodes 2-14), 5-6 (between nodes 3-15), 7-8 (between
nodes 4-16), 9-10 (between nodes 5-17), 11-12 (between nodes 6-18).
Define the horizontal rings:
select
Define beams 13-17 as an arc:
select
Split at interm. node and
Arc of beams
Select node 7 as the start node of the arc, node 12 as the end node and any of nodes 8-12 as the
third node; beams 13-17 are created.
select
Define beam 18 between nodes 12 and 7.
In a similar manner, define the upper ring with beams 19-24.
Define the roof beams:
select
Define beam 25 between nodes 13 and 19.
In a similar manner, define beams 26-30.
2010 ATIR Engineering Software Ltd.
44
STRAP - Demo & Tutorial Models
Define the section orientation:
Rotate the local x2 axes of the columns so that they point towards the center of the circle:
select
Move the crosshair until the rectangular blip highlights node 19; click the mouse.
and select any of beams 1 to 12 as the 'parallel' beam.
Similarly rotate the local X2 axes of the top ring beams 19-24 so that they point towards the peak:
Define properties:
select
2010 ATIR Engineering Software Ltd.
STRAP - Demo & Tutorial Models
45
select
Click IPE in the section type list and 240 in the section list.
Similarly, define Property group 2 as IPE 180 and Property group 3 as a 30x60 rectangular concrete
section.
Select property group 2 IPE 180 from the list .
click
Assign
Select ring beams 13-18.
Similarly assign property group 2 to the vertical columns.
Define Releases:
select
2010 ATIR Engineering Software Ltd.
46
STRAP - Demo & Tutorial Models
Select the lower ring beams 13 to 18.
You have now completed this Demo. To select another Demo model:
click
in the Tab bar (or File in the menu bar and STRAP model list in the menu).
2010 ATIR Engineering Software Ltd.
STRAP - Demo & Tutorial Models
3.8
47
Space frame - walls
Define the geometry of the following 10-storey building that includes four walls extending the full height of
the structure:
Note:
this example explains how to define the geometry; for dynamic analysis and interpretation of the
results, refer to Dynamic analysis - walls 116 .
the model is used for dynamic analysis only:
the slabs thickness = 200 mm; rigid links provide in-plane rigidity.
columns are not defined because their contribution to the lateral stiffness is negligible.
Main Menu
Click new model
in the toolbar (or double-click Demo - Empty model in the model list if you have
installed the "STRAP 12 nodes version").
Preliminary Menu
Set the Model Type to
click the
Space frame
button
Geometry
Nodes:
Define the wall reference nodes 1, 2, 3, 4 at ground level (X3=0.0):
click the
click the
icon
icon
Node 1: Move the crosshair to X1 = 0.0, X2 = 8.0, X3 = 0.0 and click the mouse or press [F6] and
type in the values:
2010 ATIR Engineering Software Ltd.
48
STRAP - Demo & Tutorial Models
Node 2: Move the crosshair to X1 = 24.0, X2 = 20.0, X3 = 0.0 and click the mouse.
Node 3: Move the crosshair to X1 = 24.0, X2 = 0.0, X3 = 0.0 and click the mouse.
Node 4: Move the crosshair to X1 = 9.15, X2 = 13.85, X3 = 0.0 and click the mouse.
Click
Supports:
Click the
icon.
Click the
Click the
icon.
Select all nodes
button
Copy:
Copy the nodes to all 10 floors:
Click the
icon
Click the
Click the
icon
Select all nodes
button
select any of the 4 nodes as the reference node
Click the
by coordinates
button
Define the floor levels at 3.0 m intervals (X3): Press the left mouse button and do not release; move the
into the X3 edit box (note that the coordinates will not change) and type 3.0:
set Number of copies: 10 and click
click the Isometric View icon
OK
in the toolbar to display the entire model.
Walls:
Click the
Click the
icon
icon in the menu at the side of the screen
Select the section:
2010 ATIR Engineering Software Ltd.
STRAP - Demo & Tutorial Models
49
Define the properties and dimensions of Wall 1; the wall consists of one segment only and we will
define the segment end at DX=0, DY=400:
Define Wall section no.2 :
Click the
icon in the menu at the side of the screen
Highlight section no . 2 and click Edit/add section
The wall is composed of two segments; the first ends at DX=4000; DY=0. Set the Thickness = 300,
type in DX = 4000 and press [Enter]; the first segment is drawn in the center box:
the second segment is offset DX=0, DY=3000 from the end of the first segment. The cursor is
already in the DY= box; type 3000 and press [Enter]; the second segment is added to the display:
2010 ATIR Engineering Software Ltd.
50
STRAP - Demo & Tutorial Models
Note the reference point at the first corner
denoted by the . This is the point where
the wall section will be attached to nodes in
the structural model. Referring to the floor
plan at the beginning of this example, it is
apparent that Walls 2a/2b will be attached at
the corner joining the two segments in the
section.
To
move
the
reference
point,
click
Reference corner
;move the
to the new
location so that it is highlighted with the ;
click the mouse. The
will now appear at
the correct location.
Click
Close
Define Wall section no. 3:
Wall 3 is created by defining nine segments in the following order:
Note:
segments 3 and 5 are coupling beams
segment 9 bisects segments 4 and 8 and
divides them each into two new
segments.
Click the
icon in the menu at the side of the screen
Highlight section no . 3 and click Edit/add section
Segment 1:
The segment is drawn in the center box:
Segment 2:
2010 ATIR Engineering Software Ltd.
STRAP - Demo & Tutorial Models
Specify DX = 1000mm and press
[Enter]. The segment is drawn:
Segment 3 (coupling beam):
Segment 4:
Specify
Wall and DX = 2000
Segment 5:
Specify
Coupling beam and DX = 1000
Segment 6:
Specify
Wall and DX = 1000
Segment 7:
Specify
Wall and DY = 2000
Segment 8:
This segment ends at the start of segment 1
2010 ATIR Engineering Software Ltd.
51
52
STRAP - Demo & Tutorial Models
move the
to the start of Segment 1 so that it is highlighted with the
; click the mouse.
Segment 9:
This segment starts at the mid-point of segment 4 and ends at the mid-point of segment 8
move the adjacent to segment 4 so that it is
highlighted with the ; click the mouse.
Specify the location along segment 4:
Now define the end-point of the segment:
2010 ATIR Engineering Software Ltd.
STRAP - Demo & Tutorial Models
53
Move the adjacent to segment 8 so that it is highlighted with the ; click the mouse. Specify the
location of the end point of segment 9 at the mid-point of section 8, as explained above for the start
point.
Section 3 is now complete; Click Close.
Now we will attach the three wall sections to the model:
click the node number icon
node numbers to the display:
in the toolbar to add the
click
select the wall section:
attach section 1 to line 1-41:
move the adjacent to node 1 so that it is highlighted
with the ; click the mouse; move the
adjacent to
node 41 so that it is highlighted with the ; click the
mouse;
The program adds the wall section to the line 1-41.
attach section 2 to line 2-42:
Specify Sect =2 and select nodes 2 and 42. Note that
the orientation of the wall is not correct. We will rotate it
after the other three walls have been attached.
attach section 2 to line 3-43:
Specify Sect =2 and select nodes 3 and 43
attach section 3 to line 4-44:
Specify Sect =3 and select nodes 4 and 44
2010 ATIR Engineering Software Ltd.
54
STRAP - Demo & Tutorial Models
click the node number icon
, the Display X1-X2 plane icon
and the Restraints icon
. The model is displayed on the X1-X2
without numbering or restraints:
All of the walls are oriented correctly except Wall2a (check the
coordinates of the wall corners by clicking on the
Data icon)
Rotate Wall 2a:
click
icon
the wall may be flipped or rotated:
Click
Select by window
Create a window around Wall 2a; the program flips it into its correct position.
Floor slabs:
The floor slabs are modeled by dummy elements since the model will be solved only for dynamic loads.
The elements are necessary in order to define the masses, but the size of the elements is not
important.
We will define the slab at X3=3.00 and copy it to the other 10 levels.
click the Isometric View icon
Click on Remove in the menu bar at the top of the screen
Select Limit display to a plane
Select any three nodes at X3 = +3.00
Define the nodes at the X1=0 corners of the slab
click the
click the
icon
icon
2010 ATIR Engineering Software Ltd.
STRAP - Demo & Tutorial Models
55
Type in the coordinates X1 = 0.0, X2 = 0.0, X3 = 3.0 in the dialog box at the bottom of the screen
Type in the coordinates X1 = 0.0, X2 = 20.0, X3 = 3.0 in the dialog box
Click
Define the element mesh:
click the
icon
click the
icon
Select the four corner nodes and end the selection by clicking the first corner again.
Select the four corner nodes of Wall Section no. 3 and end the selection by clicking the first corner
again.
specify the grid parameters:
2010 ATIR Engineering Software Ltd.
56
STRAP - Demo & Tutorial Models
and click
OK
when the program asks Is the mesh OK ?
click
select Property group 1:
click
Assign
select the entire mesh:
2010 ATIR Engineering Software Ltd.
STRAP - Demo & Tutorial Models
select any two nodes in the mesh
click
End
when the model list is displayed again.
Click on Remove in the menu bar at the top of the screen
Select Limit display to a plane
click the Isometric View icon
Copy the slab to the other nine levels:
Click the
icon in the main menu.
Click the
Click the
icon in the copy options menu
By levels
button
Select level X3 as the height axis; select X3 = +3.00 and click
2010 ATIR Engineering Software Ltd.
OK
57
58
STRAP - Demo & Tutorial Models
Select a reference mode: move the
highlighted with a ; click the mouse.
adjacent to the node in the left corner so that the node is
Define the new location of the reference node:
Click the
by coordinates
button
Click and hold the left mouse button and drag the cursor into the dialog box at the bottom of the
screen - the coordinate values in the box will not change as the cursor moves. Type the coordinates
X3=6.0.
specify No. of copies = 9
Click
OK
to continue
Rigid links:
Define Rigid links in the slab plane:
Rotate the model so that it is displayed on the X1-X3 plane; select
X1-X3 plane
Click the
Click the
and click
End
in the tool bar, click
icon in the main menu.
icon in the Restraints options menu
2010 ATIR Engineering Software Ltd.
STRAP - Demo & Tutorial Models
Select the nodes in the entire model, except the support nodes at X3=0.0 (use
Select by window
You have now completed this Demo. To select another Demo model:
click
in the Tab bar (or File in the menu bar and STRAP model list in the menu).
refer to Dynamic analysis - walls 116 for the dynamic analysis of this model.
2010 ATIR Engineering Software Ltd.
59
).
60
3.9
STRAP - Demo & Tutorial Models
Space frame - dome shell
Define the dome shell shown in the Figure below using either of two options:
Equations
Copy and Rotate
Main Menu
Click new model
in the toolbar (or double-click Demo - Empty model in the model list if you have
installed the "STRAP 12 nodes version").
Preliminary Menu
Set the Model Type to
Click the
Space frame
icon
Option 1 : Equations
click the
click the
icon in the bottom side menu
icon
2010 ATIR Engineering Software Ltd.
STRAP - Demo & Tutorial Models
Refer to the program Help for a detailed explanation of the sphere parameters U,V and R.
Define the variable ranges:
U from 0 to 1 represents a half circle; therefore define U from 0 to 2:
V = 0 or 1 defines the full eight of a half-dome:
Define the location of the center of the sphere:
2010 ATIR Engineering Software Ltd.
61
62
STRAP - Demo & Tutorial Models
the program generates the nodes; to create the elements -
Two sets of nodes are generated along line 1-10 and 36 nodes are generated at the top of the dome.
To delete the superfluous nodes, select
and
Unify all nodes
Option 2 : Copy
This method makes extensive use of the Copy option using a cylindrical coordinate system..
To create the dome, define the wedge 1-10-12 (shaded in the Figure) and then copy it 35 times using
the Copy rotate option.
Define the arc 1-10:
X2 is the height axis of this arc (the axis perpendicular to the plane
of the cylinder).
select
select
Define a cylindrical coordinate system:
2010 ATIR Engineering Software Ltd.
STRAP - Demo & Tutorial Models
click
OK
to rotate the model so that the X2 height axis is perpendicular to the screen.
select
press [F6] and type in the cylindrical coordinates:
define the line start (node 1) at: R = 5.0
define the line end (node 10) at: R = 5.0
set the number of segment = 9 (10 each)
select
2010 ATIR Engineering Software Ltd.
Ang =0.0
Ang =90.0
H = 0.0
H = 0.0
63
64
STRAP - Demo & Tutorial Models
define node 11 at: R = 0.0 Ang =0.0 H = 0.0, i.e. at the system origin. This node is required for
the following Copy + rotate command.
click
Generate the arc 1-12 by copying and rotating arc 1-10.
select
select
define a cylindrical system as explained above, but with
click
OK
Global X3 as the system height axis
to rotate the model so that the X3 height axis is perpendicular to the screen.
select
define node 12 at: R = 5.0 Ang =10.0
H = 0.0
click
to facilitate node selection, click Rotate in the menu bar and rotate the model to: X = -10 , Y = -10 , Z
= 0.click
in the toolbar to display the node numbers.
select
select
define a polygon enclosing arc 1-10.
select Create identical copies :
Select 3 nodes
select the nodes and specify their new location using
node 10 to node 12
at an existing node
2010 ATIR Engineering Software Ltd.
STRAP - Demo & Tutorial Models
node 1 to node 1
node 11 to node 11
specify the copy parameters:
The program now generates arc 1-12.
Define the elements in wedge 1-10-12:
select
select
and define all of the quad elements.
select
and define an element at nodes 1 - 2 - 13.
Generate the remaining wedges to complete the dome:
select
select
define a polygon enclosing the entire wedge.
select Create identical copies :
2010 ATIR Engineering Software Ltd.
Select 3 nodes
65
66
STRAP - Demo & Tutorial Models
select the nodes and specify their new location using
node 10 to node 12
node 2 to node 13
node 1 to node 1
at an existing node
specify the copy parameters:
The program now generates the entire dome.
select
to display the entire model.
You have now completed this Demo. To select another Demo model:
click
in the Tab bar (or File in the menu bar and STRAP model list in the menu).
2010 ATIR Engineering Software Ltd.
STRAP - Demo & Tutorial Models
3.10
67
Submodel
Define the following multi-story building using the submodel option.
the vertical elements - columns and walls
- comprise the "Main model" part of the
structure.
the beams and slabs are defined as a
submodel; six "instances" of this
submodel are attached to the Main model.
Main Menu
Highlight Demo Submodel in the model list.
Click
in the tab bar.
The model contains the following elements:
click the
icon in the toolbar to rotate the model to the X2-X3 plane (floor slab perpendicular to the
2010 ATIR Engineering Software Ltd.
68
STRAP - Demo & Tutorial Models
screen).
select
click
New submodel
Select by window
click
columns and walls).
and create a box around the floor line (do not include the bottom nodes of the
Define the "Connections points" where the submodel is connected to the Main model. The program
already identified the nodes where the slab is connected to the columns and walls and created fixed
connection points, but we will change them to pinned.
select
select
Copy the vertical elements five times to create the upper floors
display the main model
2010 ATIR Engineering Software Ltd.
STRAP - Demo & Tutorial Models
and click the
69
icon to display an isometric view
select
select
Select all nodes
click
; the program will copy only the vertical elements because only those are
displayed in "Main model".
select one of the base nodes as the reference point and the top of its column as the new reference
point location:
set Number of copies = 5 and click
click
OK
in the toolbar to display the full model.
Create five more "instances" of the submodel:
select
2010 ATIR Engineering Software Ltd.
70
STRAP - Demo & Tutorial Models
add the submodels to the structure:
Note that the floor slab is connected to the wall only at the "connection points" and not at all of the noes
along the segments. This can be rectified by defining rigid links connecting these nodes to the
connection points:
select
select
2010 ATIR Engineering Software Ltd.
STRAP - Demo & Tutorial Models
You have now completed this Demo. To select another Demo model:
click
in the Tab bar (or File in the menu bar and STRAP model list in the menu).
2010 ATIR Engineering Software Ltd.
71
72
3.11
STRAP - Demo & Tutorial Models
Chess Loads
In this Demo we will create the following load cases for the frame defined in Plane frame - 1
This Demo demonstrates STRAPs unique Chess load option that automatically generates the critical
loading cases from basic Dead load and Live load cases (a & b in the drawings).
The program by itself identifies the continuous beams and applies the dead load and live load to the
appropriate spans and with the correct load factors. The program is smart enough to identify
intermediate nodes if defined and ignore them when applying the load.
define the dead loads shown in Figure (a) in load case 1
define all live loads shown in Figure (b) in load case 2
use the program Chess loads option to automatically create load cases (c), (d) and (e).
Main Menu
highlight Demo - Chess loads in the model list
Click the
tab.
Loads
Load case 1 - dead loads:
Click the
icon.
enter the load case tile; type Dead loads and click the
click
OK
button
in the bottom side menu.
2010 ATIR Engineering Software Ltd.
STRAP - Demo & Tutorial Models
Click
73
in the top side menu.
Click the
icon.
Specify
Select only beams parallel to a beam and click the
Select all beams
button
Select the parallel beam (the load will be applied only to beams parallel to this one); move the
adjacent to any horizontal beam so that the beam is highlighted with a ; click the mouse.
Type in the uniform load =-21 (check that Direction: FX2) and click
OK
to continue.
The program creates the loads and draws them on the screen. Click the
icon.
Load case 2 - live loads:
Click the
icon.
enter the load case tile; type Live loads and click the
OK
button
proceed as described for Load case 1, except enter a uniform load = -13
to define the point loads, click
Click the
Click the
icon.
Individual beams
button
Select one of the exterior roof beams; move the adjacent to any horizontal beam so that the beam
is highlighted with a ; click the mouse. Repeat for the other exterior roof beam.
Click the
End selection
button
Type in the point load =-24 (check that Direction: FX2 and that Fraction = 0.5) and click
continue
The program creates the loads and draws them on the screen. Click
to
Chess loads:
Click the
icon in the main menu.
The program correctly assumes that load case 1 contains all of the dead loads and that load case 2
contains all of the live loads. Correct the maximum/minimum load factors if necessary; click
continue.
The program displays the series of generated load cases; click
each case.
Check the loads in the generated load cases:
2010 ATIR Engineering Software Ltd.
OK
to
to continue after
74
STRAP - Demo & Tutorial Models
Click the
icon in the main menu and select the load case to be displayed, or
select Output in the top menu bar, then Display load commands and select the load case to be
displayed.
You have now completed the definition of the loads. To select another Demo model click
in the Tab bar (or File in the menu bar and STRAP model list in the pull-down menu).
2010 ATIR Engineering Software Ltd.
STRAP - Demo & Tutorial Models
3.12
75
Moving loads
Use the Moving Load option to generate a series of load cases where the live load in each case is offset
by a constant increment relative to the previous case.
Note that the Moving Load option applies only to loads defined as Global Loads.
The Figure below shows an arbitrary element grid for which three load cases must be defined. In all three
cases the loads are identical, but the live load in each case is offset 2.0 m from the live loads in the
previous case.
Two types of Global Loads are defined:
a pressure on a rectangular area defined by the user.
a pressure on a rectangular area retrieved from the "Pattern' file.
Two methods for generating the loads will be illustrated:
Option 1:
Define the dead and live loads in load case 1. Generate the two additional load cases using the
moving loads option. Note that the dead loads will be copied automatically to load cases 2 and 3.
Option 2:
Define the dead loads in load case 1 and the live loads in load case 2.
Generate the two additional load cases using the moving loads option. Note that the dead load will
be not be included in any of these three load cases.
After solving the model, combine the dead load with each of the three live load cases using the
Group" option in the "Combination" module.
Main Menu
Click new model
in the toolbar (or double-click Demo - Empty model in the model list if you have
installed the "STRAP 12 nodes version").
2010 ATIR Engineering Software Ltd.
76
STRAP - Demo & Tutorial Models
Preliminary Menu
Set the Model Type to
Click the
Grid
icon
Models wizard:
Click the Grid with elements button
Define a 3m x 7m (minimum) plane grid of elements
Option 1
Loads:
click the
tab
select
enter the load case title
select
select
define the load parameters:
select:
2010 ATIR Engineering Software Ltd.
STRAP - Demo & Tutorial Models
77
define the lower-left corner of the rectangle:
similarly, define corners at (2.0, 1.0), (2.0,3.5) and (1.0,3.5).
move the cursor to the first corner (0.,0.) and click the mouse to close the rectangle; the program
displays the load:
Define the "Pattern" load:
select
define the load parameters:
select the pattern:
2010 ATIR Engineering Software Ltd.
78
STRAP - Demo & Tutorial Models
locate the pattern on the drawing:
repeat for the second wheel load.
select
select
select the load case just defined
define the moving load parameters:
click
End
in the load case list.
To check that the cases were generated:
select
; the load case list displayed is:
2010 ATIR Engineering Software Ltd.
STRAP - Demo & Tutorial Models
Note that all three load cases contain the dead loads.
Option 2
Define the dead loads in load case 1.
Define the global loads in load case 2.
Generate the moving loads as load cases 3 and 4, as outlined above.
Solve the model.
select
select
select
Add/revise a group
click on the first -UNDEFINED- line and enter the group name
select
click
Generate a combination for each load in the group
End
You have now completed this Demo. To select another Demo model:
click
in the Tab bar (or File in the menu bar and STRAP model list in the menu).
2010 ATIR Engineering Software Ltd.
79
80
3.13
STRAP - Demo & Tutorial Models
Results - elements
For the plane grid defined in Plane grid - mesh
22
, display graphic results for finite elements.
The graphic results for elements can be displayed in any one of three ways:
Results at element centres
display the model geometry with the numerical value of the result written at the centre of each
element.
Contour map
display the model geometry with a contour map of the results superimposed. Each line of the contour
map gives the location of a specified value of the result.
Results along a line
display the results plotted along a section through the model.
For example:
Main Menu
highlight Demo - Results - elements in the model list
click
in the tab bar at the top of the screen
Results
Results at element centres:
click the
icon in the top side menu.
2010 ATIR Engineering Software Ltd.
STRAP - Demo & Tutorial Models
81
Specify:
click the
Click
OK
button; the program displays the results as shown in Figure (a).
in the toolbar to zoom in on any part of the model (Figure (a) shows the lower-left corner).
Contour map:
Click the
icon.
Specify:
and
Fill contour regions with colour
click the
OK
button; the program displays the results as shown in Figure (b).
Results along a line:
Define the horizontal section line shown in Figure (c).
Click the
icon.
Specify:
click the
click the
Define a section line
Parallel to X1
button.
button
Move the to any point on the first interior horizontal line, i.e. so that X2=7 is displayed in the bottom
dialog box. Click the mouse.
Define additional section lines or click the
click the
(c).
OK
End
button
button; the program draws moment diagrams along the sections as shown in Figure
To select another Demo model click
in the Tab bar (or File in the menu bar and STRAP model list in the pull-down menu).
2010 ATIR Engineering Software Ltd.
82
3.14
STRAP - Demo & Tutorial Models
Results - combinations
Display beam results for the plane frame defined in Plane frame - 1
and Chess loads
34
The example will demonstrate the use of the Combinations options to create a series of combinations
1.2D+1.2W+1.2L (BS8110), each combining the wind load case with one of the staggered load cases.
Please note the following:
In STRAP you do not have to define the combinations along with the basic loading cases. You can
define them after the solution and revise them without solving the model again.
STRAP also has an option to define a group of load cases. If a group is added to a combination
definition, the program will either:
automatically generate a different combination for each load in the group.
add the sum of the load cases in the group to the combination.
Using this feature when applicable can reduce the work required to create large numbers of loading
combinations.
Main Menu
Define the group:
highlight Demo - Results - combinations in the model list
click
in the tab bar
Results
Combinations:
click
in the bottom side menu
click
in the top side menu
click the
Add/revise a group
button
Click the first -UNDEFINED- group in the list, type in a group name and click the
OK
button
2010 ATIR Engineering Software Ltd.
STRAP - Demo & Tutorial Models
click the
click the
Generate a combination for each load in the group
End
83
button
button
Define the combinations:
click
in the pull-down menu
in the following menu: move the to column "9:wind" for combination no.1 (first row), click the mouse
and type 1.2. Press [Enter]; the crosshair moves into the adjacent column "group 1"; type 1.2.
click anywhere else in the menu; the program creates the title "9*1.2+g1 *1.2" in the title column.
OK
click the
button. The program generates n load combinations, where n = the number of
staggered load cases defined.
Tabular results:
click the
click the
2010 ATIR Engineering Software Ltd.
icon
icon
84
STRAP - Demo & Tutorial Models
Specify:
Sort results by elements/nodes
Beam results: End and max. in span
OK
click the
button; the program displays a table showing the moment, shear and axial force at
both beam ends as well as the maximum span result.
Click Exit in the menu bar of the table window to return to the main menu
Graphic results:
click the
icon
Specify:
and
Combination; select any combination from the pull-down list box
click the
OK
button; the program superimposes the result diagram on the model geometry.
Graphic results - Single beam:
Display all envelope results for the beams on the first floor:
click the
icon
move the
adjacent to beam 5 (start of line) so that it is highlighted with a ; click the mouse.
Similarly select beam 8 (end of line); the program draws envelope diagrams for all result types for the
selected line of beam.
To select another Demo model click
in the Tab bar (or File in the menu bar and STRAP model list in the pull-down menu).
2010 ATIR Engineering Software Ltd.
STRAP - Demo & Tutorial Models
3.15
85
Steel - hot rolled
The model geometry as defined in STRAP does not provide sufficient information for the postprocessor
to carry out an accurate design.
For example, Figure (b) shows a typical steel frame elevation. Figure (a) shows the same frame as
analyzed in STRAP. It is obvious that the postprocessor is unable to determine which STRAP members
form continuous beams (chains of members must be designed as a single unit by the Postprocessor),
the location of intermediate supports for lateral-torsional buckling and axial buckling as well as design
constraints.
Define the following design data:
Sections
beams :
columns :
bracing :
Limit selection to:
UB shapes
UC shapes
double angles
Identical beams:
Column 11-12-13specified as an identical group
Column 15-16-17-specified as an identical group
18
Column 19-20-22 specified as an identical group
Bracing 23 and 24 specified as an identical group
Intermediate supports:
Members 4,7,8: "Continuous" support for +z major axis bending, major and minor axis buckling. The
support is provided by the floor slab.
Combined beams:
Members 11,12: Beam 3 provides buckling support only for the major axis of this column, i.e.
members 11 and 12 act as a single unit for minor axis buckling. Define major axis
buckling and -z bending supports at the common node.
Main Menu
highlight Demo - Steel - hot rolled in the model list
2010 ATIR Engineering Software Ltd.
86
STRAP - Demo & Tutorial Models
click
in the tab bar at the top of the screen
Steel Design
select the
model).
British section table and click
OK
(the first time that the postprocessor is run on the
Note the default parameters listed at the bottom of the screen.
members in the model.
To change the default parameters, click the
They automatically apply to all
icon.
To define different parameters for a specific member, click the
icon.
Section types:
The program can select the lightest section from a list (type or group) or check a specified section.
Click the
Specify
Click
icon in the side menu
OK
Limit selection to section type and select UB; click the
button
Select all beams
Select Draw in the menu bar and Section type/group/check in the pulldown menu; UB is displayed
adjacent to every beam.
Click the
Specify
icon in the side menu
Set
Select only beams parallel to a beam, click
member.
Click the
Click the
OK
Limit selection to section type and select UC; click the
Select all beams
icon and select EQ.D.ANG in the listbox; Click
Individual beams
button
and select any column
OK
button
Select the two diagonal bracing members.
Identical:
Click the
Click the
Specify
icon in the side menu
Define lines of identical beams
button.
One node in the window/polygon and click the
Select by window
button.
Create a window about the lower end of all the columns. Note that
each column forms a separate identical group.
2010 ATIR Engineering Software Ltd.
STRAP - Demo & Tutorial Models
Click the
Click the
Click the
87
icon.
Select a series of identical beams
Individual beams
button
button and select the two diagonal members.
Supports:
Click the
icon in the side menu
Specify the following supports:
Click the
Click the
Click the
Continuous support
Individual beams
End
button.
button and select beams 4, 7, and 8.
button.
Combined beams:
Combine members 11 and 12 to form a single design unit and specify the major axis support provided
by beam 3.
Click the
icon in the side menu
Select beams 11 and 12: click on beam 11, click on beam 12 and then click on beam 12 again to
end the selection.
Compute:
2010 ATIR Engineering Software Ltd.
88
STRAP - Demo & Tutorial Models
OK
click the
icon and click the
button; the program now selects the lightest
section according to the user defined parameters. All load combination are checked for axial, bending,
shear, LTB and combined stress capacity and for slenderness and deflection limitations.
The program displays a table showing for each member the section selected, the critical combination,
the slenderness, deflection and the capacity ratios (actual/capacity) for each of the design checks.
click Exit in the menu bar.
Graphic results:
click Results in the menu bar.
click Display selected sections in the menu bar.
selected sections on the model geometry.
The program superimposes the names of the
click Results in the menu bar.
click Display capacity in the menu bar.
specify
Colour by capacity and
Display % of capacity
click the Result type box and select Axial force+moment from the list displayed (or any other
type).
OK
click the
button; the program superimposes the capacity percentage on the model geometry.
Note the colour coding of the members and the text.
To select another Demo model click
in the Tab bar (or File in the menu bar and STRAP model list in the pull-down menu).
2010 ATIR Engineering Software Ltd.
STRAP - Demo & Tutorial Models
3.16
89
Steel - light gauge
This demo demonstrates the definition and design of a structure fabricated from Cold-formed (light
gauge) steel sections.
The program designs cold formed sections according to one of the following codes:
AISI Specification for the Design of Cold-Formed Steel Structural Members:
2001 Edition of the AISI Standard North American Specification for the Design of Cold-Formed Steel
Structural Members and Supplement 2004 to the 2001 Edition.
CSA S136-1994
Eurocode 3- Part 1.3 - 1996
BS5950 - Part 5 - 1998 - "Code of practice for design of cold-formed thin gauge sections"
Note:
the user may use the standard section tables included in the program or define his own sections.
structures with both cold-formed and hot-rolled sections may be designed by the program.
The following design data is defined in the demo:
Sections:
truss members
columns
:
:
limit sections to C+Lips
limit sections to CDEE
Identical beams:
members 23-24 specified as an identical group.
members 7-8-9-10-11-12-21-22 specified as an identical group.
members 1-2-3-4-5-6 specified as identical group.
Intermediate supports:
Members 7-8-9-10-11-12: support for +Z major axis bending ,
minor axis buckling.
Members 23-24:
support for +Z major axis bending.
minor axis buckling.
Combined beams:
Members 1-2-3; 4-5-6:
Main Menu
2010 ATIR Engineering Software Ltd.
Define major axis buckling at the common nodes.
90
STRAP - Demo & Tutorial Models
Create cold formed sections:
Select Utilities in the menu bar.
Select Create/Edit a steel section table.
Steel Table
Select File in the menu at the top of the screen.
Select Edit cold form table file.
Select Edit in the menu bar at the top of the screen.
Select Add section type in the pull down menu.
Click the
button to open the section shape pull-down-menu
Select: 2C sections with lips front to front
Type the Section type name as - DCEE (notice that DCEE in the section type menu is highlighted).
Click the
OK
button
Select Edit in the menu bar and Select Add section to current type.
Click
OK
in the section data table
Click File in the menu bar
Click Exit in the file menu.
Main Menu
Highlight Demo - Light gauge in the model list.
Click
in the menu bar at the top of the screen.
Steel design
2010 ATIR Engineering Software Ltd.
STRAP - Demo & Tutorial Models
91
Default parameters:
Note the current default parameters listed at the bottom of the screen. To change a parameter, click the
icon in the side menu.
specify the cold-formed design Code:
specify a new value for Fy:
Click
OK
Sections:
Click the
icon in the side menu
Specify
Limit section to section type and select C+Lips; click the
Specify
both nodes in the Window/polygon and click
Create a window about the truss.
Click the
Specify
Click the
icon
Limit section to section type and select DCEE ; Click
Individual beams
button and select the two column members.
To display and check the last definition:
2010 ATIR Engineering Software Ltd.
OK
OK
button
92
STRAP - Demo & Tutorial Models
Click Draw in the menu bar at the top of the screen
Click Section Type/Group/Check in the pull-down menu
(To Delete the section type from the display use the same option again)
Identical:
Click the
Click the
Click the
icon in the side menu
Select a series of identical beams
Individual beams
Click the
Click the
Click the
button
button and select the two columns (members 23,24)
icon
Define lines of identical beams
Individual beams
button
button and select the beam members 21,22 and 1.
Note that each beam forms a separate identical group. (use the Draw option)
Supports:
Click the
icon in the side menu
Specify the following supports:
Click the
Click the
Intermediate supports
Individual beams
button
button and select the beams 7-8-9-10-11-12.
Specify Distance from beam start = 4.5
Click the
Click the
End
button
icon
Specify the following supports:
Click the
Intermediate supports
button
2010 ATIR Engineering Software Ltd.
STRAP - Demo & Tutorial Models
Click the
Individual beams
button and select the columns 23, 24.
Specify Distance from beam start = 3.0
Click the
Next support
button
Specify Distance from beam start = 6.0
Click the
Next support
button
Specify Distance from beam start = 9.0
Click the
Click the
Next support
End
button
button
Use the Draw option to check the supports.
Combined beams:
Combine members 1-2-3 and 4-5-6 to form a single design unit:
Click the
icon in the side menu
Specify the following supports at the common nodes:
Select beams 1 and 3
Click the
icon in the side menu
Repeat for beams 4 - 6.
Use the Draw option to check.
Compute:
Click the
2010 ATIR Engineering Software Ltd.
icon in the side menu
93
94
STRAP - Demo & Tutorial Models
OK
Click the
button; the program now selects the lightest section according to the user defined
parameters and slenderness and deflection limitations.
The program displays a table showing for each member the section selected, the critical combination,
the slenderness, deflection and the capacity ratios (actual/capacity) for each of the design checks.
Click Exit in the table menu bar.
Results:
Select Results in the menu bar
Select Display detailed results in the pull-down menu.
Move the
Specify
adjacent to column 23 so that the column is highlighted with a
Design combination only and click the
OK
; click the mouse.
button
The program displays the detailed results for the column. Scroll through them.
click Exit in the menu bar.
To select another Demo model click
in the Tab bar (or File in the menu bar and STRAP model list in the pull-down menu).
2010 ATIR Engineering Software Ltd.
STRAP - Demo & Tutorial Models
3.17
95
Steel - composite beam
Design the following steel beam with profiled steel deck and concrete slab:
Parameters:
The beam and slab are unpropped during construction.
Bay width = 3.0 m
Effective flange width = 2(L/8) =2.25 m < 3.00 m
IPE steel grade = S355
Studs connectors: design shear resistance Prd x Kt = 50 kN
Concrete: C25/30; fck =25 N/mm2, Ecm = 31000 N/mm2, density = 25 kN/m3
Loads:
Construction stage:
Permanent: slab self-weight = 2.58 kN/m2
deck self-weight = 0.08 kN/m2
beam self-weight - applied by program
Imposed:
Construction load = 0.75 kN/m2
Composite stage:
Permanent: slab/deck/beam self-weight
Partitions, ceiling, etc = 1.25 kN/m2
Imposed:
2.50 kN/m2 , comprised of :
- short-term = 1.75 kN/m2
- long- term = 0.75 kN/m2
Load factors:
Dead - G = 1.35
Imposed - Q = 1.50
Main Menu
Click new model
in the toolbar (or double-click Demo - Empty model in the model list if you have
installed the "STRAP 12 nodes version").
Preliminary Menu
select
Plane frame
select
select
Continuous beam
select Continuous beam; specify 1 span with L = 9.0 m
2010 ATIR Engineering Software Ltd.
96
STRAP - Demo & Tutorial Models
Click the
icon (Select the European section table)
Click IPE in the section type list and 400 in the section list.
Skip the load definition
click
OK
twice and proceed to Geometry
select
in the tab bar.
Loads:
Define 5 load cases:
Construction stage:
1. load case SW1:
2.
load case IL1:
Composite stage:
3. load case SW2:
4. load case IL2:
5. load case IL3:
self-weight of beam (applied by program)
Self-weight of deck and slab = (2.58+0.08)*3 = 7.98 kN/m
construction load = 0.75 * 3 = 2.25 kN/m
Self-weight of partitions, ceilings, etc = 1.25*3 = 3.75 kN/m
long-term imposed load = 0.75 * 3 = 2.25 kN/m
short-term imposed load = 1.75 *3 = 5.25 kN/m
Define the loads in load case SW1:
Click the
icon.
2010 ATIR Engineering Software Ltd.
STRAP - Demo & Tutorial Models
Enter the load case title - SW1
select
select
select
click
Select all beams
define the load:
select
select
and define the uniform load
click
Repeat for the remaining four load cases.
Click
to solve the model.
Results:
Select
in the side menu
select
combinations
Define the combinations as follows:
2010 ATIR Engineering Software Ltd.
97
98
STRAP - Demo & Tutorial Models
click
in the tab bar
Steel postprocessor:
select the
European steel table and click
OK
click
General tab:
Design code tab:
Select Eurocode 3
Steel grade tab
select Fe510 (fy = 355)
Composite tab
2010 ATIR Engineering Software Ltd.
STRAP - Demo & Tutorial Models
99
Select Loads in the top Menu bar and Load types for composite sections in the menu.
Loads on composite beam may be applied at two different stages:
to the non-composite steel beam
to the composite steel and topping beam, either as a short-term load or as a long term load
Arrange the menu as follows, assigning each load case to a different stage:
click
and click
OK
to continue.
The program displays the Results summary table; close it.
Select Results in the Menu bar and Display detailed results in the menu to verify the calculations:
2010 ATIR Engineering Software Ltd.
100
STRAP - Demo & Tutorial Models
2010 ATIR Engineering Software Ltd.
STRAP - Demo & Tutorial Models
You have now completed this Demo. To select another Demo model:
click
in the Tab bar (or File in the menu bar and STRAP model list in the menu).
2010 ATIR Engineering Software Ltd.
101
102
3.18
STRAP - Demo & Tutorial Models
Concrete - beams & columns
Design the beams and columns of the frame shown in Figure below and create a column schedule.
Beams and columns are designed separately; each has its own default parameters.
beams and columns must be defined by the user
The continuous
Main Menu
highlight Demo - Concrete - beams & columns in the model list
click
in the tab bar at the top of the screen
Concrete design
Note:
Note the Height axis = X2 parameter. The program assumes by default that all members parallel to
this axis are columns and that all members perpendicular to this axis are beams.
beam default parameters are listed at the bottom of the screen. They automatically apply to all
beams in the model.
bottom side menu.
Different parameters will be displayed if you select
in the
To change the default parameters, click
To define different parameters for a specific member, click
Beams:
select
in the side menu
Parameters:
click
and the
tab
Specify Shear reinforcement as:
Links only
Diameter: Min=8 Max=12
Shear reduction
click the
OK
button
Define:
2010 ATIR Engineering Software Ltd.
STRAP - Demo & Tutorial Models
103
Define the continuous beams in the model. The program assumes that beams are perpendicular to the
Height axis and can create them automatically.
Click the
click the
click the
icon
Automatic definition of all beams
Display/revise beams
button.
button.
move the adjacent to any beam so that the beam is highlighted with a
program displays the continuous beam schematically.
click the
End
; click the mouse. The
button.
display more beams or click the
End
button.
Compute:
Click the
icon
OK
Specify
For all defined beams and click the
button. The program calculates moment and
shear reinforcement for all of the beams and displays a summary table listing the results.
click Exit in the table menu bar
Results:
select Results in the menu bar at the top of the screen and select Display detailed results in the
pull-down menu (or click
move the
Specify
in the toolbar)
adjacent to any beam so that the beam is highlighted with a
Display envelope only and click the
OK
; click the mouse.
button.
The program displays the detailed results for the beam. Scroll though them.
click Exit in the table menu bar
Columns:
Select
in the side menu
Default parameters:
Click the
icon
Specify
Click the
tab
Specify the column lap and link details
2010 ATIR Engineering Software Ltd.
104
STRAP - Demo & Tutorial Models
click the
OK
button.
Define:
Define the continuous columns in the model. The program assumes that columns are parallel to the
Height axis and can create them automatically.
Click the
click the
click the
icon
Automatic definition of all columns
Display/revise columns
button.
button.
move the adjacent to any column so that the column is highlighted with a
program displays the continuous column schematically.
click the
End
; click the mouse. The
button.
display more columns or click the
End
button.
Compute:
Click the
icon
OK
Specify
For all defined columns and click the
button. The program calculates
reinforcement for all of the columns and displays a summary table listing the results.
click Exit in the table menu bar
Results:
select Results in the menu bar at the top of the screen and select Display detailed results in the
pull-down menu (or click
move the
Specify
in the toolbar).
adjacent to any column so that the beam is highlighted with a
Design combination only and click the
OK
; click the mouse.
button.
The program displays the detailed results for the column. Scroll though them.
click Exit in the table menu bar
Column table:
Click the
click the
icon
New table
button.
type in the table name, select the table size and orientation.
Click
Edit
2010 ATIR Engineering Software Ltd.
STRAP - Demo & Tutorial Models
click
Select all beams
105
to include all columns in the table
specify the table format parameters:
and -
click the
OK
button to display the table.
The table is displayed with diamond-shaped additional links. Lets revise the links to rectangular ones.
Click the
icon.
Click the
icon.
Click the
click
Link types
Select all beams
click the
End
button and select
Use rectangular links where possible
to revise all the columns in the model
button and click the
Highlight Table 1 and click
Edit
icon
to display the revised schedule.
To select another Demo model click
in the Tab bar (or File in the menu bar and STRAP model list in the pull-down menu).
2010 ATIR Engineering Software Ltd.
106
3.19
STRAP - Demo & Tutorial Models
Concrete - slab detailing
Design the reinforcement in a typical concrete floor slab:
Geometry:
Loads:
Dead:
Live:
Beams and slab - self weight
Slab - 4.0 kN/m2
Slab - 1.5 kN/m2
Combinations:
1.35*Dead + 1.50 * Live
1.00*Dead + 0.20 * Live
Main Menu
Highlight Demo - Concrete - slab detailing.
Click
in the tab bar
Concrete design
Define the slab spaces:
The slab can be divided into several subspaces by 'dividing lines'. Each dividing line represents a
boundary for slab reinforcement:
different dividing lines may be defined for top and bottom reinforcement
different parameters may be defined for each space
reinforcement terminates at a dividing line (with optional overlap length)
dividing lines may be defined along element boundaries or at beam locations
Select
in the bottom side menu
2010 ATIR Engineering Software Ltd.
STRAP - Demo & Tutorial Models
107
The slab is divided into two subspaces for top and bottom reinforcement by specifying the start and end
nodes of the dividing line:
Click the
2010 ATIR Engineering Software Ltd.
icon in the side menu.
108
STRAP - Demo & Tutorial Models
select Nodes 2 and 6 and click
End
To verify, select Data display in the menu bar and then Space numbers - top reinf. and Space
numbers - bot. reinf. in the menu; the space numbers are superimposed on the display.
Specify the default type for the slab reinforcement. There are two main types:
Bars:
the program details the diameter and spacing required in both directions in a series of
overlapping rectangles that cover the slab surface
Meshes: prefabricated fabric; the program calculates the number of bars required in either direction.
Select Bars for the both top and bottom reinforcement:
Click
in the side menu
2010 ATIR Engineering Software Ltd.
STRAP - Demo & Tutorial Models
Click
109
OK
The reinforcement is aligned by default parallel with the X1 and X2 axes. In the right space in our model
the bars should be placed parallel to the contour.
Click
2010 ATIR Engineering Software Ltd.
in the side menu.
110
STRAP - Demo & Tutorial Models
Click
OK
Select any two nodes parallel to the long dimension of the
space to define the direction of the reinforcement and
select any
element in the space using the
Individual elements
option to identify the space.
Compute the required area:
Click
in the side menu; the program
displays a list of the required reinforcement area.
Draw the reinforcement:
Click
Click
Click
Click
in the side menu
New drawing
and revise the drawing title in the drawing list.
Edit
in the side menu
click on any element in the slab (this option allows you to select a particular level in larger models).
move the to the correct location on the drawing and click the mouse. The program draws the
reinforcement drawing (zoomed portion shown here for clarity):
2010 ATIR Engineering Software Ltd.
STRAP - Demo & Tutorial Models
Check that the reinforcement provided is adequate:
Click
Click
the program shows that the cover is adequate (refer to the color code in the menu):
2010 ATIR Engineering Software Ltd.
111
112
STRAP - Demo & Tutorial Models
Create the second drawing:
Click
Click
Click
in the side menu
New drawing
Edit
to create Drawing no. 2"
and follow instructions above, but select
Bottom reinforcement
Bar schedule:
Click
in the side menu
move the to the correct location on the drawing and click the mouse. The program draws the bar
schedule (zoomed portion shown here for clarity):
2010 ATIR Engineering Software Ltd.
STRAP - Demo & Tutorial Models
113
You may now revise any of the parameters and check the drawing; note that you do not have to erase
the drawing and add it again - the program calculates new detailing according to the parameter change
and automatically updates the drawing.
For example, revise the top reinforcement (Drawing no.1) to Mesh reinforcement.
Click the
Click
2010 ATIR Engineering Software Ltd.
icon.
in the side menu
114
STRAP - Demo & Tutorial Models
click
Click
OK
in the side menu
Click and highlight the second row in the table - Drawing no. 2 - and click
displayed with meshes instead of regular reinforcement:
Edit
; the drawing is now
Finally, display a summary of the reinforcement and parameters for each space and the for the model:
click Data tables in the menu bar and Display data table in the menu
2010 ATIR Engineering Software Ltd.
STRAP - Demo & Tutorial Models
You have now completed this Demo. To select another Demo model:
click
in the Tab bar (or File in the menu bar and STRAP model list in the menu).
2010 ATIR Engineering Software Ltd.
115
116
3.20
STRAP - Demo & Tutorial Models
Dynamic analysis - Wall elements
This example is a continuation of Example 2.12. The files for this model contain the geometry as
defined as well as the following static loads applied to all floor slabs on all levels:
Dead = 8.0 kN/m2
Live = 1.5 kN/m2
The mass used for the dynamic analysis will be based on the dead load and 20% of the live load.
Main Menu
highlight Demo - Dynamic analysis - walls in the model list
click on
in the tab bar.
Weights
click the
icon
click the
icon
2010 ATIR Engineering Software Ltd.
STRAP - Demo & Tutorial Models
click the
icon
Click the
icon
117
Select Seismic analysis in the menu bar and Method for combining modes in the pulldown menu
2010 ATIR Engineering Software Ltd.
118
STRAP - Demo & Tutorial Models
Select
click the
in the side menu.
icon.
2010 ATIR Engineering Software Ltd.
STRAP - Demo & Tutorial Models
The results for all wall segments are displayed on the screen.
Add the dynamic results to the static results file:
Click the
icon.
Display the results in STRAP:
Select
in the tab bar.
click the
icon.
The moments in the walls are displayed.
You have now completed this Demo. To select another Demo model:
click
in the Tab bar (or File in the menu bar and STRAP model list in the menu).
2010 ATIR Engineering Software Ltd.
119
120
3.21
STRAP - Demo & Tutorial Models
Bridge design - loads
The bridge module automatically calculates the critical loading pattern that generates the max/min
results for any result type at any point on the bridge.
General
Divide the bridge into lanes and then divide each lane into strips perpendicular to the axis of the lane.
Solve the model: the program automatically applies a unit load to each strip in a separate load case
(no. of load cases = no. of strips). The program uses the results of those cases to calculate worst
case effects by means of superposition.
Define lane loads: specify the vehicle loads and the distributed loads required by the codes on each of
the lanes.
Create load cases: tell the program how to arrange the various lane loads to create the design load
cases.
Transfer results to STRAP: append a load case to the STRAP results files that contains an envelope
of the maximum results for vehicle load.
Create combinations of the vehicle results and the self-weight and temperature loads.
Main Menu
Highlight Demo Bridge design - loads in the model list.
Click
in the tab bar.
Bridge
Lanes:
The bridge consists of 2 parallel lanes, each 9 feet wide. They are defined by specifying the center line
axis and width.
select
select
2010 ATIR Engineering Software Ltd.
STRAP - Demo & Tutorial Models
Click Node 5 to specify the start of lane.
Click Node 8 to specify the end of lane.
Define the lane parameters:
Similarly define lane 2 between nodes 13 and 16.
Load distribution:
The generated loads may be applied to nodes, elements or selected beams.
Select Options in the menu bar.
Select Load direction to specify the Global direction of applied loads.
Select Options in the menu bar.
Select Loads distribution in the pull down menu.
2010 ATIR Engineering Software Ltd.
121
122
STRAP - Demo & Tutorial Models
Solve the model:
STRAP creates one case for each strip in the model (a unit load is applied to the strip), i.e. 240 load
cases are solved in this model.
You have now completed this phase of the design. To continue:
12-node Demo version:
The large number of load cases exceeds the limit of the Demo version. To continue, please continue
to Bridge design - results 123 which is identical to this model but includes the result files.
Regular and 30-day versions:
Select File in the menu bar and Solve in the pulldown menu and then continue according to the
instructions in Bridge design - results 123 .
To run a another demo:
click
in the Tab bar (or File in the menu bar and STRAP model list in the menu).
2010 ATIR Engineering Software Ltd.
STRAP - Demo & Tutorial Models
3.22
123
Bridge design - results
Main Menu
Highlight Demo Bridge design results.
Click
in the tab bar.
Bridge
Display influence lines:
Display influence lines for any STRAP beam ,element or node for any result type. For example, display
the influence line for M2 moment at the center of beam 111.
Select Results in the menu bar:
To select beam 111, highlight it with the
and click the left button of the mouse.
The program displays the following influence line:
2010 ATIR Engineering Software Ltd.
124
STRAP - Demo & Tutorial Models
Define lane loads:
Specify the vehicle loads applied to the lanes. The following lane loads may be defined: uniform, vehicle,
knife-edge loads.
select
select
Define load cases:
Assign a lane load to each lane to define a load case. The program applies the load to each of the
strips along the length of the lanes; only those loads that contribute to the requested maximum/
minimum result are used.
Define three load cases:
1 - apply lane load A to lane 1 only.
2 - apply lane load A to lane 2 only.
3 - apply lane load A to both lane 1 and lane 2.
Define load case 1 and 2:
Create the load cases by specifying all possible permutations of the lane loads on the selected lanes.
The program creates load cases by interchanging the lane loads.
select
select
2010 ATIR Engineering Software Ltd.
STRAP - Demo & Tutorial Models
125
Define load case no. 3.
select
Display selected results
The program displays the loads applied to the various strips that are required to generate the
maximum/minimum result. For example, display the maximum absolute value for Mx result in the
center of element 58.
Select Results in the menu bar.
2010 ATIR Engineering Software Ltd.
126
STRAP - Demo & Tutorial Models
To select element 58 click the mouse.
The program displays the location of the loads applied to achieve the max results.
Transfer results to STRAP
Create a single STRAP load case consisting of a maximum result envelope for all results types
(moment, shear, etc.). Note that you can create separate load cases for each result type.
The program will search for the critical load pattern for each result type for each node, element and
beam (1/10th of span). The results will be transferred to the STRAP results file.
Select Results in the menu bar.
select Update STRAP result file.
2010 ATIR Engineering Software Ltd.
STRAP - Demo & Tutorial Models
127
The program runs about one million comparisons for each beam in this model for computing the
envelope and takes a few minutes to complete the calculation.
Results:
Select
in the tab bar.
Combinations
The model also contains other load types e.g. self-weight and temperature (already defined). Let's
now define factored loading combinations of these loads with the vehicle loads envelope.
Select
in the side menu.
Select
in the side menu.
2010 ATIR Engineering Software Ltd.
128
STRAP - Demo & Tutorial Models
select
click the
icon
You have now completed this Demo. To select another Demo model:
click
in the Tab bar (or File in the menu bar and STRAP model list in the menu).
2010 ATIR Engineering Software Ltd.
STRAP - Demo & Tutorial Models
3.23
129
POSTTEN - beams
Design the following post-tensioned bridge:
where:
The structure is defined as a space model; note that the program calculates cable losses according to
the curvature in both directions
The bridge deck section is created in the STRAP section generator program (CROSEC). The section
is found in file DEMO14.SEC
Live loads are generated by the STRAP Bridge design module based on standard vehicle loads
arranged on two lanes.
The model files as installed include the complete geometry, regular static loads, bridge loads and
combinations:
Geometry:
Loads:
Three load cases are defined:
1 = Dead load
2 = Asphalt
3 = Temperature
Bridge:
Load cases transferred to STRAP:
Maximum M2 envelope
2010 ATIR Engineering Software Ltd.
130
STRAP - Demo & Tutorial Models
Minimum M2 envelope
Maximum V3 envelope
Minimum V3 envelope
Maximum axial force envelope
Minimum axial force envelope
Results:
Group GR1" : Includes
Combinations:
1 =
2 =
3 =
4 =
5 =
6 =
7 =
8 =
all six Bridge load cases (Generate a combination for each load in the group).
1*1.00
1*1.20
1*1.00 + 2*1.00 +
+ 1.2*GR1
1*1.20 + 2*1.20 +
+ 1.5*GR1
1*1.00 + 2*1.00 + 0.8*3 + 1.0*GR1
1*1.00 + 2*1.00 - 0.8*3 + 1.0*GR1
1*1.20 + 2*1.20 + 1.0*3 + 1.25*GR1
1*1.20 + 2*1.20 - 1.0*3 + 1.25*GR1
Main Menu
Highlight Demo POSTTEN - beams.
Click
in the tab bar
POSTTEN
Define the beam:
Click the
icon in the side menu.
Select Beam 1 as the start beam of the
post-tensioned beam and Beam 53 as the
end beam:
Parameters:
Define the default parameters for all beams in the model, including parameters for cables,
reinforcement, losses, time steps, etc. Note that different loss parameters may be assigned to
specific beams using the Design - losses option.
Click the
icon in the side menu.
2010 ATIR Engineering Software Ltd.
STRAP - Demo & Tutorial Models
131
Set the parameters in the following menus by clicking on the tabs:
Click
OK
to continue
Stages:
Create a "stage table" when all cables are not prestressed at the same time or all loads are not applied
at the same time. Each stage is defined by the number of days from the start of construction.
Click the
2010 ATIR Engineering Software Ltd.
icon and arrange the menu as follows:
132
STRAP - Demo & Tutorial Models
Click the
icon in the side menu.
Click the
icon in the side menu.
Design:
Define cables and their trajectory in the beam.
Click the
icon in the side menu.
select the beam
Click the
icon in the side menu.
The program displays the Magnel diagram at three locations along the span; these diagrams show
the possible combinations of prestress force and cable eccentricity that generate acceptable stresses
throughout the beam at all stages. The diagrams below are based on an estimated loss since the
cables have not yet been defined and do not include the effect of secondary moments because the
model has not yet been solved for the added prestressing loads.
2010 ATIR Engineering Software Ltd.
STRAP - Demo & Tutorial Models
133
The program displays upper and lower boundaries of eccentricity in which the centre-of-gravity of the
cables must lie. Note that the boundaries are calculated based on the estimated losses.
To define the cable trajectories:
Click the
icon in the side menu.
Double-click cable 1
First define the five parabolic segments shown in the drawing:
Click the
Move the
icon in the side menu.
to the three points defining the parabola as shown above; repeat for the other parabolas
2010 ATIR Engineering Software Ltd.
134
STRAP - Demo & Tutorial Models
Click the
icon in the side menu.
Select two adjacent parabolas; the program connects them with a new segment and smooths the
curve.
Repeat until one single cable is formed.
click the
icon
Click
The program has still not added the effects of the prestressing to the model (secondary moments)or
calculated the exact losses:
Click the
icon in the side menu.
Solve the model for the cable force loads, including losses, at each of the stages; secondary
moments are calculated (new STRAP load cases are generated).
Click the
icon in the side menu.
select the beam
The program recalculates the upper and lower eccentricity boundaries. The cable path may not lie within
the boundary. To correct the trajectory:
Click the
icon in the side menu.
Double-click cable 1
Click the
icon in the side menu and use any of the options to move a segment.
You have now completed this Demo. To select another Demo model:
click
in the Tab bar (or File in the menu bar and STRAP model list in the menu).
2010 ATIR Engineering Software Ltd.
STRAP - Demo & Tutorial Models
3.24
POSTTEN - slabs
Design the following post-tensioned flat slab:
Load cases:
1. Dead load: 0.3 t/m2 + self-weight
2. Live load : 0.4 t/m2
Combinations:
Moment Reduction:
600x600 mm rectangles have been defined around all of the slab support columns
Main Menu
Highlight Demo POSTTEN - Slabs.
Click
in the tab bar
POSTTEN
Select
Define the slab area:
2010 ATIR Engineering Software Ltd.
in the bottom side menu.
135
136
STRAP - Demo & Tutorial Models
Click the
icon in the side menu.
select Nodes 80 and 297 to define the base line.
offset the top boundary 4.4 meters from the base line.
Parameters:
Define the default parameters for all beams and slabs in the model, including parameters for cables,
reinforcement, losses, time steps, etc. Note that different loss parameters may be assigned to specific
beams/slabs using the Design - losses option.
Click the
icon in the side menu.
Set the parameters in the following menus:
2010 ATIR Engineering Software Ltd.
STRAP - Demo & Tutorial Models
2010 ATIR Engineering Software Ltd.
137
138
STRAP - Demo & Tutorial Models
click
OK
to continue
Stages
Create a "stage table" when all cables are not prestressed at the same time or all loads are not
applied at the same time. Each stage is defined by the number of days from the start of construction.
Click the
icon in the side menu.
Click the
icon in the side menu.
2010 ATIR Engineering Software Ltd.
STRAP - Demo & Tutorial Models
139
Design
Define cables and their trajectory in the beam.
Click the
icon in the side menu.
select the slab
Click the
icon in the side menu.
The program displays the Magnel diagram at three locations along the span; these diagrams show
the possible combinations of prestress force and cable eccentricity that generate acceptable stresses
throughout the beam at all stages. The diagrams below are based on an estimated loss since the
cables have not yet been defined and do not include the effect of secondary moments because the
model has not yet been solved for the added prestressing loads.
The program displays upper and lower boundaries of eccentricity in which the centre-of-gravity of the
cables must lie. Note that the boundaries are calculated based on the estimated losses.
2010 ATIR Engineering Software Ltd.
140
STRAP - Demo & Tutorial Models
Specify the loss parameters for individual cables:
click the
icon in the main side menu and click the
tab.
Define the cable trajectories:
Click the
icon in the side menu.
Double-click cable 1
There are several options:
by list :
specify the straight segments and the program automatically connects them with parabolic segments:
click
2010 ATIR Engineering Software Ltd.
STRAP - Demo & Tutorial Models
141
The cable location is superimposed on the Magnel diagram:
define individual segments:
We will define the cable on one-half of the beam and then copy and flip it to the second half.
The half-cable is initially defined by 5 straight segments that are then joined by parabolic segments
(the 5th segment is at the middle support).
Click the
Move the
icon in the side menu.
to the two points defining "Segment no 1" in the table above; repeat for the other lines.
Now connect the straight segments:
Click the
2010 ATIR Engineering Software Ltd.
icon in the side menu.
142
STRAP - Demo & Tutorial Models
Select two adjacent lines; the program connects them with a new segment and smooths the curve.
Repeat until one single cable is formed.
Copy the cable to the other half of the slab:
Click the
icon in the side menu.
Click the
icon in the side menu.
select the first straight segment (at the left support) and the last parabolic segment (to the left of the
center support).
by coordinate
Specify the mid-point of the cable as the reference coordinate; click
at the bottom of
the screen and move the to the following coordinates (or type in the coordinates directly):
The program copies all of the segments to the right half of the beam.
You have now completed this Demo. To select another Demo model:
click
in the Tab bar (or File in the menu bar and STRAP model list in the menu).
2010 ATIR Engineering Software Ltd.
Index
Index
Results
80, 82
Results along a line
-BBridge analysis
120, 123
-CChess load
72
Combination groups
82
Composite beam
95
Concrete design
102
Contour map
80
Copy geometry
7, 34
-DDynamic
116
-EElement mesh
22
-LLight gauge steel
89
Load combinations
82
-MMesh
30
Moving loads
75
-NNode grid
-R-
22
-PPlane frame
7, 14
Plane grid
22, 26
Post-tensionning
129, 135
2010 ATIR Engineering Software Ltd.
80
-SSpace frame
34, 40, 47, 60
Springs
26
Steel design
85, 89
Submodel
34, 67
-WWalls
47
Wizard
7, 34
143
S-ar putea să vă placă și
- HPC Survey PDFDocument11 paginiHPC Survey PDFMuhammed MuktarÎncă nu există evaluări
- Parametric Study On Reinforced Concrete Beam Using ANSYSDocument8 paginiParametric Study On Reinforced Concrete Beam Using ANSYSmiki156799Încă nu există evaluări
- Simplified ANSYS Model Concrete CrackDocument10 paginiSimplified ANSYS Model Concrete CrackMohamadreza Seraji100% (3)
- Crack Identification in RCC Beams Using ANSYS SoftwareDocument9 paginiCrack Identification in RCC Beams Using ANSYS SoftwareUmesh BasappaÎncă nu există evaluări
- Sullivan Algebra & Trigonometry 9th TXTBK PDFDocument1 paginăSullivan Algebra & Trigonometry 9th TXTBK PDFLava Himawan100% (1)
- Strap DemoDocument145 paginiStrap DemoLava HimawanÎncă nu există evaluări
- The Subtle Art of Not Giving a F*ck: A Counterintuitive Approach to Living a Good LifeDe la EverandThe Subtle Art of Not Giving a F*ck: A Counterintuitive Approach to Living a Good LifeEvaluare: 4 din 5 stele4/5 (5782)
- Hidden Figures: The American Dream and the Untold Story of the Black Women Mathematicians Who Helped Win the Space RaceDe la EverandHidden Figures: The American Dream and the Untold Story of the Black Women Mathematicians Who Helped Win the Space RaceEvaluare: 4 din 5 stele4/5 (890)
- The Yellow House: A Memoir (2019 National Book Award Winner)De la EverandThe Yellow House: A Memoir (2019 National Book Award Winner)Evaluare: 4 din 5 stele4/5 (98)
- Elon Musk: Tesla, SpaceX, and the Quest for a Fantastic FutureDe la EverandElon Musk: Tesla, SpaceX, and the Quest for a Fantastic FutureEvaluare: 4.5 din 5 stele4.5/5 (474)
- Shoe Dog: A Memoir by the Creator of NikeDe la EverandShoe Dog: A Memoir by the Creator of NikeEvaluare: 4.5 din 5 stele4.5/5 (537)
- Devil in the Grove: Thurgood Marshall, the Groveland Boys, and the Dawn of a New AmericaDe la EverandDevil in the Grove: Thurgood Marshall, the Groveland Boys, and the Dawn of a New AmericaEvaluare: 4.5 din 5 stele4.5/5 (265)
- The Little Book of Hygge: Danish Secrets to Happy LivingDe la EverandThe Little Book of Hygge: Danish Secrets to Happy LivingEvaluare: 3.5 din 5 stele3.5/5 (399)
- Never Split the Difference: Negotiating As If Your Life Depended On ItDe la EverandNever Split the Difference: Negotiating As If Your Life Depended On ItEvaluare: 4.5 din 5 stele4.5/5 (838)
- Grit: The Power of Passion and PerseveranceDe la EverandGrit: The Power of Passion and PerseveranceEvaluare: 4 din 5 stele4/5 (587)
- A Heartbreaking Work Of Staggering Genius: A Memoir Based on a True StoryDe la EverandA Heartbreaking Work Of Staggering Genius: A Memoir Based on a True StoryEvaluare: 3.5 din 5 stele3.5/5 (231)
- The Emperor of All Maladies: A Biography of CancerDe la EverandThe Emperor of All Maladies: A Biography of CancerEvaluare: 4.5 din 5 stele4.5/5 (271)
- Team of Rivals: The Political Genius of Abraham LincolnDe la EverandTeam of Rivals: The Political Genius of Abraham LincolnEvaluare: 4.5 din 5 stele4.5/5 (234)
- On Fire: The (Burning) Case for a Green New DealDe la EverandOn Fire: The (Burning) Case for a Green New DealEvaluare: 4 din 5 stele4/5 (72)
- The Unwinding: An Inner History of the New AmericaDe la EverandThe Unwinding: An Inner History of the New AmericaEvaluare: 4 din 5 stele4/5 (45)
- The Hard Thing About Hard Things: Building a Business When There Are No Easy AnswersDe la EverandThe Hard Thing About Hard Things: Building a Business When There Are No Easy AnswersEvaluare: 4.5 din 5 stele4.5/5 (344)
- The World Is Flat 3.0: A Brief History of the Twenty-first CenturyDe la EverandThe World Is Flat 3.0: A Brief History of the Twenty-first CenturyEvaluare: 3.5 din 5 stele3.5/5 (2219)
- The Gifts of Imperfection: Let Go of Who You Think You're Supposed to Be and Embrace Who You AreDe la EverandThe Gifts of Imperfection: Let Go of Who You Think You're Supposed to Be and Embrace Who You AreEvaluare: 4 din 5 stele4/5 (1090)
- The Sympathizer: A Novel (Pulitzer Prize for Fiction)De la EverandThe Sympathizer: A Novel (Pulitzer Prize for Fiction)Evaluare: 4.5 din 5 stele4.5/5 (119)
- Her Body and Other Parties: StoriesDe la EverandHer Body and Other Parties: StoriesEvaluare: 4 din 5 stele4/5 (821)
- How To Factory Reset Windows 10Document5 paginiHow To Factory Reset Windows 10Son NguyenÎncă nu există evaluări
- Abbyy PDF Transformer+: User's GuideDocument74 paginiAbbyy PDF Transformer+: User's GuideambulafiaÎncă nu există evaluări
- Agfa EPhoto 780c Digital Camera ManualDocument61 paginiAgfa EPhoto 780c Digital Camera ManualDrewÎncă nu există evaluări
- Unit-I Notes - Intro To ICTDocument5 paginiUnit-I Notes - Intro To ICTMahesh RaoÎncă nu există evaluări
- Gujarat Technological University: Page 1 of 3Document3 paginiGujarat Technological University: Page 1 of 3jpbhimaniÎncă nu există evaluări
- 3D Graphics Rendering CookbookDocument671 pagini3D Graphics Rendering CookbookwEQW EQe100% (1)
- Report Writing: Roll NoDocument5 paginiReport Writing: Roll NoAmbreen ZubariÎncă nu există evaluări
- Lecture Notes On Computer Graphics Using OpenGLDocument215 paginiLecture Notes On Computer Graphics Using OpenGLKareem Ahmed AnwarÎncă nu există evaluări
- Living in The I.T Era Module 2Document18 paginiLiving in The I.T Era Module 2Aivee GatzzÎncă nu există evaluări
- Update Via MaxiLink IIDocument2 paginiUpdate Via MaxiLink IIDomagoj CelicÎncă nu există evaluări
- (Manual) FabriwinDocument31 pagini(Manual) FabriwinRodríguez GerardoÎncă nu există evaluări
- Intro JavaDocument33 paginiIntro JavaDota CareerÎncă nu există evaluări
- Maxxi Museum Case StudyDocument1 paginăMaxxi Museum Case StudyBrandon LauÎncă nu există evaluări
- ADAMView Quick StartDocument30 paginiADAMView Quick StartChristianÎncă nu există evaluări
- McQuay Smart Tools V2.0 LaunchDocument5 paginiMcQuay Smart Tools V2.0 LaunchAkbar Khan 7118016Încă nu există evaluări
- Abbemat 350/550: Measure What Is Measurable and Make Measurable That Which Is NotDocument42 paginiAbbemat 350/550: Measure What Is Measurable and Make Measurable That Which Is NotXavier Arévalo100% (2)
- New IEEEtran How-ToDocument8 paginiNew IEEEtran How-ToDiana Milena Gomez VasquezÎncă nu există evaluări
- UPcase360Toolbox - Installation - Version - 1 0Document34 paginiUPcase360Toolbox - Installation - Version - 1 0jaycto2004Încă nu există evaluări
- Guia Board Intel DH67BLDocument78 paginiGuia Board Intel DH67BLlcgrana2Încă nu există evaluări
- Commondialogbox or Common Dialog ControlDocument6 paginiCommondialogbox or Common Dialog ControlrehnaÎncă nu există evaluări
- An Improved Faster R-CNN For Steel Surface Defect DetectionDocument5 paginiAn Improved Faster R-CNN For Steel Surface Defect DetectionSumi- SamaÎncă nu există evaluări
- Comp4010 Lecture1-Introduction To XRDocument119 paginiComp4010 Lecture1-Introduction To XRYujie Wang100% (1)
- Python NOTES FOR O LEVEL - 03 - Mar - 2022 PDFDocument99 paginiPython NOTES FOR O LEVEL - 03 - Mar - 2022 PDFSports Gaming by nitilÎncă nu există evaluări
- Spooky2 Users Guide 20200917Document241 paginiSpooky2 Users Guide 20200917aritmetics100% (1)
- Welcome To PDFelementDocument11 paginiWelcome To PDFelementPhoo PhooÎncă nu există evaluări
- MFMA Learning On Line GuideDocument26 paginiMFMA Learning On Line GuideOfhani T. MashauÎncă nu există evaluări
- Document No. SS-001-UM-019: Cmri - Winmas User ManualDocument45 paginiDocument No. SS-001-UM-019: Cmri - Winmas User Manualssp tpcodlÎncă nu există evaluări
- Computer Organization and Architecture 10th Edition by Stallings ISBN Test BankDocument9 paginiComputer Organization and Architecture 10th Edition by Stallings ISBN Test Bankstephanie100% (23)
- Blender Cycles: Materials and Textures Cookbook, Third Edition - Sample ChapterDocument54 paginiBlender Cycles: Materials and Textures Cookbook, Third Edition - Sample ChapterPackt PublishingÎncă nu există evaluări
- Report Canteen FinalDocument23 paginiReport Canteen FinalPrakhyath KulalÎncă nu există evaluări