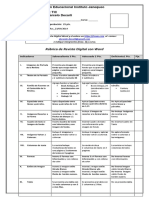Documente Academic
Documente Profesional
Documente Cultură
Actividades 1 Con La PDI PDF
Încărcat de
Marcelo Paolo Decarli Maldonado0 evaluări0% au considerat acest document util (0 voturi)
19 vizualizări10 paginiTitlu original
Actividades 1 con la PDI.pdf
Drepturi de autor
© © All Rights Reserved
Formate disponibile
PDF, TXT sau citiți online pe Scribd
Partajați acest document
Partajați sau inserați document
Vi se pare util acest document?
Este necorespunzător acest conținut?
Raportați acest documentDrepturi de autor:
© All Rights Reserved
Formate disponibile
Descărcați ca PDF, TXT sau citiți online pe Scribd
0 evaluări0% au considerat acest document util (0 voturi)
19 vizualizări10 paginiActividades 1 Con La PDI PDF
Încărcat de
Marcelo Paolo Decarli MaldonadoDrepturi de autor:
© All Rights Reserved
Formate disponibile
Descărcați ca PDF, TXT sau citiți online pe Scribd
Sunteți pe pagina 1din 10
ACTIVIDADES
AULA INTERACTIVA
EN PIZARRA DIGITAL
RELATOR: MARCELO DECARLI
Actividad N 1: Orientando la Pizarra Smart
Objetivo:
Aprender cmo orientar tu Pizarra Smart.
Pasos
1. 1.
Presione y mantenga presionados ambos botones de la bandeja al
mismo tiempo hasta que la pantalla de orientacin aparezca.
1.2.
Con un lpiz de la bandeja o con un dedo presione al centro de
cada punto en la pantalla de orientacin.
Actividad N 2: Toquesu dedo es su Mouse
Objetivo:
Abrir, seleccionar y mover objetos usando el dedo como
mouse.
Pasos
2. 1.
Presione dos veces sobre el cono
del escritorio.
2.2.
Presione una vez sobre la opcin
2.3.
Seleccione el tema y la cantidad de piezas
del rompecabezas.
2.4.
Presione el botn Play para Jugar.
2.5.
Seleccione y arrastre una pieza del
rompecabezas en la ubicacin correcta.
Actividad N 3: Trabajando con la barra de herramientas flotantes.
Objetivo:
Mostrar, agregar y aplicar herramientas flotantes.
Pasos
3. 1.
Clic sobre el cono SMART Board
3. 2. Se despliega el siguiente men de opciones
3. 3. Clic sobre la opcin
Mostrar herramientas flotantes.
3.4.
Arrastre la barra al lado contrario de la pizarra
presionando este cono
3. 5. Clic sobre el botn de la opcin Personalizar
herramientas flotantes.
3.6.
Arrastre el Reflector, Calculadora y Sombra de
Pantalla a la Barra de Herramientas Flotantes.
Actividad N 4: Trabajando con el Reflector y la Sombra de Pantalla.
Objetivo:
Abrir y configurar las herramientas.
Pasos
4. 1.
Clic sobre el cono Reflector.
4.2.
Cambie el Tamao arrastrando el borde azul del reflector
4.3.
Seleccione la opcin Forma para cambiar a Rectngulo o
Estrella.
4. 4. Clic sobre el cono Sombra de Pantalla.
4.5.
Arrastre los Bordes de la Sombra de Pantalla.
Actividad N 5: Trabajando con los marcadores y el borrador.
Objetivo:
Aplicar y configurar los marcadores y el borrador.
Pasos
5.1.
Abra y Maximice un archivo de texto con el dedo.
5.2.
Clic en el Marcador
5.3.
Clic en la configuracin
5.4.
Clic en la flecha inferior-->Seleccione un Grosor.
5.5.
Clic en el botn propiedades de herramientas.
5.6.
Escriba su Nombre.
5.7.
Clic en el Marcador->Clic en el color Rojo.
5.8.
Escriba que Asignatura dicta.
5.9.
Clic en el Destacador -> Destaque su Nombre.
5.10. Clic en el Destacador->Clic en el color Celeste.
5.11. Subraye su Asignatura.
5.12. Haga dos dibujos.
5.13. Levante el borrador y borre un dibujo.
Actividad N 6: Trabajando con Formas.
Objetivo:
Aplicar y configurar Formas en la Capa de Transparencia.
Pasos
6.1.
Clic sobre el cono Formas.
6.2.
Clic sobre la Forma de Crculo.
6.3.
Clic sobre el cono
6.4.
Clic en la opcin Relleno de Trama.
6.5.
Clic sobre la flecha inferiorSeleccione Relleno
6.6.
Clic en el botn propiedades de herramientas.
6.7.
Dibuje el Crculo.
6.8.
Repita los pasos para un Cuadrado con un Relleno diferente.
6.9.
Seleccione un Triangulo Relleno SlidoElija un Color.
6.10. Clic en el botn propiedades de herramientas.
Actividad N 7: Grabando una Clase.
Objetivo:
Grabar y Reproducir la Grabacin.
Pasos
7.1.
Clic sobre el cono Grabadora.
7.2.
Clic en el botn Circulo Rojo
para comenzar a grabar.
7.3.
Clic en el botn de Lneas paralelas
para realizar una Pausa.
7.4.
Clic en el botn Cuadrado Azul
para detener la grabacin
7.5.
Digite Nombre del Video a Guardar.
7.6.
7.7.
Clic en Reproducir grabacin, si desea ver el video.
Clic en el botn Aceptar.
S-ar putea să vă placă și
- RUBRICA - Revista DigitalDocument2 paginiRUBRICA - Revista DigitalMarcelo Paolo Decarli Maldonado100% (2)
- Website Inspiration EbookDocument97 paginiWebsite Inspiration EbookAndres Gil GómezÎncă nu există evaluări
- Actividades 1 Con La PDIDocument10 paginiActividades 1 Con La PDIMarcelo Paolo Decarli MaldonadoÎncă nu există evaluări
- Actividades 1 Con La PDIDocument10 paginiActividades 1 Con La PDIMarcelo Paolo Decarli MaldonadoÎncă nu există evaluări
- Aula Interactiva, Pizarra DigitalDocument4 paginiAula Interactiva, Pizarra DigitalMarcelo Paolo Decarli MaldonadoÎncă nu există evaluări
- Trabajo Seminario Presencial Decarli & SandovalDocument15 paginiTrabajo Seminario Presencial Decarli & SandovalMarcelo Paolo Decarli MaldonadoÎncă nu există evaluări
- EvidenciasDocument3 paginiEvidenciasMarcelo Paolo Decarli MaldonadoÎncă nu există evaluări