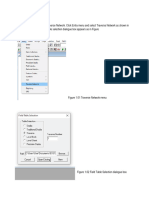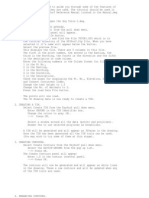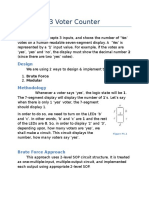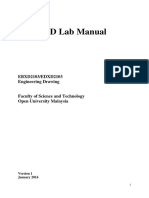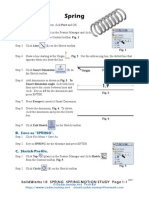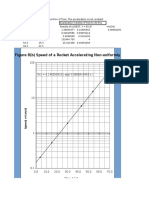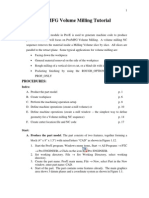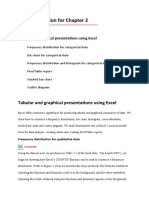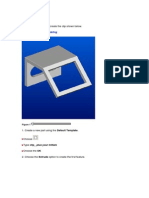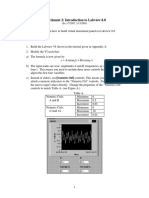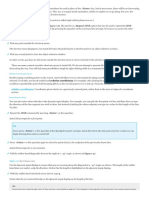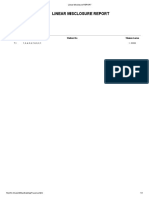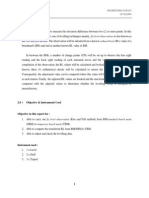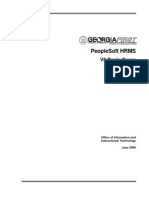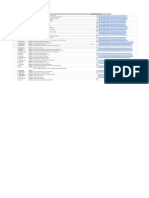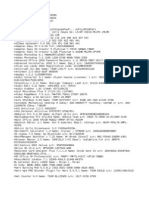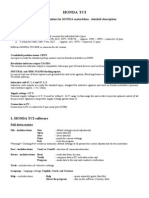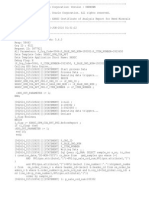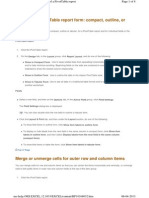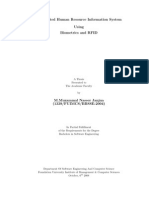Documente Academic
Documente Profesional
Documente Cultură
Traverse Sheet Sug410
Încărcat de
Aida AzhariDrepturi de autor
Formate disponibile
Partajați acest document
Partajați sau inserați document
Vi se pare util acest document?
Este necorespunzător acest conținut?
Raportați acest documentDrepturi de autor:
Formate disponibile
Traverse Sheet Sug410
Încărcat de
Aida AzhariDrepturi de autor:
Formate disponibile
SUG410
TRAVERSE SHEET
The Traverse Data
The data for the traverse is tabulated in TABLE 1 where the starting coordinates of STN1 is 1000 E and 1000 N.
TABLE 1: Traverse Data
FROM
1
2
3
4
5
6
7
8
9
10
TO
2
3
4
5
6
7
8
9
10
1
Bearing
33.1430
30.2420
84.2820
83.4120
180.0000
273.4750
262.1050
253.4540
222.3850
250.5450
Horizontal Distance
44.315
56.473
38.472
44.015
29.022
29.673
27.946
56.141
32.212
30.167
SUG410
1.
Create a JOB.
Step 1.01 Use start programs or shortcut to start CDS or double click the CDS icon as in Figure 1.01. A new
blank CDS screen is shown in Figure 1.02
Figure 1.01 CDS icon.
Figure 1.02 CDS blank screen
Step 1.02 Create a job. At file option, select New as in Figure 1.03 and the result is shown in Figure 1.04. Fill the
Open dialogue boxes with data as in Figure 1.04. Activate the command using Create New Job and click Open.
Figure 1.03 The File New commands
SUG410
Figure 1.04 Open dialogue box to create job in CDS
2.Using Traverse stadia
Step 1.03 Activate the Traverse Network. Click Entry menu and select Traverse Network as shown in Figure 1.05.
The Field Table Selection dialogue box appears as in Figure 1.06. Select Traverse and click New.
Figure 1.05 Traverse Network menu
Figure 1.06 Field Table Selection dialogue box.
Step 1.04 Entering Station (STN) definition into Traverse. From previous step traverse stadia is shown in Figure
1.07. Insert or type the coordinates of STN 1 as shown in Figure 1.07.
SUG410
Figure 1.07 Traverse Table and station (STN type)
Step 1.05 Entering Traverse definition (using Fnote). In the second row, click the down arrow and select Fnote
option as shown in Figure 1.08. CDS responds by inserting the Fnote in the Type column. Move the cursor to the
left and type traverse definition as tr.1.10,1 represent the traverse from the start at station 1 until station 10 and close
back at station 1 Figure 1.09
Figure 1.08 Selecting Fnote
SUG410
Figure 1.09 A complete traverse definition
Step 1.06 Entering Traverse legs definition (using Traverse). Move the cursor into the fourth row and choose
Traverse as shown in Figure 1.10. Complete the traverse legs as shown in Figure 1.11.
Figure 1.10 Selecting Traverse
SUG410
Figure 1.11 Traverse legs
Step 1.07 Traverse calculations. Once all data has been entered into the sheet, Select the Options menu Calculate
Coordinates and Shows Coordinates as shown in Figure 1.12. The unadjusted traverse is shown in Figure 1.13.
Figure 1.12 Traverse Calculations
SUG410
Figure 1.13 Unadjusted Traverse
Step 1.08 Traverse Adjustments. Click the Options menu and select the Traverse Adjustment Options. Select
method of adjustment (i.e. Bowditch Adjustment) as shown in Figure 2.14. Once the calculations finished, CDS
responds with fwfield box. Press OK to finish as shown in Figure 1.15
Figure 1.14 Bowditch Adjustment
Figure 1.15 The fwfield
Step 1.09 Viewing Traverse Adjustments. To know the misclosure of this traverse, select tr 1.10,1 near Re column.
Next, click Re button as shown in Figure 1.16.
SUG410
Figure 1.16 Misclosure in the traverse
Step 1.10 Saving sheet to database. Before leaving the sheet, select Option menu and Store Data in Database.
Next, as shown in Figure 1.17
Figure 1.17 Saving the traverse data
Once the process is completed, the graphic display in CDS shows the points (Figure 1.18).
SUG410
Figure 1.18 CDS graphical display
Creating Traverse Strings using Strings Menu
Step 1.11 Using the Strings menu. Select Strings option and Add. options as shown in Figure 1.19. A dialogue
box called the Add String is shown in Figure 1.20
Figure 1.19 Selecting the Strings menu
SUG410
Figure 1.20 Add string dialogue box
Step 1.12 Specifying the traverse legs to display. Type 1.10,1 in the empty box as shown in Figure 1.20. This
defines the string to be drawn in the CDS graphical display area as shown in Figure 1.21. 1.10,1 indicates the string
from point number 1 to 2, 3, 4, 5, 6, 7, 8 , 9, and 10. ,1 closed back from point number 10 to 1. Hence a closed loop
traverse is created as in Figure 1.21. To put the string permanently in the job, select Apply. Click Finish to exit the
command.
Figure 1.21
SUG410
The traverse report.
Step 1.13 Selecting strings to report. Select Strings menu and Select All option as in Figure 1.22. The selected
strings are highlighted in the CDS graphic display as shown in Figure 1.22.
Figure 1,22 Selecting the strings
Step 1.14 Listing the report. Select Strings menu and Listings option as in Figure 1.23. A Select Listing String
Format is displayed as shown in Figure 1.24. Push on the radio button on and check the Misclose report. Click Ok to
display the listing as shown in Figure 1.25.
SUG410
Figure 1.23 Selecting Listings strings
Figure 1.24 Listing format
JOB NAME: C:\Documents and Settings\ita@\Desktop\sug671_1\engine2
POINT
BEARING
DISTANCE
NORTHING
EASTING
_________________________________________________________________________
1
2
3
4
5
6
7
8
9
10
Folder: lots
String ID:
3314'30"
44.315
955.527
6024'20"
56.473
992.591
8428'20"
38.472
1020.480
8341'20"
44.015
1024.186
18000'00"
29.022
1029.025
27347'50"
29.673
1000.003
26210'50"
27.946
1001.968
25345'40"
56.141
998.166
22238'50"
23.212
982.466
965.393
PERIMETER
349.269 m
AREA
3738.467
sq.m
MISCLOSE:
Bearing
25055'02" DISTANCE:
ACCURACY:
1:11
Figure 1.25 A sample listing.
844.570
868.862
917.968
956.261
1000.009
1000.009
970.401
942.715
888.814
873.088
30.177
S-ar putea să vă placă și
- AutoCAD Civil 3D - Roads Design: 2De la EverandAutoCAD Civil 3D - Roads Design: 2Evaluare: 3.5 din 5 stele3.5/5 (2)
- Modeling and Simulation of Logistics Flows 2: Dashboards, Traffic Planning and ManagementDe la EverandModeling and Simulation of Logistics Flows 2: Dashboards, Traffic Planning and ManagementÎncă nu există evaluări
- PROJECT1Document15 paginiPROJECT1NURUL SAKINAH SHAFIEEÎncă nu există evaluări
- Examp 02Document60 paginiExamp 02Edgar MoralesÎncă nu există evaluări
- Siemens Tutorial and Experimental TaskDocument10 paginiSiemens Tutorial and Experimental TaskMuktoAhmedÎncă nu există evaluări
- Tutorial On SAP2000Document21 paginiTutorial On SAP2000Xet FatÎncă nu există evaluări
- CAD Exercise No.1Document16 paginiCAD Exercise No.1Aljane BontuyanÎncă nu există evaluări
- Chapter 10 - Well CorrelationDocument33 paginiChapter 10 - Well Correlationbella_ds50% (2)
- Schematic Entry and Transient Analysis For LTSPICE: New Schematic' Command ButtonDocument8 paginiSchematic Entry and Transient Analysis For LTSPICE: New Schematic' Command ButtonReyasÎncă nu există evaluări
- EzysurfDocument4 paginiEzysurfJakić Marko0% (1)
- Plateia 2011 TutorialDocument27 paginiPlateia 2011 TutorialDaniela NežićÎncă nu există evaluări
- Wave - TutorialDocument59 paginiWave - TutorialJacob Dodson100% (1)
- 3 Voter CounterDocument12 pagini3 Voter CounterSheikh Abdul Wahab100% (2)
- AutoCAD Lab ManualDocument37 paginiAutoCAD Lab ManualTommyVercettiÎncă nu există evaluări
- Tutorial Urbano 7 CanalisDocument75 paginiTutorial Urbano 7 CanalisStroe GeorgeÎncă nu există evaluări
- Practice Exercise #10-Formatting DataDocument26 paginiPractice Exercise #10-Formatting Dataevelyn.samsonÎncă nu există evaluări
- Metes and Bound HELPDocument138 paginiMetes and Bound HELPricohizon99Încă nu există evaluări
- Getting Started Simulation Research: CASPOCDocument18 paginiGetting Started Simulation Research: CASPOCKevinÎncă nu există evaluări
- Pro-E Q & ADocument5 paginiPro-E Q & Amayur_lanjewarÎncă nu există evaluări
- Spring Motion StudyDocument11 paginiSpring Motion StudyBANGGAÎncă nu există evaluări
- Figure 8 (B) Speed of A Rocket Accelerating Non-Uniformly: Time, T (S)Document4 paginiFigure 8 (B) Speed of A Rocket Accelerating Non-Uniformly: Time, T (S)Abdul HafidzÎncă nu există evaluări
- DT Report Preperation Using TEMS & MAPINFODocument49 paginiDT Report Preperation Using TEMS & MAPINFOHouss Houssi40% (5)
- Autocad (Version 2002) : This Manual Contains The FollowingDocument7 paginiAutocad (Version 2002) : This Manual Contains The Followingsylla_babisÎncă nu există evaluări
- Binary SubtractionDocument7 paginiBinary SubtractionBasavraj HarkudÎncă nu există evaluări
- In CST To Choose A Point That Lies in The Center Between Two PointsDocument10 paginiIn CST To Choose A Point That Lies in The Center Between Two PointsAlfredo DezoÎncă nu există evaluări
- Pro/MFG Volume Milling Tutorial: ObjectivesDocument17 paginiPro/MFG Volume Milling Tutorial: ObjectivesDamodara ReddyÎncă nu există evaluări
- Chapter Two: Circles and Drawing Aids Chapter Two: Circles and Drawing AidsDocument10 paginiChapter Two: Circles and Drawing Aids Chapter Two: Circles and Drawing AidsBarbado BlancoÎncă nu există evaluări
- CIVL3114 Slope/W Workshop - Assignment 1: DING, Yanlu (Louis) (丁言露) Shi, Yi (施怡)Document11 paginiCIVL3114 Slope/W Workshop - Assignment 1: DING, Yanlu (Louis) (丁言露) Shi, Yi (施怡)Xet FatÎncă nu există evaluări
- ACAD Tut - LinesDocument11 paginiACAD Tut - LinesJeesonAntonyÎncă nu există evaluări
- Excel Guidelines Chapter2Document15 paginiExcel Guidelines Chapter2Kainaz PattaniÎncă nu există evaluări
- Tutorial 1: Extrusions, Sketching, and CutsDocument17 paginiTutorial 1: Extrusions, Sketching, and CutsMuhammad JahanzaibÎncă nu există evaluări
- Fluid Dynamics - Flow Around A Cylinder (Matlab)Document12 paginiFluid Dynamics - Flow Around A Cylinder (Matlab)AndresPrieto10Încă nu există evaluări
- Use Several Sketches To Create The Clip Shown Below.: Working DirectoryDocument20 paginiUse Several Sketches To Create The Clip Shown Below.: Working DirectoryFélix ElizaldeÎncă nu există evaluări
- Kinetics ExcelDocument14 paginiKinetics ExcelViviene SantiagoÎncă nu există evaluări
- How To Work With Land Desktop - Tutorial Membuat Long Dan Cross Section - HendriwibowoDocument24 paginiHow To Work With Land Desktop - Tutorial Membuat Long Dan Cross Section - HendriwibowoScoz R. F100% (1)
- ProENGINEER Manufacturing - Automated CNC Tool Path and G-Code Generation For Volume MillingDocument15 paginiProENGINEER Manufacturing - Automated CNC Tool Path and G-Code Generation For Volume MillingnirusatyaÎncă nu există evaluări
- Experiment 2: Introduction To Labview 8.0: T B T A XDocument17 paginiExperiment 2: Introduction To Labview 8.0: T B T A XshamnasahalÎncă nu există evaluări
- Contour Group 3Document11 paginiContour Group 3Lakshmi PriyaÎncă nu există evaluări
- Sw12 Deck SkateboardDocument15 paginiSw12 Deck SkateboardLucianÎncă nu există evaluări
- Introducing A CAD 2020: Aims of This ChapterDocument31 paginiIntroducing A CAD 2020: Aims of This ChapterLawrence OrjalesaÎncă nu există evaluări
- Sw12 Wheel Subassembly SkateboardDocument6 paginiSw12 Wheel Subassembly SkateboardLucianÎncă nu există evaluări
- Bolt Analysis Using ABAQUSDocument23 paginiBolt Analysis Using ABAQUSsivabharath4488% (8)
- Sw12 Deck Split Line SkateboardDocument9 paginiSw12 Deck Split Line SkateboardLucianÎncă nu există evaluări
- Experiment Title Fundamental Logic Gates Objectives: EquipmentDocument3 paginiExperiment Title Fundamental Logic Gates Objectives: EquipmentshahidanordinÎncă nu există evaluări
- Figure 1-26: Relative CoordinatesDocument10 paginiFigure 1-26: Relative CoordinatesBarbado BlancoÎncă nu există evaluări
- Tutorial 6 V 2Document21 paginiTutorial 6 V 2O S A M A Z A W A H R AÎncă nu există evaluări
- Vẽ Vòng Xích Xe Đạp Với Lệnh PatternDocument20 paginiVẽ Vòng Xích Xe Đạp Với Lệnh PatterntranhuutrungÎncă nu există evaluări
- Basics 978-1-58503-638-7-3Document23 paginiBasics 978-1-58503-638-7-3Reshma MenonÎncă nu există evaluări
- Input Data Editing: 3.1 Creating Reservoir BoundaryDocument7 paginiInput Data Editing: 3.1 Creating Reservoir BoundaryjihadspiritÎncă nu există evaluări
- Document 2Document7 paginiDocument 2Lavie MauriceÎncă nu există evaluări
- Modeling and Simulation of Logistics Flows 3: Discrete and Continuous Flows in 2D/3DDe la EverandModeling and Simulation of Logistics Flows 3: Discrete and Continuous Flows in 2D/3DÎncă nu există evaluări
- Tutorial For Urbano Hydra 7 Version 1Document92 paginiTutorial For Urbano Hydra 7 Version 1dobridorinÎncă nu există evaluări
- 20 Days of AutoCAD ExercisesDocument59 pagini20 Days of AutoCAD Exerciseslevi'c100% (3)
- Alu PDFDocument4 paginiAlu PDFAravindhan SaravananÎncă nu există evaluări
- Assignment 2Document7 paginiAssignment 2Prasen RajÎncă nu există evaluări
- Uncertainties and Data Graphing - Assignment Excel InstructionsDocument10 paginiUncertainties and Data Graphing - Assignment Excel InstructionsliciawinataÎncă nu există evaluări
- Tutorial 10: Surface ModelingDocument20 paginiTutorial 10: Surface ModelingvaseaÎncă nu există evaluări
- Two-Dimensional Frame - Solution in Robot System: Adam Wosatko v. 1.0, February 2012Document12 paginiTwo-Dimensional Frame - Solution in Robot System: Adam Wosatko v. 1.0, February 2012ec04017Încă nu există evaluări
- ME 210 Mechanical Engineering Drawing & Graphics: College of Engineering SciencesDocument8 paginiME 210 Mechanical Engineering Drawing & Graphics: College of Engineering SciencesEbrahim HanashÎncă nu există evaluări
- SIMULATION LaminarPipeFlow NumericalResults 210616 0119 15520 PDFDocument4 paginiSIMULATION LaminarPipeFlow NumericalResults 210616 0119 15520 PDFasheruddinÎncă nu există evaluări
- Creation of Windrose Model: Nurfatin Aida Binti Azhari 2013910727Document1 paginăCreation of Windrose Model: Nurfatin Aida Binti Azhari 2013910727Aida AzhariÎncă nu există evaluări
- Linear Misclosure Report: File Number: Sug421 App ScienceDocument1 paginăLinear Misclosure Report: File Number: Sug421 App ScienceAida AzhariÎncă nu există evaluări
- Solar Observation ReportDocument1 paginăSolar Observation ReportAida Azhari100% (1)
- Report LevellingDocument9 paginiReport LevellingAida Azhari92% (39)
- Cartography Assignment IDocument7 paginiCartography Assignment IAida AzhariÎncă nu există evaluări
- Wildcard and Prompt Tutorial and Many OthersDocument49 paginiWildcard and Prompt Tutorial and Many OthersShruti GuptaÎncă nu există evaluări
- Down 1Document2 paginiDown 1sergiofernandesÎncă nu există evaluări
- SQL Script To Generate Script For Existing Database PermissionsDocument6 paginiSQL Script To Generate Script For Existing Database PermissionsSunny PranavamÎncă nu există evaluări
- An Introduction To Client Surrogate Keys in Microsoft Dynamics AX 2012Document70 paginiAn Introduction To Client Surrogate Keys in Microsoft Dynamics AX 2012Umesh PanditÎncă nu există evaluări
- Códigos de Barras Con Visual Basic 6: Adding The Control To A Visual Basic FormDocument2 paginiCódigos de Barras Con Visual Basic 6: Adding The Control To A Visual Basic FormJulio Cesar Salvatierra BÎncă nu există evaluări
- ICES 1 5 Customs - DGFT Message Formats Version 1 9 (21 07 08)Document67 paginiICES 1 5 Customs - DGFT Message Formats Version 1 9 (21 07 08)Rushabh TrivediÎncă nu există evaluări
- Data Flow Diagram TutorialDocument7 paginiData Flow Diagram TutorialRishi TiwariÎncă nu există evaluări
- Oracle Alerts R12 - Event Based AlertDocument6 paginiOracle Alerts R12 - Event Based Alerthisham_476Încă nu există evaluări
- Microsoft Access: Medical Database: Learning ObjectivesDocument5 paginiMicrosoft Access: Medical Database: Learning Objectivesjoanna gurtizaÎncă nu există evaluări
- Sr. No. Name Course Core Competencies Avg. Percentage ImagesDocument2 paginiSr. No. Name Course Core Competencies Avg. Percentage ImagesJindaÎncă nu există evaluări
- CD KeyDocument4 paginiCD Keyapi-19520362Încă nu există evaluări
- 05 Lab2 Solution-NewDocument6 pagini05 Lab2 Solution-NewLê NgHuânÎncă nu există evaluări
- Wimlib Imagex DeleteDocument1 paginăWimlib Imagex Deletewilker2Încă nu există evaluări
- R Arules PackageDocument101 paginiR Arules Packagealvarosolana0% (1)
- On Color Image SegmentationDocument17 paginiOn Color Image Segmentationrajeshbabu_nn641Încă nu există evaluări
- Tool Load For MC-APP2008-003Document16 paginiTool Load For MC-APP2008-003jon doughÎncă nu există evaluări
- Manual Honda Tci enDocument3 paginiManual Honda Tci enCarlos Standen Reyes100% (1)
- Oracle Database SQL Tuning For Developers - D79995GC10 - 1080544 - USDocument4 paginiOracle Database SQL Tuning For Developers - D79995GC10 - 1080544 - USJinendraabhiÎncă nu există evaluări
- PLA - Leica DXF Converter User Manual - enDocument7 paginiPLA - Leica DXF Converter User Manual - enPavan ReddyÎncă nu există evaluări
- Gantt ChartDocument6 paginiGantt ChartSanyam TiwariÎncă nu există evaluări
- XXHSC Certificate of Analysis 260614Document4 paginiXXHSC Certificate of Analysis 260614krishnaÎncă nu există evaluări
- An Introduction To BioMetricsDocument26 paginiAn Introduction To BioMetricsAtheeb Ur RahmanÎncă nu există evaluări
- Change The Pivottable Report Form: Compact, Outline, or TabularDocument8 paginiChange The Pivottable Report Form: Compact, Outline, or TabularGaurav JoshiÎncă nu există evaluări
- IDMLlib Tutorial 3Document9 paginiIDMLlib Tutorial 3maria_elena910Încă nu există evaluări
- Human Resource Management System Using RFIDDocument332 paginiHuman Resource Management System Using RFIDEngrMuzammalJanjua67% (3)
- Procedure For Binning Using XcalDocument13 paginiProcedure For Binning Using XcalHazamir HamzahÎncă nu există evaluări
- Chapter 2 ACCA F2Document3 paginiChapter 2 ACCA F2sikshaÎncă nu există evaluări
- PmiDocument6 paginiPmiSai FujiwaraÎncă nu există evaluări
- Capability Analysis For Netto Process Performance Report: Kapabilitas Jelek Melebihi NettoDocument1 paginăCapability Analysis For Netto Process Performance Report: Kapabilitas Jelek Melebihi NettoDita DesnasariÎncă nu există evaluări
- SQL Test PaperDocument5 paginiSQL Test PaperSreekanth KeesaraÎncă nu există evaluări