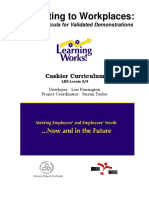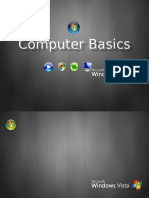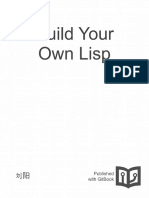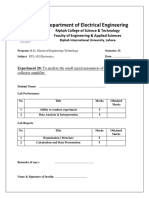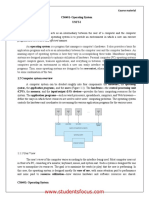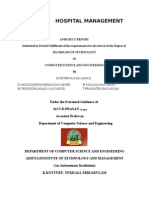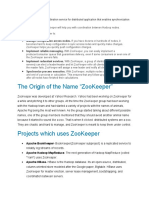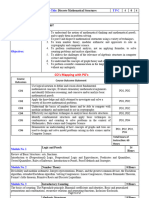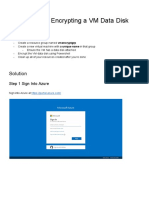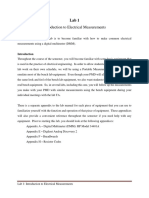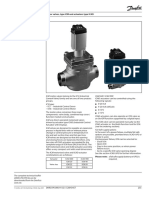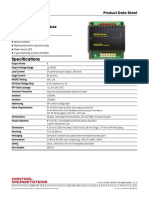Documente Academic
Documente Profesional
Documente Cultură
Word 2010 Task
Încărcat de
Hervin CalabiaTitlu original
Drepturi de autor
Formate disponibile
Partajați acest document
Partajați sau inserați document
Vi se pare util acest document?
Este necorespunzător acest conținut?
Raportați acest documentDrepturi de autor:
Formate disponibile
Word 2010 Task
Încărcat de
Hervin CalabiaDrepturi de autor:
Formate disponibile
MS WORD 2010 TASKS
Task #
1
Steps
To minimize and maximize the Ribbon
1.
2.
3.
To customize the Ribbon
1.
2.
3.
4.
5.
1.
2.
To get to Backstage view
3.
4
To add commands to the Quick Access Toolbar
1.
2.
To hide or view the Ruler
1.
2.
To create a new, blank document
1.
2.
3.
4.
To open an existing document
1.
To insert text
2.
3.
1.
To delete text
2.
3.
1.
2.
3.
10
To select text
1.
2.
3.
11
To copy and paste text
1.
2.
3.
4.
Click the arrow in the upper-right corner of the
Ribbon to minimize it.
To maximize the Ribbon, click the arrow again.
When the Ribbon is minimized, you can make it
reappear by clicking on a tab. However, the
Ribbon will disappear again when you're not
using it.
Right-click the Ribbon and select Customize the
Ribbon. A dialog box will appear.
Click New Tab. A new tab will be created with a
new group inside it.
Make sure the new group is selected.
Select a command from the list on the left, then
click Add. You can also drag commands directly
into a group.
When you are done adding commands, click OK.
Click the File tab
You can choose an option on the left side of the
page.
To get back to your document, just click any tab
on the Ribbon.
Click the drop-down arrow to the right of the
Quick Access Toolbar.
Select the command you wish to add from the
drop-down menu. It will appear in the Quick
Access toolbar.
Click the View Ruler icon over the scrollbar to
hide the ruler.
To show the ruler, click the View Ruler icon
again.
Click the File tab. This takes you to Backstage
view.
Select New.
Select Blank document under Available
Templates. It will be highlighted by default.
Click Create. A new, blank document appears in
the Word window
Click the File tab. This takes you to Backstage
view.
Select Open. The Open dialog box appears.
Select your document, then click Open
Move your mouse to the location where you wish
text to appear in the document.
Click the mouse. The insertion point appears.
Type the text you wish to appear
Place the insertion point next to the text you wish
to delete.
Press the Backspace key on your keyboard to
delete text to the left of the insertion point.
Press the Delete key on your keyboard to delete
text to the right of the insertion point
Place the insertion point next to the text you wish
to select.
Click the mouse, and while holding it down drag
your mouse over the text to select it.
Release the mouse button. You have selected the
text. A highlighted box will appear over the
selected text.
Select the text you wish to copy.
Click the Copy command on the Home tab. You
can also right-click your document and select
Copy.
Place your insertion point where you wish the
text to appear.
Click the Paste command on the Home tab. The
12
To cut and paste text
13
To drag and drop text
14
To find text
15
To replace text
16
To change the font size
17
To change the font
18
To change the font color
text will appear
Select the text you wish to copy.
Click the Cut command on the Home tab. You
can also right-click your document and select
Cut.
3. Place your insertion point where you wish the
text to appear.
4. Click the Paste command on the Home tab. The
text will appear.
1. Select the text you wish to copy.
2. Click and drag the text to the location where
you want it to appear. The cursor will have a
rectangle under it to indicate that you are moving
text.
3. Release the mouse button, and the text will appear.
1. From the Home tab, click the Find command. The
Navigation pane will appear on the left side of the
screen
2. Type the text you wish to find in the field at the top
of the Navigation pane.
3. If the text is found in the document, it will be
highlighted in yellow, and a preview will appear in
the Navigation pane.
4. If the text appears more than once, you can click
the arrows on the Navigation pane to step through
the results. You can also click the result previews
on the Navigation pane to jump to the location of a
result in your document.
5. When you close the Navigation pane, the
highlighting will disappear
1. From the Home tab, click the Replace command.
The Find and Replace dialog box will appear.
2. Type the text you wish to find in the Find what
field.
3. Type the text you wish to replace it with in the
Replace with field.
4. Click Find Next and then Replace to replace text.
You can also click Replace All to replace all
instances within the document.
1. Select the text you wish to modify.
2. Click the drop-down arrow next to the Font Size
box on the Home tab. A drop-down menu appears.
3. Select the desired font size from the menu.
Alternatively, you can type the value that you want
and then press Enter on your keyboard.
You can also use the Grow Font and Shrink Font
commands to change the size
1. Select the text you wish to modify.
2. Click the drop-down arrow next to the Font box on
the Home tab. The Font drop-down menu appears.
3. Move the mouse pointer over the various fonts. A
live preview of the font will appear in the
document.
4. Select the font you wish to use. The font will
change in the document
1. Select the text you wish to modify.
2. Click the Font Color drop-down arrow on the
Home tab. The Font Color menu appears.
3. Move the mouse pointer over the various font
colors. A live preview of the color will appear in
the document.
4. Select the font color you wish to use. The font color
will change in the document
1.
2.
Your color choices aren't limited to the drop-down
menu that appears. Select More Colors at the bottom
of the list to access the Colors dialog box. Choose the
19
To highlight text
20
To use the Bold, Italic, and Underline
commands
21
To change the text case
22
To change the text alignment
23
To use the Save As command
24
To use the Save command
25
AutoRecover
26
To change page orientation:
27
To change the page size:
color that you want, then click OK
1. From the Home tab, click the Text Highlight Color
drop-down arrow. The Highlight Color menu
appears
2. Select the desired highlight color.
3. Select the text you wish to modify. It will then be
highlighted
4. To switch back to the normal cursor, click the Text
Highlight Color command.
1.Select the text you wish to modify.
2. Click the Bold (B), Italic (I), or Underline (U)
command in the Font group on the Home tab.
1. Select the text you wish to modify.
2. Click the Change Case command in the Font group
on the Home tab.
3. Select the desired case option from the list.
1. Select the text you wish to modify.
2. Select one of the four alignment options from the
Paragraph group on the Home tab.
Align Text Left: Aligns all selected text to the left
margin.
Center: Aligns text an equal distance from the left
and right margins.
Align Text Right: Aligns all selected text to the
right margin.
O Justify: Justified text is equal on both sides and
lines up equally to the right and left margins.
Many newspapers and magazines use full
justification.
Save As allows you to choose a name and location for
your document. It's useful if you've first created a
document or if you want to save a different version of
a document while keeping the original.
1. Click the File tab.
2. Select Save As
3. The Save As dialog box will appear. Select the
location where you wish to save the document.
4. Enter a name for the document, then click Save.
1. Click the Save command on the Quick Access
Toolbar
2. The document will be saved in its current location
with the same file name.
Word automatically saves your documents to a
temporary folder while you're working on them. If
you forget to save your changes or if Word crashes,
you can recover the autosaved file.
1. Open a document that was previously closed
without saving.
2. In Backstage view, click Info.
3. If there are autosaved versions of your file, they
will appear under Versions. Click on the file to open
it.
4. To save changes, click Restore, then click OK.
1. Select the Page Layout tab.
2. Click the Orientation command in the Page Setup
group.
3. Click either Portrait or Landscape to change the
page orientation.
Landscape format means the page is oriented
horizontally, and portrait format means it is oriented
vertically.
1. Select the Page Layout tab.
2. Click the Size command, and a drop-down menu
will appear. The current page size is highlighted.
3. Click the size option you desire. The page size of
the document changes.
28
To format page margins:
29
To use custom margins:
30
To open the Page Setup dialog box:
31
To run a Spelling & Grammar check:
32
To use the spelling check feature
33
To use the grammar check feature:
34
To change the automatic spelling and grammar
check settings:
35
To hide spelling and grammar errors in a
document:
36
To view the Print pane:
37
To print:
1. Select the Page Layout tab.
2. Click the Margins command. A menu of options
appears. Normal is selected by default.
3. Click the pre-defined margin size you desire.
1. From the Page Layout tab, click Margins.
2. Select Custom Margins. This will take you to the
Page Setup dialog box.
3. Adjust the margin sizes for each side of the page,
then click OK.
1. Click the Page Layout tab.
2. Click the small arrow in the bottom-right corner of
the Page Setup group. The Page Setup dialog box will
appear.
1. Go to the Review tab.
2. Click on the Spelling & Grammar command.
3. The Spelling and Grammar dialog box will open.
For each error in your document, Word will try to
offer one or more suggestions. You can select a
suggestion and click Change to correct the error.
4. If no suggestions are given, you can manually type
the correct spelling.
1. Right-click the underlined word. A menu will
appear.
2. Click on the correct spelling of the word from the
listed suggestions.
3. The corrected word will appear in the document.
1. Right-click the underlined word or phrase. A menu
will appear.
2. Click the correct phrase from the listed suggestions.
3. The corrected phrase will appear in the document.
1. From Backstage view, click Options.
2. Select Proofing. The dialog box gives you several
options to choose from:
If you don't want Word to automatically check
spelling, uncheck Check spelling as you type.
If you don't want grammar errors to be marked,
uncheck Mark grammar errors as you type.
To check for contextual spelling errors, check Use
contextual spelling.
If you're sharing a document such as a resume with
someone, you might not want that person to see those
annoying red, green, and blue lines. Turning off the
automatic spelling and grammar checks only applies
to your computer, so the lines may still show up when
someone else views your document. Luckily, you can
hide spelling and grammar errors in a document so the
lines will not show up on any computer.
1. From Backstage view, click Options.
2. Select Proofing.
3. In the drop-down box next to "Exceptions for:"
select the correct document (if you have more than
one document open).
4. Put a check mark next to Hide spelling errors in this
document only and Hide grammar errors in this
document only.
5. Click OK.
1. Click the File tab to go to Backstage view.
2. Select Print. The Print pane appears, with the print
settings on the left and the Preview on the right.
1. Go to the Print pane.
2. If you only want to print certain pages, you can
type a range of pages. Otherwise, select Print All
Pages.
3. Select the number of copies.
4. Check the Collate box if you are printing multiple
copies of a multi-page document.
38
To access the Quick Print button:
39
To indent using the Tab key:
40
To create or adjust a first-line indent or hanging
indent:
41
To use the Indent commands:
42
43
The types of tab stops include:
Left Tab : Left-aligns the text at the tab stop.
Center Tab : Centers the text around the tab
stop.
Right Tab : Right-aligns the text at the tab
stop.
Decimal Tab : Aligns decimal numbers using
the decimal point.
Bar Tab : Draws a vertical line on the
document.
First Line Indent : Inserts the indent marker
on the ruler, and indents the first line of text in
a paragraph.
Hanging Indent : Inserts the hanging indent
marker, and indents all lines other than the first
line.
To add tab stops:
44
To format line spacing:
5. Select a printer from the drop-down list.
6. Click the Print button.
1. Click the drop-down arrow on the right side of the
Quick Access Toolbar.
2. Select Quick Print if it is not already checked.
3. To print, just click the Quick Print command.
1. Place the insertion point at the very beginning of
the paragraph you wish to indent.
2. Press the Tab key. On the ruler, you should see the
first-line indent marker move to the right by 1/2 inch.
1. Place the insertion point anywhere in the paragraph
you wish to indent, or select one or more paragraphs.
2. To adjust the first-line indent, drag the first-line
indent marker on the ruler.
3. To adjust the hanging indent, drag the hanging
indent marker.
4. To move both markers at the same time, drag the
left indent marker. This will indent all lines in the
paragraph.
1. Select the text you wish to indent.
2. Make sure you are on the Home tab.
3. Click the Increase Indent command to increase the
indent by increments of 1/4 inch.
4. Click the Decrease Indent command to decrease the
indent by increments of 1/2 inch.
If you would prefer to type in your indent amounts,
you can use the Indent fields on the Page Layout tab.
1. Select the paragraph or paragraphs you want to add
tab stops to. If you don't select any paragraphs, the tab
stops will apply to the current paragraph and any new
paragraphs that you type below it.
2. Click the tab selector until the tab stop you wish to
use appears.
3. Click the location on the horizontal ruler where you
want your text to appear (it helps to click on the
bottom edge of the ruler). You can add as many tab
stops as you want.
4. Place the insertion point where you want to add the
tab, then press the Tab key. The text will jump to the
next tab stop.
5. To remove a tab stop, just drag it off of the Ruler.
Click the Show/Hide command on the Home tab (in
the Paragraph group). This will allow you to see
nonprinting characters such as the spacebar, paragraph
(), and Tab key markings.
1. Select the text you want to format.
2. Click the Line and Paragraph Spacing command in
the Paragraph group on the Home tab.
3. Select the desired spacing option from the dropdown menu.
45
To format paragraph spacing
46
To create a list:
47
To use a symbol as a bullet:
48
To change the bullet color:
49
To create a multilevel list:
50
To change the level of a line:
51
To insert a break:
52
To delete a break:
4. From the drop-down menu, you can also select
Line Spacing Options to open the Paragraph dialog
box. From here, you can adjust the line spacing with
even more precision.
1. Click the Line and Paragraph Spacing command on
the Home tab.
2. Select Add Space Before Paragraph or Remove
Space After Paragraph from the drop-down menu.
3. From the drop-down menu, you can also select
Line Spacing Options to open the Paragraph dialog
box. From here, you can control exactly how much
space there is before and after the paragraph.
1. Select the text you want to format as a list.
2. Click the Bullets or Numbering drop-down arrow
on the Home tab.
3. Select the bullet or numbering style you would like
to use, and it will appear in the document.
4. To remove numbers or bullets from a list, select the
list, then click the Bullets or Numbering commands.
1. Select an existing list.
2. Click the Bullets drop-down arrow.
3. Select Define New Bullet from the drop-down
menu. The Define New Bullet dialog box appears.
4. Click the Symbol button. The Symbol dialog box
appears.
5. Click the Font drop-down box, and select a font.
The Wingdings and Symbol fonts are good choices, as
they have a large number of useful symbols.
6. Select the desired symbol.
7. Click OK. The symbol will now appear in the
Preview section of the Define New Bullet dialog box.
8. Click OK to apply the symbol to the list in the
document.
You can use a picture as a bullet. Click the Picture
button in the Define New Bullet dialog box, then
locate the image file on your computer.
1. Select an existing list.
2. Click the Bullets drop-down arrow.
3. Select Define New Bullet from the list. The Define
New Bullet dialog box appears.
4. Click the Font button. The Font dialog box appears.
5. Click the Font Color drop-down box.
6. Click on the desired color to select it.
7. Click OK. The bullet color will now appear in the
Preview section of the Define New Bullet dialog box.
8. Click OK to apply the bullet color to the list in the
document.
1. Select the text you want to format as a multilevel
list.
2. Click the Multilevel List command on the Home
tab.
3. Click the bullet or numbering style you would like
to use. It will appear in the document.
4. Position your cursor at the end of a list item, then
press the Enter key to add an item to the list.
1. Place the insertion point at the beginning of the
line.
2. Press the Tab key to increase the level.
3. Hold Shift and press Tab to decrease the level.
1. Place the insertion point where you want the break
to appear.
2. Select the Page Layout tab.
3. Click the Breaks command. A menu appears.
4. Click the desired break option to create a break in
the document.
1. From the Home tab, click the Show/Hide
53
To add columns to a document:
54
To add column breaks:
55
To insert a hyperlink
56
To make an email address a hyperlink:
57
To remove a hyperlink:
58
To insert a shape:
59
To resize a shape:
60
To change the order of shapes:
61
To change to a different shape:
command.
2. Double-click the break to select it.
3. Press the Backspace or Delete key to delete the
break.
1. Select the text you want to format.
2. Click the Page Layout tab.
3. Click the Columns command. A drop-down menu
will appear.
4. Select the number of columns you would like to
insert. The text will then format into columns.
If you want to remove the columns, just click the
Columns command and select One for the number of
columns.
1. Place the insertion point where you want to add the
break.
2. Click the Page Layout tab.
3. Click the Breaks command in the Page Setup
group. A drop-down menu will appear.
4. Select Column from the list of break types.
5. The text will shift to reflect the column break.
1. Select the text or image you would like to make a
hyperlink.
2. Right-click the selected text or image, then click
Hyperlink. You also can right-click in a blank area of
the document and click Hyperlink.
3. The Insert Hyperlink dialog box will open. You can
also get to this dialog box from the Insert tab by
clicking Hyperlink.
4. If you selected text, the words will appear in the
Text to display: field at the top. You can change this
text if you want.
5. Type the address you would like to link to in the
Address: field.
6. Click OK. The text or image you selected will now
be a hyperlink.
1. Right-click the selected text or image, then click
Hyperlink.
2. The Insert Hyperlink dialog box will open.
3. On the left side of the dialog box, click Email
Address.
4. Type the email address you want to connect to in
the Email Address box, then click OK.
1. Right-click the hyperlink.
2. Click Remove Hyperlink.
1. Select the Insert tab.
2. Click the Shapes command.
3. Select a shape from the drop-down menu.
4. Click and drag the mouse until the shape is the
desired size.
5. Release the mouse button.
1. Click the shape to select it.
2. Click and drag one of the sizing handles on the
corners and sides of the shape until it is the desired
size.
3. To rotate the shape, drag the green handle.
4. Some shapes also have one or more yellow handles
that can be used to modify the shape. For example,
with star shapes you can adjust the length of the
points.
1. Right-click the shape you wish to move.
2. In the menu that appears, hover over Bring to Front
or Send to Back. Several ordering options will appear.
3. Select the desired ordering option. The shapes will
reorder themselves.
1. Select the shape. A new Format tab appears with
Drawing Tools.
62
To change the shape style:
63
To change the shape fill color:
64
To change the shape outline
65
To change shadow effects
66
To use 3-D Rotation:
67
To use bevel
68
To insert a text box
69
To move a text box
70
To resize a text box
2. Click the Format tab.
3. Click the Edit Shape command.
4. Click Change Shape to display a drop-down list.
5. Select the desired shape from the list.
1. Select the shape. The Format tab appears.
2. Click the More drop-down arrow in the Shape
Styles group to display more style options.
3. Move your cursor over the styles to see a live
preview of the style in your document.
4. Select the desired style
1. Select the shape. The Format tab appears.
2. Select the Format tab.
3. Click the Shape Fill command to display a dropdown list
4. Select the desired color from the list, choose No
Fill, or choose More Fill Colors to choose a custom
color
1. Select the shape. The Format tab appears.
2. Click the Format tab.
3. Click the Shape Outline command to display a
drop-down menu
4. From the drop-down menu, you can change the
outline color, weight (thickness), and whether or not it
is a dashed line
1. Select the Format tab.
2. Click the Shape Effects command. A drop-down
menu will appear.
3. Hover your mouse over Shadow. You will see a list
of shadow presets.
4. Move your mouse over the menu options to see a
live preview of the shadow effect in your document.
5. Click the desired shadow effect to add it to your
shape
1. Select the shape.
2. Click the Format tab.
3. Click Shape Effects from the Shape Styles group.
4. Hover the mouse over 3-D Rotation. A drop-down
menu will appear.
5. Select the desired rotation preset from the dropdown menu. You can also click 3-D Rotation Options
if you would prefer to type in custom values
1. Select the shape.
2. Click the Format tab.
3. Click Shape Effects from the Shape Styles group.
4. Hover your mouse over Bevel. A drop-down menu
will appear
5. Select the desired bevel preset from the drop-down
menu. You can also click 3-D Options if you would
prefer to type in custom values
1. Select the Insert tab on the Ribbon.
2. Click the Text Box command in the Text group. A
drop-down menu will appear.
3. Select Draw Text Box
4. Click and drag on the document to create the text
box
5. You can now start typing to create text inside the
text box
5. You can now start typing to create text inside the
text box
1. Click on the text box.
2. Hover the mouse over one of the edges of the text
box. The mouse pointer becomes a cross with arrows
on each end .
3. Click and drag the text box to the desired location
on the page.
1. Click the text box.
2. Click and drag one of the sizing handles on the
71
To change the text box shape
72
To choose a shape style
73
To change shape fill
74
To change the shape outline
75
To change shadow effects
76
To use 3-D Rotation
77
To use bevel
78
To apply a Quick Style to text
corners or sides of the text box until it is the desired
size
1. Select the text box. A new Format tab appears with
Drawing Tools.
2. Go to the Format tab.
3. Click the Edit Shape command
4. Click Change Shape to display a drop-down list
5. Select the desired shape from the list
1. Select the text box. The Format tab appears.
2. Select the Format tab.
3. Click the More drop-down arrow in the Shape
Styles group to display more style options
4. Hover your mouse over the styles to see a live
preview.
5. Select the desired style
1. Select the text box. The Format tab appears.
2. Click the Format tab
3. Click the Shape Fill command to display a dropdown menu.
4. From the drop-down menu, you can select a color
from the list, choose No Fill, or select More Fill
Colors to use a color that's not on the list
1. Select the text box. The Format tab appears.
2. Click the Shape Outline command to display a
drop-down list
3. Select a color from the list, choose No Outline, or
select More Outline Colors to use a color that's not on
the list.
4. From the drop-down menu, you can change the
outline color, weight (thickness), and whether or not it
is a dashed line
1. Select the text box. The Format tab appears.
2. Select the Format tab.
3. Click the Shape Effects command.
4. Click Shadow.
5. Move your mouse over the menu options to see a
live preview in your document
6. Click the desired option to select the shadow effect
To choose a different shadow color for your shape,
select Shadow Options from the drop-down menu,
then click the Color button
1. Select the text box.
2. Select the Format tab.
3. Click Shape Effects from the Shape Styles group.
4. Hover your mouse over 3-D Rotation. A drop-down
menu will appear
5. Select the desired rotation preset from the dropdown menu. You can also click 3-D Rotation Options
if you would prefer to type in custom values
1. Select the text box.
2. Select the Format tab.
3. Click Shape Effects from the Shape Styles group.
4. Hover your mouse over Bevel. A drop-down menu
will appear
5. Select the desired bevel preset from the drop-down
menu. You can also click 3-D Options if you would
prefer to type in custom values
If you click 3-D Options, you'll also be able to change
the shape's Material to give it a metal, plastic, or
translucent appearance, and you can choose the
Lighting type to change how the shape is illuminated
1. Select the text box, or select some text inside of the
text box. The Format tab will appear.
2. Click the Format tab.
3. Click the Quick Styles command in the WordArt
Styles group. A drop-down menu will appear.
79
To convert regular text into WordArt
80
To add or modify text effects
81
To locate Clip Art:
82
To insert Clip Art
83
To insert a picture from a file
84
To wrap text around an image
4. Select the desired style preset to apply the style to
your text
1. Select the text you wish to convert.
2. Click the Insert tab.
3. Click the WordArt command. The Quick Styles
drop-down menu will appear
4. Select the desired Quick Style.
5. Word will automatically create a text box for your
text and apply the style to the text
1. Select the text box, or select some text inside of the
text box. The Format tab will appear.
2. Click the Format tab.
3. Click the Text Effects command in the WordArt
Styles group. A drop-down menu will appear showing
the different effect categories
4. Hover over an effect category. A drop-down menu
will appear. You can hover the mouse over the
different presets to see a live preview
5. Select the desired effect preset. The effect will be
applied to your text. If you want, you can combine
several different effects
1. Select the Insert tab.
2. Click the Clip Art command in the Illustrations
group.
3. The Clip Art options appear in the task pane to the
right of the document.
4. Enter keywords in the Search for: field that are
related to the image you wish to insert.
5. Click the drop-down arrow in the Results should
be: field.
6. De-select any types of media you do not wish to
see.
7. If you would like to also search for Clip Art on
Office.com, place a check mark next to Include
Office.com content. Otherwise, it will just search for
Clip Art on your computer.
8. Click Go.
1. Review the results from a Clip Art search.
2. Place your insertion point in the document where
you wish to insert the Clip Art.
3. Click an image in the Clip Art pane. It will appear
in the document
You can also click the drop-down arrow next to the
image in the Clip Art pane to view more options.
1. Place your insertion point where you want the
image to appear.
2. Select the Insert tab.
3. Click the Picture command in the Illustrations
group. The Insert Picture dialog box appears.
4. Select the desired image file, then click Insert to
add it to your document
To resize an image, click and drag one of the corner
sizing handles. The image will change size while
keeping the same proportions. If you want to stretch it
horizontally or vertically, you can use the side sizing
handles
1. Select the image. The Format tab will appear.
2. Click the Format tab.
3. Click the Wrap Text command in the Arrange
group.
4. Select the desired menu option. The text will adjust
based on the option you have selected
5. Move the image around to see how the text wraps
for each setting
If you cant get your text to wrap the way you wish,
click the Wrap Text command, then select More
10
85
To use a pre-defined text wrapping setting
86
To crop an image
87
To crop an image to a shape
88
To add a border to a picture
89
To make image corrections
90
To adjust the color in an image
91
To apply an artistic effect
Layout Options from the menu. You can make more
precise changes in the Advanced Layout dialog box
that appears
1. Click the Position command to the left of the Wrap
Text command. A drop-down menu will appear.
2. From the drop-down menu, select the desired image
position
3. The image will move to the position you have
selected, and it will automatically have text wrapping
applied to it
1. Select an image. The Format tab will appear.
2. Select the Format tab.
3. Click the Crop command. The black cropping
handles appear
4. Click and drag a handle to crop an image.
5. Click the Crop command to de-select the crop tool
1. Select the image. The Format tab will appear.
2. Select the Format tab.
3. Click the Crop drop-down arrow (below the Crop
command). A drop-down menu will appear.
4. Select a shape from the drop-down menu.
5. The image will take the shape you have selected
1. Select the picture.
2. Select the Format tab.
3. Click the Picture Border command. A drop-down
menu will appear
4. From the drop-down menu, you can select a color,
weight (thickness), and whether or not the line is
dashed
1. Select the image. The Format tab will appear.
2. Click the Format tab.
3. Click the Corrections command. A drop-down
menu will appear
4. To sharpen or soften the image, hover over the
Sharpen and Soften presets. You'll see a live preview
of the preset in the document.
5. When you've found a preset you like, click on it to
select it.
6. Click the Corrections command again.
7. Hover over the Brightness and Contrast presets to
see a live preview.
8. When you've found one you like, click on it to
select it
1. Select the image. The Format tab will appear.
2. Click the Format tab.
3. Click the Color command. A drop-down menu will
appear.
4. From the drop-down menu, you can choose a preset
from each of the following three categories:
Color Saturation: This controls how vivid the
colors are in the image.
Color Tone: This controls the "temperature" of
the color, from cool to warm.
Recolor: This controls the overall color of the
image. Use this option to make the image black
and white, grayscale, or to colorize it with a
different color.
You can also select Picture Color Options from the
drop-down menu to refine the settings
1. Select the picture. The Format tab will appear.
2. Click the Format tab.
3. Click the Artistic Effects command. A drop-down
menu will appear
4. Hover over the different presets to see a live
preview of each one.
5. When you've found a preset you like, click on it to
11
92
To apply a picture style
93
To compress a picture
94
To remove the background from an image
95
To select a style
select it.
6. To adjust the settings for the effect, click Artistic
Effects again, then select Artistic Effect Options
1. Select the picture. The Format tab will appear.
2. Select the Format tab.
3. Click the More drop-down arrow to display all of
the picture styles
4. Hover over a picture style to display a live preview
of the style in the document.
5. Select the desired style
6. To refine the picture style, click the Picture Effects
command to see the Effects drop-down menu. You
may remember that we talked about the Effects menu
in the Working with Shapes lesson; you can review
that lesson if you'd like more information
1. Select the picture. The Format tab will appear.
2. Select the Format tab.
3. Click the Compress Pictures command in the
Adjust group. A dialog box appears
4. Place a check mark next to Delete cropped areas of
pictures. You can also choose whether to apply the
settings to this picture only or to all pictures in the
document.
5. Choose a Target output. If you are emailing your
document, you may want to select Email, which
produces the smallest file size
6. Click OK
1. Click on the image. The Format tab will appear.
2. Click the Format tab.
3. Click the Remove Background command
4. Word will try to guess which part of the image is
the background, and it will mark that area with a
magenta fill. It will also place a box around the image
with selection handles
4. Word will try to guess which part of the image is
the background, and it will mark that area with a
magenta fill. It will also place a box around the image
with selection handles
5. Drag the selection handles until all of the
foreground is inside the box. After you do this, Word
may readjust the background.
6. At this point, you may need to help Word decide
which parts of the image are foreground and which
parts are background. You can do this by using the
Mark Areas to Keep and Mark Areas to Remove
commands:
If Word has marked part of the foreground
magenta, click Mark Areas to Keep and draw a
line in that region of the image.
If part of the background has not been marked
with magenta, click Mark Areas to Remove and
draw a line in that region of the image.
7. After you add your marks, Word will readjust the
image
8. When you're satisfied with the image, click Keep
Changes. All of the magenta areas will be removed
from the image
9. You can adjust the image at any time by clicking
the Remove Background command again.
As with artistic effects, Background Removal will not
work with some Clip Art images
1. Select the text you want to format
2. In the Style group on the Home tab, hover over
each style to see a live preview in the document. Click
the More drop-down arrow to see additional styles
12
3. Select the style you desire. Now the selected text
appears formatted in the style
96
97
To apply a style set
Style sets include a combination of title,
heading, and paragraph styles. Style sets allow
you to format all of the elements of your
document at once, rather than formatting your
title and headings separately
To modify a style
98
To create a new style
99
A theme is a set of colors, fonts, and effects that
determines the overall look of your document.
Themes are a great way to change the tone of
your entire document quickly and easily
To change the theme
100
To change the theme colors
101
To change the theme fonts
102
To change the theme effects
103
To save your theme
104
To insert a header or footer
13
1. Click the Change Styles command on the Ribbon.
A drop-down menu will appear.
2. From the drop-down menu, select Style Set
3. Select the Style Set you desire, and the change will
be reflected in the entire document
1. Locate the style you wish to change in the Styles
group.
2. Right-click the style. A drop-down menu will
appear.
3. Click Modify, and the Modify Style dialog box
appears
4. Make the desired changes to the formatting. If you
want, you can also change the name of the style
5. Click OK to apply the modifications to the style
1. Click the arrow in the bottom-right corner of the
Styles group. This opens the Styles task pane.
2. Select the New Style button at the bottom. A dialog
box will appear.
3. Enter a name for the style, and set the text
formatting the way you want
4. Click OK, and the new style will appear in the task
pane
1. Select the Page Layout tab.
2. Click the Themes command. A drop-down menu
will appear
3. Hover the mouse over a theme to see a live preview
of it.
4. Select the desired theme
1. From the Page Layout tab, click the Theme Colors
command. A drop-down menu will appear.
2. Hover your mouse over the different sets of Theme
Colors to see a live preview.
3. Select the set of Theme Colors you desire, or select
Create New Theme Colors to customize each color
individually
1. From the Page Layout tab, click the Theme Fonts
command. A drop-down menu will appear
2. Hover your mouse over the different sets of Theme
Fonts to see a live preview.
3. Select the set of Theme Fonts you desire, or select
Create New Theme Fonts to customize each font
individually
1. From the Page Layout tab, click the Theme Effects
command. A drop-down menu will appear
2. Hover your mouse over the different sets of Theme
Effects to see a live preview.
3. Select the set of Theme Effects you desire
1. From the Page Layout tab, click the Themes
command. A drop-down menu will appear
2. Select Save Current Theme
3. Type a file name for your theme, then click Save
1. Select the Insert tab.
2. Click either the Header or Footer command. A
drop-down menu will appear.
3. From the drop-down menu, select Blank to insert a
blank header or footer, or choose one of the built-in
options
4. The Design tab will appear on the Ribbon, and the
header or footer will appear in the document.
5. Type the desired information into the header or
footer
6. When you're finished, click Close Header and
105
To insert the date or time into a header or footer
106
To remove content controls
107
To add page numbers to an existing header or
footer
108
To insert page numbers into a new header or
footer
109
To hide the page number on the first page
110
To format page numbers
14
Footer in the Design tab, or hit the Esc key.
After you close the header or footer, it will still be
visible, but it will be locked. To edit it again, just
double-click anywhere on the header or footer, and it
will become unlocked
1. Double-click anywhere on the header or footer to
unlock it. The Design tab will appear.
2. From the Design tab, click the Date & Time
command
3. Select a date format in the dialog box that appears
4. Place a check mark in the Update Automatically
box if you would like it to always reflect the current
date. Otherwise, it will not change when the document
is opened at a later date.
5. Click OK. The date and time now appears in the
document
By default, some of the built-in headers and footers
have snippets of text that are called content controls.
Content controls can contain information such as the
document title or company name, and they allow you
to enter that information into a form field
However, you'll often just want to type a "normal"
header without any content controls. To do this, you'll
need to remove any content control fields from the
header or footer.
1. With the header or footer section active, right-click
the Content Control field you wish to remove. A dropdown menu will appear.
2. Click Remove Content Control. The Content
Control field will disappear
1. Select the header or footer. The Design tab will
appear.
2. Place the insertion point where you want the page
number to be. You can place it anywhere except inside
a Content Control field
3. From the Design tab, select the Page Number
command.
4. Click Current Position, then select the desired style.
The page number will appear in the document.
If you've already typed information into your header
or footer, it's important to place the page number at
the Current Position to avoid losing anything. If you
select a page number from Top of Page or Bottom of
Page, it will delete anything you have already added
to the header or footer.
1. From the Insert tab, click Page Number. A dropdown menu will appear.
2. Select the desired page number style, and it will
appear in your document
1. Select the header or footer that contains the page
number.
2. From the Design tab, place a check mark next to
Different First Page. The header and footer will
disappear from the first page. If you want, you can
type something new in the header or footer, and it will
only affect the first page
If you're unable to select Different First Page, it may
be because an object within the header or footer is
selected. Click in an empty area within the header or
footer to make sure nothing is selected.
1. Select the header or footer that contains the page
number.
2. From the Design tab, select the Page Number
command.
3. Click Format Page Numbers
4. From the dialog box, select the desired Number
111
To turn on Track Changes
112
To add a comment
113
To delete a comment
114
To delete all comments
115
To accept or reject changes:
116
To accept all changes
117
To reject all changes
118
To hide tracked changes
119
To show revisions in balloons
120
To compare two documents
format
5. Next to Start at, enter the number you want the
page numbers to start with
If you've created a page number in the side margin,
it's still considered part of the header or footer. You
won't be able to select the page number unless the
header or footer is selected
1. Click the Review tab.
2. Click the Track Changes command. It should now
be highlighted in gold to show that it is active
3. Any changes you make to the document will be
shown as colored markups
4. Click the Track Changes command again to turn it
off
1. Highlight some text, or place the insertion point
where you want the comment to appear.
2. From the Review tab, click the New Comment
command
3. Type your comment
1. Select the balloon containing the comment you
wish to delete
2. From the Review tab, click the Delete command
1. From the Review tab, click the Delete drop-down
arrow
2. Click Delete All Comments in Document
1. Select the change you want to accept or reject.
2. From the Review tab, click the Accept or Reject
command.
3. If you accepted the change, the markup will
disappear, and the text will look "normal."
1. From the Review tab, click the Accept drop-down
arrow. A drop-down menu will appear
2. Select Accept All Changes in Document
1. From the Review tab, click the Reject drop-down
arrow. A drop-down menu will appear
2. Select Reject All Changes in Document
1. From the Review tab, click the Display for Review
command. The Display for Review command is
located to the right of the Track Changes command,
and it may not be labeled. It will probably say
Final:Show Markup
2. In the drop-down menu, there are four options:
Final: Show Markup: Shows the final version
along with the markup.
Final: Shows the final version and hides all
markups.
Original: Show Markup: Shows the original
version along with the markup.
Original: Shows the original version and hides all
markups.
3.
Choose Final or Original from the dropdown menu to hide the markups
1. From the Review tab, click Show Markup
Balloons Show Revisions in Balloons
2. Some of the revisions will move to the right margin
To go back to inline markups, you can select either
Show All Revisions Inline or Show Only Comments
and Formatting in Balloons
1. From the Review tab, click the Compare command.
A drop-down menu will appear.
2. From the drop-down menu, click Compare
3. A dialog box will appear. Choose your Original
document by clicking the drop-down arrow and
selecting the document from the list. If your document
is not on the list, click the Browse button to browse
15
121
To use the Document Inspector
122
To insert a blank table
123
To convert existing text to a table
124
To add a row above an existing row
125
To add a column
126
To delete a row or column
for the file
4. Choose the Revised document the same way you
chose the Original document, then click OK
At this point, Word compares the two documents to
determine which changes were made, and it creates a
new document that you can save if you want. The
changes show up as colored markups, just like the
ones that appear when using Track Changes. You can
then use the Accept and Reject commands to finalize
the document
To the right of the new document, there is a pane that
displays the original and revised documents that you
can use for reference (although you can't edit them). If
you don't see the pane on the right, click Compare
Show Source Documents Show Both
1. Save your document.
2. Click the File tab to go to Backstage view.
3. Select Info on the left side of the page
4. Click the Check for Issues command. A drop-down
menu will appear.
5. Select Inspect Document
6. Click Inspect
7. The inspection results will show an exclamation
mark for any categories where it found potentially
sensitive data, and it will also have a Remove All
button for each of those categories. Click Remove All
to remove the data.
8. Close the dialog box when you're done.
9. From Backstage view, click Save to make the
changes permanent
1. Place your insertion point in the document where
you want the table to appear.
2. Select the Insert tab.
3. Click the Table command.
4. Hover your mouse over the diagram squares to
select the number of columns and rows in the table
5. Click your mouse, and the table appears in the
document.
6. You can now place the insertion point anywhere in
the table to add text
1. Select the text you wish to convert.
2. Select the Insert tab.
3. Click the Table command.
4. Select Convert Text to Table from the menu. A
dialog box will appear
5. Choose one of the options in the Separate text at:
section. This is how Word knows what text to put in
each column
6. Click OK. The text appears in a table
1. Place the insertion point in a row below the
location where you wish to add a row
2. Right-click the mouse. A menu appears.
3. Select Insert Insert Rows Above
4. new row appears above the insertion point
You can also add rows below the insertion point.
Follow the same steps, but select Insert Rows Below
from the menu
1. Place the insertion point in a column adjacent to the
location where you wish the new column to appear.
2. Right-click the mouse. A menu will appear
3. Select Insert Insert Columns to the Left or Insert
Columns to the Right. A new column appears
1. Select the row or column.
2. Right-click your mouse. A menu will appear.
3. Select Delete Cells
4. Select Delete entire row or Delete entire column,
16
127
To apply a table style
128
129
To change the table style options:
Once you've chosen a table style, you can turn
various options on or off to change the
appearance of the table. There are six options:
Header Row, Total Row, Banded Rows, First
Column, Last Column, and Banded Columns
To add borders to a table
130
To insert a SmartArt illustration
131
To add text to a SmartArt graphic
132
You can also add text by clicking on the desired
shape and then typing your text. This works
well if you only need to add text to a few
shapes. However, for more complex SmartArt
graphics working in the task pane is often
faster.
You can change the layout of a SmartArt
graphic even after you've added text. However,
if the new layout is different from the old one,
some of your text may not show up.
Experiment with different layouts to see how
they display your text differently
To add a shape to a graphic
133
To move shapes using the Promote or Demote
commands
134
To change the SmartArt style
17
then click OK
1. Click anywhere on the table. The Design tab will
appear on the Ribbon.
2. Select the Design tab and locate the Table Styles.
3. Click the More drop-down arrow to see all of the
table styles
4. Hover the mouse over the various styles to see a
live preview.
5. Select the desired style. The table style will appear
in the document
1. Click anywhere on the table. The Design tab will
appear.
2. From the Design tab, check or uncheck the desired
options in the Table Style Options group.
1. Select the cells you wish to add a border to
2. From the Design tab, select the desired Line Style,
Line Weight, and Pen Color
3. Click the Borders drop-down arrow.
4. From the drop-down menu, select the desired
border type
5. The border will be added to the selected cells
1. Place the insertion point in the document where you
want the graphic to appear.
2. Select the Insert tab.
3. Select the SmartArt command in the Illustrations
group. A dialog box appears
4. Select a category to the left of the dialog box, and
review the SmartArt graphics that appear in the
center.
5. Select the desired SmartArt graphic, then click OK
1. Select the graphic. A border will appear around it
with an arrow on the left side.
2. Click the arrow on the left side of the graphic to
open the task pane
3. Enter text next to each bullet in the task pane. The
information will appear in the graphic and will resize
to fit inside of the shape
4. To add a new shape, press Enter. A new bullet will
appear in the task pane, and a new shape will appear
in the graphic
1. Select the graphic. The Design and Format tabs
appear on the Ribbon.
2. Select the Design tab.
3. Click the Add Shape command in the Graphics
group.
4. Decide where you want the new shape to appear,
and select one of the shapes nearby the desired
location.
5. Select Add Shape Before or Add Shape After. If we
wanted to add a superior or a subordinate, we could
select the Add Shape Above or Add Shape Below
options
1. Select the graphic. The Design and Format tabs
appear on the Ribbon.
2. Select the Design tab.
3. Select the shape you would like to move.
4. Click the Promote or Demote command in the
Create Graphic group
5. The shape will move up or down by one level
1. Select the graphic. The Design and Format tabs
135
To change the color scheme
136
To insert a template
137
To insert text into a template
138
To change pre-filled information
139
To use Mail Merge
appear on the Ribbon.
2. Click the Design tab.
3. In the SmartArt Styles group, click the More dropdown arrow to view all of the styles
4.Hover your mouse over each style to see a live
preview
5. Select the desired style
1. Select the graphic. The Design and Format tabs
appear on the Ribbon.
2. Select the Design tab.
3. Click the Change Colors command. A drop-down
menu appears, showing various color schemes.
4. Select the desired color scheme
1. Click the File tab to go to Backstage view.
2. Select New. The New Document pane appears.
3. Click Sample templates to choose a built-in
template, or select an Office.com template category to
download a template
4. Select the desired template, then click Create. A
new document will appear using the template you
have selected
1. Click on the text you want to replace. The text will
appear highlighted, and a template tag will appear
2. Enter some text. It will replace the placeholder text
1. Click the File tab to go to Backstage view.
2. Click the Options button. The Word Options dialog
box appears.
3. Enter the user name and/or initials in the General
section, then click OK
1. Open an existing Word document, or create a new
one.
2. Click the Mailings tab.
3. Click the Start Mail Merge command.
4. Select Step by Step Mail Merge Wizard
The Mail Merge task pane appears and will guide you
through the six main steps to complete a merge. The
following is an example of how to create a form letter
and merge the letter with a recipient list
Step 1:
1. Choose the type of document you wish to create. In
this example, select Letters
2. Click Next: Starting document to move to Step 2.
Step 2:
1. Select Use the current document
2. Click Next: Select recipients to move to Step 3.
Step 3:
Now you'll need an address list so Word can
automatically place each address into the document.
The list can be in an existing file, such as an Excel
workbook, or you can type a new address list from
within the Mail Merge Wizard.
1. From the Mail Merge task pane, select Use an
existing list, then click Browse.
2. Locate your file in the dialog box (you may have to
navigate to a different folder), then click Open.
3. If the address list is in an Excel workbook, select
the worksheet that contains the list, then click OK.
4. In the Mail Merge Recipients dialog box, you can
check or uncheck each recipient to control which ones
are used in the merge. When you're done, click OK to
close the dialog box.
5. From the Mail Merge task pane, click Next: Write
your letter to move to Step 4.
If you don't have an existing address list, you can
18
140
click the Type a new list button and click Create. You
can then type your address list.
Step 4:
Now you're ready to write your letter. When it's
printed, each copy of the letter will basically be the
same, except the recipient data (such as the name and
address) will be different on each one. You'll need to
add placeholders for the recipient data so Mail Merge
knows exactly where to add the data. If you're using
Mail Merge with an existing letter, make sure the file
is open.
1. Place the insertion point in the document where you
wish the information to appear.
2. Select Address block, Greeting line, Electronic
postage, or More items from the task pane
3. Depending on your selection, a dialog box may
appear with various options. Select the desired
options, then click OK
4. A placeholder appears in your document. For
example: AddressBlock.
5. Repeat these steps each time you need to enter
information from your data record.
6. From the Mail Merge task pane, click Next:
Preview your letters to move to Step 5
For some letters, you'll only need to add an Address
block and Greeting line. Sometimes, however, you
may wish to place recipient data within the body of
the letter to personalize it even further
Step 5:
1. Preview the letters to make sure information from
the recipient list appears correctly in the letter. You
can use the left and right scroll arrows to view each
document
2. Click Next: Complete the merge to move to Step 6.
Step 6:
1. Click Print to print the letters
2. The Merge to Printer dialog box opens. Click All,
then click OK
3. The Print dialog box will appear. Adjust the print
settings if needed, then click OK
To insert recipient data:
19
S-ar putea să vă placă și
- The Subtle Art of Not Giving a F*ck: A Counterintuitive Approach to Living a Good LifeDe la EverandThe Subtle Art of Not Giving a F*ck: A Counterintuitive Approach to Living a Good LifeEvaluare: 4 din 5 stele4/5 (5794)
- The Yellow House: A Memoir (2019 National Book Award Winner)De la EverandThe Yellow House: A Memoir (2019 National Book Award Winner)Evaluare: 4 din 5 stele4/5 (98)
- English LiteratureDocument3 paginiEnglish LiteratureHervin CalabiaÎncă nu există evaluări
- Cashier CurriculumDocument224 paginiCashier CurriculumHervin CalabiaÎncă nu există evaluări
- TR Tourism Promotion Services NCIIDocument76 paginiTR Tourism Promotion Services NCIILawrence Reyes Gonzales100% (3)
- TR - Housekeeping NC IIDocument69 paginiTR - Housekeeping NC IIAnonymous bMyvbkoÎncă nu există evaluări
- Cashier Training ManualDocument22 paginiCashier Training ManualHervin Calabia100% (2)
- Detailed Lesson Plan in Science and Technology IIDocument6 paginiDetailed Lesson Plan in Science and Technology IIHervin Calabia89% (19)
- Computer BasicsDocument6 paginiComputer BasicsHervin CalabiaÎncă nu există evaluări
- How To Create A PPT PresentationDocument44 paginiHow To Create A PPT PresentationHervin CalabiaÎncă nu există evaluări
- TR Barbering NC IIDocument73 paginiTR Barbering NC IIHervin Calabia0% (1)
- Hello World ExerciseDocument1 paginăHello World ExerciseHervin CalabiaÎncă nu există evaluări
- Ms Word Exercise 2: AnnouncementDocument2 paginiMs Word Exercise 2: AnnouncementHervin CalabiaÎncă nu există evaluări
- Fs 1Document55 paginiFs 1Engr Grace DT PÎncă nu există evaluări
- Fs 1Document55 paginiFs 1Engr Grace DT PÎncă nu există evaluări
- Std11 Acct EMDocument159 paginiStd11 Acct EMniaz1788100% (1)
- A Heartbreaking Work Of Staggering Genius: A Memoir Based on a True StoryDe la EverandA Heartbreaking Work Of Staggering Genius: A Memoir Based on a True StoryEvaluare: 3.5 din 5 stele3.5/5 (231)
- Hidden Figures: The American Dream and the Untold Story of the Black Women Mathematicians Who Helped Win the Space RaceDe la EverandHidden Figures: The American Dream and the Untold Story of the Black Women Mathematicians Who Helped Win the Space RaceEvaluare: 4 din 5 stele4/5 (895)
- The Little Book of Hygge: Danish Secrets to Happy LivingDe la EverandThe Little Book of Hygge: Danish Secrets to Happy LivingEvaluare: 3.5 din 5 stele3.5/5 (400)
- Shoe Dog: A Memoir by the Creator of NikeDe la EverandShoe Dog: A Memoir by the Creator of NikeEvaluare: 4.5 din 5 stele4.5/5 (537)
- Never Split the Difference: Negotiating As If Your Life Depended On ItDe la EverandNever Split the Difference: Negotiating As If Your Life Depended On ItEvaluare: 4.5 din 5 stele4.5/5 (838)
- Elon Musk: Tesla, SpaceX, and the Quest for a Fantastic FutureDe la EverandElon Musk: Tesla, SpaceX, and the Quest for a Fantastic FutureEvaluare: 4.5 din 5 stele4.5/5 (474)
- Grit: The Power of Passion and PerseveranceDe la EverandGrit: The Power of Passion and PerseveranceEvaluare: 4 din 5 stele4/5 (588)
- The Emperor of All Maladies: A Biography of CancerDe la EverandThe Emperor of All Maladies: A Biography of CancerEvaluare: 4.5 din 5 stele4.5/5 (271)
- On Fire: The (Burning) Case for a Green New DealDe la EverandOn Fire: The (Burning) Case for a Green New DealEvaluare: 4 din 5 stele4/5 (74)
- Team of Rivals: The Political Genius of Abraham LincolnDe la EverandTeam of Rivals: The Political Genius of Abraham LincolnEvaluare: 4.5 din 5 stele4.5/5 (234)
- Devil in the Grove: Thurgood Marshall, the Groveland Boys, and the Dawn of a New AmericaDe la EverandDevil in the Grove: Thurgood Marshall, the Groveland Boys, and the Dawn of a New AmericaEvaluare: 4.5 din 5 stele4.5/5 (266)
- The Hard Thing About Hard Things: Building a Business When There Are No Easy AnswersDe la EverandThe Hard Thing About Hard Things: Building a Business When There Are No Easy AnswersEvaluare: 4.5 din 5 stele4.5/5 (344)
- The World Is Flat 3.0: A Brief History of the Twenty-first CenturyDe la EverandThe World Is Flat 3.0: A Brief History of the Twenty-first CenturyEvaluare: 3.5 din 5 stele3.5/5 (2259)
- The Gifts of Imperfection: Let Go of Who You Think You're Supposed to Be and Embrace Who You AreDe la EverandThe Gifts of Imperfection: Let Go of Who You Think You're Supposed to Be and Embrace Who You AreEvaluare: 4 din 5 stele4/5 (1090)
- The Unwinding: An Inner History of the New AmericaDe la EverandThe Unwinding: An Inner History of the New AmericaEvaluare: 4 din 5 stele4/5 (45)
- The Sympathizer: A Novel (Pulitzer Prize for Fiction)De la EverandThe Sympathizer: A Novel (Pulitzer Prize for Fiction)Evaluare: 4.5 din 5 stele4.5/5 (121)
- Her Body and Other Parties: StoriesDe la EverandHer Body and Other Parties: StoriesEvaluare: 4 din 5 stele4/5 (821)
- Program Your Own LanguageDocument56 paginiProgram Your Own LanguageBcalh3Încă nu există evaluări
- Department of Electrical Engineering: Riphah College of Science & Technology Faculty of Engineering & Applied SciencesDocument5 paginiDepartment of Electrical Engineering: Riphah College of Science & Technology Faculty of Engineering & Applied SciencesAafaqIqbalÎncă nu există evaluări
- Motorola Star Tac Full SMDocument163 paginiMotorola Star Tac Full SMSergio GolvelliusÎncă nu există evaluări
- Unit 1Document17 paginiUnit 1Ashish Singh RathoreÎncă nu există evaluări
- Equipment Brochure AdorDocument84 paginiEquipment Brochure AdorHum Hum0% (1)
- Microsoft SQL Server To IBM DB2 UDB Conversion GuideDocument558 paginiMicrosoft SQL Server To IBM DB2 UDB Conversion GuideBupBeChanhÎncă nu există evaluări
- Hospital Management SystemDocument71 paginiHospital Management SystemSubhan Ali100% (4)
- M.tech Structural Engineering Syllabus 2nd SemesterDocument5 paginiM.tech Structural Engineering Syllabus 2nd SemesterPriyankaÎncă nu există evaluări
- Optimal Loan PorfolioDocument11 paginiOptimal Loan PorfoliomohshiÎncă nu există evaluări
- The Origin of The Name "Zookeeper"Document4 paginiThe Origin of The Name "Zookeeper"akurathikotaiahÎncă nu există evaluări
- Mat1003 Discrete-Mathematical-Structures TH 3.0 6 Mat1003 Discrete-Mathematical-Structures TH 3.0 6 Mat 1003 Discrete Mathematical StructuresDocument2 paginiMat1003 Discrete-Mathematical-Structures TH 3.0 6 Mat1003 Discrete-Mathematical-Structures TH 3.0 6 Mat 1003 Discrete Mathematical Structuresbalajichevuri8Încă nu există evaluări
- 5 Barriers To Mobile Financial Services in BangladeshDocument2 pagini5 Barriers To Mobile Financial Services in BangladeshFarjana Hossain DharaÎncă nu există evaluări
- Electronic Squared SquaresDocument97 paginiElectronic Squared SquaresGeoffrey OrtizÎncă nu există evaluări
- Iq Bot v6.0 en PDFDocument146 paginiIq Bot v6.0 en PDFfjgutierrezpaÎncă nu există evaluări
- Monitor Acer 7254E DELL E550Document30 paginiMonitor Acer 7254E DELL E550José Luis Sánchez DíazÎncă nu există evaluări
- Bukupanduan t300Document60 paginiBukupanduan t300Riefal Al100% (1)
- Fireclass Overview Presentation PDFDocument34 paginiFireclass Overview Presentation PDFRamon Mendoza PantojaÎncă nu există evaluări
- ONLINE LAB - Encrypting A VM Data Disk PDFDocument9 paginiONLINE LAB - Encrypting A VM Data Disk PDFNghĩa NgôÎncă nu există evaluări
- Enable Jumbo Frames For iSCSIDocument1 paginăEnable Jumbo Frames For iSCSIrshandyÎncă nu există evaluări
- M.E. Comm. SystemsDocument105 paginiM.E. Comm. SystemsShobana SÎncă nu există evaluări
- Pepper FryDocument17 paginiPepper FryAditi GoenkaÎncă nu există evaluări
- Global Sourcing OptionsDocument25 paginiGlobal Sourcing OptionsKazi ZamanÎncă nu există evaluări
- Android Enterprise Security Paper 2023Document70 paginiAndroid Enterprise Security Paper 2023caroco8182Încă nu există evaluări
- ECEN 214 Lab 1Document7 paginiECEN 214 Lab 1Shoaib AhmedÎncă nu există evaluări
- Esi Kts Dcu Diagnostics Brochure 8pp 2017Document5 paginiEsi Kts Dcu Diagnostics Brochure 8pp 2017ayazÎncă nu există evaluări
- Original Emmc Log Samsung p3100Document1 paginăOriginal Emmc Log Samsung p3100Aan RamadhanÎncă nu există evaluări
- Valvula Icad DanfossDocument48 paginiValvula Icad DanfosshunaldoÎncă nu există evaluări
- Groover L Swot AnalysisDocument20 paginiGroover L Swot Analysisapi-412091880Încă nu există evaluări
- Sch-225-E-scd-gen-019 - Cms Rtu 5409 Digital Output Module DatasheetDocument1 paginăSch-225-E-scd-gen-019 - Cms Rtu 5409 Digital Output Module DatasheetDelshad DuhokiÎncă nu există evaluări
- CrossDU AddRRU 6RU 3RRU v2 L14ADocument6 paginiCrossDU AddRRU 6RU 3RRU v2 L14AMENANI ZineddineÎncă nu există evaluări