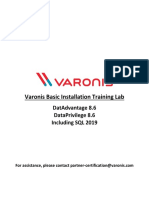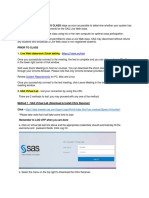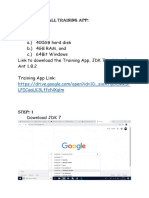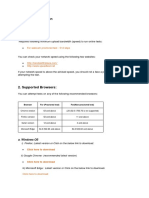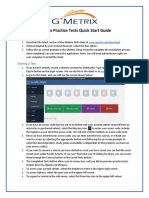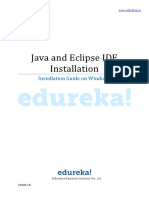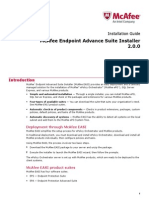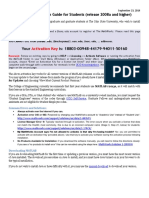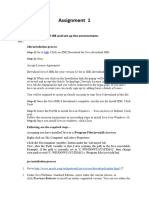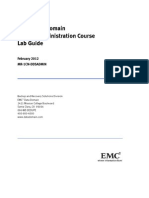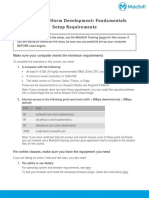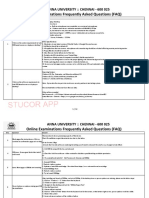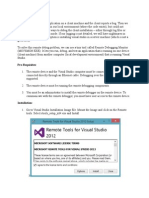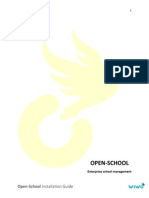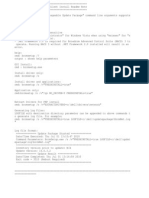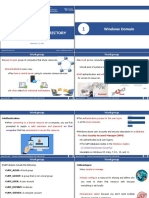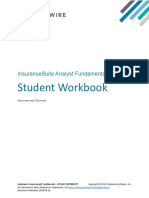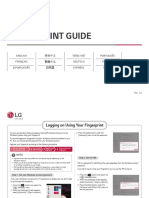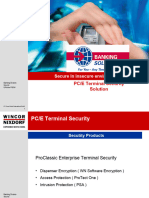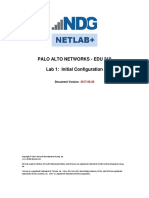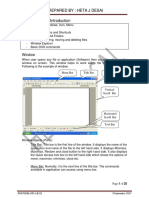Documente Academic
Documente Profesional
Documente Cultură
Jaspersoft PreClass Actions Onsite0814
Încărcat de
Rajroop SainiDescriere originală:
Drepturi de autor
Formate disponibile
Partajați acest document
Partajați sau inserați document
Vi se pare util acest document?
Este necorespunzător acest conținut?
Raportați acest documentDrepturi de autor:
Formate disponibile
Jaspersoft PreClass Actions Onsite0814
Încărcat de
Rajroop SainiDrepturi de autor:
Formate disponibile
Pre-Class Actions: Ensure you do the following prior to class start
Testing the
Remote Lab
Environment
Get Java
Technical
Requirements
Run a lab environment connection test from the location and computer
you will use to attend training.
To ensure you can perform the course lab work, you MUST run a
connectivity test prior to course start here:
https://jaspersoft.hostedtraining.com
Click Configure Automatically
The test will automatically detect the correct settings and prompt
you to download the connection software
If the tests run successfully, you can save the settings
You will receive an access code at class start from your instructor
Technical requirements are below
Mac specific instructions are below
Having trouble? Try to run the test again, carefully following each
step. Still having trouble? Please contact ReadyTech support:
get-support@readytech.com +1 (510) 289-8992
Action: Email js-university@tibco.com to confirm you successfully
tested or if you experience ongoing problems.
Install the latest version of java www.java.com
Hardware
Pentium II or better
128 MB memory
Internet connection
Screen size 1024 x 768
Supported Operating Systems
Windows 7/2000/XP/2003/Vista
Mac OS X
Linux
Solaris
FreeBSD
Supported Internet Browsers
Internet Explorer 6.0 or higher
Firefox 1.5 or higher
Safari 2.0 or higher
Opera 9.0 or higher
Konqueror 2.0 or higher
Connecting to the remote lab from a Mac
Local Machine Requirements:
-
Java 5.0 or higher (available from www.java.com)
CoRD (available from cord.sourceforge.net or hostedtraining.com)
Setting up your lab connection:
1.
Go to xxx.hostedtraining.com, where xxx is the name of your training provider.
2.
**To connect you will need CoRD.**
If you do not already have it installed you can
click on the Downloads link in the top right
corner, then download CoRD and install.
Then click Access to return.
3.
Click on Configure Automatically.
Next click Download Java Plug-In. Then Run when the
Java window appears.
4.
5.
On step three click Save Settings.
ReadyTech Mac Connection Guide
Jan 2013
Enter your access code and click
Submit. The first time you enter your
access code you will need to activate
your system by entering your first and
last name and checking the
agreement box.
6.
7.
Click the green connect button.
A pop-up window will open letting you know
the channel is connected. Highlight the
127.0.0.1:xxxxx address and use commandc to copy.
Open CoRD (found in
Applications) and paste in the
127.0.0.1:xxxxx address, then click
Connect.
8.
9.
Enter in the username and password provided by your instructor
and click OK.
You are now connected to your remote system
10.
ReadyTech Support is available 24/7/365. If you have any questions or concerns please contact us at getsupport@readytech.com
ReadyTech Mac Connection Guide
Jan 2013
S-ar putea să vă placă și
- 1-DatAdvantage Basic Installation Lab Guide 8.6Document146 pagini1-DatAdvantage Basic Installation Lab Guide 8.6yaritzaÎncă nu există evaluări
- TestOut LabSim3Document32 paginiTestOut LabSim3Anonymous 4qjnv0BsÎncă nu există evaluări
- Basic Java Programming for Kids and BeginnersDe la EverandBasic Java Programming for Kids and BeginnersÎncă nu există evaluări
- SAS LW Pre-TestingDocument4 paginiSAS LW Pre-TestingPrak ParasharÎncă nu există evaluări
- Anypoint Platform Development: Fundamentals (Mule 4) Setup RequirementsDocument3 paginiAnypoint Platform Development: Fundamentals (Mule 4) Setup RequirementsKakz KarthikÎncă nu există evaluări
- MUFundamentals4.2 Setup PDFDocument6 paginiMUFundamentals4.2 Setup PDFSaurabh PathakÎncă nu există evaluări
- Steps To Setup Training AppDocument23 paginiSteps To Setup Training Apppravinkumar39Încă nu există evaluări
- MUFundamentals4.1 SetupDocument6 paginiMUFundamentals4.1 SetupDoru VadkÎncă nu există evaluări
- APDevFundamentals4.1 SetupDocument3 paginiAPDevFundamentals4.1 Setupedward2Încă nu există evaluări
- 310-200 Q&A v10Document154 pagini310-200 Q&A v10ttyrone100% (2)
- MUFundamentals3.8 SetupDocument3 paginiMUFundamentals3.8 SetupFranky RiveroÎncă nu există evaluări
- EIT E-Learning Software Instructions - Blackboard Collaborate - V2Document5 paginiEIT E-Learning Software Instructions - Blackboard Collaborate - V2Jeremy McfaddenÎncă nu există evaluări
- OpenBravo Installation StepsDocument28 paginiOpenBravo Installation Stepsbalamurugan_chandrasekaranÎncă nu există evaluări
- MCA21 Settings PDFDocument9 paginiMCA21 Settings PDFravibhartia1978Încă nu există evaluări
- Installation Guide TeradataDocument10 paginiInstallation Guide TeradataMe MeÎncă nu există evaluări
- Getting Started With Anypoint Platform (Mule 4) Setup RequirementsDocument2 paginiGetting Started With Anypoint Platform (Mule 4) Setup Requirementskhalled meneoualiÎncă nu există evaluări
- APStart4.3 - Setup Mule Sudipta NotesDocument2 paginiAPStart4.3 - Setup Mule Sudipta Notessudipta244703Încă nu există evaluări
- Requisitos Técnicos para Configurar Equipos para ExámenDocument5 paginiRequisitos Técnicos para Configurar Equipos para ExámenVianey Sánchez FigueroaÎncă nu există evaluări
- User Guide Check Your DeviceDocument4 paginiUser Guide Check Your DeviceKA LAI SoÎncă nu există evaluări
- Lab 1 - Installation and SetupDocument48 paginiLab 1 - Installation and SetupYulius AgungÎncă nu există evaluări
- System Specification Link: For Webcam Proctored Test - 512 KbpsDocument2 paginiSystem Specification Link: For Webcam Proctored Test - 512 KbpsPrem SwaroopÎncă nu există evaluări
- Logging Into The EUSA NetApp Training PortalDocument4 paginiLogging Into The EUSA NetApp Training Portalrodrigo.rras3224Încă nu există evaluări
- Self-ServiceStudentGuidetoXLabs HTML5 MOACDocument25 paginiSelf-ServiceStudentGuidetoXLabs HTML5 MOACColby HumphreyÎncă nu există evaluări
- GMetrix PracticeTests QuickStartGuideDocument2 paginiGMetrix PracticeTests QuickStartGuideYuyun JoeÎncă nu există evaluări
- Java and Eclipse IDE Installation: Installation Guide On WindowsDocument13 paginiJava and Eclipse IDE Installation: Installation Guide On WindowsChristina RobinsonÎncă nu există evaluări
- Endpoint Advance Suite Install GuideDocument12 paginiEndpoint Advance Suite Install GuideSabkim23Încă nu există evaluări
- EFH - Guide - TestCandidate OnDemandDocument10 paginiEFH - Guide - TestCandidate OnDemandjose nunezÎncă nu există evaluări
- Your Is: 18803-00948-44179-94011-50160: Activation KeyDocument16 paginiYour Is: 18803-00948-44179-94011-50160: Activation KeyRandy MagnumÎncă nu există evaluări
- System RequirementsDocument4 paginiSystem RequirementsNoora Lyetwruck100% (1)
- Instructions & Requirements - Campus Template DXCDocument2 paginiInstructions & Requirements - Campus Template DXCHardik GargÎncă nu există evaluări
- ECSWI269ver020 Online Proctored Exams Candidate GuidelinesmacOsDocument14 paginiECSWI269ver020 Online Proctored Exams Candidate GuidelinesmacOsmayankverma7Încă nu există evaluări
- Install MATLAB 2013bDocument12 paginiInstall MATLAB 2013bCristhian DavidÎncă nu există evaluări
- M1088184 - Assignment 1Document2 paginiM1088184 - Assignment 1Gaurang GuptaÎncă nu există evaluări
- Ready Reckoner Remote Assessment v.1.0 TCSDocument6 paginiReady Reckoner Remote Assessment v.1.0 TCSC.CHANDRA MURALIÎncă nu există evaluări
- DD 5.1 Admin Lab Guide v1.0Document122 paginiDD 5.1 Admin Lab Guide v1.0Nitin TandonÎncă nu există evaluări
- Carnegie Learning Software Home User Guide PDFDocument28 paginiCarnegie Learning Software Home User Guide PDFdyksterkÎncă nu există evaluări
- APDevFundamentals4 SetupDocument2 paginiAPDevFundamentals4 Setupyacine benaissaÎncă nu există evaluări
- Cs HandbookDocument37 paginiCs HandbookNilanshu TwinkleÎncă nu există evaluări
- Matlab R2010a LinkDocument8 paginiMatlab R2010a LinktariÎncă nu există evaluări
- Installation of Attendance ManagementDocument2 paginiInstallation of Attendance ManagementjosephÎncă nu există evaluări
- Mulesoft.U Developer Essentials 3.7 Setup InstructionsDocument4 paginiMulesoft.U Developer Essentials 3.7 Setup InstructionsCibi JayabalanÎncă nu există evaluări
- DGFT IndiaDocument33 paginiDGFT IndiaKarthik RedÎncă nu există evaluări
- Online Examinations Frequently Asked Questions (FAQ) : Anna University:: Chennai - 600 025Document12 paginiOnline Examinations Frequently Asked Questions (FAQ) : Anna University:: Chennai - 600 025Prasanna KrishnamoorthyÎncă nu există evaluări
- EBS InstallationDocument13 paginiEBS Installationrum.chandra666Încă nu există evaluări
- CoMaS Student Instructions v. 1.07Document23 paginiCoMaS Student Instructions v. 1.07Wenhao DongÎncă nu există evaluări
- LLDocument7 paginiLLJesse AdelmanÎncă nu există evaluări
- ECSWI269ver023 Online Proctored Exams Candidate GuidelinesmacOsDocument15 paginiECSWI269ver023 Online Proctored Exams Candidate GuidelinesmacOsjamon92Încă nu există evaluări
- Install Oracle Ebs 12Document4 paginiInstall Oracle Ebs 12emad_elshirbiny2787Încă nu există evaluări
- Installing Governance Minder InstructionsDocument48 paginiInstalling Governance Minder Instructionsyasas.biz100% (1)
- Remote Debugging Assistance GuideDocument5 paginiRemote Debugging Assistance GuideRaheelÎncă nu există evaluări
- Students' Guidelines For Coding Test & Bot InterviewDocument3 paginiStudents' Guidelines For Coding Test & Bot Interviewprithivi rajÎncă nu există evaluări
- Exams From Home - Test Candidate: Guide SummaryDocument10 paginiExams From Home - Test Candidate: Guide SummaryNezer VergaraÎncă nu există evaluări
- CLP Citrix Setup Guide v1.3Document20 paginiCLP Citrix Setup Guide v1.3Sivunnaidu GullipalliÎncă nu există evaluări
- Matlab Guide Instalation Student AccountDocument14 paginiMatlab Guide Instalation Student AccountJulia-e Regina-e AlexandreÎncă nu există evaluări
- ECCExam RPS UserGuideDocument54 paginiECCExam RPS UserGuideIgor ZoulenderÎncă nu există evaluări
- Open School Installation GuideDocument16 paginiOpen School Installation GuidepalosotÎncă nu există evaluări
- Oats Installation GuideDocument16 paginiOats Installation GuideMadhurima ChatterjeeÎncă nu există evaluări
- TensorFlow Developer Certificate Exam Practice Tests 2024 Made EasyDe la EverandTensorFlow Developer Certificate Exam Practice Tests 2024 Made EasyÎncă nu există evaluări
- How to Install WordPress on Your Windows Computer Using WampDe la EverandHow to Install WordPress on Your Windows Computer Using WampÎncă nu există evaluări
- From The Transistor To The Web Browser: Join Github TodayDocument2 paginiFrom The Transistor To The Web Browser: Join Github TodayNONAME69Încă nu există evaluări
- 1G Travel Prof Master For Smartpoint v6.0Document452 pagini1G Travel Prof Master For Smartpoint v6.0Sekhar CkÎncă nu există evaluări
- SilentDocument3 paginiSilentJames Causio MacieÎncă nu există evaluări
- Chapter 2 Tanenbaum-Pearce 6Document47 paginiChapter 2 Tanenbaum-Pearce 6teyinaÎncă nu există evaluări
- Chapter1 - Active DirectoryDocument18 paginiChapter1 - Active DirectoryDương HoàngÎncă nu există evaluări
- Cruise Control TutorialDocument26 paginiCruise Control TutorialrvastronomiaÎncă nu există evaluări
- Installation of Amos Business Suite 9.2.07 ClientDocument13 paginiInstallation of Amos Business Suite 9.2.07 ClientshivanadarÎncă nu există evaluări
- Installation GuideDocument82 paginiInstallation GuideMiltonÎncă nu există evaluări
- Student Workbook: Insurancesuite Analyst FundamentalsDocument44 paginiStudent Workbook: Insurancesuite Analyst FundamentalsPrachi ShishodiaÎncă nu există evaluări
- Cost Transfer Functionality V1.0Document9 paginiCost Transfer Functionality V1.0Anonymous WnzPNOÎncă nu există evaluări
- PCSuite Cleaner LogDocument10 paginiPCSuite Cleaner LogSayed AsifÎncă nu există evaluări
- Finger Print GuideDocument25 paginiFinger Print GuideBella JakovÎncă nu există evaluări
- TerminalSecurity-Presentación en Argentina Oct 2008Document35 paginiTerminalSecurity-Presentación en Argentina Oct 2008cocobanel1975Încă nu există evaluări
- Grade 10 Week 4Document20 paginiGrade 10 Week 4Mildred PermejoÎncă nu există evaluări
- Palo Alto Networks - Edu 210 Lab 1: Initial Configuration: Document VersionDocument19 paginiPalo Alto Networks - Edu 210 Lab 1: Initial Configuration: Document VersionJayÎncă nu există evaluări
- Arcserve 12.5Document807 paginiArcserve 12.5vinuuzÎncă nu există evaluări
- Proficy Ifix 5.0 Ds Gfa1120aDocument4 paginiProficy Ifix 5.0 Ds Gfa1120aigorserafimÎncă nu există evaluări
- Excel 2003 - CompleteDocument387 paginiExcel 2003 - CompleteRazvan PetrariuÎncă nu există evaluări
- LogDocument59 paginiLogYha NhieÎncă nu există evaluări
- UtilitiesDocument334 paginiUtilitiesAnu AlagendranÎncă nu există evaluări
- Unit 3 Introduction To WindowsDocument25 paginiUnit 3 Introduction To WindowsRahul DodiyaÎncă nu există evaluări
- PBSAdminGuide14 2Document544 paginiPBSAdminGuide14 2Chung Thanh MinhÎncă nu există evaluări
- Cadence TutorialDocument7 paginiCadence TutorialBasem Abd ElazizÎncă nu există evaluări
- How To Recreate Clubusy NSFDocument2 paginiHow To Recreate Clubusy NSFbkiran633Încă nu există evaluări
- Using PgadminDocument16 paginiUsing PgadminSteliosDoumasÎncă nu există evaluări
- Emerson PAC Machine Edition View and PC Control ManualDocument83 paginiEmerson PAC Machine Edition View and PC Control ManualnikerÎncă nu există evaluări
- Experiment-7: AIM-To Study About Different Types of Web ServersDocument4 paginiExperiment-7: AIM-To Study About Different Types of Web ServersANKITÎncă nu există evaluări
- Creative Suite 5.5 Production Premium Read MeDocument14 paginiCreative Suite 5.5 Production Premium Read MeSanitaracÎncă nu există evaluări
- 3M™ Pocket Projector MP180: Viewing Office and PDF FilesDocument7 pagini3M™ Pocket Projector MP180: Viewing Office and PDF Filesjorge n m silvaÎncă nu există evaluări
- A+ PracticeDocument83 paginiA+ Practicevil33100% (1)