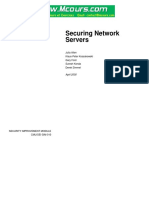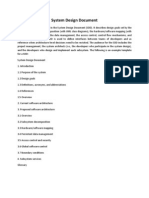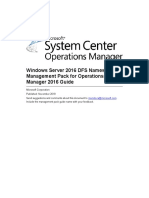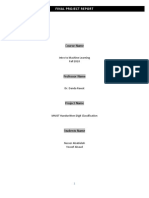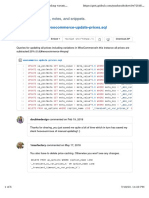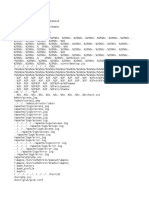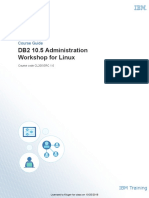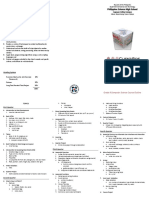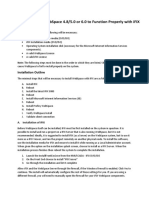Documente Academic
Documente Profesional
Documente Cultură
4d v11 Odbc Driver Installation Guide
Încărcat de
oudet9977Drepturi de autor
Formate disponibile
Partajați acest document
Partajați sau inserați document
Vi se pare util acest document?
Este necorespunzător acest conținut?
Raportați acest documentDrepturi de autor:
Formate disponibile
4d v11 Odbc Driver Installation Guide
Încărcat de
oudet9977Drepturi de autor:
Formate disponibile
4D v11 ODBC Driver
INSTALLATION GUIDE
Open Database Connectivity Standard (ODBC) is an open standard
application programming interface (API) used to access one or more
databases from a single application.
In order to set up a connection via ODBC between an application and
a database, you will need three things:
An ODBC compliant application (in our case 4D).
An ODBC compliant database (ORACLE, MS SQL or even a 4D database).
An ODBC driver for that particular database (in our case 4D v11 ODBC
Driver).
An ODBC connection involves an application, a driver manager or a
configuration tool (such as ODBC Administrator), a driver for the
database or database management system (DBMS) and a database.
More information about ODBC can be found at the following
addresses:
http://www.iodbc.org/
http://msdn2.microsoft.com/en-us/library/ms712628.aspx
Installing the 4D v11 ODBC Driver
The new 4D v11 ODBC Driver for 4D Server exists for both Mac and PC
platforms. It is based on ODBC Driver Manager 3.5 and does not
require any external libraries: everything is inside.
4D v11 ODBC Driver
4D v11 ODBC Driver Installation Guide
Special note
concerning 64-bit
operating systems
Please note that the 4D ODBC Driver is still in 32-bit version. In order
to avoid installation problems, you must use the 32-bit ODBC Data
Source Administrator instead of the default 64-bit one.
Normally, you access the default administrator via the Start menu
(Start/Control Panel/Administrative Tools/Data Sources(ODBC).
However, for a 64-bit operating system, this is no longer the case. You
will need retrieve the correct administrator at the following location:
C:\Windows\SysWOW64\odbcad32.exe
You can then create your own shortcut if desired for future ease of use.
For more information regarding the two ODBC Data Source
Administrators, please refer to the following Microsoft technical note:
http://support.microsoft.com/kb/942976/en-us
On a Macintosh
Platform
In order to install the 4D v11 ODBC Driver on Macintosh, you will first
need to:
1 Run the 4D v11 SQL Setup.
If you choose 4D Developer Standard, 4D Developer Professional, 4D SQL Desktop or 4D Web Application Server, the
4D v11 ODBC Driver Installer is automatically installed in the
Applications/4D v11 SQL/<Offer Name>/Complements folder
where <Offer Name> corresponds to the name of the offer chosen
(e.g. 4D Developer Standard).
If you choose the Custom installation, then you will need to check
the 4D ODBC Driver Installer check box. The 4D v11 Driver
Installer will be installed in the Applications/4D v11 SQL/Custom/Complements folder.
2 Run the 4D v11 ODBC Driver Installer.
If there is already a previous version of the driver installed on the target machine, the 4D v11 ODBC Driver Installer will automatically
upgrade it to the newer version. If there is a newer version of the driver
already installed on the machine and you want to downgrade to an
older one, you must first uninstall the more recent version before
installing the older one.
4D v11 ODBC Driver
Installing the 4D v11 ODBC Driver
After running the ODBC Driver Installer, the driver is installed in the
Library/ODBC/ folder, which contains the following files:
4D ODBC-Driver.bundle (the driver itself) and other drivers you may
have installed.
odbcinst.ini (the file containing information about the driver and used
by the ODBC Administrator).
In order to connect databases with applications that are compliant
with ODBC, you need to define a Data Source Name (DSN).
To add a DSN, you have to launch the ODBC Administrator located in
the "Applications/Utilities/" folder:
Note On Mac OS 10.6 Snow Leopard, the ODBC Administrator Tool is no
longer provided as standard. However, it can be downloaded from
here:
http://support.apple.com/downloads/ODBC_Administrator_Tool_for_
Mac_OS_X
By clicking the "Drivers tab, you can check that the 4D v11 ODBC
Driver is correctly installed.
Note Under Mac, in order to work with Microsoft Excel with any external
data sources, you will need to install the OpenLink framework.
4D v11 ODBC Driver
4D v11 ODBC Driver Installation Guide
To add a DSN using the 4D v11 ODBC Driver, you have to carry out
the following steps:
1 Click on the following tab:
User DSN (this makes the data source available only to the user
currently logged on to this computer).
Note On the Mac Snow Leopard OS, we recommend that you use a System
DSN instead.
2 Click the Add button and choose the 4D v11 ODBC Driver from the list
of configured drivers:
3 Click OK.
4D v11 ODBC Driver
Installing the 4D v11 ODBC Driver
The 4D v11 ODBC Drivers own configuration panel appears:
4 Click OK to save any changes before you close the configuration panel
window.
Note You may encounter the following anomalies when creating a DSN via
the Mac OS X ODBC Administrator:
When you create a new DSN, you may not see it right away and may
need to quit and restart the Mac OS X Administrator in order for it to
appear.
Even if you add a new ODBC User data source, the ODBC Driver will
create it as a System DSN.
These anomalies are both due to bugs in the Mac OS X ODBC
Administrator and have nothing to do with the 4D v11 ODBC Driver
or Installer.
4D v11 ODBC Driver
4D v11 ODBC Driver Installation Guide
Uninstalling on
Macintosh
Platforms
To uninstall the 4D v11 ODBC Driver, you must use the ODBC
Administrator, which can be found in the Application Utilities folder.
Note On Mac OS 10.6 Snow Leopard, the ODBC Administrator Tool is no
longer provided as standard. However, it can be downloaded from
here:
http://support.apple.com/downloads/ODBC_Administrator_Tool_for_
Mac_OS_X
Launch the ODBC Administrator and click on the Drivers tab:
In order to make further changes, be sure that you have adequate
rights by taking a look at the padlock in the bottom left of the dialog
box. If it is locked, you will need to unlock it by entering the
Administrator password.
4D v11 ODBC Driver
Installing the 4D v11 ODBC Driver
To remove the 4D v11 ODBC Driver, just select it in the list of installed
drivers and press the Remove button. You will be asked to confirm this
removal:
Then you will be asked if you want to also remove all the information
regarding the DSN associated with the ODBC driver:
If you intend to install a new ODBC driver, you can click on Cancel to
keep the old DSN information.
In any case, you can remove the DSN entry later by clicking on the
System DSN tab, selecting the DSN in the list and clicking on Remove:
4D v11 ODBC Driver
4D v11 ODBC Driver Installation Guide
You will then have to remove the following files manually:
/Library/4D ODBC-Driver.bundle
/Library/Frameworks/OpenSSL.framework
On a PC Platform
In order to install the 4D v11 ODBC Driver on Windows, you simply
need to run the 4D v11 SQL Installer:
If you choose the Complete installation, the driver is automatically installed regardless of the offer you choose.
If you choose the Custom installation, then you will need to
check the ODBC Driver check box.
If there is already a previous version of the driver installed on the target machine, the 4D v11 ODBC Driver Installer will automatically
upgrade it to the newer version. If there is a newer version of the driver
already installed on the machine and you want to downgrade to an
older one, you must first uninstall the more recent version before
installing the older one.
So that you can install the 4D ODBC Driver without running the
4D v11 SQL Installer each time, a 4D ODBC Driver Installer is placed in
the Complements folder, inside the folder of the offer installed. For
example, if you installed the 4D Developer Standard offer then you
can find the standalone 4D ODBC Driver installer (named 4D ODBC
Driver Installer.exe) at the following location:
C:\Program Files\4D\4D v11 SQL\4D Developer Standard\Complements\
After running the ODBC Driver Installer, you need to define a DSN in
order to connect to the desired database.
4D v11 ODBC Driver
Installing the 4D v11 ODBC Driver
To add a DSN, you have to launch the ODBC Data Source
Administrator by selecting Start/Control Panel/Administrative
Tools/Data Sources (ODBC). By clicking the "Drivers tab, you can
check that the 4D v11 ODBC Driver is correctly installed:
To add a DSN using the 4D v11 ODBC Driver, you have to carry out
the following steps:
1 Click on one of the following tabs:
User DSN (if you want to make this data source available only to
the user currently logged on to this computer. This data source can
only be used on the current machine).
OR
System DSN (if you want to make this data source available to all
users from this computer, including NT services).
4D v11 ODBC Driver
4D v11 ODBC Driver Installation Guide
2 Click the Add button and choose the 4D v11 ODBC Driver from the list
of configured drivers:
3 Click Finish.
The 4D v11 ODBC Drivers own configuration panel appears:
10
4D v11 ODBC Driver
Installing the 4D v11 ODBC Driver
4 Click OK to save any changes before you close the configuration panel
window.
Note In order to have a full and clear installation, you must not move or
rename the installed files after running the 4D v11 ODBC Driver
Installer.
Uninstalling on PC
Platforms
If you intend to completely remove the 4D v11 ODBC Driver, you
must first remove all the Data Source Names created for this driver.
This can be done from the ODBC Data Source Administrator:
If you only intend to upgrade the 4D v11 ODBC Driver, you do not
need to remove the attached DSNs.
4D v11 ODBC Driver
11
4D v11 ODBC Driver Installation Guide
To remove the 4D v11 ODBC Driver, simply launch the 4D v11 ODBC
Installer and choose the Remove option; the installer will take care of
the rest:
Configuring the Data Source
The fields of these dialog boxes need to be filled in with the following
information:
Data Source Name:
Enter a unique name for this Data Source.
Default: "".
This field is mandatory.
Description:
Enter a short description of this Data Source.
Default: "".
This field is optional.
12
4D v11 ODBC Driver
Configuring the Data Source
Server:
Enter the 4D network location as: <IP or Name>.
Examples:
"localhost"
"PC-1"
The 4D application is located on the local machine.
The 4D application is located on the PC-1 machine,
published on port 1919 (default port).
"148.1.2.3" The 4D application has the IP address 148.1.2.3.
Default: "localhost".
This field is mandatory.
Port:
Enter the 4D access port.
Default: "1919".
This field is optional.
SSL checkbox:
Checking this option enables connection to the 4D SQL server if the
Enable SSL option has been set on the SQL/Configuration page of
the Preferences.
User:
Enter the user name used to test the connection with 4D.
Default: "".
This field is optional.
Password:
Enter the password used (in conjunction with the user name) to test
the connection with 4D.
Default: "".
This field is optional.
Connection:
Enter the timeout in seconds to be used (0 means no timeout) after you
log in for the driver to connect to a socket on the server:port address.
Default: "".
This field is optional.
4D v11 ODBC Driver
13
4D v11 ODBC Driver Installation Guide
Login:
Enter the timeout in seconds to be used (0 means no timeout) when
the driver sends a request and receives the status from the server.
Default: "".
This field is optional.
Query:
Enter the timeout in seconds to be used (0 means no timeout) when
waiting for a response after a query to the server.
Default: "".
This field is optional.
Connection Test button
Tests the connection with the current parameters.
Uses User Name and Password fields to login.
Using SSL
Certificate and Key
Generating certificates follows the same procedure as for the 4D Web
Server (see the Using SSL Protocol command of the 4D Language
Reference manual).
You will obtain two keys: cert.pem and Key.pem. These two files must
be put into the Resources/SQL folder of the database.
The certificate files and key only concern the server. It is imperative
not to copy them onto any client machines.
Server
14
4D v11 ODBC Driver
On the server side, the use of SSL is set in the 4D Preferences:
Using SSL
This setting only takes effect on startup of the database. Once you have
modified its state (SSL enabled or not) and validated the changes, you
will then need to restart your database in order for these changes to be
taken into account.
ODBC Client
There are two possibilities depending on whether you use a DSN or a
direct connection via SQLDriverConnect.
Connection via a DSN
When configuring the DSN, simply check the SSL option in the
configuration dialog box:
Connection without a
DSN
This occurs when you click on the Connection test button which
leads to a direct connection via SQLDriverConnect using a connection
string.
Here is an example of a connection string that uses SSL:
DRIVER=4D v11 ODBC Driver;SSL=true;SERVER=localhost;PORT=1919;UID=Admin
This string provides the same information as provided when
configuring a DSN. It consists of key/value pairs.
For more information about SQLDriverConnect, please refer to the
following address:
http://msdn2.microsoft.com/en-us/library/ms715433.aspx
Here is a simple list of keys that can be used in making up the
connection string:
DRIVER
Identifies the ODBC Driver used.
Uses the value 4D v11 ODBC Driver
4D v11 ODBC Driver
15
4D v11 ODBC Driver Installation Guide
SERVER
Indicates the IP address or the name of the 4D SQL server to which you
want to connect.
Default value: localhost.
PORT
Can be used to specify the connection port.
This port must be the same as the one provided on the
SQL/Configuration page of the Preferences (on the server machine).
UID
Identifies the user name under which you will be connected.
PWD
Provides the password associated with the user name specified in the
UID key.
SSL
Can either be True or False (False by default). Please refer to the section
Using SSL on page 14.
PhysicalConnectionTimeout*
An ODBC connection begins by connecting to the TCP/IP network.
This value sets the timeout for this step.
LoginTimeout*
Once the driver is connected to the TCP/IP network, it must then be
recognized by the 4D SQL server. It thus sends a frame containing the
user, password and other information. This timeout sets the maximum
time to wait for a reply.
16
4D v11 ODBC Driver
Using SSL
QueryTimeout*
Once an ODBC Driver is connected, it can also execute queries and
handle data. This timeout will be applied in this case.
* Timeouts set the length of time to wait before aborting an action.
Their values are expressed in seconds, with 0 being no timeout (unlimited wait time).
DSN
Indicates a DSN to be used. In this case, it is not necessary to use the
other keys since they will already be defined in the DSN.
For example, if you have set up a DSN named 4DSSL as follows:
and you then use the following connection string:
SQLDriverConnect(ConnectionHandle,WindowHandle,DSN=4DSSL;
UID=scott;PWD=tiger;SSL=false;SQL_NTS,NULL,0,NULL,
SQL_DRIVER_NOPROMP);
Even though your DSN has been configured to use an SSL connection,
this connection string will attempt a non-secure connection. In this
case, you will be connected as the user scott with the password
tiger.
4D v11 ODBC Driver
17
4D v11 ODBC Driver Installation Guide
On the other hand, if you use the SQL_DRIVER_PROMPT option, the
following dialog box will appear:
This setting takes effect immediately.
Crystal Reports Compatibility
When using 4D with Crystal Reports, you may encounter problems
when building reports from several different tables at once. This is due
to the fact that Crystal Reports does not know how to handle inner
and outer joins with 4D.
In order to avoid this problem, there is a simple procedure you can
follow:
1 Launch the ODBC Driver manager and configure or add a DSN
This should be done even if you do not need a DSN.
18
4D v11 ODBC Driver
Crystal Reports Compatibility
The following dialog box will appear:
2 Press the Crystal Reports Compatibility setup... button
This button only appears for Crystal Report users. After the setup has
been run the first time, it will no longer appear.
After pressing this button, the following dialog box will appear:
3 Press OK to launch the setup procedure.
As mentioned in the dialog box, you may receive warnings from your
anti-virus during this procedure. These warnings should be ignored.
4 Close the ODBC Driver configuration window
You can press OK, Cancel or simply click on the close box.
5 Restart your machine
You will now be able to use Crystal Reports without any problems.
4D v11 ODBC Driver
19
4D v11 ODBC Driver Installation Guide
How it works
As mentioned in the Compatibility setup dialog box, this procedure
writes keys in the registry. If you launch the registry editor utility, you
will see something similar to this:
The keys will be updated for Crystal Reports v10 and v11 as well as
their subversions. If you have more than one version installed on your
PC, all will be updated.
This is not an overwrite. For example, if you have:
NoOuterJoinEscSeq=MYODBC3
it will become:
NoOuterJoinEscSeq=MYODBC3, ODBC4D
The keys will remain updated even if the 4D ODBC Driver is removed
from your machine.
If you install another version or subversion of Crystal Reports, you
will need to go through the compatibility setup procedure again.
However, only the newly-installed version will be updated.
20
4D v11 ODBC Driver
S-ar putea să vă placă și
- Hidden Figures: The American Dream and the Untold Story of the Black Women Mathematicians Who Helped Win the Space RaceDe la EverandHidden Figures: The American Dream and the Untold Story of the Black Women Mathematicians Who Helped Win the Space RaceEvaluare: 4 din 5 stele4/5 (895)
- The Subtle Art of Not Giving a F*ck: A Counterintuitive Approach to Living a Good LifeDe la EverandThe Subtle Art of Not Giving a F*ck: A Counterintuitive Approach to Living a Good LifeEvaluare: 4 din 5 stele4/5 (5794)
- Benefits of The Multi TierDocument5 paginiBenefits of The Multi Tieroudet9977Încă nu există evaluări
- Buyers' Guide To Database Server Effectiveness and Cost of OwnershipDocument24 paginiBuyers' Guide To Database Server Effectiveness and Cost of Ownershipoudet9977Încă nu există evaluări
- Securing Network ServersDocument64 paginiSecuring Network Serversoudet9977Încă nu există evaluări
- Securing Public Web ServersDocument56 paginiSecuring Public Web Serversoudet9977Încă nu există evaluări
- Administration de Reseaux IpDocument3 paginiAdministration de Reseaux Ipoudet9977Încă nu există evaluări
- 4D ODBC Pro Reference Guide Windows and Mac OS VersionsDocument166 pagini4D ODBC Pro Reference Guide Windows and Mac OS Versionsoudet9977Încă nu există evaluări
- Numlua Anumerical Packagefo LuaDocument27 paginiNumlua Anumerical Packagefo Luaoudet9977Încă nu există evaluări
- Shoe Dog: A Memoir by the Creator of NikeDe la EverandShoe Dog: A Memoir by the Creator of NikeEvaluare: 4.5 din 5 stele4.5/5 (537)
- Grit: The Power of Passion and PerseveranceDe la EverandGrit: The Power of Passion and PerseveranceEvaluare: 4 din 5 stele4/5 (588)
- The Yellow House: A Memoir (2019 National Book Award Winner)De la EverandThe Yellow House: A Memoir (2019 National Book Award Winner)Evaluare: 4 din 5 stele4/5 (98)
- The Little Book of Hygge: Danish Secrets to Happy LivingDe la EverandThe Little Book of Hygge: Danish Secrets to Happy LivingEvaluare: 3.5 din 5 stele3.5/5 (400)
- Never Split the Difference: Negotiating As If Your Life Depended On ItDe la EverandNever Split the Difference: Negotiating As If Your Life Depended On ItEvaluare: 4.5 din 5 stele4.5/5 (838)
- Elon Musk: Tesla, SpaceX, and the Quest for a Fantastic FutureDe la EverandElon Musk: Tesla, SpaceX, and the Quest for a Fantastic FutureEvaluare: 4.5 din 5 stele4.5/5 (474)
- A Heartbreaking Work Of Staggering Genius: A Memoir Based on a True StoryDe la EverandA Heartbreaking Work Of Staggering Genius: A Memoir Based on a True StoryEvaluare: 3.5 din 5 stele3.5/5 (231)
- The Emperor of All Maladies: A Biography of CancerDe la EverandThe Emperor of All Maladies: A Biography of CancerEvaluare: 4.5 din 5 stele4.5/5 (271)
- Devil in the Grove: Thurgood Marshall, the Groveland Boys, and the Dawn of a New AmericaDe la EverandDevil in the Grove: Thurgood Marshall, the Groveland Boys, and the Dawn of a New AmericaEvaluare: 4.5 din 5 stele4.5/5 (266)
- The Hard Thing About Hard Things: Building a Business When There Are No Easy AnswersDe la EverandThe Hard Thing About Hard Things: Building a Business When There Are No Easy AnswersEvaluare: 4.5 din 5 stele4.5/5 (345)
- On Fire: The (Burning) Case for a Green New DealDe la EverandOn Fire: The (Burning) Case for a Green New DealEvaluare: 4 din 5 stele4/5 (74)
- The World Is Flat 3.0: A Brief History of the Twenty-first CenturyDe la EverandThe World Is Flat 3.0: A Brief History of the Twenty-first CenturyEvaluare: 3.5 din 5 stele3.5/5 (2259)
- Team of Rivals: The Political Genius of Abraham LincolnDe la EverandTeam of Rivals: The Political Genius of Abraham LincolnEvaluare: 4.5 din 5 stele4.5/5 (234)
- The Unwinding: An Inner History of the New AmericaDe la EverandThe Unwinding: An Inner History of the New AmericaEvaluare: 4 din 5 stele4/5 (45)
- The Gifts of Imperfection: Let Go of Who You Think You're Supposed to Be and Embrace Who You AreDe la EverandThe Gifts of Imperfection: Let Go of Who You Think You're Supposed to Be and Embrace Who You AreEvaluare: 4 din 5 stele4/5 (1090)
- The Sympathizer: A Novel (Pulitzer Prize for Fiction)De la EverandThe Sympathizer: A Novel (Pulitzer Prize for Fiction)Evaluare: 4.5 din 5 stele4.5/5 (121)
- Her Body and Other Parties: StoriesDe la EverandHer Body and Other Parties: StoriesEvaluare: 4 din 5 stele4/5 (821)
- Vehicle Insurance Management System ReportDocument48 paginiVehicle Insurance Management System ReportVanitha78% (9)
- Norm Ref 20Document60 paginiNorm Ref 20kuduzneb553100% (1)
- System Design DocumentDocument3 paginiSystem Design DocumentmansoorjafarÎncă nu există evaluări
- Windows Server 2016 DFS Namespaces Management Pack For Operations Manager 2016 GuideDocument26 paginiWindows Server 2016 DFS Namespaces Management Pack For Operations Manager 2016 GuideSatyamÎncă nu există evaluări
- Project ReportDocument5 paginiProject Reportapi-437218195Încă nu există evaluări
- Asset CriticalityDocument2 paginiAsset CriticalityKaranShindeÎncă nu există evaluări
- Use-Case Doc - Inventory ManagementDocument5 paginiUse-Case Doc - Inventory Managementved2k212867% (3)
- SQLSaturday584 FindingRootCause UnexplainedAGFaioverDocument18 paginiSQLSaturday584 FindingRootCause UnexplainedAGFaioverRama UdayaÎncă nu există evaluări
- Lesson 1 Computers and Operating Systems: Computer Literacy Basics: A Comprehensive Guide To IC, 5 EditionDocument51 paginiLesson 1 Computers and Operating Systems: Computer Literacy Basics: A Comprehensive Guide To IC, 5 EditionShaira CogollodoÎncă nu există evaluări
- Yanknudtskov: Instantly Share Code, Notes, and SnippetsDocument5 paginiYanknudtskov: Instantly Share Code, Notes, and Snippetsbruno celaya monteroÎncă nu există evaluări
- Jhaddix LfiDocument16 paginiJhaddix LfiRahul MÎncă nu există evaluări
- System Error Codes (500-999) (Windows)Document32 paginiSystem Error Codes (500-999) (Windows)Md. ROman MiahÎncă nu există evaluări
- Westmoreland SlidesCarnivalDocument28 paginiWestmoreland SlidesCarnivalBazexÎncă nu există evaluări
- C# Notes PDFDocument1.400 paginiC# Notes PDFjehan11Încă nu există evaluări
- CL205v1.0 Student Guide - 06092016 PDFDocument586 paginiCL205v1.0 Student Guide - 06092016 PDFgoosie66Încă nu există evaluări
- Evermotion Archmodels Vol 10 PDFDocument2 paginiEvermotion Archmodels Vol 10 PDFJorgeÎncă nu există evaluări
- PC TrickesDocument28 paginiPC TrickesNeeraj SharmaÎncă nu există evaluări
- Install Proe 5.0Document7 paginiInstall Proe 5.0INGGOMARÎncă nu există evaluări
- Torrent: Latest Dump Torrent Provider, Certification PDF DumpsDocument4 paginiTorrent: Latest Dump Torrent Provider, Certification PDF DumpsVetrivel S0% (1)
- Quolsys Software Interview ExperienceDocument2 paginiQuolsys Software Interview Experienceshafi hasmaniÎncă nu există evaluări
- Client-Side Web Development: Philippine Science High SchoolDocument2 paginiClient-Side Web Development: Philippine Science High SchoolEarn8348Încă nu există evaluări
- DSJ LicenseDocument7 paginiDSJ LicenseFernando Fernandes NeriÎncă nu există evaluări
- What Photoshop Elements 3.0 DoesDocument47 paginiWhat Photoshop Elements 3.0 DoesspsharmagnÎncă nu există evaluări
- Apple ProRes White PaperDocument27 paginiApple ProRes White PaperXimena GuzmánÎncă nu există evaluări
- Readmetiapupdate 6 New UsDocument24 paginiReadmetiapupdate 6 New UshuykhiemÎncă nu există evaluări
- Instalar U2000Document11 paginiInstalar U2000atalasa-1Încă nu există evaluări
- VidMate HD Video Downloader v44017 Latest APK For Androidkprvf PDFDocument3 paginiVidMate HD Video Downloader v44017 Latest APK For Androidkprvf PDFreportray7Încă nu există evaluări
- Synopsis Newspaper AgencyDocument20 paginiSynopsis Newspaper AgencyRaj Bangalore100% (3)
- Db2 RedbookDocument350 paginiDb2 RedbookOm ShivaniÎncă nu există evaluări
- How - To - Install WebSpace - 48 - 50 - 6.0Document8 paginiHow - To - Install WebSpace - 48 - 50 - 6.0Gopalakrishnan GokulÎncă nu există evaluări