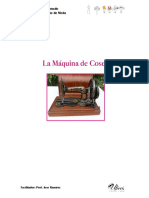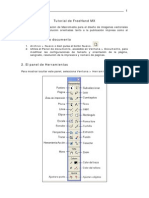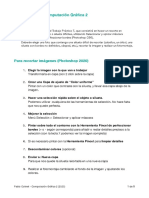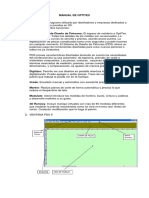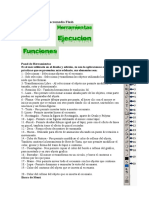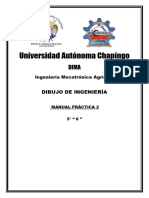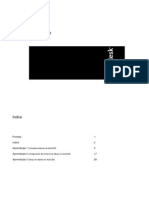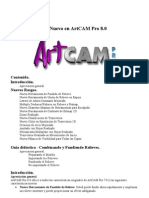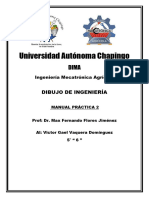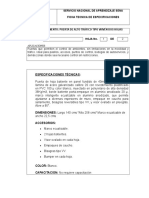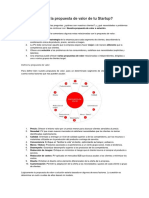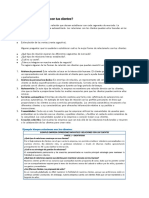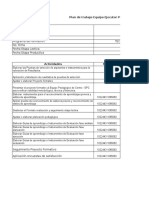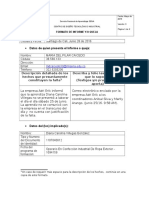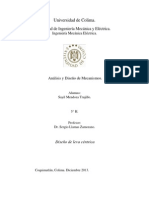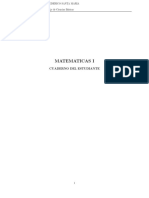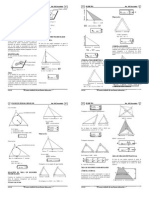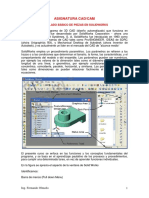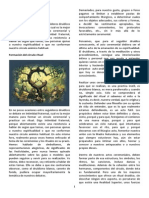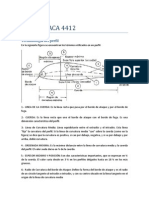Documente Academic
Documente Profesional
Documente Cultură
9-D-Barra de Herramientas de Pds-Escala de Grises
Încărcat de
Maria Del Pilar CaicedoTitlu original
Drepturi de autor
Formate disponibile
Partajați acest document
Partajați sau inserați document
Vi se pare util acest document?
Este necorespunzător acest conținut?
Raportați acest documentDrepturi de autor:
Formate disponibile
9-D-Barra de Herramientas de Pds-Escala de Grises
Încărcat de
Maria Del Pilar CaicedoDrepturi de autor:
Formate disponibile
Manual de Introduccin a Optitex
Barras de Herramientas de PDS Versin 9
Pagina N 19
Barra de Herramientas de PDS
(Sistema de Diseo de Patrones)
Descripcin y funcin
ndice de pagina de las diferentes Barras de Herramientas Utilizar ctrl. + I
20-Barra de Herramientas de Pinza
21-Barra de Herramientas de Contornos
23-Barra de Herramientas de Modificacin
25-Barra de Herramientas de Sistema
26-Barra de Herramientas de Accesorios
29-Barra de Herramientas de Vistas
30-Barra de Herramientas de Generales
32-Barra de Herramientas de Edicin
36-Barra de Herramientas de Escalado
39-Barra de Herramientas de Insercin
44-Barra de Herramientas de Plantillas de Formas Bsicas
45-Barra de Herramientas de Dimensiones
46-Barra de Herramientas de 3D
Autor: Guillermo Juri
Manual de Introduccin a Optitex
Barras de Herramientas de PDS Versin 9
Pagina N 20
Barra de Herramientas de Pinza
1.
2.
3.
4.
1.
2.
3.
4.
5.
6.
7.
8.
Crear pinza:
Permite crear una pinza en un punto determinado.
Seleccione el o los puntos en donde se creara la pinza.
Presione el botn izquierdo del ratn la Herramienta crear pinza.
Nota: tienen que existir uno punto sobre el contorno de la pieza.
Si este punto no est, agrguelo con la Herramienta Punto Sobre.
Cuando aparezca la ventana de dilogo atributos de la pinza, seleccione las opciones
deseadas.
Presione Aceptar
Multiplicar pinza:
Permite crear dos o mas pinzas
Seleccione los puntos en donde se crearn mltiples pinzas.
Presione el botn izquierdo del ratn la Herramienta multiplicar pinza.
Nota: tienen que existir el primer y ltimo punto de la pinza sobre el contorno de la pieza.
Nota: si stos puntos no estn, agrguelos con la Herramienta punto sobre.
Nota: la pinza siempre est creada simtricamente.
Aparece la ventana de dilogo abrir multi-pinza,
Seleccione la cantidad de pinzas, el ancho de la primera y la ltima, la profundidad de la
primera y la ltima y el ngulo de la primera y la ltima pinza.
Tilde sobrepuesta para que se forme el dado sobrante de tela.
Tilde el modo
Tilde direccin de la sobre posicin.
Presione Aceptar.
Copiar pinza:
Permite copiar una pinza existente y pegarla (duplicarla) en otro sector de la misma pieza
u otra pieza.
1. Seleccione la pinza a copiar.
2. Pulse la Herramienta copiar pinza.
Pegar pinza:
Permite pegar una pinza recin copiada.
1. Pulse en el punto donde quiere pegarlo.
2. Pulse la Herramienta pegar pinza
Cerrar pinza:
Permite cerrar una pinza existente para verificar como quedara la pieza luego de cosida
esta pinza.
1. Seleccione la pinza a cerrar.
2. Pulse la Herramienta cerrar pinza.
3. La pinza se habr cerrado.
Corregir pinza:
Permite modificar una pinza existente.
No esta habilitada para esta versin
Usar doble clic sobre la pinza y arreglar o modificar las opciones de la ventana de dialogo
de atributos de pinza.
Autor: Guillermo Juri
Manual de Introduccin a Optitex
Barras de Herramientas de PDS Versin 9
Pagina N 21
Barra de Herramientas de: Contornos
1.
2.
3.
4.
1.
2.
3.
4.
5.
1.
2.
3.
4.
5.
Extender contorno como curva:
Permite extender un segmento interno en cualquier direccin en forma curva de acuerdo
a unas medidas especficas o a un punto seleccionado en el contorno de la pieza.
La direccin en la cual se ha extendido la lnea ser indicada con una pequea x,
visualizada al final de la lnea.
La posicin de la x estar determinada del final de la lnea que se defini previamente con
el cursor.
Seleccione el segmento.
Presione Herramienta Extender contorno como curva.
Cuando aparezca la ventana de dilogo Extender contorno como curva con respecto a
punto actual, seleccione la opcin deseada y / o teclee los valores para determinar el
largo de la extensin.
Presione cerrar.
Suavizar:
Permite suavizar las lneas de un ngulo recto en un uno curvo.
Presione Herramienta suavizar.
Seleccione el segmento arrastrando con el ratn de primer punto al ltimo.
luego pulse en el o los puntos intermedios
Pulse shiff + click o botn derecho del ratn y seleccionar Suavizar.
se habr formado una curva en el ngulo recto.
Circulo a contorno:
Permite colocar un crculo como contorno interno.
Presione Herramienta crculo y Presione dentro de la pieza donde insertaremos el
crculo.
configurar las medidas deseadas.
Presione Herramienta Circulo a contorno.
modificar si fuera necesario o Presione Aceptar.
el crculo quedara como contorno interno.
Extender segmento interno:
Permite extender un segmento en cualquier direccin de acuerdo a unas medidas
especficas o a un punto seleccionado en el contorno de la pieza. La direccin en la cual
se ha extendido la lnea ser indicada con una pequea x, visualizada al final de la lnea.
La posicin de la x estar determinada del final de la lnea que se defini previamente con
el cursor.
1. Seleccione el segmento interno.
2. Presione Herramienta extender segmento interno.
3. Cuando aparezca la ventana de dilogo extender segmento interno con respecto a punto
actual, seleccione la opcin deseada y / o teclee los valores para determinar el largo de la
extensin.
4. Presione cerrar.
Autor: Guillermo Juri
Manual de Introduccin a Optitex
Barras de Herramientas de PDS Versin 9
Pagina N 22
1.
2.
3.
Podar:
Permite podar (eliminar) partes de contornos internos superpuestos, para crear un interno
nuevo.
Seleccione la Herramienta de podar.
Seleccione las partes del los segmentos internos no cerrados.
Cada segmento que seleccione desaparecer, quedando lo que UD. desea.
1.
2.
3.
4.
Delinear y podar:
Permite delinear y podar (crear e eliminar) partes de contornos internos superpuestos,
para crear un interno nuevo.
Seleccione la Herramienta de delinear y podar.
Seleccione parte del un segmento interno no cerrado.
Seleccione parte del otro segmento interno no cerrado
Cada segmento que seleccione quedara como nuevo interno y desaparecer el resto.
1.
2.
3.
4.
5.
6.
7.
8.
9.
Agregar lneas entre lneas:
Permite agregar lneas curvas entre 2 lneas especificadas.
Seleccione la Herramienta de Agregar lneas entre lneas.
Ver en la barra de estado y seguir las indicaciones
Seleccionar el primer punto de la primera lnea.
Seleccionar el segundo o ltimo punto de la primera lnea.
Seleccionar el primer punto de la segunda lnea.
Seleccionar el segundo o ltimo punto de la segunda lnea.
aparece ventana de Crear lneas entre las lneas seleccionadas.
teclear v la cantidad de lneas a crear.
Presione Aceptar.
Hueco a Corte:
Permite cortar un contorno interno en determinada parte y extender las lneas de corte
para una posterior modificacin manteniendo parte del crculo.
Nota: primero deber crear un crculo de determinado radio dentro de la pieza, luego
convertirlo en contorno utilizando la herramienta Crculo a contorno.
1. Visualice en rea de trabajo la pieza con el contorno interno.
2. Seleccione la Herramienta de Hueco a Corte.
3. pulse sobre el lugar donde desea producir el corte.
4. se habr realizado el corte con una extensin de 2 puntos ms siguiendo la forma del
crculo.
5. haga un acercamiento para verificar esto ultimo.
6. ya estar en condiciones de hacer las modificaciones necesarias.
Autor: Guillermo Juri
Manual de Introduccin a Optitex
Barras de Herramientas de PDS Versin 9
Pagina N 23
Barra de Herramientas de Modificacin
1.
2.
3.
4.
5.
1.
2.
3.
4.
5.
6.
Rotar:
Permite rotar una pieza, elemento interno o lnea de aplome bajo un nmero especfico de
grados a la izquierda o derecha.
Seleccione la pieza que desee rotar.
Seleccione la Herramienta rotar.
Cuando aparezca la ventana de dilogo rotar pieza o elemento interno, marque la casilla
pieza ingrese el valor de rotacin deseado.
Seleccione la direccin de rotacin: izquierda o derecha.
Nota: la pieza seleccionada rotar cada vez que se presione el botn izquierda o
derecha.
Presione Aceptar.
Nota: la pieza y la lnea de aplome rotarn como si estuvieran pegadas.
Seleccione la lnea de aplome o la pieza.
Nota: la opcin rotar se habilitar cuando se est utilizando la opcin y pieza sobre base,
Independientemente si se seleccion la lnea de aplome o la pieza entera.
Seleccione la Herramienta rotar.
Cuando aparezca la ventana de dilogo rotar pieza o elemento interno, marque pieza
sobre base.
Ingrese el valor de rotacin deseado.
Seleccione la direccin de rotacin: izquierda o derecha.
Nota: la pieza rotar y la lnea de aplome permanecer en su posicin original cada vez
que se presione el botn izquierda o derecha.
Presione Aceptar.
Rotar Horizontalmente:
Permite rotar horizontalmente para rotar una pieza, en forma horizontal por una lnea
seleccionada previamente
1. Seleccione dos puntos consecutivos, presionando con el botn del ratn sobre el
primer punto y arrastrando el cursor (en orden a las manecillas del reloj) al segundo
punto.
2. Seleccione la Herramienta rotar horizontalmente.
3. La pieza habr rotado horizontalmente sin modificar la lnea de hilo.
Rotar Verticalmente:
Permite rotar verticalmente para rotar una pieza, en forma horizontal por una lnea
seleccionada previamente
1. Seleccione dos puntos consecutivos, presionando con el botn del ratn sobre el
primer punto y arrastrando el cursor (en orden a las manecillas del reloj) al segundo
punto.
2. Seleccione la Herramienta rotar verticalmente.
3. La pieza habr rotado verticalmente sin modificar la lnea de hilo.
1.
2.
Rotar por lnea aplome:
Permite que luego de "crear lnea de aplome paralelo al segmento" y "centrar lnea de
aplome" poder rotar la pieza por lnea de aplome para aplicar alguna funcin.
Seleccionar pieza
Seleccione la Herramienta Rotar por inicial lnea de aplome
Nota: la pieza rotar y la lnea de aplome permanecer en su posicin original cada vez
que se presione el botn izquierda o derecha.
Autor: Guillermo Juri
Manual de Introduccin a Optitex
Barras de Herramientas de PDS Versin 9
Pagina N 24
1.
2.
3.
Aplome paralelo al segmento:
Permite realinear la lnea de aplome con alguna lnea interna o con el permetro de la
pieza.
Seleccione una lnea interna de dos puntos o segmento de lnea, sobre el cual desee
alinear la lnea de aplome.
Seleccione la Herramienta aplome paralelo a segmento.
La lnea de aplome s realinear con el segmento seleccionado.
Nota: al utilizar un segmento de lnea del borde de la pieza, la direccin y la secuencia de
la seleccin de los dos puntos es importante, ya que afectar la direccin de la lnea de
aplome.
Si la lnea de aplome se ubic por fuera de la pieza despus de haber utilizado esta
Herramienta, utilice esta Herramienta centrar lnea de aplome para moverla dentro de la
pieza.
La Herramienta centrar lnea de aplome para moverla dentro de la pieza.
Centrar aplome:
Permite centrar lneas de aplome que se salieron de la pieza.
En ocasiones, las lneas de aplome se mueven hacia afuera de la pieza mientras se est
trabajando con la Herramienta cortar o se est utilizando la Herramienta crear paralelo a
segmento.
La Herramienta centrar lnea de aplome es de gran utilidad cuando la lnea de aplome no
ha sido digitalizada o si dos piezas se juntaron, formando una pieza de forma distinta.
Esta herramienta ubica la lnea de aplome actual hacia el centro de la pieza.
Nota: el largo de la lnea de aplome podr modificarse durante ste proceso.
1. Presione sobre la pieza.
2. Presione la herramienta centrar aplome
La lnea de aplome quedar localizada hacia el centro de la pieza.
1.
2.
3.
4.
5.
Espejo:
Permite crear un duplicado exacto de la pieza seleccionada, excepto que la nueva pieza
tiene dos mitades simtricas, hechas de la pieza original.
Note, que esta Herramienta crea un exacto duplicado simtrico idntico a ambos lados.
Nota: para habilitar la Herramienta espejo, deben haberse seleccionado dos puntos con
anterioridad.
Seleccione dos puntos consecutivos, presionando con el botn del ratn sobre el primer
punto y arrastrando el cursor (en orden a las manecillas del reloj) al segundo punto.
Seleccione la Herramienta espejo.
Se ha creado una nueva pieza, simtricamente ubicada de acuerdo a los puntos
previamente seleccionados.
Esta nueva pieza podr ser visualizada en la barra de piezas.
Borrar la pieza que quedo por la mitad con la tecla suprimir del teclado.
Fijar como media: (para Mudalate)
1. Permite crear una pieza como media.
Abrir mitad: (para Mudalate)
2. Permite abrir una pieza media y la convierte en entera.
Cerrar mitad: (para Mudalate)
3. Permite cerrar una pieza entera y la convierte en mitad.
Autor: Guillermo Juri
Manual de Introduccin a Optitex
Barras de Herramientas de PDS Versin 9
Pagina N 25
Barra de Herramientas del Sistema
Herramienta de seleccin:
Permite seleccionar puntos, pinzas, piquetes, segmentos lneas y piezas, opciones, etc.
Nuevo:
Inicia un archivo nuevo de diseo (.dsn)
Al Presione nuevo: (aparece ventana de crear rectngulo) es opcional, para crear piezas
que no tienen forma, ingrese los valores especficos de largo y ancho para la nueva pieza
o seleccione cancelar para deshabilitar la ventana de dilogo crear rectngulo)
El nmero de piezas en un archivo (dsn) est limitado nicamente por la cantidad de
memoria disponible en su computadora.
Abrir:
Abre un archivo de diseo existente.
Guardar:
Guarda rpido un archivo previamente guardado (sino fue guardado el sistema pedir el
nombre del archivo y en que carpeta.)
Imprimir:
Imprime lo que esta en pantalla.
Plotear:
Plotea lo que esta actualmente en pantalla.
Reporte a Excel:
Esta opcin le permite enviar a una planilla de ecxel, toda la informacin relativa al
archivo.
Nota: es conveniente que para usar esta opcin, el operador tenga por lo menos los
conocimientos bsicos de ecxel, para realizar las configuraciones correspondientes para
una presentacin, y luego imprimirlo.
1. Pulse la herramienta reporte a ecxel.
2. Despus de poner todos los parmetros de la bsqueda, pulse Aceptar.
Si tilda la opcin archivo de ecxel visible, el archivo aparecer automticamente en la
barra de tareas.
De lo contrario ubicar el archivo en la carpeta correspondiente.
Digitalizar:
Visualiza ventana de dialogo del tablero de digitalizacin y sus Comandos para ingresar
piezas.
Acerca de:
Visualiza l modulo, la versin y direccin de Internet.
Contexto de ayuda:
En un cuadro de dialogo describe la funcin de la Herramienta o Comando seleccionado.
Autor: Guillermo Juri
Manual de Introduccin a Optitex
Barras de Herramientas de PDS Versin 9
Pagina N 26
Autor: Guillermo Juri
Manual de Introduccin a Optitex
Barras de Herramientas de PDS Versin 9
Pagina N 27
Barra de Herramientas de Accesorios
1.
2.
3.
4.
1.
2.
3.
4.
5.
1.
2.
3.
4.
5.
6.
1.
2.
3.
4.
5.
Caminar:
Permite verificar que las costuras que vayan a ser cosidas tengan el largo correcto.
Con la Herramienta de mano blanca presione en un punto y arrastre hasta el punto de la
otra pieza, soltar para que se junten ambas piezas
Nota: la pieza movible es aquella que se mueve con la Herramienta de mano.
Pulse la Herramienta caminar
Presione en una de las costuras en la direccin que desee caminar. Las piezas robarn
de acuerdo a la ubicacin del cursor sobre la costura.
Contine con el paso tres hasta haber alcanzado el final de uno de los segmentos.
Medir:
Permite medir distancias entre dos puntos cualquiera.
Los puntos podrn ser verticales, horizontales o diagonales.
Seleccione la Herramienta medir.
Seleccione el punto donde desee iniciar la medida.
Mueva el cursor hasta el punto donde desee finalizar la medida y presione el botn
izquierdo del ratn.
Aparecer la ventana de dilogo dimensiones, mostrando las medidas.
Presione Aceptar.
Delinear piezas:
Permite crear una nueva pieza de la interseccin resultante de dos o ms piezas.
Ubique las piezas, una encima de la otra, en el rea de trabajo.
Seleccione la Herramienta delinear piezas.
Presione el botn izquierdo del ratn en una de las lneas extremas de una pieza primero
y luego en una de las lneas extremas de la otra pieza.
Presione la Herramienta delinear piezas en un espacio en blanco del rea de trabajo.
El programa de PDS crear una nueva pieza de la interseccin de las piezas originales.
La nueva pieza creada aparecer en la barra de piezas como una pieza individual.
Unir piezas:
Permite unir dos piezas diferentes en una en un segmento compartido. Si las dos piezas
tienen el mismo largo y ngulo, quedarn unidas perfectamente. Si no tienen el mismo
largo y ngulo y los segmentos de lnea no son paralelos, podrn ser unidas, pero dicha
unin no ser perfecta.
La Herramienta unir piezas es una de las Herramientas ms poderosas del programa de
PDS, ya que permite cortar y reunir patrones mltiples veces.
Seleccione la Herramienta unir piezas.
Presione el botn izquierdo del ratn dentro de una de las piezas cerca del segmento
donde va a unir las piezas.
Arrastre el cursor hasta el otro patrn (cruzando los segmentos comunes de ambos
patrones mientras lo arrastra).
Presione el botn izquierdo del ratn nuevamente.
Cuando aparezca la ventana de dilogo borrar costura o solo juntar patrones destilde las
dos opciones y presione Aceptar para confirmar la unin.
Autor: Guillermo Juri
Manual de Introduccin a Optitex
Barras de Herramientas de PDS Versin 9
Pagina N 28
1.
2.
3.
4.
5.
6.
7.
1.
2.
3.
4.
5.
Cortar (dibujando) (tijera abierta):
Permite cortar (separar) una pieza en forma vertical u horizontal, recta o con mltiples
curvas.
Seleccione la Herramienta cortar.
Presione el botn izquierdo del ratn sobre el lmite de la pieza, donde deber iniciarse el
corte.
Cuando aparezca la ventana de dilogo mover punto, ingrese los valores para especificar
la ubicacin exacta del primer punto o presione Aceptar.
Presione el botn izquierdo del ratn sobre el siguiente punto a ubicar sobre la lnea de
corte. Repita los pasos n 3 y n 4 hasta que la lnea de corte alcance otro borde de la
pieza.
Cuando aparezca la ventana de dilogo preguntando: desea alinear el corte por la talla
base?, seleccione no si desea escalar automticamente en forma proporcional, o si, si
desea que el escalado continu por el corte hecho.
Cuando aparezca la ventana de dilogo atributos de costura, ingrese el ancho deseado
de la costura y el tipo de esquina.
Presione Aceptar.
Sugerencia: para crear una lnea curva, mantenga la tecla shift presionada mientras
presiona el botn izquierdo del ratn para seleccionar un punto.
Dibujar:
Permite dibujar en una pieza lneas en vertical u horizontal, recta o con mltiples curvas
Seleccione la Herramienta de digitalizacin (lpiz).
Presione el botn izquierdo del ratn en cualquier lugar de la pieza seleccionada.
Cuando aparezca la ventana de dilogo movimiento de punto, ingrese los valores exactos
de ubicacin del punto o Aceptar para ignorar sta ventana.
Repita los pasos n 2 y n 3 hasta haber construido la lnea deseada.
Para terminar la digitalizacin de la lnea, presione el botn derecho del ratn y
seleccione terminar interno del men que apareci.
Sugerencia: para crear una lnea curva, mantenga presionada la tecla shift (flecha de
mayscula) mientras presiona el botn izquierdo del ratn al seleccionar un punto.
Cortar por interno:
Permite cortar (separar) una pieza a lo largo de una lnea interna previamente
digitalizada.
1. Seleccione la Herramienta cortar por interno.
2. Presione el botn izquierdo del ratn en cualquier punto del contorno interno donde
desee cortar la pieza.
3. Cuando aparezca la ventana de dilogo desplazar a lo largo del contorno, seleccione no
si desea escalar automticamente a lo largo del corte o si, si no desea que el corte quede
escalado.
4. Cuando aparezca la ventana de dilogo atributos de costura, ingrese el ancho de costura
y el tipo de esquina deseados.
5. Presione Aceptar.
Delinear segmentos:
Permite delinear segmentos de una pieza existente para as crear una pieza.
Dibuja un contorno seleccionando lneas de una/s pieza/s superpuestas o de dibujos
internos.
1. Seleccione la Herramienta delinear segmentos.
2. Presione el botn izquierdo del ratn sobre cada segmento del cual se va a crear la
pieza. Seleccione los segmentos de lnea en direccin del reloj. Cada punto siguiente al
segmento seleccionado se resaltar en rojo durante el proceso de seleccin.
3. Cuando estn seleccionados todos los segmentos (estarn definidos por un contorno
cerrado) aparecer una ventana de dilogo preguntando cerrar contorno? Presione si
para completar el proceso.
4. La nueva pieza aparecer en la parte superior de la pieza original. Utilice la Herramienta
mover (mano) para desplazar la nueva pieza de la pieza original.
Autor: Guillermo Juri
Manual de Introduccin a Optitex
Barras de Herramientas de PDS Versin 9
Pagina N 29
1.
2.
3.
4.
5.
Crear pieza:
Permite crear pieza con otras piezas en el rea de trabajo
Seleccione la Herramienta crear pieza.
Presione el botn izquierdo del ratn sobre cada rea del cual se va a crear la pieza.
Primero una, despus la otra y volver a Presione la primera
La nueva pieza aparecer en la parte superior de la pieza original y en la barra de piezas.
Utilice la Herramienta mover (mano) para desplazar la nueva pieza de la pieza original.
1.
2.
3.
Doblar afuera:
Permite abrir en espejo una forma determinada por la 1 lnea seleccionada (por donde
va a doblar) y una lnea interna previamente digitalizada.
Seleccionar la Herramienta doblar afuera.
Presione sobre la lnea donde va a doblar el interno.
Presione sobre el interno a doblar.
1.
2.
3.
4.
Doblar adentro:
Permite plegar los segmentos en una lnea seleccionada para verificar su simetra.
Seleccionar la Herramienta doblar adentro.
Arrastrar en sentido horario por los puntos por donde vamos a doblar.
Aparece cuadro de dialogo de mover punto.
Aceptar, si esta bien o modificar.
1.
2.
3.
Voltear sobre:...
Permite saltar los elementos seleccionados en segundo termino (botones o piezas por
ejemplo) afuera de la 1 lnea que seleccionamos.
Seleccionar la lnea (del hombro por ejemplo) por donde va a saltar la pieza.
Seleccionar dentro de la pieza
La pieza habr saltado por la 1 lnea que seleccionamos.
1.
2.
3.
4.
5.
6.
Intercambiar segmento:
Permite cambiar entre un segmento exterior y un segmento interior.
Seleccionar la Herramienta intercambiar segmento.
Seguir las indicaciones en la barra de estado.
Seleccionar los puntos uno a uno del segmento externo.
Seleccionar los puntos uno a uno del segmento interno.
La nueva pieza se habr formado.
Borrar el segmento sobrante.
Autor: Guillermo Juri
Manual de Introduccin a Optitex
Barras de Herramientas de PDS Versin 9
Pagina N 30
Barra de Herramientas de: Vistas
Lista de Piezas:
4. Pulsndola visualiza una lista de pieza con todos los parmetros de estas para control.
Tabla de Escalado:
5. Visualiza la tabla de escalado para poder escalar las piezas.
Librera de Reglas:
6. Pulsndola visualiza la librera de reglas para sus diferentes configuraciones.
Comparar Largos:
7. Pulsndola visualiza el cuadro de comparar largos, para controlar diferencias en largos y/o
escalados.
Calculadora:
8. Pulsndola visualiza la calculadora para hacer cuentas matemticas.
Vista 3D:
No esta habilitada en esta versin.
Coser:
No esta habilitada en esta versin.
Propiedades de 3D:
No esta habilitada en esta versin.
Reglas:
Pulsndola visualiza o no las reglas a la izquierda y arriba del rea de trabajo.
Mostar / Esconder Estampados en los Modelos:
No esta habilitada en esta versin.
Mostrar estampado:
Pulsndola visualiza muestra el estampado de la tela en pantalla y puede ser visualizado
en todas las piezas en la pantalla.
Mostrar estampado en pieza:
Pulsndola visualiza muestra el estampado de la tela en pantalla
Y puede ser visualizado en toda el rea de trabajo.
Mostrar puntos de control:
Pulsndola visualiza o no los puntos de control de todas las piezas en rea de trabajo.
Autor: Guillermo Juri
Manual de Introduccin a Optitex
Barras de Herramientas de PDS Versin 9
Pagina N 31
Barra de Herramientas: Generales
1.
2.
3.
Acercamiento:
Permite un acercamiento en un rea seleccionada.
Presione la Herramienta de acercamiento.
2 presione, mantenga pulsado y arrastre el cursor hacia el rea que desee ver
aumentada.
presione nuevamente y el rea enmarcada se habr aumentado al mximo del rea de
trabajo
Alejamiento:
Permite un alejamiento total despus de haber efectuado un acercamiento y as lograr la
visualizacin de la imagen completa.
1. Presione la Herramienta de alejamiento varias veces hasta lograr el acercamiento
correcto.
2. Aleja paso a paso el acercamiento hecho con la Herramienta acercamiento".
Acercamiento total:
Permite lograr la mayor vista posible de la/s pieza/s en el rea de trabajo.
Acercamiento a escala real:
Permite hacer un acercamiento a una escala real, esto es al tamao en escala 1 a 1 dela
parte seleccionada con esta Herramienta.
1. Pulse Herramienta acercamiento a escala real.
2. Pulse sobre la zona que desea ver ampliada.
Deshacer:
Permite deshacer la o las ltimas modificaciones.
Rehacer:
Permite rehacer una operacin hecha por la Herramienta deshacer
Cortar:
Permite remover una pieza para pegarla en otro archivo de diseo.
Copiar:
Permite copiar una pieza para pegarla en otro archivo de diseo.
Pegar:
Permite pegar una pieza del portapapeles en otro archivo de diseo.
Intercambiar:
Permite visualizar la pieza original (en barra de piezas) y la modificada en rea de trabajo
(compara).
Remover:
Permite remover las piezas seleccionadas sin guardar las modificaciones hechas en rea
de trabajo. (despeja rea de trabajo)
Autor: Guillermo Juri
Manual de Introduccin a Optitex
Barras de Herramientas de PDS Versin 9
Pagina N 32
Crear pieza:
Permite crear un duplicado de la pieza seleccionada, y la enva a la barra de piezas.
Remplazar original:
Permite actualizar los cambios efectuados en rea de trabajo y remueve las piezas del
rea de trabajo a la Barra de Piezas.
Actualizar Originales:
Permite actualizar los cambios efectuados y los visualiza en la Barra de Piezas (no
remueve las piezas del rea de trabajo)
Separar:
Permite dejar solamente en el rea de trabajo la pieza seleccionada (la pieza
seleccionada es la que esta enmarcada con un punteado)
1. Pulse la pieza que desea que quede en el rea de trabajo.
2. Pulse Herramienta separar.
3. Solo esta pieza quedara en rea de trabajo y ampliada a su mxima expresin.
Autor: Guillermo Juri
Manual de Introduccin a Optitex
Barras de Herramientas de PDS Versin 9
Pagina N 33
Barra de Herramientas de Edicin
1.
2.
3.
4.
5.
Mover un punto:
Permite mover un punto en forma exacto con las medidas especificadas o a mano alzada
Seleccione la Herramienta mover punto.
Presione el punto que desee mover. El punto seleccionado se adherir al cursor.
Mueva el punto a la posicin deseada y presione el botn izquierdo del ratn nuevamente
para anclar el punto. La ventana de mover punto aparecer con las nuevas coordenadas
del punto.
Opcional: ingrese los valores deseados, si desea mover el punto a una locacin especial.
Presione Aceptar.
Nota: la visualizacin de la ventana de dilogo mover un punto se podr apagar
presionando la opcin inhabilitar ste dilogo la ventana de dilogo aparecer
nuevamente seleccionando el Comando abrir movimiento bajo el men de opciones.
Seleccione la Herramienta mover punto para mover un determinado punto".
Mover un punto sobre el contorno:
Permite mover determinado punto a largo del contorno sea recto o curvo.
1. Seleccione la Herramienta mover un punto sobre el contorno.
2. Presione el punto que desee mover. El punto seleccionado se adherir al cursor.
3. Mueva el punto a la posicin deseada y presione el botn izquierdo del ratn nuevamente
para anclar el punto.
4. La ventana de mover punto sobre el contorno aparecer con las nuevas coordenadas del
punto.
5. Opcional: ingrese los valores deseados, si desea mover el punto a una locacin especial.
6. Presione Aceptar.
7. Nota: la visualizacin de la ventana de dilogo mover un punto se podr apagar
presionando la opcin inhabilitar ste dilogo la ventana de dilogo aparecer nuevamente
seleccionando el Comando abrir movimiento bajo el men de opciones.
1.
2.
3.
4.
5.
1.
2.
3.
4.
5.
6.
7.
Movimiento proporcional:
Permite mover una serie de puntos seleccionados en forma proporcional.
Presione con el botn izquierdo del ratn sobre los puntos de escalado al final de cada
segmento que desee mover proporcionalmente.
Mueva los puntos a la posicin deseada y presione el botn del ratn nuevamente para
anclar los puntos.
Aparecer la ventana de dilogo mover elemento interno proporcionalmente.
Opcional: ingrese los valores deseados para mover los puntos a una locacin especfica.
Presione Aceptar.
Movimiento paralelo:
Permite mover una serie de puntos seleccionados en forma paralela a los puntos
seleccionados.
Seleccione la Herramienta Movimiento paralelo
Presione y arrastre el cursor en direccin del reloj para seleccionar los puntos que va a
mover.
Presione cualquiera de los puntos seleccionados y mueva el segmento a la locacin
deseada.
Presione el botn izquierdo del ratn para fijar la posicin.
La ventana de dilogo aparecer en pantalla.
Ingrese los valores para la ubicacin exacta del segmento.
Presione Aceptar.
Autor: Guillermo Juri
Manual de Introduccin a Optitex
Barras de Herramientas de PDS Versin 9
Pagina N 34
Mover cadena de puntos:
Permite mover una serie de puntos seleccionados en direccin orientada.
1. Presione con el botn izquierdo del ratn sobre los puntos de escalado al final de cada
segmento que desee mover proporcionalmente.
2. Mueva los puntos a la posicin deseada y presione el botn del ratn nuevamente para
anclar los puntos.
3. Aparecer la ventana de dilogo Mover cadena de puntos.
4. Opcional: ingrese los valores deseados para mover los puntos a una locacin especfica.
5. Presione Aceptar.
1.
2.
3.
4.
5.
1.
2.
3.
4.
5.
Redondear esquina:
Permite crear una lnea curva en un ngulo recto.
Seleccione el punto en ngulo recto en el cual desee redondear una esquina.
Seleccione la Herramienta redondear esquina
Aparecer la ventana de dilogo redondear esquina
Ingrese un valor (por ejemplo 3) la esquina redondeada tomando 3 cms para un lado y 3
cms para el otro lado.
Presione Aceptar.
Alinear puntos
Permite alinear puntos horizontalmente, verticalmente o de acuerdo a un ngulo
especfico.
Al escoger sta Herramienta, debe seleccionarse ms de un punto.
Para seleccionar puntos, presione con el botn izquierdo del ratn y arrastre el cursor en
orden a las manecillas del reloj a lo largo del contorno de la pieza hasta haber
seleccionado los puntos apropiados, o pulsando en un punto primero, luego mantener
pulsada la tecla Shiff y pulsar en uno ms puntos siguientes o alternados.
Presione y arrastre para seleccionar los puntos que desee alinear.
Seleccione la Herramienta alinear puntos.
Cuando aparezca la ventana de dilogo alinear puntos, en desde el punto, tilde el punto
que va quedar fijo (primero o ultimo)
Seleccione el tipo de alineacin que desee obtener: horizontal, vertical o ingrese un valor
en la ventana de ngulo para alinear puntos en ngulo.
Presione Aceptar.
Fijar punto (0,0):
Permite fijar punto (0,0) para modificar el punto inicial de medicin para la pieza
seleccionada en el rea de trabajo.
La Herramienta se utiliza en conjunto con la Herramienta de coordenadas bajo el men
visualizar.
1.
2.
3.
Definir primer punto de pieza:
Permite definir primer punto de pieza (1).
Este primer punto, al igual que el orden de todos los dems puntos de escalado, son
especialmente importantes durante la aplicacin de las reglas de escalado global.
Para visualizar los nmeros de los puntos, seleccione nmeros de los puntos bajo el
men ver y atributos de piezas.
Nota: los nmeros de los puntos juegan un papel importante en las reglas de escalado
global para todos los puntos.
Seleccione el punto que quiere que sea el primer punto de pieza.
Presione la Herramienta definir primer punto de pieza.
El punto seleccionado ser el primer punto.
Autor: Guillermo Juri
Manual de Introduccin a Optitex
Barras de Herramientas de PDS Versin 9
Pagina N 35
1.
2.
3.
4.
1.
2.
3.
4.
Mover: (mano blanca)
Permite mover, piezas alrededor en el rea de trabajo.
Seleccione la Herramienta mover pieza.
Presione la pieza del patrn que desea mover. La pieza quedar adherida al ratn y
podr ser movida en cualquier direccin.
Mueva la pieza a la locacin deseada.
Presione el botn izquierdo del ratn una segunda vez para fijar la pieza en la nueva
locacin.
Mover interno:
Permite para mover objetos internos dentro de una pieza, por ejemplo: la lnea de hilo,
botones, textos, etc.
Seleccione la Herramienta mover interno
Presione el interno que desea mover. El interno quedar adherido al ratn y podr ser
movido en cualquier direccin.
Mueva el interno a la locacin deseada.
Presione el botn izquierdo del ratn una segunda vez para fijar el interno en la nueva
locacin.
Seleccionar internos:
Permite seleccionar mas de un interno (botones, textos, crculos, etc, etc,) para moverlos,
escalarlos o borrarlos a todos juntos.
1. Seleccione la Herramienta seleccionar internos.
2. Forme un recuadro con el ratn encerrando los internos deseados.
9.
1.
2.
3.
Unir Contornos:
Permite unir dos contornos internos no cerrados.
Seleccione el contorno no cerrado.
Haga clic adelante del primer contorno y arrastre el ratn al segundo punto en el
contorno y haga clic en l.
Se unirn dos contornos en un contorno.
Opcional: girar el contorno antes de unir.
Rotar segmento:
Permite rotar segmento para alterar una seccin, rotndola alrededor de un punto pivote.
El punto pivote podr ser ubicado en cualquier lugar de la pieza.
Seleccione la Herramienta rotar segmento.
Presione el botn izquierdo del ratn en el lugar donde desee ubicar el punto pivote.
Aparecer una pequea X roja demarcando el lugar.
Presione y arrastre el cursor en direccin del reloj para seleccionar los puntos que desea
rotar.
Presione uno de los puntos seleccionados y arrastre en direccin deseada. El segmento
rotar alrededor del punto pivote al deslizarse.
Presione el botn izquierdo del ratn para fijar el segmento rotado. Aparecer la ventana
de dilogo rotar por ngulo.
Opcional: ingrese nuevos valores para definir las medidas especficas.
Presione Aceptar.
Autor: Guillermo Juri
Manual de Introduccin a Optitex
Barras de Herramientas de PDS Versin 9
Pagina N 36
Rotar Pieza / Contorno:
Permite rotar una pieza por un punto previamente seleccionada o por el centro.
1. Usted puede seleccionar un punto con el cursor, luego establecer un punto especfico de
pivote con la Herramienta rotar pieza o simplemente, seleccionar la Herramienta para
rotar desde el centro de la pieza.
2. La pieza estar ahora controlada por el cursor.
3. Mueva el cursor al lugar donde desee rotar la pieza y presione el botn izquierdo del
ratn.
4. Cuando aparezca la ventana de dilogo rotar por ngulo, presione Aceptar para confirmar
el ngulo de rotacin o ingrese los valores especficos de ngulo para la rotacin.
1.
2.
3.
Rotar Pieza por la horizontal:
Permite rotar una pieza horizontalmente por un segmento seleccionado.
Seleccione la Herramienta rotar pieza por la horizontal.
Presione y arrastre con el botn izquierdo del ratn de un punto a otro, seleccionado una
lnea.
La pieza habr rotado en forma horizontal, sin modificar la lnea de hilo.
Volteo horizontal:
Permite voltear horizontalmente la pieza actual 180 grados en direccin del eje y (hacia la
izquierda y hacia la derecha).
Volteo vertical:
Permite voltear verticalmente la pieza actual 180 grados en direccin del eje x (hacia
arriba y hacia abajo).
1.
2.
3.
4.
5.
6.
Movimiento mltiple:
Permite mover los puntos, e internos de las piezas por el rectngulo usted seleccion a
coordenadas especificadas o distancia.
Presione la herramienta Movimiento mltiple.
seleccione con un rectngulo los puntos e internos que usted quiere mover.
Cuando aparezca la ventana de dilogo mover punto con respecto a punto actual,
seleccione la opcin deseada y / o teclee los valores para determinar el largo del
movimiento.
Presione cerrar.
el interno con mltiples puntos se habr movido la distancia establecida.
Copiar internos:
10. Permite copiar internos, se utiliza para copiar un interno de una pieza y colocarlo en otra.
1. Presione la herramienta copiar internos.
2. Seleccionar el interno y arrastrarlo hasta la otra pieza y chiquearlo para colocarlo.
Autor: Guillermo Juri
Manual de Introduccin a Optitex
Barras de Herramientas de PDS Versin 9
Pagina N 37
Barra de Herramientas de Escalado
Punto previo:
Permite seleccionar el siguiente punto a ser escalado en direccin contraria a las
manecillas del reloj desde el punto de escalado que se encuentre seleccionado.
Esta Herramienta elimina el uso del ratn para seleccionar los puntos de escalado.
Selecciona en sentido antihorario el punto previo al que esta seleccionado".
Copiar escalado:
Permite copiar un punto escalado para ser pegado relativo o absoluto a otro punto.
Utilice sta opcin para copiar los valores de escalado para X e Y a un punto
seleccionado.
El escalado ser copiado al portapapeles y permanecer all hasta que otro valor sea
copiado a ste. Al seleccionarse otro punto, la regla copiada podr ser pegada sobre el
nuevo punto seleccionado.
Pegar relativo:
Permite pegar un punto escalado opuesto al original (en espejo).
Esta opcin es utilizada para aplicar automticamente el escalado opuesto en una pieza
al utilizarse la Herramienta pegar.
Seleccione la Herramienta pegar relativo y la opcin se activar o se desactivara.
Pegar escalado:
Permite pegar un punto escalado (relativo o absoluto) segn cual este habilitado.
Utilice sta opcin para pegar los escalados X e Y que fueron copiados al portapapeles.
La Herramienta deber utilizarse despus la Herramienta de copiar escalado.
Pegar escalado en X:
Permite pegar un punto escalado solo en X".
Utilice esta Herramienta escalado solo en X para pegar nicamente el escalado X que fue
copiado al portapapeles.
La Herramienta escalado solo en X deber utilizarse despus de la Herramienta copiar
escalado.
Pegar escalado en Y:
Permite pegar un punto escalado solo en Y".
Utilice sta Herramienta para pegar nicamente el escalado Y que fue copiado al
portapapeles.
La Herramienta deber utilizarse despus de la Herramienta copiar escalado.
1.
2.
3.
4.
Pegar escalado alrededor (DD):
Permite pegar luego de copiar el escalado en diagonal de un punto en la columna DD
Seleccione el punto graduado
Pulse la Herramienta copiar escalado
Pulse en punto a pegar.
Pulse la Herramienta pegar escalado DD
Cero escalado: (cero en X y cero en Y):
Le permite sacar el escalado a uno mas puntos seleccionados ya sean en X o en Y.
1. Seleccionar el o los puntos a sacar el escalado
2. Presione Herramienta cero en X y cero en Y.
Autor: Guillermo Juri
Manual de Introduccin a Optitex
Barras de Herramientas de PDS Versin 9
Pagina N 38
Voltear en X:
Permite voltear uno o varios puntos escalado e invierte sus valores en X.
La Herramienta invierte la direccin de los valores de escalado en X. Si el valor de X para
un punto de escalado es + 0,50 para las tallas ms grandes, voltear X invierte a X para
quedar -0,50 para las tallas ms grandes.
3.
4.
Igual X:
Permite ingresar un valor sobre el rango total de tallas en un escalado uniforme.
La Herramienta elimina el tecleado repetitivo del mismo valor.
Teclee el crecimiento en X para la talla que le sigue en tamao a la talla base.
Mueva el cursor hasta el tope de la columna DX en la tabla de escalado, y presione el
cursor una vez con el botn izquierdo para resaltar toda la columna en negro.
Pulse la Herramienta igual X.
Todas las tallas quedaran uniformemente escaladas.
1.
2.
3.
Cero en X:
Permite dejar en cero en X uno mas puntos seleccionados.
Pulse el o los puntos a los cuales desea sacar el escalado en X.
Pulse la Herramienta cero en X.
Todas las tallas quedarn escaladas igual a cero en direccin X.
1.
2.
Voltear en Y:
Permite voltear uno o varios puntos escalado e invierte sus valores en Y.
La Herramienta invierte la direccin de los valores de escalado en Y.
Si el valor de Y para un punto de escalado es + 0,50 para las tallas ms grandes, voltear
en Y invierte para quedar -0,50 para las tallas ms grandes.
3.
4.
Igual Y:
Permite ingresar un valor sobre el rango total de tallas en un escalado uniforme.
La Herramienta elimina el tecleado repetitivo del mismo valor.
Teclee el crecimiento en y para la talla que le sigue en tamao a la talla base.
Mueva el cursor hasta el tope de la columna DY en la tabla de escalado, y presione el
cursor una vez con el botn izquierdo para resaltar toda la columna en negro.
Pulse la Herramienta igual Y.
Todas las tallas quedaron uniformemente escaladas.
1.
2.
3.
Cero en y:
Permite dejar en cero en Y
Pulse el o los puntos a los cuales desea sacar el escalado en Y.
Pulse la Herramienta cero en Y.
Todas las tallas quedarn escaladas igual a cero en direccin Y.
1.
2.
1.
2.
3.
4.
5.
Nido escalado:
Permite anidar varios talles de una misma pieza digitalizada, (por ejemplo un delantero).
Crear (si es que no existe) una curva de talles exactamente igual a la cantidad de talles a
digitalizar (el talle base deber ser l mas chico).
Digitalizar la misma pieza en sus diferentes talles.
Bajar estas piezas de la barra de piezas al rea de trabajo y ordenarlas de la ms chica a
la ms grande.
Visualizar la barra de estado en la parte inferior de la ventana. (s es que no estuviese)
Presione la Herramienta nido escalado y seguir las instrucciones descriptas en la barra
de estado.
Autor: Guillermo Juri
Manual de Introduccin a Optitex
Barras de Herramientas de PDS Versin 9
Pagina N 39
1.
2.
3.
4.
1.
2.
3.
4.
Escalado proporcional:
Permite escalar un punto escalado en una curva, entre otros dos puntos escalados. (por
ejemplo de un nido digitalizado)
Pulse la Herramienta escalado proporcional. (siga las instrucciones de la misma
Herramienta)
Pulse en el punto escalado a la izquierda del que voy a modificar.
Pulse en el punto escalado a la derecha del que voy a modificar.
Pulse en el punto escalado que voy a modificar.
Punto de anidamiento:
Esta Herramienta alinea todas las piezas escaladas con respecto a un punto de
referencia en direccin X o Y.
El punto de referencia tambin se denomina punto de anidamiento.
Este comando tambin puede utilizarse para un elemento interno o botn.
El programa de escalado calcula la distancia relativa para cada punto y mueve todas las
piezas respectivamente.
Las piezas debern permanecer tal como estn en su nueva posicin y los
procedimientos de escalados podrn ser continuados.
Nota: para retornar a la posicin inicial, defina un punto en el cual vaya a ubicar todos los
puntos de escalado en el mismo lugar, antes de usar el comando de anidamiento.
Si no hay un punto comn a disposicin, simplemente aada una marca de botn (sin
escalar) a la pieza y utilice ese punto como punto inicial.
La marca extra de botn podr ser borrada posteriormente.
Seleccione el punto donde desee anidar el escalado.
Pulse la Herramienta punto de anidamiento.
Cuando aparezca la ventana de punto de anidamiento, seleccione la opcin X para que el
nido se alinee en forma horizontal, o seleccione la opcin Y para que el nido se alinee en
forma vertical, o tilde las dos opciones X e Y para anidar el nido en un punto exacto.
Presione Aceptar.
Punto siguiente:
Permite seleccionar el siguiente punto a ser escalado en direccin a las manecillas del
reloj desde el punto de escalado que se encuentre seleccionado.
Esta Herramienta elimina el uso del ratn para seleccionar los puntos de escalado.
Selecciona en sentido horario el punto siguiente al que esta seleccionado".
Autor: Guillermo Juri
Manual de Introduccin a Optitex
Barras de Herramientas de PDS Versin 9
Pagina N 40
Barra de Herramientas de Insercin
1.
2.
3.
4.
5.
1.
2.
3.
4.
5.
Suprimir:
Permite borrar un objeto seleccionndolo. (puntos, botones, piquetes, pinzas, etc. etc.
Sugerencia: cuidado cuando borra puntos de curvas externas e internas, ya que puede
deformar la curva.
Seleccione la Herramienta suprimir.
Ubique el la herramienta sobre el elemento que desee borrar.
Presione el botn izquierdo del ratn.
Aparecer una ventana de dilogo en pantalla preguntndole si est seguro de querer
borrar.
Presione Aceptar para borrar completamente el elemento deseado.
Punto sobre:
Permite crear un punto en el permetro de una pieza con medidas respecto a otro punto
seleccionado.
Seleccione la Herramienta punto sobre.
Mueva el icono hasta el rea donde desee crear el punto.
Presione el botn izquierdo del ratn.
Aparecer la ventana de dilogo mover punto, permitindole medir la distancia entre el
punto previo o siguiente punto donde desee colocar el punto aadido.
Presione Aceptar.
Punto fuera
Permite agregar un punto dentro o fuera de la lnea de permetro, para modificar su forma
Seleccione la Herramienta punto fuera del permetro de la pieza.
Mueva el icono al rea donde desee crear el punto.
Presione el botn izquierdo del ratn.
Aparecer la ventana de dilogo, permitindole al usuario medir la distancia desde el
punto previo o siguiente punto donde desee colocar el punto aadido.
5. Presione Aceptar.
Note que la forma de la pieza cambi dependiendo del lugar donde se coloc el punto.
1.
2.
3.
4.
1.
2.
3.
4.
5.
1.
2.
3.
4.
Piquete:
Permite insertar un piquete en un punto o a una distancia relativa a otro punto escalado.
Seleccione la Herramienta piquete.
Ubique el cursor donde desee aplicar el piquete.
Presione el botn izquierdo del ratn.
La ventana de dilogo editar piquete aparecer, permitindole al usuario especificar el
tipo, la talla y el lugar exacto de ubicacin del piquete.
Presione aplicar seguidamente, presione cerrar.
Nota: vase la seccin inferior para mayor informacin en la ventana de dilogo editar
piquete. (todos los valores que aparecen en la ventana de dilogo atributos del piquete
hacen referencia a la talla base).
Piquete en punto:
Permite insertar un piquete en un punto escalado o no.
Seleccione la Herramienta piquete en punto.
Ubique el cursor en el punto donde desee aplicar el piquete.
Presione el botn izquierdo del ratn.
La ventana de dilogo editar piquete aparecer, permitindole al usuario especificar el
ngulo del mismo 0, 45, 90, 180, 270, 360 grados (permite cualquier ngulo)
Autor: Guillermo Juri
Manual de Introduccin a Optitex
Barras de Herramientas de PDS Versin 9
Pagina N 41
5. Presione aplicar seguidamente, presione cerrar.
Adicionar punto en piquetes:
11. Permite agregar puntos a piquetes que fueron creados o digitalizados sin un punto, para
luego poder escalarlos con un valor determinado.
1. Seleccione la pieza en donde se encuentran los piquetes sin punto.
2. Presione la Herramienta insertar puntos por piquetes
3. Aparecer ventana de dialogo adicionar punto en piquetes.
4. Tildar una opcin
5. El o los puntos sern insertados a los piquetes
Costura:
Permite agregarle la costura a una pieza parte de una pieza.
1. Seleccione la Herramienta costura.
2. Pulse doble clic un punto en la pieza si desea agregarle la costura a toda la pieza o
seleccione el segmento de la pieza al cual le desea agregar la costura.
3. Para seleccionar un segmento o segmentos, presione y mantenga el botn izquierdo del
ratn sobre el primer punto del segmento y desplcelo simultneamente hasta el ltimo
punto del segmento (sin soltar el botn izquierdo del ratn).
4. Cuando aparezca la ventana de dilogo atributos de costura, ingrese la costura que
desee agregar en la casilla ancho de costura. Una vez agregada la costura a la pieza
completa, seleccione el tipo de esquina presionando con el ratn el icono
correspondiente. Si le va a agregar la costura a un segmento de la pieza, seleccione el
tipo de esquina que va a aplicar al inicio y al final de la costura en las casillas de inicio de
costura y final de costura. Los Herramientas ilustran tipos de esquinas disponibles.
5. Una vez ingresada la informacin, presione Aceptar.
Nota: no es recomendable escoger un punto curvo para iniciar o finalizar una costura.
Sugerencia: si desea verificar rpidamente si se le agreg la costura a una pieza,
seleccione un punto en la pieza y presione enter. Cuando aparezca la ventana de dilogo
atributos de costura, ntese el valor en el campo sobre ancho de costura.
1.
2.
3.
4.
5.
1.
2.
3.
4.
Borrar costura:
Permite borrar el punteado luego de haber cambiado a corte la costura aplicada para que
las dos lneas no salgan en el ploteado.
Seleccione la pieza a quitar costura.
Pulse la Herramienta borrar costura.
Aparece ventana de quitar costura
Tildar la opcin correspondiente.
Pulse Aceptar.
Eliminar costura:
Utilice sta opcin para borrar el punteado luego de haber cambiado a corte la costura
aplicada para que las dos lneas no salgan en el ploteado o a un segmento en particular.
Seleccione la pieza a eliminar costura.
Pulse la Herramienta eliminar costura.
Arrastre el ratn marcando exactamente la costura a eliminar.
La costura habr sido eliminada
Interno a Costura:
Utilice sta opcin para convertir un interno en costura.
No esta habilitada en esta versin.
Autor: Guillermo Juri
Manual de Introduccin a Optitex
Barras de Herramientas de PDS Versin 9
Pagina N 42
1.
2.
3.
4.
5.
1.
2.
3.
4.
5.
6.
7.
1.
2.
3.
4.
5.
6.
7.
Cortar ngulo de Costura:
Permite cortar el ngulo de la costura y definirlo como el ngulo personalizado.
Pulse la herramienta Cortar ngulo de Costura
Pulse en un punto vrtice de la pieza con costura
arrastre hacia la costura en forma angular pulse tratando de formar la esquina
arrastre hacia el otro lado de la costura en forma angular pulse tratando de formar la
esquina
Se habr formado la esquina personalizada.
Pinza:
Permite crear una pinza en dos puntos existentes.
Seleccione la Herramienta de pinza.
Presione el botn izquierdo del ratn en el primer punto de la pinza.
Nota: tienen que existir el primer y segundo punto de la pinza sobre el contorno de la
pieza. Si stos puntos no estn, agrguelos con la Herramienta punto sobre.
Presione nuevamente el botn izquierdo del ratn en el ltimo punto de la pinza. El cursor
se convertir en el centro (pice) de la lnea creada entre los dos puntos.
Arrastre el cursor internamente para crear la profundidad de la pinza y presione el botn
del ratn una tercera vez.
Cuando aparezca la ventana de dilogo atributos de la pinza, seleccione las opciones
deseadas.
Presione Aceptar.
Flojo:
Permite insertar relleno (por ejemplo a una copa de manga)
Seleccione la Herramienta flojo.
Presione el botn izquierdo del ratn en el primer punto. A veces, ste punto se refiere al
punto pivote.
Arrastre el cursor al segundo punto y presione el botn izquierdo del ratn.
Cuando aparezca la ventana de dilogo mover punto, ser opcional el ingreso de valores
especficos para la ubicacin exacta del relleno.
Presione Aceptar.
Cuando aparezca la ventana de dilogo valores a abrir, ingrese la cantidad de relleno que
desee agregar. Esta cantidad se puede agregar en distancia o en ngulo.
Nota: el relleno podr agregarse proporcionalmente (a ambos lados de la cuchilla) o a un
lado de la cuchilla nicamente.
Presione Aceptar.
Prenses:
Permite insertar pliegues simple o dobles uniformes o variables y a que espaciado.
Esta Herramienta se utiliza para crear pliegues sencillos o dobles en el patrn de una
pieza.
Se pueden crear pliegues de cuchillo o de cuadro.
Los pliegues pueden ser uniformes o desiguales (variables).
La profundidad del pliegue y el espacio entre cada pliegue tambin deber especificarse.
1. Seleccione la Herramienta prenses.
2. Presione el botn izquierdo del ratn sobre la pieza en el punto cual desea que se inicie
el pliegue.
3. Cuando aparezca la ventana de dialogo mover punto, presione enter si quiere confirmar
los valores que aparecen, o ingrese los valores deseados, y presione Aceptar.
4. Presione el botn izquierdo sobre la pieza y en el punto en el cual desea que finalice el
pliegue, y repita el paso n 3.
5. Cuando aparezca la ventana de dialogo caracterstica de pliegue, ingrese la informacin
deseada sobre el pliegue.
6. Aceptar.
Si se ubica un pliegue encima de una curva aguda o una esquina, podrn aparecer
mensajes de error.
Autor: Guillermo Juri
Manual de Introduccin a Optitex
Barras de Herramientas de PDS Versin 9
Pagina N 43
Dichos mensajes tambin aparecern si el nmero, profundidad y distancia entre cada
pieza excede las dimensiones existentes de la pieza.
1.
2.
3.
4.
5.
6.
1.
2.
3.
4.
5.
6.
Circulo:
Permite dibujar un crculo dentro de una pieza.
Los crculos podrn ser creados con un radio especfico y tambin duplicados
especficamente...
Seleccione la Herramienta crculo.
Presione el botn izquierdo del ratn en la pieza donde desee ubicar el centro del crculo.
Arrastre el ratn lejos del centro del punto hacia la talla aproximada y presione el ratn
nuevamente.
Cuando aparezca la ventana de dilogo editar crculo, confirme el radio existente
presionando enter o especifique el valor de radio deseado en la ventana de radio.
Opcional: para crear crculos duplicados, presione la tecla duplicar e ingrese la
informacin necesaria en dicha ventana.
Presione Aceptar.
Botn:
Permite insertar un botn dentro de una pieza.
Seleccione la Herramienta botn.
Presione el ratn en la pieza donde desea colocar el botn.
Si se presiona el ratn en un punto existente, aparecer la ventana de dilogo inserta un
botn en relacin a un punto, la cual le permitir especificar una determinada distancia
desde el punto existente y hasta donde deber ser colocado el botn.
Si se presiona el ratn se presiona en un punto no existente, aparecer la ventana de
dilogo atributos del botn.
Cuando aparezca la ventana de dilogo atributos del botn, seleccione el tipo de botn
que desea crear y la opcin de parada de operacin deseada.
Asimismo, indique el nmero de ajuste de rayas si el botn es para ajuste de rayas
(opcional)
Opcional: para duplicar botones, presione la ventana duplicar e ingrese la informacin
necesaria en dicha ventana.
Presione Aceptar.
Nota: segn el tipo de botn seleccionado, dibujar, cortar, taladro, taladro auxiliar,
determinar cmo aparecer el botn una vez ploteado en el trazo.
Los botones tambin se utilizan para el ajuste de rayas sobre el trazo cuando se est
trabajando con rayas, o estampados de tela repetitivos.
Los botones pueden ser duplicados rpida y fcilmente sin tener que crear cada botn
nuevamente.
Distancia entre botones:
Permite duplicar botones a igual distancia.
Luego de insertar los dos botones extremos (uno en cada punta)
1. Seleccionar la Herramienta distancia entre botones.
2. Presione en el primer botn.
3. Aparece ventana de mover un punto en relacin al......
4. Aceptar
5. Arrastrar el ratn hasta el prximo botn.
6. Aparece ventana de mover un punto en relacin al......
7. Aceptar
8. Aparece ventana de fijar botones a igual distancia.
9. En el campo entre poner la cantidad de botones a agregar.
10. Si quisiera podra poner uno antes y/o uno despus de los primeros botones
seleccionados.
Autor: Guillermo Juri
Manual de Introduccin a Optitex
Barras de Herramientas de PDS Versin 9
Pagina N 44
4.
Texto:
Permite insertar un texto dentro de una pieza.
Presione la Herramienta texto. (El cursor se convertir en un cursor de texto).
Mueva el cursor hasta la posicin deseada en la pieza seleccionada y presione el botn
izquierdo del ratn.
Cuando aparezca la ventana de dilogo entre el texto en la posicin indicada, teclee el
texto y defina el ngulo y el tamao del texto.
Presione Aceptar.
1.
2.
3.
Lneas de prenses:
Permite insertar una lnea de eje seleccionando 2 puntos extremos.
Seleccionar la Herramienta lneas de prenses
Arrastrar el ratn seleccionando dos puntos extremos.
habr creado una lnea de prense.
1.
2.
3.
1.
2.
3.
4.
5.
6.
7.
Arco:
Permite crear un arco o lnea curva en una recta
Pulse la Herramienta arco.
seleccione arrastrando el ratn de un punto a otro una lnea para formar un arco o lnea
curva en una recta.
mueva el ratn para formar el arco deseado.
Presione para terminar la forma.
Aparece ventana de arco.
modificar si fuera necesario o Aceptar.
habr creado un arco o lnea curva en una recta.
Onda:
Permite crear una onda o doble curva en una recta
1. Pulse la Herramienta onda.
2. seleccione arrastrando el ratn de un punto a otro una lnea para formar una onda o
doble curva en una recta.
3. mueva el ratn para formar la onda deseada.
4. Presione para terminar la forma.
5. Aparece ventana de onda.
6. modificar si fuera necesario o Aceptar.
7. habr creado una onda o doble curva en una recta.
Crear paralelo al segmento:
Sirve para crear una lnea paralela a un segmento seleccionado, con medidas
especificadas, para luego poder cortar por sta lnea o crear mediante la herramienta
contorno con lneas
1. Seleccionar lnea de referencia
2. la Herramienta crear paralelo al segmento
3. Teclear distancia en corte por el ancho de: o distancia del contorno:
4. Tildar extender primer punto
5. Tildar extender ultimo punto
6. Tildar escalar nuevo segmento
7. Presione Aceptar
1.
2.
3.
4.
Extender en paralelo:
Utilice esta herramienta para mover en forma paralela cualquier tipo de segmento, rectos
o curvos, las medidas de este segmento pueden variar de acuerdo al ngulo que tiene.
Presione y arrastre el cursor en direccin del reloj para seleccionar los puntos que va a
mover.
Seleccione la Herramienta Extender paralelo
La ventana de dilogo de Extender paralelo aparecer en pantalla.
Ingrese los valores para la ubicacin exacta del segmento.
Autor: Guillermo Juri
Manual de Introduccin a Optitex
Barras de Herramientas de PDS Versin 9
Pagina N 45
5. Presione Aceptar.
Autor: Guillermo Juri
Manual de Introduccin a Optitex
Barras de Herramientas de PDS Versin 9
Pagina N 46
Barra de Herramientas de Plantillas de Formas Bsicas
Permite crear rpidamente una forma bsica (crculos, rectngulos, tringulos,
cuadrados, rombos, etc., etc.,
1. Seleccionar cualquiera de las formas representadas en las Herramientas.
2. Presione en un espacio libre del rea de trabajo, arrastrar y soltar.
3. Habr aparecido la forma, que podr ser modificada.
Autor: Guillermo Juri
Manual de Introduccin a Optitex
Barras de Herramientas de PDS Versin 9
Pagina N 47
Barra de Herramientas de Dimensiones (Modulate)
Medida Horizontal:
Estas herramientas sirven para poner cotas (medidas) en sus diferentes formas, no esta
habilitada para este modulo pertenece a modulo Modulate.
Medida Vertical:
Estas herramientas sirven para poner cotas (medidas) en sus diferentes formas, no esta
habilitada para este modulo pertenece a modulo Modulate.
Medida Diagonal:
Estas herramientas sirven para poner cotas (medidas) en sus diferentes formas, no esta
habilitada para este modulo pertenece a modulo Modulate.
Medida de curva:
Estas herramientas sirven para poner cotas (medidas) en sus diferentes formas, no esta
habilitada para este modulo pertenece a modulo Modulate.
Autor: Guillermo Juri
Manual de Introduccin a Optitex
Barras de Herramientas de PDS Versin 9
Pagina N 48
Barra de Herramientas de 3D (Modulate)
Cargar Modelo:
No esta habilitado para esta versin, pertenece a modulo Modulate.
Guardar Modelo:
No esta habilitado para esta versin, pertenece a modulo Modulate.
Foto:
No esta habilitado para esta versin, pertenece a modulo Modulate.
Imprimir Modelo:
No esta habilitado para esta versin, pertenece a modulo Modulate.
Colocar prenda:
No esta habilitado para esta versin, pertenece a modulo Modulate.
Limpiar prenda:
No esta habilitado para esta versin, pertenece a modulo Modulate.
Simular drapeado:
No esta habilitado para esta versin, pertenece a modulo Modulate.
Parmetros de simulacin:
No esta habilitado para esta versin, pertenece a modulo Modulate.
Puntadas:
No esta habilitado para esta versin, pertenece a modulo Modulate.
Seleccionar puntadas:
No esta habilitado para esta versin, pertenece a modulo Modulate.
Edicin de estampados:
No esta habilitado para esta versin, pertenece a modulo Modulate.
Medidas de cuerpo:
No esta habilitado para esta versin, pertenece a modulo Modulate.
Agregar medidas:
No esta habilitado para esta versin, pertenece a modulo Modulate.
Medidas de circunferencia:
No esta habilitado para esta versin, pertenece a modulo Modulate.
Acercamiento total:
No esta habilitado para esta versin, pertenece a modulo Modulate.
Rotar:
No esta habilitado para esta versin, pertenece a modulo Modulate.
Mapa de tensiones:
No esta habilitado para esta versin, pertenece a modulo Modulate.
Editor de iluminacin:
No esta habilitado para esta versin, pertenece a modulo Modulate.
Mostrar sombras:
No esta habilitado para esta versin, pertenece a modulo Modulate.
3D Modelo:
No esta habilitado para esta versin, pertenece a modulo Modulate.
3D Propiedades:
No esta habilitado para esta versin, pertenece a modulo Modulate.
3D View:
No esta habilitado para esta versin, pertenece a modulo Modulate.
Autor: Guillermo Juri
S-ar putea să vă placă și
- Tutorial Muñeca SOFTDocument8 paginiTutorial Muñeca SOFTDaniel EspinozaÎncă nu există evaluări
- 4484 Trazado de Blusa LargaDocument42 pagini4484 Trazado de Blusa LargaMiguel Angel LamadridÎncă nu există evaluări
- Patron Cojin Embarazo LactanciaDocument22 paginiPatron Cojin Embarazo LactanciaMari Karmen LopezÎncă nu există evaluări
- Reglas para Patronaje Instrucciones para Imprimir 1Document1 paginăReglas para Patronaje Instrucciones para Imprimir 1Maria Diaz Gutierrez100% (1)
- Guía de Migración de FreeHand A IllustratorDocument44 paginiGuía de Migración de FreeHand A Illustratordromán_720711Încă nu există evaluări
- El Rincon de Celestecielo - Patrón Básico Delantero de Blusa Personalizado (A Medida o Anatómico) (Actualizado) PDFDocument30 paginiEl Rincon de Celestecielo - Patrón Básico Delantero de Blusa Personalizado (A Medida o Anatómico) (Actualizado) PDFandreinaÎncă nu există evaluări
- Cómo Calcular Tu Talle de CorpiñoDocument4 paginiCómo Calcular Tu Talle de CorpiñoFanny TrigosÎncă nu există evaluări
- Manual Instalacion Optitex 10Document5 paginiManual Instalacion Optitex 10Geiner Romero Zapata100% (1)
- Manual Wilcom 2006 PDFDocument62 paginiManual Wilcom 2006 PDFphp67% (3)
- PDF Bikini Modelo 2 Talle 105 + GuiaDocument3 paginiPDF Bikini Modelo 2 Talle 105 + GuiaSilvanaA.EsquivelÎncă nu există evaluări
- Precios Sublimacion SVDocument27 paginiPrecios Sublimacion SVVictor ValenciaÎncă nu există evaluări
- Tabla de Medidas FemeninaDocument1 paginăTabla de Medidas FemeninaCamila Lopez BeltranÎncă nu există evaluări
- Catalogo 275diasDocument356 paginiCatalogo 275diasJose Llano LoyolaÎncă nu există evaluări
- Creando Ideas - Tarjeta - FiligranaDocument0 paginiCreando Ideas - Tarjeta - FiligranaKeila Jerusha SandovalÎncă nu există evaluări
- Guia 1 Maquina de CoserDocument11 paginiGuia 1 Maquina de CoserJose Gregorio RamirezÎncă nu există evaluări
- 9-D-Barra de Herramientas de MARKDocument28 pagini9-D-Barra de Herramientas de MARKYulisa Eymb Mamani BenditaÎncă nu există evaluări
- Guia 2Document7 paginiGuia 2Manuela RodriguezÎncă nu există evaluări
- Manual InventorDocument126 paginiManual InventorAntonio ArcelesÎncă nu există evaluări
- Manual de FlashDocument5 paginiManual de FlashfermendoÎncă nu există evaluări
- 9 Herramientas de Nodos PDFDocument11 pagini9 Herramientas de Nodos PDFgladius2000Încă nu există evaluări
- 41412988Document16 pagini41412988dorely camacho hoyosÎncă nu există evaluări
- Modelado Con Maya BásicoDocument18 paginiModelado Con Maya BásicoRECURSOS IMAGEN Y SONIDOÎncă nu există evaluări
- Solidworks Rueda de GinebraDocument38 paginiSolidworks Rueda de GinebraJoselito Sánchez Pérez100% (3)
- 2Document15 pagini2Arnold Steven Flores VargasÎncă nu există evaluări
- Trucos y Consejos Sketchup 1Document6 paginiTrucos y Consejos Sketchup 1rosellpc100% (1)
- Free Hand MX EspDocument10 paginiFree Hand MX EspNaye GuerreroÎncă nu există evaluări
- Digital Manual - Audaces Vestuario Patrones Vs11Document226 paginiDigital Manual - Audaces Vestuario Patrones Vs11May Blanco75% (4)
- Herramientas AutoCADDocument17 paginiHerramientas AutoCADAnonymous SDXmdQlÎncă nu există evaluări
- Práctica Del Manejo de Comandos e Íconos para Diseño en 3D.Document10 paginiPráctica Del Manejo de Comandos e Íconos para Diseño en 3D.analaurasalinascortesÎncă nu există evaluări
- Recorte de siluetas difíciles en PhotoshopDocument8 paginiRecorte de siluetas difíciles en PhotoshopManuel Rodriguez RoldanÎncă nu există evaluări
- Manual Inventor 2013 - Nivel 3 - LaboratorioDocument126 paginiManual Inventor 2013 - Nivel 3 - LaboratorioReember Alex Arteaga Ticona100% (3)
- Solid Works Practicas PDFDocument126 paginiSolid Works Practicas PDFNathalie Anne Le GoffÎncă nu există evaluări
- Manual Elaboracion de Piezas Bascias SolidWorksDocument79 paginiManual Elaboracion de Piezas Bascias SolidWorksHoracio VazquezÎncă nu există evaluări
- Manual de PDSDocument45 paginiManual de PDSJose ApraezÎncă nu există evaluări
- Herramientas de Macromedia FlashDocument20 paginiHerramientas de Macromedia FlashGénesis Yánez MejiaÎncă nu există evaluări
- Basico v1.1Document114 paginiBasico v1.1Saul Fernando Cujaban AceroÎncă nu există evaluări
- Manual Inventor 2013 - Nivel 2 - Laborato...Document72 paginiManual Inventor 2013 - Nivel 2 - Laborato...William Herrera100% (2)
- Basico Solid WorkDocument114 paginiBasico Solid WorkYelidi CaballeroÎncă nu există evaluări
- Diseño de Destornillador - Rhino 5Document4 paginiDiseño de Destornillador - Rhino 5Christian AranaÎncă nu există evaluări
- Introducción Corel DrawDocument18 paginiIntroducción Corel DrawHernan Zambrano CañaveralÎncă nu există evaluări
- Manual SolidWorks para principiantesDocument121 paginiManual SolidWorks para principiantesmanuel100% (1)
- Manual Inventor Nive 20736 Downloadable 1397789 1Document127 paginiManual Inventor Nive 20736 Downloadable 1397789 1Cristian David Arias EncarnacionÎncă nu există evaluări
- Illustrator, Distorsión Con Transformación LibreDocument17 paginiIllustrator, Distorsión Con Transformación LibreDerat Nunoi PhotographyÎncă nu există evaluări
- SketchUp Cuadernos de Practicas V2.0Document75 paginiSketchUp Cuadernos de Practicas V2.01004733100% (11)
- Actividad 2 - Luis Castillo C.I 27592413 MO1 TV FIIDocument3 paginiActividad 2 - Luis Castillo C.I 27592413 MO1 TV FIIluis castillo marcanoÎncă nu există evaluări
- Manual 2 DibujoDocument7 paginiManual 2 Dibujovicgaelvd16Încă nu există evaluări
- Novedades IllustratorDocument15 paginiNovedades IllustratorManuel Rodriguez RoldanÎncă nu există evaluări
- Tutorial Rápido de FreeCadDocument13 paginiTutorial Rápido de FreeCadJuan Carlos GutierrezÎncă nu există evaluări
- Manual Autocad 2012 C Mario MoralesDocument39 paginiManual Autocad 2012 C Mario MoralesFabian Viento100% (2)
- Manual Laser5.3Document37 paginiManual Laser5.3Juan Asmat100% (1)
- Artcam Pro8.0 EsDocument13 paginiArtcam Pro8.0 EsDreiz78Încă nu există evaluări
- Ejercicio Dibujo AsistidoDocument4 paginiEjercicio Dibujo AsistidogasbyÎncă nu există evaluări
- PRACTICA 2 - Modelado de Un ApoyoDocument5 paginiPRACTICA 2 - Modelado de Un ApoyoFranco Armando Cardenas HuertaÎncă nu există evaluări
- Como Trazar Líneas en Determinados Ángulos en El Programa AutoCADDocument7 paginiComo Trazar Líneas en Determinados Ángulos en El Programa AutoCADhÎncă nu există evaluări
- PDS y herramientas de diseño en OptitexDocument50 paginiPDS y herramientas de diseño en OptitexPatricia OcampoÎncă nu există evaluări
- ACT3 - 3.manejo de SelecciónDocument8 paginiACT3 - 3.manejo de SelecciónMariluz BlacidoÎncă nu există evaluări
- 5 L2. Robot de RescateDocument10 pagini5 L2. Robot de RescateLUIS LORENZO MORALES ARBOLEDAÎncă nu există evaluări
- Manual 2 DibujoDocument7 paginiManual 2 Dibujovicgaelvd16Încă nu există evaluări
- Manual de Inventor - Prensa CDocument46 paginiManual de Inventor - Prensa CVictor Manuel Villafuerte PeñaÎncă nu există evaluări
- Materail de Aprendizaje Optitex SenaDocument21 paginiMaterail de Aprendizaje Optitex Senakellys100% (1)
- 7 PsDocument20 pagini7 Psmauriziolmo7777777Încă nu există evaluări
- Product OsDocument12 paginiProduct OsMaria Del Pilar CaicedoÎncă nu există evaluări
- Transforma Tu HistoriaDocument1 paginăTransforma Tu HistoriaMaria Del Pilar CaicedoÎncă nu există evaluări
- Acta Desarrollo 25 - AgoDocument1 paginăActa Desarrollo 25 - AgoMaria Del Pilar CaicedoÎncă nu există evaluări
- Merchandising FUNDAMENTALDocument150 paginiMerchandising FUNDAMENTALMaria Del Pilar CaicedoÎncă nu există evaluări
- Puerta alto tráfico SENA especificacionesDocument2 paginiPuerta alto tráfico SENA especificacionesMaria Del Pilar CaicedoÎncă nu există evaluări
- Actividades ClaveDocument2 paginiActividades ClaveMaria Del Pilar CaicedoÎncă nu există evaluări
- Cómo Formular La Propuesta de Valor de Tu StartupDocument4 paginiCómo Formular La Propuesta de Valor de Tu StartupMaria Del Pilar CaicedoÎncă nu există evaluări
- La RentabilidadDocument2 paginiLa RentabilidadMaria Del Pilar CaicedoÎncă nu există evaluări
- Partes Externas Maquina PlanaDocument3 paginiPartes Externas Maquina PlanaMaria Del Pilar CaicedoÎncă nu există evaluări
- Cómo Te Relacionas Con Tus ClientesDocument1 paginăCómo Te Relacionas Con Tus ClientesMaria Del Pilar CaicedoÎncă nu există evaluări
- Merchandising FUNDAMENTALDocument150 paginiMerchandising FUNDAMENTALMaria Del Pilar CaicedoÎncă nu există evaluări
- Cómo Formular La Propuesta de Valor de Tu StartupDocument4 paginiCómo Formular La Propuesta de Valor de Tu StartupMaria Del Pilar CaicedoÎncă nu există evaluări
- Nuevas Metodologias Docentes 2Document57 paginiNuevas Metodologias Docentes 2mluisa.ugarte691Încă nu există evaluări
- Ejemplo Plan de Clase 13 de AgostorevDocument10 paginiEjemplo Plan de Clase 13 de AgostorevMaria Del Pilar CaicedoÎncă nu există evaluări
- Implementación TPV Laboratorio Mercadeo CGTSDocument2 paginiImplementación TPV Laboratorio Mercadeo CGTSMaria Del Pilar CaicedoÎncă nu există evaluări
- Instructores II Trimestre CDTI 2016Document174 paginiInstructores II Trimestre CDTI 2016Maria Del Pilar CaicedoÎncă nu există evaluări
- Ropa Interior Masculina 805768Document18 paginiRopa Interior Masculina 805768Eve de la Cruz89% (9)
- Maestro Afiliados CompensadosDocument2 paginiMaestro Afiliados CompensadosMaria Del Pilar CaicedoÎncă nu există evaluări
- Consecuencias de La IraDocument8 paginiConsecuencias de La IraVictor Daniel ArangoÎncă nu există evaluări
- 29 Terminos y Expresiones en Hebreo Shuljan ArujDocument13 pagini29 Terminos y Expresiones en Hebreo Shuljan ArujPac RmÎncă nu există evaluări
- Muebles para MinimarketDocument6 paginiMuebles para MinimarketMaria Del Pilar CaicedoÎncă nu există evaluări
- Plant de Trabajo TCCCDocument4 paginiPlant de Trabajo TCCCMaria Del Pilar CaicedoÎncă nu există evaluări
- Tabla Comparativa TPVDocument2 paginiTabla Comparativa TPVMaria Del Pilar CaicedoÎncă nu există evaluări
- Tabla de Medidas FemeninasDocument1 paginăTabla de Medidas FemeninasMaria Del Pilar CaicedoÎncă nu există evaluări
- Modelo Programa AnalíticoDocument6 paginiModelo Programa AnalíticoMaria Del Pilar CaicedoÎncă nu există evaluări
- Parasha SangreDocument6 paginiParasha SangreMaria Del Pilar CaicedoÎncă nu există evaluări
- EJERCICIODocument1 paginăEJERCICIOMaria Del Pilar CaicedoÎncă nu există evaluări
- GTH-F-062 Formato Informe Mensual de Ejecucion NoviembreDocument9 paginiGTH-F-062 Formato Informe Mensual de Ejecucion NoviembreMaria Del Pilar Caicedo100% (1)
- Nforme de QuejaDocument2 paginiNforme de QuejaMaria Del Pilar CaicedoÎncă nu există evaluări
- Reporte de LevaDocument8 paginiReporte de LevaSayil Mendoza TrujilloÎncă nu există evaluări
- Sesión 16. Hipótesis y Proposiciones de AristarcoDocument3 paginiSesión 16. Hipótesis y Proposiciones de AristarcoAlberto FonsecaÎncă nu există evaluări
- ApunteDocument300 paginiApunteCristóbalJaraÎncă nu există evaluări
- La PlanchetaDocument20 paginiLa Planchetajose lopezÎncă nu există evaluări
- Pavimentos de hormigón para glorietasDocument14 paginiPavimentos de hormigón para glorietasChristopher Matthews100% (1)
- Cartas en el Sistema Topocéntrico AscensionalDocument22 paginiCartas en el Sistema Topocéntrico AscensionalMónica Gobbin100% (1)
- Geometria 4° 3BDocument18 paginiGeometria 4° 3BpolankamatrixÎncă nu există evaluări
- TeoriaDocument214 paginiTeoriaZabay Crustinez DiegoÎncă nu există evaluări
- Solid Works 1Document61 paginiSolid Works 1Paùl BuenañoÎncă nu există evaluări
- Dibujo Pag 63-83Document86 paginiDibujo Pag 63-83Raul Enrique Obregon KuratomiÎncă nu există evaluări
- Alineamiento Horizontal y Vertical Expo FinalDocument43 paginiAlineamiento Horizontal y Vertical Expo FinalRamirez Pcivil33% (3)
- Metrología Superficial: Curvas P, R y Parámetros Ra, Rz, RyDocument3 paginiMetrología Superficial: Curvas P, R y Parámetros Ra, Rz, RyAngiie NuñezÎncă nu există evaluări
- Trazado Vial 2Document37 paginiTrazado Vial 2Jonathan PiñarcajaÎncă nu există evaluări
- Volumen de Cono y EsferaDocument7 paginiVolumen de Cono y Esferaalfonsito2004Încă nu există evaluări
- Lanzamiento de BalaDocument16 paginiLanzamiento de BalaJuan Pablo GerezÎncă nu există evaluări
- Manual - Del - Carpintero y Del EvanistaDocument345 paginiManual - Del - Carpintero y Del EvanistaTexuCrafts LeatherGoods100% (1)
- NRV0221 PDFDocument49 paginiNRV0221 PDFLukas Eska E CÎncă nu există evaluări
- Magia DruidaDocument16 paginiMagia Druida__LLLÎncă nu există evaluări
- Geometria Sem6 2010-I PDFDocument5 paginiGeometria Sem6 2010-I PDFAndreu Solorzano BellidoÎncă nu există evaluări
- Entre Numeros II DocenteDocument34 paginiEntre Numeros II Docenteovalino50% (2)
- Capitulo 15 Representacion de EngranajesDocument33 paginiCapitulo 15 Representacion de EngranajesKlever Tigua100% (1)
- TUTORIAL 01de AutocadDocument19 paginiTUTORIAL 01de AutocadJacson Rios OjanamaÎncă nu există evaluări
- Perfil Naca 4412Document3 paginiPerfil Naca 4412Carlos Arturo Correa PeñaÎncă nu există evaluări
- Trangram PDFDocument8 paginiTrangram PDFMalusitaÎncă nu există evaluări
- Curvas de Transición en CarreterasDocument1 paginăCurvas de Transición en CarreteraslococoÎncă nu există evaluări
- Curva Horizontal MonografiaDocument12 paginiCurva Horizontal MonografiaJosué GutierrrrÎncă nu există evaluări
- Líneas y círculos imaginarios que nos permiten ubicar lugares en la TierraDocument5 paginiLíneas y círculos imaginarios que nos permiten ubicar lugares en la TierraNycSandovalCandia100% (1)
- GEOMETRIADocument2 paginiGEOMETRIAMaxÎncă nu există evaluări
- Hoja de Informacion Canon y ProporcionesDocument17 paginiHoja de Informacion Canon y ProporcionesEsteban Huamani RojasÎncă nu există evaluări
- Dibujo de Ingenieria II Diapositivas GirosDocument31 paginiDibujo de Ingenieria II Diapositivas GirosAngie Estefany Martinez OrtizÎncă nu există evaluări