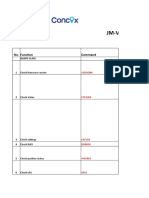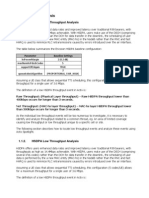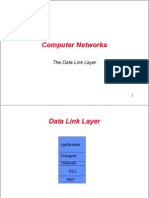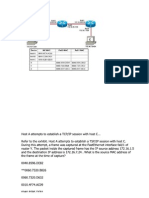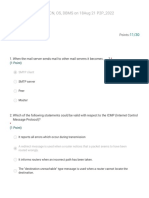Documente Academic
Documente Profesional
Documente Cultură
S-Series Voip PBX 2016
Încărcat de
Victor Manuel Vicencio ZepedaTitlu original
Drepturi de autor
Formate disponibile
Partajați acest document
Partajați sau inserați document
Vi se pare util acest document?
Este necorespunzător acest conținut?
Raportați acest documentDrepturi de autor:
Formate disponibile
S-Series Voip PBX 2016
Încărcat de
Victor Manuel Vicencio ZepedaDrepturi de autor:
Formate disponibile
Sales Tel: +86-592-5503309
E-mail: sales@yeastar.com
Support Tel: +86-592-5503301
E-mail: support@yeastar.com
Web: http://www.yeastar.com
Firmware Version: 45.13.0.21
Revised: March 29, 2016
N412 Administrator Manual
Copyright
Copyright 2006-2016 Yeastar Information Technology Co., Ltd. All rights reserved.
No parts of this publication may be reproduced or transmitted in any form or by any
means, electronic or mechanical, photocopying, recording, or otherwise, for any
purpose, without the express written permission of Yeastar Information Technology
Co., Ltd. Under the law, reproducing includes translating into another language or
format.
Declaration of Conformity
Hereby, Yeastar Information Technology Co., Ltd. declares
that Yeastar N412 is in conformity with the essential
requirements and other relevant provisions of the CE, FCC.
Warranty
The information in this document is subject to change without notice.
Yeastar Information Technology Co., Ltd. makes no warranty of any kind with regard
to this guide, including, but not limited to, the implied warranties of merchantability
and fitness for a particular purpose. Yeastar Information Technology Co., Ltd. shall not
be liable for errors contained herein nor for incidental or consequential damages in
connection with the furnishing, performance or use of this guide.
WEEE Warning
In accordance with the requirements of council directive 2002/96/EC on
Waste of Electrical and Electronic Equipment (WEEE), ensure that at
end-of-life you separate this product from other waste and scrap and
deliver to the WEEE collection system in your country for recycling.
N412 Administrator Manual
Contents
N412 Overview ........................................................................................................ 1
Introduction ........................................................................................................................... 1
Feature Highlights ................................................................................................................. 1
N412 Front Panel .................................................................................................................. 2
N412 Rear Panel .................................................................................................................. 3
Application Overview ............................................................................................. 4
Getting Started........................................................................................................ 5
Accessing Web GUI .............................................................................................................. 5
Web Configuration Panel ...................................................................................................... 6
User Management ................................................................................................................ 6
System Settings...................................................................................................... 8
Network Settings ................................................................................................................... 8
LAN Settings ..................................................................................................................... 8
WAN Settings .................................................................................................................... 9
Security Center ................................................................................................................... 10
Security Center ............................................................................................................... 10
Firewall Rules.................................................................................................................. 11
IP Blacklist ....................................................................................................................... 14
AMI Settings .................................................................................................................... 14
Certificates ...................................................................................................................... 15
Alert Settings ................................................................................................................... 16
Password Settings .............................................................................................................. 17
Date and Time..................................................................................................................... 18
Extensions ............................................................................................................ 19
FXS Extensions .................................................................................................................. 19
VoIP Extensions .................................................................................................................. 25
Trunks ................................................................................................................... 31
CO Lines ............................................................................................................................. 31
BRI Trunks .......................................................................................................................... 35
VoIP Trunks......................................................................................................................... 39
VoIP Trunk ....................................................................................................................... 39
Service Provider .............................................................................................................. 41
Call Control ........................................................................................................... 43
Outgoing Rules ................................................................................................................... 43
Outbound Route .............................................................................................................. 43
Seize a Line .................................................................................................................... 45
N412 Administrator Manual
Incoming Rules ................................................................................................................... 46
PIN Settings ........................................................................................................................ 48
Blacklist ............................................................................................................................... 49
IVR ......................................................................................................................... 50
Ring Group............................................................................................................ 52
Queue .................................................................................................................... 54
Conference............................................................................................................ 58
Configure a Conference Room ........................................................................................... 58
Join a Conference Room .................................................................................................... 58
Manage the Conference ..................................................................................................... 59
Managing Voice on N412 ...................................................................................... 60
System Prompt ................................................................................................................... 60
Custom Prompt ................................................................................................................... 62
Music on Hold ..................................................................................................................... 64
Voicemail ............................................................................................................... 65
Voicemail Settings .............................................................................................................. 65
Voicemail to Email .............................................................................................................. 66
How to Check Voicemail? ................................................................................................... 67
How to Change Voicemail Greetings? ................................................................................ 68
Business Calling Features ................................................................................... 70
Feature Code ...................................................................................................................... 70
Call Transfer........................................................................................................................ 72
Blind Transfer .................................................................................................................. 72
Attended Transfer............................................................................................................ 72
Call Pickup .......................................................................................................................... 72
Group Call Pickup ........................................................................................................... 72
Direct Call Pick ................................................................................................................ 73
Intercom .............................................................................................................................. 73
Spy ...................................................................................................................................... 74
Call Parking......................................................................................................................... 74
Speed Dialing...................................................................................................................... 75
Auto Recording..................................................................................................... 77
Auto Recording Settings ..................................................................................................... 77
TF Card Management ......................................................................................................... 78
Store Recordings to Network Disk ...................................................................................... 78
Share Recordings ............................................................................................................... 80
PBX Basic Settings .............................................................................................. 83
General Preferences ........................................................................................................... 83
Business Hours ................................................................................................................... 84
ii
N412 Administrator Manual
Business Days ................................................................................................................ 85
Holidays .......................................................................................................................... 86
SIP Settings........................................................................................................... 88
General ............................................................................................................................... 88
NAT ..................................................................................................................................... 88
Codecs ................................................................................................................................ 89
Status and Call Reports ....................................................................................... 91
Extension Status ................................................................................................................. 91
Trunk Status ........................................................................................................................ 92
Network Status.................................................................................................................... 93
System Info ......................................................................................................................... 93
Call Logs ............................................................................................................................. 94
Record Logs........................................................................................................................ 95
System Maintenance ............................................................................................ 96
Firmware Update ................................................................................................................ 96
Automatic Updates .......................................................................................................... 96
Upgrade through HTTP................................................................................................... 97
Upgrade through TFTP ................................................................................................... 97
Backup and Restore ........................................................................................................... 98
Reset and Reboot ............................................................................................................... 99
System Logs ....................................................................................................................... 99
Packet Tool ....................................................................................................................... 100
Packet Capture Tool ...................................................................................................... 100
DAHDI Monitor Tool ...................................................................................................... 101
iii
N412 Administrator Manual
N412 Overview
This chapter provides the following sections:
Introduction
Feature Highlights
N412 Front Panel
N412 Rear Panel
Introduction
Yeastar N412 is a flexible and modular PBX that provides productivity-enhancing
communication platform for small business. Yeastar N412 can handle up to 4 CO/BRI
lines, up to 12 analog extensions, 8 SIP extensions, and 4 SIP trunks. With Yeastar
N412, small business can get business-class features with a compact and powerful
analog and VoIP capable system.
Feature Highlights
Hybrid System
Pre-configured with 8 FXS ports and customizable with 4 module slots.
Modular Technology
Easily add 4 extra analog extensions and 4 external CO or BRI lines.
User-friendly Configuration
Manage the system via user-friendly Web interface without complicate
operations.
Embedded Recording Capability
Record calls to monitor the conversation for various purposes required by your
business.
Advanced Call Handling
Flexible call routing, effective call queuing and distribution handle incoming calls
automatically.
Cloud Service
Detect the new firmware from cloud server and upgrade automatically.
Learn more about N412 here: http://www.yeastar.com/Products/Smart-PBX-N412
N412 Administrator Manual
N412 Front Panel
Figure 1-1 N412 Front Panel
Table 1-1 N412 Front Panel - LED Description
LED
POWER
RUN
LAN
WAN
FXS Port Status
LED Status
Description
On
The power is switched on.
Off
The power is switched off.
Blinking
Not Blinking/Off
Blinking
Off
Blinking
Off
Solid Green
Blinking Green
The system is running properly.
The system goes wrong.
Stable LAN port connection.
No LAN port connection.
Stable WAN port connection.
No WAN port connection.
The port is idle.
There is an ongoing call on the port.
Blinking slowly: no CO line is connected
to the port.
Static: the CO line is idle.
Blinking rapidly: the CO line is busy.
CO
Red light
Line Status
BRI
Orange light
Blinking: the BRI line is disconnected.
Static: the BRI line is connected or in
use.
N412 Administrator Manual
N412 Rear Panel
Figure 1-2 N412 Rear Panel
Table 1-2 N412 Rear PanelsPort Description
Port
Description
Line Port
For the connection of PSTN lines or ISDN BRI lines.
EXT Port
For connection of analog phones/fax machines.
TF Card Slot
Insert the TF card and restore the recording files.
LAN Port
WAN Port
10/100 Base-TX, connect one end of an RJ-45 Ethernet cable
into the LAN port.
10/100 Base-TX, connect one end of an RJ-45 Ethernet cable into
the WAN port, for the connection to internet.
Reset Button
Press and hold until all the LED turns off.
Power Inlet
For connection of power supply.
N412 Administrator Manual
Application Overview
With N412, in addition to use the functions as traditional PBX, you could expand the
communication flexibly with 4 SIP trunks, 8 SIP extensions. You will enjoy the N412
with its easy management that you had never experienced on a traditional PBX.
Figure 2-1 N412 Application Overview
N412 Administrator Manual
Getting Started
In this chapter, we guide you through the basic steps to start with a new N412:
Accessing Web GUI
Web Configuration Panel
User Management
Accessing Web GUI
N412 provides a web-based configuration interface for administrator and account user.
The user can manage the device by logging in the Web interface. Check the factory
defaults below:
IP address: http://192.168.5.150
User Name: admin
Default Password: password
1.
2.
Start the browser on PC. In the address bar, enter the IP address, click Enter
button and then you can see the Web Configuration Panel login page.
Enter the Admin User Name and Password to log in.
Figure 3-1 N412 Web Configuration Panel Login Page
Note:
It is highly recommended that you change the default password on first login.
N412 Administrator Manual
Web Configuration Panel
There are 4 main sections on the Web Configuration Panel for users to check the
N412s status and configure it.
Status: check System Status, Extension Status, Trunk Status, Network Status
and CDR.
System: configure Network Settings, Security related Settings, System Date and
Time, Password, Backup and Restore, Storage Management, Recording Settings
etc.
PBX: configure extensions, trunks, Call Routing, Call Features, Audio Settings,
Voicemail Settings, SIP Settings etc.
Logout: log out N412.
Note:
After saving the changes, remember to click the Apply changes button on the upper
right of the Web GUI to make the changes take effect.
User Management
N412 supports two user types with different privileges.
User Privileges
Administrator has the highest privilege. The administrator can access all pages
on N412 Web and make all the configurations on the system.
Username: admin
Default Password: password
Extension User has the privilege to check voicemails, one-touch recordings,
auto recordings and CDR. The user can also configure settings and wake-up call
for his own extension.
Username: Extension number (i.e.601)
Default Password: pass+ Extension number (i.e. pass601)
Enable Extension User
To log in N412 Web GUI using Extension User, you need to enable User Web
Interface option for the extension.
Login N412, go to PBX Extensions and Trunks Extensions, choose an
extension and click edit, check the User Web Interface options on Account tab.
N412 Administrator Manual
Figure 3-2 Enable Extension User
Set the privileges of CDR check and Auto Recording check on Management
Settings tab.
Figure 3-3 Management Settings
N412 Administrator Manual
System Settings
This chapter explains system settings on N412. Click the main menu
on the
top of the Web GUI to check the system settings.
Network Settings
Security Center
Date and Time
Password Settings
Network Settings
LAN Settings
After successfully logging in the N412 Web GUI for the first time with the factory IP
address, users could go System Network Preferences LAN Settings to
configure the network for N412.
Figure 4-1 LAN Settings
Table 4-1 LAN Settings
Items
Description
DHCP
If this option is set as yes, N412 will act as DHCP client to
get an available IP address from your local network. We
dont recommend enabling this, as without the right IP
address you cannot access N412.
Enable SSH
By using SSH, you can log in to N412 and run commands.
Its disabled by default. We dont recommend enabling it if
not needed.
Default Port: 8022.
N412 Administrator Manual
Enable FTP
Users could log in N412 via FTP if this option is enabled.
Users could access FTP resource on N412 via Windows
explorer or Web browser.
FTP default user: root, password: ys123456
Default Port: 21.
Hostname
Set the host name for N412.
IP Address
Set the IP Address for N412.
Subnet Mask
Set the subnet mask for N412.
Gateway
Set the gateway for N412.
Primary DNS
Set the primary DNS for N412.
Secondary DNS
Set the secondary DNS for N412.
IP Address2
Set the second IP Address for N412.
Subnet Mask2
Set the second subnet mask for N412.
WAN Settings
WAN port is disabled by default. Users should log in N412 to enable WAN. It supports
DHCP Server, PPPoE/dynamic DNS, and Static IP for IP address assignment.
Note: N412 does not act as a router to route the internet packages from WAN port to
LAN port.
Figure 4-2 WAN Settings
Table 4-2 WAN Settings
Items
DHCP
Description
If your ISP says that you are connecting through DHCP or a dynamic
IP address, perform these steps:
Step1: Select DHCP as the WAN Connection Type.
Step2: Save the changes.
Step3: Reboot the device.
Step4: Check the WAN Status (Status Network status).
N412 Administrator Manual
Static IP
Address
If your ISP says that you are connecting through a static or fixed IP
address, perform these steps:
Step1: Select Static IP Address as the WAN Connection Type.
Step2: Enter the IP Address.
Step3: Enter the Subnet Mask.
Step4: Enter the Gateway Address.
Step5: Enter the Primary DNS and Secondary DNS.
Step6: Save the changes.
Step7: Reboot the device.
Step8: Check the WAN Status (Status Network status).
PPPOE
If your DSL provider says that you are connecting through PPPoE or
if you normally enter a user name and password to access the
Internet, perform these steps:
Step1: Select PPPoE as the WAN Connection Type.
Step2: Enter the User Name.
Step3: Enter the Password.
Step4:Save the changes.
Step5: Reboot the device.
Step6: Check the WAN Status (Status Network status).
Security Center
Users are strongly recommended to configure firewall and other security options
on N412 to prevent the attack fraud and the system failure or calls loss.
Security Center
All the security settings including Firewall, Service, Port Settings in N412 are
displayed in Security Center. Users could rapidly check and configure the relevant
security settings here.
Firewall
In the Firewall tab, users could check firewall configuration and alert settings. By
clicking the relevant button, you can enter the configuration page directly.
Figure 4-3 Security CenterFirewall
10
N412 Administrator Manual
Service
In Service tab, you can check AMI/SSH status. For AMI/SSH, you can enter the
according page by clicking the button in Setting column.
Figure 4-4 Security CenterService
Port
In Port tab, you can check SIP port and HTTP port. You can also enter the relevant
page by clicking the button in Setting column.
Figure 4-5 Security CenterPort
Firewall Rules
Firewalls are used to prevent unauthorized Internet users from accessing private
networks connected to the Internet, especially intranets. All messages entering or
leaving the intranet pass through the firewall, which examines each message and
blocks those that do not meet the specified security criteria.
11
N412 Administrator Manual
Figure 4-6 Firewall Settings
1) General Settings
Table 4-3 Description of Firewall General Settings
Items
Description
Enable Firewall
Enable the firewall to protect the device.
Disable Ping
Enable this item to drop net ping from remote hosts.
Drop All
When you enable Drop All feature, the system will drop all packets
or connection from other hosts if there are no other rules defined. To
avoid locking the devices, at least one TCP accept common rule
must be created for port used for SSH access, port used for HTTP
access and port sued for CGI access.
2) Common Rules
There is no default rule; you can create one as required.
Figure 4-7 Common Rules
12
N412 Administrator Manual
Table 4-4 Description of Common Rules
Items
Description
Name
A name for this rule, e.g. HTTP.
Description
Simple description for this rule. E.g. accept the specific host to
access the Web interface for configuration.
Protocol
The protocols for this rule.
Port
Initial port should be on the left and end port should be on the right.
The end port must be equal to or greater than start port.
IP
The IP address for this rule. The format of IP address is: IP/mask
E.g. 192.168.5.100/255.255.255.255 for IP 192.168.5.100
E.g. 192.168.5.0/255.255.255.0 for IP from 192.168.5.0to
192.168.5.255.
MAC Address
The format of MAC Address is XX:XX:XX:XX:XX:XX, X means 0~9
or A~F in hex, the A~F are not case sensitive.
Action
Accept: Accept the access from remote hosts.
Drop: Drop the access from remote hosts.
Ignore: Ignore the access.
Note: the MAC address will be changed when its a remote device, so it will not be
working to filter using MAC for remote devices.
3) Auto Defense
Figure 4-8 Auto Defense
Table 4-5 Description of Auto Defense
Items
Description
Port
The port you want to auto defense, for example, 8022.
Protocol
Select the protocol. You can select UDP or TCP.
Rate
The maximum packets or connections can be handled per unit
time. For example, if you configure it as below:
Port: 8022
Protocol: TCP
Rate: 10/min
Then, it means maximum 10 TCP connections can be handled in
1 minute. The 11th connection will be dropped.
13
N412 Administrator Manual
IP Blacklist
You can set some packets accept speed rules here. When an IP address, which
hasnt been accepted in common rules, sends packets faster than the allowed speed,
it will be set as a black IP address and be blocked automatically.
Figure 4-9 IP Blacklist Settings Page
1) Blacklist rules
We can add the rules for IP blacklist rate as demanded.
Figure 4-10 Add Blacklist Rule
Table 4-6 Description of Auto Blacklist Rules
Items
Description
Port
Auto defense port
Protocol
Auto defense protocol. TCP or UDP.
IP Packets
Allowed IP packets number in the specific time interval.
Time interval
The time interval to receive IP packets. For example, IP packets 90,
time interval 60 means 90 IP packets are allowed in 60 seconds.
2) IP blacklist
The blocked IP address will display here, you can edit or delete it as you wish.
AMI Settings
The Asterisk Manager Interface (AMI) is a system monitoring and management
interface provided by Asterisk. It allows live monitoring of events that occur in the
14
N412 Administrator Manual
system, as well enabling you to request that Asterisk perform some action. The
actions that are available are wide-ranging and include things such as returning status
information and originating new calls. Many interesting applications have been
developed on top of Asterisk that take advantage of the AMI as their primary interface
to Asterisk.
There are two main types of messages on the Asterisk Manager Interface: manager
events and manager actions.
The 3rd party software can work with N412 using AMI interface. It is disabled by
default. If necessary, you can enable it.
Figure 4-11 AMI Settings
Username & password
After enabling AMI, you can use this username and password to log in N412
AMI.
IP Restriction
You can set which IP is allowed to log in N412 AMI interface.
Certificates
N412 supports TLS protocol, you can register TLS extension and TLS SIP trunk on
N412. To use TLS protocol, you need to upload TLS certificates to N412 first.
Figure 4-12 Certificates
Trusted Certificate
This certificate is a CA certificate. When selecting TLS Verify Client as Yes,
you should upload a CA. The relevant TLS client (i.e. IP phone) should also have
this certificate.
15
N412 Administrator Manual
PBX Certificate
This certificate is server certificate. No matter selecting TLS Verify Client
as Yes or NO, you should upload this certificate to N412. If TLS client (i.e. IP
phone) enables TLS Verify server, you should also upload the relevant CA
certificate on IP phone.
Alert Settings
After enabling this feature, phone notification or email notification will be sent to users
if the system has been attacked via IP or Web.
Figure 4-13 Alert Settings
IPATTACK
When the system is attacked by IP address, the firewall will add the IP to auto IP
Blacklist and notify the user if it match the protection rule.
WEBLOGIN
Web Login Alert Notification: enter the incorrect password consecutively for five
times will be considered as an attack, the system will limit the IP login within 10
minutes and notify the user.
1) Phone Notification Settings
Table 4-7 Description of Phone Notification Settings
Items
Number
Attempts
Interval
Prompt
Description
The numbers could be set for alert notification; users can setup
multiple extension and outbound phone numbers. Please
separate them by ;.
Example: 500;9911, if the extension has configured Follow Me
Settings, the call would go to the forwarded number directly.
The attempts to dial a phone number when there is no answer.
The interval between each attempt to dial the phone number.
Must be greater than 3 seconds, the default value is 10 seconds.
Users will hear the prompt while receiving the phone notification.
2) Email Notification Settings
Please ensure that all voicemail settings are properly configured on the PBX
Basic Settings Voicemail Settings page before using this feature.
Table 4-8 Description of Email Notification Settings
16
N412 Administrator Manual
Items
Description
Recipients Name
The recipients for the alert notification, and multiple email
addresses are allowed, please separate them by ;.
Example:jerry@yeastar.com;jason@yeastar.com,
456@sina.com .
Subject
The subject of the alert email.
Text content supports predefined variables. Variable names and
corresponding instructions are as follows:
Email Content
$(HOSTNAME) Host name
$(LOCALIP)
Local IP address
$(SOURCEIP) Attack source IP address
$(DATETIME) Occurred
$(USERNAME) User name (WEBLOGIN effective)
$(DESTMAC)
Attacks destination MAC (IPATTACK
effective)
$(DESTPORT) Attacks destination Port number (IPATTACK
effective)
$(PROTOCOL) Protocol type (IPATTACK effective)
$(INTERFACE) Network interface name (IPATTACK
effective)
Password Settings
It is highly recommended to change the systems password after first login. Go to
System System Preferences Password Settings to change the password.
Figure 4-14 Change Password
1. Enter the old password first.
2. Enter a new password and retype the new password to confirm. The password
complexity will be detected, which will help users to set a strong password and
make N412 safer. A strong password is comprised of letters, numbers and
characters.
3. Save the changes, the user will be automatically logged out.
4. Log in N412 using the new password.
17
N412 Administrator Manual
Date and Time
Please adjust the time of N412 (including the time zone) consistent with your local
time. Go to System System Preferences Date and Time to configure the
system date and time.
Figure 4-15 Configuring Date & Time
Time Zone
Select your current and correct time zone on N412.
Daylight Saving Time
The option is disabled by default. Enable it when necessary.
Automatically Synchronize with an Internet Time Server
N412 will adjust its internal clock to a central network server. Please note
theN412 should be able to access to the Internet if you choose this method.
Set Date & Time Manually
Enter the time using the numbers on your keyboard.
Note:
You have to reboot the system to make the changes take effect.
18
N412 Administrator Manual
Extensions
This chapter explains how to create and configure extensions on N412. It supports
SIP extensions and FXS extensions, go to PBX Extensions and Trunks
Extensions page to configure the extensions.
FXS Extensions
VoIP Extensions
FXS Extensions
N412 supports up to 12 FXS extensions. Users could click
extension.
to edit each FXS
FXS Extension Configuration
The extension settings are divided into Account, General Settings, Advanced Settings,
Management Settings and Timer Settings.
1) Account
On this page, users could fill in the user information, including Name, Telephone
number, Wechat ID and Email address.
Figure 5-1 Account Information
The administrator can give a privilege to the extension user to log in N412 web
interface.
Table 5-1 FXS Extension Account Settings
Items
Description
User Password
The password to log in the user Web interface.
19
N412 Administrator Manual
User Web Interface
Check this option to allow the user to login to the N412 User
Web interface, which can be used to check voicemail and
extension recordings.
2) General Settings
Table 5-2 FXS Extension Configuration- General Settings
Items
Description
Extension
The numbered extension, which will be associated with this
particular User/Phone.
Caller ID
The Caller ID will be used when this user calls another internal
extension.
Voicemail
Enable Voicemail
Enable voicemail for the user.
Voicemail Access PIN
The voicemail password (digits only) for the user to access
the voicemail box.
Enable Send Voicemail
Once enabled, the voicemail will be sent to a configured
email address.
Enable Hotline: whether to use hotline.
Hotline Number: set a hotline number.
Delay Dial: define how long to make Hotline call after you
pick up the call.
Mail Setting
Hotline
Flash
Sets the minimum/maximum time the phone is on hook before
being detected as a hook flash.
Pickup Group
If this extension belongs to a pickup group, any calls that ring
this extension can be picked up by other extensions in the same
pickup group by dialing the Call Pickup feature code (the default
is *4).
Note: *4 is the default setting, it can be changed under Feature
Codes General Call Pickup.
Max Call Duration
Setup the max cull duration for every call of this extension, but
its only valid for outbound calls. Enter 0 or leave this blank
empty, the value would be equal to the max call duration
configured in the Basic Settings > General Preferences page.
Note: this setting will not be valid for internal calls.
3) Advanced Settings
Table 5-3 FXS Extension Configuration- Advanced Settings
Items
Description
Call Waiting
Check this option if the extension should have Call Waiting
20
N412 Administrator Manual
capability. If this option is checked, the When busy follow me
options will not be available. The call waiting function of IP
phone has higher priority than N412s call waiting function.
DND
Dont Disturb. When DND is enabled for an extension, the
extension will not be available.
Busy Camp-on
If a dialed extension or a desired line is busy, with this feature,
when the extension or line becomes idle, your telephone will ring
automatically, so you can pick up to speak with the extension or
seize the line and dial an external number.
Ring Out
Check this option if you want to customize the ring time. Ring
tone will stop over the time defined.
Follow me
Call forwarding for an extension can be configured here. The
administrator can configure Follow Me option for this extension.
If you want to transfer the call to an outbound number, please
follow the dial pattern of outbound route filled in the outbound
number.
For example: transferring to your mobile phone number
123456789, the dial pattern of outbound route is 9., you should
fill in 9123456789 here.
Volume Settings
Caller ID Type
Rxgain
The Volume sent to FXS extension.
Txgain
The Volume sent out by the FXS extension.
Normally, you choose the default option except for using N412
in Japan, in which case you should choose Japan.
There are 4 spy modes available:
General spy
You have the permission to use the following 3 modes.
Normal spy
You can only hear the call, but can't talk
Whisper spy
You can hear the call, and can talk with the monitored
extension
Spy Settings
Barge spy
You can hear the call and talk with them both
Example:
If 500 want to monitor extension 501, we need to enable the
allow being spied for 501, and choose the spy mode for
extension 500.
Then pick up 500 and dial feature codes + 501 to start
monitoring when 501 is in a call.
If 500 choose normal spy, it should dial *90501 to start
monitoring.
If 500 choose whisper spy, it should dial *91501 to start
21
N412 Administrator Manual
monitoring.
If 500 choose barge spy, it should dial *92501 to start
monitoring.
If 500 choose general spy, it can dial *90501, *91501 or
*92501 to start monitoring.
4) Management Settings
Once you enable User Web Interface for the extension, you need to also
configure the Management settings to set the access permissions.
By default, extension users could check voicemail, one-touch Recordings, and
configure settings of their own extensions when logging in User Web Interface.
If the user wants to manage the CDR and Auto Recordings, you have to set the
access permissions here.
CDR
View Permission: the permission to view CDR.
Delete Permission: the permission to delete CDR.
Download Permission: the permission to download CDR.
Allowed Extension for CDR: choose which extensions CDR is allowed to be
checked/deleted/downloaded by the user.
Figure 5-2 CDR Permissions for FXS Extensions
Auto Recordings
View Permission: the permission to check auto recordings.
Delete Permission: the permission to delete recording files.
Download Permission: the permission to download auto recording files.
Allowed Extension for Recordings: choose which extensions auto recording
files are allowed to be checked/deleted/downloaded by the user.
22
N412 Administrator Manual
Figure 5-3 Auto Recordings Permissions for FXS Extensions
5) Timer Settings
Want the phone to wake you? Click Timer Settings Section, set your wake-up time
and other options, and give the alarm a name (like Good morning).
Figure 5-4 Timer Settings for FXS Extensions
Batch Edit FXS Extensions
Users could batch edit the selected FXS extensions number, timer settings and other
settings.
Modify the Number of the Selected Extensions
Click
to modify the selected
extensions. Define the extension number starting from a number.
23
N412 Administrator Manual
Figure 5-5 Modify Number of the Selected Ports
Edit the Selected Extensions
Click
, you can edit the selected extensions
General Settings, Voicemail, Volume, Hotline, Follow me and Group Settings.
Edit the Selected Timers
Click
to set alarms for the selected extensions.
24
N412 Administrator Manual
VoIP Extensions
Users could extend VoIP extension by clicking
to add on VoIP
extension. N412 supports up to 8 VoIP extensions.
VoIP Extension Configuration
The extension settings are divided into Account, General Settings, Advanced Settings,
Management Settings and Timer Settings.
1) Account
On this page, users could fill in the user information, including Name, Telephone
number, Wechat ID and Email address.
Figure 5-6 Account Information
You can also give a privilege to the extension user to log in N412 web interface.
Table 5-4 SIP Extension Account Settings
Items
Description
User Password
The password to log in the user web interface.
User Web Interface
Check this option to allow the user to login to the N412 User
Web interface, which can be used to check voicemail and
extension recordings.
2) General
Table 5-5 VoIP Extension Configuration- General
Items
Description
Extension
The numbered extension, which will be associated with this
particular User/Phone.
25
N412 Administrator Manual
Password
The password for this extension.
Caller ID
The Caller ID will be used when this user calls another internal
extension.
Enable Voicemail
Enable voicemail for the user.
Voicemail Access
PIN
The voicemail password (digits only) for the user to access the
voicemail box.
Enable Send
Voicemail
Once enabled, the voicemail will be sent to a configured email
address.
Email Address
Email address used to receive the voicemail or Fax.
Note: please ensure that the section SMTP Settings For
Voicemail (in the Voicemail Settings) have been properly
configured before using this feature.
Pickup Group
If this extension belongs to a pickup group, any calls that ring
this extension can be picked up by other extensions in the same
pickup group by dialing the Call Pickup feature code (the default
is *4).
Note: *4 is the default setting, it can be changed under Feature
Codes General Call Pickup.
Max Call Duration
Set up the max cull duration for every call of this extension, but
its only valid for outbound calls. Enter 0 or leave this blank
empty, the value would be equal to the max call duration
configured in the Option Settings page.
Note: this setting will not be valid for internal calls.
NAT
This setting should be used when the system is using a public IP
address to communicate with devices hidden behind a NAT
device (such as a broadband router). If you have one-way audio
problems, you usually have problems with your NAT
configuration or your firewall's support of SIP and/or RTP ports.
Qualify
Send check alive packets to IP phones.
Enable SRTP
Enable extension for SRTP (RTP Encryption).
Transport
This will be the transport method used by the extension. The
default is UDP.
UDP
TCP
TLS
DTMF Mode
Choose the DTMF mode:
RFC4733
Info
Inband
Auto.
Remote Register
Allow to register remote extensions.
If you enable Remote Register, the extension password must
include uppercase letters, lowercase letters, and digits.
26
N412 Administrator Manual
3) Advanced Settings
Table 5-6 VoIP Extension ConfigurationAdvanced Settings
Items
Description
Call Waiting
Check this option if the extension should have Call Waiting
capability. If this option is checked, the When busy follow me
options will not be available. The call waiting function of IP
phone has higher priority than N412s call waiting function.
DND
Dont Disturb. When DND is enabled for an extension, the
extension will not be available.
Enable Busy Campon
If a dialed extension or a desired line is busy, with this feature,
when the extension or line becomes idle, your telephone will ring
automatically, so you can pick up to speak with the extension or
seize the line and dial an external number.
Ring Out
Check this option if you want to customize the ring time. Ring
tone will stop over the time defined.
Follow me
Call forwarding for an extension can be configured here. The
administrator can configure Follow Me option for this extension.
If you want to transfer the call to an outbound number, please
follow the dial pattern of outbound route filled in the outbound
number.
For example: transferring to your mobile phone number
123456789, the dial pattern of outbound route is 9., you should
fill in 9123456789 here.
Enable IP Restriction
Check this option to enhance the VoIP security for N412. If
this option is enabled, only the permitted IP/Subnet mask
will be able to register this extension number. In this way,
the VoIP security will be enhanced.
Permitted IP address/Subnet mask
The input format should be IP address + / + Subnet
mask.
E.g."192.168.5.100/255.255.255.255" means only the
device whose IP address is 192.168.5.100 is allowed to
register this extension number.
E.g."192.168.5.0/255.255.255.0" means only the device
whose IP address is 192.168.5.XXX is allowed to register
this extension number.
IP Restriction
There are 4 spy modes available:
Spy Settings
General spy
You have the permission to use the following 3 modes.
Normal spy
You can only hear the call, but can't talk.
Whisper spy
27
N412 Administrator Manual
You can hear the call, and can talk with the monitored
extension.
Barge spy
You can hear the call and talk with them both.
Example:
If 500 want to monitor extension 501, we need to enable the
allow being spied for 501, and choose the spy mode for
extension 500.
Then pick up 500 and dial feature codes + 501 to start
monitoring when 501 is in a call.
If 500 choose normal spy, it should dial *90501 to start
monitoring.
If 500 choose whisper spy, it should dial *91501 to start
monitoring.
If 500 choose barge spy, it should dial *92501 to start
monitoring.
If 500 choose general spy, it can dial *90501, *91501 or
*92501 to start monitoring.
4) Management Settings
Once you enable User Web Interface for the extension, you need to also
configure the Management settings to set the access permissions.
By default, extension users could check voicemail, one-touch Recordings, and
configure settings of their own extensions when logging in User Web Interface.
If the user wants to manage the CDR and Auto Recordings, you have to set the
access permissions here.
CDR
View Permission: the permission to check CDR.
Delete Permission: the permission to delete CDR.
Download Permission: the permission to download CDR.
Allowed Extension for CDR: choose which extensions CDR is allowed to be
checked/deleted/downloaded by the user.
28
N412 Administrator Manual
Figure 5-7 CDR Permissions
Auto Recordings
View Permission: the permission to check auto recordings.
Delete Permission: the permission to delete recording files.
Download Permission: the permission to download auto recording files.
Allowed Extension for Recordings: choose which extensions auto recording
files are allowed to be checked/deleted/downloaded by the user.
Figure 5-8 Auto Recording Permissions
5) Timer Settings
Want the phone to wake you? Click Timer Settings Section, set your wake-up time
and other options, and give the alarm a name (like Good morning).
29
N412 Administrator Manual
Figure 5-9 Timer Settings
30
N412 Administrator Manual
Trunks
External calls can be made through CO lines, BRI trunks or via VoIP trunks on N412.
In this chapter, we give a simplified guide to the N412 users in setting up trunks. We
describe CO, BRI lines configurations and how to configure N412 to work with VoIP
Providers.
CO Lines
BRI Trunks
VoIP Trunks
CO Lines
CO lines also known as PSTN trunks. The public switched telephone network (PSTN)
is the network of the world's public circuit-switched telephone networks.
Go to PBX Extensions and Trunks Trunks CO lines to edit the CO lines.
Before configuring a CO line, please make sure that the CO line is connected to N412
CO port.
Click
to edit the CO line.
CO Line Configuration
Please check the CO line configuration parameters below.
1) General Settings
Table 6-1 CO Line-General Settings
General Settings
Trunk Name
A unique label used to identify this trunk.
Volume Setting
Set the volume for this trunk. The default is 40%.
2) Hangup Detection
Hangup detection settings help the system to detect if a call is hung up. If you find
the PSTN call could not be disconnected, these settings need to be configured.
Table 6-2 CO Line-Hangup Detection
Hang up Detection
Choose the Hangup type.
Hangup Type
Default
Busy Tone
Polarity
31
N412 Administrator Manual
Busy Detection
Busy Count
Busy Interval
Busy Detection is used to detect far end hang-up or for
detecting a busy signal. Select Yes to turn this feature on.
If Busy Detection is enabled, it is also possible to specify
how many busy tones to wait for before disconnecting the
call. The default is 4, but better results can be achieved if set
to 6 or even 8. Remember, the higher the number, the more
time will be required to release a channel. A higher setting
lowers the probability that you will encounter random
hang-ups.
The busy detection interval.
If Busy Detection is enabled, it is also possible to specify the
cadence of your busy signal. In many Countries, it is
500msec on, 500msec off. Without Busy Pattern specified,
N412 will accept any regular sound-silence pattern that
Busy Pattern
repeats <Busy Count> times as a busy signal. If you specify
Busy Pattern, then N412 will further check the length of the
tone and silence, which will further reduce the chance of a
false positive disconnection.
Used for Frequency Detection (Enable detecting the busy
Frequency Detection
signal frequency or not).
If the Frequency Detection is enabled, you must specify the
Busy Frequency
local frequency.
Hangup Polarity
The call will be considered as hang up on a polarity
Detection
reversal.
Define the ring out value (in seconds) for this trunk.
Silence Timeout
3) Answer Detection
Answer Detection" will help the system to accurately bill your calls.
If the CO line could send polarity reversal signal after a call is established, you
could choose "Polarity Detection" in this field. If not, you could choose "Ring
Detection" and configure the rest of the settings accordingly.
Table 6-3 CO Line-Answer Detection
Answer Detection
Answer Detection
Select which type to detect the call as answered.
Default: N412 will start to charge once you grab the CO
line to call out, whether the call is answered or not.
Polarity Detection: if the CO line supports polarity, you
can choose "Polarity detection". When the callee
answers the call, the provider will send a polarity signal,
and then N412 starts to bill.
Ring Detection: if you choose this option, N412 will
charge the call according to CO line ring back tone
32
N412 Administrator Manual
Custom Ring Tone
detection. When the "ring duration" or the "ring interval
duration" detected on N412 is larger than the standard
parameters or custom parameters, the call is detected
as ANSWERED.
*Standard parameters: when you configure the "Tone Zone
Settings" under PBX Basic Settings General
Preferences you can get the country's standard tone
parameters.
Enable or disable Custom Ring Tone. If the custom ring tone
is enabled, you need to configure the following settings
according to the ring back signal.
Max Ring Duration
Max duration of the ring tone.
Max Ring Interval
Duration
Max pause between the two ring tones.
Min Ring Detection
Min Ring Duration
Min Ring Interval
Duration
Enable Min Ring Detection, which is useful for complex
situations, like when jitter or noise occurs on the PSTN line.
Generally it is disabled.
Min duration of the received tone.
Min pause between the two received tones.
4) Caller ID Settings
Caller ID Settings will help the system to detect Caller ID. If an incoming PSTN call
does not display Caller ID, you need to confirm with your service provider if the
line has enabled Caller ID feature. If this line does support Caller ID, configure
these settings to solve this problem.
Table 6-4 CO Line-Caller ID Settings
Caller ID Settings
Caller ID Detection
Caller ID Start
Caller ID Signaling
Enable/Disable the Caller ID detection.
This option allows you to define the start of a Caller ID
signal.
Ring: start when a ring is received (Caller ID Signaling:
Bell_USA, DTMF).
Polarity: start when a polarity reversal is started (Caller
ID Signaling: V23_UK, V23_JP, DTMF).
Before Ring: start before a ring is received (Caller ID
Signaling: DTMF).
This option defines the type of Caller ID signaling to use. It
can be set to one of the following:
Bell: bell202 as used in the United States
v23_UK: suitable in the UK
v23_Japan: suitable in Japan
33
N412 Administrator Manual
v23-Japan pure: suitable in Japan
DTMF: suitable in Denmark, Sweden, and Holland
5) DNIS Settings
DNIS (Dialed Number Identification Service) is a telephone service that identifies
for the receiver of a call the number that the caller dialed.
Table 6-5 CO Line-DNIS Settings
DNIS Settings
Enable DNIS
Tick to enable DNIS for this trunk.
DNIS Name
Define the DINS name.
6) Other Settings
Table 6-6 CO Line-Other Settings
Other Settings
Ring Detect Timeout
FXO (FXS signaled) devices must have a timeout to determine
if there was a hangup before the line was answered. Rang from
1000 to 8000.
Default: 8000.
34
N412 Administrator Manual
BRI Trunks
Basic Rate Interface (BRI, 2B+D, 2B1D) is an Integrated Services Digital Network
(ISDN) configuration intended primarily for use in subscriber lines similar to those that
have long been used for plain old telephone service. The BRI configuration provides 2
bearer channels (B channels) at 64 kbit/s each and 1 data channel (D channel) at 16
kbit/s. The B channels are used for voice or user data, and the D channel is used for
any combination of data, control/signalling, and X.25 packet networking.
To extend BRI trunks on N412, please install B2 module on N412, and connect the
BRI port to the BRI provider with a RJ45-RJ11 cable.
Select a BRI trunk and click
1) General Settings
to edit it.
Table 6-7 BRI trunk-General Settings
General
Trunk Name
A unique label used to identify this trunk when listed in
outbound rules, incoming rules, etc. E.g. BriTrunk1.
Set the Signaling method.
Signaling
Switch Side
BRI-PTP: peer-to-peer signaling.
BRI-PTMP: peer-to-multiple-peer signaling.
User: N412 connects to the BRI provider as user side.
Network: N412 connects to the BRI provider as network
side.
Set switch type.
Switch Type
national: national ISDN type2 (common in the US).
ni1: national ISDN type 1.
dms100: Nortel DMS100.
4ess: AT&T 4ESS.
5ess: Lucent 5ESS.
euroisdn: EuroISDN.
qsig: D-channel signaling protocol at Q reference point
for PBX networking.
2) Advanced Options
Table 6-8 BRI trunk-Advanced Options
Advanced Options
Overlap Dial
Define whether N412 can dial this switch using overlap digits or
not. If you need Direct Dial-in (DDI; in German "Durchwahl")
you should change this to yes, then N412 will wait after the last
digit it receives.
Reset Interval
Set the time in seconds between restart of unused channels.
Some PBXs don't like channel restarts. So set the interval to a
35
N412 Administrator Manual
very long interval e.g. 100000000 or never to disable entirely.
If you are in Israel, the following is important: As Bezeq in Israel
doesn't like the B-Channel resets happening on the lines, it is
best to set the reset interval to never when installing a box in
Israel. Our past experience also shows that this parameter may
also cause issues on local switches in the UK and China.
Tells how Device should indicate Busy() and Congestion() to
the switch/user. Accepted values are:
PRI Indication
inband: Device plays indication tones without answering;
not available on all PRI/BRI subscription lines .
outofband: Device disconnects with busy/congestion
information code so the switch will play the indication tones
to the caller. Busy() will now do same as setting
PRI_CAUSE=17 and Hangup().
Enable Facility
To enable transmission of facility-based ISDN supplementary
services (such as caller name from CPE over facility).
Nsf
Used with AT&T PRIs. If outbound calls are being rejected due
to "Mandatory information element missing" and the missing IE
is 0x20, then you need this setting.
Echo Cancellation
Disable or enable echo cancellation; it is recommended not to
turn this off.
Hide Caller ID
If you want others to see your CID, please disable this option.
Set codec:
Codec
alaw
ulaw
3) DNIS Settings
Table 6-9 BRI Trunk-DNIS Settings
DNIS Settings
Enable DNIS
Tick to enable DNIS for this trunk.
DNIS Name
Define the DINS name.
DID Number
Set the DID Number for this trunk.
4) Caller ID Prefix
Table 6-10 BRI trunk-Hangup Detection
Caller ID Prefix
ISDN Dialplan
These settings are set to make the caller ID prefix work
according to information sent from the BRI provider. ISDN/
telephony numbering plan Recommendation E.164.
International Prefix
When there are international calls coming in via this BRI trunk,
the International Prefix you have set here will be added before
the CID. So you can know this is an international call before you
answer it.
36
N412 Administrator Manual
National Prefix
When there are national calls coming in via this BRI trunk, the
National Prefix you have set here will be added before the CID.
So you can know this is a national call before you answer it.
Local Prefix
When there are Local calls coming in via this BRI trunk, the
Local Prefix you have set here will be added before the CID. So
you can know this is a local call before you answer it.
Private Prefix
When there are Private calls coming in via this BRI trunk, the
Private Prefix you have set here will be added before the CID.
So you can know this is a Private call before you answer it.
Unknown Prefix
When there are calls with unknown number coming via this BRI
trunk, the Unknown Prefix you set here will be shown as the
caller ID.
5) Dialplan
Table 6-11 BRI trunk-Dialplan
Dialplan
Remote Dialplan
Calling number type.
Remote Number Type
Calling number identification.
Location Dialplan
Called number type.
Location Number Type
Called number identification.
6) DOD Settings
DOD (Direct Outward Dialing) means the caller ID displayed when dialing out.
Before configuring this, please make sure the provider supports this feature.
Figure 6-1 BRI trunk-DOD Settings
Table 6-12 BRI trunk-DOD Settings
DOD Settings
Global DOD
Global direct outward dialing number.
DOD
Direct Outward Dialing Number.
Associated Extension
The extension make call out via BRI Trunk will display the
associated DOD.
37
N412 Administrator Manual
Add a DOD
Fill in DOD number and choose associated extension, then click
to
add one DOD number.
Add Bulk DOD
Click
to add DOD numbers in bulk.
Figure 6-2 Add Bulk DOD
Add bulk DOD for bulk extensions in ascending sequence with the Begin DOD you
fill in. For example, if the Associated Extensions are 100, 101, 102, 103, 104, 105 with
Begin DOD as 5500100, the corresponding DOD will be 5500100, 5500101,
5500102, 5500103, 5500104, and 5500105.
38
N412 Administrator Manual
VoIP Trunks
N412 provides 2 types of VoIP trunks:
VoIP trunk: registration based VoIP trunk. A VoIP trunk requires N412 to register
with the provider using an authentication name and password.
Service Provider: IP based VoIP trunk. A Service Provider VoIP trunk does not
require N412 to register with the provider. The IP address of N412 needs to be
configured with the provider, so that it knows where calls to your number should
be routed.
Go to PBX Extensions and Trunks VoIP Trunks to edit the VoIP trunks.
VoIP Trunk
1) General Settings
Table 6-13 VoIP Trunk-General Settings
General Settings
Enable/Disable
Enable or disable this VoIP trunk.
Provider Name
A unique label to help you identify this trunk.
Hostname/IP
Service providers hostname or IP address.
Default port: 5060. Dont change this part if it is not required.
Domain
VoIP providers server domain name.
If no domain name for the provider. Fill in the IP address
instead.
User Name
The user name to register to the trunk from the VoIP provider.
Authorization Name
Used for SIP authentication.
Password
The password to register to the trunk from the VoIP provider.
From User
All outgoing calls from this SIP Trunk will use the From User (In
this case the account name for SIP Registration) in From
Header of the SIP Invite package. Keep this field blank if not
needed.
Online Number
Define the online number that is expected by Skype Connect
and some other SIP service providers. Leave this field blank if
not needed.
Maximum Channels
Control the maximum number of outbound channels
(simultaneous calls) that can be used on this trunk. Inbound
calls are not counted against the maximum. Set as 0 to specify
no maximum.
Caller ID
Specify the caller ID to use when making outbound calls over
this trunk. The caller ID set in the Extension page will override
39
N412 Administrator Manual
the caller ID set in the VOIP trunk page. Please note that not
all the service providers support this feature. Contact your
service provider for more information.
Realm
Realm is a string to be displayed to users so they know which
username and password to use.
Yes: when an incoming call reaches N412 and sends
INVITE packet to N412, N412 responds 401, but the
Realm info in 401 Response does not match the Realm set
on VoIP trunk, the provider will refuse to authenticate.
No: N412 will not reply a 401 Response to the provider to
authenticate the incoming call.
Authenticating
Incoming
Enable Outbound
Proxy Server
A proxy that receives requests from a client. Even though it may
not be the server resolved by the Request-URI.
Codecs
Define the codec for this sip trunk and its priority
Transport
This will be the transport method used by the SIP Trunk. This
method is given by the SIP trunk provider.
Enable SRTP
Define if SRTP is enabled for this trunk.
Qualify
Send check alive packets to the sip provider.
DTMF Mode
Set default mode for sending DTMF of this trunk. Default
setting: rfc4733.
2) DNIS Settings
Table 6-14 VoIP Trunk-DNIS Settings
DNIS Settings
Enable DNIS
Tick to enable DNIS for this trunk.
DNIS Name
Define the DINS name.
DID Number
Set the DID Number for this trunk.
3) DOD Settings
DOD (Direct Outward Dialing) means the caller ID displayed when dialing out.
Before configuring this, please make sure the provider supports this feature.
Associated Extension
The extension making call out via SIP Trunk will display the associated DOD.
Add DOD
Add DOD for one associated extension.
Add Bulk DOD
40
N412 Administrator Manual
Figure 6-3 VoIP Trunk DOD Settings
Add bulk DOD for bulk extensions in ascending sequence with the Begin DOD you
fill in. For example, if the Associated Extensions are 100, 101, 102, 103, 104, 105 with
Begin DOD as 5500100, the corresponding DOD will be 5500100, 5500101,
5500102, 5500103, 5500104, and 5500105.
Service Provider
1) General Settings
Table 6-15 Service Provider Trunk-General Settings
General Settings
Provider Name
A unique label to help you identify this trunk.
Hostname/IP
Service providers hostname or IP address.
Default port: 5060.Dont change this part if it is not required.
Maximum Channels
Control the maximum number of outbound channels
(simultaneous calls) that can be used on this trunk. Inbound
calls are not counted against the maximum. Set as 0 to specify
no maximum.
Transport
This will be the transport method used by the SIP Trunk. This
method is given by the SIP trunk provider.
Qualify
Send check alive packets to the sip provider.
DTMF Mode
Set default mode for sending DTMF of this trunk. Default
setting: rfc2833.
2) DOD Settings
DOD (Direct Outward Dialing) means the caller ID displayed when dialing out.
Before configuring this, please make sure the provider supports this feature.
41
N412 Administrator Manual
Figure 6-4 DOD Settings
Table 6-16 Service Provider Trunk-DOD Settings
DOD Settings
Global DOD
Global direct outward dialing number.
DOD
Direct Outward Dialing Number.
Associated Extension
The extension make call out via BRI Trunk will display the
associated DOD.
Add a DOD
Fill in DOD number and choose associated extension, then click
to
add one DOD number.
Add Bulk DOD
Click
to add DOD numbers in bulk.
Figure 6-5 Add Bulk DOD
Add bulk DOD for bulk extensions in ascending sequence with the Begin DOD you
fill in. For example, if the Associated Extensions are 100, 101, 102, 103, 104, 105 with
Begin DOD as 5500100, the corresponding DOD will be 5500100, 5500101,
5500102, 5500103, 5500104, and 5500105.
42
N412 Administrator Manual
Call Control
This chapter shows you how to control outbound calls and incoming calls with
outbound routes and inbound routes.
Outgoing Rules
Incoming Rules
PIN Settings
Blacklist
Outgoing Rules
Outbound Route
An outbound route works like a traffic cop giving directions to road users to use a
predefined route to reach a predefined destination. Outbound routes are used to
specify what numbers are allowed to go out a particular route. When a call is placed,
the actual number dialed by the user is compared with the dial patterns in each route
(from highest to lowest priority) until a match is found. If no match is found, the call
fails. If the number dialed matches a pattern in more than one route, only the rules
with the highest priority in the route are used.
Note:
N412 compares the number with the pattern that you have defined in your route 1.
If matches, it will initiate the call using the selected trunks. If it does not, it will
compare the number with the pattern you have defined with route 2 and so on.
The outbound route which is in a higher position will be matched firstly.
Adjust the outbound route sequence by clicking these buttons
Go to PBX Outbound Call Control Outgoing Rules to edit outbound routes.
Please check the outbound route configuration parameters below.
1) General Settings
Table 7-1 Outbound Route-General Settings
Options
Description
Route Name
Used to identify the route. The name is usually descriptive, i.e.
"local" or "international".
Password
OPTIONAL.
Select a PIN list from PIN Settings to set password for the
43
N412 Administrator Manual
outbound route. A route can prompt users for a password
before allowing calls to process. Leave this field blank if you
don't want to restrict this outbound route.
T.38 Support
Enable or disable T.38 FAX on this outbound route. Only for SIP
Trunk.
Rrmemory Hunt
Round Robin with memory. If it is enabled, N412 will remember
which trunk was used last time, and then use the next available
trunk to call out.
Office Hours
This is an option to limit when the outbound route is available to
use. Usually we can select an office hours that is same as your
working hours, and the outbound route would be unavailable
after work.
2) Dial Patterns
A dial pattern is a unique set of digits that will select this route and send the call to
the designated trunks. Multiple Dial Patterns can be added on one outbound route
by clicking
button.
Table 7-2 Outbound Route-Dial Patterns
Patterns
X
Refers to any digit between 0 and 9
Refers to any digit between 1 and 9
Refers to any digit between 2 and 9
[###]
Refers to any digit in the brackets, example [123] is 1 or 2 or 3.
Note that multiple numbers can be separated by commas and
ranges of numbers can be specified with a dash ([1.3.6-8])
would match the numbers 1,3,6,7 and 8.
. (dot)
Wildcard. Match any number of anything.
Used to initiate call processing as soon as it can be determined
that no other matches are possible.
Strip
Allow the users to specify the number of digits that will be stripped from the front of the
phone number before the call is placed.
For example, if users must press 0 before dialing a phone number, one digit should be
stripped from the dial string before the call is placed.
Prepend
Digits to prepend to a successful match. If the dialed number matches the patterns,
then this will be prepended before sending to the trunks.
For example if a trunk requires 10-digit dialing, but users are more comfortable with
7-digit dialing, this field could be used to prepend a 3-digit area code to all 7-digit phone
numbers before the calls are placed. When using analog trunks, a w character may
44
N412 Administrator Manual
also be prepended to provide a slight delay before dialing.
3) Member Extensions
Move the extensions could call through this outbound route to "Selected" Box.
Figure 7-1 Outbound Route-Member Extensions
4) Member Trunks
Move the trunks that would be used on this outbound route to "Selected" Box.
Figure 7-2 Outbound Route-Member Trunks
Seize a Line
On a traditional PBX, users have to seize a CO Line before dialing outside number. To
adapt to these users habits, we retain this feature. Users could seize an available CO
Line by dialing a pre-configured number (default: 9), then get a dial tone and dial the
external number to call out.
Figure 7-3 Seize a Line
45
N412 Administrator Manual
Incoming Rules
When a call comes into N412 from the outside, N412 needs to know where to direct it.
It can be directed to an extension, a ring group, a queue or a digital Receptionist (IVR)
etc.
Go to PBX Inbound Call Control Incoming Rules to edit incoming rules.
Please check the inbound route configuration parameters below.
1) General Settings
Table 7-3 Inbound Route-General Settings
Options
Description
Route Name
Used to identify the route.
DID Number
Routing calls based on the trunk on which the call is coming in.
In the DID field, you will define the expected DID Number if
your trunk passes DID on incoming calls. Leave this blank to
match calls with any or no DID info. The DID number entered
must match the format of the provider sending the DID. You can
also use a pattern match to match a range of numbers.
Caller ID Number
Routing calls based on the caller ID number of the person that
is calling. Define the caller ID number to be matched on
incoming calls. Leave this field blank to match any or no CID
info.
2) Trunk Members
Select which trunks will be member trunks for this route. To make a trunk a
member of this route, please move it to the Selected box.
Figure 7-4 Inbound Route-Member Trunks
3) Business Days
Define where the calls will be routed during Business Days.
46
N412 Administrator Manual
Figure 7-5 Inbound Route-Business Days
Office Hours
Select one defined business days office hours.
Office Hours Destination
Configure where to route the incoming calls during office hours.
Non-office Hours Destination
Configure where to route the incoming calls during non-office hours.
Table 7-4 Inbound Route-Business Days
Destination
Description
End Call
Route the incoming calls to end calls, the system will auto hang
up the call.
Extension
Route the incoming calls to a specific extension.
Voicemail
Route the incoming calls to an extensions voicemail.
IVR
Route the incoming calls to a specific IVR.
Ring Group
Route the incoming calls to a specific Ring Group.
Conference Room
Used to initiate call processing as soon as it can be determined
that no other matches are possible.
Queues
Route the incoming calls to a specific Queue.
Faxes
Route the incoming faxes to a specific extensions mail
address.
Note: this function only supports T.38 faxes.
4) During Holidays
Define where the calls will be routed during Holidays.
Figure 7-6 Inbound Route-During Holidays
Holiday
Select which defined Holiday to use. When a time is defined in both Business
Days and Holidays, it will be treated as Holidays.
Destination
Configure where to route the incoming calls during holidays.
47
N412 Administrator Manual
5) Fax Detection
Enable or disable the "Fax Detection" functionality on this route.
Figure 7-7 Inbound Route-Fax Detection
No Detect
No attempts are made to auto-determine the call type. All calls are sent to the
defined destination.
Custom Email
Customize an E-mail address to receive the faxes. You should first configure the
Voicemail Settings->SMTP Settings for Voicemail correctly before you use this
option.
Faxes
Send faxes to an extension. If choosing a FXS extension here, the fax will be sent
to the FXS port selected, you should connect a fax machine to this FXS port. If
choosing a VoIP extension, the fax will be sent to the extensions voicemail as an
attachment.
Note:
If you want to receive faxes with custom Email address, the SMTP Settings should be
configured successfully in advance. If you want to receive faxes with E-mail address
configured in VoIP extension voicemail, you should first make sure the tested email to
your email address works fine.
PIN Settings
Go to PBX Advanced Settings PIN Settings to create a PIN list. The PIN lists
can be selected to access restricted features. The PIN can also be added to the CDR
records Account Code field. PIN list can be applied to Outbound Route.
Figure 7-8 PIN Settings
48
N412 Administrator Manual
Blacklist
Blacklist is used to block an incoming/outgoing call. If the number of
incoming/outgoing call is registered in the number blacklist, the caller will hear the
following prompt: The number you have dialed is not in service. Please check the
number and try again. The system will then disconnect the call.
Go to PBX Advanced Settings Blacklist to add numbers to the blacklist.
You can choose to block the number for inbound, outbound or both.
If the type is inbound, then this number cant be called.
If the type is outbound, then the extensions in N412 cant call this number.
Figure 7-9 Number Blacklist
49
N412 Administrator Manual
IVR
Like most organizations, where possible, we would like to route incoming calls to an
Auto Attendant. You can create one or more IVR (Auto Attendant) on N412 to achieve
it. When calls are routed to an IVR, N412 will play a recording prompting them what
options the callers can enter such as Welcome to XX, press 1 for Sales and press 2
for Technical Support.
Configure IVR
Go to PBX Inbound Call Control IVR to configure IVR.
Click
Click
Click
Click
to add a new IVR.
to delete the selected IVR.
to edit one IVR.
to delete one IVR.
Please check the IVR configuration parameters below.
Table 8-1 IVR Configuration Parameters-General Settings
General Settings
Number
N412 treats IVR as an extension; you can dial this extension
number to reach the IVR from internal extensions.
Name
Set a name for the IVR.
Prompt
Choose which recording to be played to the caller when they
reach the IVR. You can choose the default prompt on N412 or
choose a Custom Prompt which is uploaded or created on
N412.
Repeat Count
The number of times that the selected IVR prompt will be
played.
Key Timeout
How long (in seconds) we wait for the caller to enter an option
on their phone keypad before we consider it timed out and it
follows the Timeout Destination as defined below.
Enable Direct Dial
Tick this option to enable Direct Dial. If Direct Dial is enabled,
the callers can enter a user's extension number when entering
the IVR to go direct to the users.
50
N412 Administrator Manual
Key Press Events
Key Press Event
0
1
2
3
4
5
6
7
8
9
#
*
Timeout
Invalid
Select the destination for each key pressing: digits 0-9, #, *,
Timeout and Invalid. When the callers press the corresponding
key, the call will be routed to:
Extension
Voicemail
Ring Group
IVR
Conference Room
Queues
Faxes
Dial by Name
Hangup
51
N412 Administrator Manual
Ring Group
A ring group helps you to ring a group of extensions in a variety of ring strategies. For
example, you could define all the technical support guys' extensions in a ring group
and ring the support guys one by one.
Configure Ring Group
Go to PBX Inbound Call Control Ring Group to configure ring group.
Click
Click
Click
Click
to add a new Ring Group.
to delete the selected ring groups.
to edit one Ring Group.
to delete one Ring Group.
Please check the Ring Group configuration parameters below.
1) General Settings
Table 9-1 Ring Group Configuration Parameters-General Settings
General Settings
Ring Group Name
Used to identify the ring group.
Ring Group Number
This option defines the numbered extension that can be dialed
to reach this group.
Select an appropriate ring strategy for this ring group.
Ring All Simultaneously: ring all the available extensions
simultaneously.
Ring Sequentially: ring each extension in the group one at
a time.
Strategy
Specify how long (in second) to ring each extension or all the
extensions.
If the strategy is Ring All Simultaneously, it means the
number of seconds to ring this group before routing the call
according to the Destination if No Answer settings.
If the strategy is Ring Sequentially, it means the number
of seconds to ring a single extension before moving on to
the next one.
Seconds to ring
each member
52
N412 Administrator Manual
2) Ring Group Member
Specify the extensions to be part of this ring group. Move the desired ring group
members to the "Selected" Box.
Figure 9-1 Ring Group Member
3) Destination if No Answer
When all members on this group fail to answer the call, system will handle the call
according to the selected destination.
Figure 9-2 Destination if No Answer
53
N412 Administrator Manual
Queue
Queues are designed to receiving calls in a call center. A queue is like a virtual waiting
room, in which callers wait in line to talk with the available agent. Once the caller
called in N412 and reached the queue, he/she will hear hold music and prompts, while
the queue sends out the call to the logged-in and available agents. A number of
configuration options on the queue help you to control how the incoming calls are
routed to the agents and what callers hear and do while waiting in the line.
Configure a Queue
Go to PBX Inbound Call Control Queues to configure queues.
Click
Click
Click
Click
to add a new Queue.
to delete the selected queues.
to edit one queue.
to delete one queue.
Please check the Queue configuration parameters below.
1) General Settings
Table 10-1 Queue Configuration Parameters-General Settings
General Settings
Name
A name for the Queue. The name is used for identification
purpose throughout the user interface.
Number
Use this number to dial into the queue, or transfer callers to this
number to put them into the queue.
Queue Password
You can require agents to enter a password before they can
login to this queue.
Queue Agent
Timeout
The number of seconds an agent's phone can ring before we
consider it a timeout.
Queue Max Wait
Time
The maximum number of seconds a caller can wait in a queue
before being pulled out. (0 for unlimited).
Multiple strategies are available for the queue.
Queue Ring
Strategy
Ring All: ring all available agents simultaneously until one
answers.
Least Recent: ring the agent which was least recently
called.
Fewest Calls: ring the agent with the fewest completed
calls.
54
N412 Administrator Manual
Random: ring a random Agent.
RRmemory: Round Robin with Memory, remembers
where it left off in the last ring pass.
2) Agents
This selection shows all users. Selecting a user here makes them a dynamic
agent of the current queue. The dynamic agent is allowed to log in and log out the
queue at any time.
The agents dial "Queue number" + "*" to log in or "Queue number" + "**" to log out
the queue. For example, if the queue number is "681", then the dynamic agent
can dial "681*" to log in or "681**" to log out.
Figure 10-1 Agents
3) Caller Position Announcement
Figure 10-2 Caller Position Announcement
Table 10-2 Caller Position Announcement
Caller Position Announcement
Announce Position
Whether to announce position of call in the queue or not.
Announce Hold
Time
Enabling this option causes N412 to announce the hold time to
the caller periodically based on the frequency timer. The hold
time will not be announced if the time is less than 1 minute no
matter this option is set to yes or no.
Frequency
How often to announce the queue position and estimated hold
time.
4) Periodic Announcements
The periodic announcement is played periodically when the caller is waiting on the
line.
55
N412 Administrator Manual
Figure 10-3 Periodic Announcements
5) Events
Once the events settings are configured, the callers are able to press the key to
enter the destination you set. Usually, a prompt should be set on Periodic
Announcements to guide the callers to press the key.
Figure 10-4 Events
6) Failover Destination
Define the failover action. A failover occurs after the user reach the Queue max
wait time.
Figure 10-5 Failover Destination
7) Others
Figure 10-6 Queue Others Settings
Table 10-5 Queue Others Settings
Others
Music on Hold
Leave When Empty
Select the "Music on Hold" Prompt for this queue.
This option controls whether callers already on hold are forced
out of the queue that has no agents.
Yes: callers are forced out of a queue when no agents are
logged in.
56
N412 Administrator Manual
No: callers will remain in the queue without any agent.
This option controls whether callers can join a call queue that
has no agents.
Join Empty
Yes: callers can join a call queue with no agents or only
unavailable agents
No: callers cannot join a queue with no agents
The default setting is "No".
Ring in Use
If set to "No", the queue will avoid sending calls to members
whose devices are known to be "in use".
Agent
Announcement
Announcement played to the agent prior to bringing in the
caller.
Join Announcement
Announcement played to callers once prior to joining the queue.
Retry
The amount of seconds the queue waits after calling all
available agents before calling them again.
Wrap-up Time
The amount of seconds the queue waits for passing another
queue call to an agent who has completed a call (0 for no
delay).
57
N412 Administrator Manual
Conference
Conference Calls increase employee efficiency and productivity, and provide a more
cost-effective way to hold meetings. Conference agents can dial * to access to the
settings options and the admin can kick the last user out and can lock the conference
room.
Configure a Conference Room
Join a Conference Room
Manage the Conference
Configure a Conference Room
Go to PBX Inbound Call Control Conferences to configure conferences.
Click
Click
to add a new Conference Room.
to delete the selected conference
rooms.
Click
Click
to edit one Conference Room.
to delete one Conference Room.
Please check the Conference configuration parameters below.
Table 11-1 Conference Configuration Parameters
Options
Description
Extension
Use this number to dial into the conference room.
Admin
Admin can kick a user out and can lock the conference room.
PIN#
You can require callers to enter a password before they can
enter this conference. This setting is optional.
Join a Conference Room
Users on N412 could dial the conference extension to join the conference room. If a
password is set for the conference, users would be prompted to enter a PIN.
How to join a N412 conference room, if I am calling from outside (i.e. calling from
my mobile phone)?
In this case, an inbound route for conferences should be set on N412. A trunk should
be selected in the inbound route and destination should be set to a conference room.
58
N412 Administrator Manual
When the outside users dial in the trunk number, the call will be routed to the
conference room.
Manage the Conference
During the conference call, the users could manage the conference by pressing * key
on their phones to access IVR menu for conference room.
Please check the options for conference IVR below.
Table 11-2 Conference IVR Menu
Conference Administrator IVR Menu
1
Mute/ un-mute yourself.
Lock /unlock the conference.
Eject the last user.
Decrease the conference volume.
Extend the conference.
Increase the conference volume.
Decrease your volume.
Exit the IVR menu.
Increase your volume.
Conference Users IVR Menu
1
Mute/ un-mute yourself.
Decrease the conference volume.
Increase the conference volume.
Decrease your volume.
Exit the IVR menu.
Increase your volume.
59
N412 Administrator Manual
Managing Voice on N412
In this chapter, we introduce how to manage voice on N412, including the following
sections:
System Prompt
Custom Prompt
Music on Hold
System Prompt
N412 ships with a US English prompt set by default. The system supports multiple
languages. Users could update the system prompt in different ways. Go to PBX
Audio Settings System Prompts Settings to update the system prompt.
HTTP/Auto Mode (Recommended)
Please make sure your N412 can access the internet before you update system
prompt with this method.
Users could choose the desired prompts and click download to update directly without
reboot.
Figure 12-1 Update System Prompts- Auto Detection
Another way is choose Download Mode as "HTTP" and fill in the URL to download
system prompt and update it.
Figure 12-2 Update System Prompts- HTTP Download
60
N412 Administrator Manual
Download link of system prompt is as below:
America
Arabic
Australia
British
Chinese
Danish
Deutschland
Dutch
Finnish
French
French Canada
Greek
Hungarian
Italian
Korean
Norwegian
Persian
Polish
Portuguese
Portuguese Brazil
Russian
Spanish
Spanish Latin
Spanish Mexico
Swedish
Thai
Turkish
TFTP Method
If N412 cannot access the internet, please update the system prompts via TFTP.
Step1. Download the system prompt to your local PC.
Step2. Enable TFTP Server (For example, tftpd on Windows)
1) Install tftpd32 software on computer.
Download link: http://tftpd32.jounin.net/tftpd32_download.html
2) Configure tftpd32
For the option Current Directory, click Browse button, choose the system
prompt file of N412, such as D:\fr.tar.gz.
61
N412 Administrator Manual
Figure 12-3 Configure Tftpd32
Step3. Update via TFTP
1) TFTP Server: fill in IP address of tftpd32 server, such as 192.168.6.42.
2) File Name: enter the name of voice prompt tar file name, such as "fr.tar.gz".
3) Click
to download the system prompt and update.
Figure 12-4 Update System Prompts- TFTP Download
Custom Prompt
The default voice prompts and announcements in N412 are suitable for almost every
situation. However, you may want to use your own voice prompt to make it more
meaningful and suitable for your case. In this case, you need to upload a custom
prompt to N412 and apply it to the place you want to change.
Custom Prompt can be found via the path PBX Audio Settings Custom
Prompts. On the Custom Prompt page, you can record a new prompt or upload your
audio file to N412.
62
N412 Administrator Manual
Record New Prompt
The administrator can record custom prompts by doing the following:
1)
Click the button
2)
Input the desired file name on the popup window and choose an extension to call
for recording (such as 601).
3)
Click
. The selected extension will ring and you can pick up the
phone to start recording.
Figure 12-5 Record New Prompt
Upload Custom Prompt
1)
Click the button
2)
Click
.
to choose the desired prompt.
Figure 12-6 Upload Custom Prompt
3)
Click
to upload the selected prompt.
Note:
The file size must not be larger than 8 MB, and the file must be WAV format:
GSM 6.10 8 kHz, Mono, 1 Kb/s
Alaw/Ulaw 8 kHz, Mono, 1 Kb/s
PCM 8 kHz, Mono, 16 Kb/s
63
N412 Administrator Manual
Music on Hold
Music on hold (MOH) is the business practice of playing recorded music to fill the
silence that would be heard by callers who have been placed on hold. There are 3
default MOH files built in N412, you can also upload the one you want to N412.
Upload a Music on Hold Prompt
Upload a custom prompt via PBX Audio Settings Music on Hold Prompts.
1) Click the button
2) Click
.
to choose the desired prompt.
Figure 12-7 Upload Music on Hold File
3) Click
to upload the selected prompt.
Note:
The file size must not be larger than 8 MB, and the file must be WAV format:
GSM 6.10 8 kHz, Mono, 1 Kb/s
Alaw/Ulaw 8 kHz, Mono, 1 Kb/s
PCM 8 kHz, Mono, 16 Kb/s
Play a Music on Hold Prompt
Choose a Music on Hold file via PBX Audio Settings Music on Hold
Prompts and click
to play the prompt. Choose one extension to play the prompt.
Once clicked the button
, the selected extension will ring. Pick up the phone
and listen to the music.
Figure 12-8 Play a Music on Hold Prompt
64
N412 Administrator Manual
Voicemail
In this chapter, we introduce how to manage voicemail system on N412, including the
following sections:
Voicemail Settings
Voicemail to Email
How to Check Voicemail?
How to Change Voicemail Greetings?
Voicemail Settings
Users could configure voicemail settings, including general voicemail settings and
SMTP settings (which is used for Voicemail to Email) via PBX Basic Settings
Voicemail Settings.
1) General Settings
Table 13-1 Voicemail- General Settings
General Voicemail Settings
Max Message per Folder
Set the maximum number of messages that can be
stored in a single voicemail box.
Max Message Time
Set the maximum length of a single voicemail
message.
Min Message Time
Set the minimum length of a single voicemail
message. Messages below this threshold will be
automatically deleted.
Ask Caller to Dial 5
If this option is set, the caller will be prompted to press
5 before leaving a message.
Delete Voicemail
After notification, the voicemail is deleted from the
server.
Operator Breakout from
Voicemail
If this option is set, the caller can jump out of the
voicemail and go to the destination you set by dialing
0.
Destination
The caller will go to the destination by dialing 0.
2) SMTP Settings
Please ensure the SMTP settings are configured correctly to make Voicemail to
Email work properly.
After finishing the configuration, you can click on the
button
to check whether the setup is OK.
If the test is successful, you can use the email safely.
65
N412 Administrator Manual
If the test failed, please check if the above information is input correctly or if
the network is OK.
Figure 13-1 Voicemail-SMTP Settings
E-mail Address
The E-mail Address that N412 will use to send voicemail.
Password
The password for the email address used above.
SMTP Server
The IP address or hostname of an SMTP server that the N412 will connect in
order to send voicemail messages via email.
Port
SMTP Port: the default value is 25.
Use SSL/TLS to send secure message to server
If the email sending server needs to authenticate the sender, you need to
select the check box.
Note:
SSL/TLS must be selected if you use Gmail or Exchange Server.
Voicemail to Email
Voicemail is enabled for each extension on N412 by default. If there is no answer for
an extension, the call will be forwarded to the extension's voicemail. Email notification
of voicemails are supported on N412, simply enable this feature on the desired
extension edit page. Enter your email address in the Email Address field, the received
voicemails will be sent to your email.
66
N412 Administrator Manual
Figure 13-2 Enable Voicemail to Email
Note:
Please ensure that the section of "SMTP Settings for Voicemail" (in the "Voicemail
Settings") has been properly configured before using this feature.
How to Check Voicemail?
There are multiple ways to check voicemail on N412. You can check the voicemail by
pressing voicemail feature code on your phone or log in N412 by Extension account to
check voicemails. In addition, you can check voicemail via Email if Voicemail to Email
is enabled.
1)
Check Voicemail by Phones
The default feature code to check a specific extension's voicemail is *2.
Dial *2 on your phone, and enter the voicemail PIN code to access your voicemail.
The default voicemail PIN number is the same as your extension number. The
password can be changed on the extension edit page.
You can also check other extension's voicemail on your own handset by using
feature code *02. Dial *02 on your phone to enter the voicemail main menu.
Entering the desired extension number and followed by the extension's voicemail
PIN, you will be able to check the extension's voicemail.
2)
Check Voicemail on Web
Another way to check voicemail is logging in N412 by Extension User Account.
Before logging in N412 Web using the extension User account, you should
enable User Web Interface for the extension.
67
N412 Administrator Manual
Figure 13-3 Enable User Interface
User Name: Extension Number
Password: User Password
Figure 13-4 Login N412 via Extension Account
After login, you can check voicemail on "Voicemail" page.
3)
Check Voicemail via Email
If you have enabled "Voicemail to Email" feature, you can check voicemail on
your email.
How to Change Voicemail Greetings?
The default Voicemail greeting on N412 is fine but it is rather bland and quite boring.
You can customize your own voicemail greetings.
1. Dial *2 to enter voicemail on your handset.
68
N412 Administrator Manual
2.
3.
Enter the access password.
Press 0 for Mailbox Options. You will then be given the choice what type of
message you want to record.
4. Press 1 to record your Unavailable Message.
5. Press 2 to record your Busy Message.
6. Press 3 to record your name.
7. Press 4 to record your Temporary Message.
8. Choose the message that you want to record, press # to finish the record.
9. Press 1 to accept your message.
10. Press 2 to listen to your message.
11. Press 3 to re-record your message if you don't like the previous message.
69
N412 Administrator Manual
Business Calling Features
This chapter shows various call features on N412:
Feature Code
Call Transfer
Call Pickup
Intercom
Spy
Call Parking
Speed Dialing
Feature Code
Feature Codes are used to enable and disable certain features available in N412.
N412 local users can dial feature codes on their phones to use a particular feature.
The default feature codes can be checked and changed on PBX Basic Settings
Feature Codes page.
1) General
Table14-1 Feature Code-General
General
One Touch Record
Default Code: *1.
A user may initiate or stop call recording by dialing the code
during a call.
Check Extension
Voicemail
Default Code: *2.
Users could check their own voicemails by this code.
Voicemail for Extension
Default Code: #.
Users can leave a voicemail to other extensions by dialing #
on their phone or the incoming call could be forwarded to an
extensions voicemail directly. (# is the default setting). For
example, extension 500 want to leave a message for
extension 501, users can use 500 dial #501 to enter the
voicemail of 501.
Voicemail Main Menu
Default Code: *02.
Attended Transfer
Default Code: *3.
Attended Transfer Timeout:
The timeout value of transferring a call.
Blind Transfer
Default Code: *03.
Call Pickup
Default Code: *4.
70
N412 Administrator Manual
Extension Pickup
Default Code: *04.
Users may pick up a specific extensions incoming call by
dialing *04+extension number on their phone.
Intercom
Default Code: *5.
Normal Spy
Default Code: *90.
In this mode, you can only listen to the extension being spied.
Whisper Spy
Default Code: *91.
In this mode you can listen/whisper to the extension being
spied.
Barge Spy
Default Code: *92.
In this mode, you can barge in both extensions involved in the
call.
Input Digit Timeout
Default: 4000ms.
The timeout to input the next digit.
2) Call Parking Preferences
Table 14-2 Call Parking Preferences
Call Parking Preferences
Call Parking
Default Code: *6.
Extension range used to park calls
Default: 690-699.
User may park an incoming call on a
designated extension at first and then pick
up the call again on any other extensions.
Number of seconds a call can be parked for
Default: 60s.
Define the time (in seconds) that a call
can be parked before it is recalled to the
station that parked it.
3) Call Forwarding Preferences
Table 14-3 Call Forwarding Preferences
Call Forwarding Preferences
Default Code: *70.
The call forwarding settings will be configured as
follows:
Enable Do Not Disturb
Always forward: Disabled
Busy forward to Voicemail: Enabled
No answer forward to Voicemail: Enabled
Do not disturb: Disabled
Default Code: *75.
Disable Do Not Disturb
Default Code: *075.
Reset to Defaults
71
N412 Administrator Manual
Call Transfer
There are 2 types of call transfers available on N412: Blind Transfer and Attended
Transfer. Users can achieve call transfer by pressing the feature code during the call.
Blind Transfer
Default feature code: *03
1. Dial "*03" during the call;
2. Dial the called number after hearing a prompt "transfer";
3. The call will be transferred after the number is dialed.
Attended Transfer
Default feature code: *3
1. Dial "*3" during the call;
2. Dial the called number after hearing a prompt "transfer";
3. Talk to the transfer recipient;
4. The call will be transferred after hanging up.
On PBX Basic Settings General Preferences page, you can set the
Attended Transfer Caller ID. The default display is the Caller ID of the initiator.
For example, if extension 500 makes a call to extension 501. After 501 picks up the
call, user501 makes an attended transfer to extension 502.
If selecting Transferer, 502 will display the Caller ID as 501;
If selecting Transferee, 502 will display the Caller ID as 500.
Call Pickup
Call Pickup is a feature that allows one to answer someone else's call. The feature is
accessed by pressing call pickup feature code on N412. If a colleague's phone set is
ringing, one can answer that call by picking up one's own set and then using the call
pick-up feature, instead of walking to the colleagues desk.
Group Call Pickup
The default call pickup for Group Call Pickup is *4. It allows you to pick up a call
from a ringing phone which is in the same group as you.
Pickup group can be set on extension edit page. Extensions that are in the same
group can pick up each other's call by feature code *4.
72
N412 Administrator Manual
Figure 14-1 Group Extensions
Direct Call Pick
The default Direct Call Pickup (Extension Pick up) feature code is *04. It allows you to
pick up a call that is made to a specific extension. If you know whose phone is ringing
and what is the extension number is, you can pick up the call by pressing *04+
extension number.
For example, if a call reaches the Sales Department Manager's phone (extension
number 888), but he is in a meeting, you can pick up the call by pressing *04888 on
your own phone to answer the call.
Intercom
Intercom is a feature that allows you to make an announcement to one extension via
a phone speaker. The called party does not need to pick up the handset. It can be
achieved by pressing the feature code on your phone and it is a two-way audio call.
73
N412 Administrator Manual
The default Intercom feature code is *5. To make an announcement to a specific
extension, you need to dial *5+ extension number on your phone. For example, make
an announcement to extension 500, you need to dial *5500, then the extension 500
will be automatically picked up.
Spy
N412 allows extension to monitor/barge in other conversation. Once this feature is
enabled, the extension has the ability to monitor/barge in other calls using the feature
codes for each spy mode.
Spy Modes
General spy: you have the permission to use the following 3 modes.
Normal spy: you can only hear the call, but can't talk. Feature code: *90.
Whisper spy: you can hear the call, and can talk with the monitored extension.
Feature code: *91.
Barge spy: you can hear the call and talk with them both. Feature code: *92.
Steps to Use Spy Feature
Example: Use Extension100 to monitor the calls of Extension 101.
1. Enable "Allow Being Spied" in extension 101. In this case, extension 101 is
allowed to be spied by other extensions.
2. Choose the "Spy Modes" for extension 100. In this case, extension 100 has the
right to use the feature code to monitor extension 101.
3. If 100 choose normal spy, it should dial *90301 to start monitoring;
If 100 choose whisper spy, it should dial *91301 to start monitoring;
If 100 choose barge spy, it should dial *92301 to start monitor;
If 100 choose general spy, it can dial *90301, *91301 or *92301 to start
monitor.
Call Parking
Call Parking is a feature that allows the user to put a call on hold at one phone and
continue the conversation from any other phone. Call parking is activated by feature
code. For example, extension 8010 is in a call, but the person needs to go to another
place to find the answer for a question. He can dial Call Parking feature code on the
phone, and system will prompt that the call is parked at an extension, i.e. 690.Then
this person can hang up the call and leave. When he finds the information, he can pick
up any phone nearby and dial 690 to resume the conversation.
74
N412 Administrator Manual
Uses of Call Parking
Call parking is often useful in buildings with many offices or with more than one floor,
and with most of the areas having access to one or more telephone sets.
If the desired called party is not the person who picked up the call, and the
desired called party is at an unknown location, the person who picked up the call
may park the call and then use the public address system to page the desired
called party to pick up the call.
During a conversation, a person may need to go to another office for some
reason (for example, to retrieve an important file); parking the call allows this
person to continue the conversation after arriving at the other office.
Speed Dialing
Sometimes you may just need to call someone quickly without having to look up
his/her phone number. You can by simply define a shortcut number. Speed Dial
feature is available on N412 that allowing you to place a call by pressing a
reduced number of keys.
Add a Speed Dial
1. Go to PBX Outbound Call Control Speed Dial Settings, you can see the
default Speed Dial Prefix is *99. Please avoid conflict with other feature codes if
you want to change the prefix.
2. Click
to add one Speed Dial.
3. Fill in the Source Number and Destination Number.
Number for the number you want to call.
Speed Dial Code for speed dialing number.
Note:
Do not forget to add the outbound dial prefix if you would like to dial the speed dial
number through trunk.
Figure 14-2 Speed Dial
75
N412 Administrator Manual
To make a speed dial, e.g. you want to call 15880246258, simply dial *991. The *99
tells N412 that you want to use the Speed Dial and the 1 is the Speed Dial Code for
destination number 15880246258. (Check the Speed Dial Setting for 15880246258
on the screen above.)
76
N412 Administrator Manual
Auto Recording
This chapter explains how to configure auto recording on N412 and how to manage
the recording files.
Auto Recording Settings
TF Card Management
Store Recordings to Network Disk
Share Recordings
Auto Recording Settings
N412 supports auto recording for an established call. Go to System Auto
Recording Settings Recording Settings to configure auto recording settings.
Note: before enabling call recording, please make sure that the TF card or the Net
Disk performs well.
Table 15-1 Auto Recording Configurations
General Preferences
Enable or Disable Auto Recording feature.
You can choose:
Enable Call Recording
Storage Location
Record Inbound Prompt
Record Outbound Prompt
Record Inbound calls
Record Outbound calls
Record Internal calls
After enabling Call recording, you can choose where to
store the recordings, in the Network Disk or in the TF
card.
Status: shows if the TF card or Network Disk is
successfully mounted to N412.
If Call Recording is enabled, the caller will hear the
pre-configured prompt when the inbound calls go through
trunks.
Written to the Recording file:
If enabled, the prompt will be recorded.
If Call Recording is enabled, the callee will hear the
pre-configured prompt when the outbound calls go through
trunks.
Written to the Recording file:
If enabled, the prompt will be recorded.
Apply To
Record Trunks
When ticked, all calls through the selected trunks will be
77
N412 Administrator Manual
recorded.
Record Extensions
Record Conferences
When ticked, all calls made by the selected extensions
will be recorded.
When ticked, all conversations through the selected
conferences will be recorded.
TF Card Management
Insert a TF Card to N412, then manage and check the TF check status under
System Storage Management TF Card Management.
You can format or clean up the TF card on this page.
Note:
You should power off your machine when you put in or pull out your TF card.
If you want to clear up the TF card, please check if you need to back up the files
in it.
Figure 15-1 TF Card Management
Store Recordings to Network Disk
The Network Disk feature is used to extend storage space. If Storage Location is set
to Network Disk, the call recording files created will be moved to the Network Disk.
Configure the Network Disk under System Storage Management Network Disk
Settings.
Note:
The shared folder must be based on Windows Operation System. And if it's windows
Vista/2008/7, please add Everyone into the shared account list. After that you should
ensure that the permission of Everyone is checked.
78
N412 Administrator Manual
Figure 15-2 Add Everyone
Figure 15-3 Share the File
Before network disk can be properly configured, an SMB share folder accessible from
N412 must be set up on a Windows based machine. Once that has been set up,
please follow the steps below.
1. Choose a window-based computer that is always in service
2. Create a folder
3. Share this folder
79
N412 Administrator Manual
4. Input the Net-Disk information in Connect to Network Disk tab.
Figure 15-4 Connect to Network Disk
Table 15-2 Network Disk Settings
Network Disk Settings
Running Status
Enable
Net-Disk Host/IP
Shows if the Net-Disk is successfully mounted to N412.
Yes: Enable Network Disk
No: Disable Network Disk
Set the IP address where the recordings will be stored.
Net-Disk Share Name
The shared folder name where the recordings will be
stored.
Net-Disk Access User Name
The User name used to log in the Network share. Leave
this blank if it is not required. In general, you use the
administrator account on PC as a user name here.
Net-Disk Access Password
The password used to log into the network share.
Leave this blank if it is not required.
If the configuration is correct, you will see the Network Disk information.
Figure 15-5 Network Disk Status
Share Recordings
Users could share recordings on the network. This setting is only applied to the Call
Recording folder in the TF Card. Go to System Storage Management Network
Disk Settings to configure the sharing settings.
80
N412 Administrator Manual
Figure 15-6 Share Recordings
Table 15-3 Sharing Settings
Sharing Settings
Share Name
The name of the folder showed on the network.
User Name
The user name to access the files.
Password
The password for the user name.
Check Shared Recordings
Open a file folder on your PC, and type N412 IP address (\\IP Address ) to check the
shared recordings.
Example: \\192.168.5.149
Figure 15-7 Check Shared Recordings
How to check the Network User?
1. Start-> Run ->cmd
2. Execute the command net use * /del (there is a space behind *)
3. Visit the device again with the new password
81
N412 Administrator Manual
For WIN 7/Win8 Users
Please modify the registry before checking the shared file.
1. Start->Run->regedit
2. Modify the value of
HKEY_LOCAL_MACHINE\SYSTEM\CurrentControlSet\Control\Lsa\
LmCompatibilityLevel to 1
If LmCompatibilityLevel doesnt exit, create a Dword value LmCompatibilityLevel= 1.
82
N412 Administrator Manual
PBX Basic Settings
This chapter explains PBX basic settings, which can be applied globally to N412. The
basic settings can be configured under PBX Basic Settings.
General Preferences
Business Hours
General Preferences
1) General Settings
Table 16-1 General Preferences-General
General Settings
Max Call Duration
The absolute maximum amount of time permitted for a call. A
setting of 0 disables the timeout. The default value is 6000s.
Music On Hold
Used to set hold music for the system.
Tone Region
Select country to set the default tones (dial tone, busy tone, ring
tone and etc.) to be sent from FXS port.
The default setting is United States/North America.
Dsp Fax
Enable Dsp to optimize Fax reception.
FXO Mode
Select country to set the On Hook Speed, Ringer Impedance,
Ringer Threshold, Current Limiting, TIP/RING voltage
adjustment, Minimum Operational Loop Current, and AC
Impedance as predefined for your country's analog line
characteristics.
The default setting is FCC for USA.
Attended Transfer
Caller ID
When transferring an incoming call using the attended transfer
feature code or the transfer key of IP phone, the Caller ID of
transferee or transferer displayed on the screen of the callee.
The default display is the Caller ID of the initiator.
Follow Me Prompt
If Enable Follow Me Prompt choosing yes, there will be
prompt before transferring the call. Otherwise, the call will be
transferred directly without any prompt. Default: Yes.
Music on hold for
Follow Me
Configure whether to play a prompt please hold while I try to
locate the person you are calling when transfer a call by follow
me settings.
Invalid Phone Number
Prompt
Configure the prompt when the dialed phone number is invalid.
Busy Line Prompt
Configure the prompt when the dialed phone number is busy.
Dial Failure Prompt
Configure the prompt when dial failed due to conjunction
83
N412 Administrator Manual
no-available channel.
Enable Last Caller
Routing
Whether to enable the feature Last Caller Routing.
When an extension is making an outbound call, the system will
automatically record the information, and when the dialed
number make an inbound call using the same line, this number
will directly reach the corresponding internal extension.
Keep Time
How long you want to keep the Last Caller Routing records.
Internal Ring Type
Select the Ring tone type for internal calls.
Inbound Ring Type
Select the ring tone type for inbound calls.
2) Web Server
N412 supports web server responds to HTTP and HTTPS. By default, users could
access the Web GUI via HTTP (default port: 80). You can also access web via HTTPS
if HTTPS is enabled.
Figure 16-1 Web Sever
3) Extension Preferences
You can change extension preferences on this Section. There are 5 types of
extension range, including User Extensions, Ring Group Extensions, Conference
Extensions, IVR Extensions, and Queue Extensions. Assign a specific range for each
type will help to distinguish and manage those different extensions.
You could change the default range or redefine it to meet your requirements. The
extension number should have at least 2 digits and at most 7 digits.
Figure 16-2 Extension Preferences
Business Hours
On Business Hours page, you can create a list of times (Office Hours, Other Office
84
N412 Administrator Manual
Hours and Holiday) in which incoming or outgoing calls are checked. The rules
specify a time range, by the hour and/or date. Business Hours typically are associated
with time conditions, which match destinations for calls based on the time. Outbound
routes can also be assigned an Office Hours, making that route only available during
times defined in an Office Hours.
Go to PBX Basic Settings Business Hours to find Business Hours settings.
Figure 16-3 Business Hours
Enable Business Hours
Enable Office Closed Timing
By dialing *81 (*81 is the default code) on an extension will force the office time
closed for the device whatever the general setting is.
Enable Office Timing
By dialing *82 (*82 is the default code) on an extension will force the office time to
take effect for the device whatever the general setting is.
Disable Office closed timing
By dialing *081 (*081 is the default code) on an extension will disable the Office
Closed Timing.
Business Days
Generally, we add office hours according to your working time and set different
destinations for Office Hours and Non-office Hours.
Define the Office Hours or Other Office Hours name and set the time as the following
picture shows.
85
N412 Administrator Manual
Figure 16-4 Business Days
Holidays
You can set up the holidays here.
If a time period is configured as both Holidays and office hours, it will be treated as
Holidays.
86
N412 Administrator Manual
Figure 16-5 Holidays
87
N412 Administrator Manual
SIP Settings
SIP settings can be configured on PBX Advanced Settings SIP Settings page.
It is wise to leave the default setting as provided on this page. However, for a few
fields, you need to change them to suit your situation.
General
NAT
Codecs
General
Table 17-1 SIP Settings-General
General Settings
UDP Port
Port used for SIP registrations. The default is 5060.
TCP Port
Port used for SIP registrations. The default is 5060.
TLS Port
Port used for SIP registrations. The default is 5060.
TLS Verify Server
When using N412 as a TLS client, whether or not to verify
servers certificate. It is No by default.
TLS Verify Client
When using N412 as a TLS server, whether or not to verify
clients certificate. It is No by default.
TLS Client Method
When using N412 as TLS client, specify the protocol for
outbound TLS connections. You can select it as tlsv1, sslv2 or
sslv3.
RTP Port Start/End
Set the RTP Port range.
DTMF Mode
Set default mode for sending DTMF. Default setting: rfc4733.
Min Registration/
Subscription Time
Minimum duration (in seconds) of a SIP registration. The default is
60 seconds.
NAT
Configuration of this section is only required when you use remote extensions.
Table 17-2 SIP Settings- NAT
NAT Settings
Enable STUN
Whether to enable STUN.
STUN Address
STUN IP address.
STUN Port
STUN port.
88
N412 Administrator Manual
External IP Address
The IP address that will be associated with outbound SIP
messages if the system is in a NAT environment.
External Host
Alternatively you can specify an external host, and the system
will perform DNS queries periodically.
This setting is only required when your public IP address is not
static. It is recommended that a static public IP address be used
with this system. Please contact your ISP for more information.
External Refresh
Interval
If an external host has been supplied, you may specify how often
the system will perform a DNS query on this host. This value is
specified in seconds.
Local Network
Identification
Used to identify the local network using a network number/subnet
mask pair when the system is behind a NAT or firewall.
Some examples of this are as follows:
192.168.0.0/255.255.0.0: all RFC 1918 addresses are local
networks;
10.0.0.0/255.0.0.0: also RFC1918;
172.16.0.0/12: another RFC1918 with CIDR notation;
169.254.0.0/255.255.0.0: zero conf local network.
Please refer to RFC1918 for more information.
NAT Mode
Global NAT configuration for the system; the options for this
setting are as follows:
Yes = Use NAT. Ignore address information in the SIP/SDP
headers and reply to the sender's IP address/port.
No = Use NAT mode only according to RFC3581.
Never = Never attempt NAT mode or RFC3581 support.
Route = Use NAT but do not include rport in headers.
Allow RTP Re-invite
By default, the system will route media steams from SIP
endpoints through itself. Enabling this option causes the system
to attempt to negotiate the endpoints to route packets to each
other directly, bypassing the system. It is not always possible for
the system to negotiate endpoint-to-endpoint media routing.
Codecs
A codec is a compression or decompression algorithm that used in the transmission of
voice packets over a network or the Internet. N412 supports G711 a-law, u-law, GSM,
SPEEX, iLBC, G722, G726, G729A, G729B and G729AB,
Note:
If you would like to use G.729, please enter your license. Our device have embedded
the G729, you can test it directly without purchasing license. But for copyright
protection, we suggest you to buy it after testing it successfully. After you buy the
89
N412 Administrator Manual
license from DIGIUM, you should enter G729 license at the "G729 License Key".
Figure 17-1 SIP Settings-Codecs
90
N412 Administrator Manual
Status and Call Reports
Users could check the system status on Status System Status, where Extension
Status, Trunk Status, Network Status and System Info can be checked. CDR and Call
Recordings can be checked under Status Reports.
Extension Status
Trunk Status
Network Status
System Info
Call Logs
Record Logs
Extension Status
Users could view all the extension status on this page.
Figure 18-1 Extension Status
Table 18-1 Extension Status
Up/Down
Registered IP
Status for FXS Extensions:
Up: the FXS module works well.
Down: the FXS module is broken.
Status for SIP Extensions:
Unregistered: The SIP extension is not registered.
[IP]:[Port]: The SIP is successfully registered with the IP.
Example: 192.168.6.142:50113
Description: The extension is registered on IP 192.168.6.142.
Name
Display the extension name.
Extension
Display the extension number.
Monitor the extensions call status in real time.
Status
Extension is unavailable
91
N412 Administrator Manual
Voicemail
Extension is idle
Extension is ringing
Extension is busy
Extension is on hold
Display message status of the extension.
Format: New/Old
Example: 1/3
Description: There are 1 new voice message, and 3 old messages.
Trunk Status
Users could check all the CO trunks status and VoIP trunk status if VoIP trunk is
created.
Figure 18-2 Trunk Status
Table 18-2 VoIP Trunk Status
Domain Name/IP
Display the domain name/IP for the VoIP trunk.
[IP]:[Port]: display the IP address of the VoIP service
provider and the SIP registry port.
Example: 110.92.83.4:5060
Description: the extension is registered on IP
192.168.6.142 and the SIP port is 5060.
Provider Name
Display the trunk name.
(VoIP) Status
VoIP trunk status:
Registered: successful registration, trunk is ready for
use.
Unreachable: cannot reach the VoIP service provider.
92
N412 Administrator Manual
Failed: trunk registry failed.
Table 18-3 CO Line Status
Up/Down
Status for CO lines:
Up: the CO line works well.
Down: the CO line is broken.
Trunk Name
Display the trunk name.
(FXO) Status
PSTN trunk status:
Idle: the port is idle.
Busy: the port is in use.
Disconnected: there is no line connected to the port.
Table 18-4 BRI Trunk Status
Status
BRI trunk status:
Idle: the port is idle.
Disconnected: there is no line connected to the port.
Trunk Name
Display the trunk name.
Type
Display the trunk type: BRI.
Port
Display the relevant physical port of the trunk.
Network Status
Users could check the network status under Status System Status Network
Status.
Figure 18-3 Network Status
System Info
The system info: product type, hardware version, firmware version, disk usage and
memory usage can be viewed under Status System Status System Info.
93
N412 Administrator Manual
Figure 18-4 System Info
Call Logs
The call Log captures all call details, including call time, caller number, callee number,
call type, call duration, etc. An administrator can search and filter call data by filter the
call logs by call date, caller/callee, trunk, duration, billing duration, status,
communication type.
Figure 18-5 Call Log List
Search
The administrator can search and filter call data by specifying the call date,
caller/callee, trunk, duration, billing duration, status, communication type.
Delete
Click
to delete the chosen record.
Download Searched Results
Click
to export the filtered records to a .csv file.
Delete Searched Results
Click
to delete the filtered records.
94
N412 Administrator Manual
Record Logs
Under StatusSystem StatusReportsRecord Logs, users could check all the
auto recording logs. Record logs are composed of Call time, caller, callee, trunk,
Duration and Communication Type.
Figure 18-6 Record Logs
Search
The administrator can search and filter record data by specifying the call date,
caller/callee, trunk, duration, and communication type.
Play
Click
Download
Click
to download the chosen recording file.
Delete
Click
to play the recording file.
to delete the chosen record.
Download the Selected Recordings
Click
to download the selected recording
files.
Delete the Selected Recordings
Click
to delete the selected recording files.
95
N412 Administrator Manual
System Maintenance
This chapter describes system maintenance settings including the followings:
Firmware Update
Backup and Restore
Reset and Reboot
System Logs
Packet Tool
Firmware Update
N412 provides automatic updates, new firmware file will be checked via a cloud server.
In addition, firmware upgrade can be done via HTTP and TFTP manually on N412.
Please go to System System Preferences Firmware Update to do upgrade.
Note:
1. If Reset configuration to Factory Defaults is enabled, the system will restore to
factory default settings.
2. When update the firmware, please dont turn off the power. Or the system will get
damaged.
3. If you are trying to upgrade through HTTP, please make sure that your N412 is
able to visit external network, or it cannot access Yeastar website to get the
firmware file, causing the upgrade fail.
Automatic Updates
Figure 19-1 Automatic Updates
96
N412 Administrator Manual
Never Check for Updates: never check updates from the cloud server.
Check for Updates and let me choose whether to update: set when to do
check the updates automatically from the cloud server.
Check for updates and automatically install: automatically downloads and
installs firmware updates without even asking.
A notification will be send via a pre-configured email address for the send and third
items of Automatic Updates.
Figure 19-2 Email Notification for Automatic Updates
Upgrade through HTTP
On the Firmware Upgrade page, choose HTTP URL.
Step1. Enter the update image file download link.
Note: the HTTP URL should be a BIN file download link.
Step2. Click Start to upgrade.
Figure 19-3 Upgrade through HTTP
Upgrade through TFTP
Step1. Download firmware file from Yeastar website.
Step2. Create a tftp Server (For example, tftpd on Windows).
1) Install tftpd32 software on computer.
Download link: http://tftpd32.jounin.net/tftpd32_download.html
2) Configure tftpd32.
On option Current Directory, click Browse button, choose the firmware file
(BIN file) upgraded patch.
97
N412 Administrator Manual
Figure 19-4 Configure Tftpd32
Step3. Logon the N412s Web page and Firmware Update page, choose TFTP
Server.
1) TFTP Server: fill in IP address of tftpd32 server (your PCs IP address).
2) File Name: enter the name of firmware update. It should be a BIN file name.
3) Click Start to upgrade.
Figure 19-5 Upgrade through HTTP
Backup and Restore
N412 provides Backup and Restore feature, which allows you to create a complete
backup of N412 configurations to a file.
Notes:
1. The backup file only covers the configurations but not the CDR, voicemail and call
recordings.
2. When you have updated the firmware version, its not recommended to restore
98
N412 Administrator Manual
using old package.
3. Backup from an earlier version cannot be restored on N412 of a later version.
Create a New Backup
Click
Upload a Backup
Click
to create a new backup.
to upload a backup.
Restore
To restore N412 configuration data, upload the backup file to N412 and click
Reboot the system to take effect.
Please note the current configurations will be OVERWRITTEN with the backup
data.
Figure 19-6 Restore Backup
Reset and Reboot
Users could reset and reboot the system under System System Preferences
Reset and Reboot.
Figure 19-7 Reset and Reboot
System Logs
The N412 supports to monitor important system logs, including hardware log, web log
and debug log.
Go to Status Reports System Logs to check the system logs.
99
N412 Administrator Manual
Figure 19-8 System Logs
Enable Hardware Log
Save the information of hardware; (up to 4 log files)
Enable Web Log
Save the history of web operations (up to 2 log files)
Enable Debug Log
Save debug information (up to 2 log files)
Tick the option, the following picture shows. Set the debug level and which IP
address to monitor to capture the debug logs.
Figure 19-9 Debug Preferences
Packet Tool
Packet Capture Tool
This feature is used to capture packets for technician. Integrate packet capture tool
Wireshark in N412. The Packet Tool can be found under Status Reports
Packet Tool.
Users could specify the destination IP address and port to get the packets.
Figure 19-10 Packet Tool
100
N412 Administrator Manual
DAHDI Monitor Tool
This feature is used to monitor CO lines on N412. Users could choose a CO line:
Click Start to monitor the trunk.
Click Stop to stop monitoring.
Click Download to download the files to the local PC and analysis the files.
Figure 19-11 DAHDI Monitor Tool
[END]
101
S-ar putea să vă placă și
- A Heartbreaking Work Of Staggering Genius: A Memoir Based on a True StoryDe la EverandA Heartbreaking Work Of Staggering Genius: A Memoir Based on a True StoryEvaluare: 3.5 din 5 stele3.5/5 (231)
- The Sympathizer: A Novel (Pulitzer Prize for Fiction)De la EverandThe Sympathizer: A Novel (Pulitzer Prize for Fiction)Evaluare: 4.5 din 5 stele4.5/5 (119)
- Never Split the Difference: Negotiating As If Your Life Depended On ItDe la EverandNever Split the Difference: Negotiating As If Your Life Depended On ItEvaluare: 4.5 din 5 stele4.5/5 (838)
- Devil in the Grove: Thurgood Marshall, the Groveland Boys, and the Dawn of a New AmericaDe la EverandDevil in the Grove: Thurgood Marshall, the Groveland Boys, and the Dawn of a New AmericaEvaluare: 4.5 din 5 stele4.5/5 (265)
- The Little Book of Hygge: Danish Secrets to Happy LivingDe la EverandThe Little Book of Hygge: Danish Secrets to Happy LivingEvaluare: 3.5 din 5 stele3.5/5 (399)
- Grit: The Power of Passion and PerseveranceDe la EverandGrit: The Power of Passion and PerseveranceEvaluare: 4 din 5 stele4/5 (587)
- The World Is Flat 3.0: A Brief History of the Twenty-first CenturyDe la EverandThe World Is Flat 3.0: A Brief History of the Twenty-first CenturyEvaluare: 3.5 din 5 stele3.5/5 (2219)
- The Subtle Art of Not Giving a F*ck: A Counterintuitive Approach to Living a Good LifeDe la EverandThe Subtle Art of Not Giving a F*ck: A Counterintuitive Approach to Living a Good LifeEvaluare: 4 din 5 stele4/5 (5794)
- Team of Rivals: The Political Genius of Abraham LincolnDe la EverandTeam of Rivals: The Political Genius of Abraham LincolnEvaluare: 4.5 din 5 stele4.5/5 (234)
- Shoe Dog: A Memoir by the Creator of NikeDe la EverandShoe Dog: A Memoir by the Creator of NikeEvaluare: 4.5 din 5 stele4.5/5 (537)
- The Emperor of All Maladies: A Biography of CancerDe la EverandThe Emperor of All Maladies: A Biography of CancerEvaluare: 4.5 din 5 stele4.5/5 (271)
- The Gifts of Imperfection: Let Go of Who You Think You're Supposed to Be and Embrace Who You AreDe la EverandThe Gifts of Imperfection: Let Go of Who You Think You're Supposed to Be and Embrace Who You AreEvaluare: 4 din 5 stele4/5 (1090)
- Her Body and Other Parties: StoriesDe la EverandHer Body and Other Parties: StoriesEvaluare: 4 din 5 stele4/5 (821)
- The Hard Thing About Hard Things: Building a Business When There Are No Easy AnswersDe la EverandThe Hard Thing About Hard Things: Building a Business When There Are No Easy AnswersEvaluare: 4.5 din 5 stele4.5/5 (344)
- Hidden Figures: The American Dream and the Untold Story of the Black Women Mathematicians Who Helped Win the Space RaceDe la EverandHidden Figures: The American Dream and the Untold Story of the Black Women Mathematicians Who Helped Win the Space RaceEvaluare: 4 din 5 stele4/5 (890)
- Elon Musk: Tesla, SpaceX, and the Quest for a Fantastic FutureDe la EverandElon Musk: Tesla, SpaceX, and the Quest for a Fantastic FutureEvaluare: 4.5 din 5 stele4.5/5 (474)
- The Unwinding: An Inner History of the New AmericaDe la EverandThe Unwinding: An Inner History of the New AmericaEvaluare: 4 din 5 stele4/5 (45)
- The Yellow House: A Memoir (2019 National Book Award Winner)De la EverandThe Yellow House: A Memoir (2019 National Book Award Winner)Evaluare: 4 din 5 stele4/5 (98)
- On Fire: The (Burning) Case for a Green New DealDe la EverandOn Fire: The (Burning) Case for a Green New DealEvaluare: 4 din 5 stele4/5 (73)
- Computer network basics quizDocument46 paginiComputer network basics quizVivek Jain100% (1)
- Troubleshooting BGPDocument144 paginiTroubleshooting BGPinnovativekalu100% (3)
- Introduction To LTE eRAN2.1 Transmission Solution: Security LevelDocument61 paginiIntroduction To LTE eRAN2.1 Transmission Solution: Security LevelBala Chandran50% (2)
- Send Mail - Introduction and ConfigurationDocument13 paginiSend Mail - Introduction and Configurationluanluu201Încă nu există evaluări
- NetToPLCsim Extends PLCsim for Network TestingDocument11 paginiNetToPLCsim Extends PLCsim for Network Testingjuenkkin100% (1)
- Large Cash Transfer to Dubai BankDocument2 paginiLarge Cash Transfer to Dubai BankWallet Leo100% (1)
- Comandos SMS VL01Document20 paginiComandos SMS VL01CAMILO ALEJANDRO CATACHUNGA LUGOÎncă nu există evaluări
- Computer Network by Kanodia PublicationDocument30 paginiComputer Network by Kanodia PublicationNeha BhavsarÎncă nu există evaluări
- 08 Transport TCPDocument49 pagini08 Transport TCPZ GooÎncă nu există evaluări
- Host Configuration: DHCP: TCP/IP Protocol SuiteDocument19 paginiHost Configuration: DHCP: TCP/IP Protocol SuiteorhandoganÎncă nu există evaluări
- User Manual IDS-5011Document60 paginiUser Manual IDS-5011oring2012Încă nu există evaluări
- Aruba CX 8320 Switch Series Data Sheet-A00036440enwDocument12 paginiAruba CX 8320 Switch Series Data Sheet-A00036440enwStefan LuchianÎncă nu există evaluări
- EN2B-0372GE51 R1210 ModBus ManualDocument40 paginiEN2B-0372GE51 R1210 ModBus ManualDanhceoÎncă nu există evaluări
- 190037Document82 pagini190037AngeliuxÎncă nu există evaluări
- Troubleshoot Networks NotesDocument35 paginiTroubleshoot Networks NotesAbdul RehmanÎncă nu există evaluări
- AVR309: USB To UART Protocol Converter: FeaturesDocument21 paginiAVR309: USB To UART Protocol Converter: Featurescameraman01Încă nu există evaluări
- CS206 Course Handouts UpdatedDocument287 paginiCS206 Course Handouts UpdatedStylo TechÎncă nu există evaluări
- Performance Tuning Network Stack Mac OS XDocument14 paginiPerformance Tuning Network Stack Mac OS XCorey LaliberteÎncă nu există evaluări
- TCPtraceDocument8 paginiTCPtraceJayesh BathijaÎncă nu există evaluări
- ENSA - Module - 5-ACL ConfigDocument52 paginiENSA - Module - 5-ACL ConfigMuhammad Iqbal Nawawi100% (1)
- 1.1.1. HSDPA Low Throughput AnalysisDocument15 pagini1.1.1. HSDPA Low Throughput AnalysisPhang KokHong100% (1)
- Data Link LayerDocument35 paginiData Link LayerTadeleHaileÎncă nu există evaluări
- VIII Sem IT Syllabus 2021-22290322115311Document9 paginiVIII Sem IT Syllabus 2021-22290322115311Nikhil JainÎncă nu există evaluări
- Broadband Networks Prof. Dr. Abhay Karandikar Electrical Engineering Department Indian Institute of Technology, Bombay Lecture - 29 Voice Over IPDocument22 paginiBroadband Networks Prof. Dr. Abhay Karandikar Electrical Engineering Department Indian Institute of Technology, Bombay Lecture - 29 Voice Over IPKrishna GhimireÎncă nu există evaluări
- Seminar ReportDocument46 paginiSeminar ReportAparna Yeluripaty67% (3)
- Designing CEC Into Your Next HDMI Product: Quantum Data White PaperDocument12 paginiDesigning CEC Into Your Next HDMI Product: Quantum Data White PaperdanielboggianoÎncă nu există evaluări
- Vacon 100 EtherNet IP Installation Manual DPD01045Document66 paginiVacon 100 EtherNet IP Installation Manual DPD01045Everton Guilheme SantosÎncă nu există evaluări
- Datawedge User GuideDocument50 paginiDatawedge User GuideCesarGustavoRodeznoÎncă nu există evaluări
- FlashDocument13 paginiFlashMichael HanleyÎncă nu există evaluări
- Aptitude Mock Test On CN, OS, DBMS On 18aug 21 P2P - 2022Document11 paginiAptitude Mock Test On CN, OS, DBMS On 18aug 21 P2P - 2022namÎncă nu există evaluări