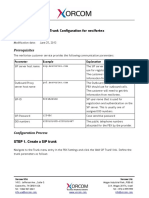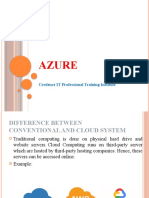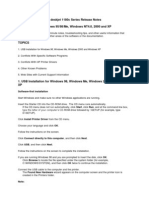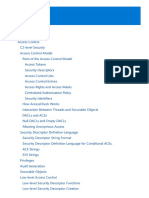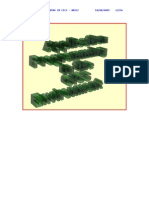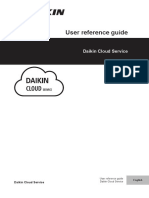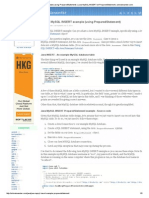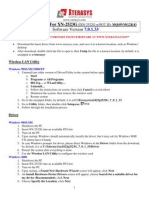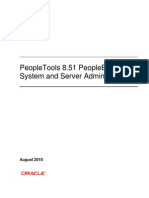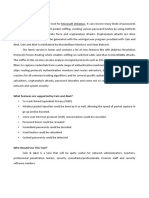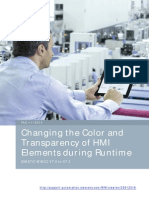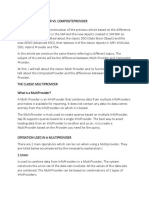Documente Academic
Documente Profesional
Documente Cultură
JI-82.2205 Creating A Project Using A Template in P6 Web 8.2
Încărcat de
Dawn CarterTitlu original
Drepturi de autor
Formate disponibile
Partajați acest document
Partajați sau inserați document
Vi se pare util acest document?
Este necorespunzător acest conținut?
Raportați acest documentDrepturi de autor:
Formate disponibile
JI-82.2205 Creating A Project Using A Template in P6 Web 8.2
Încărcat de
Dawn CarterDrepturi de autor:
Formate disponibile
Primavera P6 8.
2 Web
JI-82.2205 Creating a Project From a Template in P6 Web 8.2
1. OVERVIEW
1.1 Creating a Project From a Template
This job instruction provides instructions on how to create a new project from an
existing project template in Oracle Primavera P6 8.2 Web. Project templates have
been created to quickly assist users in the creation of new projects. Templates
include common WBS, activities, codes and settings required for various types of
projects throughout the state. Both global (state-wide) and regional templates
have been created and are stored in the LIBRARY Activity Library EPS nodes.
Note however, the security privileges needed to view, create, and modify
templates, as well as create new projects using templates, are set at the global
level. If you do not have sufficient access rights to create a project, or you would
like to add an additional template or suggest a modification to an existing
template, please contact your Regional Administrator.
2.1 Creating a New Project from a Template
The examples below demonstrate how to create a new project from a regional
project template.
1. In P6 Web Click Projects on the Navigation Bar.
2. On the Projects navigation bar, click EPS.
3. Click the Actions drop down menu, select Close All. If Close All is
grayed out you do not have a project open and you can move on to Step
#4.
4. On the EPS page select the EPS node where you would like your new
project to reside.
5. Click the Actions drop down menu, select Add and then Add Project.
6. In the Add Project dialog box, click the General tab.
7. On the General tab:
a. Type in your Project ID, Project Name, Confirm the EPS node is correct,
select the appropriate Responsible Manager, and confirm your Planned
Start Date.
b. In the Copy from existing project or template field, click the Project
Tree Icon
at the end of the field.
Page 1 of 6
Primavera P6 8.2 Web
JI-82.2205 Creating a Project From a Template in P6 Web 8.2
c. Click the Filter drop down arrow
and select Templates to open the
list of EPS nodes and Templates you can choose to create your new
project.
d. Open the LIBRARY Activity Library EPS node and select the
Template you wish to use to create your new project and click OK.
e. On the Advanced tab you can tailor the information you are bringing in
from the Template project. Single click the checkbox to select or deselect
the information.
f. Click Create.
How To Create A Template Project With A Standardized WBS
Structure In P6 Project Management (Client)
When you need to create a new project in the future, rather than creating a
new project you can copy and paste the Template project.
1.
Go to the Activity Library EPS node and locate the template you would
like to copy. Right click on the template and choose Copy.
2.
Right click on the grouping band where you want to paste the project
(usually this would be an EPS node) and choose Paste.
3. Select which Project elements you'd like to copy across:
Page 2 of 6
Primavera P6 8.2 Web
JI-82.2205 Creating a Project From a Template in P6 Web 8.2
4. Click OK.
5. Rename the new project. Make sure to update the Project ID and Project
Name.
8. Ensure all options are selected and click OK when prompted with each
of three Copy Project Options dialog boxes.
9. Select (highlight) the newly pasted project, right-click and select Open
Project. This will ensure that only this project is currently open.
Page 3 of 6
Primavera P6 8.2 Web
JI-82.2205 Creating a Project From a Template in P6 Web 8.2
10.
Double-click in the Project ID field and replace the template ID with
the project PIN.
11.
Double-click in the Project Name field and replace the template Name
with the project name. The following naming convention should be used:
<PIN> <Project Name>
8012345 ROUTE 9 INTERSECTION WITH JANE STREET
2.2 Assign Project Codes and Settings
1. Navigate to View, Layout, Open.
2. Click No if prompted to save changes to the current layout.
3. In the Open a Layout dialog box, select the Global layout Assign Project
Codes and Settings.
4. Click Open.
Page 4 of 6
Primavera P6 8.2 Web
JI-82.2205 Creating a Project From a Template in P6 Web 8.2
5. Click on the General tab in the project details at the bottom of the
screen.
6. Change the Project Status field in the General Tab of the Project details at
the bottom of the page from What-if or Inactive to Active.
7. Click on the Dates tab in the project details at the bottom of the screen.
8. Adjust the Planned Start date so it represents and appropriate (estimated)
planned start date for the project.
9. Click on the Codes tab in the project details at the bottom of the screen.
10.
Adjust the Planned Start date so it represents and appropriate
(estimated) planned start date for the project.
11.
Assign values for each of the codes listed by clicking on the green
plus button labeled Assign.
Page 5 of 6
Primavera P6 8.2 Web
JI-82.2205 Creating a Project From a Template in P6 Web 8.2
NOTE:
Refer to the PPM Configuration Document for a complete list of
available project codes and definitions.
Add information about updating UDFs
Review additional information about baselining the project
End of Instruction
Page 6 of 6
S-ar putea să vă placă și
- Grit: The Power of Passion and PerseveranceDe la EverandGrit: The Power of Passion and PerseveranceEvaluare: 4 din 5 stele4/5 (588)
- Silo - Tips - Sip Trunk Configuration For Nexvortex PDFDocument5 paginiSilo - Tips - Sip Trunk Configuration For Nexvortex PDFLuis Eduardo SanguinoÎncă nu există evaluări
- The Yellow House: A Memoir (2019 National Book Award Winner)De la EverandThe Yellow House: A Memoir (2019 National Book Award Winner)Evaluare: 4 din 5 stele4/5 (98)
- AzureDocument28 paginiAzureshwetaÎncă nu există evaluări
- The Subtle Art of Not Giving a F*ck: A Counterintuitive Approach to Living a Good LifeDe la EverandThe Subtle Art of Not Giving a F*ck: A Counterintuitive Approach to Living a Good LifeEvaluare: 4 din 5 stele4/5 (5795)
- AutoScheduler UserGuideDocument202 paginiAutoScheduler UserGuideDiansyah AfriandiÎncă nu există evaluări
- Never Split the Difference: Negotiating As If Your Life Depended On ItDe la EverandNever Split the Difference: Negotiating As If Your Life Depended On ItEvaluare: 4.5 din 5 stele4.5/5 (838)
- ComposerPro UserGuide OS 2.0.5 PDFDocument377 paginiComposerPro UserGuide OS 2.0.5 PDFJuan Mauricio100% (1)
- Hidden Figures: The American Dream and the Untold Story of the Black Women Mathematicians Who Helped Win the Space RaceDe la EverandHidden Figures: The American Dream and the Untold Story of the Black Women Mathematicians Who Helped Win the Space RaceEvaluare: 4 din 5 stele4/5 (895)
- Configuring Intergraph Smart 3D Application Servers and Databases Creations - GOVARDHAN GUNNALADocument16 paginiConfiguring Intergraph Smart 3D Application Servers and Databases Creations - GOVARDHAN GUNNALAJason RogersÎncă nu există evaluări
- The Hard Thing About Hard Things: Building a Business When There Are No Easy AnswersDe la EverandThe Hard Thing About Hard Things: Building a Business When There Are No Easy AnswersEvaluare: 4.5 din 5 stele4.5/5 (345)
- HP Deskjet 1180c Series Release NotesDocument11 paginiHP Deskjet 1180c Series Release NotesSandri Hasoloan NapitupuluÎncă nu există evaluări
- Shoe Dog: A Memoir by the Creator of NikeDe la EverandShoe Dog: A Memoir by the Creator of NikeEvaluare: 4.5 din 5 stele4.5/5 (537)
- Sophos XG Firewall DsDocument2 paginiSophos XG Firewall DsYogesh KajlaÎncă nu există evaluări
- Module 4 Objects ClassesDocument28 paginiModule 4 Objects Classesstudy materialÎncă nu există evaluări
- The Little Book of Hygge: Danish Secrets to Happy LivingDe la EverandThe Little Book of Hygge: Danish Secrets to Happy LivingEvaluare: 3.5 din 5 stele3.5/5 (400)
- Kiến trúc WindowsDocument492 paginiKiến trúc WindowsĐănggÎncă nu există evaluări
- Elon Musk: Tesla, SpaceX, and the Quest for a Fantastic FutureDe la EverandElon Musk: Tesla, SpaceX, and the Quest for a Fantastic FutureEvaluare: 4.5 din 5 stele4.5/5 (474)
- CICS Basic 280803Document256 paginiCICS Basic 280803rakeshkumar10Încă nu există evaluări
- A Heartbreaking Work Of Staggering Genius: A Memoir Based on a True StoryDe la EverandA Heartbreaking Work Of Staggering Genius: A Memoir Based on a True StoryEvaluare: 3.5 din 5 stele3.5/5 (231)
- AutosysDocument38 paginiAutosysPraful Badola100% (2)
- On Fire: The (Burning) Case for a Green New DealDe la EverandOn Fire: The (Burning) Case for a Green New DealEvaluare: 4 din 5 stele4/5 (74)
- Daikin Cloud Service - 4PEN529062-1A - 2018 - 11 - User Reference Guide - English PDFDocument40 paginiDaikin Cloud Service - 4PEN529062-1A - 2018 - 11 - User Reference Guide - English PDFPham Minh KhanhÎncă nu există evaluări
- The Emperor of All Maladies: A Biography of CancerDe la EverandThe Emperor of All Maladies: A Biography of CancerEvaluare: 4.5 din 5 stele4.5/5 (271)
- GB Exp Glass Mode 2023 (Tumbal) .MCRDocument16 paginiGB Exp Glass Mode 2023 (Tumbal) .MCRMeldi Fajar MutaqinÎncă nu există evaluări
- Core Application DevelopmentDocument871 paginiCore Application DevelopmentZany 21Încă nu există evaluări
- Struc Plus CrackDocument2 paginiStruc Plus CrackThaiNguyenÎncă nu există evaluări
- Devil in the Grove: Thurgood Marshall, the Groveland Boys, and the Dawn of a New AmericaDe la EverandDevil in the Grove: Thurgood Marshall, the Groveland Boys, and the Dawn of a New AmericaEvaluare: 4.5 din 5 stele4.5/5 (266)
- Kotlin ReferenceDocument1.158 paginiKotlin Referenceseila rogerÎncă nu există evaluări
- The Unwinding: An Inner History of the New AmericaDe la EverandThe Unwinding: An Inner History of the New AmericaEvaluare: 4 din 5 stele4/5 (45)
- A Java MySQL INSERT Example (Using PreparedStatement) - Java MySQL INSERT W - PreparedStatement - AlvinalexanderDocument5 paginiA Java MySQL INSERT Example (Using PreparedStatement) - Java MySQL INSERT W - PreparedStatement - AlvinalexanderVedansh AgrawalÎncă nu există evaluări
- Team of Rivals: The Political Genius of Abraham LincolnDe la EverandTeam of Rivals: The Political Genius of Abraham LincolnEvaluare: 4.5 din 5 stele4.5/5 (234)
- Xn2523G Installation GuideDocument2 paginiXn2523G Installation GuideSuriel RomanÎncă nu există evaluări
- Mocha AE UserGuideDocument133 paginiMocha AE UserGuidePussySlayer69Încă nu există evaluări
- Peoplesoft System & Server Admin GuideDocument422 paginiPeoplesoft System & Server Admin GuideSaurabh Kansal100% (1)
- The World Is Flat 3.0: A Brief History of the Twenty-first CenturyDe la EverandThe World Is Flat 3.0: A Brief History of the Twenty-first CenturyEvaluare: 3.5 din 5 stele3.5/5 (2259)
- Cain and AbelDocument3 paginiCain and AbelGrace RoselioÎncă nu există evaluări
- The Gifts of Imperfection: Let Go of Who You Think You're Supposed to Be and Embrace Who You AreDe la EverandThe Gifts of Imperfection: Let Go of Who You Think You're Supposed to Be and Embrace Who You AreEvaluare: 4 din 5 stele4/5 (1091)
- Bahria University,: Karachi CampusDocument5 paginiBahria University,: Karachi CampusZain RizviÎncă nu există evaluări
- Another Example of SCIgen Paper GeneratorDocument5 paginiAnother Example of SCIgen Paper GeneratorEleÎncă nu există evaluări
- WinCC ColorSelect enDocument17 paginiWinCC ColorSelect enJason WalkerÎncă nu există evaluări
- Echo Digital Audio Corporation: Echo Indigo Iox Echo Indigo DJX Windows Driver Version 7.6Document8 paginiEcho Digital Audio Corporation: Echo Indigo Iox Echo Indigo DJX Windows Driver Version 7.6Lillynsunny ThomasÎncă nu există evaluări
- HTML5 AssignmentDocument21 paginiHTML5 AssignmentHuynh Phuong100% (1)
- Module 1 / Unit 2 / Using A Workstation: Comptia It Fundamentals+ (Exam Fc0-U61)Document15 paginiModule 1 / Unit 2 / Using A Workstation: Comptia It Fundamentals+ (Exam Fc0-U61)Don Erick BonusÎncă nu există evaluări
- Devops Course Content PDFDocument3 paginiDevops Course Content PDFfrancisÎncă nu există evaluări
- The Sympathizer: A Novel (Pulitzer Prize for Fiction)De la EverandThe Sympathizer: A Novel (Pulitzer Prize for Fiction)Evaluare: 4.5 din 5 stele4.5/5 (121)
- Windows Win32 API WinmsgDocument1.114 paginiWindows Win32 API WinmsgAbetiou SN - سفيان ابطيوÎncă nu există evaluări
- Classic MultiProvider Vs MultiproviderDocument14 paginiClassic MultiProvider Vs MultiproviderRam100% (1)
- Her Body and Other Parties: StoriesDe la EverandHer Body and Other Parties: StoriesEvaluare: 4 din 5 stele4/5 (821)