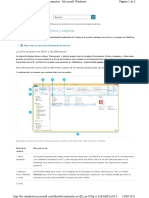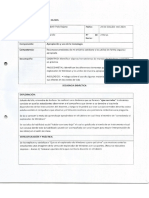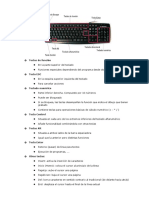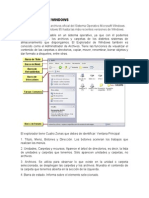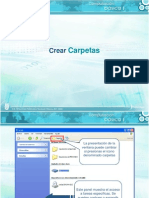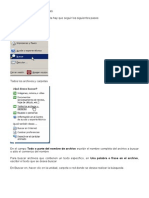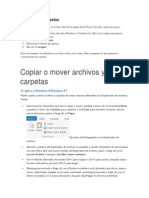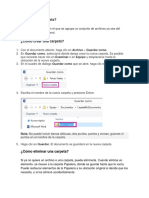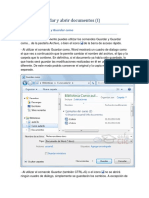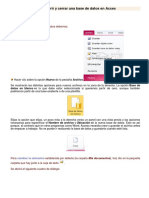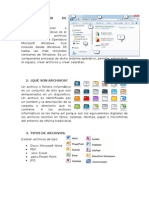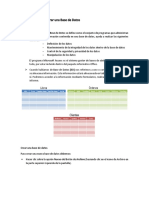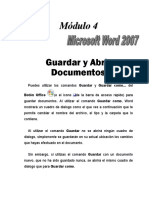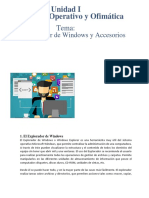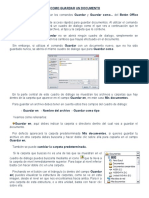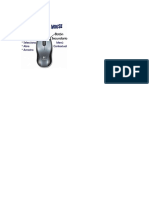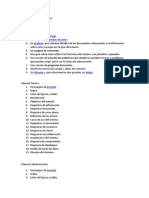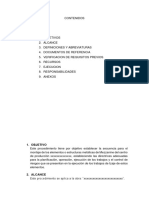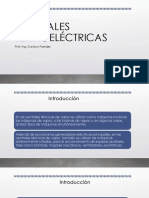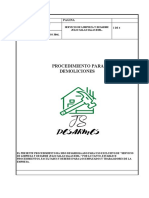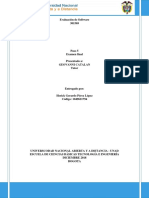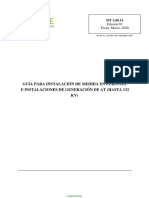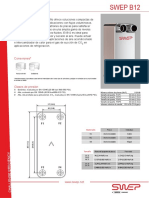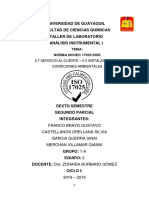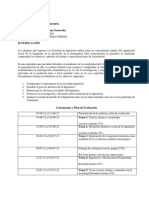Documente Academic
Documente Profesional
Documente Cultură
Partes de Las Ventanas de Win 8
Încărcat de
Yezer Pamplona Cool0 evaluări0% au considerat acest document util (0 voturi)
62 vizualizări4 paginiestas son las partes de la ventana de windows 8
Drepturi de autor
© © All Rights Reserved
Formate disponibile
DOCX, PDF, TXT sau citiți online pe Scribd
Partajați acest document
Partajați sau inserați document
Vi se pare util acest document?
Este necorespunzător acest conținut?
Raportați acest documentestas son las partes de la ventana de windows 8
Drepturi de autor:
© All Rights Reserved
Formate disponibile
Descărcați ca DOCX, PDF, TXT sau citiți online pe Scribd
0 evaluări0% au considerat acest document util (0 voturi)
62 vizualizări4 paginiPartes de Las Ventanas de Win 8
Încărcat de
Yezer Pamplona Coolestas son las partes de la ventana de windows 8
Drepturi de autor:
© All Rights Reserved
Formate disponibile
Descărcați ca DOCX, PDF, TXT sau citiți online pe Scribd
Sunteți pe pagina 1din 4
Parte de la ventana
Para qu se usa
1. Panel izquierdo
Usa el panel izquierdo llegar a todo tipo de
ubicaciones: tuOneDrive, las carpetas de tu PC,
los dispositivos y las unidades conectadas a tu PC
y otros equipos de la red. Pulsa o haz clic en una
ubicacin para ver su contenido en la lista de
archivos, o pulsa o haz clic en una flecha para
expandir una ubicacin en el panel izquierdo.
2. Botones Atrs, Adelante y Arriba
Usa el botn Atrs para volver a los resultados
de la bsqueda o la ltima ubicacin que viste, o
el botnAdelante para volver a los siguientes
resultados de bsqueda o ubicacin. Usa el
botn Arriba para abrir la ubicacin en la que
est guardada la carpeta que ests viendo.
3. Cinta
Usa la cinta para tareas comunes, como copiar y
mover, crear nuevas carpetas, enviar elementos
por correo electrnico o comprimirlos y cambiar
la vista. Las pestaas cambian para mostrar
tareas adicionales que se aplican al elemento
seleccionado. Por ejemplo, si seleccionas Este
equipo en el panel izquierdo, la cinta muestra
pestaas que son diferentes de las que mostrara
si seleccionaras la carpeta Imgenes. Si no ves la
cinta, pulsa o haz clic en el botn Expandir la
cinta en la esquina superior derecha o presiona
Ctrl+F1.
4. Barra de direcciones
Usa la barra de direcciones para especificar o
seleccionar una ubicacin. Pulsa o haz clic en una
Parte de la ventana
Para qu se usa
parte de la ruta para ir a ese nivel, o pulsa o haz
clic al final de la ruta para seleccionar la ruta para
copiar.
5. Lista de archivos
Aqu es donde se muestra el contenido de la
carpeta actual. Tambin es donde aparecen los
resultados de bsqueda cuando se escribe un
trmino en el cuadro de bsqueda.
6. Ttulos de columna
En la vista Detalles, puedes usar los ttulos de
columna para cambiar el modo en que los
archivos se organizan en la lista de archivos. Por
ejemplo, puedes pulsar o hacer clic en el
ttulo Fecha de modificacin para ordenar por
fecha (con los archivos que trabajaste ms
recientemente en la parte superior). Si pulsas o
haces clic en el ttulo de columna nuevamente,
los archivos se ordenan con los ms antiguos en
la parte superior. Mantn presionado un ttulo de
columna o haz clic con el botn secundario en l
para seleccionar otras columnas para agregar.
Para obtener informacin sobre cmo cambiar a
la vista Detalles, consulta la siguiente seccin,
"Cambiar la vista".
7. Cuadro de bsqueda
Escribe una palabra o frase en el cuadro de
bsqueda para buscar un elemento en la carpeta
actual. Dado que la bsqueda se inicia en cuanto
empiezas a escribir, si por ejemplo escribes "B",
todos los archivos cuyo nombre empiece por la
Parte de la ventana
Para qu se usa
letra B se mostrarn en la lista de archivos.
8. Barra de estado
Usa la barra de estado para ver rpidamente el
nmero total de elementos de una ubicacin, o el
nmero de elementos seleccionados y su tamao
total.
9. Panel de detalles/vista previa
Usa el panel de detalles para ver las propiedades
ms comunes asociadas al archivo seleccionado.
Las propiedades de archivo proporcionan
informacin ms detallada sobre un archivo,
como el autor, la fecha de la ltima modificacin
y cualquier etiqueta descriptiva que puedas
haber agregado al archivo. Si no ves el panel de
detalles, pulsa o haz clic en la pestaa Vista y
despus, pulsa o haz clic en el panel de
detalles.
Usa el panel de vista previa para ver el contenido
de un archivo, como un documento de Office, sin
abrirlo en una aplicacin. Si no ves el panel de
vista previa, pulsa o haz clic en la
pestaa Vista y despus, pulsa o haz clic en
el panel de vista previa.
S-ar putea să vă placă și
- Practica 2 PDFDocument3 paginiPractica 2 PDFMarco Antonio Reynoso ChampiÎncă nu există evaluări
- Explorador Archivos WindowsDocument3 paginiExplorador Archivos WindowsjaviÎncă nu există evaluări
- Planeacion de Una Clase de InformáticaDocument7 paginiPlaneacion de Una Clase de InformáticaYULIBETH POLO ROJANOÎncă nu există evaluări
- Cómo Trabajar Con Archivos y CarpetasDocument5 paginiCómo Trabajar Con Archivos y CarpetasWilder Mayta VegaÎncă nu există evaluări
- ApuntesDocument6 paginiApuntesIrving Fernando S CÎncă nu există evaluări
- Trabajo Con Archivos y CarpetasDocument10 paginiTrabajo Con Archivos y CarpetasLeslys CastillaÎncă nu există evaluări
- Explorador de WindowsDocument3 paginiExplorador de WindowsJessica LopezÎncă nu există evaluări
- Unidad 2 - 2022-2 PDFDocument21 paginiUnidad 2 - 2022-2 PDFIng. Carolina VargasÎncă nu există evaluări
- Archivos y Carpetas...Document19 paginiArchivos y Carpetas...lenilu100% (1)
- El Paquete OfficeDocument21 paginiEl Paquete OfficeDänä AlvärädöÎncă nu există evaluări
- 21 Crear CarpetasDocument17 pagini21 Crear CarpetasIngivan8806Încă nu există evaluări
- Buscar Archivos o CarpetasDocument12 paginiBuscar Archivos o CarpetasFranciscoLezcanoÎncă nu există evaluări
- 03 Archivos y CarpetasDocument30 pagini03 Archivos y CarpetasGustavo Alberto Vargas RuizÎncă nu există evaluări
- Archivos Carpetas UnidadesDocument14 paginiArchivos Carpetas UnidadesYilber GutierrezÎncă nu există evaluări
- Mover CarpetasDocument9 paginiMover CarpetasshyrlytaÎncă nu există evaluări
- Unidad 4Document6 paginiUnidad 4Alvaro PutxeÎncă nu există evaluări
- Elementos Del ExploradorDocument5 paginiElementos Del Exploradorjholianis2014Încă nu există evaluări
- Clase 4 Otros Elementos ComunesDocument10 paginiClase 4 Otros Elementos ComunesVìctor ContrerasÎncă nu există evaluări
- Crear y gestionar carpetasDocument10 paginiCrear y gestionar carpetasMarcos MejiaÎncă nu există evaluări
- Leccion 13Document3 paginiLeccion 13L. Angel M. TolaÎncă nu există evaluări
- Formas de Guardar en WordDocument5 paginiFormas de Guardar en WordGio Hernandez100% (1)
- Guardar y Abrir DocumentosDocument10 paginiGuardar y Abrir DocumentosjimmyovazÎncă nu există evaluări
- Unidad 4 - Guardar y Abrir DocumentosDocument14 paginiUnidad 4 - Guardar y Abrir DocumentosMyriam NeiraÎncă nu există evaluări
- Reporte4 LuisDocument4 paginiReporte4 LuisLuis OjedaÎncă nu există evaluări
- Crear abrir cerrar base AccessDocument12 paginiCrear abrir cerrar base AccessEmilio PenagosÎncă nu există evaluări
- Semana 4Document24 paginiSemana 4robert guevara cruzÎncă nu există evaluări
- Word 04 - Guardar y Abrir DocumentosDocument15 paginiWord 04 - Guardar y Abrir DocumentosSergio SanchezÎncă nu există evaluări
- Explorador Windows 7: manejo carpetas, archivos y vistasDocument15 paginiExplorador Windows 7: manejo carpetas, archivos y vistasKarenLópez100% (1)
- Actividades 1 de 2Document8 paginiActividades 1 de 2roberto plataÎncă nu există evaluări
- Clase 1 Sistema Operativo WindowDocument13 paginiClase 1 Sistema Operativo WindowRosario FloresÎncă nu există evaluări
- Manipulacion de Archivos y DirectoriosDocument9 paginiManipulacion de Archivos y DirectoriosRoss Flores100% (1)
- Tema 5 Partes de Una VentanaDocument4 paginiTema 5 Partes de Una VentanajosÎncă nu există evaluări
- El Explorador de ArchivosDocument7 paginiEl Explorador de ArchivosLucas Caba ParadaÎncă nu există evaluări
- Explorador de Windows: Carpetas, archivos y propiedadesDocument11 paginiExplorador de Windows: Carpetas, archivos y propiedadesArmando Gregorio GarridoÎncă nu există evaluări
- Explorador de WindowsDocument4 paginiExplorador de WindowsStefaniaVillarroelÎncă nu există evaluări
- Clase 17-08-22CrearBDyTablasDocument16 paginiClase 17-08-22CrearBDyTablasSamael ValdiviaÎncă nu există evaluări
- Manejo de Archivos y CarpetasDocument9 paginiManejo de Archivos y CarpetasAngie TenorioÎncă nu există evaluări
- Word Básico. Modulo 4Document12 paginiWord Básico. Modulo 4Shado ViñasÎncă nu există evaluări
- Tema 2 - Crear,+Abrir+y+CerrarDocument10 paginiTema 2 - Crear,+Abrir+y+CerrarRAFAEL PEREZÎncă nu există evaluări
- Unidad 4Document9 paginiUnidad 4HebeÎncă nu există evaluări
- Explorador de Windows para CursoDocument18 paginiExplorador de Windows para CursoDayra GordonÎncă nu există evaluări
- Administración archivos y carpetasDocument8 paginiAdministración archivos y carpetasraymi12Încă nu există evaluări
- Carpeta y Archivos de WindowsDocument8 paginiCarpeta y Archivos de WindowsAnyela De LeonÎncă nu există evaluări
- Crear Una Base de DatosDocument3 paginiCrear Una Base de DatosJamer Delgado PérezÎncă nu există evaluări
- Explorador de Windows y AccesoriosDocument10 paginiExplorador de Windows y AccesoriosDouglas Vladimir LopezÎncă nu există evaluări
- Wor Cap5Document18 paginiWor Cap5ubherizÎncă nu există evaluări
- INFORMATICADocument13 paginiINFORMATICAjose padillaÎncă nu există evaluări
- 05 - T - W02 - AdministracionDocument7 pagini05 - T - W02 - AdministracionMANUEL ANGEL PIQUERAS MONDEJARÎncă nu există evaluări
- Explorador WindowsDocument5 paginiExplorador WindowsSandra Teruel DuroÎncă nu există evaluări
- VistasDocument9 paginiVistasJuanCarlosAlavezGarciaÎncă nu există evaluări
- Partes Del Explorador de ArchivosDocument8 paginiPartes Del Explorador de Archivosstebanes100% (1)
- Práctica No. 7 Ambiente WindowsDocument35 paginiPráctica No. 7 Ambiente WindowsSol MarÎncă nu există evaluări
- 5to AÑO CLASE DE COMPUTODocument22 pagini5to AÑO CLASE DE COMPUTOjuan fernandezÎncă nu există evaluări
- Guardar y Guardar ComoDocument2 paginiGuardar y Guardar ComoElder Jimenez RamirezÎncă nu există evaluări
- Administración archivos carpetasDocument8 paginiAdministración archivos carpetaslinc yeÎncă nu există evaluări
- Qué Es Microsoft Word 2010Document25 paginiQué Es Microsoft Word 2010fangirl_97Încă nu există evaluări
- Administrando archivos y carpetas con el Explorador de WindowsDocument31 paginiAdministrando archivos y carpetas con el Explorador de WindowsJose DlcÎncă nu există evaluări
- Panel de Control Configuracion Sem 4Document31 paginiPanel de Control Configuracion Sem 4JHONÎncă nu există evaluări
- Las 20 MejoresDocument3 paginiLas 20 MejoresYezer Pamplona CoolÎncă nu există evaluări
- Las 20 MejoresDocument3 paginiLas 20 MejoresYezer Pamplona CoolÎncă nu există evaluări
- Tarea 1Document8 paginiTarea 1Yezer Pamplona CoolÎncă nu există evaluări
- HistoriaDocument2 paginiHistoriaYony Muñoz HuilaÎncă nu există evaluări
- Formato de mantenimiento de equipo de computoDocument1 paginăFormato de mantenimiento de equipo de computoYezer Pamplona CoolÎncă nu există evaluări
- PeliculasDocument3 paginiPeliculasYezer Pamplona CoolÎncă nu există evaluări
- Fenomenos NaturalesDocument7 paginiFenomenos NaturalesYezer Pamplona CoolÎncă nu există evaluări
- Algodritmo9 3Document139 paginiAlgodritmo9 3Jenry Kudo EdogawaÎncă nu există evaluări
- Las 20 Mejores Empresas Del Mundo en El 2017Document4 paginiLas 20 Mejores Empresas Del Mundo en El 2017Yezer Pamplona CoolÎncă nu există evaluări
- Diseño Grafico Unidad 3Document2 paginiDiseño Grafico Unidad 3Yezer Pamplona CoolÎncă nu există evaluări
- Practica 2 Hoja de CalculoDocument9 paginiPractica 2 Hoja de CalculoYezer Pamplona CoolÎncă nu există evaluări
- Diseño Grafico Unidad 3 TeoricoDocument3 paginiDiseño Grafico Unidad 3 TeoricoYezer Pamplona CoolÎncă nu există evaluări
- Area de TrabajoDocument1 paginăArea de TrabajoYezer Pamplona CoolÎncă nu există evaluări
- 7 Maravillas ModernasDocument2 pagini7 Maravillas ModernasYezer Pamplona CoolÎncă nu există evaluări
- Partes Del Teclado y Del MouseDocument2 paginiPartes Del Teclado y Del MouseYezer Pamplona CoolÎncă nu există evaluări
- Manual Básico Adobe AuditionDocument9 paginiManual Básico Adobe AuditionYezer Pamplona CoolÎncă nu există evaluări
- Álbum de FotografíasDocument7 paginiÁlbum de FotografíasYezer Pamplona CoolÎncă nu există evaluări
- Teoriatm 091117061857 Phpapp01Document21 paginiTeoriatm 091117061857 Phpapp01Yezer Pamplona CoolÎncă nu există evaluări
- Dinamica ColoresDocument2 paginiDinamica ColoresYezer Pamplona CoolÎncă nu există evaluări
- Diseño GráficoDocument13 paginiDiseño GráficoYezer Pamplona CoolÎncă nu există evaluări
- Modelos de AuditoriaDocument48 paginiModelos de AuditoriaYezer Pamplona CoolÎncă nu există evaluări
- Corel DrawDocument67 paginiCorel DrawYezer Pamplona CoolÎncă nu există evaluări
- Auditoria TelmexDocument40 paginiAuditoria TelmexYezer Pamplona Cool33% (3)
- Contenido de Los ManualesDocument2 paginiContenido de Los ManualesYezer Pamplona CoolÎncă nu există evaluări
- ContratoDocument6 paginiContratoYezer Pamplona CoolÎncă nu există evaluări
- Guia Plan de NegociosDocument123 paginiGuia Plan de NegociosYezer Pamplona CoolÎncă nu există evaluări
- Memoria Calculo Monoposte M30F2401Document28 paginiMemoria Calculo Monoposte M30F2401CARLOS A. SOTELOÎncă nu există evaluări
- Procedimiento de Montaje.Document19 paginiProcedimiento de Montaje.Rolan Ponce100% (1)
- Proyecto BriquetaDocument25 paginiProyecto BriquetaMakarena Paz Fernanda Barría NavarroÎncă nu există evaluări
- Presentación Sala de Compresores.-IDocument25 paginiPresentación Sala de Compresores.-ICarlos Emilio Salguero PérezÎncă nu există evaluări
- Computadora Del CaribeDocument3 paginiComputadora Del CaribeNicol AbreuÎncă nu există evaluări
- Diapositivas Proyecto de GradoDocument12 paginiDiapositivas Proyecto de GradokekekekeÎncă nu există evaluări
- Centrales TermoeléctricaDocument82 paginiCentrales TermoeléctricaRodrigo CandiaÎncă nu există evaluări
- Transportadores de CintaDocument46 paginiTransportadores de CintaEsteban WÎncă nu există evaluări
- Procedimiento para Demoliciones Julio SalasDocument4 paginiProcedimiento para Demoliciones Julio SalasXimena Andrea Salas SalasÎncă nu există evaluări
- Matriz de Evaluación de Alternativas 140111Document11 paginiMatriz de Evaluación de Alternativas 140111herque2103Încă nu există evaluări
- Presupuesto CamachoDocument6 paginiPresupuesto CamachoKevin Vido'Încă nu există evaluări
- Esbozo LA COMPRENSIÓN LECTORADocument11 paginiEsbozo LA COMPRENSIÓN LECTORASaMy Perez ChavezÎncă nu există evaluări
- 35 Diferencia de MediasDocument5 pagini35 Diferencia de MediasDavid Peña Arias100% (1)
- Equipos para El Procesamiento Del ArrozDocument20 paginiEquipos para El Procesamiento Del ArrozRaúl Rafael Huaman TincoÎncă nu există evaluări
- Caracteristicas de Refrigerantes Cat ElcDocument4 paginiCaracteristicas de Refrigerantes Cat ElcRichardCastle100% (1)
- 2 Diseño de Plantas Industriales - 2do Parcial PDFDocument26 pagini2 Diseño de Plantas Industriales - 2do Parcial PDFEdder PereiraÎncă nu există evaluări
- Metodo Esquina NoroesteDocument8 paginiMetodo Esquina NoroesteVictor GonzalezÎncă nu există evaluări
- Fase 5 - Evaluacion de SoftwareDocument44 paginiFase 5 - Evaluacion de SoftwarehgerardplÎncă nu există evaluări
- Normativa Puntos de Medida IberdrolaDocument25 paginiNormativa Puntos de Medida IberdrolaJULIAN PALACIOS BARREROÎncă nu există evaluări
- Motorsense Und Freischneider SpanischDocument20 paginiMotorsense Und Freischneider SpanischJuan Manuel Vicencio ArriagadaÎncă nu există evaluări
- Ficha Swep B12Document2 paginiFicha Swep B12lilymaulenÎncă nu există evaluări
- Trabajo de La Norma 17025 InstrumentalDocument9 paginiTrabajo de La Norma 17025 InstrumentalGustavoÎncă nu există evaluări
- Guía de configuración y alarmas para rectificador ZXDU68 W301Document78 paginiGuía de configuración y alarmas para rectificador ZXDU68 W301Luis Robles100% (2)
- Tecnología Flexográfica S.A.C: Factura ElectrónicaDocument1 paginăTecnología Flexográfica S.A.C: Factura ElectrónicaSoporte TrinyÎncă nu există evaluări
- Tesis Hvac Nom 059 PDFDocument119 paginiTesis Hvac Nom 059 PDFCésar CervantesÎncă nu există evaluări
- Trabajo 2 - LaiveDocument19 paginiTrabajo 2 - Laivekelly gardy100% (1)
- Unidad 1 Torneado de Conos y Tornillo Sin Fin v0Document27 paginiUnidad 1 Torneado de Conos y Tornillo Sin Fin v0Hector CRÎncă nu există evaluări
- Procedimiento HollidayDocument12 paginiProcedimiento HollidayOmar VilchezÎncă nu există evaluări
- Ejercicios de Capacitación en Lineas de TransmisiónDocument3 paginiEjercicios de Capacitación en Lineas de TransmisiónLuis F DominguezÎncă nu există evaluări
- Plan de Evaluación (Nuevo Semestre)Document3 paginiPlan de Evaluación (Nuevo Semestre)Ricardo Jose Vazquez AlvarezÎncă nu există evaluări