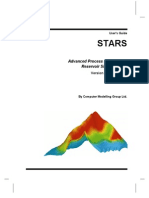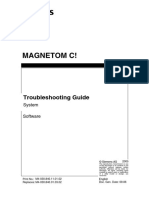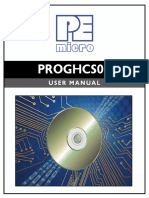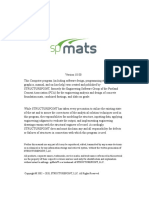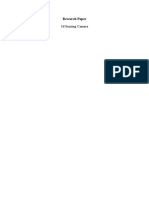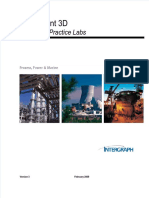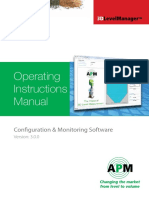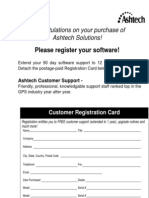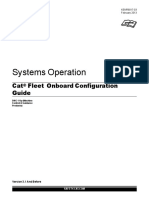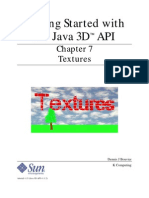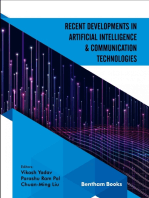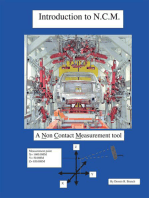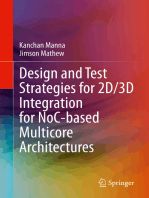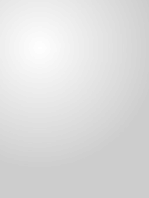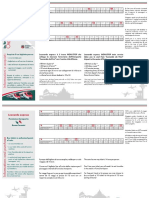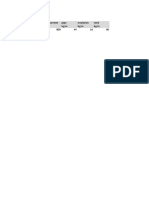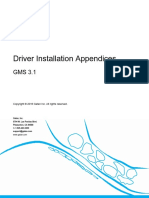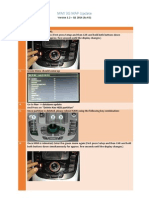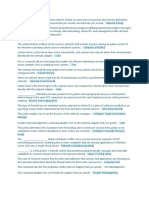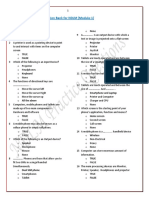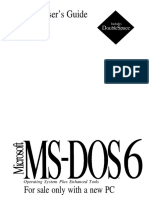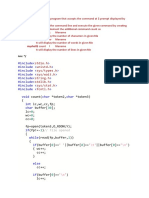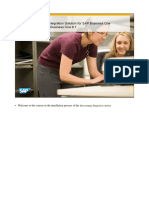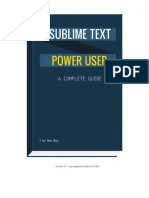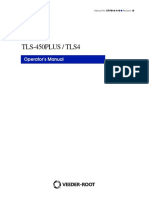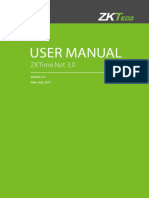Documente Academic
Documente Profesional
Documente Cultură
GMS - Getting Started
Încărcat de
Anonymous rEpAAK0iDrepturi de autor
Formate disponibile
Partajați acest document
Partajați sau inserați document
Vi se pare util acest document?
Este necorespunzător acest conținut?
Raportați acest documentDrepturi de autor:
Formate disponibile
GMS - Getting Started
Încărcat de
Anonymous rEpAAK0iDrepturi de autor:
Formate disponibile
Getting Started
GMS 3.1
Copyright 2016 Gatan Inc. All rights reserved.
Gatan, Inc.
5794 W. Las Positas Blvd.
Pleasanton, CA 94588
t +1.925.463.0200
support@gatan.com
www.gatan.com
Copyright 2016 Gatan Inc. All Rights Reserved.
All rights reserved. No parts of this work may be reproduced in any form or by any meansgraphic,
electronic, or mechanical, including photocopying, recording, taping, or information storage and retrieval
systemswithout the written permission of the publisher.
Products that are referred to in this document may be either trademarks and/or registered trademarks of the
respective owners. The publisher and the author make no claim to these trademarks.
While every precaution has been taken in the preparation of this document, the publisher and the author
assume no responsibility for errors or omissions, or for damages resulting from the use of information
contained in this document or from the use of programs and source code that may accompany it. In no event
shall the publisher and the author be liable for any loss of profit or any other commercial damage caused or
alleged to have been caused directly or indirectly by this document.
Publisher
Gatan Inc.
Technical editors
Gatan Software Group
Date
May 2016
GMS 3.1
Table of Contents
Page 3
Table of Contents
1 Introduction ................................................................................................................ 5
Whats new ................................................................................................................................................... 5
Technique-centric workflow ................................................................................................................... 5
Tabbed workspaces and data layout manager ..................................................................................... 5
Interactive microscope interface ............................................................................................................ 6
New EELS and EDS analysis ................................................................................................................ 6
Supported hardware..................................................................................................................................... 6
2 Licensing ..................................................................................................................... 8
Installing licenses ......................................................................................................................................... 8
Converting licenses from GMS 2.x to GMS 3.x ........................................................................................... 9
Installing the converted license for GMS 3.x ............................................................................................. 13
3 GMS 3.x software installation ................................................................................. 14
4 DigitalMicrograph ..................................................................................................... 18
Splash screen............................................................................................................................................. 19
Overview of the DigitalMicrograph software interface ............................................................................... 19
Techniques panel................................................................................................................................. 20
Microscope diagram panel and the display panel ............................................................................... 21
Workspaces and the view workspace ................................................................................................. 23
Image browser ..................................................................................................................................... 24
Right-click context based functionality................................................................................................. 25
Working with images ............................................................................................................................ 26
Additional installation information .............................................................................................................. 30
Folders ................................................................................................................................................. 30
Backups ............................................................................................................................................... 30
Plugins folder ....................................................................................................................................... 31
User preferences and custom functions .............................................................................................. 31
GMS 3.1
Introduction
Page 4
5 Application layout .................................................................................................... 32
6 Moving to a new computer ...................................................................................... 33
Appendix A: Common applications data folder ....................................................... 34
Appendix B: User data folder ..................................................................................... 36
GMS 3.1
Introduction
Page 5
1 Introduction
This document shows how to install Gatan Microscopy Suite (GMS) 3 and highlights the main difference
between 2.x and 3.x from the user perspective.
GMS 3.1 is supported on Windows 7 Pro/Ultimate x64, and Windows Server 2008 R2 Enterprise x64
The new software is delivered on a DVD
It is important to check for a DVD reader on existing computers for upgrades
Multiple installations of GMS software on the same computer are not supported
GMS 3 requires a new set of licenses
Pre 3.0 software licenses will not work
Correctly supplying the Site ID (IID) and a list of existing equipment will allow for the smooth creation
of licenses needed for an upgrade
Licensing issues are discussed in Section 2 of this document.
Whats new
The following sections discusses the new features introduced in GMS 3 software.
Technique-centric workflow
The guided workflow in GMS 3 software begins with the techniques panel containing a list of possible
techniques. Selecting one of the techniques reveals the guided workflow. It is also possible for users to
create their own custom technique with associated workflow.
Tabbed workspaces and data layout manager
GMS 3 software uses the concept of multiple workspaces to group related data together. This feature solves
the problem of having too many images displayed at the same time, resulting in lots of confusion. Each
workspace contains only related data: for example a set of images acquired form a camera, or data coming
from one spectrum imaging (SI) experiment. Within each workspace a powerful data layout manager helps
with laying out all the images and spectra.
GMS 3.1
Introduction
Page 6
Interactive microscope interface
GMS 3 software provides important insights into the set-up of your electron microscope, including high
tension, magnification and illumination mode, and also the state of your camera, spectrometer and other
Gatan devices. You can also interact directly with the microscope user interface to stop and start
acquisitions, change insertion state of detectors and much more.
New EELS and EDS analysis
The electron energy loss spectroscopy (EELS) quantification routines in GMS 3 software use a model-based
multiple least squares fitting (MLLS) approach and do an excellent job of separating overlapping edges, and
provide full plural scattering/DualEELS support. When applied to a spectrum imaging experiment, the EELS
routines result in far superior elemental maps: higher signal-to-noise ratio (SNR) and separation of elements
with overlapping edges.
The energy dispersive x-ray spectroscopy (EDS) analysis routines have also been completely rewritten.
They also use a MLLS fitting approach and full background modeling. The new routines result in faster,
more accurate SI maps. Finally, EDS quantification uses the same simple user interface (UI) as EELS
quantification.
Supported hardware
Not all hardware works with GMS 3.x software or on all Windows Operating Systems. The following list
shows the hardware supported for GMS 3.0 and newer software. All legacy hardware not listed is not
supported.
TEM product model
number(s)
TEM product name
465
Vulcan cathodoluminescence detector
777.U1, 777.U2,
777.U3
STEMPack spectrum imaging platform
and upgrades
806, 807
Advanced STEM detectors
900, 90
SmartSet controller
1905
Temperature controller
976, 977
Enfinium spectrometer(s)
963, 965, 966
GIF Quantum energy filters
967
702.70
830, 831, 832, 833
894, 895, 994
1000, 1010
1095
1095.U1
GMS 3.1
Windows 7 x64
(Professional or Ultimate)
Windows Server 2008
R2 x64 (Enterprise)
GIF Quantum LS imaging filter
(JEOL in-column filter)
GMS 3.10
(interfacing to a supported Gatan camera)
(Orius cameras)
(UltraScan cameras)
(K2 cameras)
Not supported
(OneView camera)
(OneView camera in IS mode)
Not supported
Introduction
SEM product model number(s)
Page 7
SEM product name
Windows 7 x64
(Professional or Ultimate)
ChromaCL and ChromaCL2 systems
GMS 3.10
MonoCL4 systems
(including Plus, Swift, and Elite instrument packages)
GMS 3.10
Specimen preparation product name
Windows 7 x64
(Professional or Ultimate)
685
PECS II system
GMS 3.10
695
PIPS II system
GMS 3.10
697
Ilion II system
GMS 3.10
ChromaCL, ChromaCL2
MonoCL4
Specimen preparation product
model number(s)
GMS 3.1
Licensing
Page 8
2 Licensing
GMS 3.x software will require GMS 3 software licenses. All hardware is also licensed. If a license is not
present for a specific piece of hardware, no support will be installed for that device.
The new licenses come in two configurations, Online and Offline. There will be up to two sets of files for
each installation. One set will be Online with a *.glc license file and a *.txt file (which is a human readable
representation of the license file set). The second set will be Offline with a *.glc license file and matching
*.txt file. These two sets of files come on two CDs marked appropriately: Online and Offline.
You should not install both the Online and Offline licenses on the same system. Doing so will result in the
GMS Software Installer defaulting to an Offline installation.
For an upgrade, the upgrade licenses must match the existing IID (Site ID) of the current installation. The IID
can be determined by looking into the license *.txt file. It can also be found in the registry at
HKEY_LOCAL_MACHINE\SOFTWARE\Gatan\SID. This is recommended for advanced systems users only.
Installations making use of an upgrade license(s) from GMS 2.x to GMS 3.x must complete the license
conversion process below in order to create the new permanent GMS 3.x license. New or non-upgrade
installations do not need to complete this step.
Installing licenses
Insert the appropriate license CD into the DVD drive; the LicenseSetup.exe application should automatically
start. If not, use Windows Explorer to browse to the DVD drive and double-click on the LicenseSetup.exe
file.
If you are installing new GMS 3 licenses for a new installation then click on the Install button on the Gatan
License Setup screen (image above). If you are upgrading from GMS 2 and purchased upgrade licenses
click on the Upgrade button and skip to the next section, 2.2 Converting licenses from GMS 2.x to GMS 3.x
to continue with the Gatan LicenseConverter application.
GMS 3.1
Licensing
Page 9
Clicking the Install button starts the Gatan License Installer application. Once the screen below is shown
then click on Install Licenses. The application will then install the licenses, pause briefly to indicate the
number of licenses installed, and then exit automatically. If a problem is encountered during installation an
error message popup will be displayed, otherwise license installation has been completed successfully.
Remove the CD from the DVD drive and proceed to Section 3 to install the GMS software.
Converting licenses from GMS 2.x to GMS 3.x
Pressing the Upgrade button on the Gatan License Setup screen (image on previous page) will start the
LicenseConverter application.
If you purchased a GMS 3 upgrade license(s) then you will need to follow the steps in this section to create
the new permanent licenses for GMS 3. The LicenseConverter application uses your existing and installed
GMS 2.x license(s) along with the GMS 3.x upgrade license(s) to create the new permanent GMS 3.x
licenses for your system.
GMS 3.1
Licensing
Page 10
Click on the Load GMS 2 Licenses button.
The LicenseConverter will then read the licenses installed on the system (If no licenses are found in
the standard location then a folder browse dialog is presented to enable entering an alternate location
to search).
Next click on the Browse for GMS 3 Upgrade License(s).
GMS 3.1
Licensing
Page 11
This will open a browse dialog that you can use to navigate to the location of the upgrade license(s) to
use. Select the upgrade license you wish to utilize then click the Open button. Typically the license(s)
would be found on the license CD delivered with your new GMS 3 software.
After clicking on Open, LicenseConverter will show information about the upgrade license that was
added. If you have more one upgrade license to add then just repeat step 2 until all are loaded.
GMS 3.1
Licensing
Page 12
Next click on Generate GMS 3 License.
You will then be asked where to store the new license files.
Browse to an existing folder or chose to make a new folder and then click OK.
The LicenseConverter will make and store both the Online and Offline license files in the selected
folder.
The new permanent GMS 3 licenses have now been created
Click Exit to close the LicenseConverter program.
GMS 3.1
Licensing
Page 13
Installing the converted license for GMS 3.x
Once you have converted your GMS 2.x license(s) to a GMS 3 license then it must installed. If you plan on
moving to a new computer for GMS 3 then you must copy the appropriate Online/Offline license directory
contents to that system first and then proceed with the license installation steps described below.
Open a Windows Explorer window and browse to the location where the new licenses were saved.
As mentioned earlier you should not install both the Online and Offline licenses on the same system.
Double click on either the Online or Offline directory. Next double click on the LicenseInstaller.exe file.
Once the screen below is shown then click on Install Licenses.
The application will then install the licenses, pause briefly to indicate the number of licenses installed,
and then exit automatically. If a problem is encountered during installation an error message popup will
be displayed, otherwise license installation has been completed successfully.
Following the completion of the license installation continue with Section 3 to install the GMS software.
GMS 3.1
GMS 3.x software installation
Page 14
3 GMS 3.x software installation
Place the GMS software installation DVD in the drive, setup should automatically run. If it does not then the
installation can initiated by double clicking on the Setup.exe file.
If may take a few minutes for the installer to extract, decompress, load, and stabilize on the first wizard
screen shown below:
Hit Next to produce the License Agreement wizard screen. Please read the displayed terms and conditions,
and if you agree, select I accept the terms in the license agreement radio button, and then hit the Next
button.
GMS 3.1
GMS 3.x software installation
Page 15
At this point a warning could appear if a mixture of Online and Offline licenses are present. In that case only
the offline licenses will be used.
The next screen will show all the items licenses were installed for. There is no need to change any
selections in this dialog.
Hit the Next button to proceed.
If a package is selected, but has no installed license, a warning would be displayed:
Hit the OK button to return control to the Package Selection wizard screen. Then, unselect the referenced
module(s).
GMS 3.1
GMS 3.x software installation
Page 16
If the install is an upgrade over an older GMS software version, back-up information for the previous
installation is provided. All information regarding the location of the back-up is displayed in the dialog. Note
that the installer permits the choice between using the existing preferences or create new preferences.
Hit the Next button to proceed.
If changes had been made to the selected items in the Package Selection dialog, or if a mixed set of
licenses (online and offline) were installed, a warning would be displayed which states that not all licensed
packages were selected. Either correct the situation by hitting the Back button, or continue by hitting the
Install button.
The software will now be installed and a progress screen will be displayed.
For online installs in a Windows 7 environment, Windows Security screens may also be encountered for
hardware driver components. Select Install this driver software anyway (or equivalent message).
GMS 3.1
GMS 3.x software installation
Page 17
When the installation completes, the following dialog is displayed:
Hit the Finish button.
Installation is now complete. Depending on what modules were installed you may be asked to restart the
system. Choose Yes or No in the dialog depending if you need to first save/close any other open
applications on the system. After closing the open applications please restart the system before attempting
to run DigitalMicrograph (DM) software.
If no request to restart the system was presented then all installation has been completed and
DigitalMicrograph software is ready for immediate use.
Note that during the uninstall process you may be asked to remove old licenses. Select the button that is
appropriate for your situation. In most cases, No is the recommended choice.
GMS 3.1
DigitalMicrograph
Page 18
4 DigitalMicrograph
In GMS 3.x DigitalMicrograph software the user interface has undergone a major update. The palettes and
menus offer much of the same functionality as earlier versions but the look and feel and behavior has
changed significantly. The main changes in the DigitalMicrograph software interface are:
Experiment oriented workflows
Palettes are organized into Techniques
Palettes can be collapsed if not needed
Improved image management
Workspaces organize data
Automatic image layout
Toolbars replaced by right-click menus providing context based functionality
Convenient window arranging
Auto-snap to close edges
Automatic resizing to match window size
Interactive microscope diagram
Updates with changes in microscope
Simply click on device/detector to activate
Start simple acquisitions just by clicking
Image browser
Thumbnail strip display of all image windows
Sortable, detachable, built-in image disposition functions
GMS 3.1
DigitalMicrograph
Page 19
Splash screen
When starting DigitalMicrograph software, a splash screen is displayed providing information about the
launch process. The screen shows the License ID, full version number, and progress on which plug-in is
loading (in the bottom left hand corner).
A similar dialog is displayed when choosing About DigitalMicrograph from the Help menu.
Overview of the DigitalMicrograph software interface
Below is a view of the main DM software interface. Each item indicates a major new interface feature in
GMS 3.x software. A brief overview of each is given in the following sections.
GMS 3.1
DigitalMicrograph
Page 20
Techniques panel
Your specific equipment configuration and licensed options determine which Techniques shown. By clicking
on a Technique icon the applicable palettes will be shown. You can use either the Home button or the drop
down menu to change Techniques.
Clicking on a Technique icon will open the associated palettes.
GMS 3.1
DigitalMicrograph
Page 21
Microscope diagram panel and the display panel
The microscope diagram panel shows the known state of the attached devices wherever possible (not all
device report status). Similarly device control (for responding devices) can be accomplished by clicking on
the representative portion of the microscope diagram. For select items additional right-click features are
available. For example you may click on a camera icon to insert the camera while right-clicking on the
camera icon presents the retract option.
GMS 3.1
DigitalMicrograph
Page 22
Much of what was previously displayed in the left-hand palettes in GMS 2 software is now contained in the
display panel. Simply select the display tab to see this information. The image information displayed is
associated with the front most image or view.
Clicking on the Pin icon will hide the entire left panel. Hovering the mouse cursor over the Microscope or
Display tab will momentarily restore the corresponding panel, clicking the Pin icon a second time will restore
the panel for constant display. The Techniques panel may also be pinned in a similar fashion.
GMS 3.1
DigitalMicrograph
Page 23
Workspaces and the view workspace
Captured images are directed to a uniquely named tabbed workspace. These automatic workspace names
are based on the particular Technique being utilized. The screenshot below shows several named
workspace tabs.
A new workspaces tab is automatically created once the workspace image capacity threshold is reached.
This value is user controllable per technique.
Right-clicking on the active tab brings up a menu of options. Workspaces can be saved in entirety including
all images. The auto-arrangement of images, active capture workspace, and workspace options can also be
setup through the use of the right-click menu.
GMS 3.1
DigitalMicrograph
Page 24
A new workspace can be create by clicking on the + next to the last named workspace.
Clicking on the x at the right side of the tab will close the workspace. If the workspace contains any unsaved
images, you will be prompted to save them.
Image browser
The image browser window displays a thumbnail strip of all open images. The window can be scrolled
left/right and sorted in various ways by accessing the right-click menu, just right-click on an image within the
browser window. Additional functions allow images to be managed/dispositioned into a designated
workspace.
GMS 3.1
DigitalMicrograph
Page 25
The image browser window may be detached and floated to any desired location on your display. Just click
on the image browser window title bar and drag the window to the desired position. Alternatively you can
right-click on image browser tab and select Floating.
Right-click context based functionality
Functions previously contained in the toolbars in GMS 2 software are now accessed using right-click context
based menus. Base functionality is always provided along with additional special functions based on the
content of the image type being manipulated (2D/3D image, EELS/EDS spectra, SI image, etc.). Several
variations are shown below.
GMS 3.1
DigitalMicrograph
Page 26
Working with images
Image windows have automatic layout. DM software can automatically tile images of different aspect ratios.
Simply right-click on the workspace tab and select Auto-arrange at any time.
When moving image windows, DM software will auto-align (i.e., snap) images to other images that are close
by.
GMS 3.1
DigitalMicrograph
Page 27
Resizing image windows is now restricted to avoid white border area. Resizing also auto-snaps to horizontal
and vertical borders making it easy to resize to match neighboring images.
Adding a databar and layout
In GMS 2 software the concept of a databar was revised and the new concept of a document layout was
also added. Any number of databars, or groups of items, can be defined. This is done through the Global
Info dialog (File\Global Info, Document Layout, and Databar Items). Define a New databar group name, then
include the desired data items by setting the appropriate checkboxes.
GMS 3.1
DigitalMicrograph
Page 28
Defining a databar by itself does not carry any implication about the position/color/font (etc.) of these data
items. The new concept of a document layout describes how to draw a particular databar, its
position/color/font etc. and whether to draw a scale-mark. A given group of databar items can be associated
with more than one document layout a document layout could be created for image mode and a different
one for page mode, both of which refer to the same group of databar items.
Image documents now have a type. This defaults to Unknown but is set to Camera or DigiScan for
documents containing images acquired from these devices. Layouts can be made the default for a particular
document type and mode. Default layouts can be automatically applied after every acquisition. The check
box on the layout page of the global info dialog does this. If there are no defined groups of databar items or
layouts then checking this box will apply a scale-mark after every acquisition as in previous versions of GMS
software.
Image document layout tools
Access to the layout tools has been moved to a right-click menu function. Right-click anywhere in the active
image to bring up the right-click menu.
Scroll to the Layout menu and then select the desired function.
There are selections for adding or removing (
) an existing scale-mark depending on the state. Also
available are add or remove (
) an existing databar depending on the state. If a new databar is added, a
prompt is displayed to permit selection of the desired group name.
The last two selections (
) apply or save a layout, prompting you for the layout name. When a layout is
saved, there is an option to have it be the default layout for this document type and mode. This allows a
particular group of databar items to be applied and laid out automatically after every camera or DigiScan
acquisition.
The Set to page mode selection ( ) switches the document mode from image to page and vice versa. It
applies the default layout for that document type and mode in each case. This is convenient when you want
a layout for viewing images as they acquired, but want to switch to a different layout for printing a document.
Basic image document workflow
The first step is to create a databar group. This is done on the Global Info dialog; select the New button to
display the Create new group of databar items dialog. Once a group name is defined it will appear in the
groups list. Individual (data) items can be included in a group by activating the appropriate checkbox. The
checkbox settings are automatically applied to the highlighted databar group name.
GMS 3.1
DigitalMicrograph
Page 29
Next, acquire an image (or open an image document) to create an image document window. Then right-click
on the image and select Layout Add Databar ( ).
Select the desired databar group name and press the OK button to add the associated data items to the
image window. Now that the items are in the image document window, they can be moved, reorganized,
change font, or colors as desired. Once the desired arrangement has been attained, right-click and select
Layout Save layout ( ) to display the Save image document layout as: dialog.
GMS 3.1
DigitalMicrograph
Page 30
Define an appropriate name for the layout, which can also be set as the default for the indicated document
type and mode. Another useful step would be to format a layout for printing the image in page mode. Based
on having saved the layout in the screen shown above, right-click and select Layout Set to page mode to
produce the image shown below. In this state the individual items can be manipulated as desired, and then a
new layout (for page mode) can be saved.
Additional installation information
The remainder of this manual provides additional installation information covering specific installation cases.
Folders
On Windows 7 there are two main locations for user writable data. Those are the
[CommonAppsDataFolder]\Gatan folder and the [UserDataFolder]\Gatan folder. Appendix A: Common
applications data folder and Appendix B: User data folder show what actual folders correspond to on the
different operating systems.
Backups
The installer will back up the entire contents of any previous GMS 2.x software installation in the
[CommonAppsDataFolder]\Gatan folder.
All preference files will be copied to the new preference file location as well as the Reference Images.
GMS 3.1
DigitalMicrograph
Page 31
Plugins folder
Two locations have been made available for users to install their own plugins.
1. The system shared plugins folder is [CommonAppsDataFolder]\Gatan\Plugins. This folder is
read at DM software startup for any user. This would be the typical location for service plugins.
2. The user specific plugins folder is [UserDataFolder]\Gatan\Plugins where a user can put scripts
and plugins that will only load when they are logged onto the system.
User preferences and custom functions
In addition to the system preferences files stored in the [CommonAppsDataFolder]\Gatan\Prefs folder,
there is also a user preferences folder in the user area: [UserDataFolder]\Gatan\Prefs. These folders
contain the *.prf file for preferences and stored Custom Functions.
When installing scripts from within DM software the user has two choices regarding who has access to the
installed script, see the radio buttons at the bottom of the dialog shown below.
When choosing Install for the current user only, the Custom Function is stored in
[UserDataFolder]\Gatan\Prefs\DigitalMicrographCF8.prf. When choosing Install for all users, the Custom
Function is stored in [CommonAppsDataFolder]\Gatan\Prefs\DigitalMicrographCF8.prf.
GMS 3.1
Application layout
Page 32
5 Application layout
Other data that used to be stored in preferences is now stored in the registry. This applies to the location of
the application window, which floating windows are open, and where they are displayed. This data can be
found in HKEY_CURRENT_USER\Software\Gatan5\DigitalMicrograph. Deleting this key will result in
DigitalMicrograph software resetting to the default layout.
Note: Extreme care should be exercised when making any changes to the Windows registry.
GMS 3.1
Moving to a new computer
Page 33
6 Moving to a new computer
If the GMS software is going to be migrated from one computer to another, certain files and folders that
contain microscopy hardware setup data and preferences specific to your configuration environment will
need to be copied from the old computer to the new computer.
Normally, when the GMS 3.x installer performs an upgrade over a GMS 2.x or 3.x configuration, all
necessary hardware configuration and preference files would automatically be copied to their new locations.
However, for the case of switching to a new computer, these folders and files will need to be copied
manually. All files in the following folders should be copied from the old computer to the new computer as
follows (see Appendix A: Common applications data folder for finding the OS location of the
CommonAppsDataFolder):
Move the files in the following directories to the new computer
[CommonAppsDataFolder]\Gatan\Prefs
[CommonAppsDataFolder]\Gatan\Factory Configurations
[CommonAppsDataFolder]\Gatan\Prefs
[CommonAppsDataFolder]\Gatan\Reference Images
GMS 3.1
Appendix A: Common applications data folder
Page 34
Appendix A: Common
applications data folder
On Windows 7 the Common Applications Data Folder is located at C:\ProgramData. C:\ProgramData is a
hidden folder, so to browse to this folder you have two options:
Set the system up to show hidden folders:
a. Open Explorer by double clicking on the Computer icon on the desktop
b. Choose Folder options from the Tools menu
c. In the Folder options dialog, click the View tab, and select Show hidden files, folders, and drives
GMS 3.1
Appendix A: Common applications data folder
Hit the OK button. The C:\ProgramData is now displayed in Explorer and can be browsed to.
Browse by typing in the address bar:
a. Open Explorer by double clicking on the Computer icon on the desktop
b. Place the cursor in the address bar and type C:\ProgramData
c. And hit Enter. You are now in the C:\ProgramData folder as displayed in the address bar
GMS 3.1
Page 35
Appendix B: User data folder
Page 36
Appendix B: User data folder
On Windows 7 the User Data Folder is at C:\Users\User-Name\AppData\Local where User-Name is the
actual name of the Windows logon user. The AppData folder is a hidden folder, so to be able to browse to
this location you have to either choose to not hide hidden folders or type the required path in the address
bar, as explained in Appendix A: Common applications data folder.
GMS 3.1
S-ar putea să vă placă și
- GMS - Getting StartedDocument37 paginiGMS - Getting StartedSorina CrețuÎncă nu există evaluări
- ST 200810 enDocument1.018 paginiST 200810 enPeng TerÎncă nu există evaluări
- TSG SWDocument32 paginiTSG SWNouraldin OwdaÎncă nu există evaluări
- Edimax Print Server PS 1210MFn ManualDocument144 paginiEdimax Print Server PS 1210MFn ManualCODYBOSS1969Încă nu există evaluări
- Microscan MS-3 Laser Scanner: Device Driver User GuideDocument43 paginiMicroscan MS-3 Laser Scanner: Device Driver User GuidePavan Kumar KattimaniÎncă nu există evaluări
- Proghcs08: P&E Microcomputer Systems, IncDocument35 paginiProghcs08: P&E Microcomputer Systems, IncgastoneÎncă nu există evaluări
- Operating System Update (Os Update) : ProsaveDocument19 paginiOperating System Update (Os Update) : ProsavejohnÎncă nu există evaluări
- PCS 7 Process Visualization on Mobile DevicesDocument40 paginiPCS 7 Process Visualization on Mobile DevicesRafael DavidÎncă nu există evaluări
- Direct Simple Shear Software ManualDocument90 paginiDirect Simple Shear Software ManualFilipeÎncă nu există evaluări
- Engraving PDFDocument114 paginiEngraving PDFGuillermo Ramirez0% (1)
- Update OS on Siemens Panels with ProSaveDocument19 paginiUpdate OS on Siemens Panels with ProSavekancerbero91Încă nu există evaluări
- MS 880 ScannerDocument318 paginiMS 880 ScannerDarion HyltÎncă nu există evaluări
- DEMOJMUMDocument47 paginiDEMOJMUMwmÎncă nu există evaluări
- GE CommEXT ManualDocument458 paginiGE CommEXT ManualArturo RoblesÎncă nu există evaluări
- J-STAR Users ManualDocument55 paginiJ-STAR Users ManualmizonexÎncă nu există evaluări
- User's Guide: 3D Gravity and Magnetic Modeling For Oasis MontajDocument32 paginiUser's Guide: 3D Gravity and Magnetic Modeling For Oasis MontajRaden TunaÎncă nu există evaluări
- NCode Version 9.0 Release NotesDocument13 paginiNCode Version 9.0 Release NotesEdson Vereau RosasÎncă nu există evaluări
- Actix Analyzer GPRS and GSM Analysis GuideDocument54 paginiActix Analyzer GPRS and GSM Analysis GuidePham Xuan Thong100% (2)
- Powermanager 5.1Document33 paginiPowermanager 5.1Margarito MtzÎncă nu există evaluări
- Spmats ManualDocument127 paginiSpmats ManualTejesh JammulaÎncă nu există evaluări
- Landmark Application Manager User's Guide: © 2011 Halliburton CorporationDocument52 paginiLandmark Application Manager User's Guide: © 2011 Halliburton CorporationKasuki KasamaÎncă nu există evaluări
- Officeserv Device Manager User GuideDocument53 paginiOfficeserv Device Manager User Guidecabrera_uniÎncă nu există evaluări
- Installation - En-Magma 4.4Document156 paginiInstallation - En-Magma 4.4Eduardo GerominiÎncă nu există evaluări
- Mlinkplanner: User GuideDocument25 paginiMlinkplanner: User GuideMadeline CurryÎncă nu există evaluări
- User ManualDocument63 paginiUser Manualjavierrodri11226823Încă nu există evaluări
- Jms 1 - 1 FR Spec PDFDocument140 paginiJms 1 - 1 FR Spec PDFAlex MuresanÎncă nu există evaluări
- Software Update From PCS 7 V9.0 After PCS 7 V9.0 SP1Document17 paginiSoftware Update From PCS 7 V9.0 After PCS 7 V9.0 SP1Ramón F. Zapata SánchezÎncă nu există evaluări
- 3d CameraDocument2 pagini3d Cameramuhammad umarÎncă nu există evaluări
- SS TowersManualDocument53 paginiSS TowersManualPrasert BoontharaksaÎncă nu există evaluări
- Dokumen - Tips - 97586949 sp3d Isometric Practice LabsDocument141 paginiDokumen - Tips - 97586949 sp3d Isometric Practice Labscadd puthurÎncă nu există evaluări
- Operating Instructions Manual: Configuration & Monitoring SoftwareDocument50 paginiOperating Instructions Manual: Configuration & Monitoring SoftwarekumarÎncă nu există evaluări
- Dataflow Supercomputing Essentials: Algorithms, Applications and ImplementationsDocument157 paginiDataflow Supercomputing Essentials: Algorithms, Applications and ImplementationsMaurizio VivianiÎncă nu există evaluări
- Guia DspicworkDocument146 paginiGuia DspicworkPedro JoséÎncă nu există evaluări
- S7 Communication Between SIMATIC S7-1200 and SIMATIC S7-1500Document31 paginiS7 Communication Between SIMATIC S7-1200 and SIMATIC S7-1500jairo73scribdÎncă nu există evaluări
- Building A SCADA SystemDocument116 paginiBuilding A SCADA SystemMarceloÎncă nu există evaluări
- Function Description SystemDocument20 paginiFunction Description Systemaytek ertuncÎncă nu există evaluări
- Ashtech Solutions ManualDocument186 paginiAshtech Solutions ManualDerzsi Elthes AndrasÎncă nu există evaluări
- A5 3 Ciphering PDFDocument16 paginiA5 3 Ciphering PDFmudassar2k4Încă nu există evaluări
- Flaresim Getting Started CompressDocument116 paginiFlaresim Getting Started CompressCioaraÎncă nu există evaluări
- SSW Install 3.6 M09001260Document120 paginiSSW Install 3.6 M09001260Mohamad AshrafiÎncă nu există evaluări
- Metron PS QA-40M - ManualDocument51 paginiMetron PS QA-40M - ManualJustin HartleyÎncă nu există evaluări
- Configuring Controllers GMS 4.06 - Technician GuideDocument221 paginiConfiguring Controllers GMS 4.06 - Technician GuideJorge Lobo60% (5)
- Ga3manual PDFDocument25 paginiGa3manual PDFদেওয়ানসাহেবÎncă nu există evaluări
- S7 Communication With Put/Get: S7-1200 Cpus / S7-300 CpusDocument35 paginiS7 Communication With Put/Get: S7-1200 Cpus / S7-300 CpusHoang Tran DinhÎncă nu există evaluări
- E-Terracontrol 3.9 Reference Manual - Introduction and ConfigurationDocument46 paginiE-Terracontrol 3.9 Reference Manual - Introduction and ConfigurationOSCARÎncă nu există evaluări
- JHGFJFG CGHCDocument162 paginiJHGFJFG CGHCJuan Pablito OYÎncă nu există evaluări
- MineScape Release Notes ENDocument17 paginiMineScape Release Notes ENArgi ViantoÎncă nu există evaluări
- TSG System SoftwareDocument34 paginiTSG System SoftwareNouraldin OwdaÎncă nu există evaluări
- 3000EZPlus Manual SismógrafoDocument55 pagini3000EZPlus Manual SismógrafoJordan_PaciniÎncă nu există evaluări
- Malvern Access Configurator (Mac) User Guide: MAN0602-01-EN-00 July 2017Document50 paginiMalvern Access Configurator (Mac) User Guide: MAN0602-01-EN-00 July 2017Pentesh NingaramainaÎncă nu există evaluări
- Getting Started With The Java 3D API: TexturesDocument41 paginiGetting Started With The Java 3D API: TexturesgranyluckyÎncă nu există evaluări
- Nemo Windcatcher Ver 3 5 6 0 DT Release NotesDocument28 paginiNemo Windcatcher Ver 3 5 6 0 DT Release NotesMike Delisle50% (2)
- SimSinter gPROMS Technical Manual PDFDocument50 paginiSimSinter gPROMS Technical Manual PDFLỢI NGUYỄN CÔNG0% (1)
- Multistage Interconnection Network Design for EngineersDe la EverandMultistage Interconnection Network Design for EngineersÎncă nu există evaluări
- Recent Developments in Artificial Intelligence and Communication TechnologiesDe la EverandRecent Developments in Artificial Intelligence and Communication TechnologiesÎncă nu există evaluări
- Introduction to N.C.M., a Non Contact Measurement ToolDe la EverandIntroduction to N.C.M., a Non Contact Measurement ToolÎncă nu există evaluări
- Design and Test Strategies for 2D/3D Integration for NoC-based Multicore ArchitecturesDe la EverandDesign and Test Strategies for 2D/3D Integration for NoC-based Multicore ArchitecturesÎncă nu există evaluări
- Face Detection and Recognition on Mobile DevicesDe la EverandFace Detection and Recognition on Mobile DevicesEvaluare: 1 din 5 stele1/5 (1)
- Video Data Analytics for Smart City Applications: Methods and TrendsDe la EverandVideo Data Analytics for Smart City Applications: Methods and TrendsÎncă nu există evaluări
- Mechanical Vibrations and Condition MonitoringDe la EverandMechanical Vibrations and Condition MonitoringEvaluare: 5 din 5 stele5/5 (1)
- Parte 0Document112 paginiParte 0Anonymous rEpAAK0iÎncă nu există evaluări
- 1Document2 pagini1Anonymous rEpAAK0iÎncă nu există evaluări
- FICHES HORAIRES SMALL-Leonardo Express PDFDocument2 paginiFICHES HORAIRES SMALL-Leonardo Express PDFAnonymous rEpAAK0iÎncă nu există evaluări
- Articulo CatalysisDocument13 paginiArticulo CatalysisAnonymous rEpAAK0iÎncă nu există evaluări
- Other Weights: Diameter Pipe Insulation Total KG/M KG/M KG/M Air Ducts 800 44 16 60Document1 paginăOther Weights: Diameter Pipe Insulation Total KG/M KG/M KG/M Air Ducts 800 44 16 60Anonymous rEpAAK0iÎncă nu există evaluări
- Fiches Horaires Small-Leonardo ExpressDocument2 paginiFiches Horaires Small-Leonardo ExpressAnonymous rEpAAK0iÎncă nu există evaluări
- GMS - Driver Installation AppendicesDocument16 paginiGMS - Driver Installation AppendicesAnonymous rEpAAK0iÎncă nu există evaluări
- CFD Pipe Flow TutorialDocument19 paginiCFD Pipe Flow TutorialAnonymous rEpAAK0iÎncă nu există evaluări
- Heat IncroperaDocument43 paginiHeat IncroperaAnonymous rEpAAK0iÎncă nu există evaluări
- Preguntas CFDDocument3 paginiPreguntas CFDAnonymous rEpAAK0iÎncă nu există evaluări
- HYPERMESHDocument19 paginiHYPERMESHSharan AnnapuraÎncă nu există evaluări
- MMI 3G MAP Update GuideDocument3 paginiMMI 3G MAP Update GuidePascual Hilario Re100% (1)
- Atalhos Ableton LiveDocument2 paginiAtalhos Ableton LivePedrinhoÎncă nu există evaluări
- Flight Control Replay Professional Edition P3Dv4/P3Dv3/P3Dv2/P3Dv1/FSX/FSX:SE/ESP Flight Control Replay Professional Edition P3Dx Enhanced VersionDocument15 paginiFlight Control Replay Professional Edition P3Dv4/P3Dv3/P3Dv2/P3Dv1/FSX/FSX:SE/ESP Flight Control Replay Professional Edition P3Dx Enhanced VersionJames GillÎncă nu există evaluări
- FExamDocument3 paginiFExamJoseph Escovidal0% (1)
- Windows PowerShellDocument16 paginiWindows PowerShellRabin TiwariÎncă nu există evaluări
- Instapdf - in Pmgdisha Exam Questions and Answer 329Document21 paginiInstapdf - in Pmgdisha Exam Questions and Answer 329A PULSAR CLUBÎncă nu există evaluări
- Ansible For Real-Life Automation - Gineesh MadapparambathDocument893 paginiAnsible For Real-Life Automation - Gineesh Madapparambathvijayendra0% (1)
- Microsoft Word Shortcut Keys - PDF DownloadDocument1 paginăMicrosoft Word Shortcut Keys - PDF DownloadWaris AliÎncă nu există evaluări
- MS-Dos 6 Concise User's Guide PDFDocument146 paginiMS-Dos 6 Concise User's Guide PDFOvidiuÎncă nu există evaluări
- Antivirus Part 02Document151 paginiAntivirus Part 02Andreea SanduÎncă nu există evaluări
- EES Matlab Code RefDocument1 paginăEES Matlab Code RefaliÎncă nu există evaluări
- ActivationDocument2 paginiActivationAlva Wong Uthun100% (1)
- Carestream Image Suite PACSDocument27 paginiCarestream Image Suite PACSRaghu Venkata50% (2)
- Upgrade Data from Microsoft Dynamics NAV 2009 to 2013 R2Document7 paginiUpgrade Data from Microsoft Dynamics NAV 2009 to 2013 R2S NÎncă nu există evaluări
- Deployment Guide: ICA Proxy For Citrix ReceiverDocument31 paginiDeployment Guide: ICA Proxy For Citrix ReceiverMark SsurÎncă nu există evaluări
- Acrobat Shortcuts PDFDocument2 paginiAcrobat Shortcuts PDFNIHALÎncă nu există evaluări
- eTB Register FinalDocument43 paginieTB Register FinalRaNa MBÎncă nu există evaluări
- ANSYS-Mode For GNU Emacs, An Introductory Tutorial For Version 14.5.1Document27 paginiANSYS-Mode For GNU Emacs, An Introductory Tutorial For Version 14.5.1Michael JenningsÎncă nu există evaluări
- OsDocument14 paginiOsRanga SiddamreddyÎncă nu există evaluări
- Toy ShellDocument18 paginiToy ShellAnushkaÎncă nu există evaluări
- Bcs Lab Manual 2018 19Document113 paginiBcs Lab Manual 2018 19Manasa MvÎncă nu există evaluări
- Windows10 The Complete Manual PDFDocument132 paginiWindows10 The Complete Manual PDFscseh0% (1)
- SAP B1 IIS InstallDocument21 paginiSAP B1 IIS InstallHilal RidoÎncă nu există evaluări
- SAP EMail in Business Workplace (SBWP) 5.15.02Document10 paginiSAP EMail in Business Workplace (SBWP) 5.15.02Sandip SenÎncă nu există evaluări
- TCS NQT - Examinee Instructions - Dos and Donts - To Set Up The System - For Taking Online Exam - Oct - v6.0Document37 paginiTCS NQT - Examinee Instructions - Dos and Donts - To Set Up The System - For Taking Online Exam - Oct - v6.0manshiÎncă nu există evaluări
- LDAP Configuration For RHEL 6 Server and Ubuntu 12.04 ClientDocument4 paginiLDAP Configuration For RHEL 6 Server and Ubuntu 12.04 ClientSanjay SangwanÎncă nu există evaluări
- NCSS With GESS 7.1.20 All Versions Serial Number and Keygen For Ncss With Gess Free Download 633d0a67Document2 paginiNCSS With GESS 7.1.20 All Versions Serial Number and Keygen For Ncss With Gess Free Download 633d0a67Hector GonzalezÎncă nu există evaluări
- Sublime Text Power User PDFDocument202 paginiSublime Text Power User PDFbiplabdekaÎncă nu există evaluări
- TLS-450PLUS / TLS4: Operator's ManualDocument81 paginiTLS-450PLUS / TLS4: Operator's ManualAndyÎncă nu există evaluări
- 3.0 User Manual V2.1Document133 pagini3.0 User Manual V2.1Ahmet Mehmet0% (1)