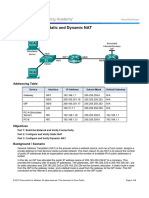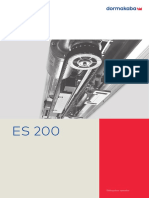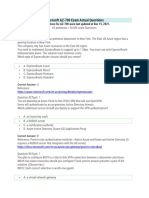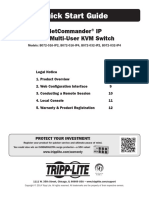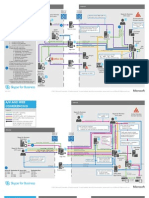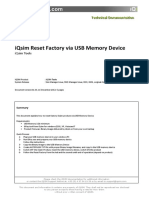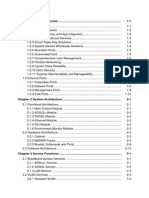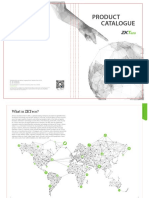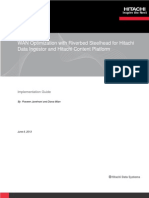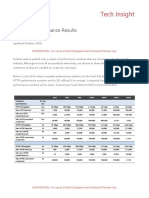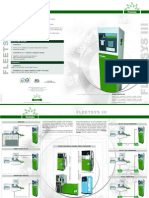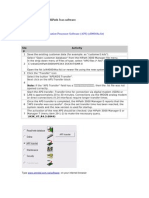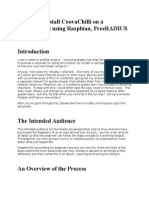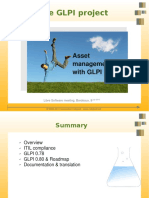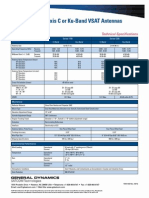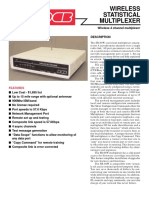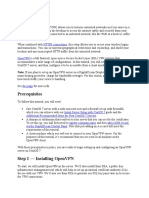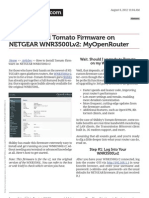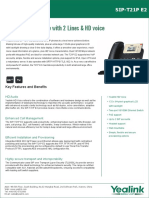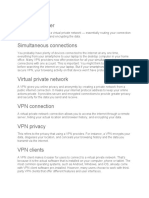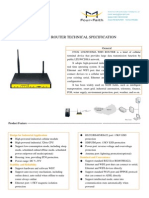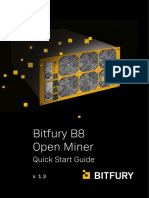Documente Academic
Documente Profesional
Documente Cultură
Yeastar S Series Administrator Guide en
Încărcat de
Chavara MatekweTitlu original
Drepturi de autor
Formate disponibile
Partajați acest document
Partajați sau inserați document
Vi se pare util acest document?
Este necorespunzător acest conținut?
Raportați acest documentDrepturi de autor:
Formate disponibile
Yeastar S Series Administrator Guide en
Încărcat de
Chavara MatekweDrepturi de autor:
Formate disponibile
S-Series VoIP PBX
Administrator Guide
Sales Tel: +86-592-5503309
E-mail: sales@yeastar.com
Support Tel:+86-592-5503301
E-mail: support@yeastar.com
Web: http://www.yeastar.com
Version: 30.1.0.10
Revised: 2016.09.01
S-Series VoIP PBX Administrator Guide
Copyright
Copyright 2006-2016 Yeastar Information Technology Co., Ltd. All rights reserved.
No parts of this publication may be reproduced or transmitted in any form or by any means, electronic
or mechanical, photocopying, recording, or otherwise, for any purpose, without the express written
permission of Yeastar Information Technology Co., Ltd. Under the law, reproducing includes
translating into another language or format.
Declaration of Conformity
Hereby, Yeastar Information Technology Co., Ltd. declares that Yeastar SSeries IP PBX is in conformity with the essential requirements and other
relevant provisions of the CE, FCC.
Warranty
The information in this document is subject to change without notice.
Yeastar Information Technology Co., Ltd. makes no warranty of any kind with regard to this guide,
including, but not limited to, the implied warranties of merchantability and fitness for a particular
purpose. Yeastar Information Technology Co., Ltd. shall not be liable for errors contained herein nor
for incidental or consequential damages in connection with the furnishing, performance or use of this
guide.
WEEE Warning
In accordance with the requirements of council directive 2002/96/EC on Waste of Electrical
and Electronic Equipment (WEEE), ensure that at end-of-life you separate this product
from other waste and scrap and deliver to the WEEE collection system in your country for
recycling.
S-Series VoIP PBX Administrator Guide
Contents
About This Guide ....................................................................................................................................... 5
S-Series Overview ...................................................................................................................................... 6
Introduction ............................................................................................................................................... 6
Feature Highlights .................................................................................................................................... 6
Expansion Board ...................................................................................................................................... 7
Hardware Overview .................................................................................................................................. 8
LED Indicators and Ports ....................................................................................................................... 10
Getting Started ......................................................................................................................................... 12
Accessing Web GUI ............................................................................................................................... 12
Web Configuration Desktop ................................................................................................................... 13
Make Your First Call ............................................................................................................................... 15
System Settings ....................................................................................................................................... 16
Network................................................................................................................................................... 16
Security ................................................................................................................................................... 20
User Permission ..................................................................................................................................... 25
Date & Time ............................................................................................................................................ 27
Email ....................................................................................................................................................... 28
Storage ................................................................................................................................................... 28
Extensions ................................................................................................................................................ 32
Add New Extension ................................................................................................................................ 32
Add Bulk Extensions............................................................................................................................... 37
Search and Edit Extensions ................................................................................................................... 38
Importing and Exporting Extensions ...................................................................................................... 38
Extension Group ..................................................................................................................................... 41
Trunks ........................................................................................................................................................ 42
FXO Trunk .............................................................................................................................................. 42
BRI Trunk ................................................................................................................................................ 44
GSM/3G Trunk........................................................................................................................................ 47
VoIP Trunk .............................................................................................................................................. 48
E1/T1/J1 Trunk ....................................................................................................................................... 52
Call Control ............................................................................................................................................... 59
Inbound Routes ...................................................................................................................................... 59
Outbound Routes ................................................................................................................................... 61
Auto CLIP Routes ................................................................................................................................... 63
SLA ......................................................................................................................................................... 64
S-Series VoIP PBX Administrator Guide
Time Conditions...................................................................................................................................... 66
Call Features ............................................................................................................................................. 68
IVR .......................................................................................................................................................... 68
Ring Group ............................................................................................................................................. 69
Queue ..................................................................................................................................................... 70
Conference ............................................................................................................................................. 72
Pickup Group .......................................................................................................................................... 73
Speed Dial .............................................................................................................................................. 74
Callback .................................................................................................................................................. 76
DISA ....................................................................................................................................................... 77
Blacklist/Whitelist .................................................................................................................................... 78
Pin List .................................................................................................................................................... 80
Paging/Intercom ..................................................................................................................................... 80
SMS ........................................................................................................................................................ 81
Voice Prompts........................................................................................................................................... 84
Prompt Preference ................................................................................................................................. 84
System Prompt ....................................................................................................................................... 84
Music on Hold ......................................................................................................................................... 85
Custom Prompt....................................................................................................................................... 86
General ...................................................................................................................................................... 88
Preference .............................................................................................................................................. 88
Feature Code .......................................................................................................................................... 89
Voicemail ................................................................................................................................................ 91
SIP .......................................................................................................................................................... 93
IAX ........................................................................................................................................................ 100
Recording ................................................................................................................................................ 101
Event Center ........................................................................................................................................... 102
Event Settings ...................................................................................................................................... 102
Notification Contacts............................................................................................................................. 102
Event Log.............................................................................................................................................. 103
CDR and Recording ............................................................................................................................... 105
PBX Monitor ............................................................................................................................................ 106
Extension Status................................................................................................................................... 106
Trunk Status ......................................................................................................................................... 107
Concurrent Call..................................................................................................................................... 109
Conference ........................................................................................................................................... 109
Resource Monitor ................................................................................................................................... 110
Information .............................................................................................................................................110
Network..................................................................................................................................................110
S-Series VoIP PBX Administrator Guide
Performance ..........................................................................................................................................110
Storage Usage.......................................................................................................................................112
Maintenance ............................................................................................................................................ 113
Upgrade .................................................................................................................................................113
Backup and Restore ..............................................................................................................................115
Reset and Reboot..................................................................................................................................117
System Log ............................................................................................................................................117
Operation Log ........................................................................................................................................117
Troubleshooting .....................................................................................................................................118
App Center .............................................................................................................................................. 121
What App Center Offers ....................................................................................................................... 121
Install Apps ........................................................................................................................................... 122
Manage Apps ........................................................................................................................................ 122
S-Series VoIP PBX Administrator Guide
About This Guide
Thanks for choosing Yeastar S-Series VoIP PBX. This guide is intended for administrators who need
to prepare for, configure and operate S-Series IP PBX. In this guide, we describe every detail on the
functionality and configuration of the PBX. We begin by assuming that you are interested in SSeries VoIP PBX and familiar with networking and other IT disciplines.
Products Covered
This guide explains how to configure the following products:
Yeastar S20 VoIP PBX
Yeastar S50 VoIP PBX
Yeastar S100 VoIP PBX
Yeastar S300 VoIP PBX
Related Documents
The following related documents are available on Yeastar website: http://www.yeastar.com.
Document
Yeastar S-Series Datasheet
Description
Datasheet for the Yeastar S-Series.
Yeastar S20 Installation Guide
Yeastar S50 Installation Guide
Yeastar S100 Installation Guide
Yeastar S300 Installation Guide
Installation guide for the Yeastar Series IP PBX.
Yeastar S-Series Extension User Guide
Users could refer to the manual for instructions on
how to login the user portal, and how to configure
their accounts, listen to call recordings, check
voicemail messages, etc.
Safety when working with electricity
Do not use a 3rd party power adaptor.
Do not power on the device during the installation.
Do not work on the device, connect or disconnect cables when lightning strikes.
S-Series VoIP PBX Administrator Guide
S-Series Overview
This chapter provides the following sections:
Introduction
Feature Highlights
Expansion Board
Hardware Overview
Introduction
Designed with the small and medium sized enterprises in mind, supporting up to 500 users and built
using the very latest technology, the Yeastar S-Series delivers exceptional cost savings, productivity
and efficiency improvements, delivering power, performance, quality and peace of mind.
The all new S-Series is engineered for the communications needs of today and tomorrow, and with
the Yeastar unique modular design future proofs your investment choice.
Feature Highlights
Appreciate the Easy-to-use Solution
Intuitive and graphical UI brings point-and-click configuration.
Convenient Phone Provisioning feature saves you tremendous time.
Everything can be managed from anywhere with Internet access.
Your Choice of Technologies and Features
Embedded VoIP capability and analog phone connections.
Rich external lines options include SIP, PSTN, ISDN BRI, E1/T1/PRI, and cellular networks.
Concurrent calls and maximum users are expandable with modules.
App Center integrates features that you can add when you need them.
Telephone System without Risk
Meanwell power supply featuring MTBF>560Kh.
High-quality Freescale CPU processor and industry leading TI DSP voice processor.
Connectors from TE Connectivity with a gold plating layer as thick as 15 .
Lightening protection on analog ports complying with ITU-T K.20/45/21 8/20 s and GR-1089
standard.
Play Safe and Expect Reliability
TLS, SRTP, and HTTPS standards for better security.
Defend against malicious attack with built-in Firewall.
Monitor system status and behavior and be notified when abnormalities occur.
Learn more about Yeastar S-Series here:
http://www.yeastar.com/S_Series_VoIP_PBX
S-Series VoIP PBX Administrator Guide
Expansion Board
Yeastar S100 and S300 are expandable.
S100 supports up to 2 EX08/EX30 Expansion Spans; supports 1 D30 Module.
S300 supports up to 3 EX08/EX30 Expansion Spans; supports up to 2 D30 Modules.
Expansion Board EX08
EX08 board supports up to 4 modules (8 ports).
Optional Module
O2 Module
S2 Module
SO Module
B2 Module
GSM Module
3G Module
Expansion Board EX30
EX30 board supports 1 E1/T1 port.
D30 Module
D30 is a DSP module, used to expand the capacity of PBX. With per D30 module added, the
extensions increase 100 and concurrent calls increase 30 in additional.
S-Series VoIP PBX Administrator Guide
Hardware Overview
Yeastar S20
Front Panel
Power Indicator
System Status
RJ11 Port Status
WAN Status
LAN Status
Rear Panel
Power
RJ11 Port
WAN
LAN
Reset
Antenna Socket
TF Slot
Yeastar S50
Front Panel
System Indicator
Power Indicator
RJ11 Port
Reset
WAN
LAN
RJ11 Port Status
SD Slot
S-Series VoIP PBX Administrator Guide
Rear Panel
Power Switch
Antenna Socket
Power Inlet
Protective Earth
Yeastar S100
Front Panel (1*EX30 + 1*EX08)
E1/T1 Port
RJ11 Port
RJ11 Port Status
Rear Panel
Antenna Socket
SD Slot
Console
Power Switch
Power
LAN
Power Inlet
System
WAN
Protective Earth
Reset
USB Slot
S-Series VoIP PBX Administrator Guide
Yeastar S300
Front Panel (1*EX30 + 2*EX08)
E1/T1 Port
RJ11 Port
RJ11 Port Status
RJ11 Port
RJ11 Port Status
Rear Panel
Antenna Socket
SD Slot
Console
Power Switch
Power
LAN
Power Inlet
System
WAN
Protective Earth
Reset
USB Slot
LED Indicators and Ports
LED Indicators
LED
Indication
POWER
Power status
System
System status
WAN
WAN status
LAN
LAN status
Status
On
Off
Blinking
Static/Off
Static Green light
Static Orange light
Blinking
Off
Static Green light
Static Orange light
Blinking
Off
Description
The power is switched on
The power is switched off
The system is running properly
The system goes wrong
Linked normally, 10/100 Mbps.
Linked normally, 1000 Mbps.
In communication.
Off-line.
Linked normally, 10/100 Mbps.
Linked normally, 1000 Mbps.
In communication.
Off-line.
10
S-Series VoIP PBX Administrator Guide
FXS
Green light
GSM/3G
RJ11
Port
Status
Red light
BRI
Orange light
FXO
Red light
Static: The port is idle.
Blinking: There is an ongoing call on the
port.
Static: the trunk is idle.
Blinking slowly: there is no SIM card
inserted.
Blinking rapidly: the trunk is in use.
Blinking slowly: the BRI line is
disconnected.
Static: the BRI line is connected or in
use.
Blinking slowly: no PSTN line is
connected to the port.
Static: the PSTN line is idle.
Blinking rapidly: the PSTN line is busy.
Port Description
Ports
RJ11 Port
ANT
E1/T1
Console
TF Slot
SD Slot
USB Slot
Ethernet Port
Reset Button
Power Inlet
Power Switch
Description
FXO port (red light): for the connection of PSTN lines or FXS ports of traditional
PBX.
FXS port (green light): for the connection of analog phones.
BRI port (orange light): for the connection of ISDN BRI lines.
Note: the sequence number of the ports corresponds to that of the Indicator
lights in the front panel. (I.e. the LED lights in the front indicate the connection
status of the corresponding ports at the front panel.)
Connect to GSM/3G Antenna.
Connect to E1 line or the E1 port of traditional PBX.
Connect to the RS-232 Cable to debug to system.
Insert TF card.
Insert SD card.
Connect to USB external disk.
Yeastar S20 provides two 10/100M adaptive RJ45 Ethernet ports, S50/100/300
supports two 10/100/1000M Ethernet ports. There are 2 Ethernet modes for the
system. The default mode is Bridge.
Bridge: LAN port interface will be used for uplink connection. WAN port
interface will be used as bridge for PC connection.
Dual: both ports can be used for uplink connection.
Press and hold for 10 seconds to restore the factory defaults
Connect the supplied power supply to the port.
Press this button to switch on/off the device.
11
S-Series VoIP PBX Administrator Guide
Getting Started
This chapter explains how to log in Yeastar S-Series Web GUI, use the taskbar and widgets, and
open applications with the Main Menu.
Accessing Web GUI
Web Configuration Desktop
Make Your First Call
Accessing Web GUI
Yeastar S-Series provides web-based configuration interface for administrator and extension users.
The administrator can manage the device by logging in the Web interface. Check the factory defaults
below:
IP address: https://192.168.5.150:8088
User Name: admin
Default Password: password
To log in S-Series:
1 Make sure your computer is connected to the same network as the IP PBX.
2 Start a web browser on your PC, enter the IP address, press Enter on your keyboard.
3 Enter your user name and password, click Login.
Figure 2-1 S-Series Web Configuration Panel Login Page
Note: To ensure your connection to the S-Series Web GUI runs smoothly, please use the following
browsers:
Chrome
Firefox
Internet Explorer: 11.0 or later
12
S-Series VoIP PBX Administrator Guide
Web Configuration Desktop
When you log in Yeastar S-Series Web GUI, you will see the desktop. From here, you can manage
settings, install applications, or view system resource information.
Desktop
The desktop is where your application windows are displayed.
Figure 2-2 Desktop
Taskbar
The taskbar at the top of the desktop includes the following items:
Figure 2-3 Taskbar
1 Main Menu: view and open applications installed on your S-Series system. Right-click an
application icon, you can add the application to desktop.
2 Open Application
Click the icon of an application to show or hide its window on the desktop.
Right-click the icon and choose from the shortcut menu to manage the application window
(Maximize, Minimize, Restore, Close).
3 Notifications: displays notifications, like errors, status updates, and app installation notifications.
4 Resource Monitor: click the icon to check the system information, network status and storage usage.
5 Options: logout, change Web language or modify personal account options.
Main Menu
Click the Main Menu
at the top-left of the desktop, you can find all the installed applications on
your S-Series system.
13
S-Series VoIP PBX Administrator Guide
Figure 2-4 Main Menu
Options
Click the options icon
to logout, change Web language or modify your account settings.
Figure 2-5 Options
Language
Select Language to change web language.
My Settings
Click My Settings to modify your account settings. Here you can change the login password and
bind your email address with the account.
14
S-Series VoIP PBX Administrator Guide
Figure 2-6 My Settings
Logout
Click Logout to log out the Web GUI.
Save and Apply Changes
Click Save button after your configurations on the S-Series system, do not forget to click Apply button
on the upper right of the desktop to submit all the changes. If the change requires reboot to take effect,
the system will prompt you with a pop-up window.
Make Your First Call
Connect your IP phone and S-Series device to the same network. Then register an extension to the
IP phone and make your first call through S-Series system.
1 Log in your S-Series Web GUI, go to Settings > PBX > Extensions.
2 Click Add to create a new extension, set the type as SIP. You will need the Registration Name
and Registration Password to register the extension later.
3 Register the extension on your phone with the Registration Name and Registration Password,
the SIP server address is your S-Series IP address.
4 When the extensions is registered to S-Series, you can dial *2 to access your voicemail box. The
default password to enter the voicemail box is your extension number.
5 Once entering the voicemail box, you are connected to the S-Series system!
15
S-Series VoIP PBX Administrator Guide
System Settings
This chapter explains system settings on S-Series. Go to Settings > System to check the system
settings.
Network
Security
User Permission
Date & Time
Email
Storage
Network
After successfully logging in the S-Series Web GUI for the first time with the factory IP address, users
could go to Settings > System > Network to configure the network for S-Series.
Yeastar S-Series supports 3 Ethernet modes: Single, Dual and Bridge.
Basic Settings
Please check the basic network settings below.
Table 3-1 Network Basic Settings Description
Basic Settings
Hostname
Mode
Default Interface
Set the hostname for the system.
Select the Ethernet mode. The default mode is Single.
Single: only LAN port will be used for uplink, WAN port is disabled.
Bridge: LAN port interface will be used for uplink connection. WAN
port interface will be used as bridge for PC connection.
Dual: the two Ethernet interfaces will use different IP addresses.
Assign two IP addresses in this mode.
In Dual mode, you need to choose the default interface.
LAN/WAN Settings (DHCP Mode)
If you choose this mode, the system will act as DHCP client to get an available IP address from
your local network.
LAN/WAN Settings (Static IP Address)
IP Address
Enter the IP address (xxx.xxx.xxx.xxx).
Subnet Mask
Enter the subnet mask (xxx.xxx.xxx.xxx). For example, 255.255.255.0
Gateway
Enter the gateway address (xxx.xxx.xxx.xxx).
Preferred DNS Server
Enter the IP address of the preferred DNS server (xxx.xxx.xxx.xxx).
Alternate DNS Server
Enter the IP address of the alternative DNS server (xxx.xxx.xxx.xxx).
LAN/WAN Settings (PPPoE)
Username
Enter the PPPoE username.
16
S-Series VoIP PBX Administrator Guide
Password
Enter the PPPoE password.
VLAN
Enable VLAN
Check this option to enable VLAN.
VLAN ID
Enter the VLAN ID.
VLAN Priority
Set the VLAN priority. The default is 0.
OpenVPN
S-Series supports OpenVPN. The system provides detailed VPN configurations on the Web GUI and
you can also upload the VPN configuration package to the system to make it work.
Before using OpenVPN feature, please Enable OpenVPN first, then choose the Type to configure
OpenVPN:
Manual Configuration
Upload OpenVPN Package
Check the VPN configurations parameters below.
Table 3-2 OpenVPN Manual Configuration Parameters Description
OpenVPN Configuration
Enter the server address of OpenVPN.
Server Address
Server Port
Enter the server port of OpenVPN. The default is 1194.
Protocol
Select the protocol type. The server and client must use the same protocol.
Username
Select the network device. The client and server must use the same
setting.
TUN: a TUN device is a virtual point-to-point IP link.
TAP: a TAP device is a virtual Ethernet adapter.
Specify the username.
Password
Specify the password.
Device
Proxy Server
Select the encryption method. The server and client must use the same
setting.
Enable or disable compression for data stream. The server and client must
use the same setting.
Specify the proxy server.
Proxy Port
Specify the proxy port.
CA Cert
Upload a CA certificate.
Cert
Upload a Client certificate.
Key
Upload a Client key.
TLS Authentication
Enable or disable TLS authentication. If enabled, please upload a TA key
via Settings > System> Security>Certificate.
Encryption
Compression
17
S-Series VoIP PBX Administrator Guide
DDNS Settings
Dynamic DNS or DDNS is a method of updating, in real time, a Domain Name System (DNS) to
point to a changing IP address on the Internet. This is used to provide a persistent domain name
for a resource that may change location on the network. DDNS is usually configured on router. If
your router cannot support DDNS, we can set up DDNS on Yeastar system.
Yeastar S-Series supports the following DDNS servers:
dyndns.org
freedns.afraid.org
www.no-ip.com
www.zoneedit.com
www.oray.com
3322.org
Check the DDNS configuration parameters below.
Table 3-3 DDNS Configuration Parameters Description
DDNS
DDNS Status
This shows the current DDNS status of the device.
Enable DDNS
Check this box to enable DDNS.
Server
Choose a DDNS provider from the list.
Username
Enter the username of your DDNS account.
Password
Enter the password of you DDNS account.
Hash
Enter your string of Hash as provided by freedns.afraid.org.
Domain
Enter the domain name.
Static Route
In computer networking, a routing table is a data table stored in a router or a networked device that
lists the routes to particular network destinations, and in some cases, metrics (distances) associated
with those routes. Static routes are entries made in a routing table by non-automatic means and which
are fixed rather than being the result of some network topology discovery procedure.
Static route on the system is used to configure to route the connection, packets to particular network
destinations, usually a specific gateway.
Routing Table
All the static routes are displayed on the Routing Table.
18
S-Series VoIP PBX Administrator Guide
Figure 3-1 Routing Table
Static Routes
Click Static Routes tab, you can add static routes here.
Click
to add a static route.
Click
to edit the static route.
Click
to delete the static route.
Check the Static route settings below.
Table 3-4 Static Routes Settings Description
Static Route
Enter the destination IP address or IP subnet for the S-Series
to reach using the static route.
Destination
Subnet Mask
Example:
IP address: 192.168.6.120
IP subnet: 192.168.6.0
Enter the subnet mask for the destination address.
Example:
255.255.255.255
Enter the gateway address. The S-Series system will reach the
destination address via this gateway.
Gateway
Metric
Interface
Example:
192.168.6.1
The cost of a route is calculated using what are called routing
metric. Routing metrics are assigned to routes by routing
protocols to provide measurable values that can be used to
judge how useful (how cost) a route will be.
Select the network interface. The system will reach the
destination address using the static route through the selected
19
S-Series VoIP PBX Administrator Guide
network interface.
Security
VoIP attack, although not an everyday occurrence does exist. When using VoIP, system security is
undoubtedly one of the issues we care about most. With appropriate configuration, and some basic
safety habits, we can improve the security of the telephone system. Moreover, the powerful built-in
firewall function in Yeastar system is adequate to enable the system to run safely and stably.
We strongly recommend that you configure firewall and other security options to prevent the attack
fraud and the system failure or calls loss.
Firewall Rules
Users could add rules to accept or reject traffic through the system. Go to Settings > System >
Security > Firewall Rules to configure firewall for the system.
Before adding firewall rules, please check the option Enable Firewall, then click Save to enable the
firewall.
Figure 3-2 Firewall Rules
Click
to add a new rule.
Click
to edit the rule.
Click
to delete the rule.
Check the firewall configuration parameters below.
Table 3-5 Firewall Configuration Parameters Description
Firewall
Enable Firewall
Disable Ping
Drop All
Enable Firewall to protect the system from malicious attack. Click Save
icon to apply the changes.
Enable this item, net ping from remote hosts will be dropped. Click Save
icon to apply the changes.
When you enable Drop All feature, the system will drop all packets and
connections from other hosts if there are no other rules defined. To avoid
locking the device, at least one TCP Accept common rule must be created
for port used for SSH access and port used for HTTP access.
Firewall Rules
Name
Specify a name to identify the firewall rule.
Description
Description for this firewall rule.
20
S-Series VoIP PBX Administrator Guide
Action
Protocol
Source IP address/
Subnet mask
Port
Select the action for the firewall rule:
Accept
Ignore
Reject
Select the protocol applied for the rule:
UDP
TCP
BOTH
The IP address for this rule.
Example:
192.168.5.100/255.255.255.255 means this rule is for 192.168.5.100.
192.168.5.100/255.255.255.0 is for IP from 192.168.5.0 to 192.168.5.100.
Set the port for the firewall rule. The end port must be equal to or greater
than start port.
IP Auto Defense
Users could create auto defense rules, then the system will prevent massive connection attempts or
brute force attacks. The IP addresses would be listed in the Blocked IP Address table. There are 3
default auto defense rules, we recommend you keep the rules there.
Figure 3-3 Auto Defense Rules
Please check the auto defense rule configuration parameters below.
Table 3-6 IP Auto Defense Rule Configuration
IP Auto Defense Rule
Port
Auto defense port, for example, 8022.
Select auto defense protocol:
Protocol
UDP
TCP
The Number of IP The number of IP Packets permitted within a specific time interval.
Packets
The time interval to receive IP Packets. For example, Number of IP
Time Interval
Packets sets 90 and Time Interval sets 60 mean 90 IP packets are allowed
21
S-Series VoIP PBX Administrator Guide
in 60 seconds.
Service
The service page displays all the service status and port on S-Series.
Table 3-7 Service Configuration
Protocol or Service
Description
HTTPS
The default access protocol is HTTPS and the port is 8088.
Redirect from port 80
Certificate
HTTP
If the option is enabled, when you access S-Series using HTTP with
port 80, it will be redirected to HTTPS with port 8088.
If you have uploaded HTTPS certificates to S-Series, select it from
the drop-down menu.
The default port for HTTP is 80.
IAX
SSH port is used to access S-Series underlying configurations to
debug the system. The default port is 8022. We recommend you
disable SSH port if you do not need it.
With FTP service, you can connect to PBX via web browser. The
default port is 21.
To upload files to S-Series through TFTP, you need to enable this
option.
The default port is 4569.
SIP UDP
The default port is 5060.
SIP TCP
The default port is 5060.
SIP TLS
The default port is 5061.
SSH
FTP
TFTP
DHCP
Check the box Enable DHCP Server, S-Series will acts as a DHCP server. This feature is used when
you do phone provisioning through DHCP mode.
22
S-Series VoIP PBX Administrator Guide
Figure 3-4 DHCP Server
Gateway: enter the gateway IP address.
Subnet Mask: enter the subnet mask.
Preferred DNS Server: enter the preferred DNS server.
Alternate DNS Server: enter the alternate DNS server.
Allow IP Address: this sets the IP address that the DHCP server can assign to network devices.
Start IP address is on the left and end IP on the right.
TFTP Server: this option is for Phone Provisioning feature. So IP phones can get configuration
file from this address. For Grandstream and Panasonic phones, enter the PBXs IP address, for
example: 192.168.5.150. For other IP phones, remember to specify the protocol, for example,
tftp://192.168.5.150.
NTP Server: the PBX can be a NTP server. By default, it is the PBXs IP address.
AMI
The Asterisk Manager Interface (AMI) is a system monitoring and management interface provided
by Asterisk. The 3rd party software can work with S-Series using AMI interface. The default port is
5080.
23
S-Series VoIP PBX Administrator Guide
Figure 3-5 AMI Settings
Username: specify a name for the AMI user.
Password: specify a password for the user to connect to AMI.
Permitted IP/Subnet mask: configure permitted IP address and subnet mask that would be
allowed to authenticate as the AMI user. If you do not set this option, all IPs will be denied.
Certificate
S-Series supports TLS and HTTPS protocols. Before using these two protocols, you need to upload
the relevant certificates to the system.
Click
to upload a certificate.
Figure 3-6 Certificate
Trusted Certificate: This certificate is a CA certificate. When selecting TLS Verify Client as
Yes, you should upload a CA. The relevant TLS client (i.e. IP phone) should also have this
certificate.
PBX Certificate:
This certificate is server certificate. No matter selecting TLS Verify Client as Yes or NO, you
should upload this certificate to S-Series. If TLS client (i.e. IP phone) enables TLS Verify server,
you should also upload the relevant CA certificate on IP phone.
Database Grant
Yeastar S-Series is using MySQL database. The 3rd party software can access MySQL via the Internet.
Before that, you need to grant the authority to the database user. Go to Database Grant page, click
24
S-Series VoIP PBX Administrator Guide
to add a database user, specify the username and password.
Figure 3-7 Add Database Grant
Username: configure the username which can be used by third party to access the database of
PBX.
Password: configure the password which can be used by third party to access the database of
PBX.
Permitted IP: enter the permitted IP address.
User Permission
The system has one default administrator account, which has the highest privileges. Here the
administrator is referred as Super Admin. The system will automatically create user accounts when
new extensions are created. By default, the extension users can log in the system and check their
own settings and CDR. The Super Admin can grant more privileges for extension users. All the
created users will be displayed on the User Permission page.
Figure 3-8 User Permission
Super Admin has the highest privilege. The super administrator can access all pages on SSeries Web and make all the configurations on the system.
Username: admin
Default Password: password
Administrator is created by the Super Admin. The administrator has all the privileges but
cannot create new users for login.
Custom User is created by the Super Admin. The Super Admin sets the privileges for those
users according to different situations.
25
S-Series VoIP PBX Administrator Guide
Add New User Permission
Log in the S-Series Web GUI with the Super Admin account, go to Settings > System > User
Permission. Click
to add a new User Permission. The following window prompts. Choose the
user and privilege type, then check the options to enable the privileges for the user.
Figure 3-9 Add New User Permission
Once created, the Super Admin can edit the users by clicking
or delete the users by clicking
User Portal
The extension user could log in S-Series Web GUI with the extension username and password. The
extension user account is created automatically when an extension is created on the system.
Username: extension number (i.e. 1000)
Default password: pass plus extension number (i.e. pass1000)
Below is an example of login page using extension number 1000.
26
S-Series VoIP PBX Administrator Guide
Figure 3-10 User Portal
Date & Time
Go to Settings > System > Date & Time to check the current time on the system. Here you can
adjust time of the system (including time zone) to your local time.
Figure 3-11 Date & Time
Time Zone: select your current time zone.
Daylight Saving Time: the option is disabled by default. Enable it when necessary.
Synchronize With NTP Server: if you choose this mode, the system will adjust its internal clock
to a central network server. Please note S-Series should be able to access the Internet if you
27
S-Series VoIP PBX Administrator Guide
choose this mode.
NTP Server: enter a NTP server.
Set Up Manually: if you choose this mode, you need to set the time manually.
Date: choose the date.
Time: choose the time.
Email
Set the systems email to send voicemail to email, alert event emails, fax to email, email to SMS and
SMS to email. Go to Settings > System > Email to configure the system email.
Check the email settings parameters below.
Table 3-8 Email Settings
Option
Description
Email Address
Enter the email address.
Password
Enter the password.
Outgoing Mail Server (SMTP)
Incoming Mail Server (POP3)
Enable TLS
After finishing the configuration, click
Enter SMTP server and port.
Example:
smtp.sina.com:25
Enter the POP3 server and port.
Example:
pop.sina.com:110
Use TLS to send secure message to server .If the email
sending server needs to authenticate the sender, you
need to select the checkbox.
Note: if you use Gmail or Exchange, you need enable
this option.
to test the email. In the prompt, fill in an email address
to send a test email to verify the Email settings.
Storage
Yeastar S-Series provides local storage (Flash) and supports external storage TF/SD card. Users
could choose where to store the voicemails, CDR, recordings and logs.
Storage Devices
Go to Settings > System > Storage to configure the storage. All the local storage and external
storage status shows on the page.
28
S-Series VoIP PBX Administrator Guide
Figure 3-12 Storage Devices
To format a external storage:
1. Click
.
2.
Click
on the pop-up window to start formatting.
To add Network Drive:
The Network Drive feature is used to extend storage space. Before network drive can be properly
configured, an SMB share folder accessible from Yeastar system must be set up on a Windows based
machine. Once that has been set up, please follow the following instructions to configure network
drive:
1. Choose a window-based computer that is always in service.
2. Create a folder.
3. Share this folder to Everyone.
4.
Click
and input the Net-Disk information in Yeastar S-Series:
Figure 3-13 Add Network Disk
Name: give this network drive a name to help you identify it.
Host/IP: set the IP address where the recordings will be stored.
29
S-Series VoIP PBX Administrator Guide
Share Name: the shared folder name where the recordings will be stored.
Access User Name: the User name used to log in the Network share. Leave this blank if it is not
required. In general, you use the administrator account on PC as a user name here.
Access Password: the password used to log into the network share. Leave this blank if it is not
required.
5.
If the configuration is correct, you can see the NETDISK status shown as below.
Figure 3-14 Network Drive Status
Storage Locations
When the storage devices are configured and ready to use, you can select where to store CDR,
Recordings, Voicemail, one-touch recordings, logs.
Figure 3-15 Storage Locations
Auto Cleanup
Yeastar S-Series supports auto clean for CDR, logs, voicemails, one-touch recordings and recordings.
Table 3-9 Auto Cleanup Settings
CDR Auto Cleanup
Max Number of CDR
CDR Preservation Duration
Set the maximum number of CDR that should be retained. The
default is 100000. The old CDR will be deleted when the threshold
is reached.
Set the maximum number of days that CDR should be retained.
The default is left blank.
Voicemail and One Touch Recording Auto Cleanup
Max Number of Files
Files Preservation Duration
Set the maximum number of voicemail and one touch recording
files that should be retained. The default is 50. The old CDR will
be deleted when the threshold is reached.
Set the maximum number of minutes that voicemails and one
touch recordings should be retained. The default is left blank.
Recordings Auto Cleanup
Max Usage of Device
Set the maximum storage percentage the device is allowed to
store. The default is 80%. The recordings will be deleted when the
30
S-Series VoIP PBX Administrator Guide
threshold is reached.
Recordings
Duration
Preservation Set the maximum number of days that recording files should be
retained. The default is left blank.
Logs Auto Cleanup
Logs Preservation Duration
Max Number of Logs
Set the maximum number of days that logs should be retained.
Logs Preservation Duration. The default is 7.
This setting is for system log.
Set the maximum number of logs that should be retained. The
default is unlimited. The old logs will be deleted when the
threshold is reached.
This setting is for operation logs.
31
S-Series VoIP PBX Administrator Guide
Extensions
This chapter explains how to create and configure extensions on S-Series. Yeastar S-Series supports
SIP, IAX and FXS extensions. An extension can be set to the 3 types and be registered to different
devices. Go to PBX > Extensions page to configure the extensions.
Add New Extension
Add Bulk Extensions
Search and Edit Extensions
Import and Export Extensions
Extension Group
Add New Extension
Click
to add a new extension, you will see the pop-up window appear as below.
Figure 4-1 Add New Extension
Extension settings are divided to 4 categories:
Basic
Feature
Advanced
Call Permission
Click on the tab to view or edit the relevant settings. Check the configuration parameters below.
Note: different settings would appear for different types of extension.
32
S-Series VoIP PBX Administrator Guide
Basic Settings
Table 4-1 Extension Configuration Parameters Basic
General
Check the box to set the extension type. You can set the extension
to multiple types.
SIP
IAX
FXS: S2 or SO module should be installed on the device if you
want to create FXS extension.
The extension number that will be associated with this particular
user or phone.
The Caller ID string that appears on outbound calls for this
extension.
For extension registration validation.
Type
Extension
Caller ID
Registration Name
The password for the user to register the SIP or IAX account. For
example, 12t3f6.
Yeastar S-Series IP PBX supports SIP forking. SIP forking refers
Registration Password
Concurrent Registrations
to the process of forking a single SIP call to multiple SIP endpoints.
The value of Concurrent Registrations limits how many SIP endpoints
the extension can be registered.
User Information
A character-based name for this user. For example, Bob Jones.
Name
The password for this extension user to log in the system. For
example, 12t3f6.
Email address of this extension user. The email will be used to
recover password, receive forwarding voicemails, receive fax as an
attachment, and receive event notifications.
Mobile Number of this user. The number can receive forwarded
calls and event notifications.
The language of voice prompts. The default is the same with
system language. If more language options are needed, please
download it from "System Prompts" under "Voice Prompts".
User Password
Mobile Number
Prompt Language
Features
Table 4-2 Extension Configuration Parameters Features
Voicemail
Enable Voicemail
Check this box to enable voicemail for this extension.
Send Voicemail to Email
Check this box to send voicemail to the user's email address.
Note: to use this feature, "Email Settings" under "System" need to
be configured correctly.
33
S-Series VoIP PBX Administrator Guide
Voicemail Access PIN
Voicemail password used to access Voicemail system. This
password can contain only numbers.
Call Forwarding
Always
No Answer
When Busy
Always redirect the call to the designated destination.
Voicemail: redirect the caller to leave a voice message.
Extension: redirect the caller to another extension.
Users' Mobile Number: redirect the caller to the mobile number
filled in User Information.
Custom Number: fill in the number manually and redirect the
caller to this number.
Redirect the call to the designated destination when it is not
answered.
Redirect the call when the extension is busy.
Mobility Extension
Enable Mobility Extension
Mobility Extension
Ring Simultaneously
If you enable this setting, when the User's Mobile Number dial into
the system, the phone will have the same user permission with the
desktop extension. So the mobile number will be able to reach the
other extension, dial out with the trunk, and play voicemail.
It is the same with the User's Mobile Number. A prefix matching the
outbound route also needs to be filled in.
When the extension has an incoming call, it rings the mobile
number simultaneously.
Monitor Settings
Allow Being Monitored
Check this option to allow this user to be monitored.
Monitor Mode
Decide how you will monitor another extension's current call.
None: you will not be allowed to monitor other's call.
Extensive: all the following 3 modes will be available to use.
Listen: you can only listen to the call, but can't talk (default
feature code: *90).
Whisper: you can talk to the extension you're monitoring
without being heard by the other party (default feature code:
*91).
Barge-in: you can talk to both parties (default feature code:
*92).
Other Settings
Ring Timeout
Max Call Duration
Customize the timeout in seconds. Phone will stop ringing over the
time defined.
Select the maximum call duration in seconds for every call of this
extension. If you wish to customize, enter the value in the text box
directly. This option is valid only for outbound calls.
If you choose Follow System, it would be equal to the Max Call
Duration value in the General page.
34
S-Series VoIP PBX Administrator Guide
Check this option if the extension should have Call Waiting
capability. If this option is checked, the When busy call forwarding
options will not be available. The call waiting function of IP phone
has higher priority than MyPBX call waiting function.
Dont Disturb. When DND is enabled for an extension, the
extension will not be available.
Call Waiting
DND
Advanced Settings
Table 4-3 Extension Configuration Parameters Advanced
VoIP Settings
Enable SRTP
This setting should be used when the system is using a public IP
address, communicating with devices hidden behind a NAT device
(such as a broadband router). If you have one-way audio problems,
you usually have problems with your NAT configuration or your
firewall's support of SIP and/or RTP ports.
Check the box to send SIP OPTIONS regularly to the device to
check if the device is still online.
Enable SRTP for voice encryption.
Register Remotely
Check the box to allow registration of a remote extension.
Transport
Select the allowed transport.
DTMF Mode
Set the default mode for sending DTMF tones.
RFC4733: DTMF will be carried in the RTP stream in different
RTP packets than the audio signal
Info: DTMF will be carried in the SIP Info messages
Inband: DTMF will be carried in the audio signal
Auto: will use RFC4733 or Info automatically.
RFC4733 is the default mode.
NAT
Qualify
IP Restriction
Enable IP Restriction
Permitted IP/Subnet mask
This option is used for IP access control. Check this option to
enhance the VoIP security. Once enabled, only the IP address or
IP section match the settings will be able to register this extension
number.
Define the IP address or IP section which is allowed to register to
the PBX. The input format should be IP address/Subnet mask.
Example:
192.168.5.100/255.255.255.255 means only the device whose
IP address is 192.168.5.100 is allowed to register this
extension number;
192.168.5.0/255.255.255.0 means only the device whose IP
section is 192.168.5.XXX is allowed to register this extension
number.
Analog Settings
35
S-Series VoIP PBX Administrator Guide
Min Flash Detection
Max Flash Detection
Echo Cancellation
Rx Volume
Rx Gain
Tx Volume
Tx Gain
Set the minimum amount of time, in milliseconds, that a hook flash
must remain depressed in order for the system to consider it as a
valid flash event. The default is 300 ms.
Set the maximum amount of time, in milliseconds, that a hook flash
must remain depressed in order for the system to consider it as a
valid flash event. The default is 1000 ms.
Enable or disable echo cancellation on the FXS port.
The volume of the voice sent from the analog phone to the FXS
port of PBX. Set the value from 5% to 100% or choose Custom to
define the RX gain below.
The gain of the voice sent from the analog phone to the FXS port
of PBX. (Unit: db).
The valid range is -30db to 6.0db.
The volume of the voice sent from the FXS port of PBX to the
analog phone. Set the value from 5% to 100% or choose Custom
to define the TX gain below.
The gain of the voice sent from the FXS port of PBX to the analog
phone. (Unit: db)
The valid range is -30db to 6.0db.
Call Permission
Choose the outbound routes the user is allowed to use.
Figure 4-2 Call Permission
36
S-Series VoIP PBX Administrator Guide
Add Bulk Extensions
You can batch add SIP/IAX extensions on the system, which help you add a large amount of
extensions quickly. Click
to add extensions in bulk.
Figure 4-3 Add Bulk Extensions
Table 4-4 Bulk Add Extensions Configuration Parameters
General
Type
Start Extension
Create Number
Register Password
User Password
Concurrent Registrations
Choose the type for the extensions:
SIP
IAX
Set the starting extension number of the batch of extensions to be
added.
The number of extensions to be created.
Decide which type of registration password will be used. There are
3 options.
Random: generate a random password for each extension.
Fixed: use the text filled in as the password for all extensions.
Prefix + extension number: fill in a prefix and the password will
be the text plus the extension's number.
Decide which type of user password will be used. There are 3
options.
Extension: use extension number as password for each
extension.
Fixed: use the text filled in as the password for all extensions.
Prefix + extension number: fill in a prefix and the password will
be the text plus the extensions number.
Set the max concurrent registrations for SIP extensions.
37
S-Series VoIP PBX Administrator Guide
Prompt Language
Set the language of voice prompt for extensions.
Search and Edit Extensions
All the extensions are listed on the extension page. Each extension has a checkbox for you to edit or
delete in bulk. Also, you can edit or delete per extension by clicking
or
Figure 4-4 Extensions List
Search Extension
You can search extensions by entering the extension number, name or type.
Edit an Extension
Click
Delete an Extension
Click
to edit the desired extension.
to delete the desired extension.
Bulk Edit Extensions
Select the checkbox for the extensions, click
to edit the extensions.
Bulk Delete Extensions
Select the checkbox for the extensions, click
to delete the extensions.
Importing and Exporting Extensions
Users could import and export extension configurations, which helps you manage extensions easily.
38
S-Series VoIP PBX Administrator Guide
To Import Extensions
1. Click
, you will see a dialog window shown as below.
Figure 4-5 Import Extensions
2. Click Browse and select the file to start uploading. The file must be a .csv file. Check the sample
file below. You can export an extension file from the PBX and use it as a sample to start with.
Figure 4-6 Sample Extension File
39
S-Series VoIP PBX Administrator Guide
3. The sample csv file will result in the following extensions in the PBX.
Figure 4-7 Extension List
To Export Extensions
Select the checkbox of the extensions, click
, the selected extensions would be exported
to your local PC.
Figure 4-8 Export Extensions
40
S-Series VoIP PBX Administrator Guide
Extension Group
Extension Group feature allows you to assign and categorize extensions in different groups, which helps
you to better manage the configurations in the system. For example, you can create Support and Sales
groups, when configuring Outbound Route, you can select a extension group instead of each extension.
This feature simplifies the configuration process.
Click
to create an extension group.
Figure 4-9 Add Extension Group
41
S-Series VoIP PBX Administrator Guide
Trunks
Yeastar S-Series supports FXO trunk, BRI trunk, GSM/3G trunk, VoIP trunk and E1 trunk. In this
chapter, we give a simplified guide of setting up trunks.
FXO Trunk
BRI Trunk
GSM/3G Trunk
VoIP Trunk
E1/T1/J1 Trunk
FXO Trunk
FXO trunk is also known as PSTN trunk. The public switched telephone network (PSTN) is the
network of the world's public circuit-switched telephone networks.
To extend FXO trunk on the system, you need to insert O2 or SO module to PBX. Go to Settings >
PBX > Trunks to edit the FXO trunk. Before configuring a FXO trunk, please make sure that the
analog line is connected to S-Series FXO port.
Click
to edit the FXO trunk. Please check the FXO trunk configuration parameters below.
1) Basic Settings
Table 5-1 FXO Trunk Configuration Parameters Basic
General
Trunk Name
Give this trunk a name to help you identify this trunk.
Enable SLA
Set the receiving volume of FXO port or choose Custom to define the RX gain
below.
The RX Gain for the receiving channel of FXO Port. The valid range is -30db
to 12db.
Set the transmitting volume of FXO port or choose Custom to define the TX
gain below.
The TX Gain for the transmitting channel of FXO Port. The valid range is -30db
to 12db.
If enabled, this trunk will not be available in routes or other channels.
Allow Barge
Whether to allow other SLA stations to join a call by pressing the SLA key.
Hold Access
Specify hold permission for the station.
Open: other stations that share the same line could retrieve the call.
Private: the call can be retrieved only by the station that previously put the
call on hold, not by others sharing the same line.
Rx Volume
RxGain
Tx Volume
TxGain
2) Hangup Detection
Hangup detection settings help the system to detect if a call is hung up. If you find the PSTN call
42
S-Series VoIP PBX Administrator Guide
could not be disconnected, these settings need to be configured.
Table 5-2 Hangup Detection Configuration Parameters
Option
Hangup Detection Method
Busy Count
Busy Pattern
Busy Interval
Frequency Detection
Busy Frequency
Description
Detect if a call is hung up with one of the following methods:
Busy Tone: listen for a busy tone to detect if the line got hung
up.
Polarity Reversal: the call will be considered as hang up on a
polarity reversal.
Specify how many busy tones to wait for before hanging up. The
default is 4. If you wish to customize, enter the value in the text box
directly. Setting this too high might cause failure of busy detection.
Select the cadence of your busy signal. The default is None. If you
wish to customize, enter the value in the text box directly. The input
format should be "Sound,Silence". E.g. "500,500" means 500ms
on, 500ms off.
If you choose None, the system will accept any regular soundsilence pattern that repeats Busy Count times as a busy signal.
If you specify Busy Pattern, the system will further check the
length of the tone and silence, which will further reduce the
chance of a false positive disconnection.
The busy detection interval. The default is 1. If you wish to
customize, enter the value in the text box directly.
Decide whether to enable detecting the busy signal frequency or
not.
If Frequency Detection is enabled, you must specify the local
frequency. The default is 480,620. If you wish to customize, enter
the value in the text box directly. Unit: Hz.
3) Answer Detection Type
Answer Detection will help the system to accurately bill your calls.
None:
Polarity: choose this option if the FXO trunk could send polarity reversal signal after a call is
established.
4) Caller ID Settings
Caller ID Settings will help the system to detect Caller ID. If an incoming PSTN call does not
display Caller ID, you need to confirm with your service provider if the line has enabled Caller ID
feature. If this line does support Caller ID, configure these settings to solve this problem.
Table 5-3 Caller ID Configuration Parameters
Option
Description
Caller ID Detection
Whether to enable Caller ID detection.
43
S-Series VoIP PBX Administrator Guide
Caller ID Start
Caller ID Signaling
Define the start of a Caller ID signal. The options are:
After Ring: detect Caller ID after first ring;
Before Ring: detect Caller ID before first ring;
After Polarity: detect Caller ID after polarity reversal;
The default is After Ring.
This option defines the type of caller ID signaling to use.
Bell202
ETSI-V23
V23-Japan
DTMF
5) Other Settings
Table 5-4 Other Settings
Option
Ring Detect Timeout
Echo Cancellation
Enable DNIS
DNIS Name
Description
FXO (FXS devices) must have a timeout to determine if there was
a hangup before the line is answered. This value can be used to
configure how long it takes before the system considers a nonringing line with hangup activity. The default is 5000. If you wish to
customize, enter the value in the text box directly. The valid range
is 1000-8000.
Whether to enable echo cancellation for this trunk.
Dialed Number Identification Service is a telephone service that
enables a company to identify which telephone number was dialed.
Users could configure DNIS to allow the IP phones to display which
trunk is passing the call.
A name for this DNIS, when a call reaches the selected trunk, the
name will be displayed on the ringing phone.
BRI Trunk
Basic Rate Interface (BRI, 2B+D, 2B1D) is an Integrated Services Digital Network(ISDN) configuration
intended primarily for use in subscriber lines similar to those that have long been used for plain old
telephone service. The BRI configuration provides 2 bearer channels (B channels) at 64 kbit/s each
and 1 data channel (D channel) at 16 kbit/s. The B channels are used for voice or user data, and the
D channel is used for any combination of data, control/signalling, and X.25 packet networking.
To extend BRI trunk on the system, you need to insert B2 module to S-Series and connect the BRI
port to the BRI provider with a RJ45-RJ11 cable.
Go to Settings > PBX > Trunks, click
configuration parameters below.
to edit the BRI trunk. Please check the BRI trunk
1) Basic Settings
Table 5-5 BRI Trunk Configuration Parameters Basic
44
S-Series VoIP PBX Administrator Guide
General
Trunk Name
Signaling
Signaling Role
Switch Type
Give this trunk a name to help you identify this trunk.
Specify the Signaling type according to the direction provided by
your service provider.
Specify whether this interface will act like the user or the network.
The default is User.
Configure the switch type according to the direction provided by
your service provider.
2) Advanced Settings
Table 5-6 BRI Trunk Configuration Parameters Advanced
Advanced
Echo Cancellation
Codec
Facility-based ISDN Supplementary
Services
Overlap Dial
Reset Interval
PRI Indication
Enable DNIS
DNIS Name
DID Number
Hide Caller ID
This option enables or disables echo cancellation. The
default is checked.
Choose the codec for this trunk.
Decide whether to enable transmission of facility-based
ISDN supplementary services (such as caller name from
CPE over facility) or not. The default is checked.
Define whether the system can dial this switch using
overlap digits or not. If you need Direct Dial-in, then enable
this option. The default is unchecked.
This sets the time in seconds between restart of unused B
channels. Set the internal to Never if you don't like the
channel to restarts. The default is Never.
Tells how PBX should indicate busy and congestion to the
switch/user. The options are:
Inband: PBX plays indication tones without
answering; not available on all PRI/BRI subscription
lines;
Out-of-Band: PBX disconnects with busy/congestion
information code so the switch will play the indication
tones to the caller.
The default is Out-of-Band.
Dialed Number Identification Service is a telephone
service that enables a company to identify which
telephone number was dialed. Users could configure
DNIS to allow the IP phones to display which trunk is
passing the call.
A name for this DNIS, when a call reaches the selected
trunk, the name will be displayed on the ringing phone.
This number is used to identify which line of the trunk is
passing the call.
Whether to hide caller ID or not.
45
S-Series VoIP PBX Administrator Guide
Dialplan
Calling Party Numbering Plan
Select the Calling Party Numbering Plan.
Calling Party Numbering Type
Select the Calling Party Numbering Type.
Called Party Numbering Plan
Select the Called Party Numbering Plan.
Called Party Numbering Type
Select the Called Party Numbering Type.
Presentation Indicator
Screen Indicator
ISDN Dialplan
International Prefix
National Prefix
Local Prefix
Private Prefix
Unknown Prefix
The PI provides instructions on whether or not the
provided calling line identity is allowed to be presented, or
indicate that the number is not available.
The SI provides information on the source and the quality
of the provided information.
ISDN/telephony numbering plan (Recommendation
E.164)
Dialplan: '(Remote Dialplan:ISDN +) Remote Number
Type: international'.
Dialplan: '(Remote Dialplan:ISDN +)Remote Number
Type:national'.
Dialplan: '(Remote Dialplan:ISDN +)Remote Number
Type:subscriber'.
Dialplan: 'Remote Dialplan:private + Remote Number
Type: subscriber'.
Dialplan: '(Remote Dialplan:ISDN +)Remote Number
Type:unknown'.
3) DOD
DOD (Direct Outward Dialing) means the caller ID displayed when dialing out. Before configuring
this, please make sure the provider supports this feature.
Global DOD
Configure Global direct outward dialing number. DOD (Direct Outward Dialing) is the caller ID
displayed when dialing out. Before configuring this, please make sure the carrier supports
this feature.
Add one DOD with Multiple Extensions
Enter one DOD number and select multiple extensions.
46
S-Series VoIP PBX Administrator Guide
Figure 5-1 Add One DOD with Multiple Extensions
Bind Consecutive DOD Numbers to Multiple Extensions
Enter the DOD number range and select the extensions.
Figure 5-2 Bind Consecutive DOD Numbers to Multiple Extensions
GSM/3G Trunk
Yeastar S-Series supports GSM/3G trunk. To extend the trunk, you need to install GSM/3G module
to the S-Series and insert SIM card on the module.
Click
to edit the trunk. Please check the GSM/3G trunk configuration parameters below.
Table 5-7 GSM/3G Trunk Configuration Parameters
Option
Description
Trunk Name
Give this trunk a name to help you identify this trunk.
PIN Code
Rx Volume
RX Gain (db)
Tx Volume
TX Gain (db)
Echo Cancellation
Enable DNIS
Enter the SIM card PIN code if the card has one.
Note: if you failed to enter your correct PIN code 3 times in succession, the
SIM card will be permanently locked, which means you would need a new
card.
Set the receiving volume of GSM port or choose Custom to define the RX
gain below.
The RX Gain for the receiving channel of GSM Port. The valid range is 20db to 20db.
Set the transmitting volume of GSM port or choose Custom to define the TX
gain below.
The TX Gain for the transmitting channel of GSM Port. The valid range is 20db to 20db.
Whether to enable echo cancellation for the trunk.
Dialed Number Identification Service is a telephone service that enables a
company to identify which telephone number was dialed. Users could
configure DNIS to allow the IP phones to display which trunk is passing the
47
S-Series VoIP PBX Administrator Guide
call.
DNIS Name
A name for this DNIS, when a call reaches the selected trunk, the name will
be displayed on the ringing phone.
VoIP Trunk
Yeastar S-Series supports SIP and IAX protocols and provides 2 types of VoIP trunks:
Register Trunk: registration based VoIP trunk. A Register Trunk requires S-Series to register with
the provider using an authentication name and password.
Peer Trunk: IP based VoIP trunk. A Peer VoIP trunk does not require S-Series to register with the
provider. The IP address of S-Series needs to be configured with the provider, so that it knows
where calls to your number should be routed.
Go to Settings > PBX > Trunks to add a VoIP trunk.
Please note that choosing different trunk protocol would have different settings.
1) Basic Settings
Table 5-8 SIP Register Trunk Configuration Parameters - Basic
SIP Register Trunk
Protocol
Set the trunk protocol SIP.
Trunk Type
Choose the trunk type Register Trunk.
Provider Name
Give this trunk a name to help you identify this trunk.
User Name
Set the transport method used by the trunk.
If Hostname/IP Address is the PBXs Hostname and the port is 0 or
blank, NAPTR and SRV lookup will be executed to search for
transport, port and server.
If Hostname/IP Address is a legal IP address or a designated port,
then UDP will be used.
Service providers hostname or IP address.
The default SIP port is 5060.
VoIP providers server domain name. If the provider has no domain
name, fill in the IP address instead.
The username used to register to the trunk from the VoIP provider.
Password
The password to register to the trunk from the VoIP provider.
Transport
Hostname/IP
Domain
From User
Authentication Name
Enable Outbound Proxy
All outgoing calls from the SIP trunk will use the From User (in this
case the account name for SIP Registration) in From Header of the
SIP Invite package. Keep this field blank if not needed.
Used for SIP authentication. In most cases, it is the same with the
username.
A proxy that receives requests from a client. Even though it may not
be the server resolved by the Request-URI.
48
S-Series VoIP PBX Administrator Guide
Outbound Proxy Server
Enable SLA
Allow Barge
Hold Access
Configure the address of outbound proxy server. The address can
be domain name or IP address.
If enabled, this trunk will not be available in routes or other channels.
Whether to allow other SLA stations to join a call by pressing the SLA
key.
Specify hold permission for the station.
Open: other stations that share the same line could retrieve the
call.
Private: the call can be retrieved only by the station that
previously put the call on hold, not by others sharing the same
line.
Table 5-9 SIP Peer Trunk Configuration Parameters - Basic
SIP Peer Trunk
Protocol
Set the trunk protocol as SIP.
Trunk Type
Choose the trunk type Peer Trunk.
Provider Name
Give this trunk a name to help you identify this trunk.
Transport
Hostname/IP
Domain
Enable SLA
Allow Barge
Hold Access
Set the transport method used by the trunk.
If Hostname/IP Address is the PBXs Hostname and the port is 0 or
blank, NAPTR and SRV lookup will be executed to search for
transport, port and server.
If Hostname/IP Address is a legal IP address or a designated port,
then UDP will be used.
Service providers hostname or IP address.
The default SIP port is 5060.
VoIP providers server domain name. If the provider has no domain
name, fill in the IP address instead.
If enabled, this trunk will not be available in routes or other channels.
Whether to allow other SLA stations to join a call by pressing the SLA
key.
Specify hold permission for the station.
Open: other stations that share the same line could retrieve the
call.
Private: the call can be retrieved only by the station that
previously put the call on hold, not by others sharing the same
line.
Table 5-10 IAX Register Trunk Configuration Parameters - Basic
IAX Register Trunk
Protocol
Set the trunk protocol IAX.
Trunk Type
Choose the trunk type Register Trunk.
Provider Name
Give this trunk a name to help you identify this trunk.
49
S-Series VoIP PBX Administrator Guide
User Name
Service providers hostname or IP address.
The default IAX port is 4569.
The username used to register to the trunk from the VoIP provider.
Password
The password to register to the trunk from the VoIP provider.
Hostname/IP
Table 5-11 IAX Peer Trunk Configuration Parameters - Basic
IAX Peer Trunk
Protocol
Set the trunk protocol IAX.
Trunk Type
Choose the trunk type Peer Trunk.
Provider Name
Give this trunk a name to help you identify this trunk.
Hostname/IP
Domain
Service providers hostname or IP address.
The default IAX port is 4569.
VoIP providers server domain name. If the provider has no domain
name, fill in the IP address instead.
2) Codec
Select codec for the VoIP trunk. Yeastar S-Series supports the codecs: a-law, u-law, GSM, iLBC,
SPEEX, G722, G726, ADPCM, G729A, H261, H263, H263P, H264, MPEG4 and iLBC.
Figure 5-3 VoIP Trunk Codec
3) Advanced
Table 5-12 VoIP Trunk Configuration Parameters - Advanced
VoIP Settings
Enable SRTP
Enable this to send SIP OPTIONS packet to SIP device to check if the device
is up.
This option enables or disable SRTP (encrypted RTP) for the trunk.
T.38 Support
Whether to enable T.38 fax for the trunk.
DTMF Mode
Set the default mode for sending DTMF tones.
RFC4733: DTMF will be carried in the RTP stream in different RTP
packets than the audio signal
Qualify
50
S-Series VoIP PBX Administrator Guide
Info: DTMF will be carried in the SIP Info messages
Inband: DTMF will be carried in the audio signal
Auto: will attempt to detect if the device supports RFC4733 DTMF.
If so, it will choose RFC4733; if not, it will choose Inband.
RFC4733 is the default mode.
Other Settings
Realm
Send Privacy ID
Enable DNIS
DID Number
DNIS Name
Realm is a string to be displayed to users so they know which username and
password to use. If you dont know what to fill in, contact your service
provider for further instructions.
Check this checkbox to send privacy ID.
Dialed Number Identification Service is a telephone service that enables a
company to identify which telephone number was dialed. Users could
configure DNIS to allow the IP phones to display which trunk is passing the
call.
This number is used to identify which line of the trunk is passing the call.
A name for this DNIS, when a call reaches the selected trunk, the name will
be displayed on the ringing phone.
4) DOD
DOD (Direct Outward Dialing) means the caller ID displayed when dialing out. Before configuring
this, please make sure the provider supports this feature.
Global DOD
Configure Global direct outward dialing number. DOD (Direct Outward Dialing) is the caller ID
displayed when dialing out. Before configuring this, please make sure the carrier supports
this feature.
Add One DOD with Multiple Extensions
Enter one DOD number and select multiple extensions.
Figure 5-4 Add One DOD with Multiple Extensions
Bind Consecutive DOD Numbers to Multiple Extensions
Enter the DOD number range and select the extensions.
51
S-Series VoIP PBX Administrator Guide
Figure 5-5 Bind Consecutive DOD Numbers to Multiple Extensions
E1/T1/J1 Trunk
Yeastar S100 supports expanding up to 2 digital trunks, S300 supports expanding up to 3 digital trunks.
Go to Settings > PBX > Trunks to edit the digital trunk.
Please note that choosing different trunk signaling would have different settings.
1) Basic Settings
Table 5-13 PRI Trunk Configuration Parameters
PRI Signaling
Trunk Name
Give this trunk a name to help you identify this trunk.
Interface Type
Specify the interface type according to the trunk specification.
Signaling
Framing
Line Code
Specify the Signaling type according to the direction provided by your
service provider.
Choose the frame format for this trunk.
When the Interface Type is E1, the options are:
Enable CRC4
Disable CRC4
CRC4 is a method of checking for errors in data transmitted on E1
trunk lines.
When the Interface Type is T1 or J1, the options are:
ESF
D4
Choose the line code for this trunk.
When the interface Type is E1, the options are:
HDB3
AMI
When the Interface Type is T1 or J1, the options are:
B8ZS
AMI
52
S-Series VoIP PBX Administrator Guide
Codec
Echo Cancellation
D Channel
Switch Type
Signaling Role
Overlap Dial
Choose the codec for this trunk.
This option enables or disables echo cancellation. The default is
checked.
Set the channel used to carry control information and signaling
information.
When the Interface Type is E1, enter a channel number from 1 to 31.
When the Interface Type is T1 or J1, enter a channel number from 1
to 24.
Configure the switch type according to the direction provided by your
service provider.
Specify whether this interface will act like the user or the network.
The default is User.
Define whether the system can dial this switch using overlap digits
or not. If you need Direct Dial-in, then enable this option. The default
is Disable.
Table 5-14 MFC/R2 Trunk Configuration Parameters
MFC/R2 Signaling
Trunk Name
Give this trunk a name to help you identify this trunk.
Variant
Choose the frame format for this trunk.
When the Interface Type is E1, the options are:
Enable CRC4
Disable CRC4
CRC4 is a method of checking for errors in data transmitted on E1
trunk lines.
When the Interface Type is T1 or J1, the options are:
ESF
D4
Choose the line code for this trunk.
When the interface Type is E1, the options are:
HDB3
AMI
When the Interface Type is T1 or J1, the options are:
B8ZS
AMI
This option enables or disables echo cancellation. The default is
checked.
Set the MFC/R2 variant.
Category
Set the category of calling party.
Framing
Line Code
Echo Cancellation
MAX DNIS
MAX ANI
Select max amount of DNIS to ask for.If you wish to customize, enter
the value in the text box directly.
Max amount of ANI to ask for.If you wish to customize, enter the
value in the text box directly.
53
S-Series VoIP PBX Administrator Guide
Table 5-15 SS7 Trunk Configuration Parameters
SS7 Signaling
Trunk Name
Framing
Line Code
Codec
Give this trunk a name to help you identify this trunk.
Choose the frame format for this trunk.
When the Interface Type is E1, the options are:
Enable CRC4
Disable CRC4
CRC4 is a method of checking for errors in data transmitted on E1
trunk lines.
When the Interface Type is T1 or J1, the options are:
ESF
D4
Choose the line code for this trunk.
When the interface Type is E1, the options are:
HDB3
AMI
When the Interface Type is T1 or J1, the options are:
B8ZS
AMI
Choose the codec for this trunk.
Link set
This option enables or disables echo cancellation. The default is
checked.
Set the channel used to carry control information and signaling
information.
When the Interface Type is E1, enter a channel number from 1 to 31.
When the Interface Type is T1 or J1, enter a channel number from 1
to 24.
Specify the SS7 Singalling variant. The options are:
ITU: 14 bits
ANSI: 24 bits
China: 24 bits
Define SS7 linkset numbers.
Network Indicator
Specify the network indicator according to the network environment.
SLC
Specify the Signaling Link Code.
Echo Cancellation
D Channel
Variant
OPC
DPC
Specify the Originating Point Code. This is generally assigned by
your carrier.
Specify the Destination Point Code. This is generally assigned by
your carrier.
Table 5-16 E&M Trunk Configuration Parameters
E&M Signaling
54
S-Series VoIP PBX Administrator Guide
Trunk Name
Give this trunk a name to help you identify this trunk.
Interface Type
Specify the interface type according to the trunk specification.
Choose the frame format for this trunk.
When the Interface Type is E1, the options are:
Enable CRC4
Disable CRC4
CRC4 is a method of checking for errors in data transmitted on E1
trunk lines.
When the Interface Type is T1 or J1, the options are:
ESF
D4
Choose the line code for this trunk.
When the interface Type is E1, the options are:
HDB3
AMI
When the Interface Type is T1 or J1, the options are:
B8ZS
AMI
Choose the codec for this trunk.
Framing
Line Code
Codec
This option enables or disables echo cancellation. The default is
checked.
Echo Cancellation
2) Advanced
Table 5-17 PRI Trunk Configuration Parameters - Advanced
PRI Signaling
Facility-based
Supplementary Services
Reset Interval
PRI Indication
Enable DNIS
ISDN
Decide whether to enable transmission of facility-based ISDN
supplementary services (such as caller name from CPE over
facility) or not. The default is checked.
This sets the time in seconds between restart of unused B
channels. Set the interval to Never if you don't like the channel
to restarts. The default is Never.
Tells how PBX should indicate busy and congestion to the
switch/user. The options are:
Inband: PBX plays indication tones without answering;
not available on all PRI/BRI subscription lines;
Out-of-Band: PBX disconnects with busy/congestion
information code so the switch will play the indication
tones to the caller.
The default is Out-of-Band.
Dialed Number Identification Service is a telephone service
that enables a company to identify which telephone number
was dialed. Users could configure DNIS to allow the IP phones
to display which trunk is passing the call.
55
S-Series VoIP PBX Administrator Guide
This number is used to identify which line of the trunk is
passing the call.
A name for this DNIS, when a call reaches the selected trunk,
the name will be displayed on the ringing phone.
DID Number
DNIS Name
DialPlan
Calling Party Numbering Plan
Select the Calling Party Numbering Plan.
Calling Party Numbering Type
Select the Calling Party Numbering Type.
Called Party Numbering Plan
Select the Called Party Numbering Plan.
Called Party Numbering Type
Select the Called Party Numbering Type.
Presentation Indicator
Screen Indicator
ISDN Dialplan
International Prefix
National Prefix
Local Prefix
Private Prefix
Unknown Prefix
The PI provides instructions on whether or not the provided
calling line identity is allowed to be presented, or indicate that
the number is not available.
The SI provides information on the source and the quality of
the provided information.
ISDN/telephony numbering plan (Recommendation E.164)
Dialplan: '(Remote Dialplan:ISDN +) Remote Number Type:
international'.
Dialplan: '(Remote Dialplan:ISDN +)Remote Number
Type:national'.
Dialplan: '(Remote Dialplan:ISDN +)Remote Number
Type:subscriber'.
Dialplan: 'Remote Dialplan:private + Remote Number Type:
subscriber'.
Dialplan: '(Remote Dialplan:ISDN +)Remote Number
Type:unknown'.
Table 5-18 MFC/R2 Trunk Configuration Parameters - Advanced
MFC/R2 Signaling
Enable DNIS
DID Number
DNIS Name
Forced Release
Immediate Accept
Dialed Number Identification Service is a telephone service
that enables a company to identify which telephone number
was dialed. Users could configure DNIS to allow the IP phones
to display which trunk is passing the call.
This number is used to identify which line of the trunk is
passing the call.
A name for this DNIS, when a call reaches the selected trunk,
the name will be displayed on the ringing phone.
This option enables or disables forced release of channel. The
default is unchecked.
Most variants of MFC/R2 offer a way to go directly to the call
accepted state, by passing the use of group B and II tones.
This option enables or disables the use of that feature for
incoming calls. The default is unchecked.
56
S-Series VoIP PBX Administrator Guide
Block collect calls with double answer. This will cause that
every answer signal is changed by answer -> clear back ->
answer. The default is unchecked.
Whether or not report to the other end "accept call with
charge".
Specify whether to accept collect calls or not.
Double Answer
Charge Calls
Allow Collect Calls
Incoming DTMF Mode
MFC/R2 value in milliseconds for the MF timeout. The default
is None.
MFC/R2 value in milliseconds for the metering pulse timeout.
Enter -1 to use the default value.
Specify the DTMF Detection timeout in milliseconds.The
default is 5000 ms.
Specify the incoming DTMF mode.
First Number of Get
Choose which number to get first.
Outgoing DTMF Mode
Specify the outgoing DTMF mode.
MF Back Timeout
Metering Pulse Timeout
DTMF Detection Timeout
Table 5-19 SS7 Trunk Configuration Parameters - Advanced
SS7 Signaling
Calling Party Number Type
Dialed Number Identification Service is a telephone service
that enables a company to identify which telephone number
was dialed. Users could configure DNIS to allow the IP phones
to display which trunk is passing the call.
This number is used to identify which line of the trunk is
passing the call.
A name for this DNIS, when a call reaches the selected trunk,
the name will be displayed on the ringing phone.
Specify the Circuit Identification Code number of the first B
channel of E1 line (SS7).
Note: the suggested value is the multiples of 32 plus 1, for
example: 1, 33, 65...
Calling Party Numbering Type
Called Party Number Type
Called Party Number Type
Enable DNIS
DID Number
DNIS Name
Start CIC No.
3) DOD
DOD (Direct Outward Dialing) means the caller ID displayed when dialing out. Before configuring
this, please make sure the provider supports this feature.
Global DOD
Configure Global direct outward dialing number. DOD (Direct Outward Dialing) is the caller ID
displayed when dialing out. Before configuring this, please make sure the carrier supports
this feature.
Add One DOD with Multiple Extensions
Enter one DOD number and select multiple extensions.
57
S-Series VoIP PBX Administrator Guide
Figure 5-6 Add One DOD with Multiple Extensions
Bind Consecutive DOD Numbers to Multiple Extensions
Enter the DOD number range and select the extensions.
Figure 5-7 Bind Consecutive DOD Numbers to Multiple Extensions
58
S-Series VoIP PBX Administrator Guide
Call Control
This chapter shows you how to control outgoing calls and incoming calls.
Inbound Routes
Outbound Routes
Auto CLIP Routes
Time Conditions
Inbound Routes
When a call comes into S-Series from the outside, S-Series needs to know where to direct it. It can
be directed to an extension, a ring group, a queue or a digital Receptionist (IVR) etc.
Go to Settings > PBX > Call Control > Inbound Routes to edit inbound routes.
Please check the inbound route configuration parameters below.
1) Route Name
Give this inbound route a brief name to help you identify it.
2) DID Pattern
Match the DID Pattern in this field to pass incoming call through. Leave this blank to match calls
with any or no DID info. You can use a pattern match to map a range of numbers. Only Peer to
Peer Trunk, BRI Trunk, SIP Trunk need to configure this option.
In patterns, the following characters have special meanings:
Table 6-1 DID Patterns Description
Patterns
X
Refers to any digit between 0 and 9
Refers to any digit between 1 and 9
Refers to any digit between 2 and 9
Refers to any digit in the brackets, example [123] is 1 or 2 or 3.
[###]
Note that multiple numbers can be separated by commas and ranges of numbers can
be specified with a dash ([1.3.6-8]) would match the numbers 1,3,6,7 and 8.
. (dot)
Wildcard. Match any number of anything.
Used to initiate call processing as soon as it can be determined that no other matches
are possible.
If you want to route consecutive DID numbers to a range of consecutive extensions directly
through SIP, SIP Peer to Peer, IAX Peer to Peer trunk, you need to enter the DID number range
(separate the first number and the last number by -), choose the Destination as Extension Range,
and fill in the relevant extension numbers (separated by -).
59
S-Series VoIP PBX Administrator Guide
3) Caller ID Pattern
Define the Caller ID Number that is allowed to call in through this inbound route. Leave this field
blank to match any or no CID info. You can also use patterns match to map a range of numbers.
Press Enter to input multiple patterns.
4) Member Trunks
Select which trunks will be used in this route. To make a trunk a member of this route, please
move it to the Selected box.
Figure 6-1 Member Trunks
5) Enable Time Condition
Decide if you want to route incoming calls based on Time Condition.
If disabled, all calls will be routed to the Destination.
If enabled, you could route calls to different destinations at different time. Calls that do not
match the time periods will be routed to Other Time destination. The system will assign each
Time Condition with a feature code, so you could use this code to force change the destination
of a Time Condition and restore to its original destination.
Figure 6-2 Time Condition
6) Distinctive Ring Tone
The system supports mapping to custom ring tone files. For example, if you configure the
distinctive ringing for custom ring tone to "Family", the ring tone will be played if the phone receives
the incoming call.
7) Fax Detection
Decide if you want to enable Fax Detection.
If disabled, the system will not detect fax tone nor will it send fax tone.
60
S-Series VoIP PBX Administrator Guide
If enabled, the system will send the fax to Fax Destination if a fax tone is detected.
Fax Destination
Sets the destination where to send the fax to. You can set it to:
Extension: send the fax to the designated extension. If it is a FXS extension, the fax will be
sent to the FXS fort (fax machine).
Fax to Email: sent the fax as an email attachment to the designated email address, which
could be associated to an extension or a custom one.
Note: please make sure the sender email address is correctly configured in System > Email.
Outbound Routes
An outbound route works like a traffic cop giving directions to road users to use a predefined route to
reach a predefined destination. Outbound routes are used to specify what numbers are allowed to go
out a particular route. When a call is placed, the actual number dialed by the user is compared with
the dial patterns in each route (from highest to lowest priority) until a match is found. If no match is
found, the call fails. If the number dialed matches a pattern in more than one route, only the rules with
the highest priority in the route are used.
Note:
Yeastar S-Series compares the number with the pattern that you have defined in your route 1. If
matches, it will initiate the call using the selected trunks. If it does not, it will compare the number
with the pattern you have defined in route 2 and so on. The outbound route which is in a higher
position will be matched firstly.
Adjust the outbound route sequence by clicking these buttons
Go to Settings > PBX > Call Control > Outbound Routes to edit outbound routes.
Please check the outbound route configuration parameters below.
1) Route Name
Give this outbound route a brief name to help you identify it.
2) Dial Patterns
Outbound calls that match this dial pattern will use this outbound route.
Table 6-2 Dial Patterns Description
Patterns
X
Refers to any digit between 0 and 9
Refers to any digit between 1 and 9
Refers to any digit between 2 and 9
Refers to any digit in the brackets, example [123] is 1 or 2 or 3.
[###]
Note that multiple numbers can be separated by commas and ranges of
numbers can be specified with a dash ([1.3.6-8]) would match the numbers
1,3,6,7 and 8.
61
S-Series VoIP PBX Administrator Guide
. (dot)
Wildcard. Match any number of anything.
Used to initiate call processing as soon as it can be determined that no other
matches are possible.
Strip
Allow the users to specify the number of digits that will be stripped from the front of the phone
number before the call is placed.
For example, if users must press 0 before dialing a phone number, one digit should be stripped from
the dial string before the call is placed.
Prepend
Digits to prepend to a successful match. If the dialed number matches the patterns, then this will be
prepended before sending to the trunks.
For example if a trunk requires 10-digit dialing, but users are more comfortable with 7-digit dialing,
this field could be used to prepend a 3-digit area code to all 7-digit phone numbers before the calls
are placed. When using analog trunks, a w character may also be prepended to provide a slight
delay before dialing.
3) Member Trunks
Select which trunks will be used in this route.
Figure 6-3 Member Trunks
4) Member Extensions
Select extensions that will be permitted to use this outbound route.
62
S-Series VoIP PBX Administrator Guide
Figure 6-4 Member Extensions
5) Password
You can prompt users for a password before allowing calls to progress. The options are:
None
PIN List: select a list of PIN
Password: enter a single password which will be needed when dialing through this outbound
route
6) Rrmemory Hunt
Round robin with memory, remembers which trunk was used last time, and then use the next
available trunk to call out.
7) Time Condition
This defines the time conditions to use this outbound route.
Auto CLIP Routes
The system automatically stores information about outgoing calls to the AutoCLIP routing table. When
a person calls back the call is routed directly to the original number.
Go to Settings > PBX > Call Control > Auto CLIP Routes to configure Auto CLIP:
63
S-Series VoIP PBX Administrator Guide
Figure 6-5 Auto CLIP Route
Record Keep Time: set the time duration for which records should be kept in the AutoCLIP
List. Default is 8 hours.
Match Outgoing Trunk: if enabled, only the incoming call that came to the PBX through the
same trunk which made the call will be match against the AutoCLIP List.
Member Trunks: choose the trunks, AutoCLIP Route will apply to the selected trunks.
Click View AutoCLIP List to view the records. In the AutoCLIP List you can see the record of the
unconnected call.
Figure 6-6 Auto CLIP List
As the above figure shows, when the user (284288432) has a missed call and returns the call, he will
be directly forwarded to extension 500 as shown in the AutoCLIP List.
SLA
Shared Line Appearance (SLA) feature helps users share SIP trunks and FXO trunks. It also helps
64
S-Series VoIP PBX Administrator Guide
monitor the status of the shared line. SLA feature works with BLF key on IP phones.
When an incoming call is received, all the SLA stations are informed of it and may join it if the
shared line allows to barge in.
When an outgoing call is made by one SLA station, all members shared with the same line are
informed about the call, and will be blocked from this line appearance until the line goes back to
idle or the call is put on hold.
To use SLA, you need do the following:
Enable SLA feature on a FXO trunk or VoIP trunk.
Create SLA Stations.
Configure BLF keys for the shared line on the stations' IP phones. The BLF key value is
extension number_trunkname".
Go to Settings > PBX > Call Control > SLA, click
to create SLA stations.
Figure 6-7 Add SLA Station
Station Name: set a name for the SLA name.
Station: choose a SIP extension to monitor and use the SLA trunks.
Associated SLA Trunks: choose the SLA trunks.
Ring Timeout: set the ring timeout in seconds, phone will stop ringing after the time defined.
Ring Delay: set the delay time in seconds. Phone will delay ringing after the time defined. This
65
S-Series VoIP PBX Administrator Guide
time couldnt be longer than Ring Timeout.
Hold Access: specify hold permission for the station.
Open: any station can place this trunk on hold and any other station is allowed to take it back
off of hold.
Private: only the station that placed the trunk on hold is allowed to take it back off of hold.
Time Conditions
On Time Condition page, you can create time groups. A time group is a list of times against which
incoming or outgoing calls are checked. The rules specify a time range, by the time, day of the week,
day of the month, and month of the year. Time conditions can be assigned to an inbound route, which
control the destination of a call based on the time. Time conditions can also be assigned to an
outbound route in order to limit the use of that route.
Add Time Condition
Go to Settings > PBX > Call Control > Time Conditions, click
to add time condition.
Figure 6-8 Add Time Condition
Name: give this Time Condition a brief name to help you identify it.
Time: this is where you will define a time range. You can define multiple ranges in the same time
group by clicking
Days of Week: select a week day, month day, and/or month range in which you want this time
range to apply.
Advanced Options: this option is disabled by default. If it is enabled, you need to set the month
and the day of the month. If it is disabled, it means that the time range defined above will apply
to every day of the month, every month of the year.
Add a Holiday
After you have defined your office time conditions, you may need to create a holiday time groups. For
example, you want to create a Holiday for Chinese National Day, from October 1st to October 5th.
Click
to add a holiday.
66
S-Series VoIP PBX Administrator Guide
Figure 6-9 Add Holiday
Assigning Time Conditions to Inbound Routes
The created Time Conditions will become available for selection in the Inbound Routes.
Assigning Time Conditions to Outbound Routes
You can also assign Time Conditions to outbound routes, which may help you to control the route can
be used. For example, you can limit the users to make outbound calls when your office is closed.
67
S-Series VoIP PBX Administrator Guide
Call Features
This chapter explains various call features on Yeastar S-Series.
IVR
Ring Group
Queue
Conference
Pickup Group
Speed Dial
Callback
DISA
Blacklist/Whitelist
Pin List
Paging/Intercom
SMS
IVR
Like most organizations, where possible, we would like to route incoming calls an Auto Attendant. You
can create one or more IVR (Auto Attendant) on S-Series to achieve it. When calls are routed to an
IVR, S-Series will play a recording prompting them what options the callers can enter such as
Welcome to XX, press 1 for Sales and press 2 for Technical Support.
Go to Settings > PBX > Call Features > IVR to configure IVR.
Click
Click
Click
to edit one IVR.
Click
to delete one IVR.
to add a new IVR.
to delete the selected IVR.
Please check the IVR configuration parameters below.
Table 7-1 IVR Configuration Parameters
Basic Settings
Number
Yeastar S-Series treats IVR as an extension; you can dial this extension
number to reach the IVR from internal extensions.
Name
Give this IVR a brief name to help you identify it.
Prompt
The prompt that will be played when the caller reaches this IVR.
Prompt Repeat Count
The number of times that the selected IVR prompt will be played.
68
S-Series VoIP PBX Administrator Guide
Response Timeout
The number of seconds to wait for a digit input after prompt.
How long (in seconds) we wait for the caller to enter an option on their phone
Digit Timeout
keypad before we consider it timed out and it follows the Timeout Destination
as defined below.
Dial Extension
If this option is enabled, the callers can enter a user's extension number when
entering the IVR to go direct to the users.
Dial Outbound Routes
Allow the caller to dial through outbound routes.
Keypress Events
Key Press Event
0
1
2
3
4
5
6
7
8
9
#
*
Timeout
Invalid
Select the destination for each key pressing: digits 0-9, #, *, Timeout and
Invalid. When the callers press the corresponding key, the call will be routed
to:
Extension
Voicemail
Ring Group
IVR
Conference Room
Queues
Faxes
Dial by Name
Hangup
Ring Group
A ring group helps you to ring a group of extensions in a variety of ring strategies. For example, you
could define all the technical support guys' extensions in a ring group and ring the support guys one
by one.
Go to Settings > PBX > Call Features > Ring Group to configure ring groups.
Click
Click
Click
to edit one ring group.
Click
to delete one ring group.
to add a new ring group.
to delete the selected ring groups.
Please check the ring group configuration parameters below.
69
S-Series VoIP PBX Administrator Guide
Table 7-2 Ring Group Configuration Parameters-General Settings
Option
Description
Number
The extension number dialed to reach this ring group.
Name
Give this ring group a brief name to help you identify it.
Select an appropriate ring strategy for this ring group.
Ring Strategy
Seconds to ring
each member
Set the number of seconds to ring a single extension before moving to the next
one.
Members
Choose the member of this ring group
Destination If No
Answer
Choose the failover destination.
Ring All Simultaneously: ring all the available extensions simultaneously.
Ring Sequentially: ring each extension in the group one at a time.
Queue
Queues are designed to receive calls in a call center. A queue is like a virtual waiting room, in which
callers wait in line to talk with the available agent. Once the caller called in S-Series and reached the
queue, he/she will hear hold music and prompts, while the queue sends out the call to the logged-in
and available agents. A number of configuration options on the queue help you to control how the
incoming calls are routed to the agents and what callers hear and do while waiting in the line.
Go to Settings > PBX > Call Features > Queue to configure queue.
Click
Click
Click
to edit one queue.
Click
to delete one queue.
to add a new queue.
to delete the selected queues.
Please check the queue configuration parameters below.
1) Basic Settings
Table 7-3 Queue Configuration Parameters - Basic Settings
Basic Settings
Number
Name
Password
Ring Strategy
Use this number to dial into the queue, or transfer callers to this number to
put them into the queue.
Give this queue a brief name to help you identify it.
You can require agents to enter a password before they can login to this
queue.
This option sets the Ringing Strategy for this Queue. The options are:
Ringing All: ring all available agents simultaneously until one answer.
70
S-Series VoIP PBX Administrator Guide
Failover Destination
Least Recent: ring the agent which was least recently called.
Fewest Calls: ring the agent with the fewest completed calls.
Random: ring a random agent.
Rememory: Round Robin with Memory, remembers where it left off in
the last ring pass.
Linear: rings agents in the order specified in the configuration file.
Set the failover destination.
This selection shows all users. Selecting a user here makes them a
dynamic agent of the current queue. The dynamic agent is allowed to log
in and log out the queue at any time.
Dial "Queue number" + "*" to log in the queue.
Dial "Queue number" + "**" to log out the queue.
The number of seconds an agent's phone can ring before we consider it a
timeout. If you wish to customize, enter the value in the text box directly.
Announcement played to the Agent prior to bridging in the caller.
Static Agents
Agent Timeout
Agent
Announcement
How many seconds after the completion of a call an Agent will have before
the Queue can ring them with a new call .If you wish to customize, enter
the value in the text box directly. Input 0 for no delay.
If set to no, unchecked, the queue will avoid sending calls to members
whose device are known to be in use.
The number of seconds to wait before trying all the phones again. If you
wish to customize, enter the value in the text box directly.
Wrap-up Time
Ring In Use
Retry
2) Caller Experience Settings
Table 7-4 Queue Configuration Parameters Caller Experience Settings
Caller Settings
Music On Hold
Select the Music on Hold playlist for this Queue.
Join Empty
Select the maximum number of seconds a caller can wait in a queue
before being pulled out. If you wish to customize, enter the value in the
text box directly. Input 0 for unlimited.
If enabled, callers already on hold will be forced out of a queue when no
agents available.
If enabled, callers can join a queue that has no agents.
Join Announcement
Announcement played to callers once prior to joining the queue.
Caller Max Wait Time
Leave When Empty
Caller Position Announcements
Announce Position
Announce Hold Time
Frequency
Announce position of caller in the queue.
Enabling this option causes PBX to announce the hold time to the caller
periodically based on the frequency timer. Either yes or no; hold time will
be announced after one minute.
How often to announce queue position and estimated hold time.
71
S-Series VoIP PBX Administrator Guide
Periodic Announcements
Prompt
Select a prompt file to play periodically.
Frequency
How often to play the periodic announcements.
Events
Once the events settings are configured, the callers are able to press the key to enter the
destination you set. Usually, a prompt should be set on Periodic Announcements to guide the
callers to press the key.
Conference
Conference Calls increase employee efficiency and productivity, and provide a more cost-effective
way to hold meetings. Conference agents can dial * to access to the settings options and the admin
can kick the last user out and can lock the conference room.
Go to Settings > PBX > Call Features > Conference to configure conferences.
Click
Click
Click
to edit one conference.
Click
to delete one conference.
to add a new conference.
to delete the selected conferences.
Please check the conference configuration parameters below.
Table 7-5 Conference Configuration Parameters
Options
Description
Number
Use this number to dial into the conference room.
Name
Give the conference a brief name to help you identify it.
Administrator
Admin can kick the users out and lock the conference. Also you can set none.
PIN#
You can require callers to enter a password before they can enter this
conference. This setting is optional.
Join a Conference Room
Users on S-Series could dial the conference extension to join the conference room. If a password is
set for the conference, users would be prompted to enter a PIN.
How to join the conference room if I am calling from outside (i.e. calling from my mobile phone)?
In this case, an inbound route for conferences should be set on S-Series. A trunk should be selected
in the inbound route and destination should be set to a conference room. When the outside users dial
in the trunk number, the call will be routed to the conference room.
72
S-Series VoIP PBX Administrator Guide
Manage the Conference
During the conference call, the users could manage the conference by pressing * key on their phones
to access voice menu for conference room.
Please check the options for the voice menu.
Table 7-6 Conference Voice Menu
Conference Administrator IVR Menu
1
Mute/ un-mute yourself.
Lock /unlock the conference.
Eject the last user.
Decrease the conference volume.
Increase the conference volume.
Decrease your volume.
Exit the IVR menu.
Increase your volume.
Conference Users IVR Menu
1
Mute/ un-mute yourself.
Decrease the conference volume.
Increase the conference volume.
Decrease your volume.
Exit the IVR menu.
Increase your volume.
Pickup Group
Call pickup allows one to answer someone elses call. You can add pickup group. The default call
pickup for Group Call Pickup is *4. It allows you to pick up a call from a ringing phone which is in the same
group as you.
Go to Settings > PBX > Call Features > Pickup Group to add pickup group.
Click
Click
Click
to edit one pickup group.
Click
to delete one pickup group.
to add a new pickup group.
to delete the selected pickup groups.
73
S-Series VoIP PBX Administrator Guide
Figure 7-1 Add Pickup Group
Speed Dial
Sometimes you may just need to call someone quickly without having to look up his/her phone number.
You can by simply define a shortcut number. Speed Dial feature is available on Yeastar S-Series that
allowing you to place a call by pressing a reduced number of keys.
1) Add Speed Dial
Click
to add a speed dial.
Figure 7-2 Add Speed Dial
Speed Dial Code: enter the speed dial code.
Phone Number: enter the number you want to call.
2) Import Speed Dial
Click
, you will see a dialog window shown as below.
74
S-Series VoIP PBX Administrator Guide
Figure 7-3 Import Speed Dial Number
Click
and select the file to start uploading. The file must be a .csv file. Check the
sample file below. You can export a speed dial file from S-Series and use it as a sample to start
with.
Figure 7-4 Speed Dial File
The sample csv file will result in the following speed dial in Yeastar S-Series.
Figure 7-5 Speed Dial Codes
3) Export Speed Dial
Select the checkbox of the speed dial, click
, the selected speed dial will be exported to
75
S-Series VoIP PBX Administrator Guide
your local PC.
Figure 7-6 Export Speed Dial
Callback
Callback feature allows callers to hang up and get called back to Yeastar S-Series Callback feature
could reduce the cost for the users who work out of the office using their own mobile phones.
Go to Settings > PBX > Call Features > Callback to configure Callback.
Click
Click
Click
to edit one callback.
Click
to delete one callback.
to add a new callback.
to delete the selected callbacks.
To use callback feature, you need to select callback as destination on the inbound route.
Please check the callback configuration parameters below.
Note: you dont need to configure Strip and Prepend options if the trunk supports call back with
the caller ID directly.
Figure 7-7 Add Callback
76
S-Series VoIP PBX Administrator Guide
Table 7-7 Call Back Configuration Parameters
Option
Description
Name
Give this Callback a brief name to help you identify it.
Callback Through
Choose a trunk, the call will be called back through the selected trunk.
Delay Before Callback
Set the number of seconds before calling back a caller.
Strip
Prepend
Destination
Defines how many digits will be stripped from the call in number before
the callback is placed.
Defines digits added before a callback number before the callback is
placed.
The destination which the callback will direct the caller to.
DISA
DISA (Direct Inward System Access) allows someone calling in from outside Yeastar S-Series to
obtain an internal system dial tone and make calls as if they were using one of the extensions of SSeries.
To use DISA, a user calls a DISA number, which invokes the DISA application. The DISA application
in turn requires the user to enter a PIN number, followed by the pound key (#). If the PIN number is
correct, the user will hear dial tone on which a call may be placed.
Please check the callback configuration parameters below.
Figure 7-8 Add DISA
77
S-Series VoIP PBX Administrator Guide
Table 7-8 DISA Configuration Parameters
Option
Description
Name
Give this DISA a brief name to help you identify it.
Password
The password for this DISA.
Response Timeout
Digit Timeout
Member Outbound Routes
The maximum amount of time the system will wait before hanging up
the call if the user has dialed an incomplete or invalid number. The
default value is 10s.
The maximum amount of time permitted between each digit when the
user is dialing an extension number. The default value is: 5s.
Defines the outbound routes that can be accessed from this DISA.
Blacklist/Whitelist
Blacklist is used to block an incoming/outgoing call. If the number of incoming or outgoing call is listed
in the number blacklist, the caller will hear the following prompt: The number you have dialed is not
in service. Please check the number and try again. The system will then disconnect the call.
Whitelist is used to allow incoming/outgoing numbers.
The system supports to block or allow 3 types of numbers:
Inbound: the number would be disallowed or allowed to call in the system.
Outbound: users are disallowed or allowed to call the number out from the system.
Both: both inbound and outbound calls are disallowed or allowed.
1) Add Blacklist/Whitelist
Select Blacklist or Whitelist tag, click
to add a number to Blacklist or Whitelist.
Figure 7-9 Add Blacklist
78
S-Series VoIP PBX Administrator Guide
Name: give a name for the blacklist/whitelist.
Number: enter the numbers, one number per row.
Type: choose the type.
2) Import Blacklist/Whitelist
Click
, you will see a dialog window shown as below.
Figure 7-10 Import Blacklist
Click
and select the file to start uploading. The file must be a .csv file. Open the file
with notepad, check the sample below. You can export a blacklist/whitelist file from S-Series
and use it as a sample to start with.
Figure 7-11 Blacklist/Whitelist File
The sample csv file will result in the following speed dial in Yeastar S-Series.
Figure 7-12 Blacklist/Whitelist
3) Export Blacklist/Whitelist
Select the checkbox of the blacklist/whitelist, click
, the selected blacklist/whitelist will
79
S-Series VoIP PBX Administrator Guide
be exported to your local PC.
Pin List
PIN List is used to manage lists of PINs (numerical passwords) that can be used to access restricted
features such as outbound routes. The PIN can also be presented in the CDR record.
Go to Settings > PBX > Call Features > Pin List and click
to add Pin list.
Figure 7-13 Add PIN List
Linking a PIN List to Outbound Routes/DISA
After creating PIN lists, you can link the PIN lists to Outbound Routes or DISA. On outbound
route/DISA edit page, you can select the PIN list from the Password drop-down menu.
Paging/Intercom
Intercom is a feature that allows you to make an announcement to one extension via a phone speaker.
The called party does not need to pick up the handset. It is can be achieved by pressing the feature
code on your phone and it is a two-way audio call.
The default Intercom feature code is *5. To make an announcement to a specific extension, you need
to dial *5+ extension number on your phone. For example, make an announcement to extension 500,
you need to dial *5500, then the extension 500 will be automatically picked up.
Paging is used to make an announcement over the speakerphone to a phone or group of phones.
Targeted phones will not ring, but instead answer immediately into speakerphone mode. Paging is
typically one way for announcements only, but you can set the paging group as a duplex mode to
allow all users in the group to talk and be heard by all.
80
S-Series VoIP PBX Administrator Guide
Go to Settings > PBX > Call Features > Paging/Intercom, click
to add a paging group.
Figure 7-14 Add Paging Group
Number: the extension number dialed to reach this Paging Group.
Name: give this Paging Group a brief name to help you identify it.
Type: select the mode of paging group.
a) 1-Way Paging: typically one way for announcement only.
b) 2-Way Paging: make paging duplex, allowing all users in the group to talk and be heard
by all.
Member: select the members of the group.
SMS
Yeastar S-Series supports SMS to Email and Email to SMS features. To use these two features, you
must do the following:
Install GSM/3G module on the device.
Insert SIM card on the GSM/3G module.
Check the trunk status and make sure that the GSM/3G trunk is ready to be used.
Set an email address for the system (Settings > System > Email).
SMS to Email
SMS to Email is a feature that allows users email to receive the SMS of a GSM network. The SMS
sent to the GSM/3G ports will be received first by application of Yeastar system and then forwarded
to the pre-configured email address (the email set in Settings > System > Email). Thus, users can
receive the SMS through email.
81
S-Series VoIP PBX Administrator Guide
Figure 7-15 Enable SMS to Email
Choose a GSM trunk and click
address then click
, you will see the dialog appear as below. Click
to add email
Figure 7-16 Edit SMS To Email
When you send a SMS from your mobile to the GSM trunk number, the SMS message will be delivered
to the email addresses.
Email to SMS
Email to SMS is a feature that allows users to send SMS to mobile phone number via email. When
users would like to send a SMS, they just need to send an email to the Yeastar system's email address,
with the destination mobile phone number as the email subject. The system will then receive the email
and forward the email to the GSM/3G port, so that the email can be sent out through SMS to expected
destinations.
Figure 7-17 Enable Email to SMS
82
S-Series VoIP PBX Administrator Guide
Sending Email to SMS, the Email subject format is as below:
port:[port];num:[number];code:[code];
Note: for S100 and S300, you need point the GSM port is on which expansion board. For example,
"port:2_1", means Expansion board 2 port 1 is GSM port.
1) Send Email to SMS without Access Code through default GSM/3G Port
Email Subject: num:[number];
2) Send Email to SMS without Access Code through a Specific GSM/3G Port
Email Subject: port:[port];num:[number];
3) Send Email to SMS with Access Code through Default GSM/3G Port
Email Subject: port:[port];num:[number];code:[code];
4) Send Email to SMS with Access Code through a Specific GSM/3G Port
Email Subject: port:[port];num:[number];code:[code];
83
S-Series VoIP PBX Administrator Guide
Voice Prompts
In this chapter, we introduce how to manage voice on Yeastar S-Series, including the following
sections:
Prompt Preference
System Prompt
Music on Hold
Custom Prompts
Prompt Preference
Select prompt files for the relevant options on this page.
Table 8-1 Prompt Preference Configuration Parameters
Option
Music On Hold
Play Call Forwarding Prompt
Music On
Forwarding
Hold
for
Call
Invalid Phone Number Prompt
Busy Line Prompt
Dial Failure Prompt
Description
The music to play when a call is being held.
If enabled, system will play a prompt before transferring the call.
Otherwise, the call will be transferred directly without any prompt.
It is enabled by default.
This decides what to play when the caller is put on hold during call
forwarding. The options are:
Music, which will be the same with the one selected in Music
on Hold.
Ringing Tone
The default is to play Music.
The prompt to play when the dialed phone number is invalid.
The prompt to play when the dialed phone number is busy.
The prompt to play when a dial failed due to conjunction and lack
of available trunks.
System Prompt
Yeastar S-Series ships with a US English prompt set by default. The system supports multiple
languages. You could update the system prompt from the cloud server directly. Also, upload system
prompt from local PC is supported.
Go to Settings > PBX > Voice Prompt > System Prompt to update the system prompt.
Upload System Prompts
Click
to select the system prompt file from local computer, then click
to start
uploading.
Figure 8-1 Upload System Prompts
84
S-Series VoIP PBX Administrator Guide
Download Online Prompt
Click
, a dialog window appears as the following figure. All the available
system prompts are listed on the window.
Figure 8-2 Download Online Prompt
Click
to download the latest prompts. The new downloaded system prompt will be displayed
once installed successfully. You can select the prompt to apply in the S-Series system or delete it.
Music on Hold
Music on hold (MOH) is the business practice of playing recorded music to fill the silence that
would be heard by callers who have been placed on hold. Users could configure Music on Hold
Folder and upload music files to the system. The "default" Music on Hold Playlist includes 3 music
files for users to use.
Go to Settings > PBX > Voice Prompts > Music on Hold.
1) Create New Playlist
Click
to create a new playlist.
Figure 8-3 Add Playlist
85
S-Series VoIP PBX Administrator Guide
Name: give this playlist a name to help you identify it.
Play Sort: select the playing order of the playlist.
2) Upload New Music
Figure 8-4 Upload New Music
Choose MOH Playlist from the drop-down menu.
Click
to select music file from your local computer, click
to start uploading.
Custom Prompt
The default voice prompts and announcements in the system are suitable for almost every situation.
However, you may want to use your own voice prompt to make it more meaningful and suitable for
your case. In this case, you need to upload a custom prompt to the system or record a new prompt
and apply it to the place you want to change.
Go to Settings > PBX > Voice Prompts > Custom Prompts to record and upload custom prompts.
1) Upload Custom Prompt
Click
, the following dialog window appears. Click
your computer. Click
to choose a music file from
to start uploading.
Figure 8-5 Upload a Prompt
2) Record Custom Prompt
Click
, the following dialog window shows. Specify the name and choose an
extension to make the record.
86
S-Series VoIP PBX Administrator Guide
Figure 8-6 Record New Custom Prompt
Click
, the selected extension will ring, pick up the call to start recording.
87
S-Series VoIP PBX Administrator Guide
General
This chapter explains general settings in the system, which can be applied globally to Yeastar SSeries.
Preference
Feature Code
Voicemail
SIP
IAX
Preference
Table 9-1 Preference Configuration Parameters
Option
Max Call Duration
Attended Transfer Caller ID
Virtual Ring Back Tone
Distinctive Caller ID
FXO Mode
Tone Region
Extension Preferences
User Extensions
Ring Group Extensions
Paging Group Extensions
Conference Extensions
Description
Select the absolute maximum number of seconds permitted for a
call. If you wish to customize, enter the value in the text box
directly. Input 0 disables the timeout.
The Caller ID that will be displayed on the recipient's phone. For
example, Phone A (transferee) calls Phone B (transfer), and
Phone B transfers the call to Phone C (recipient). If set to Transfer,
the Caller ID displayed will be Phone B's number; if set to
Transferee, Phone A's number will be displayed.
Once enabled, when the caller calls out with cellular trunks, the
caller will hear the virtual ring back tone generated by the system
before the callee answers the call.
When the incoming call is routed from Ring Group, Queue or IVR,
the Caller ID would display where it comes from.
Select a mode to set the On Hook Speed, Ringer Impedance,
Ringer Threshold, Current Limiting, TIP/RING voltage,
adjustment, Minimum Operational Loop Current, and AC
Impedance as predefined for your country's analog line
characteristics.
The default setting is FCC for USA.
Select your country or nearest neighboring country to enable the
default dial tone, busy tone, and ring tone for your region.
Specify the user extension range.
The default range is 1000-5999.
Specify the Ring Group extension range.
The default range is 6200-6299.
Specify the Paging Group extension range.
The default range is 6300-6399.
Specify the Conference extension range.
88
S-Series VoIP PBX Administrator Guide
IVR Extensions
Queue Extensions
The default range is 6400-6499.
Specify the IVR extension range.
The default range is 6500-6599.
Specify the Queue extension range.
The default range is 6600-6699.
Feature Code
Feature Codes are used to enable and disable certain features available in the system. The S-Series
local users can dial feature codes on their phones to use a particular feature.
The default feature codes can be checked and changed via Settings > PBX > General > Feature
Code.
Table 9-2 Feature Code
Feature Code
Feature Code Digits Timeout
Recording
One Touch Record
Voicemail
Check Voicemail
Voicemail for Extension
Voicemail Main Menu
Transfer
Blind Transfer
Attended Transfer
Attended Transfer Timeout
Call Pickup
Call Pickup
The timeout to input next digit (in milliseconds). The default is
4000.
The feature code that is used to start or stop call recording.
The default feature code is *1.
The feature code that is used to check voicemail. The system will
prompt you for password.
The default feature code is *2.
You can leave a voicemail to other extensions by dialing feature
code on their phone or forward an incoming call to an extensions
voicemail directly.
The default feature code is #.
For example, dial #501 to leave a message for Ext. 501.
The feature code that is used to access voicemail main menu.
The default feature code is *02.
Dial this feature code and an extension number to blind transfer
the call.
The default feature code is *03.
Dial this feature code and an extension number to transfer the call.
Hang up after contacting the destination.
The default feature code is *3.
The timeout to transfer a call, in seconds. The default is 15
seconds.
This feature code allows you to answer another ringing phone that
is in the same pickup group.
The default feature code is *4.
89
S-Series VoIP PBX Administrator Guide
Extension Pickup
Intercom
Intercom
Call Parking
Call Parking
Directed Call Parking
Parking Extension Range
Parking Timeout
Call Forwarding
Reset to Defaults
Enable Forward All Calls
Disable Forward All Calls
Enable Forward When Busy
Dial this feature code and an extension number to pick up a call
that is ringing at the extension.
The default feature code is *04.
Dial this feature code and an extension number to page that
extension.
The default feature code is *5.
Dial this feature code to put a call on hold and park the call at an
extension number directed by the system. Any other phone can
dial this extension number to resume the conversation.
The default feature code is *6.
Dial this feature code and an extension number to park the call at
that extension. Any other phone can dial this extension number to
resume the conversation.
The default feature code is *6.
Note: if the directed extension number is occupied, the call parking
will fail.
A range of extensions where the call will be parked.
This defines the number of seconds that a call can be parked
before it is recalled by an extension.
Dial this feature code to restore call forwarding to the following
default settings:
Always Forward: disabled
Busy Forward to Voicemail: enabled
No Answer Forward to Voicemail: enabled
Do Not Disturb: disabled.
The default feature code is *70.
Dial this feature code to forward all calls to voicemail or a
designated number. For example: dial *71 to forward all calls to
voicemail, and dial *71500 to forward all calls to number 500 (this
number does cont include prefix, if you are required to dial with
prefix, you need to configure it in Call Forwarding in Edit Extension
window).
Dial this feature code to disable forwarding of all calls.
The default feature code is *071.
Dial this feature code to forward calls to voicemail or a designated
number when busy. For example: dial *72 to forward calls to
voicemail when busy, and dial *72500 to forward all calls to
number 500 when busy (this number does cont include prefix, if
you are required to dial with prefix, you need to configure it in Call
Forwarding in Edit Extension window).
The default feature code is *72.
90
S-Series VoIP PBX Administrator Guide
Disable Forward When Busy
Enable Forward No Answer
Disable Forward No Answer
Call Monitor
Listen
Whisper
Barge-in
DND
Enable Do Not Disturb
Disable Do Not Disturb
Dial this feature code to disable when busy call forwarding.
The default feature code is *072.
Dial this feature code to forward calls to voicemail or a designated
number when no answer. For example: dial *73 to forward calls to
voicemail when no answer, and dial *73500 to forward all calls to
number 500 when no answer (this number does cont include
prefix, if you are required to dial with prefix, you need to configure
it in Call Forwarding in Edit Extension window).
The default feature code is *73.
Dial this feature code to disable no answer call forwarding.
The default feature code is *073.
Dial this feature code and the monitored extension number to
initiate Listen monitoring. In this mode, the monitor can only listen
to the call but can't talk.
The default feature code is *90.
Note: to monitor an extension, you need to configure the Monitor
Settings for this extension first.
Dial this feature code and the monitored extension number to
initiate Whisper monitoring. In this mode, the monitor can listen to
and talk with the monitored extension without being heard by the
other party.
The default feature code is *91.
Note: to monitor an extension, you need to configure the Monitor
Settings for this extension first.
Dial this feature code and the monitored extension number to
initiate Barge-in monitoring. In this mode, the monitor can listen to
and talk with both parties.
The default feature code is *92.
Note: to monitor an extension, you need to configure the Monitor
Settings for this extension first.
Dial this feature code to put the extension in Do Not Disturb state.
The default feature code is *74.
Dial this feature code to take the extension out of Do Not Disturb
state.
The default feature doe is *074.
Voicemail
The configurations of voicemail can be globally set up and managed on the Voicemail page. Go to
Settings > PBX > General > Voicemail, you can configure the Message Options, Greeting Options
and Playback Options.
91
S-Series VoIP PBX Administrator Guide
Table 9-3 Voicemail Configuration Parameters
Message Options
Max Messages per Folder
Max Message Time
Min Message Time
Ask Caller to Dial 5
Operator
Breakout
Voicemail
Destination
This sets the maximum number of messages that can be stored
in a single folder of voicemail.
This sets the maximum length of a single voicemail message (in
seconds).
This sets the minimum length of a single voicemail message (in
seconds). Messages below this threshold will be automatically
deleted.
If this option is enabled, the caller will be prompted to press 5
before leaving a message.
from If this option is set, the caller can jump out of the voicemail and go
to the pre-configured destination by dialing 0.
This sets the breakout destination.
Greeting Options
Busy Prompt
Unavailable Prompt
Leave a Message Prompt
Playback Options
Announce Message Caller ID
Greeting played when the extension is busy.
Greeting played when the extension is unavailable.
Greeting played when dial 5.
If this option is enabled, the caller ID of the party that left the
message will be announced before the voicemail message begins
playing.
Announce Message Duration If this option is enabled, the duration of the message in minutes
will be announced before the voicemail message begins playing.
Announce Message Arrival If this option is enabled, the arrival time of the message will be
Time
played back before the voicemail message begins playing.
Allow Users to Review Allow the callers to review their recorded messages before
Messages
sending them to the voicemail box.
92
S-Series VoIP PBX Administrator Guide
Voicemail to Email Template
You can customize the Voicemail Email contents by clicking
Figure 9-1 Voicemail To Email Template Settings
SIP
Go to Settings > PBX > General > SIP to configure SIP settings. It is wise to leave the default setting
as provided on this page. However, for a few fields, you need to change them to suit your situation.
General
Table 9-4 General Settings
UDP Port
UDP Port used for SIP registrations. The default is 5060.
TCP Port
TCP Port used for SIP registrations. The default is 5060.
RTP Port
RTP Port for transmitting data. The From-port should start
from 10000. From-port and To-port should have a
difference value between 100 and 10000.
The default is 10000-12000.
A random port in the port range will be used when sending
packets to SIP server. The default range is 5062-5082.
Local SIP Port
Register Timers
Max Registration/Subscription Time
Min Registration/Subscription Time
Qualify Frequency
Outbound SIP Registrations
Register Attempts
Maximum duration (in seconds) of incoming registrations
and subscriptions. The default is 3600 seconds.
Minimum duration (in seconds) of incoming registration
and subscriptions. The default is 60 seconds.
How often to send SIP OPTIONS packet to SIP device to
check if the device is up. The default is 30 per second.
The number of registration attempts before giving up (0 for
no limit).
93
S-Series VoIP PBX Administrator Guide
Default Incoming/
Outgoing Registration Time
Default duration (in seconds) of incoming/outgoing
registration. The default is 120 seconds.
Note: the actual duration needs to minus 10 seconds from
the value you filled in.
NAT
If your PBX is operating in a network connected to the internet through a single router, your PBX is
behind NAT. The NAT device has to be instructed to forward the right inbound packets (from internet)
to the PBX server. Usually you have to configure NAT settings when you want to register a remote
extension to the PBX or when you need connect to the PBX via SIP trunk.
Yeastar S-Series supports 3 methods to configure NAT: STUN, External IP Address and External Host.
You can select one method to configure NAT or disable NAT.
1) STUN
Figure 9-2 STUN
Table 9-5 STUN Configuration Parameters
Option
STUN Address
Description
Choose a STUN address in the drop-down list or
customize with a STUN address and STUN port.
External Refresh Interval
If an external host has been supplied, you may specify how
often the system will perform a DNS query on this host.
This value is specified in seconds.
Local Network Identification
Used to identify the local network using a network
number/subnet mask pair when the system is behind a
NAT or firewall. Some examples are as follows:
192.168.0.0/255.255.0.0,
10.0.0.0/255.0.0.0,
and
172.16.0.0/12.
94
S-Series VoIP PBX Administrator Guide
NAT Mode
Global NAT configuration for the system. The options are
as follows:
Yes: use NAT and ignore the address information in
the SIP/SDP headers and reply to the sender's IP
address/port.
No: use NAT mode only according to RFC3581.
Never: never attempt NAT mode or RFC3581 support.
Route: use NAT but do not include rport in headers.
2) External IP Address
Figure 9-3 NAT Settings External IP Address
Table 9-6 External IP Address Configuration Parameters
Option
External IP Address
Local Network Identification
NAT Mode
Description
The IP address that will be associated with outbound SIP
messages if the system is in a NAT environment.
Used to identify the local network using a network
number/subnet mask pair when the system is behind a
NAT or firewall. Some examples are as follows:
192.168.0.0/255.255.0.0,
10.0.0.0/255.0.0.0,
and
172.16.0.0/12.
Global NAT configuration for the system. The options are
as follows:
Yes: use NAT and ignore the address information in
the SIP/SDP headers and reply to the sender's IP
address/port.
No: use NAT mode only according to RFC3581.
Never: never attempt NAT mode or RFC3581 support.
Route: use NAT but do not include rport in headers.
95
S-Series VoIP PBX Administrator Guide
3) External Host
Figure 9-4 NAT Settings External Host
Table 9-7 External Host Configuration Parameters
Option
External Host
External Refresh Interval
Local Network Identification
NAT Mode
Description
Alternatively you can specify an external host, and the
system will perform DNS queries periodically.
This setting is only required when your external IP address
is not static. It is recommended that a static public IP
address be used with this system. Please contact your ISP
for more information.
If an external host has been supplied, you may specify how
often the system will perform a DNS query on this host.
This value is specified in seconds.
Used to identify the local network using a network
number/subnet mask pair when the system is behind a
NAT or firewall. Some examples are as follows:
192.168.0.0/255.255.0.0,
10.0.0.0/255.0.0.0,
and
172.16.0.0/12.
Global NAT configuration for the system. The options are
as follows:
Yes: use NAT and ignore the address information in
the SIP/SDP headers and reply to the sender's IP
address/port.
No: use NAT mode only according to RFC3581.
Never: never attempt NAT mode or RFC3581 support.
Route: use NAT but do not include rport in headers.
Codec
A codec is a compression or decompression algorithm that used in the transmission of voice packets
over a network or the Internet. S-Series supports G711 a-law, u-law, GSM, H261, H263, H263P, H264,
SPEEX, G722, G726, ADPCM, G719A, MPEG4 and iLBC.
Note:
If you would like to use G.729, please enter your license. The system have embedded the G729, you
96
S-Series VoIP PBX Administrator Guide
can test it directly without purchasing license. But for copyright protection, we suggest you to buy it
after testing it successfully. After you buy the license from DIGIUM, you should enter G729 license at
the "G729 License Key".
Figure 9-5 Codec Settings
TLS
Yeastar S-Series supports TLS protocol, to use TLS, you need enable TLS via Settings > PBX >
General > SIP > TLS. Check the TLS configuration parameters below.
Table 9-8 TLS Configuration Parameters
Option
Enable TLS
TLS Port
Certificate
TLS Verify Server
TLS Verify Client
TLS Ignore Common Name
TLS Client Method
Description
Check the checkbox to enable TLS.
TLS Port used for SIP registrations. The default is 5061.
Choose the TLS certificates.
If set to no, don't verify the servers certificate when acting
as a client. If you don't have the server's CA certificate
you can set this and it will connect without requiring TLS
CA file. The default is no.
If set to yes, verify certificate when acting as server. The
default is no.
If set to yes, verify certificate when acting as server. The
default is no.
Specify protocol for outbound client connections. The
default is sslv2.
Session Timer
A periodic refreshing of a SIP session that allows both the user agent and proxy to determine if the
SIP session is still active.
97
S-Series VoIP PBX Administrator Guide
Table 9-9 Session Timer Configuration Parameters
Option
Session-timers
Session-expires
Session-minse
Description
Choose the session timers mode on the system:
No: do not include timer value in any field
Supported: include timer value in Supported header
Require: include timer value in Require header
Forced: include timer value in both "Supported" and "Required"
header.
The default is Supported.
The max refresh interval in seconds.
The min refresh interval in seconds, it must not be less than 90.
QOS
QoS (Quality of Service) is a major issue in VoIP implementations. The issue is how to guarantee that
packet traffic for a voice or other media connection will not be delayed or dropped due interference
from other lower priority traffic. When the network capacity is insufficient, QoS could provide priority
to users by setting the value.
Figure 9-6 QOS
T.38
Figure 9-7 T.38
98
S-Series VoIP PBX Administrator Guide
Re-invite SDP Not Add T.38 Attribute
If set to yes, SDP in re-invite packet will not add T.38 attributes.
Error Correction
This sets the Error Correction Mode (ECM) for the Fax.
T.38 Max BitRate
T38 Max Bit Rate.
Advanced
Table 9-10 SIP Advanced Settings
Option
Allow RTP Re-invite
Get Caller ID From
User Agent
Get DID From
Send Remote Party ID
Send P Asserted Identify
100rel
Send Diversion ID
Allow Guest
Description
By default, the system will route media steams from SIP endpoints
through itself. Enabling this option causes the system to attempt to
negotiate the endpoints to route packets to each other directly,
bypassing the system. It is not always possible for the system to
negotiate endpoint-to-endpoint media routing.
This decides the system will pull Caller ID header from which header
field.
This allows you to change the User-Agent field.
This decides the system will pull DID from which header field. If
Remote-Party-ID is selected but the line does not support this, DID will
be pulled from Invite header.
Whether to send the Remote-Party-ID in SIP header or not. The
Default is no.
Whether to send the P-Asserted-Identify in SIP header or not.
The Default is no.
Check the option to enable 100rel.
Whether to send the Diversion ID in SIP header or not. The Default is
no.
If enabled, it will allow the unauthorized INVITE coming into the PBX
and the calls can be made. The default is no.
Jitter Buffer
Jitter is the variation in the time between packets arriving on a VoIP system. These variations can be
caused by network congestion, timing drift or route changes. Jitter buffers are used to counter delay
or latency, dropped packets, and jitter. They temporarily store arriving packets to minimize jitter and
discard packets that arrive too late.
99
S-Series VoIP PBX Administrator Guide
Figure 9-8 Jitter Buffer
Configure the Jitter Buffer settings on S-Series PBX will improve the call quality through VoIP. Jitter
buffers must be correctly configured to be effective.
Enable Jitter Buffer: check to enable this feature.
Implementation: choose the implementation of jitter buffer.
Fixed: the length of jitter buffer will always be the size defined by Jitter Buffer Size. The
default is 200 ms.
Adaptive: the length of jitter buffer will vary in size within the range of min size and max size
based on current network condition. The default is from 100 ms to 200 ms.
Jitter Buffer Size: set a fixed jitter buffer size.
Min Jitter Buffer Size: the minimum jitter buffer size.
Max Jitter Buffer Size: the maximum jitter buffer size.
IAX
Table 9-11 IAX Configuration Parameters
Option
UDP Port
Bandwidth
Maximum Registration/
Subscription Time
Minimum Registration/
Subscription Time
Codec
Description
UDP port used for IAX2 registrations. The default is 4569.
Control which codecs to be used based on bandwidth consumption.
Maximum duration (in seconds) of an IAX registration. The default is
1200 seconds.
Minimum duration (in seconds) of an IAX registration. The default is
60 seconds.
Choose the codec.
100
S-Series VoIP PBX Administrator Guide
Recording
This chapter explains how to configure auto recording on Yeastar S-Series.
Yeastar S-Series supports auto recording for an established call. Go to Settings > PBX > Recording
to configure auto recording settings.
Figure 10-1 Recording Prompt Settings
Table 10-1 Recording Configuration Parameters
General Preferences
Storage Location
Internal Call Being
Recorded Prompt
Outbound/Inbound Call
Being Recorded Prompt
Click the option to link the Storage settings. In the storage settings, you
can configure where to store recording files.
If the internal call has enabled call recording, this prompt will notify the
called party that the call will be recorded.
If the external call (outbound/inbound/callback) has enabled call
recording, this prompt will notify the called party that the call will be
recorded.
Record Trunks
When a call reaches the selected trunk, it will be recorded.
Record Extensions
The selected extensions will be recorded.
Record Conferences
The selected conferences will be recorded.
101
S-Series VoIP PBX Administrator Guide
Event Center
Yeastar S-Series can monitor system events and logs, then send email notifications to the specified
contacts.
Event Settings
The system events are divided into three categories:
Operation
Modify Administrator Password
User Login Success
User Login Failed
User Locked
Telephony
Register SIP Trunk Failed
Service Provider Unreachable
Outgoing Call Failed
System
CPU Overload
Memory Overload
Concurrent Calls Overload
Disk Failure
Storage Space Full
Network Attacked
System Reboot
System Upgrade
System Restore
Turn on
Turn on
Click
Record to decide whether to record the event.
Notification to decide whether to send notification.
to edit the notification template.
Figure 11-1 Event Settings
Notification Contacts
The administrator could add contacts here to define where to send the notifications. The system
102
S-Series VoIP PBX Administrator Guide
supports to send Email notification, Call notification and SMS notification.
Click
to add a contact.
Figure 11-2 Notification Contacts
Table 11-1 Notification Contact Configuration Parameters
Option
Description
Choose Contact
Choose a contact from the drop-down menu. The selected contact will receive
alert emails, SMS messages or calls.
Select how to notify the contact when the event occurs.
Notification Method
Email
SMS
Call Extension
Call Mobile
When events occur, send notification emails to this address. If the Notification
Method is Email, this field must be entered.
Mobile Number
When events occur, call or send SMS to this mobile number. If the Notification
Method is Phone Call or SMS, this field must be entered.
Event Log
Go to Settings > Event Center > Event Log to check the event log.
You can filter the event logs by selecting a event type, event name, and specifying a certain time
period. Click
, the matching results will be displayed.
103
S-Series VoIP PBX Administrator Guide
Figure 11-3 Event Log
104
S-Series VoIP PBX Administrator Guide
CDR and Recording
In CDR and Recording center, you can check all the call logs and recordings on the system. You can
run reports against the logs and filter on the following:
Time
Call From
Call To
Call Duration
Talk Duration
Status
Trunk
Communication Type
Account Code
You can perform the following operations on the filtered call report:
Download Searched Result
Click Download the Records to download the searched records.
Edit List Options
Click
Play Recording File
Click
to choose which options will be displayed on the logs page.
to play the recording file.
Download Recording File
Click
to play the recording file.
Figure 12-1 CDR and Recording
105
S-Series VoIP PBX Administrator Guide
PBX Monitor
The PBX monitors the status of Extensions, Trunks and Concurrent Call. Go to PBX Monitor to check
the real time status.
Extension Status
Figure 13-1 Extension Status
Table 13-1 Extension Status Description
Status
Description
The extension is idle.
The extension is ringing.
The extension is unavailable.
The extension is busy.
The extension is on hold.
Malfunction in FXS interface; please examine the relevant interface and module.
106
S-Series VoIP PBX Administrator Guide
Trunk Status
Figure 13-2 Trunk Status
Table 13-2 FXO Trunk Status Description
FXO Trunk Status
The trunk is idle.
The trunk is busy in use.
No PSTN line plugged in FXO interface.
Malfunction in FXO interface; please examine the relevant interface and module.
Table 13-3 GSM/3G Trunk Status Description
GSM/3G Trunk Status
The trunk is idle, the icon shows the signal strength.
The trunk is busy.
The module is powered off.
No SIM card inserted.
No signal.
PIN/PUK Error.
107
S-Series VoIP PBX Administrator Guide
GSM network registration failed.
Malfunction in module; please examine the relevant module.
Table 13-4 BRI/E1/T1 Trunk Status Description
BRI/E1/T1 Trunk Status
The trunk is idle.
1. Broken module/interface.
2. Incorrect physical layer configuration.
3. Service provider did not activate the trunk.
1. Incorrect protocol layer configuration.
2. Service provider did not activate the trunk.
1. Malfunction in interface/module; please examine the relevant interface/module.
2. No trunk plugged in.
3. Service provider did not activate the trunk.
Table 13-5 VoIP Trunk Status Description
VoIP Trunk Status
1. Registered
2. Unmonitored
Registering.
1. Unreachable
2. Registration failed, caused by:
wrong password
wrong authentication name
wrong username
transport type inconsistent
108
S-Series VoIP PBX Administrator Guide
Concurrent Call
Monitor the concurrent calls on the system.
Figure 13-3 Concurrent Call
Conference
You can check the conference moderator, how many members in the conference, when the
conference starts.
Figure 13-4 Conference
109
S-Series VoIP PBX Administrator Guide
Resource Monitor
Resource Monitor allows you to monitor the CPU usage, memory usage, disk utilization and network
flow.
Information
On this page, you can check the system information, including Product, SN, Hardware version, Software
version etc.
Figure 14-1 System Information
Network
Click on Network tab to view the system's network status.
Figure 14-2 Network Status
Performance
Click on Performance tab to view the resource utilization data. The information of the chart will be
shown upon mouseover.
110
S-Series VoIP PBX Administrator Guide
CPU
Figure 14-3 CPU Status
Memory
Figure 14-4 Memory Status
111
S-Series VoIP PBX Administrator Guide
LAN
Figure 14-4 LAN Status
Storage Usage
Figure 14-5 Storage Usage
112
S-Series VoIP PBX Administrator Guide
Maintenance
This chapter describes system maintenance settings including the followings:
Upgrade
Backup and Restore
Reboot and Reset
System Log
Operation Log
Trouble Shooting
Upgrade
Yeastar S-Series provides automatic updates; new firmware file will be checked via a cloud server. In
addition, you can upgrade firmware manually. The system supports browsing firmware file from local
PC and supports HTTP method, TFTP method.
Go to Maintenance > Upgrade to do upgrade.
Note:
1. If Reset configuration to Factory Defaults is enabled, the system will reset to factory default
settings.
2. When update the firmware, please dont turn off the power. Or the system will get damaged.
3. If you are trying to upgrade through HTTP or do auto upgrade, please make sure that the system
is able to visit the Internet, or it cannot access Yeastar website to get the firmware file, causing
the upgrade fail.
Automatic Upgrade
Figure 15-1 Automatic Upgrade
Never Check Updates: never check updates from the cloud server.
Check for Updates and let me choose whether to update: set when to do check the updates
automatically from the cloud server.
113
S-Series VoIP PBX Administrator Guide
Check for updates and automatically install: automatically downloads and installs firmware
updates without even asking.
Browsing File from Local PC to Upgrade
1.
Choose Type "Browsing File".
2.
Click
, select the firmware file from your local PC. Note that the file should be a BIN file.
3.
Click
to start uploading.
Figure 15-2 Upgrade Manually Browsing File
Upgrade through HTTP
1.
2.
On the Firmware Upgrade page, choose Download From HTTP Server.
Enter the HTTP URL.
Note: the HTTP URL should be a BIN file download link.
3.
Click
to start downloading the file from Yeastar HTTP server.
Figure 15-3 Upgrade Manually - HTTP
Upgrade through TFTP
1.
2.
3.
Download firmware file from Yeastar website to your local PC.
Create a tftp server, here take Tftpd32 for example.
Configure tftp server. Click Browse button to select the firmware file upgraded patch.
114
S-Series VoIP PBX Administrator Guide
Figure 15-4 TFTP32 Settings
4.
5.
6.
7.
Go to Yeastar system upgrade page, select Type as "Download From TFTP Server".
Fill in the TFTP Server IP, the IP should be the local PC's IP address.
Fill in the name of firmware update. It should be a BIN file name.
Click Download to download the file and start to upgrade.
Figure 15-5 Upgrade Manually TFTP
Backup and Restore
Yeastar S-Series provides Backup and Restore feature, which allows you to create a complete backup
of the system configurations to a file.
Notes:
1. When you have updated the firmware version, its not recommended to restore using old package.
2. Backup from an earlier version cannot be restored on the system of a later version.
115
S-Series VoIP PBX Administrator Guide
Create a New Backup
Click
to create a new backup.
Figure 15-6 Create New Backup File
Upload a Backup
Click
to upload a backup.
Figure 15-7 Upload a Backup File
Restore
To restore the configuration data, select a backup and click
. Reboot the system to take effect.
Please note the current configurations will be OVERWRITTEN with the backup data.
Figure 15-8 Restore Backup File
116
S-Series VoIP PBX Administrator Guide
Reset and Reboot
Users could reset and reboot the system via Maintenance > Reset and Reboot.
Click
to reboot the system
Click
to reset the system to factory configurations.
System Log
Users could check system logs under Maintenance > System Log.
The system logs will be generated everyday automatically and a log file will be listed in the System
Log.
1) System Log Settings
You can set the debug level by checking/unchecking the options "Info", "Notice", "Warning", "Error"
and "Debug", click Save and Apply to save the changes.
Figure 15-9 System Log Settings
2) System Log
Click
to download the file to your local PC.
Click
to delete the log file.
Figure 15-10 System Log
Operation Log
Go to Maintenance > Operation Log to check the operation log.
You can filter the logs by user, IP address, and specifying a certain time period. Click Search, the
matching results will be displayed.
117
S-Series VoIP PBX Administrator Guide
Figure 15-11 Operation Log
Troubleshooting
Yeastar S-Series provides multiple tools on the Web GUI for you to do troubleshooting. Go to
Maintenance > Troubleshooting to check the tools.
Ethernet Capture Tool
Figure 15-12 Ethernet Capture Tool
1.
2.
3.
4.
Fill in the target IP address and port.
Click Start to start capturing logs.
Click Stop to stop capturing.
Click Download to download the file to your local PC and analyze it.
The output result is in .tar format. Decompress the file and open the .pcap file using Wireshark software.
DAHDI Monitor Tool
This feature is used to monitor PSTN trunks on the system. Users could choose a PSTN trunk, then
start to monitor the trunk.
118
S-Series VoIP PBX Administrator Guide
Figure 15-13 DAHDI Monitor Tool
1. Choose a trunk from the drop-down menu.
2. Click Start to start capturing logs.
3. Click Stop to stop capturing.
4. Click Download to download the file to your local PC and analysis it.
The output result is in .tar format. Decompress the file and open the .raw files using Audition software.
IP Ping
1. Enter the target IP address or hostname.
2. Click Start to start capturing logs.
The output result will display in the window as below.
Figure 15-14 IP Ping
Traceroute
1. Enter the target IP address or hostname.
2. Click Start to start capturing logs.
The output result will display in the window as below.
119
S-Series VoIP PBX Administrator Guide
Figure 15-15 Traceroute
120
S-Series VoIP PBX Administrator Guide
App Center
Yeastar S-Series has integrated Yeastar-designed applications into packages that can be installed on
S-Series and managed with App Center.
Yeastar S-Series provides you with a variety of applications. This chapter introduces applications
available at App Center and how to manage the applications. For more detailed instructions, please
refer to S-Series Help on the system web GUI.
What App Center Offers
Go to App Center to find out what App Center has to offer.
Figure 16-1 App Center
PBX Center
The PBX Center separately manages all the functionalities under PBX, CDR Recording, and PBX
Monitor. It delivers a quick update of these functionalities.
LDAP Server
LDAP Server provides centralized phone book management, which makes phone book management
easy, feature rich and even automated. Once LDAP is set up, you can search the LDAP directory and
look up contacts on your IP phone.
Auto Provisioning
Auto Provisioning is used to provision IP phones and Yeastar gateways in bulk, including all user
information, local phone book, firmware, and so on. Auto Provision is an easy and time-saving way to
121
S-Series VoIP PBX Administrator Guide
configure IP phones and gateways.
Conference Panel
Conference Panel is a visual control panel for your conference calls. You can batch invite people with
the dial-out feature in the panel or use your telephone. You can also save all the attendees contact
information to the Contact Group, so you can resue it next time.
Install Apps
Click All tab, find the application youd like to install and click Install. Once the App is installed, it
should appear in the Main Menu. You can also check the installed App in App Center > Installed.
Figure 16-2 Installed Apps
Manage Apps
After installing Apps, you can manage them to keep them up-to-date and running smoothly. The
instructions below explain how to update and uninstall Apps.
To uninstall App:
Go to App Center, select the App that you would like to uninstall, click Uninstall to uninstall the App.
Note: PBX Center is the core module of the system, it cannot be uninstalled. You can only upgrade
the App.
To update App, do any of the following:
Click on Installed tab, choose one App and click Upgrade to update the App.
Click on Settings tab, configure auto update for the selected Apps.
[END]
122
S-ar putea să vă placă și
- 1 Fiber Optic Project ManagementDocument10 pagini1 Fiber Optic Project ManagementboomarÎncă nu există evaluări
- 503 B3 D 01Document12 pagini503 B3 D 01lmessiÎncă nu există evaluări
- Lab6a1 - Configuring Dynamic and Static NATDocument8 paginiLab6a1 - Configuring Dynamic and Static NATjaycobma100% (1)
- Es200 Sliding Door PDFDocument10 paginiEs200 Sliding Door PDFالباشا مهندس أحمد مجديÎncă nu există evaluări
- How To Install IQsim ISSO Solution - Ed3Document22 paginiHow To Install IQsim ISSO Solution - Ed3telephonicaÎncă nu există evaluări
- 3.6.1.2 Packet Tracer - Skills Integration Challenge - ILMDocument6 pagini3.6.1.2 Packet Tracer - Skills Integration Challenge - ILMElectronica EdwinÎncă nu există evaluări
- Doors Geze Slimdrive SL Usi PLIANT enDocument48 paginiDoors Geze Slimdrive SL Usi PLIANT enAnonymous okYIFCK100% (1)
- IRON-AG-02 00 Ed21Document131 paginiIRON-AG-02 00 Ed21telephonica100% (1)
- How To Implement Cisco Unified SRST and MGCP Fallback - Cisco Support CommunityDocument3 paginiHow To Implement Cisco Unified SRST and MGCP Fallback - Cisco Support CommunityRamakrishnan PisharodyÎncă nu există evaluări
- Microsoft AZ-700 Practice QuestionsDocument78 paginiMicrosoft AZ-700 Practice Questionssmile2me2012100% (1)
- Vision LineDocument6 paginiVision LineJose Luis ArellanoÎncă nu există evaluări
- AR2200 Basic Config Guide PDFDocument211 paginiAR2200 Basic Config Guide PDFcaso_boÎncă nu există evaluări
- Soyal Driver and Software Installation and Setup ManualDocument45 paginiSoyal Driver and Software Installation and Setup ManualAriel Garcia67% (3)
- Office 365 Starter Kit For SMB PartnersDocument9 paginiOffice 365 Starter Kit For SMB PartnersABC CBAÎncă nu există evaluări
- Quick Start Guide: Netcommander Ip Cat5 Multi-User KVM SwitchDocument12 paginiQuick Start Guide: Netcommander Ip Cat5 Multi-User KVM SwitchJesus ChavezÎncă nu există evaluări
- Modul 3 - Linux Environment - Seleknas 2019-ACTUALDocument8 paginiModul 3 - Linux Environment - Seleknas 2019-ACTUALRais JulanÎncă nu există evaluări
- Xprotect Corporate WP Milestone Storage ArchitectureDocument29 paginiXprotect Corporate WP Milestone Storage Architecturericy74Încă nu există evaluări
- 02 - Campus Network Intelligent O&M and CampusInsightDocument59 pagini02 - Campus Network Intelligent O&M and CampusInsighttran quan hongÎncă nu există evaluări
- Yeastar Certified Technician Training Part 1Document142 paginiYeastar Certified Technician Training Part 1jmiguelcd0% (1)
- Fiber To The Home Roll OutDocument22 paginiFiber To The Home Roll OutSuhail AsadÎncă nu există evaluări
- Veeam PN 2 1 User GuideDocument137 paginiVeeam PN 2 1 User GuideMohamed TarsafiÎncă nu există evaluări
- Park Air Z4 Relay and SplitterDocument2 paginiPark Air Z4 Relay and SplitterDeny MuspitaÎncă nu există evaluări
- Eudemon Basic Firewall Functions and ConfigurationDocument32 paginiEudemon Basic Firewall Functions and ConfigurationCarlos Carlinhos100% (3)
- Avaya IP Office Contact Center OverviewDocument35 paginiAvaya IP Office Contact Center OverviewMarthaGutnaraÎncă nu există evaluări
- Skype For Business 2015 Protocol WorkloadsDocument7 paginiSkype For Business 2015 Protocol WorkloadsTope Georges-EmmanuelÎncă nu există evaluări
- Zycoo zx20 UsermanualDocument69 paginiZycoo zx20 UsermanualJose Eduardo Ortiz GuevaraÎncă nu există evaluări
- Alcatel-Lucent Application Partner Program API DefinitionsDocument45 paginiAlcatel-Lucent Application Partner Program API DefinitionsnunomgtorresÎncă nu există evaluări
- Ekran System Deployment GuideDocument134 paginiEkran System Deployment GuideSasa BoskovicÎncă nu există evaluări
- 11.3.1.2 Lab - CCNA Security ASA 5506-X ComprehensiveDocument19 pagini11.3.1.2 Lab - CCNA Security ASA 5506-X ComprehensiveelizaÎncă nu există evaluări
- USB ResetFactoryDocument7 paginiUSB ResetFactorytelephonicaÎncă nu există evaluări
- Huawei Mobile BackhaulDocument41 paginiHuawei Mobile BackhaulYaron Shilo67% (3)
- Features OXEDocument9 paginiFeatures OXETestoun KacimÎncă nu există evaluări
- 31026528-MA5600 Technical Manual (V3.10)Document108 pagini31026528-MA5600 Technical Manual (V3.10)MN Titas TitasÎncă nu există evaluări
- Yeastar N824 Administrator Manual enDocument104 paginiYeastar N824 Administrator Manual enJoaquin AguilarÎncă nu există evaluări
- File En186 PDFDocument3 paginiFile En186 PDFLam HoangÎncă nu există evaluări
- Bulk SMS Solutions DS12 enDocument2 paginiBulk SMS Solutions DS12 entiti2006Încă nu există evaluări
- 3G3RV V1Document76 pagini3G3RV V1Omiga HatemÎncă nu există evaluări
- Understanding The HBS Feature - Ed1Document12 paginiUnderstanding The HBS Feature - Ed1telephonicaÎncă nu există evaluări
- ZKTecoDocument34 paginiZKTecoAdrianus YogaÎncă nu există evaluări
- Technical Paper Wan Optimization With Riverbed SteelheadDocument18 paginiTechnical Paper Wan Optimization With Riverbed SteelheadcrenatovbÎncă nu există evaluări
- Quick Start Guide for LTE Outdoor CPEDocument13 paginiQuick Start Guide for LTE Outdoor CPEJc TuzonÎncă nu există evaluări
- Fortisiem - Esx Installation and Migration GuideDocument52 paginiFortisiem - Esx Installation and Migration GuideTrai LakkongÎncă nu există evaluări
- U350 ZKT BrochureDocument2 paginiU350 ZKT BrochureBasha0% (1)
- Configure Bosch security systems with Configuration Manager 5.43Document6 paginiConfigure Bosch security systems with Configuration Manager 5.43Victor CalderonÎncă nu există evaluări
- BioTime 8.5 License Activation ManualDocument7 paginiBioTime 8.5 License Activation ManualLuis Zelada Vargas100% (1)
- Microsoft Exchange - Installing Cumulative Updates On Exchange 2013Document11 paginiMicrosoft Exchange - Installing Cumulative Updates On Exchange 2013Deano MÎncă nu există evaluări
- VISION Setup Manual 5.8 PDFDocument244 paginiVISION Setup Manual 5.8 PDFStephanie75% (4)
- FortiWeb Performance Results Tech InsightDocument2 paginiFortiWeb Performance Results Tech InsightLohit YadavÎncă nu există evaluări
- Goautodial /vicidial: For Bpo IndustryDocument8 paginiGoautodial /vicidial: For Bpo IndustryAjay SinghÎncă nu există evaluări
- Petrotec Fleetsys III BrochureDocument2 paginiPetrotec Fleetsys III BrochuregyzomeÎncă nu există evaluări
- Procedure To Upgrade HiPath 3xxx SoftwareDocument2 paginiProcedure To Upgrade HiPath 3xxx SoftwaremyhipathÎncă nu există evaluări
- FortiOS 5.4 Cookbook PDFDocument745 paginiFortiOS 5.4 Cookbook PDFSridhar bvnlÎncă nu există evaluări
- Meraki Datasheet MXDocument7 paginiMeraki Datasheet MXRolando IbañezÎncă nu există evaluări
- HOWTO Install CoovaChilli On A Raspberry Pi Using Raspian, FreeRADIUS and MySQL v1Document17 paginiHOWTO Install CoovaChilli On A Raspberry Pi Using Raspian, FreeRADIUS and MySQL v1Tino BehramÎncă nu există evaluări
- I 240W A DatasheetDocument5 paginiI 240W A DatasheetrgefitekÎncă nu există evaluări
- Fortigate CookThe FortiGate Cookbook 5.2Document512 paginiFortigate CookThe FortiGate Cookbook 5.2Jociano BaumÎncă nu există evaluări
- 7.3.2.7 Lab - Testing Network Connectivity With Ping and TracerouteDocument16 pagini7.3.2.7 Lab - Testing Network Connectivity With Ping and TracerouteParthPatel33% (3)
- Netsm110 - Server Administration GuideDocument300 paginiNetsm110 - Server Administration GuideAnonymous uiSotUIXÎncă nu există evaluări
- WAB 3.1 Admin GuideDocument85 paginiWAB 3.1 Admin GuidesaychetdemnayÎncă nu există evaluări
- Draft Contract Agreement 08032018Document6 paginiDraft Contract Agreement 08032018Xylo SolisÎncă nu există evaluări
- Squid Load Between Two ServersDocument5 paginiSquid Load Between Two ServersMiriel Martin MesaÎncă nu există evaluări
- Building Remote Work and Collaboration Solutions With GrandstreamDocument12 paginiBuilding Remote Work and Collaboration Solutions With GrandstreamJuan Carlos Mérida Barrios100% (1)
- Ericsson Consono MD110 PBX CSA EL7 TCP-IP VM IntegrationDocument26 paginiEricsson Consono MD110 PBX CSA EL7 TCP-IP VM IntegrationAshraf KaraymehÎncă nu există evaluări
- En Glpi Rmll2010Document29 paginiEn Glpi Rmll2010Valter DuvallÎncă nu există evaluări
- Virtual Desktop Infrastructure VDI A Complete GuideDe la EverandVirtual Desktop Infrastructure VDI A Complete GuideÎncă nu există evaluări
- Internet and Mpls l2vpnDocument14 paginiInternet and Mpls l2vpnChavara MatekweÎncă nu există evaluări
- C&G Application FormsDocument5 paginiC&G Application FormsChavara MatekweÎncă nu există evaluări
- Solution Overview c22 736582Document4 paginiSolution Overview c22 736582Chavara MatekweÎncă nu există evaluări
- 2.4 1.8 Vsat AntennasDocument1 pagină2.4 1.8 Vsat AntennasChavara MatekweÎncă nu există evaluări
- NanoBeamM DSDocument15 paginiNanoBeamM DSalejo112009Încă nu există evaluări
- DCB sr4wDocument2 paginiDCB sr4wChavara MatekweÎncă nu există evaluări
- 2.4 1.8 Vsat AntennasDocument1 pagină2.4 1.8 Vsat AntennasChavara MatekweÎncă nu există evaluări
- Implementing Mpls Layer 3 VPNS: Software Module in The Cisco Ios XR System Management Configuration GuideDocument112 paginiImplementing Mpls Layer 3 VPNS: Software Module in The Cisco Ios XR System Management Configuration GuideChavara MatekweÎncă nu există evaluări
- Deploying Cisco Service Provider Network Routing (642-883) : Exam DescriptionDocument2 paginiDeploying Cisco Service Provider Network Routing (642-883) : Exam DescriptionChavara MatekweÎncă nu există evaluări
- Linux Mail ServerDocument14 paginiLinux Mail ServerChavara MatekweÎncă nu există evaluări
- InternetEdgeDesignSummary AUG14Document17 paginiInternetEdgeDesignSummary AUG14Chavara MatekweÎncă nu există evaluări
- DWDM Route Planning A4 WPDocument3 paginiDWDM Route Planning A4 WPChavara MatekweÎncă nu există evaluări
- SDH KLM NumberingDocument1 paginăSDH KLM NumberingChavara MatekweÎncă nu există evaluări
- Btech CosDocument2 paginiBtech CosChavara MatekweÎncă nu există evaluări
- Deploying Cisco Service Provider Network Routing (642-883) : Exam DescriptionDocument2 paginiDeploying Cisco Service Provider Network Routing (642-883) : Exam DescriptionChavara MatekweÎncă nu există evaluări
- Btech TELDocument2 paginiBtech TELChavara MatekweÎncă nu există evaluări
- Creating An MPLS VPNDocument8 paginiCreating An MPLS VPNChavara MatekweÎncă nu există evaluări
- BGP Route ReflectorsDocument4 paginiBGP Route ReflectorsChavara MatekweÎncă nu există evaluări
- HW 104736Document1 paginăHW 104736สุธี ไพศาลรังสรรค์Încă nu există evaluări
- Vpls o GreDocument11 paginiVpls o GreChavara MatekweÎncă nu există evaluări
- DWDM Route Planning A4 WPDocument3 paginiDWDM Route Planning A4 WPChavara MatekweÎncă nu există evaluări
- Solving Firewall-NAT TraversalDocument12 paginiSolving Firewall-NAT TraversalAnkit WaliaÎncă nu există evaluări
- CHICKEN HOUSE-Chicken HouseDocument1 paginăCHICKEN HOUSE-Chicken HouseChavara MatekweÎncă nu există evaluări
- Btech CosDocument2 paginiBtech CosChavara MatekweÎncă nu există evaluări
- LicenceDocument8 paginiLicenceChavara MatekweÎncă nu există evaluări
- LicenseDocument3 paginiLicenseVishal JainÎncă nu există evaluări
- Setting Up OpenVPN Server On Centos 7Document13 paginiSetting Up OpenVPN Server On Centos 7Abu FadilahÎncă nu există evaluări
- How To Setup VPN Server On CentosDocument5 paginiHow To Setup VPN Server On CentosIkram RauhiÎncă nu există evaluări
- How To Install Tomato Firmware On NETGEAR WNR3500Lv2 MyOpenRouter December 16, 2012 at 0858PM PDFDocument8 paginiHow To Install Tomato Firmware On NETGEAR WNR3500Lv2 MyOpenRouter December 16, 2012 at 0858PM PDFJoseph Yølk ChiocchiÎncă nu există evaluări
- Branch VPN Solution With Openbsd: Eurobsdcon, Paris, September 24, 2017 Remi LochererDocument31 paginiBranch VPN Solution With Openbsd: Eurobsdcon, Paris, September 24, 2017 Remi Lochererdan_partelly4103Încă nu există evaluări
- 1 Cross-System Multitail: Avyudaya DhakalDocument79 pagini1 Cross-System Multitail: Avyudaya DhakalSushil PaudelÎncă nu există evaluări
- ENCS DA Security RequirementsDocument38 paginiENCS DA Security RequirementsRisk MavenÎncă nu există evaluări
- Yealink SIP-T21P E2 DatasheetDocument2 paginiYealink SIP-T21P E2 DatasheetAdhy NoegrohoÎncă nu există evaluări
- Edr-810 Series: 8 Fe Copper + 2 Gbe SFP Multiport Industrial Secure RoutersDocument7 paginiEdr-810 Series: 8 Fe Copper + 2 Gbe SFP Multiport Industrial Secure RouterspikaÎncă nu există evaluări
- VPN Serv ProvDocument5 paginiVPN Serv ProvEleny AndreeaÎncă nu există evaluări
- gxp16xx Administration GuideDocument101 paginigxp16xx Administration GuideNorbin Bu AmadorÎncă nu există evaluări
- Design and Implementation of Web Based Remote Supervisory Control and Information SystemDocument9 paginiDesign and Implementation of Web Based Remote Supervisory Control and Information SystemChandrashekar ReddyÎncă nu există evaluări
- Step-by-Step Guide to Configuring OpenVPN on MikroTikDocument35 paginiStep-by-Step Guide to Configuring OpenVPN on MikroTikbarmilliÎncă nu există evaluări
- SPECTRE Configuration Manual R4 1414mDocument92 paginiSPECTRE Configuration Manual R4 1414mGerardo Prada YepesÎncă nu există evaluări
- RT DS R2000 v.3.0.1Document2 paginiRT DS R2000 v.3.0.1Fdm DiazÎncă nu există evaluări
- Brochure Dec2685 NeDocument5 paginiBrochure Dec2685 Neidara.unibioÎncă nu există evaluări
- GSF M2M 100RDocument3 paginiGSF M2M 100RlataÎncă nu există evaluări
- Psiphon Circumvention SystemDocument22 paginiPsiphon Circumvention Systemdeponija123Încă nu există evaluări
- Android Phone As A VPN Gateway (Bypass Tethering Block)Document6 paginiAndroid Phone As A VPN Gateway (Bypass Tethering Block)Shaza HazarulÎncă nu există evaluări
- MRVPN FL - OvpnDocument3 paginiMRVPN FL - OvpnSetarehÎncă nu există evaluări
- The New UTM Security Solutions: Securepoint Version 10Document4 paginiThe New UTM Security Solutions: Securepoint Version 10SoLiTaRiO33Încă nu există evaluări
- iGW Brochure 2021Document4 paginiiGW Brochure 2021Lâm Trần HữuÎncă nu există evaluări
- f3834 Lte&Wcdma Wifi Router SpecificationDocument4 paginif3834 Lte&Wcdma Wifi Router SpecificationmandyfourfaithÎncă nu există evaluări
- Cisco Rv325 Openvpn Initial ConfigDocument12 paginiCisco Rv325 Openvpn Initial Confignikolar85Încă nu există evaluări
- Sparkasse - PrezentacijaDocument112 paginiSparkasse - PrezentacijaAdnan SulejmanovicÎncă nu există evaluări
- dAIS 2+ AIS Receiver User GuideDocument15 paginidAIS 2+ AIS Receiver User GuidetariktunadÎncă nu există evaluări
- User Manual: Nighthawk Ax8 8-Stream Tri-Band Wifi 6 RouterDocument170 paginiUser Manual: Nighthawk Ax8 8-Stream Tri-Band Wifi 6 RouterJeff ScottÎncă nu există evaluări
- Bitfury B8 Open Miner: Quick Start GuideDocument14 paginiBitfury B8 Open Miner: Quick Start GuideChristian Javier TorresÎncă nu există evaluări