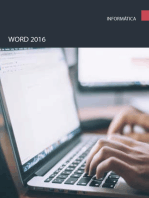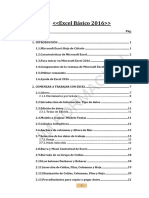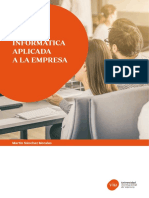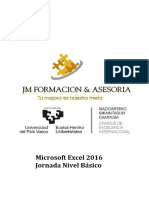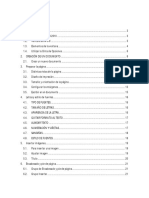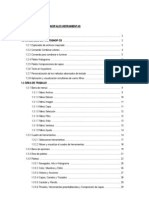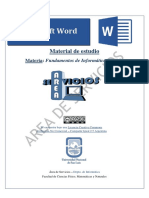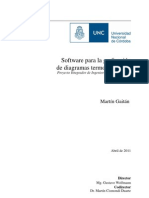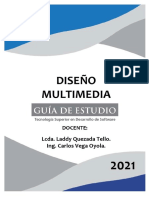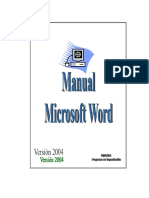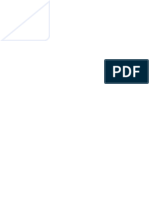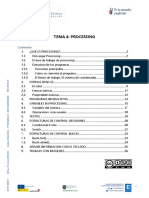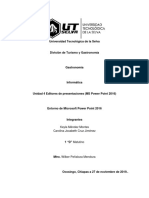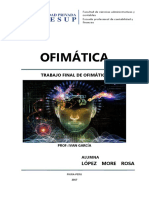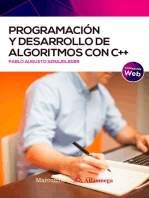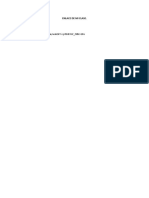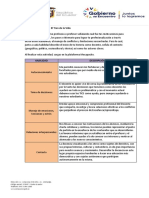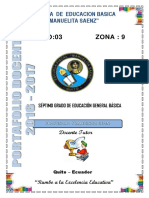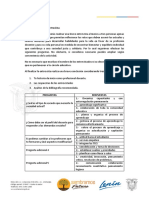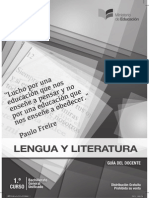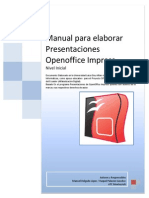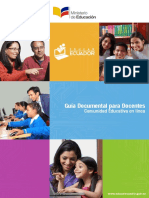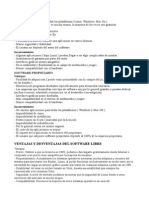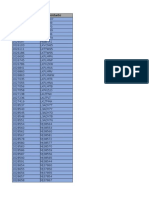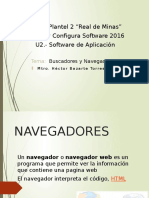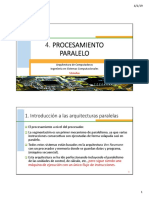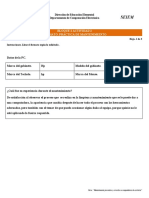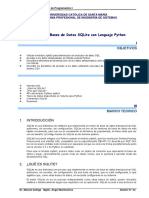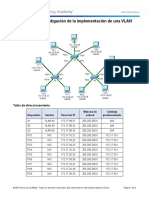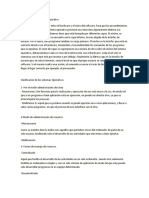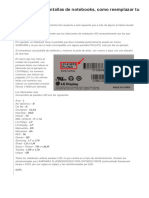Documente Academic
Documente Profesional
Documente Cultură
Procesador de texto Writer
Încărcat de
Diana AndradeDescriere originală:
Titlu original
Drepturi de autor
Formate disponibile
Partajați acest document
Partajați sau inserați document
Vi se pare util acest document?
Este necorespunzător acest conținut?
Raportați acest documentDrepturi de autor:
Formate disponibile
Procesador de texto Writer
Încărcat de
Diana AndradeDrepturi de autor:
Formate disponibile
AULA TECNOLOGICA COMUNITARIA UNIDAD EDUCATIVA HORTENSIA VASQUEZ
SALVADOR
1 ndice General
3.
UNIDAD III PROCESADOR DE TEXTOS..........................................4
3.1
PROCESADOR DE TEXTOS.........................................................4
3.1.1 Definicin............................................................................4
3.1.2 Ejemplos..............................................................................5
3.1.3 Ingreso a la aplicacin.........................................................5
3.2
FORMATO DE TEXTO.................................................................5
3.2.1 Ingreso de texto..................................................................5
3.2.2 Desplazamiento del cursor dentro del documento..............5
3.2.3 Seleccin del texto..............................................................5
3.2.4 Fuente, tamao de letra, estilo, alineacin.........................5
3.2.5 Color de fuente...................................................................5
3.2.6 Resaltado de texto..............................................................5
3.2.7 Vietas, numeracin, sangra..............................................5
3.2.8 Cortar, copiar, pegar...........................................................5
3.2.9 Correccin ortogrfica.........................................................5
3.3
DISEO DE PGINA...................................................................5
3.3.1 Mrgenes............................................................................5
3.3.2 Tamao, Columnas..............................................................5
3.3.3 Color de pgina, bordes......................................................5
3.4
MANEJO DE DOCUMENTOS........................................................5
3.4.1 Guardar, abrir un documento..............................................5
3.4.2 Visualizaciones, vista preliminar.........................................5
3.4.3 Imprimir..............................................................................5
3.5
MANEJO DE OBJETOS.................................................................5
3.5.1 Encabezado y pie de pgina...............................................5
1
Autora: Tgla. Diana Andrade ATC Santo Domingo de los
Tschilas
AULA TECNOLOGICA COMUNITARIA UNIDAD EDUCATIVA HORTENSIA VASQUEZ
SALVADOR
3.5.2 Imgenes............................................................................5
3.5.3 Formas................................................................................6
3.5.4 Tablas..................................................................................6
3.5.5 Fontwork.............................................................................6
4
UNIDAD IV HOJA DE CLCULO......................................................6
4.1
HOJA DE CLCULO.....................................................................6
4.1.1 Definicin............................................................................7
4.1.2 Ejemplos..............................................................................7
4.1.3 Estructura de una hoja de clculo.......................................7
4.1.4 Elementos de la ventana.....................................................7
4.1.5 Insertar, eliminar hoja de clculo........................................7
4.1.6 Manejo de hojas, cambiar nombre, color de etiqueta.........7
4.2
MANEJO DE DATOS....................................................................7
4.2.1 Celdas.................................................................................7
4.2.2 Diseo de pgina................................................................7
4.3
MANEJO DE FORMULAS.............................................................7
4.3.1 Estructura, ingreso, edicin................................................7
4.3.2 Sumas, restas, multiplicacin, divisiones, promedio...........8
4.3.3 Ejercicios (clculo de notas, facturas, etc)..........................8
4.4
GRAFICOS ESTADISTICOS..........................................................8
4.4.1 Grficos estadsticos (lineal, circulas, barras).....................8
5
UNIDAD V - PRESENTACIONES........................................................8
5.1
PRESENTACIONES.....................................................................8
5.1.1 Definicin............................................................................8
5.1.2 Ejemplos..............................................................................8
5.1.3 Ingreso a la aplicacin.........................................................8
5.1.4 Estructura de una presentacin..........................................8
5.1.5 Elementos de la ventana.....................................................8
2
Autora: Tgla. Diana Andrade ATC Santo Domingo de los
Tschilas
AULA TECNOLOGICA COMUNITARIA UNIDAD EDUCATIVA HORTENSIA VASQUEZ
SALVADOR
5.2
MANEJO DE OBJETOS.................................................................8
5.2.1 Formato de texto.................................................................8
5.2.2 Cuadros de texto (insertar, mover, eliminar)......................8
5.2.3 Panel de notas.....................................................................8
5.2.4 Formas................................................................................8
5.2.5 Tablas..................................................................................8
5.2.6 Imgenes............................................................................8
5.2.7 Pelicula................................................................................8
5.2.8 Sonido.................................................................................8
5.2.9 Fontwork.............................................................................8
5.2.10 Personalizar animaciones....................................................8
5.3
MANEJO DE DIAPOSITIVAS.........................................................8
5.3.1 Insertar, eliminar.................................................................8
5.3.2 Duplicar, mover...................................................................9
5.3.3 Diseo, transicin................................................................9
5.3.4 Presentacin........................................................................9
5.3.5 Vistas de presentacin........................................................9
5.3.6 Impresin............................................................................9
3
Autora: Tgla. Diana Andrade ATC Santo Domingo de los
Tschilas
AULA TECNOLOGICA COMUNITARIA UNIDAD EDUCATIVA HORTENSIA VASQUEZ
SALVADOR
4
Autora: Tgla. Diana Andrade ATC Santo Domingo de los
Tschilas
AULA TECNOLOGICA COMUNITARIA UNIDAD EDUCATIVA HORTENSIA VASQUEZ
SALVADOR
3. UNIDAD III PROCESADOR DE TEXTOS
3.1 PROCESADOR DE TEXTOS
3.1.1 Definicin
OpenOffice Writer es parte de la suite de ofimtica OpenOffice de Sun
Microsystems. Esta herramienta es un potente procesador de texto,
totalmente compatible con Microsoft Word y adems nos provee de
nuevas funcionalidades que iremos descubriendo a lo largo de esta
gua. Toda la suite Ofimtica es multiplataforma, esto quiere decir que
puede correr en cualquier sistema operativo actual (GNU/Linux, Mac
OS X, FreeBSD, Microsoft Windows, etc.) y cuenta con traducciones
para una gama muy variada de idiomas.
Caractersticas del Procesador de Texto
Soporta el formato de software privativo /.doc de Microsoft Word
en casi su totalidad.
Puede exportar a archivos PDF desde el mismo programa sin
usar programas intermedios.
Permite cualquier modificacin u opcin de pgina, botones,
barras de herramientas y otras opciones de lenguaje,
autocorreccin, ortografa, entre otros.
Permite proteger documentos con contrasea, guardar
versiones del mismo documento, insertar imgenes, smbolos,
frmulas, tablas de clculo, grficos, hiperenlaces, marcadores,
formularios, entre otros.
Contiene funciones tiles como un revisor ortogrfico, un
diccionario de sinnimos, un corrector automtico y un
separador silbico.
5
Autora: Tgla. Diana Andrade ATC Santo Domingo de los
Tschilas
AULA TECNOLOGICA COMUNITARIA UNIDAD EDUCATIVA HORTENSIA VASQUEZ
SALVADOR
3.1.2 Ingreso a la aplicacin
El procesador de textos Writer para Ubuntu es un programa ms de la
suite de oficina Open Office, en el podemos realizar todo tipo de
trabajos escritos y con un gran acabado, con efectos y variados
formatos.
Su forma de ingreso es:
1.
2.
3.
4.
5.
Nos Ubicarnos en la barra superior,
Clic en la opcin aplicaciones
Nos Ubicamos sobre la opcin oficina
Buscamos la opcin procesador de textos
Damos un clic
Luego nos cargara el programa de procesador de textos writer. Sus
partes son las siguientes:
Dicha imagen representa la interfaz grfica del usuario o GUI, que es
el conjunto de elementos grficos (ventanas, mens, botones, entre
otros) que permiten la interaccin entre el usuario y la aplicacin.
A continuacin, explicaremos cada uno de los elementos principales
de la interfaz grfica de la aplicacin LibreOffice Writer.
3.1.2.1
Barra de Ttulo
Esta barra muestra el ttulo de la ventana, en realidad muestra el
nombre del archivo y el nombre de la aplicacin. Adems contiene los
botones
de
manejo
de
la
ventana,
botones
como
maximizar/minimizar, restaurar y cerrar. En la figura, el archivo se
llama Sin ttulo 1 y la aplicacin es LibreOffice Writer.
3.1.2.2
Barra de Men
Permite acceder a todos los mens
de
la
aplicacin,
contiene
6
Autora: Tgla. Diana Andrade ATC Santo Domingo de los
Tschilas
AULA TECNOLOGICA COMUNITARIA UNIDAD EDUCATIVA HORTENSIA VASQUEZ
SALVADOR
adicionalmente el botn de cierre del documento, siempre y cuando
haya un slo documento abierto.
Archivo del men en donde podremos crear, abrir, guardar,
cerrar y exportar documentos.
Editar en donde conseguiremos copiar, cortar y pegar texto;
tambin podremos buscar y reemplazar texto dentro del
documento activo de trabajo.
Ver de la Barra de men nos permite mostrar las barras de
herramientas, la barra de estado, las reglas, los caracteres no
imprimibles y como punto importante podremos definir la
escala de visualizacin del documento (zoom).
Insertar y esta nos permitir ingresar saltos manuales,
smbolos, campos, hiperenlaces, notas al pie, encabezados y
tablas.
Formato desde la cual podremos formatear los caracteres y los
prrafos del texto, encontraremos las opciones de numeracin y
vietas, pasaje de maysculas a minsculas y viceversa,
columnas y ms opciones que iremos detallando en el
transcurso del curso.
Tabla que nos permite crear, modificar y personalizar tablas
como veremos ms adelante.
Herramientas en donde tenemos opciones para comprobar
ortografa y gramtica, contar palabras, cambiar el idioma y
dems.
Ventana, con la cual podemos ir cambiando entre los diversos
documentos que tengamos abiertos al mismo tiempo.
3.1.2.3
Barra de Herramientas
La Barra de Herramientas contiene barras, tales como: Barra
Estndar, Barra de Formato, Barra de Imagen, Barra de Dibujos, Barra
de frmulas, entre otras. Cada una las barras tiene opciones bien
especficas para el manejo de los objetos en la aplicacin.
7
Autora: Tgla. Diana Andrade ATC Santo Domingo de los
Tschilas
AULA TECNOLOGICA COMUNITARIA UNIDAD EDUCATIVA HORTENSIA VASQUEZ
SALVADOR
Barra estndar: Se la denomina as porque aqu encontramos
instrucciones como nuevo documento, abrir, guardar, imprimir,
copiar, cortar, pegar, etc. Que de a poco iremos conociendo.
Barra de formato: Llamada as porque
las instrucciones que permiten cambiar
(tipo
de
letra,
color,
tamao,
en ella encontramos
el formato del texto
alineaciones, etc.).
3.1.2.4
Regla
La regla permite controlar las dimensiones del documento y modificar
rpidamente los mrgenes, tabuladores, entre otros.
3.1.2.5
Barras de Desplazamiento
Estas barras permiten desplazar un documento de manera horizontal
o vertical cuando el documento no cabe en la ventana.
Barra
de
desplazamiento
Barra de
Vertical
desplazamiento
3.1.2.6
Botones de Navegacin
Permiten desplazarse rpidamente entre pginas, objetos, resultados
de bsquedas, entre otros.
8
Autora: Tgla. Diana Andrade ATC Santo Domingo de los
Tschilas
AULA TECNOLOGICA COMUNITARIA UNIDAD EDUCATIVA HORTENSIA VASQUEZ
SALVADOR
3.1.2.7
Barra de Estado
Nos brinda informacin sobre el formato de texto actual, la pgina
donde nos encontramos, la imagen mostrada se interpreta de la
siguiente manera:
Pgina 1/1: el cursor se halla ubicado en la pgina 1 de un total
de una pgina.
Predeterminado: nombre del estilo de pgina de la pgina
actual.
Idioma permite ver el idioma en el que est escribiendo
INSERT: muestra el modo de insercin actual (INSERT insertar,
SOBRE- sobre escribir).
STD: muestra el modo de seleccin actual: (STD estndar, EXT
ampliar, AGR agregar)
Diseo de la vista Haga clic sobre el icono apropiado para ver
una nica pgina, dos pginas una junto a otra, o dos pginas
en formato libro (figura 2). Puede editar el documento en
cualquiera de las vistas.
150%: escala de visualizacin del
documento. Es la herramienta que me permite ampliar o reducir
9
Autora: Tgla. Diana Andrade ATC Santo Domingo de los
Tschilas
AULA TECNOLOGICA COMUNITARIA UNIDAD EDUCATIVA HORTENSIA VASQUEZ
SALVADOR
el tamao de como se muestra la pgina en la pantalla,
podemos manipularlo desde la barra de estado dando clic en el
menos para ver el texto ms alejado (ver la totalidad de la
pgina) o el ms para ver el texto ms de cerca.
3.1.2.8
rea de trabajo
Mejor conocida como hoja en blanco es donde escribimos nuestro
texto, en writer, existe un recuadro que nos indica el lmite del rea
til, es decir hasta donde tenemos que escribir.
sta hoja comprende varias barras e conos que identificaremos ms
adelante durante el desarrollo de la escritura. Es el lugar principal
donde escribimos nuestro texto e insertamos imgenes o damos
formato al mismo.
3.1.2.9
Ejercicio
BARRAS DE LA VENTANA PRINCIPAL.
1. Identificar las siguientes barras:
________________________________________________________________
_
________________________________________________________________
_
10
Autora: Tgla. Diana Andrade ATC Santo Domingo de los
Tschilas
AULA TECNOLOGICA COMUNITARIA UNIDAD EDUCATIVA HORTENSIA VASQUEZ
SALVADOR
________________________________________________________________
_
________________________________________________________________
_
________________________________________________________________
_
2. Escribir la letra y nombrar a qu elemento corresponde de la
ventana principal:
D
B
C
E
a) __________________________________________
b) __________________________________________
c) __________________________________________
d) __________________________________________
e) __________________________________________
f) __________________________________________
3. Identificar los siguientes botones y las barras a las cuales
pertenece:
11
Autora: Tgla. Diana Andrade ATC Santo Domingo de los
Tschilas
AULA TECNOLOGICA COMUNITARIA UNIDAD EDUCATIVA HORTENSIA VASQUEZ
SALVADOR
Abrir-Estndar
3.2 FORMATO DE TEXTO
3.2.1 Ingreso de texto
Una vez que iniciamos la aplicacin, se abre un documento en blanco
y la misma aplicacin le asigna el nombre Sin ttulo 1 y las sucesivas
hojas de trabajo que se vayan abriendo en la misma sesin se irn
denominando Sin ttulo 2, Sin ttulo 3,... posteriormente iremos
modificando estos ttulos por los nombres que deseemos colocarle a
12
Autora: Tgla. Diana Andrade ATC Santo Domingo de los
Tschilas
AULA TECNOLOGICA COMUNITARIA UNIDAD EDUCATIVA HORTENSIA VASQUEZ
SALVADOR
los archivos. A partir de ese momento podemos comenzar a escribir
en la hoja de texto.
Al escribir con Writer no debemos preocuparnos porque la lnea se
acabe. Si continuamos escribiendo veremos que cuando no quepa
ms texto en la lnea actual, automticamente la escritura continuar
una lnea ms abajo.
Todo lo que escribamos de esta manera formar parte de un mismo
prrafo. nicamente al pulsar la tecla [Enter], el cursor bajar a la
lnea siguiente sin llenar aquella en la que estbamos escribiendo.
Entonces habremos terminado un prrafo e iniciado uno nuevo.
1. Los prrafos empiezan por maysculas
2. Las tildes se pulsan antes que la vocal sobre la que actan.
3. La barra espaciadora tiene como nica funcin separar
palabras, no se utilizan, en principio, para ningn otro cometido.
4. Despus de los signos de puntuacin (.,;:!()?) siempre
dejamos un espacio.
5. La tecla enter se utiliza, en principio, con la nica finalidad de
indicar el final de un prrafo, o para realizar un salto de lnea
manual.
Lo primero que haremos es digitar todo el siguiente texto:
Industrias Vandelay Inc.
Control de inventario
Descripcin de productos:
Grapadora
Utensilio que se emplea para unir hojas de papel, plstico o lminas
de madera colocando una grapa a travs de los elementos que se
unen
Marcadores
Instrumento de escritura, parecido al bolgrafo, que contiene su
propia tinta y su uso principal es escribir en superficies distintas al
papel. En varios pases de Latinoamrica se conoce como "plumn".
Borradores
13
Autora: Tgla. Diana Andrade ATC Santo Domingo de los
Tschilas
AULA TECNOLOGICA COMUNITARIA UNIDAD EDUCATIVA HORTENSIA VASQUEZ
SALVADOR
Instrumento de mano cuya finalidad es eliminar trazos errneos
generalmente de lpiz, aunque tambin puede ser de tinta o
marcador.
Lapiceros
Instrumento de escritura. Se trata del ms popular y utilizado del
mundo, y se caracteriza por su punta de carga, que contiene una bola
generalmente de acero o tungsteno, que, en contacto con el papel, va
dosificando la tinta a medida que se la hace rodar, del mismo modo
que un desodorante de bola. Puede ser de punto fino, mediano o
diamante.
Cucharas
Utensilio que consiste en un pequea cabeza cncava en el extremo
de un mango, usada principalmente para servir o comer un alimento
lquido o semi-lquido, y algunos alimentos slidos como arroz y cereal
que no pueden ser fcilmente levantados con un tenedor.
3.2.2 Desplazamiento del cursor dentro del documento
Dentro de un documento de Writer necesitaremos situar el cursor en
una posicin determinada para introducir un carcter o hacer una
correccin. Esta operacin se puede realizar de mltiples formas,
describiremos a continuacin las ms importantes.
Con el ratn: se desplaza el cursor del ratn hasta el lugar deseado
dentro del documento y hacemos clic para colocar el punto de
insercin en dicho lugar.
Con el teclado: mediante la utilizacin
combinadas con la tecla Ctrl del teclado.
MOVIMIENTO
Carcter anterior
de
diferentes
teclas
TECLA
Carcter siguiente
Lnea anterior
Lnea siguiente
14
Autora: Tgla. Diana Andrade ATC Santo Domingo de los
Tschilas
AULA TECNOLOGICA COMUNITARIA UNIDAD EDUCATIVA HORTENSIA VASQUEZ
SALVADOR
Palabra anterior
CONTROL +
Palabra siguiente
CONTROL +
Principio de lnea
INICIO
Final de lnea
FIN
Ir al encabezamiento
CONTROL + REPG
Ir al pie de pgina
CONTROL + AVPG
Pantalla anterior
REPG
Pantalla siguiente
AVPG
Principio del documento
CONTROL + INICIO
Final del documento
CONTROL + FIN
Informacin.- Para poder utilizar las teclas de desplazamiento del
punto de insercin, es necesario que haya texto escrito en el
documento. Si al pulsar las teclas de movimiento, el cursor no se
mueve ser necesario introducir algunos prrafos en blanco para
probar la utilidad de las teclas de movimiento (es decir, pulsaremos
INTRO varas veces para crear prrafos en blanco en el documento.
3.2.3 Seleccin del texto
En OpenOffice Writer puedes seleccionar texto de todas estas formas:
Utilizando el botn principal del ratn
Clic y arrastrar para seleccionar texto por letras
Doble clic (y arrastrar) para seleccionar texto
por palabras
Triple clic (y arrastrar) para seleccionar texto por
frases
Cudruple clic (y arrastrar) para seleccionar
texto por prrafos
Utilizando el botn principal del ratn haciendo
clic y arrastrando, o doble, triple o cudruple clic
mientras mantenemos pulsada la tecla
podremos seleccionar texto no contiguo
Ctrl
15
Autora: Tgla. Diana Andrade ATC Santo Domingo de los
Tschilas
AULA TECNOLOGICA COMUNITARIA UNIDAD EDUCATIVA HORTENSIA VASQUEZ
SALVADOR
Utilizando el botn principal del ratn haremos
clic en el principio del texto a seleccionar, y
mientras mantenemos pulsada la tecla shift
haremos clic en el final del texto a seleccionar
Con el teclado, manteniendo pulsada la tecla
Shift
mientras pulsamos las teclas de cursor
(flechas arriba, abajo, derecha, izquierda, Ini , Fin ,
RePag , AvPag ). Opcionalmente, si al mismo
tiempo tambin mantenemos pulsada la tecla Ctrl
la seleccin ser por palabras o prrafos.
Desde el men Editar > Seleccionar todo, o su
equivalente, pulsar la combinacin de teclas Ctrl
+ E .
Ejercicio: Escribe el siguiente texto:
Estamos nuevamente en clase de informtica. Hoy aprenderemos a
seleccionar texto para luego aplicarle distintos formatos de carcter,
como: formato negrita, formato cursiva y formato subrayado.
Pulsa simultneamente las teclas [Ctrl]+[Fin], para situarte al
final del documento.
Mediante la tcnica de arrastrar, selecciona las palabras clase
de informtica
Luego, haciendo "doble clic", selecciona la palabra
aprenderemos.
Utilizando el teclado, selecciona las palabras seleccionar
texto.
Ingresar el siguiente texto:
La Repblica Argentina es un pas situado en el sur de Amrica del
Sur, cuya capital es Buenos Aires y est formada por 23 provincias, su
territorio tiene una superficie de 2.780.400 km2 y una poblacin de
40.914.000 habitantes.
16
Autora: Tgla. Diana Andrade ATC Santo Domingo de los
Tschilas
AULA TECNOLOGICA COMUNITARIA UNIDAD EDUCATIVA HORTENSIA VASQUEZ
SALVADOR
Utilizar las flechas de desplazamiento para posicionar el cursor
al principio de la palabra Argentina y seleccionar el texto
utilizando la combinacin de teclas Ctrl + ->.
Utilizar las flechas de desplazamiento para posicionar el cursor
al final de la palabra provincias y seleccionar el texto
utilizando la combinacin de teclas Ctrl + <-.
Utilizar las flechas de desplazamiento para posicionar el cursor
al principio de la palabra capital y seleccionar el texto
utilizando la combinacin de teclas Ctrl + shift + ->.
Utilizar las flechas de desplazamiento para posicionar el cursor
al final de la palabra territorio y seleccionar el texto utilizando
la combinacin de teclas Ctrl + shift + " <-.
Posicionar el cursor al principio o al final de la palabra
superficie y seleccionar el texto arrastrando el mouse sobre la
palabra.
Posicionar el cursor sobre la palabra poblacin y seleccionar el
texto haciendo doble clic con el mouse.
Seleccionar prrafo
Utilizar las flechas de desplazamiento para posicionar el
cursor al principio del primer prrafo y seleccionarlo,
utilizando la combinacin de teclas Ctrl + Mays +
.
Utilizar las flechas de desplazamiento para posicionar el
cursor al final del segundo prrafo y seleccionarlo, utilizando
la combinacin de teclas Ctrl + Mays +
.
Posicionar el cursor al principio o al final de un prrafo y
seleccionarlo, arrastrando el mouse sobre el mismo.
Posicionar el cursor sobre una oracin del segundo prrafo y
seleccionarla haciendo triple clic con el mouse.
Posicionar el cursor sobre el primer prrafo y seleccionarlo
haciendo cudruple clic con el mouse.
3.2.4 Eliminar texto
Para eliminar o borrar, lo primero que debemos hacer es seleccionar,
luego se presiona la tecla SUPR. Otra forma de eliminar es utilizando
el teclado, por ejemplo:
17
Autora: Tgla. Diana Andrade ATC Santo Domingo de los
Tschilas
AULA TECNOLOGICA COMUNITARIA UNIDAD EDUCATIVA HORTENSIA VASQUEZ
SALVADOR
Tecla de Retroceso (BackSpace) --> elimina un carcter a la
izquierda.
Ctrl + Retroceso --> elimina una palabra a la izquierda.
Tecla SUPR --> elimina un carcter a la derecha.
Ctrl + SUPR --> elimina una palabra a la derecha.
3.2.5 Fuente, tamao de letra, estilo, alineacin
3.2.5.1
Fuente y tamao de letra
La fuente se refiere a la letra, en este caso encontramos algunas
opciones que como los formatos rpidos, pueden cambiar el formato
del texto.
Ejemplo
Nombre de fuente: En esta
opcin podemos escoger el
tipo de letra que queremos
darle a nuestro texto. En los
ejemplos
podemos
ver
distintos
tipos
de
letras
seleccionados en las distintas
lneas.
Ejemplo
Ejemplo
Ejemplo
Ejemplo
Ejemplo
Tamao de fuente: Permite
hacer la letra o ms grande o
ms pequea dependiendo
del
nmero
que
se
seleccione, nmeros altos,
letra
grande,
nmeros
pequeos letra pequea. El
tamao normal de la letra es
11 o 12.
Ejemplo
Ejemplo
Ejemplo
18
Autora: Tgla. Diana Andrade ATC Santo Domingo de los
Tschilas
AULA TECNOLOGICA COMUNITARIA UNIDAD EDUCATIVA HORTENSIA VASQUEZ
SALVADOR
3.2.5.2
Estilo
Existen 3 formatos rpidos que podemos dar a nuestro texto, Negrita,
Cursiva, Subrayado:
Podemos utilizar un solo formato o podemos utilizarlos todos en un
texto al mismo tiempo. Ejemplo Montecristi. Tiene los formatos de
negrita, cursiva y subrayado
Negrita.este La Junta Cvica de Montecristi
formato lo que hace se ha unido a la voz de
es poner el texto protesta de sectores de este
seleccionado
ms cantn sobre la reubicacin
grueso.
En
el del peaje de Quim en su
ejemplo
de
la jurisdiccin.
derecha
la
palabra
Montecristi esta con negrilla.
Cursiva.- En este La Junta Cvica de Montecristi se
formato
los ha unido a la voz de protesta de
caracteres del texto sectores de este cantn sobre la
seleccionado
se reubicacin del peaje de Quim
inclinan
hacia
la en su jurisdiccin.
derecha. En el texto
de la derecha Montecristi
tiene este formato.
Subrayado.- este La Junta Cvica de Montecristi se
formato lo que hace ha unido a la voz de protesta de
es trazar una lnea sectores de este cantn sobre la
bajo
el
texto reubicacin del peaje de Quim
seleccionado. En el en su jurisdiccin.
ejemplo
de
la
derecha
Montecristi
esta
subrayado
Practica: transcribir el siguiente texto.
19
Autora: Tgla. Diana Andrade ATC Santo Domingo de los
Tschilas
AULA TECNOLOGICA COMUNITARIA UNIDAD EDUCATIVA HORTENSIA VASQUEZ
SALVADOR
Word es un procesador de palabras incluido en El paquete OFFICE,
que permite llevar a cabo diversas tareas en la oficina. Como la
Elaboracin de cartas, memorandos, circulares, informes, etiquetas,
sobres, etc., las cuales pueden realizarse con mayor eficacia gracias a
las herramientas verstiles con las que cuentan WORD.
Al texto transcrito realizar los siguientes cambios
Todas las palabras Word colocar en negrita cursiva.
La palabra oficina cursiva subrayada.
La palabra gracias negrita cursiva subrayado.
La palabra procesador negrilla cursiva subrayado.
3.2.5.3
Alineacin
Las alineaciones son herramientas muy importantes a la hora de
realizar un escrito, ya que de ella depende la mejor presentacin que
podamos darle a nuestro texto y son las siguientes:
Alineacin izquierda.Es la que viene por
defecto,
es
decir
cuando
abrimos
el
programa
del
procesador de textos
ya est activada. La
escritura
con
esta
alineacin es que se Como podemos observar a la derecha, el
ajusta el texto de texto no est justificado lo que da mala
izquierda a derecha. presentacin a nuestro documento
Para realizar nuestro
texto, no deberamos
utilizarla, ya que sta
20
Autora: Tgla. Diana Andrade ATC Santo Domingo de los
Tschilas
AULA TECNOLOGICA COMUNITARIA UNIDAD EDUCATIVA HORTENSIA VASQUEZ
SALVADOR
alineacin dara una
mala presentacin a
nuestro documento.
Alineacin centrada.Es la alineacin que
nos permite centrar el
texto dentro del rea
til de acuerdo a los
mrgenes,
utilizada
especialmente
para
poner ttulos.
Para centrar el texto se le da clic en el botn
NO utilizar la barra correspondiente a centrar y automticamente lo
espaciadora
para seleccionado se centra.
tratar de centrar el
texto, recordemos que
no
estamos
Trabajando
en
una
mquina de escribir.
Alineacin
derecha.existen ocasiones en
que podemos utilizar
la
alineacin
a
la
derecha
como
por
ejemplo, en un oficio
Observamos en el ejemplo la alineacin a la
cuando
queremos
derecha para colocar lugar y fecha de un oficio o
colocar la ciudad y la
trabajo.
fecha
como
en
el
ejemplo
que
observamos al costado
derecho.
21
Autora: Tgla. Diana Andrade ATC Santo Domingo de los
Tschilas
AULA TECNOLOGICA COMUNITARIA UNIDAD EDUCATIVA HORTENSIA VASQUEZ
SALVADOR
Justificado.Esta
alineacin es la que
siempre
debemos
utilizar
en
todos
nuestros escritos, ya
Arriba, el texto justificado a la izquierda y
que nos alinea el texto
derecha
a la izquierda y a la
Abajo solo alineado a la izquierda y a la derecha
derecha. En el ejemplo
con huecos
del recuadro derecho
podemos observar la
gran diferencia entre
un texto justificado y
otro con huecos por
qu
esta
con
alineacin izquierda.
ATENCIN: Hay que recordar que al computador debemos ordenarle
que deseamos hacer, por eso, para realizar cualquier cambio a un
texto ya escrito debemos SOMBREAR SIEMPRE para aplicar formatos
ya sea alineacin, tipo de letra, negrilla, numeracin, etc.
3.2.6 Color de carcter, fondo de carcter y color de fondo
Tambin tenemos otros formatos para la letra que implican los
colores, en este caso color del carcter, color de fondo del carcter y
color de fondo.
Color
de
carcter.permite
cambiar el color de las
letra, al dar clic en la
flecha
del
costado
Ejemplo
22
Autora: Tgla. Diana Andrade ATC Santo Domingo de los
Tschilas
AULA TECNOLOGICA COMUNITARIA UNIDAD EDUCATIVA HORTENSIA VASQUEZ
SALVADOR
aparecer una paleta Ejemplo
de colores en donde Ejemplo
simplemente
Ejemplo
seleccionara
dando
clic al
color deseado
Fondo de
carcter.se
le
utiliza
como
un
En este ejemplo se sombrea el nombre
Carlos Villavicencio y se le escogi el
resaltador; al texto
color amarillo para resaltarlo.
seleccionado
se
le
coloca un color de
fondo
como
si
se
tratase
de
un
resaltador, de igual
manera se escoge de
una paleta de colores
dando clic al color
deseado.
Color de fondo.es muy parecido al
fondo
de
carcter,
aunque no afecta al
anterior, puede colocar
un color de fondo a la
lnea
o
prrafo
seleccionado. No se
sale de los mrgenes Como se puede observar en este ejemplo,
establecidos.
el color de fondo de carcter no se afecta
por el color de fondo(siempre y cuando no
sea el mismo color)
23
Autora: Tgla. Diana Andrade ATC Santo Domingo de los
Tschilas
AULA TECNOLOGICA COMUNITARIA UNIDAD EDUCATIVA HORTENSIA VASQUEZ
SALVADOR
Ejercicio: escribir el siguiente texto y aplica los respectivos formatos.
Un consejo, escribe primero todo y despus aplica los formatos.
Mara Lpez Fernndez
C./Rambla Marina, 50, 9 3
08907 Barcelona
Tel. 93.335.40.00
INDUSTRIAS GAVINA, S.A.
Avda. Diagonal, 533 4-1
08003 Barcelona
Barcelona, a 20 de mayo de 2004
Muy Sres. mos:
Tras ver su oferta de empleo el pasado da 3 del presente mes en el
peridico "El Pas", me dirijo a Uds. con el fin de remitirles mi
Curriculum Vitae y poder aspirar al puesto que solicitan para su
centro de Barcelona.
Como podrn comprobar en el mismo, tengo experiencia en este
empleo, ya que estuve desempeando un trabajo similar por un
periodo de 3 aos en una renombrada empresa de Tarragona.
Esperando estudien mi solicitud y en espera de sus noticias, les
saluda atentamente.
Mara Lpez Fernndez
3.2.7 Vietas, numeracin, sangra
Tenemos dos maneras de hacer listas de palabras o prrafos en un
procesador de texto, las enumeraciones y las vietas. Las
enumeraciones ordenan las frases utilizando nmeros o letras
(abecedario) y las vietas solo utilizan un smbolo, como por ejemplo
un crculo o una raya, para indicar el inicio de cada tem.
Las numeraciones y las vietas por lo general se aplican a
documentos que contienen listas enumeradas de diversos tipos.
Proporcionan una mejor presentacin visual a los documentos al igual
que permiten enfatizar cada uno de los elementos de la lista y marcar
una separacin clara entre ellos, o bien, utilizarlos en el caso de que
el orden de los elementos sea importante.
24
Autora: Tgla. Diana Andrade ATC Santo Domingo de los
Tschilas
AULA TECNOLOGICA COMUNITARIA UNIDAD EDUCATIVA HORTENSIA VASQUEZ
SALVADOR
3.2.7.1
Numeracin
Generalmente se usa en listados que tienen que llevar un orden como
un programa de un acto o un listado de alumnos, con esta
herramienta podemos muy fcilmente numerar ejemplo:
Damos clic a numeracin, automticamente sale el nmero 1., al
escribir la palabra y dar Enter sale el siguiente nmero y as continua
el proceso. Cuando ya hemos terminado el listado con la numeracin,
presionamos dos veces el botn Enter y la numeracin automtica
termina.
1. Zambrano Jos
2. Alcvar Mario
3. Macas Carlos
3.2.7.2
Vietas
Vietas, Generalmente usadas en listados sin un orden especfico, las
vietas colocan un smbolo a un costado en lugar de un nmero,
generalmente el smbolo es un punto grande: ejemplo
Zambrano Jos
Alcvar Mario
Macas Carlos
3.2.7.3
Ejercicio
Con los conocimientos adquiridos hasta ahora, vamos a elaborar un
ejercicio para practicar lo aprendido. Escribir en writer lo siguiente
tratando de utilizar los formatos que ustedes puedan observar a
simple vista. Un consejo, escribe primero todo y despus aplica los
formatos.
3.2.8 Cortar, copiar, pegar
Son herramientas muy tiles a la hora de que tenemos que escribir el
mismo texto varias veces en el mismo documento o en otro, cuando
deseamos mover texto de un
lugar a otro del mismo
25
Autora: Tgla. Diana Andrade ATC Santo Domingo de los
Tschilas
AULA TECNOLOGICA COMUNITARIA UNIDAD EDUCATIVA HORTENSIA VASQUEZ
SALVADOR
documento o a otro documento, para mejor explicacin veamos los
siguientes ejemplos:
3.2.8.1
Copiar
Al hablar de Copiar se hace referencia a colocar una copia de una
imagen, un texto o un objeto en otro lugar del documento.
Para realizar cualquiera de las acciones anteriores lo primero que
debemos hacer es seleccionar la imagen, texto u objeto. Luego, para
Copiar se pueden realizar los siguientes pasos:
Hacer clic en la opcin de men Editar --> Copiar,
Presionar simultneamente las teclas Ctrl + C
Hacer clic sobre el cono Copiar
1. Escribir lo siguiente y sombrear la palabra Miguel ngel Lpez:
2. Dar clic en el botn copiar
3. Dar clic en el lugar donde va a ubicar la copia
4. Dar clic en pegar
26
Autora: Tgla. Diana Andrade ATC Santo Domingo de los
Tschilas
AULA TECNOLOGICA COMUNITARIA UNIDAD EDUCATIVA HORTENSIA VASQUEZ
SALVADOR
5. Verificamos despus, que el texto que sombreamos y copiamos
aparece en el lugar donde ubicamos el cursor para pegarlo.
3.2.8.2
Cortar
Para cortar un documento debemos seguir los mismos pasos que
hicimos en copiar
1. Sombrear la palabra, prrafo o texto que se desea cortar o
mover
2. Dar clic en el botn cortar
El texto desaparece pero no se borra, se encuentra en la
memoria esperando la respuesta del usuario para ubicar el
lugar donde se lo va a pegar
3. Dar clic en el lugar donde va a mover lo cortado
27
Autora: Tgla. Diana Andrade ATC Santo Domingo de los
Tschilas
AULA TECNOLOGICA COMUNITARIA UNIDAD EDUCATIVA HORTENSIA VASQUEZ
SALVADOR
4. Dar clic en pegar
5. Verificamos despus, que el texto que sombreamos y cortamos
aparece en el lugar donde ubicamos el cursor para pegarlo.
En este caso lo que hemos hecho con el texto es moverlo de un
lugar a otro
Nota: Recordemos que si no nos funciona algo de
manera correcta podemos utilizar la herramienta
deshacer para dejar nuestro texto como estaba.
3.2.8.3
Ejercicio
Trabajar con el siguiente texto modificado:
La Repblica del Brasil es un pas situado en el este de Amrica del
Sur, cuya capital es y est formada por 26 provincias, su territorio
tiene una superficie de 8.514.877 km2 y una poblacin de
198.739.239 brasileos."
"Federativa"
"estados"
"Brasilia"
"habitantes
1. Seleccionar brasileos y cortar la palabra utilizando la
combinacin de teclas Ctrl + X.
28
Autora: Tgla. Diana Andrade ATC Santo Domingo de los
Tschilas
AULA TECNOLOGICA COMUNITARIA UNIDAD EDUCATIVA HORTENSIA VASQUEZ
SALVADOR
2. Seleccionar habitantes y cortar la palabra utilizando la barra
Estndar. Pegar la palabra donde corresponde utilizando el
men contextual del mouse.
3. Seleccionar Federativa y cortar la palabra utilizando el men
contextual del mouse. Pegar la palabra donde corresponde
utilizando la barra Estndar.
4. Seleccionar provincias y cortar la palabra utilizando la barra
de Men.
5. Seleccionar estados y copiar la palabra utilizando la
combinacin de teclas Ctrl + C. Pegar la palabra donde
corresponde utilizando la combinacin de teclas Ctrl + V.
6. Seleccionar Brasilia y copiar la palabra utilizando la barra
Estndar. Pegar la palabra donde corresponde utilizando la
barra de Men.
7. Seleccionar estados, que se encuentra al final del prrafo, y
eliminar la palabra con la tecla Supr.
8. Seleccionar Brasilia, que se encuentra al final del prrafo, y
cortar la palabra utilizando el men contextual del mouse.
3.2.9 Correccin ortogrfica
Una de las herramientas ms importantes de un procesador de texto
es el corrector ortogrfico y gramtico, OpenOffice nos provee de
dicha herramienta y podemos invocarla de distintas maneras, puede
ser a travs de la barra de herramientas y a travs de la barra de
men.
Antes de imprimir es recomendable corregir la ortografa. Para ello
podemos
Opcin del men Herramientas Ortografa y Gramtica
Revisar.
Pulsar en el icono Ortografa en la barra de herramientas
estndar
Tecla rpida: F7
29
Autora: Tgla. Diana Andrade ATC Santo Domingo de los
Tschilas
AULA TECNOLOGICA COMUNITARIA UNIDAD EDUCATIVA HORTENSIA VASQUEZ
SALVADOR
El corrector ortogrfico revisa todo el texto buscando faltas. Cuando
encuentra uno nos muestra la siguiente ventana:
Aqu podemos corregir las palabras que Writer considere incorrectas.
Para eso seleccionamos una de las sugerencias y luego hacemos clic
en cambiar. Repetimos este proceso con todas las faltas que
encuentre Writer y esto nos ayuda a mejorar el documento.
A continuacin, la funcionalidad de cada uno de los botones:
Ignorar una vez: nos permite que la aplicacin ignore la
correccin de la palabra la primera vez que la encuentra. Esta
opcin es de importancia cuando la palabra no est mal escrita,
sino que no es reconocida por el diccionario.
Ignorar todo: al igual que la opcin anterior permite ignorar la
correccin de una palabra, la diferencia radica en que ignorar
todas las instancias de aparicin de dicha palabra en el
documento completo.
Agregar: se usa cuando una palabra est bien escrita pero no
es reconocida por el diccionario, en dicho caso la palabra puede
ser agregada al diccionario lo que permitir que para una
30
Autora: Tgla. Diana Andrade ATC Santo Domingo de los
Tschilas
AULA TECNOLOGICA COMUNITARIA UNIDAD EDUCATIVA HORTENSIA VASQUEZ
SALVADOR
prxima vez que se escriba la misma, ya la aplicacin no la
considere un error de ortografa.
Cambiar: permite corregir la palabra, ya sea por alguna de las
sugerencias ofrecidas por la aplicacin o porque el cambio se
realiz de manera manual, este cambio lo realizar a la primera
instancia de la palabra errnea.
Cambiar todo: funciona igual al Cambiar, la diferencia radica
en que cambiar todas las instancias de aparicin de dicha
palabra en el documento completo.
Autocorreccin: permite la correccin de la palabra por la
sugerencia que la aplicacin considere correcta.
Tu procesador de textos te ayudar a que mejores tu ortografa para
ello
debes
tener
siempre
presionado
el
botn
de
revisin
automtica de ortografa de la barra Estndar.
De este modo todas las palabras mal escritas o que el ordenador no
sea capaz de reconocer aparecern subrayadas en rojo. Para
corregirlas solo debes pulsar con el botn derecho de ratn sobre la
palabra y seleccionar la palabra bien escrita. Pero hay otras opciones
de este men contextual que pueden ser interesantes.
31
Autora: Tgla. Diana Andrade ATC Santo Domingo de los
Tschilas
AULA TECNOLOGICA COMUNITARIA UNIDAD EDUCATIVA HORTENSIA VASQUEZ
SALVADOR
Podemos Ignorar esta palabra o todas las palabras iguales que
aparezcan en el documento. De este modo no aparecern subrayadas
pero en otros documentos las volver a reconocer como una falta.
Para evitar esto, por ejemplo en nombres propios o apellidos, lo mejor
es incluirlas en el diccionario. As, siempre que uses el ordenador, se
tendr en cuenta la nueva palabra. Si lo que pasa es que tecleas mal
con frecuencia una palabra lo que debes hacer es introducirla en
autocorreccin de modo que el ordenador se encargar de cambiarla
automticamente.
3.3 DISEO DE PGINA
3.3.1 Mrgenes
Especifique el espacio que desee dejar entre los bordes de la pgina y
el texto del documento.
Si desea cambiar los mrgenes por medio de las reglas, haga lo
siguiente:
32
Autora: Tgla. Diana Andrade ATC Santo Domingo de los
Tschilas
AULA TECNOLOGICA COMUNITARIA UNIDAD EDUCATIVA HORTENSIA VASQUEZ
SALVADOR
Los mrgenes son las secciones en color gris de las reglas (vea
la Figura 23). Coloque el cursor sobre la lnea entre las
secciones de color gris y blanco. El cursor se convertir en una
flecha de dos puntas.
Mantenga presionado el botn izquierdo del ratn y arrastre el
ratn para mover la demarcacin de los mrgenes.
Estos smbolos indican la sangra izquierda de la primera lnea
del prrafo actual (tringulo superior) y la sangra izquierda de
las dems lneas del prrafo. (tringulo inferior).
Este smbolo situado a la derecha de la regla indica la sangra
derecha del prrafo actual.
Sugerencia: Las flechas pequeas que aparecen en las reglas se
utilizan para hacer sangras en los prrafos. Suelen estar
en el mismo lugar que los mrgenes de la pgina, por lo
que debe tener cuidado y mover las marcas de texto de los
mrgenes, no las flechas. Coloque el puntero del ratn en
medio de las flechas y cuando ste cambie de forma y se
convierta en una flecha de dos puntas, podr mover los
mrgenes (las flechas de sangra se movern al mismo tiempo).
Para cambiar los mrgenes usando el cuadro de dilogo Estilo de
pgina:
Pulsa en la barra del men principal en: Formato Pgina.
33
Autora: Tgla. Diana Andrade ATC Santo Domingo de los
Tschilas
AULA TECNOLOGICA COMUNITARIA UNIDAD EDUCATIVA HORTENSIA VASQUEZ
SALVADOR
Te aparecer la siguiente ventana donde cambiaremos los Mrg
enes
En esta misma solapa del cuadro de dilogo Pgina
encontramos las dimensiones de los mrgenes del documento,
que por defecto son de 2,00 cm. a cada lado. Estos mrgenes
pueden,
lgicamente,
modificarse.
Pulsando en la flechita de arriba o abajo
, quedando de la siguiente manera:
Izquierda: 1,50 cm
Derecha: 1,70 cm
Arriba: 3,00 cm
Abajo: 2,50 cm
34
Autora: Tgla. Diana Andrade ATC Santo Domingo de los
Tschilas
AULA TECNOLOGICA COMUNITARIA UNIDAD EDUCATIVA HORTENSIA VASQUEZ
SALVADOR
Y luego dar clic en aceptar
3.3.2 Tamao, Columnas
Habitualmente escribimos en una sola columna, tan ancha como la
distancia entre mrgenes izquierdo y derecho, pero tenemos la
posibilidad de hacerlo en dos o ms columnas, al estilo de lo que
estamos acostumbrados a ver en los peridicos.
Para configurar las columnas de texto debemos elegir men Formato
> Columnas. Se abrir el cuadro de dilogo Columnas.
Podemos elegir entre uno de los cinco modelos predeterminados o
especificar nosotros el nmero de columnas.
35
Autora: Tgla. Diana Andrade ATC Santo Domingo de los
Tschilas
AULA TECNOLOGICA COMUNITARIA UNIDAD EDUCATIVA HORTENSIA VASQUEZ
SALVADOR
Para personalizar individualmente el ancho de las columnas debe
estar desactivada la casilla Ancho automtico. La separacin entre
columnas la especificaremos mediante el campo Espacio. Si
deseamos una lnea de separacin entre columnas debemos elegirla
entre los modelos propuestos en la lista Lnea de separacin, Tipo.
3.3.3 Color de pgina, bordes
3.3.3.1
Bordes
Para realizar esta accin realizamos los siguientes pasos:
1. Damos clic en el men Formato, luego buscamos la opcin
Pgina y damos clic
36
Autora: Tgla. Diana Andrade ATC Santo Domingo de los
Tschilas
AULA TECNOLOGICA COMUNITARIA UNIDAD EDUCATIVA HORTENSIA VASQUEZ
SALVADOR
2. Luego buscamos la pestaa borde
3. Para que el borde de la pagina aparezca en los cuatro lados, pul
sa en el segundo cuadrado de Disposicin de lneas, Predetermi
nado (1). Pincha el la Lnea de 4,00 pt para determinar el grosor
(2) y elige el Color gris (3).
4. Si deseamos podemos colocarle adicionalmente sombra en la
parte que dice Estilo de sombra para seleccionar la ubicacin
que va a tener la sombra.
5. Damos clic en aceptar
El borde que colocamos aparecer en todas las hojas de nuestro
documento.
3.3.3.2
Color de pgina
Para realizar esta accin realizamos los siguientes pasos:
1. Damos clic en el men Formato, luego buscamos la opcin
Pgina y damos clic
37
Autora: Tgla. Diana Andrade ATC Santo Domingo de los
Tschilas
AULA TECNOLOGICA COMUNITARIA UNIDAD EDUCATIVA HORTENSIA VASQUEZ
SALVADOR
2. Luego buscamos la pestaa fondo
3. Se abrir la siguiente ventana damos clic en un color para que
quede de fondo en todo el documento y luego damos clic en
aceptar.
2
3.3.4 Ejercicio
38
Autora: Tgla. Diana Andrade ATC Santo Domingo de los
Tschilas
AULA TECNOLOGICA COMUNITARIA UNIDAD EDUCATIVA HORTENSIA VASQUEZ
SALVADOR
3.4 MANEJO DE DOCUMENTOS
3.4.1 Guardar, abrir un documento
3.4.1.1
Guardar un documento
De qu servira escribir un documento de varias pginas si al apagar
el ordenador se perdiera todo el trabajo?
Los documentos se guardan, normalmente, en el disco duro del
ordenador.
Tambin pueden guardarse en un disquete, en aquellos ordenadores
que disponen de disquetera, o en otro tipo de dispositivos.
Lo que escribimos en la hoja de texto se va almacenando en la
memoria del computador, si se apaga el mismo toda la informacin se
perder y no se podr recuperar. Con la opcin Guardar, el archivo
quedar guardado en el disco duro del computador.
Para acceder a Guardar se puede realizar de tres maneras:
1. Hacer clic en la opcin de men Archivo --> Guardar.
2. Presionar simultneamente las teclas Ctrl + G.
3. Hacer clic sobre el cono
Guardar ubicado en la barra de
herramientas.
4. Hecho esto nos encontramos con el siguiente cuadro de Dilogo
luego ubicamos el nombre que deseamos dar al archivo:
39
Autora: Tgla. Diana Andrade ATC Santo Domingo de los
Tschilas
AULA TECNOLOGICA COMUNITARIA UNIDAD EDUCATIVA HORTENSIA VASQUEZ
SALVADOR
Damos clic
aqu
y
escribimos
el
nombre
que
deseamos
5. Luego en la ventana de Guardar que aparece, nos ubicaremos a
la izquierda de la ventana en la seccin Lugares para
seleccionar en donde se va a guardar el documento en nuestro
caso ser el escritorio.
40
Autora: Tgla. Diana Andrade ATC Santo Domingo de los
Tschilas
AULA TECNOLOGICA COMUNITARIA UNIDAD EDUCATIVA HORTENSIA VASQUEZ
SALVADOR
Damos clic
aqu en el
Escritorio
esto puede
variar
ya
que
puede
guardar en
6. Por ultimo damos clic en el botn Guardar
7. Y verificamos en la barra de ttulo el nombre del documento con
el que lo identificaremos de ahora en adelante.
Si a un documento ya existente se le realiza cambios (por ejemplo el
documento es de 2 hojas y escribimos otra o cambiamos su
contenido), para guardar los cambios solo damos clic en el botn
correspondiente y los cambios se guardaran sin que tengan que
ponerle nombre o ubicacin del archivo.
Guardar como: Una vez que nos encontremos trabajando en un
documento que se encuentre nombrado previamente, pero
necesitamos editarlo sin perder el documento original, nos vamos a la
opcin Guardar como. Para obtener esta opcin nos vamos
nuevamente al men Archivo-->Guardar como... y automticamente
se desplegar una nueva ventana que nos permitir cambiar el
nombre del archivo, la carpeta que lo contiene.
41
Autora: Tgla. Diana Andrade ATC Santo Domingo de los
Tschilas
AULA TECNOLOGICA COMUNITARIA UNIDAD EDUCATIVA HORTENSIA VASQUEZ
SALVADOR
3.4.1.2
Abrir
Para acceder abrir se puede realizar de tres maneras:
1. Para abrir un documento que tenemos guardado, debemos
hacer clic en la opcin de men Archivo -->Abrir.
2. Clic en el botn de abrir de la barra estndar
.
3. Presionar simultneamente las teclas Ctrl + A o Ctrl + O y
aparecer la siguiente ventana.
4. Ubicarnos en lugares y dar clic en la carpeta donde se ha
guardado el documento, en nuestro caso escoger el escritorio.
Damos clic
aqu en el
42
Autora: Tgla. Diana Andrade ATC Santo Domingo de los
Tschilas
AULA TECNOLOGICA COMUNITARIA UNIDAD EDUCATIVA HORTENSIA VASQUEZ
SALVADOR
5. En la parte derecha de la ventana abrir, explorar con la rueda
del ratn hasta encontrar el documento y lo seleccionamos
dando un clic
6. Luego presionamos el botn abrir
7. Despus de esto nuestro documento se abrir para revisarlo o
editarlo.
3.4.2 Ejercicio
1. Crear una carpeta Mercosur en Sitec-Carpeta Personal
2. Escribir los siguientes textos y guardar todos los documentos en
la carpeta Mercosur:
La Repblica Argentina es un pas situado en el sur de Amrica
del Sur, cuya capital es Buenos Aires y est formada por 23
provincias, su territorio tiene una superficie de 2.780.400 km2 y
una poblacin de 40.914.000 habitantes.
3. Guardar con el nombre Argentina.
La Repblica Federativa del Brasil es un pas situado en el este de
Amrica del Sur, cuya capital es Brasilia y est formada por 26
estados, su territorio tiene una superficie de 8.514.877 km2 y una
poblacin de 198.739.239 habitantes.
4. Guardar con el nombre Brasil.
La Repblica del Paraguay es un pas situado en el centro de
Amrica del Sur, cuya capital es Asuncin y est formada por 17
departamentos, su territorio tiene una superficie de 406.757 km2 y
una poblacin de 6.996.221 habitantes.
5. Guardar con el nombre Paraguay.
La Repblica Oriental del Uruguay es un pas situado en el sureste
de Amrica del Sur, cuya capital es Montevideo y est formada por
19 departamentos, su territorio tiene una superficie de 176.215
km2 y una poblacin de 3.415.920 habitantes.
6. Guardar con el nombre Uruguay.
ABRIR Y GUARDAR COMO DOCUMENTOS.
43
Autora: Tgla. Diana Andrade ATC Santo Domingo de los
Tschilas
AULA TECNOLOGICA COMUNITARIA UNIDAD EDUCATIVA HORTENSIA VASQUEZ
SALVADOR
1. Crear dentro de la carpeta Mercosur las carpetas: Argentina,
Brasil, Paraguay y Uruguay. Abrir y guardar los
documentos como se indican a continuacin:
2. Abrir el documento Argentina de la carpeta Mercosur y
guardarlo en la carpeta Argentina.
3. Abrir el documento Brasil de la carpeta Mercosur y
guardarlo en la carpeta Brasil.
4. Abrir el documento Paraguay de la carpeta Mercosur y
guardarlo en la carpeta Paraguay.
5. Abrir el documento Uruguay de la carpeta Mercosur y
guardarlo en la carpeta Uruguay.
3.4.3 Visualizaciones, vista preliminar
Antes de proceder a la impresin de un documento, es conveniente
realizar una vista preliminar del mismo. Ello consiste en visualizar en
la pantalla una imagen en miniatura del resultado que obtendremos
con la posterior impresin en papel. Es una tarea fcil y prctica que
nos permite detectar errores de ltima hora que, de otra manera,
podran hacer inservible la copia escrita del mismo.
Para acceder a esta opcin podemos realizar cualquiera de las
siguientes acciones:
Hacer clic en el cono Vista preliminar ubicado en la barra de
herramientas
Hacer clic en la opcin de men Archivo --> Vista preliminar.
44
Autora: Tgla. Diana Andrade ATC Santo Domingo de los
Tschilas
AULA TECNOLOGICA COMUNITARIA UNIDAD EDUCATIVA HORTENSIA VASQUEZ
SALVADOR
Automticamente se desplegar una ventana con la vista
preliminar.
La barra de herramientas Formato ser sustituida por la barra
de Vista previa.
Botones de navegacin a lo largo del
documento.
Este bloque de botones nos permite
seleccionar el nmero de pginas que
deseamos ver simultneamente. El
ultimo icono con forma de lupa nos
permite seleccionar una matriz diferente
de pginas visualizadas
Se puede cambiar el zoom de la vista del
documento
Estos tres botones, Pantalla completa,
Imprimir pre visualizacin y Opciones de
45
Autora: Tgla. Diana Andrade ATC Santo Domingo de los
Tschilas
AULA TECNOLOGICA COMUNITARIA UNIDAD EDUCATIVA HORTENSIA VASQUEZ
SALVADOR
Impresin-Vista preliminar, forman un
conjunto heterogneo que nos permite
visualizar
diferentes
aspectos
del
documento.
Pulsando aqu volvemos a la edicin del
documento
3.4.4 Ejercicio
a) Abrir el documento utilizar la vista preliminar a dos pginas.
b) Abrir el documento utilizar la vista preliminar de varias pginas
2x2.
c) Abrir el documento utilizar la vista preliminar de varias pginas
3x3.
d) Abrir el documento utilizar la vista preliminar modo libro.
3.4.5 Imprimir
Para imprimir un documento lo podemos realizar de cualquiera de las
tres opciones:
Hacer clic en el cono Imprimir archivo directamente
ubicado en la barra de herramientas el documento se enviar
directamente a la impresora sin aparecer el cuadro de dilogo
Imprimir.
Presionar simultneamente las teclas Control + P
Hacer clic en la opcin de men Archivo --> Imprimir.
Al seleccionar la opcin de imprimir se desplegar una ventana que
nos permite seleccionar la impresora, configurar algunas propiedades
de la misma, establecer el rea de impresin, definir el nmero de
46
Autora: Tgla. Diana Andrade ATC Santo Domingo de los
Tschilas
AULA TECNOLOGICA COMUNITARIA UNIDAD EDUCATIVA HORTENSIA VASQUEZ
SALVADOR
copias a imprimir, as como
contenido, pginas, entre otras.
configurar
algunas
opciones
de
5
1. Elegir el nombre de la impresora (caso de tener varias
instaladas)
2. Revisar las opciones de la impresora pulsando el botn
Propiedades
3. En rea de impresin, elegir Todo o Pginas. En este caso
especificar las pginas deseadas. Para imprimir un intervalo de
pginas utilizar el formato 3-6 (desde la pgina 3 a la 6). Para
imprimir pginas individuales utilizar el formato 7; 9; 11 (pgina
7, 9 y 11). Si se desea se puede imprimir una combinacin de
intervalos de pginas y pginas individuales, mediante el
formato 3-6; 8; 10; 12.
4. Especificar el nmero de copias necesarias.
5. Pulsar Aceptar para comenzar a imprimir.
3.4.6 Ejercicio
Indicar las pginas, la cantidad de copias y si las mismas se
encuentran ordenadas, en el documento a imprimir en cada caso.
47
Autora: Tgla. Diana Andrade ATC Santo Domingo de los
Tschilas
AULA TECNOLOGICA COMUNITARIA UNIDAD EDUCATIVA HORTENSIA VASQUEZ
SALVADOR
48
Autora: Tgla. Diana Andrade ATC Santo Domingo de los
Tschilas
AULA TECNOLOGICA COMUNITARIA UNIDAD EDUCATIVA HORTENSIA VASQUEZ
SALVADOR
3.5 MANEJO DE OBJETOS
3.5.1 Encabezado y pie de pgina
El encabezado es un espacio en la parte superior de la pgina por
sobre el cuerpo del rea de trabajo cuyo texto se repite en todas las
pginas. Para poder colocar encabezados en nuestros documentos
realizaremos lo siguiente:
1. Damos clic en la opcin Formato, luego en la opcin Pgina
como se muestra en el grfico.
2. Entre las diversas pestaas, seleccionaremos la de encabezado.
3. Luego entre las opciones que aparecen en la ventana,
seleccionaremos Activar encabezado y luego dar clic en
aceptar.
49
Autora: Tgla. Diana Andrade ATC Santo Domingo de los
Tschilas
AULA TECNOLOGICA COMUNITARIA UNIDAD EDUCATIVA HORTENSIA VASQUEZ
SALVADOR
4. Aparecer en nuestro documento un recuadro sobre el rea til
para escritura en donde podremos escribir lo que deseemos.
Este es el espacio que se
crea para escribir el
encabezado.
El PIE DE PAGINA es muy parecido que colocar el encabezado
1. Damos clic en la opcin Formato, luego en la opcin Pgina
como se muestra en el grfico.
50
Autora: Tgla. Diana Andrade ATC Santo Domingo de los
Tschilas
AULA TECNOLOGICA COMUNITARIA UNIDAD EDUCATIVA HORTENSIA VASQUEZ
SALVADOR
2. Seleccionamos la pestaa Pie de pgina
3. Dar clic en la opcin Activar pie de pgina y luego dar clic en
aceptar
4. Aparecer en nuestro documento un recuadro sobre el rea til
para escritura en donde podremos escribir lo que deseemos.
51
Autora: Tgla. Diana Andrade ATC Santo Domingo de los
Tschilas
AULA TECNOLOGICA COMUNITARIA UNIDAD EDUCATIVA HORTENSIA VASQUEZ
SALVADOR
Este es el espacio que se
crea para escribir el pie
de pgina.
3.5.2 Ejercicio
1. Creamos un encabezamiento
2. En l escribimos nuestro encabezamiento: Ejercicio de encab
ezamiento y pie de pgina
3. Creamos un Pie de Pgina:
4. En l ponemos nuestro Pie de Pgina en el Centro y escribimos:
COMPUTADOR
3.5.3 Imgenes
Lleg el momento de ponerle imgenes a tanto texto. Podemos poner
imgenes desde el men Insertar/ Imagen y lo ms frecuente es que
lo hagamos desde un archivo donde previamente hayamos guardado
las imgenes. Solo debes buscar tu imagen y pulsar el botn abrir.
La imagen se inserta all donde tenemos el cursor. Utilizando los
puntos verdes podemos modificar su tamao. Ten en cuenta que al
modificar su tamao la puedes deformar.
52
Autora: Tgla. Diana Andrade ATC Santo Domingo de los
Tschilas
AULA TECNOLOGICA COMUNITARIA UNIDAD EDUCATIVA HORTENSIA VASQUEZ
SALVADOR
3.5.3.1
Insercin
de
imgenes
prediseadas)
Insertando imagen desde un archivo
(desde
archivo
1. Para insertar una imagen desde un archivo debe situarse en la
parte del documento donde desea insertarla.
2. Men Insertar > Imagen > A partir de archivo
53
Autora: Tgla. Diana Andrade ATC Santo Domingo de los
Tschilas
AULA TECNOLOGICA COMUNITARIA UNIDAD EDUCATIVA HORTENSIA VASQUEZ
SALVADOR
3. Se abrir la siguiente pantalla
54
Autora: Tgla. Diana Andrade ATC Santo Domingo de los
Tschilas
AULA TECNOLOGICA COMUNITARIA UNIDAD EDUCATIVA HORTENSIA VASQUEZ
SALVADOR
3
4. Writer nos pedir que busquemos el archivo de la imagen.
Seleccionamos el Lugar de Imgenes, y escogemos la imagen
puente.jpg y hacemos clic en aceptar
5. Y se insertara la imagen seleccionada
55
Autora: Tgla. Diana Andrade ATC Santo Domingo de los
Tschilas
AULA TECNOLOGICA COMUNITARIA UNIDAD EDUCATIVA HORTENSIA VASQUEZ
SALVADOR
3.5.3.2
Mover
1. Para mover una imagen se da clic en la imagen a partir de
archivo
2. Y saldr la siguiente imagen
56
Autora: Tgla. Diana Andrade ATC Santo Domingo de los
Tschilas
AULA TECNOLOGICA COMUNITARIA UNIDAD EDUCATIVA HORTENSIA VASQUEZ
SALVADOR
3.
57
Autora: Tgla. Diana Andrade ATC Santo Domingo de los
Tschilas
AULA TECNOLOGICA COMUNITARIA UNIDAD EDUCATIVA HORTENSIA VASQUEZ
SALVADOR
3.5.3.3
Ajuste de tamao
3.5.3.4
Ajuste de imagen al texto
3.5.3.5
Recortar
3.5.3.6
Girar
3.5.4 Formas
3.5.4.1
Insertar o modificar texto
3.5.4.2
Color de relleno y contorno
3.5.4.3
Ajuste de tamao
3.5.4.4
Girar
3.5.4.5
Agrupar
3.5.4.6
Ordenar
3.5.5 Tablas
3.5.5.1
Insertar texto
3.5.5.2
Insertar filas y columnas
3.5.5.3
Eliminar filas y columnas
3.5.5.4
Bordes
3.5.5.5
Sombreado
3.5.5.6
Estilos
3.5.6 Fontwork
3.5.6.1
Agregar, modificar o eliminar texto
3.5.6.2
Color, estilo
4 UNIDAD IV HOJA DE CLCULO
58
Autora: Tgla. Diana Andrade ATC Santo Domingo de los
Tschilas
AULA TECNOLOGICA COMUNITARIA UNIDAD EDUCATIVA HORTENSIA VASQUEZ
SALVADOR
4.1 HOJA DE CLCULO
4.1.1 Definicin
4.1.2 Ejemplos
4.1.3 Estructura de una hoja de clculo
4.1.4 Elementos de la ventana
4.1.5 Insertar, eliminar hoja de clculo
4.1.6 Manejo de hojas, cambiar nombre, color de etiqueta
4.2 MANEJO DE DATOS
4.2.1 Celdas
4.2.1.1
Ingreso de informacin
4.2.1.2
Desplazamiento
4.2.1.3
Seleccin
4.2.1.4
Tamao (ancho de columna, alto de fila)
4.2.1.5
Bordes
4.2.1.6
Color de relleno
4.2.1.7
Copiar y mover
4.2.1.8
Combinar
4.2.1.9
Formato de texto
4.2.1.10
Edicin
4.2.2 Diseo de pgina
4.2.2.1
Fondo
4.2.2.2
Mrgenes, orientacin
4.2.2.3
Tamao, escala
59
Autora: Tgla. Diana Andrade ATC Santo Domingo de los
Tschilas
AULA TECNOLOGICA COMUNITARIA UNIDAD EDUCATIVA HORTENSIA VASQUEZ
SALVADOR
4.2.2.4
Vista preliminar, impresiones
4.3 MANEJO DE FORMULAS
4.3.1 Estructura, ingreso, edicin
4.3.2 Sumas, restas, multiplicacin, divisiones, promedio
4.3.3 Ejercicios (clculo de notas, facturas, etc)
4.4 GRAFICOS ESTADISTICOS
4.4.1 Grficos estadsticos (lineal, circulas, barras)
5 UNIDAD V - PRESENTACIONES
5.1 PRESENTACIONES
5.1.1 Definicin
5.1.2 Ejemplos
5.1.3 Ingreso a la aplicacin
5.1.4 Estructura de una presentacin
5.1.5 Elementos de la ventana
5.2 MANEJO DE OBJETOS
5.2.1 Formato de texto
5.2.2 Cuadros de texto (insertar, mover, eliminar)
5.2.3 Panel de notas
5.2.4 Formas
5.2.5 Tablas
5.2.6 Imgenes
5.2.7 Pelicula
60
Autora: Tgla. Diana Andrade ATC Santo Domingo de los
Tschilas
AULA TECNOLOGICA COMUNITARIA UNIDAD EDUCATIVA HORTENSIA VASQUEZ
SALVADOR
5.2.8 Sonido
5.2.9 Fontwork
5.2.10
Personalizar animaciones
5.3 MANEJO DE DIAPOSITIVAS
5.3.1 Insertar, eliminar
5.3.2 Duplicar, mover
5.3.3 Diseo, transicin
5.3.4 Presentacin
5.3.5 Vistas de presentacin
5.3.6 Impresin
61
Autora: Tgla. Diana Andrade ATC Santo Domingo de los
Tschilas
S-ar putea să vă placă și
- Excel 2016 BasicoDocument70 paginiExcel 2016 BasicoPedro OtaizaÎncă nu există evaluări
- Manual - Excel2016-BasicoDocument74 paginiManual - Excel2016-BasicoCinthia Helyde GrajalesÎncă nu există evaluări
- Manual Informática Aplicada A La EmpresaDocument80 paginiManual Informática Aplicada A La EmpresaShayÎncă nu există evaluări
- Libro de Excel Liceo San JuanDocument75 paginiLibro de Excel Liceo San JuanRandolfo PagoagaÎncă nu există evaluări
- Manual - Excel2016-BasicoDocument74 paginiManual - Excel2016-BasicoQuirian SamaniegoÎncă nu există evaluări
- Computacion IDocument148 paginiComputacion IbriverajÎncă nu există evaluări
- Folleto Excel Iii 2010 Digital PDFDocument42 paginiFolleto Excel Iii 2010 Digital PDFChristian TamesÎncă nu există evaluări
- Ofimática FC U4 2021S2Document37 paginiOfimática FC U4 2021S2Maria Gabriela Charcopa AnguloÎncă nu există evaluări
- manualSDLTrados2009 v4Document24 paginimanualSDLTrados2009 v4Andrea Barrocal VelascoÎncă nu există evaluări
- Interprete Calculo LambdaDocument33 paginiInterprete Calculo LambdaCarlos Antonio Lázaro MauricioÎncă nu există evaluări
- Clase II Unidad MS WordDocument29 paginiClase II Unidad MS WordPINAÎncă nu există evaluări
- Manual Retoque Fotografico Adobe Photoshop CsDocument56 paginiManual Retoque Fotografico Adobe Photoshop CsAlma Cts100% (1)
- Material Didáctico CTRD0011 Iniciación A La Creación y Edición de TextosDocument19 paginiMaterial Didáctico CTRD0011 Iniciación A La Creación y Edición de TextosLluís Saura SoldevillaÎncă nu există evaluări
- Pascal TeoriaDocument90 paginiPascal TeoriaMatias Cruz HumbertoÎncă nu există evaluări
- Curso de Introduccion Al Paquete Stata - 9 - 1Document33 paginiCurso de Introduccion Al Paquete Stata - 9 - 1wolvdanÎncă nu există evaluări
- Manual de Word para TesisDocument43 paginiManual de Word para TesisCarlos ZúñigaÎncă nu există evaluări
- Mocrosoft WordDocument59 paginiMocrosoft Wordligia cuestaÎncă nu există evaluări
- Temario WordDocument77 paginiTemario Wordmonicgalvan3739Încă nu există evaluări
- ReportDocument142 paginiReportlucho_lemeitÎncă nu există evaluări
- PDF ServletDocument18 paginiPDF ServletAntonio De Francisco FolgosoÎncă nu există evaluări
- Manual Usuario WriterDocument48 paginiManual Usuario WriterJorge Luis Condori TallacaguaÎncă nu există evaluări
- Guía de Estudio Diseño InterfazDocument64 paginiGuía de Estudio Diseño InterfazHeydy ullauri100% (1)
- Informe de Investigacion DAF 1Document36 paginiInforme de Investigacion DAF 1Carlos EduardoÎncă nu există evaluări
- CursoLATEX PDFDocument61 paginiCursoLATEX PDFHenry100% (1)
- Manual de Word para capacitación de RRHHDocument81 paginiManual de Word para capacitación de RRHHLizet A. Flores SilvaÎncă nu există evaluări
- Primavera P6 Curso Basico EspañolDocument271 paginiPrimavera P6 Curso Basico Españolcatherine1092% (25)
- Archivo 20233611740Document112 paginiArchivo 20233611740Thiago Stefano AndradeÎncă nu există evaluări
- Semana 1Document45 paginiSemana 1CleverSmithBazanVasqÎncă nu există evaluări
- Izpack PDFDocument82 paginiIzpack PDFcquintoÎncă nu există evaluări
- Manual de Autocad 2020Document157 paginiManual de Autocad 2020Martin Torres PizarroÎncă nu există evaluări
- Tutorial LatexDocument37 paginiTutorial Latexjaimeprieto182Încă nu există evaluări
- Desarrollo de Un Editor de Sprite Sheets en HTML5: Proyecto Final de GradoDocument86 paginiDesarrollo de Un Editor de Sprite Sheets en HTML5: Proyecto Final de GradoGilberto SilvaÎncă nu există evaluări
- Libro OfimaticaDocument97 paginiLibro OfimaticaBequim ChÎncă nu există evaluări
- 2° EDICION CIVIL 3D MirandaDocument25 pagini2° EDICION CIVIL 3D MirandaCarolina AFÎncă nu există evaluări
- Lenguajes ConcurrentesDocument23 paginiLenguajes ConcurrentesnairÎncă nu există evaluări
- Guia Linux MoldenDocument77 paginiGuia Linux MoldenJacob BautistaÎncă nu există evaluări
- Antologia - Algoritmos Computacionales 1 ITIDocument49 paginiAntologia - Algoritmos Computacionales 1 ITIJuan Carlos Gonzalez PintoÎncă nu există evaluări
- APUNTES Processing 2021Document27 paginiAPUNTES Processing 2021Nicole PozoÎncă nu există evaluări
- Entorno de Microsoft Power Point 2016Document12 paginiEntorno de Microsoft Power Point 2016Keyla mendezÎncă nu există evaluări
- Sistemas operativos y Microsoft Office 2016Document31 paginiSistemas operativos y Microsoft Office 2016Marisol Lopez MoreÎncă nu există evaluări
- MemoriaDocument66 paginiMemoriaYumi BejaranoÎncă nu există evaluări
- Pensar en C++ V1 - 2Document634 paginiPensar en C++ V1 - 2Maikol AriasÎncă nu există evaluări
- Manual de Open Office ImpressDocument32 paginiManual de Open Office ImpressPaleoflaco100% (1)
- Ingeniería de sistemas: Un enfoque interdisciplinarioDe la EverandIngeniería de sistemas: Un enfoque interdisciplinarioEvaluare: 4 din 5 stele4/5 (1)
- Trabajar con sonido digital en un PC: Automatizar una emisora de radioDe la EverandTrabajar con sonido digital en un PC: Automatizar una emisora de radioÎncă nu există evaluări
- Programación y desarrollo de algoritmos con C++De la EverandProgramación y desarrollo de algoritmos con C++Încă nu există evaluări
- Guía metodológica de iniciación al programa SAP2000®De la EverandGuía metodológica de iniciación al programa SAP2000®Evaluare: 5 din 5 stele5/5 (3)
- Estructuras de datos: Fundamentación prácticaDe la EverandEstructuras de datos: Fundamentación prácticaEvaluare: 5 din 5 stele5/5 (1)
- Mi ClaseDocument1 paginăMi ClaseDiana AndradeÎncă nu există evaluări
- La LeyendaDocument2 paginiLa LeyendaDiana AndradeÎncă nu există evaluări
- Tren VidaDocument2 paginiTren VidaJosselyn CamachoÎncă nu există evaluări
- Qué Son Las ArtesaníasDocument2 paginiQué Son Las ArtesaníasDiana AndradeÎncă nu există evaluări
- T4.Anexo7 PerfilProfesionalDocument1 paginăT4.Anexo7 PerfilProfesionalDiana AndradeÎncă nu există evaluări
- Formato Plan de Reduccion de RiesgosDocument16 paginiFormato Plan de Reduccion de RiesgosDiana AndradeÎncă nu există evaluări
- Portafolio FrankDocument48 paginiPortafolio FrankElisban Luis Condori CanllahuiÎncă nu există evaluări
- RUBRICADocument2 paginiRUBRICADiana AndradeÎncă nu există evaluări
- Manual para La Implementacion de Los Estandares de Calidad EducativaDocument98 paginiManual para La Implementacion de Los Estandares de Calidad EducativaOmar David Zuniga83% (6)
- T4.Anexo6 EntrevistaDocument2 paginiT4.Anexo6 EntrevistaRomina Ortiz PreciadoÎncă nu există evaluări
- Lineamientos Cac Zona4Document3 paginiLineamientos Cac Zona4Diana AndradeÎncă nu există evaluări
- Portafoliodeinformatica 140220222625 Phpapp01Document41 paginiPortafoliodeinformatica 140220222625 Phpapp01Diana AndradeÎncă nu există evaluări
- 32 Mantenimiento de Tu PCDocument14 pagini32 Mantenimiento de Tu PCIng Felix QuintanaÎncă nu există evaluări
- Manual de Uso AutoridadesDocument23 paginiManual de Uso AutoridadesDiana AndradeÎncă nu există evaluări
- Manual de Uso Estudiantes PDFDocument42 paginiManual de Uso Estudiantes PDFManuel ChochoÎncă nu există evaluări
- MINEDUC ME 2016 00060 A Acuerdo de Juntas AcademicasDocument5 paginiMINEDUC ME 2016 00060 A Acuerdo de Juntas AcademicasLeo Tuqueres100% (2)
- Clasificacion de La AuditoriaDocument3 paginiClasificacion de La AuditoriaDiana AndradeÎncă nu există evaluări
- Ley Reformatoria A La Ley Orgánica de Educación InterculturalDocument5 paginiLey Reformatoria A La Ley Orgánica de Educación InterculturalDiana AndradeÎncă nu există evaluări
- Mitologa 141111084639 Conversion Gate01Document46 paginiMitologa 141111084639 Conversion Gate01Diana AndradeÎncă nu există evaluări
- Lenguaformaleinformal 110701111337 Phpapp02Document10 paginiLenguaformaleinformal 110701111337 Phpapp02Diana AndradeÎncă nu există evaluări
- Guia Bachillerato Lengua y Literatura1Document64 paginiGuia Bachillerato Lengua y Literatura1PY Rob75% (4)
- Modulo 5 Presentaciones ImpressDocument19 paginiModulo 5 Presentaciones ImpressDiana AndradeÎncă nu există evaluări
- UNIANDES SQL*PLUSDocument7 paginiUNIANDES SQL*PLUSDiana AndradeÎncă nu există evaluări
- 3 Diferenciasentrelaoralidadylaescritura 110915083022 Phpapp01Document21 pagini3 Diferenciasentrelaoralidadylaescritura 110915083022 Phpapp01Diana AndradeÎncă nu există evaluări
- Guia EducarEcuador para DocentesDocument36 paginiGuia EducarEcuador para DocentesJohn Fernando Flores DavilaÎncă nu există evaluări
- Reglamento LoeiDocument109 paginiReglamento LoeiAlberto PazmiñoÎncă nu există evaluări
- Banco de PreguntasDocument221 paginiBanco de PreguntasAsamblea Unidad Cantonal Montúfar84% (31)
- Manual XmindDocument18 paginiManual XmindDiana Andrade100% (1)
- Software LibreDocument2 paginiSoftware LibreDiana AndradeÎncă nu există evaluări
- Hoja de Vida de Equipos de Cómputo: HVE - VER 20130525Document2 paginiHoja de Vida de Equipos de Cómputo: HVE - VER 20130525Adriana LopezÎncă nu există evaluări
- Configuración Del Acceso A Una LAN InalambricaDocument3 paginiConfiguración Del Acceso A Una LAN InalambricaTercis MartinezÎncă nu există evaluări
- ActivosDocument124 paginiActivosPedro GazparÎncă nu există evaluări
- Guia de Aprendizaje - 5 Memoria RAMDocument6 paginiGuia de Aprendizaje - 5 Memoria RAMjuan pablo riveraÎncă nu există evaluări
- Topologías de RedDocument4 paginiTopologías de RedJUAN CAMILO SUAREZÎncă nu există evaluări
- Apuntes Navegadores y Buscadores (Cecyteslp)Document18 paginiApuntes Navegadores y Buscadores (Cecyteslp)Jessica Hernández100% (1)
- Presentación 4Document22 paginiPresentación 4Alf EscalonaÎncă nu există evaluări
- Proteus 8Document4 paginiProteus 8TerrySantiagoÎncă nu există evaluări
- Glosario de Hardware y SoftwareDocument6 paginiGlosario de Hardware y SoftwareAnahi Gamez100% (3)
- SO y Kernel Linux vs WindowsDocument2 paginiSO y Kernel Linux vs WindowsZack LockÎncă nu există evaluări
- Manual de Redes (CCPM)Document6 paginiManual de Redes (CCPM)anajeli-14Încă nu există evaluări
- Practica Modbus ArduinoDocument8 paginiPractica Modbus ArduinoMARELEC03Încă nu există evaluări
- Poo Momento1 3Document10 paginiPoo Momento1 3Danna AlferezÎncă nu există evaluări
- Indic AdoresDocument16 paginiIndic AdoresJulia Violeta Rojas CuttiÎncă nu există evaluări
- Examen de AlfabetizacionDocument5 paginiExamen de AlfabetizacionRubí Ys60% (5)
- Listado de Piezas LEGO MIndstorms EV3 HomeDocument4 paginiListado de Piezas LEGO MIndstorms EV3 HomeLUIS EDUARDO ARANGO RODRIGUEZ100% (1)
- Mantenimiento de PC: Formato de práctica y recomendacionesDocument4 paginiMantenimiento de PC: Formato de práctica y recomendacionesSaidel GuerraÎncă nu există evaluări
- Primeros Software CAD 2D Y 3DDocument2 paginiPrimeros Software CAD 2D Y 3DJosé David Hernández JiménezÎncă nu există evaluări
- Guía de Prácticas de Lenguajes de Programación #06 - 2021Document13 paginiGuía de Prácticas de Lenguajes de Programación #06 - 2021Fabricio PeraltaÎncă nu există evaluări
- Trabajo Practico N°1 WORDDocument3 paginiTrabajo Practico N°1 WORDBOXERTOYÎncă nu există evaluări
- Sistemas numéricos digitales y códigosDocument9 paginiSistemas numéricos digitales y códigosDavey AnguloÎncă nu există evaluări
- Cisco Packet Tracer Guia 2Document4 paginiCisco Packet Tracer Guia 2Xps MvaÎncă nu există evaluări
- Confiabilidad KuderDocument2 paginiConfiabilidad Kuderfafimego100% (1)
- Redes Inalambricas - ArquitecturaDocument13 paginiRedes Inalambricas - Arquitecturacindy herreraÎncă nu există evaluări
- Módulo COM ETHERNET IP/MB TCP ATV PROCESDocument2 paginiMódulo COM ETHERNET IP/MB TCP ATV PROCESisrael eduardo saavedra corralesÎncă nu există evaluări
- Trabajo Final de Redes - VLSM VLANDocument7 paginiTrabajo Final de Redes - VLSM VLANjdÎncă nu există evaluări
- Estructura de Un Sistema OperativoDocument2 paginiEstructura de Un Sistema OperativoaurysS ChacoOnÎncă nu există evaluări
- Motor de Infer en CIA CodigoDocument3 paginiMotor de Infer en CIA CodigoOswaldo CruzÎncă nu există evaluări
- Acceso A WIFIDocument5 paginiAcceso A WIFIartur gabriel vilanueva espinozaÎncă nu există evaluări
- Todo sobre pantallas de notebooks, como reemplazar tu pantalla dañadaDocument6 paginiTodo sobre pantallas de notebooks, como reemplazar tu pantalla dañadaGekomanÎncă nu există evaluări