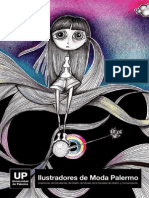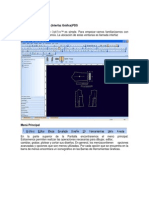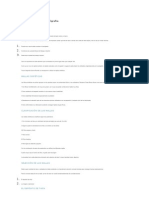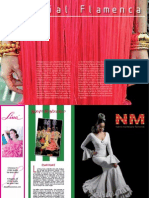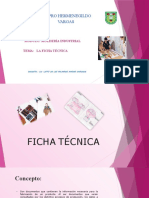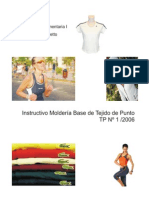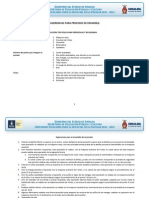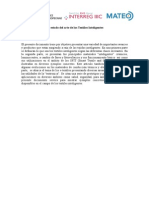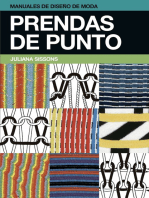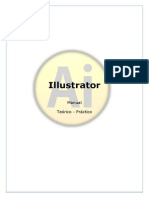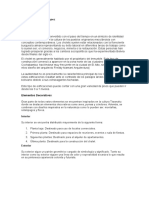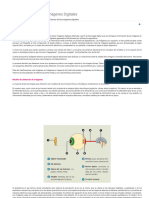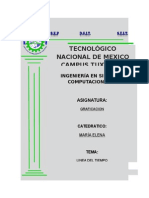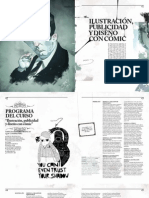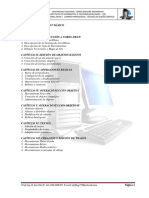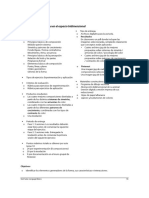Documente Academic
Documente Profesional
Documente Cultură
Kaledo Style 2008
Încărcat de
dotfannyDescriere originală:
Drepturi de autor
Formate disponibile
Partajați acest document
Partajați sau inserați document
Vi se pare util acest document?
Este necorespunzător acest conținut?
Raportați acest documentDrepturi de autor:
Formate disponibile
Kaledo Style 2008
Încărcat de
dotfannyDrepturi de autor:
Formate disponibile
Kaledo Style
Manual del usuario
Kaledo Style V1R3
Creado por: Olga Rodrguez A.
Fecha de ltima modificacin: 16 de junio del 2008
Informacin Confidencial
Kaledo Style
ESTRUCTURA DE ARCHIVOS
Es muy importante crear la estructura de las carpetas para la organizacin de los archivos, es decir
que cada archivo generado desde Kaledo Style debe estar grabado en un lugar especifico para
su manejo y ubicacin. Y a continuacin se muestra un ejemplo de esto.
Fotos
Modelos
Dama
Telas
Paletas
Costuras
Fotos
C: o D:
Kaledo Style
Caballero
Modelos
Telas
Paletas
Costuras
Fotos
Modelos
Nios
Telas
Paletas
Costuras
Informacin Confidencial
Kaledo Style
VENTANA PRINCIPAL
Ayuda
Mens desplegables
Estado grafico
rbol de objetos
Histrico
rea de Impresin
Paleta de colores
Propiedades de los objetos
Documentos abiertos
rea de estado
Informacin Confidencial
Personalizar ventana
Kaledo Style
Es posible personalizar la ventana de Kaledo Style, ya que podemos cambiar de lugar las reas y
los mens de herramientas. Esto se har tomndolos con click sostenido y llevndolos al lugar
deseado, para posicionarlos vertical u horizontalmente dentro o fuera del programa.
Cuando tomamos las reas salen unas flechas que indican el lugar donde se podra colocar,
como lo muestra la siguiente imagen.
Tomar con click sostenido la
parte alta del cuadro que se
requiera mover y llevarlo al
rea con la flecha deseada
Estas flechas
muestras el rea
donde se
pueden colocar.
Informacin Confidencial
Kaledo Style
Estado Grafico
Click derecho
Tipo de lnea
Doble Click
Relleno
Lnea
Cambio de relleno o
lnea
Transparencia
Pasar el motivo a
Histrico
Histrico
Borrar Histrico
Relleno, muestra el estampado o el color que e esta usando.
Lnea, es la lnea de contorno de los objetos vectoriales.
Cambio de relleno o lnea, permite activar o desactivar el relleno o la lnea.
Relleno
desactivado
Relleno
activado
Lnea
activada
Lnea
desactivada
Informacin Confidencial
Kaledo Style
Tipo de lnea, muestra el tipo de lnea en curso, y permite cambiarla dando click derecho para ver loa los
tipos disponibles.
Cambio de relleno, permite colocar o quitar el relleno dando click en este.
Pasar motivo a Histrico, permite grabar los atributos de rellenos y lneas que se requieran trabajar
continuamente al rea histrico, y aqu se conservan como memoria aun cuando el programa se cierre
y se vuelva a abrir.
Borrar Histrico, permite borrar la memoria de los atributos tomndolos con click sostenido y soltndolos
en el icono del basurero. Despus de esto no hay manera de recuperarlos.
Transparencia, permite dar transparencia a los objeto previamente seleccionados, ya sean imgenes o
vectores.
Paleta de colores
Cambio de color seleccionado
Abrir paleta
Grabar Paleta
Aadir color
Borrar color
Abrir paleta, perite abrir una paleta de colores previamente creada.
Grabar paleta, permite grabar una nueva paleta de colores.
Aadir color, permite aadir un color a la paleta desde la ventana del Editor de colores o del
Catalogo Pantone que se encuentran en el men Brochas.
Borrar color, permite eliminar un color de la paleta.
Cambio de color seleccionado, permite cambiar el color seleccionado. La ventana aparece
dando doble click en este.
Informacin Confidencial
Kaledo Style
Presentacin de paleta de colores
En esta parte podemos cambiar la presentacin de los colores de la paleta.
Para esto damos click derecho en el rea de los colores y no dar un men con varias opciones,
como lo muestra la siguiente imagen.
Botn derecho
Suprimir muestra, permite eliminar el olor seleccionado.
Ordenar muestra, permite ordenar los colores de diferentes formas.
Tamao de la muestra, perite cambiar el tamao de los cuadros de colores.
Informacin Confidencial
Kaledo Style
Mostrar nombre, permite ver los nombres de los colores, siempre y cuando se hayan colocado
previamente o estos se hayan sacado del catalogo Pantone, en tal caso mostrara el cdigo.
Nombres color
Cdigos Pantone
Informacin Confidencial
Kaledo Style
Barra de estado
Tamao del objeto
Magnetismo
Simetra
Medidas
Formato
Numero de anulaciones
Tipografa
Escala
Memoria
Tamao del objeto, muestra el tamao mximo del objeto seleccionado.
Simetra, muestra si hay simetra activada o desactivada, y cambia a ON y a OFF dando click aqu
mismo.
Magnetismo, muestra que tipo de magnetismo esta en curso, y hay tres tipos:
Magn. off, esta desactivado
Magn. cuadricula, que esta activado para que la cuadricula del rea de trabajo tenga
magnetismo
Magn. objetos, esta activado para que todos los objetos tenga magnetismo.
Formato, permite activar y desactivar el cuadro del formato en el rea de trabajo y ver el formato
de hoja que se esta usando.
Letter ON
Letter Off
Medidas, permite activar y desactivar las medidas.
Tipografa, muestra la tipografa de los textos que esta activa.
Numero de anulaciones, muestra el nmero de anulaciones disponibles en el archivo.
Escala, muestra la escala a la que se esta visualizando en archivo.
Memoria, muestra la capacidad de memoria que esta usando Kaledo style.
Informacin Confidencial
Herramientas de manipulacin
Kaledo Style
Seleccin
Move
Rotacin
Escala
Escalar y rotar
Estiramiento horiz. y vert.
Lupa
Simetra
Seleccin
Esta funcin es para seleccionar los objetos con los que se va a trabajar.
Hay tres formas de seleccin:
1. Tocar directamente el objeto con click y aparecern unos puntitos negros en los extremos de la
pieza.
2. Click sostenido, haciendo un recuadro en los objetos por seleccionar.
3. Sosteniendo la tecla Shift del teclado alfanumrico y click en los objetos por seleccionar.
Puntos de Seleccin
Para deseleccionar damos click en el rea sin tocar ningn objeto.
Informacin Confidencial
10
Kaledo Style
Mover
Permite mover los objetos tomndolos con click sostenido y soltndolos en el lugar deseado.
Tambin se puede aplicar movimiento con precisin dando doble click en la funcin, con el
objeto previamente seleccionado y con esto aparecer la ventana donde se da el valor de
movimiento.
Seleccin de
la Unidad
de longitud
x
Mover con precisin
Nota: en caso de ser varios objetos a mover se deben seleccionar previamente.
Escala
Esta funcin permite dar escala a los objetos es decir hacerlos ms grandes ms chicos, esto se
hace tomndolos con clic sostenido y moviendo el cursor.
Es posible aplicar escala con precisin dando doble clic a la funcin y colocando el valor en la
ventana que aparece.
Escalar con precisin
Nota: para aplicar escala a un dibujo que tiene varios objetos y que estos conserven su
proporcin, hay que agruparlos previamente, para esto, primero se seleccionan, damos botn
derecho, Agrupar,
Quedaran unidos como un solo
objeto.
Informacin Confidencial
11
Kaledo Style
Sin Agrupar
Agrupado
Rotacin
Esta funcin permite rotar los objetos, tomndolos con click sostenido y moviendo el cursor par dar
rotacin manual, tambin se puede aplicar rotacin con precisin dando doble clic en la funcin
y colocando el valor en la ventana que aparece.
Rotar con precisin
Nota: para aplicar escala a un dibujo que tiene varios objetos y que estos conserven su proporcin
hay que agruparlos previamente, para esto, primero se seleccionan, damos botn derecho,
elegimos Agrupar, y quedaran unidos como si fuera uno solo.
Agrupado
Sin Agrupar
Escalar y rotar
Esta funcin nos permite dar escala y rotacin al mismo tiempo, tomando el objeto con clic
sostenido y moviendo el cursor en la direccin requerida.
Nota: para aplicar escala y rotacin a un dibujo que tiene varios objetos y que estos conserven su
proporcin hay que agruparlos previamente, para esto, primero se seleccionan, damos botn
derecho, Agrupar, y quedaran unidos como si fuera uno solo.
Informacin Confidencial
12
Kaledo Style
Estirar
Esta funcin permite estirar los objetos ya sea vertical u horizontal tomndolos con clic sostenido
de la parte baja o lata para vertical y de los lados para horizontal, y mover el cursor en la dileccin
correspondiente.
Lupa
Esta funcin es la Lupa y se aplica con click sostenido formando un cuadro en el rea que
queremos visualizar de cerca.
Y en la parte alta de Kaledo Style tambin estn unas funciones de lupa:
-- La lupa mas visualiza ms lejos.
-- La lupa uno visualiza a la escala normal.
-- Y la lupa meno es para ver mas cerca.
Informacin Confidencial
13
Kaledo Style
Simetra
Esta funcin es para la colocacin de ejes de simetra que permiten ir dibujando al mismo tiempo
de ambos lados.
Para esto, primero sostenemos la tecla Shift del teclado alfanumrico antes de comenzar a hacer
el eje y que este salga perfectamente Horizontal o Vertical. Posteriormente damos click sostenido
en el rea donde se requiere y movemos el cursor sin soltarlo para darle direccin y tamao.
Podemos colocar dos o ms ejes de simetra.
Eje de simetra
El tamao del eje no importa ya que su simetra abarca toda el rea de trabajo.
Para activar desactivar un eje es con la funcin Seleccin y cuando este desactivado se vera
mas delgado.
Activado
Desactivado
Cuando los dibujos se hacen bajo simetra es como si fuera un solo objeto y cualquier
modificacin que se les realice se aplicara a ambos.
En caso de querer manipularlos por separado debemos quitar la simetra y para esto damos botn
derecho con el dibujo previamente seleccionado, y en el Men seleccionamos la funcin Quitar
simetra, con esto ya podremos seleccionar los dibujos por separado y hacer modificaciones
independiente.
Y si necesitamos dar simetra, primero debemos
tener el eje de simetra activado y el dibujo
seleccionado, y por ultimo damos botn derecho
para entrar al Men y seleccionar la funcin
Simetra.
Informacin Confidencial
14
Kaledo Style
HERRAMIENTAS DE DIBUJO
Contorno
Modos de trabajo
Geometra
El modo Geometra permite dibujar vectores, estos son los dibujos que hacemos normalmente.
El modo Contorno permite dibujar a partir de una imagen y debe estar activado al momento de
hacer contornos en las imgenes para colocarles tela o color.
Forma libre
Esta herramienta es para dibujar a mano alzada. Se hace con click sostenido en el rea de
trabajo.
Lneas
Esta funcin es para crear lneas tanto rectas como curvas, para hacerlo hay que dar click normal
en el rea de trabajo, con esto aparece la lnea recta interactiva, es decir pegada al cursor y si
queremos que sta recta se vuelva curva usamos las teclas q, w, a, s del teclado alfanumrico
en minsculas.
q, forma la curva grado por grado en sentido de las manecillas del reloj.
a, forma la curva cada diez grado en sentido contrario a las manecillas del reloj.
W, forma la curva grado por grado en sentido de las manecillas del reloj.
S, forma la curva cada diez grado en sentido contrario a las manecillas del reloj.
Para terminar la lnea damos click con el botn derecho del Mouse.
Si queremos regresar los puntos que ya dimos, presionamos los dos botones del Mouse al mismo
tiempo y podemos regresar tantos como sea necesario, siempre y cuando la lnea no se haya
terminado, es decir que contine pegada al cursor.
Informacin Confidencial
15
Kaledo Style
Curvas
Esta funcin permite dibujar curvas nicamente. Y para esto, vamos dando clicks en el rea de
trabajo e ir formando la curva.
Para terminar la lnea es con el botn derecho del Mouse.
Si queremos regresar los puntos que ya dimos, es con los dos botones del Mouse al mismo tiempo y
podemos regresar tantos como sea necesario, siempre y cuando la lnea no se haya terminado,
es decir que contine pegada al cursor.
Curva cerrada
Esta funcin permite dibujar curvas nicamente. Y para esto vamos dando clicks en el rea de
trabajo para ir formando la figura.
Para terminar es con el botn derecho del Mouse.
Si queremos regresar los puntos que ya dimos, es con los dos botones del Mouse al mismo tiempo y
podemos regresar tantos como sea necesario, siempre y cuando la lnea no se haya terminado, es
decir que contine pegada al cursor.
Crculos y valos
Esta funcin es para crear valos y crculos, para esto, damos click sostenido en el rea de trabajo
y comenzar a formarse la figura. Esta se terminara al momento de soltar el click.
Si queremos que los crculos sean perfectos sostenemos la tecla Shift del teclado alfanumrico
antes de empezar el circulo.
Sin Shift
Informacin Confidencial
Con Shift
16
Kaledo Style
Cuadros y Rectngulos
Esta funcin es para crear rectngulos y cuadrados. Para esto, es necesario dar click en el rea
de trabajo y comenzar a formarse la figura.
Si queremos que los cuadros sean perfectos sostenemos la tecla Shift del teclado alfanumrico
antes de empezar el cuadro.
Sin shift
Con Shift
Polgonos
Esta funcin es para generar dibujos cerrados con lneas rectas y curvas, para estas ultimas,
usaremos las teclas q, w, a, s del teclado alfanumrico en minsculas.
q, forma la curva grado por grado en sentido de las manecillas del reloj.
a, forma la curva cada diez grado en sentido contrario a las manecillas del reloj.
W, forma la curva grado por grado en sentido de las manecillas del reloj.
S, forma la curva cada diez grado en sentido contrario a de las manecillas del reloj.
Para terminar damos click con el botn derecho del Mouse.
Si queremos regresar puntos que ya dimos para corregir, es con los dos botones del Mouse al
mismo tiempo y podemos regresar tantos puntos como sea necesario, siempre y cuando no
hayamos terminado ya la lnea, es decir cuando todava esta pegada al cursor.
Informacin Confidencial
17
Kaledo Style
ATRIBUTOS DE LINEAS
En esta parte veremos como cambiar y configurar los diferentes tipos de lneas estilizadas y
tambin como crear nuevas lneas de costura.
Doble click para ver las
opciones de lneas
Botn derecho
Lneas
simples
Configuracin de
Lneas estilizadas
Introduccin de
lnea nueva
Lneas
estilizadas
Abrir lnea
Guardar lnea
Informacin Confidencial
18
Kaledo Style
Introduccin de lnea nueva
1. Primero se desactivan el eje de simetra que se est usando, con la funcin Seleccin y click en
este.
2. Despus se hace el dibujo que va a ser la nueva lnea de costura con la funcin
correspondiente de Herramientas dibujos.
3. Posteriormente en la ventana
de Opciones de lneas activamos
la funcin de Introduccin de
lnea nueva, que muestra la
imagen, con esto la ventana
desaparece.
Introduccin de
lnea nueva
4. Ahora con click normal sostenido (izquierdo), encerramos en un recuadro la lnea, y enseguida
aparecer en la ventana con la lnea nueva en la parte baja, la cual ya puede ser usada si
damos Aplicar.
5. Y por ultimo se
Graba con la
funcin
correspondiente.
Grabar lnea
nueva
Informacin Confidencial
19
Kaledo Style
ATRIBUTOS TRAMAS
Tramas
Estas son las tramas
predeterminadas que
podemos usar como
relleno en los dibujos
geomtricos.
Nota: no se pueden crear nuevas tramas, solo podemos usar las que ya estn.
Informacin Confidencial
20
Kaledo Style
Aplicacin de color de fondo en geometra:
Para aplicar relleno o color de fondo a un dibujo vectorial (geomtrico) hay que activarlo en el
rea del estado grafico, y despus seleccionar el color deseada en la paleta de colores.
El dibujo debe estar previamente seleccionado.
Activar o
desactivar
relleno o Lnea
Relleno de
color
motivo
Con relleno
Informacin Confidencial
Lnea
Sin relleno
21
Kaledo Style
HERRAMIENTAS MODIFICACION
Mover de puntos
Esta funcin es para mover los puntos de las lneas tanto curvas como rectas.
Para esto es necesario tener previamente seleccionado el dibujo, y posteriormente se toma la
funcin, con esto enseguida aparecern los puntos a mover, estos se toman con clic sostenido y
se sueltan en el lugar deseado.
Puntos por mover
Cuando son lneas curvas tambin se pueden mover los circulitos pequeos que aparecen en esta
y darle una forma diferente.
Los objetos que se hayan creado son simetra se modificara al mismo tiempo de ambos lados aun
cuando el eje de simetra este desactivada o se haya suprimido.
Nota: Con esta funcin tambin podemos colocar puntos, siempre y cuando no sea en un dibujo
simtrico. Para esto sostenemos la tecla ALT y damos click directamente al rea de la lnea donde
se requiera.
Fusin de Lneas
Esta funcin es para unir lneas. Y para esto se toma el punto con click normal, despus se suelta
con otro clic encima del segundo punto a fusionar.
Clic 1
Clic 2
Para comprobar si la fusin se realizo podemos usar la funcin de Modificacin y mover el punto.
No se puede fusionar sobre puntos intermedios de lnea.
Informacin Confidencial
22
Seccionar lneas
Kaledo Style
Esta funcin permite separar lneas. Para hacerlo se da clic al punto donde se unen las lneas.
Clic
Despus para comprobar que si se seccionaron se mueven los puntos.
Aadir un punto
Esta funcin permite aadir un punto a partir de otro. Para esto primero se toma con click
sostenido el punto del cual va a partir el nuevo y este sale este pegado al cursor, el cual se mueve
y se suelta en el lugar deseado.
Para que el nuevo punto se coloque en la direccin opuesta se sostiene la tecla Shift del teclado
alfanumrico.
Suprimir puntos
Esta funcin es para eliminar puntos con forma de cuadro, para esto solo se da click en el que se
desea quitar.
Los ltimos dos puntos de lnea no se pueden eliminar.
Goma
Esta funcin permite borrar lneas completas o reas especficas. Para hacerlo con click sostenido
para formar un recuadro en el rea que se desea borrar.
Si queremos borrar una rea irregular se da click y aparecer una lnea con la cual podremos ir
encerrando el rea a borrar y formar curva con esta: q,w,a y s.
No es posible borrar en simetra. Si hay objetos simtricos solo se borrara del en que se aplique la
funcin.
En el caso especifico que se desee borrar un parte intermedia de alguna lnea, esta se partir en
dos, y ser necesario desagruparlas, ya que el programa la agrupo automticamente. Y as se
podrn mover cada parte por su cuenta.
Informacin Confidencial
23
Kaledo Style
Simplificacin
Esta funcin es para quitar puntos de las lneas vectoriales, de a manera proporcional, pero
primero damos doble clic a la funcin y aparecer la ventana para configurar una de las dos
formas para simplifica:
1. Precisin, es para dar un valor de
desfasamiento o deformacin de la lnea.
2. Simplificacin automtica, es para
determinar un porcentaje de punto que
se deseen quitar.
Crear rea de extraccin
Con esta funcin creamos dibujos geomtricos a partir de otro.
Para trabajar en Kaledo Style los dibujos deben ser completos y cerrados como se explico en la
parte de herramientas dibujos, pero si no se hicieron as, con esta funcin vamos a generar el
dibujo cerrado y completo.
Pare esto, primero damos doble click en la funcin y saldr la siguiente ventana donde
configuraremos algunas opciones:
1
Doble click
1. Manda la geometra al segundo plano.
2. Permite hacer las lneas ms grandes para cuando estas no estn cerradas.
Posteriormente con la funcin activada damos click en el rea
Informacin Confidencial
24
Kaledo Style
Esto generara un vector
con la forma y los
atributos en curso
Una vez generadas todas las reas de extraccin del dibujo, podemos cambiarles los atributos.
Nota: cada vez que se aplique esta fusin se creara un rea ms, y depuse tendremos varias.
Si queremos abarcar mas reas damos click sostenido, y estas se vern iluminadas de azul. En
caso de Haber tomado parte equivocada, usamos la tecla Ctrl para des seleccionarla.
Si no genera el rea de extraccin en alguna parte, muy probablemente tenga fuga, es decir que
las lneas no estn totalmente cerradas.
En tal caso podemos usar la ventana que de parmetros que nos da con doble click en la funcin
y seleccionamos Extensin de lnea, la cual permite prolongar las lneas al momento de la
extraccin. Se coloca el valor en el espacio de Longitud.
Doble
click
Aqu podemos apreciar el resultado.
Y no ser necesario corregir
moviendo todos y cada uno
de los puntos que hayan
quedado abiertos.
Informacin Confidencial
25
Kaledo Style
MOTIVOS
En esta ventana estn las herramientas parra el manejo de motivos o estampados que requerimos
para aplicar a las imgenes o a los dibujos vectoriales.
Introduccin de la seccin de un motivo
Introduccin de un motivo completo
Modificacin de los valores de un motivo
Diferencia de los motivos
Escala de los motivos
Sacar un motivo
Guardar un motivo
Abrir un motivo
Aplicacin de Motivos
Para poder aplicar estampados a nuestros diseos ya sean geometricos imagenes, es necesario
hacer el siguiente proceso a las telas que se van a usar:
1. Las telas deben escanearse mximo a 100 dpi de resolucin. Y si la repeticin abarca ms que
el rea del escanear, se deben escanear varias veces tomar fotos digitales.
2. Una vez que la tela este en pantalla, la dejamos aproximadamente del tamao de la cuarta
parte de una hoja carta, con la funcin de Escala y le damos lupa para una mejor visualizacin de
la repeticin.
Informacin Confidencial
26
Kaledo Style
3. Enseguida vamos al men Brochas a la funcin Reduccin del color de la imagen, que nos
dar la siguiente ventana, en la cual colocaremos el nmero de colores a reducir, en este caso se
sugiere 20 25, y click a la imagen.
Introduccin del
nmero de colores
por reducir
4. Ahora, nuevamente en el Men Brochas activamos la funcin Pasar a modo indexado y damos
click en la imagen.
5. Despus entramos al men atributos a Motivos y tomamos la funcin Introduccin de un motivo
completo, desaparece la ventana y con click normal tocamos la tela que deseamos.
Nota: ahora aparecer la ventana con en motivo.
6. Enseguida se graba el motivo (tela) con la fusin Salvaguarda de un motivo en la carpeta
correspondiente. Estos archivos se grabaran con la extensin .mot
Las telas que quedan en la ventana principal ya no van a servir, as que se puede borrar.
Una vez que ya tenemos la tela en la ventana de motivos, seleccionamos el dibujo vectorial
donde se colocar y tocamos la funcion Aplicar de la ventana de motivos para verla aplicada.
Informacin Confidencial
27
Kaledo Style
Modificacin de los motivos en geometra
Una vez que se aplico tela a los dibujos geomtricos, podemos modificarlos, es decir hacer el
motivo ms grande o ms pequeo, moverlo rotarlo, etc. Para esto seleccionamos la funcin y
con clic sostenido sobre este, movemos el cursor.
Mover
Escal
Rotacin
Para determinar una escala o rotacin especifica, primero debe estar activada la funcin
respectiva y escribimos directamente los grados de rotacin o la escala requerida.
Nota: Los motivos podrn manipularse aun cuando estn agrupados o seleccionados.
Escala
Rotacin
Escala Real de lo los motivos en dibujos geomtricos:
Para la aplicacin de escala real sobre los motivos, es decir que el estampado de la tela se vean
a tamao real como si atuviramos viendo la prenda fsicamente, debemos seguir estos pasos:
1. Ir al men Relleno a la funcin Definir escala por modelo y con click sostenido recorremos el
rea del dibujo que se requiera, esto solo vertical u horizontalmente, con esto saldr una ventana
donde escribimos la medida que tendra el dibujo fsicamente.
Unidad de
longitud
Informacin Confidencial
28
Kaledo Style
2. Despus vamos a la ventana de Motivos y con la tela a trabajar en esta, tomamos la funcin
Escala de los motivos y con clic sostenido recorremos vertical u horizontalmente la parte del
estampado que se medir (puede ser un cuadros, una flor, rayas, etc.), al llegar a este paso
debemos tener la tela fsicamente para medirla y dar el valor real en la ventana.
3. Por ultimo damos Aplicar para ver los cambios, de lo contrario no se apreciara.
Informacin Confidencial
29
HERRAMIENTAS DE TEXTO
Kaledo Style
Para escribir solo tomamos la funcin y damos click en el rea, con esto aparece una raya negra
que es el cursor, y ya podemos empezar a escribir. Para terminar damos botn derecho del
Mouse.
Y en el men Texto en la funcin Fuentes encontramos la tipografa que podemos usar, como se
muestra en la imagen anterior.
Y el texto podr editarse
en la ventana de textos.
Informacin Confidencial
30
Kaledo Style
HERRAMIENTAS DE IMAGEN
Estas herramientas son para trabajar sobre las imgenes, ya sean telas o fotos escaneadas.
Extraccin por mascara
Supresin por mascara
Redimensionar imagen
Asociacin de todos los contornos
No se usa
Disociacin de todos los contornos
Visualizacin
Resolucin de pantalla
Resolucin original
Cantidad de color
Extraccin por mascara
Supresin por mascara
1. Activar el relleno del rea de estado grafico.
2. Dibujar la mascara en herramientas de dibujo, en modo geomtrico contorneando el objeto
sobre el que vamos a trabajar.
3. Seleccionar la mascara.
4. Tomar la funcin Extraccin o Supresin por mascara y dar click a la imagen, no a la mascara.
5. Mover la mascara.
6. Ajustar el tamao de la imagen con la siguiente funcin.
Tomamos las esquinas
con click sostenido y
movemos para ajustar.
Informacin Confidencial
31
Kaledo Style
Asociacin de todos los contornos a una imagen
Esta funcin es para asociar la geometra a la imagen.
Es en el caso especfico de las fotos que escaneamos a las cuales queremos aplicarles otro
estampado otro color. Estas deben escneres a buena resolucin y deben ser con prendas lisas
ya que este no se poda eliminar dentro de Kaledo Style, tambin deben ser de colores medios a
claros. Y sobre el color negro no se puede trabajar.
Para esto primero debemos dibujarle un contorno en las partes que forman la prenda en lo que
se vaya a trabajar, con la funcin de Herramientas dibujo que sea necesaria.
No debe haber atributos de relleno, solo debe estar la lnea.
.
Despus de hacer los contornos en
modo geomtrico, se seleccionan,
activamos la funcin, damos clic en
cualquier parte de la imagen y los
puntos de seleccin de los
contornos desaparecen, esto quiere
decir que ya estn asociados a la
imagen.
Para comprobar que ya es un contorno vamos a la funcin Visualizacin del men de Imagen y
damos click sobre esta.
Si el contorno se muestra y se oculta, quiere decir que si es un contorno y que el proceso de
asociacin se efectu correctamente. Si alguna lnea no lo hace, es que no esta asociada, en tal
caso, se repite el proceso de asociacin.
Recuerda que en las herramientas de dibujo tenemos Modo contorno, el cual, si esta activado al
momento de dibujar ya quedara asociado a la imagen y no ser necesario asociar.
Nota: cada parte debe cerrar perfectamente ya que al aplicar tela o color habr fuga y pasara a
otras reas donde no se requiere. En este caso se dibujara una lnea en el rea que esta abierta
con la funcin Modo contorno activada.
Informacin Confidencial
32
Kaledo Style
Asociacin Automtica
Esta funcin no se usa.
Disociacin de todos los contornos
Esta funcin es para disociar todos los contornos de la imagen que fueron previamente dibujados
y asociados. Esto, con la finalidad de corregirlos, cambiarlos de color hasta borrarlos.
Para esto, tomamos la funcin, damos
clic sobre la imagen y ahora las lneas
de contorno se vern con los puntos
de seleccin, lo cual quiere decir que
ya estn despegadas de la imagen.
Visualizacin
Esta funcin es para la visualizacin y permite ver o no los contornos o la imagen.
Para hacerlo, tomamos la funcin y damos clicks repetidos sobre la imagen y cambiara a las
diferentes visualizaciones.
Informacin Confidencial
33
Kaledo Style
Modificar la resolucin de la Imagen
Esta funcin es para bajar la resolucin de las imgenes.
Para esto, primero se le da el tamao que se requiere con la funcin de Escala.
Posteriormente se activa Modificacin de la Resolucin de Imagen y nos dar la siguiente
ventana con varias opciones para aplicar.
Despus de elegir la opcin requerida, damos OK
Resolucin original
Esta funcin permite saber la resolucin (tamao) original de las imgenes.
Para esto primero se activa la funcin y se da click sobre la imagen, esta mostrar el tamao
original al que fue escaneada.
Nota: aun cuando se haya aplicado escala a una imagen, ya sea ms grande o ms chica, la
resolucin seguir siendo la misma.
Informacin Confidencial
34
Kaledo Style
Numero de colores
Esta funcin se usa para ver la cantidad de colores que tiene una imagen y saber cuales son, ya
que nos da los nmeros de colores lectra.
Para esto activamos la funcin y damos click a la imagen, con esto aparecer la siguiente
ventana.
Click
Nota: para aplicar esta funcin, es muy importante haber aplicado la reduccin de color, ya que,
al escanear las imgenes, estas entran con miles de colores.
Informacin Confidencial
35
Kaledo Style
HERRAMIENTAS DE COLOR
Modo rectngulo
odo
Modo imagen
Rellenar con color
Rellenar con motivo
Perforar
Vectorizar
Reduccin de color
Escala a Grises
Blanco y negro
Ajuste de color
Modo rectngulo
Modo contorno
El primero, que es modo Rectngulo permite aplica las herramientas de color sin respetar los
contornos que se dibujaron previamente en la imagen, es decir que se aplica a toda la imagen.
El segundo, que es modo Contorno, permite aplica las herramientas de color respetando los
contornos, es decir que las funciones se aplicaran el rea de la imagen donde haya contornos.
Ejemplo:
Modo Rectngulo
Modo Contorno
Rellenar con color
Se puede usar par revisar que los contornos estn bien cerrados.
Informacin Confidencial
36
Kaledo Style
Aplicacin de motivos a Imgenes
Esta fusin es para aplicar tela o color a una imagen.
La imagen ya debe tener dibujado el contorno antes de usar esta funcin y tambin es necesaria
la preparacin de las telas para su aplicacin, como se explico anteriormente en la pagina 20.
1. Unas vez que el motivo ya esta en la ventana, damos Aplicar la tela aparecer en la ventana
principal de Kaledo en el rea de Estado grafico.
2. Posteriormente activamos la funcin Aplicacin de un motivo, damos doble click en esta,
aparecer la siguiente ventana, en la cual deben activase Sombra, Transparencias y Alisado,
tambin se puede ir cambiando la luminosidad y la transparencia al momento de la aplicacin.
Doble click
3. Damos click en el rea de la imagen donde deseamos aplicar y aparecer un recuadro
pegado al cursor que representa el motivo, a este se le puede aplicar rotacin y escala con las
teclas q, w, a y s del teclado alfanumrico respectivamente y para hacer el cambio entre escala
y rotacin se presiona la tecla z cada vez que se requiera.
4. Y por ltimo para que ya quede
colocada en rea, se da un segundo
click, aparecer la tela al tamao y la
rotacin que se dio.
Informacin Confidencial
37
Kaledo Style
En caso de no ser la correcta damos Anular, esto en con botn derecho en el rea de trabajo:
Tambin, si la luminosidad y la transparencia no son correctas, se da Anular hasta quitar la tela
totalmente, se cambia en la ventana y se aplica nuevamente.
No se debe aplicar encima de la que ya se puso, en tal caso anulamos y repetimos el paso.
Si queremos que nos respete la rotacin y
escala que se aplico la ultima vez, en la
prxima aplicacin, damos Aplicar de la
ventana de Motivos nuevamente.
En caso de que se requiera aplicar color a la imagen, primero hacemos un cuadro geomtrico del
color requerido, aplicando relleno de color en la ventana Estado grafico, como se explico en la
pagina 20, posteriormente debemos introducirlo como tela a la ventana de los motivos como se
hizo con los estampados, (Pg. 24, tema Aplicacin de Motivos).
Informacin Confidencial
38
Kaledo Style
Escala Real de los motivos en imagen:
Para la aplicacin de escala real de los motivos sobre una Imagen, es decir que el estampado de
la tela se vean a tamao real como si atuviramos viendo la prenda fsicamente, debemos seguir
estos pasos:
1. Ir al men Relleno a la funcin Definir escala por modelo y con click sostenido recorremos el
rea del dibujo que se requiera, esto solo vertical u horizontalmente, con eso saldr una ventana
donde escribimos la medida que tendra el dibujo fsicamente.
Unidad de
longitud
2. Despus vamos a la ventana de Motivos y con la tela a usar en la ventana, tomamos la funcin
Escala de los motivos y con click sostenido recorremos vertical u horizontalmente la parte del
estampado que se medir (puede ser un cuadro, una flor, rayas, etc.), al llegar a este paso
debemos de tener la tela fsicamente para poder medir y dar el valor real en la ventana.
3. Por ultimo para que tome la escala que acabamos de
dar, damos Aplicar de la ventana de motivos y el
estampado se vera a fechado en el tamao.
Informacin Confidencial
39
Kaledo Style
Vaciar
Esta funcin es para vaciar las imgenes, es decir quitar el fondo, por ejemplo, para poder usar los
Accesorios escaneados como botones, moos, estampados, bordados, etc.
Para esto la imagen debe tener contorno, e la parte deseada, despus se toma la funcin y el
cursor cambia de forma, damos click en el rea por vaciar y con esto desaparece.
Tambin podramos
cambiarle de fondo. O en
el caso de un estampado
obtener un dibujo, como lo
muestran los ejemplos.
Y en caso de que el cuadro quede muy grande con respecto a la imagen, debe ajustarse, y esto
se har con la funcin Cambio de dimensiones de Imagen, que se encuentra en el men de
Imagen.
Tomamos las esquinas con click sostenido y movemos para ajustar.
Vectorizacin
Esta funcin es para rellenar de color o tela a las imgenes de dibujos tcnicos, como el que se
muestra en la siguiente imagen.
Informacin Confidencial
40
Kaledo Style
Para esto se toma el atributo que deseamos poner, posteriormente tomamos la funcin y damos
clic en el rea. Esto generara un objeto vectorial o geomtrico sobre la imagen.
Y se pueden modificar con las
funciones del men Modificacin
de los motivos en geometra,
rotacin, escala o movimiento.
En caso de que la imagen tenga lneas abiertas, se deben cerrar, ya que es como una fuga que
impedir sectorizar el rea adecuada, las cuales se pueden corregir, esto se har dando doble
click en la funcin y nos dar una ventana con el dibujo de un lpiz.
Reduccin de color
Lo activamos y ahora podemos dibujar sobre la imagen para corregirla, ya que va a usar el color
que se este activo para el contorno, este puede ser blanco para borrar algo negro para
completar alguna lnea mal terminada y evitar fugas.
Tambin usara todos los atributos de lneas y de relleno que estn activos en ese momento.
Reduccin de color
Esta funcin permite reducir colores en las imgenes, con la finalidad de hacer variantes de color
en las telas estampadas que se digitalizaron. Este procedimiento es obligatorio para la generacin
de variantes.
Informacin Confidencial
41
Kaledo Style
Para esto, activamos la funcin y nos dar la siguiente ventana, en donde escribimos el nmero
de colores que queremos reducir, y por ultimo click en la imagen.
Introduccin del
nmero de colores
a reducir.
Seleccin de colores
especficos.
Tonos grises
Esta funcin es par cambiar una imagen de color a tonos e grises.
Para esto solo tomamos la funcin y damos click sobre la imagen. Y podemos trabajar por
contorno o aplicar en toda la imagen si fuera necesario, cambiando los modos de trabajo que
estn al principio de este men.
Modo rectngulo, para toda la Imagen.
Modo contorno, por reas.
Blanco y negro
Esta funcin permite cambia un imagen a tonos negros.
Para hacerlo es necesario tener seleccionada la imagen con la que se va a trabajar, despus
damos doble clic sobre la funcin y saldr una ventana donde podemos cambiar el nivel de
blanco y negro.
Cambiar el nivel de blanco
y negro
Una vez que elegimos el nivel, cerramos la ventana y damos clic sobre imagen
Informacin Confidencial
42
Kaledo Style
Y podemos trabajar por contorno o en toda la imagen si fuera necesario, cambiando los modos
de trabajo que estn al principio de este men.
Ajustar color
Esta funcin es para ajustar el color de las imgenes que, por ejemplo, no hayan quedado bien los
tonos despus de escanearlas.
Para hacerlo es necesario tener seleccionada la imagen con la que se va a trabajar, despus
damos doble clic sobre la funcin y saldr una ventana donde podemos cambiar los tonos.
Tambin puede trabajarse por contorno o en toda la imagen si fuera necesario, cambiando los
modos de trabajo que estn al principio de este men.
Informacin Confidencial
43
Kaledo Style
MENUS FICHERO
Abrir
Ahora tambin podemos
previsualizar las imgenes .JPG,
.TIF, ect.
Informacin Confidencial
44
Insertar
Kaledo Style
Se pueden insertar archivos de otros formatos (gif, tif, jpg, etc.) e incluso los modelos de Modaris
y las marcadas de Diamino
Para esto vamos a la funcin Insertar y saldr la siguiente ventana, donde buscamos los archivos
por insertar, tomamos el archivo y damos OK.
Formatos de
Importacin
Informacin Confidencial
45
Insertar modelos
Kaledo Style
Para insertar modelos, seguimos la ruta hasta la carpeta que contiene los modelos, seleccionamos
el que nos interesa, en la parte de abajo tomamos la opcin Ampliar en la caja y OK,
Enseguida con click sostenido hacemos
un recuadro en el rea de trabajo.
Aparecer la siguiente ventana, en la cual encontraremos las variantes y las piezas que hay para
insertar. Por ultimo, seleccionamos lo que nos interesa y click en Carga. Y las piezas pasaran al
rea de trabajo de Kaledo Style.
Informacin Confidencial
46
Kaledo Style
Exportar
Elegir carpeta de exportacin
Colocar nombre
Elegir formato de exportacin
Imprimir
Configuracin de la impresin
Informacin Confidencial
47
MENU EDICION
Informacin Confidencial
Kaledo Style
48
Kaledo Style
MENU MODIFICACION
Mismas dimensiones
1. Seleccionamos primero el objeto de referencia.
2. Despus seleccionamos los dems, sosteniendo la tecla Shift.
3. Y por ultimo tomamos la funcin deseada.
Informacin Confidencial
49
MENU INSERCION
Kaledo Style
Para insertar documentos de
Oficce, como Excel, Word, etc.
Informacin Confidencial
50
MENU VECTORES
Kaledo Style
Estas herramientas son las que nos permiten dibujar y manejar los vectores.
Informacin Confidencial
51
MENU RELLENO
Kaledo Style
Estas herramientas son las que nos permiten trabajar con el relleno de los dibujos vectoriales, ya
sea color, trama, motivo o sombreados.
Informacin Confidencial
52
RELLENO SOMBREADO
Kaledo Style
Sombreado
Tomar el color
deseado y clic para
ponerlo aqu.
Tomar color el
deseado y doble clic
para ponerlo
quitarlo
Quita el degradado de
la geometra
seleccionada y lo
desactiva.
Informacin Confidencial
Quita todos los colores
de en medio.
53
MENU IMAGEN
Informacin Confidencial
Kaledo Style
54
Kaledo Style
MENU TEXTO
Informacin Confidencial
55
MENU BROCHAS
Informacin Confidencial
Kaledo Style
56
Combinaciones de color
Kaledo Style
Esta funcin permite hacer variantes de color en nuestras telas escaneadas.
Tela
original
rea de
variantes
Duplicar
Variante
Borrar
variante
Mezclar
colores
Duplicar y
mezclar colores
Modificacin
de tamao de
colores y
variantes
Asignar
nombre a
cada variante
Para esto, las telas ya deben haber pasado por el proceso de reduccin de color y deben estar
indexadas. En ese estricto orden.
Informacin Confidencial
57
Kaledo Style
Para ello, primero la imagen ya debe estar preparada con reduccin de color. (Pagina 41)
Enseguida, debe pasarse a modo indexado, con la funcin que esta en el Men Brochas.
Despus, ya en la ventana de combinacin de color, debemos repetir el motivo, tantas veces
como sea necesario, con la funcin de repeticin.
Despus, los colores se toman del editor de colores, del Pantone Textil, o de la paleta de colores
de la ventana principal, se arrastran y se sueltan sobre el color que se desea cambiar.
Una vez hechas las
variantes, se da ok y los
cambos pasaran a la tela
que se encuentra en la
ventana principal de
Kaledo.
Informacin Confidencial
58
Kaledo Style
Haora hay que introducirla a la ventana de motivos, con la funcin de Introduccin de un motivo
completo.
Click a la
imagen
Cambio entre las
diferentes combinaciones
Una ves que la imagen esta dentro de la ventana de motivos, se debe grabar, y en la parte baja
de la ventana aparecer la lista de las combinaciones que la tela contiene, y nos podemos
cambiar entre ellas para aplicarla.
Informacin Confidencial
59
MENU VISUALIZACION
Kaledo Style
Limpiar pantalla, permite quitar de la pantalla la basura que se queda al aplicar ciertas funciones.
Centrar, centra el rea de impresin en pantalla.
Talla real, muestra el archivo al tamao por default.
Talla pantalla, muestra completa el rea de impresin, tomando en cuenta el formato al que este
configurado.
Cuadricula visible, muestra y oculta la cuadricula de la zona de impresin.
Reglas visibles, muestra y oculta las reglas del programa.
Grosor no afectado por el zoom, permite ver las lneas de los dibujos geomtricos del mismo
grosor, aun cuando se aplique zoom.
Cuadro visible, muestra y oculta el marco de las imgenes.
Horizontal y vertical, cambia el rea de impresin.
Formato, permite configurar el formato del rea de impresin.
Modo pantalla completa, muestra Kaledo style en toda la pantalla.
Informacin Confidencial
60
Kaledo Style
MENU OPCIONES
Definir el magnetismo
Informacin Confidencial
61
Kaledo Style
MENU VENTANA
Esta opcin se usa para generar archivos derivados para otros softwares de lectra, como
Gallery, Mikalis PLM.
Modificacin de vistas:
Informacin Confidencial
62
Kaledo Style
TECLAS DE ACCESO DIRECTO
Informacin Confidencial
63
S-ar putea să vă placă și
- Guía Kaledo 1Document12 paginiGuía Kaledo 1Maqiavelika WeberÎncă nu există evaluări
- Kaledo Style 2008 PDFDocument63 paginiKaledo Style 2008 PDFMeli Medina100% (1)
- Normas de competencia del profesional técnico en el sector de industrias manufactureras (Volumen 2)De la EverandNormas de competencia del profesional técnico en el sector de industrias manufactureras (Volumen 2)Încă nu există evaluări
- Sistema Automatico CadDocument10 paginiSistema Automatico CadYennys Trinidad Rodriguez CarreraÎncă nu există evaluări
- Estampados UMDocument35 paginiEstampados UMJuli Del PozziÎncă nu există evaluări
- Tratado de SastreriaDocument15 paginiTratado de SastreriaGonzalo Segarra100% (1)
- 369 LibroDocument92 pagini369 LibroMezzosoprana V PerezÎncă nu există evaluări
- ModarisDocument12 paginiModarisCesarBaltazarÎncă nu există evaluări
- Los Hilos de CoserDocument13 paginiLos Hilos de CoserDavid FelipeÎncă nu există evaluări
- Todo para La Confeccion de Ropa InteriorDocument4 paginiTodo para La Confeccion de Ropa InteriorSandy CastañoÎncă nu există evaluări
- Procesos DenimDocument27 paginiProcesos DenimAdamary Reyes HernándezÎncă nu există evaluări
- Kaledo Style v4r1 User Guide EsDocument158 paginiKaledo Style v4r1 User Guide EsSandra Ivón Vázquez Vite.Încă nu există evaluări
- Ligamentos Básicos 2020Document5 paginiLigamentos Básicos 2020maria alejandraÎncă nu există evaluări
- Manual OptitexDocument27 paginiManual OptitexJasmin BautistaÎncă nu există evaluări
- Manual de Kaledo Style 1er ParteDocument12 paginiManual de Kaledo Style 1er ParteIvana de GarfiasÎncă nu există evaluări
- Muestrario de YarnashopDocument33 paginiMuestrario de YarnashopScar Autorepuestos100% (1)
- ModarisReleaseNotes - ES MSM CHARTDocument32 paginiModarisReleaseNotes - ES MSM CHARTJavier Leon100% (1)
- Mallas o Sedas para SerigrafíaDocument3 paginiMallas o Sedas para Serigrafíaenteka666Încă nu există evaluări
- Deconstructivismo en Indumentaria Palermo PDFDocument96 paginiDeconstructivismo en Indumentaria Palermo PDFMarié BlueFire100% (1)
- 1523470048ebook Esp Dificultades Encontradas Calculo Orden de Corte PDFDocument10 pagini1523470048ebook Esp Dificultades Encontradas Calculo Orden de Corte PDFDallexaorozco50% (2)
- Curso Patronaje CADDocument5 paginiCurso Patronaje CADJone AstorkiaÎncă nu există evaluări
- Guia Del Usuario Accumark 8.2.Document170 paginiGuia Del Usuario Accumark 8.2.Dora BAÎncă nu există evaluări
- Diseño de OptitexDocument6 paginiDiseño de Optitexgerin riañoÎncă nu există evaluări
- Master Diseno Moda Creacion Marca PersonalDocument44 paginiMaster Diseno Moda Creacion Marca PersonalstephcaccamoÎncă nu există evaluări
- SASTRERIADocument10 paginiSASTRERIANoche Rosa Confecciones100% (1)
- Guia de Etiquetado TextilDocument41 paginiGuia de Etiquetado TextilNubia MarinaÎncă nu există evaluări
- Figurín de Moda, Color de Temporada y Port-FolioDocument4 paginiFigurín de Moda, Color de Temporada y Port-FoliokreadorÎncă nu există evaluări
- Como Hacer ARTICULOS en Cuero - ManualidadesDocument6 paginiComo Hacer ARTICULOS en Cuero - ManualidadesDaniele Besana100% (1)
- Tecnología Del TermofijadoDocument6 paginiTecnología Del TermofijadoEsteban Huamani RojasÎncă nu există evaluări
- Filosofía: Zero WasteDocument19 paginiFilosofía: Zero WasteDyara Tayzz CadenillasÎncă nu există evaluări
- T - ShirtDocument14 paginiT - ShirtAidualc AnozaratÎncă nu există evaluări
- El Drapeado SenaDocument5 paginiEl Drapeado SenaCristian Yesid Quintero VesgaÎncă nu există evaluări
- Tecnicas de Produccion de Indumentaria I 2016 WDocument5 paginiTecnicas de Produccion de Indumentaria I 2016 WCamila Rosales100% (1)
- 03 Elementos Del Diseño TExtil (Muy Importante)Document24 pagini03 Elementos Del Diseño TExtil (Muy Importante)CHRISTIAN JESUS MERINO NAVARROÎncă nu există evaluări
- Diseño de Indumentaria - Entrega N°1Document7 paginiDiseño de Indumentaria - Entrega N°1Diego HernandezÎncă nu există evaluări
- Materiales TextilesDocument27 paginiMateriales TextilesEduin MontoyaÎncă nu există evaluări
- Especial FlamencaDocument10 paginiEspecial FlamencaJesús CamposÎncă nu există evaluări
- Apunte+N°+7 +resoluciones+de+repetición+textilDocument4 paginiApunte+N°+7 +resoluciones+de+repetición+textilFrancisco Miguel JuanÎncă nu există evaluări
- Cetpro Hermenegildo Vargas: Módulo: Moldería IndustrialDocument15 paginiCetpro Hermenegildo Vargas: Módulo: Moldería IndustrialAdrianaÎncă nu există evaluări
- PatronajeConfec - 1r - MODA Plan de EstudiosDocument9 paginiPatronajeConfec - 1r - MODA Plan de EstudiosAnett MartinezÎncă nu există evaluări
- Bostitch MuebleDocument24 paginiBostitch Muebleepicureo2Încă nu există evaluări
- Complementaria - Desarrollo de Prendas Por Técnicas de DrapeadoDocument20 paginiComplementaria - Desarrollo de Prendas Por Técnicas de DrapeadoSuheidy Doria Doria100% (1)
- Release Notes V9R1Document31 paginiRelease Notes V9R1Sandy Auryn MarToÎncă nu există evaluări
- Cuaderno de Trabajo Pe.8.5Document97 paginiCuaderno de Trabajo Pe.8.5iseguiaÎncă nu există evaluări
- Cómo Hacer El Patrón de Una Manga Ranglan - Tutoriales de PatronajeDocument9 paginiCómo Hacer El Patrón de Una Manga Ranglan - Tutoriales de PatronajeSolcitus PerezÎncă nu există evaluări
- Molderia para Prendas de PuntoDocument13 paginiMolderia para Prendas de PuntoArte PercheroÎncă nu există evaluări
- Procesos de EnsambleDocument21 paginiProcesos de Ensamblemalosenta6690Încă nu există evaluări
- Materiales Utilizados para Realizar Un TrajeDocument14 paginiMateriales Utilizados para Realizar Un TrajeNoche Rosa ConfeccionesÎncă nu există evaluări
- Manualdepracticasam8 3Document83 paginiManualdepracticasam8 3Ariel Carrillo Carretero100% (1)
- GerberDocument5 paginiGerberNubia MarinaÎncă nu există evaluări
- Estilos de Bolsos-1Document7 paginiEstilos de Bolsos-1Claudia Mariela Droguett LabrañaÎncă nu există evaluări
- Textiles InteligentesDocument18 paginiTextiles InteligentesMarta Herrero Pinazo100% (1)
- Disen 771 o de Patrones y EscaladoDocument206 paginiDisen 771 o de Patrones y Escaladoleubro100% (1)
- Guía avanzada de sastrería masculina: Manual de patronaje para diferentes formas corporalesDe la EverandGuía avanzada de sastrería masculina: Manual de patronaje para diferentes formas corporalesÎncă nu există evaluări
- Semana 02 - Herramienta Pluma y Creador de FormasDocument33 paginiSemana 02 - Herramienta Pluma y Creador de FormaswilsobÎncă nu există evaluări
- Anexo-Departamentos de Bolivia Por Superficie, Población y Densidad PDFDocument2 paginiAnexo-Departamentos de Bolivia Por Superficie, Población y Densidad PDFjerryÎncă nu există evaluări
- Simbología Carta NacionalDocument3 paginiSimbología Carta NacionalAle Cotrina DiazÎncă nu există evaluări
- Jojolion Vol16Document156 paginiJojolion Vol16Erica lurdes zapataÎncă nu există evaluări
- Primer Trabajo Práctico Creación Contenido Multimedia.Document8 paginiPrimer Trabajo Práctico Creación Contenido Multimedia.Carlos Castro0% (1)
- Curso de Diseno Grafico AvanzadoDocument11 paginiCurso de Diseno Grafico Avanzadobety100% (1)
- Contenidos Curriculares Anual ColegioDocument41 paginiContenidos Curriculares Anual ColegioLuis Miguel Delgado GarciaÎncă nu există evaluări
- Manual de Illustrator CS4Document244 paginiManual de Illustrator CS4Silvina Schiaffino0% (1)
- Formulacion de NC DigitalDocument20 paginiFormulacion de NC DigitalNaim VasquezÎncă nu există evaluări
- Artes Plasticas DafneDocument6 paginiArtes Plasticas DafneCastro DafneÎncă nu există evaluări
- Corel Draw FichaDocument5 paginiCorel Draw FichaJuan Carlos McÖf̲̲̅̅ı̲̲̅̅c̲̲̅̅ı̲̲̅̅a̲̲̅̅l̲̲̅̅Încă nu există evaluări
- Manual PhotoshopDocument147 paginiManual PhotoshopMr Master 2.0Încă nu există evaluări
- 4.1-Características de Las Imágenes Digitales - La Imagen DigitalDocument18 pagini4.1-Características de Las Imágenes Digitales - La Imagen DigitalSabrina MolinaÎncă nu există evaluări
- Manual Digitalizer 10000Document216 paginiManual Digitalizer 10000Gladys19Încă nu există evaluări
- 3.linea Del TiempoDocument10 pagini3.linea Del TiempoYuuLiiz OrtheeGaÎncă nu există evaluări
- GeronEncarnacionDiegoAldair 206A TareaDocument6 paginiGeronEncarnacionDiegoAldair 206A TareaTheDiegøYTÎncă nu există evaluări
- Manual Serigrafia Armando Acuna PDFDocument285 paginiManual Serigrafia Armando Acuna PDFbwcastillo100% (1)
- Guia de InformaticaDocument16 paginiGuia de InformaticaELMER LOPEZ50% (6)
- Repaso APDocument20 paginiRepaso APMo NaÎncă nu există evaluări
- Herramientas Digitales Parcial2Document14 paginiHerramientas Digitales Parcial2amdeldagoÎncă nu există evaluări
- Curso de Ilustracion Publicidad y Diseno Con ComicDocument3 paginiCurso de Ilustracion Publicidad y Diseno Con ComicRubén PonceÎncă nu există evaluări
- Comparación GVecvs RasterDocument2 paginiComparación GVecvs RasterlayaaaaÎncă nu există evaluări
- Comandos y MasDocument20 paginiComandos y Mastonatiuh blandinoÎncă nu există evaluări
- CURSO CorelDRAW X7Document39 paginiCURSO CorelDRAW X7frankhoÎncă nu există evaluări
- Escuela de Fotografia Creativa Carrera TDocument64 paginiEscuela de Fotografia Creativa Carrera TRicardo Fernández-SzutnerÎncă nu există evaluări
- Qué Es Un VectorDocument4 paginiQué Es Un VectorPaola TolozaÎncă nu există evaluări
- Resolviendo Inciso A)Document15 paginiResolviendo Inciso A)Wendy Gabriela Chan CanulÎncă nu există evaluări
- Cartografia Automatizada-Clase 4Document67 paginiCartografia Automatizada-Clase 4Jonathan Zavala Venegas100% (2)
- 9 LB Organizacion de La Forma en El Espacio BidimensionalDocument6 pagini9 LB Organizacion de La Forma en El Espacio BidimensionalAxel espinozaÎncă nu există evaluări
- Glosario Adobe PhotoshopDocument4 paginiGlosario Adobe PhotoshopancamoÎncă nu există evaluări