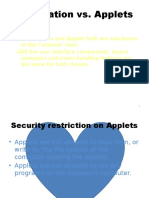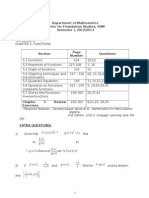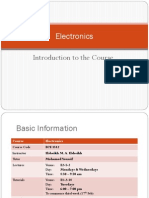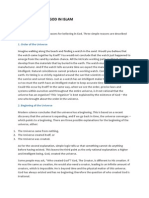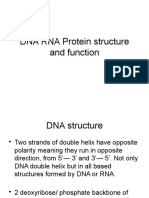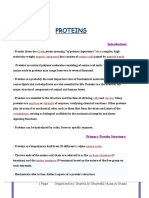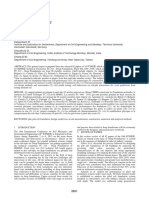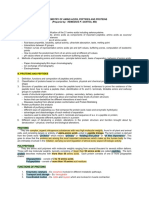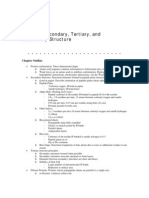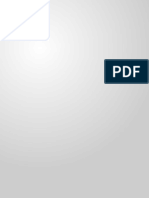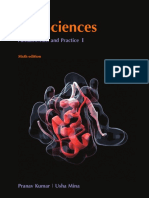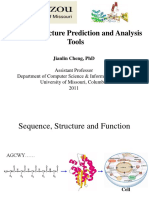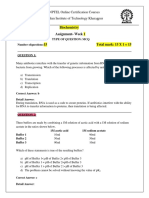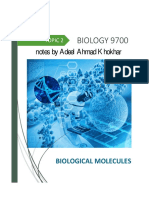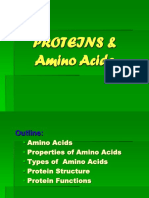Documente Academic
Documente Profesional
Documente Cultură
Deep View Tutorial
Încărcat de
Nur Nabila Amalina MNoordinDrepturi de autor
Formate disponibile
Partajați acest document
Partajați sau inserați document
Vi se pare util acest document?
Este necorespunzător acest conținut?
Raportați acest documentDrepturi de autor:
Formate disponibile
Deep View Tutorial
Încărcat de
Nur Nabila Amalina MNoordinDrepturi de autor:
Formate disponibile
Biochem 660 2008
153
DeepView: Basic Molecular
Modeling
Deep View formerly known as Swiss PDB Viewer (http://us.expasy.org/spdbv/) is a
free program developed by Glaxo Smith Kline R&D & the Swiss Institute of Bioinformatics. It has
many features available in other programs, but with an array of additional features not commonly
found in free software. It is available on many platforms, including Mac OSX, Windows and Unix,
therefore providing a wide distribution.
-e-
1 DeepView - Exercise A: Starting DeepView and opening a
molecule
The exact location of the DeepView program will be provided by the instructor.
On OSX it may be available on the task bar, on Windows it may be available
within the Start>Programs button.
TASK
1) Double click on the DeepView icon
2) You are immediately prompted to open a PDB file with a dialog
window. Select the file hrv2-2A-2HRV.pdb from the PDB files
directory PDB-files-for-lab
3) At least 3 windows will appear concurrently:
The text log window
The ToolBar window
The graphical display with the name
of the molecule and the size of the
display as the bar name. The
default is a black background with
the molecule shown as CPK lines
colored, Rasmol style.
Note: If you close the graphical windows with the x ( or ) closing
button you can reopen the molecule again with the File menu which
remembers a list of previously opened PDB files.
DeepViewpage153
Biochem 660 2008
154
4) From the Wind menu call
the Control Panel the
Layer Infos and the
Sequences Alignment
windows.
-e-
2 DeepView - Exercise B: Interacting with the molecular display
READ
The mouse can be used to rotate,
translate and scale (zoom) the molecule Rotate:
interactively. These three functions are
Scale:
toggled from the Toolbar.
Note that the currently selected function is
shown with a black background, the others are
shown with a gray background.
Translate:
1) The function button must be selected each time the mouse is to assume a
different function.
2) The leftmost button on the Toolbar
molecule, a useful tool if you loose it.
will recenter and rescale the
-e-
3 DeepView - Exercise C: Coloring the molecule and side
chains
TASK
a. Color the molecule with some of the
available options in the Color menu.
b. Return to CPK color when you are done
exploring.
c. Engage the menus Display > Render in 3D
(note that the display may become black)
and then also Render in solid 3D
DeepViewpage154
Biochem 660 2008
155
d. Bring the Control Panel from the Wind
menu.
Note for reference the 2 check marks that allow you to
make the molecule visible or immobile (can move).
e. Scroll down and find His25 within the list.
f. Click on the 2 check marks and see how
this undisplays (makes invisible) the
complete amino acid or only the side chain.
g. Click on the square with a minus sign at
the right hand side of this line. This will open
the color menu selection.
h. Slide the vertical slide bar on the right to
make the color brighter, and click for
selecting a color within the disk (for example
yellow).
Note that other mode of color selections appear by
clicking on the various icons at the top. The options
might be slightly different depending on the operating
system.
i. Click OK
j.
Look in the display to see where
His25 is located.
k. Rotate the molecule to bring it to the
top right of the display
l. In the Toolbar click on the ? buton
(8th from the left:
)
m. Click on an atom of His25, this will
create a label.
-e-
4 DeepView - Exercise D: Mutating a side chains
Finding a mutant in the laboratory is exciting because it may help understand the
function of an amino acid within the molecule. It is even more exciting to be able
to create a mutate a 3D model with the mutation you have isolated, provided a
3D X-ray or NMR structure exists. The following exercise illustrates a method
within DeepView to mutate an amino acid side-chain.
DeepViewpage155
Biochem 660 2008
156
TASK
1) Click on the Mutate button
(second from right in Toolbar)
2) Click on any atom of His25
Note that a local menu shows up
3) Mutate this His25 to His for this
time around. (Note that the
proposed orientation differs from
the current side chain position
but offers an additional H-Bond
with the oxygen of Ser22.)
4) Click on the Mutate button
again, and click Discard this
will make His25 return to its
original orientation.
Note: you can click on the ? button while the
mutation takes place to identify who is doing
the H-Bond. You can also click on the Rotate
button in the Toolbar and rotate the display.
5) Mutate the side chain again to ASN and
note that this time the proposed
orientation makes an Hbond with the O
of Glu23
6) Explore various mutations options, you
can save them if you are curious.
7) Save your structure: File > Save >
Layer.
8) Open the mutant.pdb file you just
created with a word processor (e.g.
TextWrangler or WordPad) and look at
the PDB coordinates where you created
the mutation.
Enter a PDB file name, e.g.
mutant.pdb
-e-
5 DeepView - Exercise E: 3D superimposition of 3 molecules
A PDB file contains XYZ 3D Cartesian coordinates, but the origin point (0,0,0) is
not necessarily the same for similar structures, as various factors can influence
the final 3D file including the orientation within the crystal or choices made by the
authors. It is sometimes useful to be able to superimpose 2 or more structures in
3D space to see how they align in 3D.
DeepViewpage156
Biochem 660 2008
157
TASK
1) Quit and Resart DeepView if
you are currently running it.
2) Open the following 3 PDB files:
hrv2-2A-2HRV.pdb
hrv2-3C-1CQQ.pdb
polio-3C-1L1N.pdb
Note: Use the File > Open PDB
menu to open the 2nd and 3rd files.
3) Use the Wind menu to bring in the Sequences
Alignment
4) Use the Color menu and color by Layer.
Note that the sequences change to the same color as
the 3D structures.
5) Use the Wind menu can bring the Control Panel
Note that you can select which molecule is being worked
on by clicking on the name of the currently displayed
molecule.
6) Click on the word side in the Control Panel and
watch the side chain disappear from the display and
the check marks disappear from the list.
7) Repeat this for all 3 molecules.
8) Use the Wind menu can bring
the Layers Infos
9) For all 3 molecules click on CA
10) In the Control Panel switch back
to hrv2-3C-1CQQ.pdb
11) Scroll all the way to the bottom
of the list and uncheck AG7501
This makes all the protein shown as CarbonAlpha traces.
(you might have noticed that something is still
shown with all the side chains. This is
compound bound the the protein)
DeepViewpage157
Biochem 660 2008
158
12) In the Fit menu select Magic
Fit (quickTest)
Keep the CA default option and
note that the calculation can occur
only for 2 molecules at a time, by
default the first two layers.
13) Repeat the Fit >Magic Fit
command.
Keep the same Reference
Now choose polio-3C-1L1N.pdb as
the second in the list.
14) Rotate the 3D display, you
should now have a nice
superimposition of the 3
structures.
15) Save each 3D structure in the following manner:
a. In the control panel select a layer, e.g.
hrv2-2A-2HRV.pdb
b. File > Save > Layer
c. Save the coordinates into a file e.g.
L1.pdb
16) Repeat the procedure for the next 2 layers and
call the saved files e.g. L2.pdb and L3.pdb
Note: If you
keep the same
Reference for
all the fitting,
you may skip
saving that 3D
structure as it
is not changed
by the
procedure.
Note: although only the
CA are displayed, all the
atoms are saved by the
saving function.
-eEnd of DeepView
Class notes
DeepViewpage158
Biochem 660 2008
159
DeepView - Supplemental
Aknowledgements: The following unedited tutorial is reproduced with the permission of
Jacqueline Roberts, PhD, Depaw University, Indiana. Tutorial developing by Elizabeth Garrett.
-eProtein Structure Computer Tutorial and Problem SetSwiss PDB Viewer (Mac/PC Version 3.6b2)
Obtaining Files/Downloading the Program (for your own computer)
You can obtain a free copy of Swiss PDB Viewer version 3.6b2 (Quick Draw3D) by going to
the following web site: http://expasv.nhri.org.tw/spdbv/text/getrnac.htm
(or getpc.htm for PC users). In addition, the site will give you access to tutorials and manuals
related to the program.
Go to the Protein Database (http://www.rcsb.org/pdb/) and search for 2LZM using the "Enter
a PDB ID" also click on "query by PDB ID" You should pull up a file for bacterial T4Lysozyme.
At the left-hand side of the screen click on "Download/Display File".
Under the "Download Structure File" category choose "Header Only" click on the TEXT file.
In the next window, click on "Save Full Entry to Disk". You will open up Swiss PDB Viewer.
Getting Acquainted with the Windows in Swiss PDB Viewer (Deep Viewer)
Open the Swiss PDB Viewer Program and click "OK" on the first box that appears
A second box will appear on your screen asking you to select a PDB file to open. Find and
select your 2LZM file and then click ok. A display window will now open showing the PDB file.
(Note: an "inputlog.txt" box will pop up immediately upon opening of your file. Just close that
box). In addition to the display window, you will see a toolbar and a widow labeled "Control
Panel"
At the top of the screen you will see several pull-down menus. One of these is labeled "Wind"
Pull down the Wind menu and select "Toolbar" The bar above the display window will become
highlighted. This toolbar contains the commands for several essential program functions. We
will discuss this toolbar in detail in the next section.
Next choose Wind-->Sequence Alignment. A black "Align" box will show up towards the
bottom of the screen. This box gives the amino acid sequence (using the one letter codes) of
the protein.
From the pull-down menus, Select-->AH. In the Align window the color of the letters for the
amino acids will change from white to purple. This indicates that the entire sequence of amino
acids is selected. Notice that in the window labeled "Control Panel" the amino acids in the
sequence also changed from black to red indicating they have been selected.
Choose Wind and notice the other possible windows to open. We will explore these windows
in greater detail at a later time.
Also notice that in each of the windows open there is a small red question mark. Clicking on
this question mark will provide information and help on the functions of the corresponding
window.
The Toolbar and Model Manipulation
Above the Display window you will see a toolbar. The first button on the left changes the
attributes of the display window. Select this button and a box will open giving you information
on the current settings. While using this menu is one option for adjusting display window size,
a better option exists. Hit Cancel and the box will disappear. The better way to adjust the size
of the display window is simply by expanding it using your mouse (go to the lower right-hand
corner of the display window and stretch the window).
DeepViewpage159
Biochem 660 2008
160
The next three buttons on the toolbar allow you to translate, rotate, and zoom in on protein.
To use one of these buttons simply click on it. The button will become highlighted indicating
that it is active. To translate the molecule, select the first button (the hand). Click on the
protein and simply move it around. The next button allows you to zoom in or out on protein.
Moving your mouse to the left will zoom out, while moving it to the right will zoom in. The third
button in this trio allows you to rotate the model. Experiment with these tools.
After playing with the model, hit the = or the help key on your keyboard. Doing this centers
the molecule and resizes it to fit the display window.
Your PDB file can also be centered on a specific amino acid. First, click on the control panel
window to activate it. Next press option on the keyboard and at the same time click on one of
the three letter amino acid codes in the control panel (for PC users, just right click). Doing this
centers your file on that amino acid. Try this a couple of times. The last time, Option Click on
Phe104 to center 2LZM on this amino acid. The amino acid's name will be in bold print on the
control panel indicating the molecule is centered on it.
Evaluation Protein Structure
Scroll down the control panel and notice how groups in the PDB file are identified. Amino
acids are labeled in the control panel by their three-letter code and their residue number.
Question 1: How many amino acids are in lysozyme?
Option click in the column labeled side in the control panel. Doing this will take away all of
the sidechains of the amino acids.
Various methods are available for selecting and displaying all or part of this amino acid
sequence. Place your pointer on LYS6O and drag down to ILE78. The letters in the display for
these amino acids should turn red, indicating they have been selected. Press Return on the
keyboard. All other amino acids will disappear from the screen, leaving only those you have
selected. Notice that in the control panel, checkmarks in the "show" column appear only for
your selected groups. Press = or help to center your selection.
On the control panel, click in the "side" column next to PHE67. The side chain for this amino
acid will appear. At the top of the control panel click on the word side. All of the sidechains for
your selected amino acids will appear.
Rotate and examine your selection on the screen. This sequence of amino acids makes a
familiar secondary structure.
Question 2: What secondary structure do residues 60-78 make?
Under the Tools menu select Computer H-bonds.
Question 3: Between what atoms does hydrogen bonding occur in this secondary
structure? Write down three specific examples.
To remove the display of hydrogen bonds, go to the Display menu. Next to "Show H-Bonds"
you will see a checkmark showing that they are displayed. To remove them from display
deselect Show H-bonds by clicking on it.
At the top of the control panel click on label. Swiss-PDB Viewer will label all of the amino
acids of your selected group. The label is placed at the alpha carbon. Examine the results.
The control panel will also allow us to add a Van der Waals surface to our selection. Click on
V at the top of the control panel. A Van der Waals surface will be displayed.
***As you can see from these last several commands, clicking a column at the top of the control
panel will act only on your current selection. Carry this out for the ribn column. A ribbon
diagram representation of your selection will be portrayed.
DeepViewpage160
Biochem 660 2008
161
Remove the ribbons, labels, and surface as follows: Place your pointer in the desired
column. Simultaneously press shift on the keyboard while clicking in the column. An
alternative way to remove the labels is to go to the display menu. From here go to Labels, then
Clear User Labels. You should now be left with the carbon backbone and sidechains of the
selected sequence.
In the Show column, click while pressing the shift key. The entire sequence should reappear.
This same procedure can be used for any column. Practice turning off and on various features
of the entire molecule. End by displaying the entire molecule with sidechains.
Another option allows you to display single alpha helices or beta strands. Note that just to the
left of the groups names is a column in which you see either a s, an h or a blank space.
Groups labeled s are strands of a beta sheet, while those labeled h are of an alpha helix. Click
on the s next to Leu15 and then press return. You have now selected and displayed only the
amino acids involved in the same strand as Leu 15.
Find another series of s designations in this amino acid chain. Click on the s column by one
of these amino acids and press Control and Return simultaneously. A second strand should
appear near the first strand. Carry out this procedure for the remaining amino acids
designated s. Next, go to the tools menu and compute H-bonds.
Question 4:
1)
What secondary structure do these strands form?
2)
Using arrows as the designation for a strand, draw a picture indicating the
direction of the strands relative to one another. Is this secondary structure parallel,
antiparallel, or both?
Swiss PDB Viewer can also display all strands or all helices for you. Go the Select menu and
choose Secondary structure and then helices.
Question 5:
1)
How many alpha helices are in T4 lysozyme?
2)
How many beta strands are in T4 lysozyme?
Select and display the entire protein molecule without sidechains.
Another convenient way to view secondary structure is by coloring secondary structure
types. Under the Color menu select Secondary structure. You will now see helices in red, beta
sheets in yellow, and other secondary structure in gray.
In the Color menu select Secondary Structure succession. This command portrays each
secondary structure element in a different color.
Go Back to Color and select Secondary Structure.
In the Display, click on Render in 3D.
Option click on the ribn column in the Control Panel. You will now see the secondary
structure in 3D
Option click on the show column in the Control Panel. You should have a nice ribbon structure.
Evaluating Protein Characteristics
Under the Color menu select CPK. This returns the protein model to its original color
scheme. Next, make sure the protein molecule is displaying all amino acids and sidechains.
Go to the Select menu and choose Group Property and then Basic. This command
selects only the basic amino acids. Go to the Color menu and choose Selection. The selected
basic amino acids will now be colored cyan with the other residues colored gray.
Question 6: What amino acids are characterized as basic? How many basic amino acids
are in Lysozyme?
DeepViewpage161
Biochem 660 2008
162
Next, in the Select menu choose Group Property, Acidic and color these amino acids as was
done in the previous step.
Question 7: What amino acids are classified as acidic? How many acidic amino acid
residues are in lysozyme?
Question 8: Considering the ratio of acidic to basic amino acids would you expect
lysozyme to be more basic or more acidic? How would this affect the protein's p1?
Select, Group Property, Nonpolar. This command selects all nonpolar residues in the protein
molecule. Color the selection.
Question 9: Are the majority of nonpolar residues located throughout the molecule, at the
interior, or at the exterior?
Select, Group Property, Polar. This command selects all polar residues in the protein. Color
your selection by clicking at the top of the color column on the control panel and then selecting
a color from the "Crayon Picker". (Clicking at the top of a column, as you may recall, carries out
a function on only the selected residues).
Question 10: Where are the majority of the polar residues located?
Question 11: Give the amino acid name and number of any residues that surprised you in
where they resided in the protein. Provide at least two interior and exterior residues.
Comparing Similar Proteins
Go to the protein databank and download the following files: 1HEW (Hen Egg-white
lysozyme), 2EQL (Horse milk lysozyme), 1QQY (dog milk lysozyme), and 1JSF (Human
lysozyme). You already have T4 lysozyme.
Question 12: Considering the evolutionary relationship of the different species to be
compared, which proteins do you expect to be most similar? Which proteins do you
expect to be most different? Why?
In Swiss PDB-Viewer open 1HEW, and 1JSF. They all should appear on the same screen.
Press = to center them on the screen.
For the convenience of being able to differentiate between protein molecules, we want to
color each lysozyme a different color. Go to the Color menu and select Layer. Each of the
PDB files is considered a separate layer, and thus each will be colored differently. We can tell
which molecule is what color by doing the following: At the top of the control panel, there is a
strip in which you find the name of the PDB file. Click on that strip. You will see that from here
you can toggle between the different files. Note which file is which color.
If you wish to change the color of the molecules, do the following. With the desire file active
on the control panel, Go to the Select menu and Select All. Next go to the control panel and
click on COL. From the Crayon Picker select a color. Now this protein file is in the color you
selected.
Go to the Wind menu and select Layers Info. A new window will appear on your screen
displaying the files you currently have open. The one highlighted in red is the protein file
currently being manipulated. Using this menu you can hide layers, keep layers from moving,
or carry out other tasks. In the far left-hand column is the name of your PDB tile. Just to the
right of this is a column entitled vis. Click on a checkmark in the vis column. The file
corresponding to the row you clicked will disappear, thus this function allows you to hide PDB
files. The next column is the mov column. Removing the checkmarks in this column allows
you to lock protein files in place, allowing you to move some layers while leaving others
DeepViewpage162
Biochem 660 2008
163
stationary. Also note the sel column on the far right-hand side of the table. This column tells
you how many residues are currently selected in each of the protein files.
Question 13: How would this select column feature have helped you in questions 7 and 8
in the protein characteristic section?
Go to the Fit menu and select Magic Fit. Choose 1JSF as your reference layer and 1HEW as
the other file. 1HEW will now be placed on top of IJSF. (If you get an error message saying
"current layer is reference layer", go to the control panel and change it to the other file).
Go to the Color menu and select RMS. This function colors the amino acids of 1JSF based
on its similarity to 1 HEW. Red indicates a poor fit, while blue indicates a good fit. The colors in
between then follow ROYGBIV.
Go to the Wind menu and select Sequence Alignment. A black window will appear with the
one-letter codes for the amino acid sequence of each of the proteins. The amino acids
selected in each protein will appear with a purple box around them. Click on one amino acid
residue in each sequence to get rid of the annoying purple boxes. You will notice that the
selected amino acids will be blinking on your molecule display screen.
In the sequence alignment box, note the RMS coloring of USE
Next, go to Fit and select Best (or Improve Fit). Again, use IJSF as your reference and 1
HEW as your other file. Watch as the fit of your proteins changes slightly.
Go to color and select RMS. Now look in the sequence alignment window. Did your fit
improve?
Question 14: Make a list of the colors (blue, green, yellow, orange and red) in your RMS fit
(Group all the blues together) and give the number of residues falling in each category.
What percent of the amino acids fall in each of the different colored categories?
Repeat the fitting steps for horse lysozyme, canine lysozyme and bacterial lysozyme (one of
these may not fit well at all) using human lysozyme as the reference layer for all fits.
Question 15: Add to the table in question 14 the data you obtained for the other three
lysozyme proteins. Make sure you include the number of residues in each colored
category along with the percentages.
Question 16: Rank each lysozyme in order of similarity too human. Does this ranking
surprise you? Explain in a few sentences.
Evaluating Active Sites
Close all active PDB files except L HEW. Center the protein molecule and return coloring to
CPK.
Look at the amino acid sequence in the control panel for this PDB file. At the end of the list
there are 3 residues labeled NAG2OI, NAG2O2, and NAG2O3. Select these three residues
and color them the same color using the COL column in the control panel.
Zoom in on this tri-NAG molecule.
On the toolbar select the button with the eye and the circle on it. Next, Click on an atom on
the center ring of the tri-NAG chain. A box will appear. Click on the button next to display only
groups within" and set the distance to 10 Angstroms.
Center your selection on the screen by pressing =.
Go to the Tools menu and Compute Hydrogen bonds. All of the hydrogen bonds present in
the selection will appear.
In the control panel select only the 3 NAG residues. Go to the Display menu and select Show
only H-Bonds from selection.
Now examine your display screen.
DeepViewpage163
Biochem 660 2008
164
Question 17: How many hydrogen bonds are present between the protein and Tri-NAG?
Make a table listing each of the hydrogen bonds. Include the name of the amino acid
participating (and which atom on that amino acid), the NAG participating (and which atom
on that NAG), and the distance of the hydrogen bond.
Using the ? button on the tool bar, determine the names of the atoms/amino acids
participating in the Hydrogen bonds.
Using the distance button on the toolbar (the button just to the right of the rotate button)
determine the distance of the hydrogen bonds by pointing on the atoms participating in the
bonds. Using the procedure outlined in "Evaluating Protein Characteristics" determine the
properties of the active site.
Question 18: Are the majority of the amino acids in the active site acidic, basic or neutral?
Polar or non-polar? Provide the number of each.
Question 19: Consider the other amino acids surrounding the Tri-NAG molecule. Other
than hydrogen bonds, what other types of interactions might be contributing to the
molecule's binding to the active site?
Question 20: Many diseases are the result of a mutation in a protein. These mutations are
particularly critical if they occur in the protein's active site. Can you explain why?
Locate amino acid residue Trp62.
On the tool bar select the Mutate button. Now click on Trp62. A long box will appear with the
three letter codes of each amino acid. The Trp residue will now be replaced with Phe.
Question 21: Based on the differences between Phe and Trp, do you expect them to
interact differently with the NAG? In your answer explain the differences in the properties
and structures of these amino acids.
Once you are finished examining this mutated amino acid, Click on the Mutate button again.
A box will come up. Select Discard. The amino acid in the protein will return to its original Trp
identity.
Locate residue 107 in the protein active site.
Mutate residue 107 to a Glu.
Question 22: Based on the differences between the two residues, do you expect them to
interact differently with NAG? In your answer explain the differences in the properties and
structures of these amino acids.
Question 23: Do you think either of these mutations would help lysozyme with substrate
binding? May help to count H-bonds before and after each mutation.
-eEnd of DeepView Supplemental
DeepViewpage164
S-ar putea să vă placă și
- Shoe Dog: A Memoir by the Creator of NikeDe la EverandShoe Dog: A Memoir by the Creator of NikeEvaluare: 4.5 din 5 stele4.5/5 (537)
- Application vs. Applets: - SimilaritiesDocument4 paginiApplication vs. Applets: - SimilaritiesNur Nabila Amalina MNoordinÎncă nu există evaluări
- The Subtle Art of Not Giving a F*ck: A Counterintuitive Approach to Living a Good LifeDe la EverandThe Subtle Art of Not Giving a F*ck: A Counterintuitive Approach to Living a Good LifeEvaluare: 4 din 5 stele4/5 (5794)
- Department of Mathematics Center For Foundation Studies, IIUM Semester I, 2012/2013 SHE1114 (MATH I) Tutorial 2Document3 paginiDepartment of Mathematics Center For Foundation Studies, IIUM Semester I, 2012/2013 SHE1114 (MATH I) Tutorial 2Nur Nabila Amalina MNoordinÎncă nu există evaluări
- Hidden Figures: The American Dream and the Untold Story of the Black Women Mathematicians Who Helped Win the Space RaceDe la EverandHidden Figures: The American Dream and the Untold Story of the Black Women Mathematicians Who Helped Win the Space RaceEvaluare: 4 din 5 stele4/5 (895)
- ECE 1312 - Electronics, Introduction - SlidesDocument12 paginiECE 1312 - Electronics, Introduction - SlidesNur Nabila Amalina MNoordinÎncă nu există evaluări
- The Yellow House: A Memoir (2019 National Book Award Winner)De la EverandThe Yellow House: A Memoir (2019 National Book Award Winner)Evaluare: 4 din 5 stele4/5 (98)
- Concept of God in IslamDocument9 paginiConcept of God in IslamNur Nabila Amalina MNoordinÎncă nu există evaluări
- Grit: The Power of Passion and PerseveranceDe la EverandGrit: The Power of Passion and PerseveranceEvaluare: 4 din 5 stele4/5 (588)
- DNA Presentation StructuralDocument25 paginiDNA Presentation StructuralAme Grace DubeÎncă nu există evaluări
- The Little Book of Hygge: Danish Secrets to Happy LivingDe la EverandThe Little Book of Hygge: Danish Secrets to Happy LivingEvaluare: 3.5 din 5 stele3.5/5 (400)
- 5) Qualitative Tests of ProteinsDocument8 pagini5) Qualitative Tests of ProteinsSPMUSER9AÎncă nu există evaluări
- The Emperor of All Maladies: A Biography of CancerDe la EverandThe Emperor of All Maladies: A Biography of CancerEvaluare: 4.5 din 5 stele4.5/5 (271)
- Papers Cimentaciones ProfundasDocument822 paginiPapers Cimentaciones Profundasjimmy Andres100% (1)
- Never Split the Difference: Negotiating As If Your Life Depended On ItDe la EverandNever Split the Difference: Negotiating As If Your Life Depended On ItEvaluare: 4.5 din 5 stele4.5/5 (838)
- (Biochem A) 1.3 Protein Chemistry (Santos)Document16 pagini(Biochem A) 1.3 Protein Chemistry (Santos)JeszieÎncă nu există evaluări
- The World Is Flat 3.0: A Brief History of the Twenty-first CenturyDe la EverandThe World Is Flat 3.0: A Brief History of the Twenty-first CenturyEvaluare: 3.5 din 5 stele3.5/5 (2259)
- Lehninger PPT ch04Document73 paginiLehninger PPT ch04MahdeeHaqueSyed100% (1)
- On Fire: The (Burning) Case for a Green New DealDe la EverandOn Fire: The (Burning) Case for a Green New DealEvaluare: 4 din 5 stele4/5 (74)
- Biochemical Engineering: Lect. 2Document43 paginiBiochemical Engineering: Lect. 2Mohamed AbdelaalÎncă nu există evaluări
- Elon Musk: Tesla, SpaceX, and the Quest for a Fantastic FutureDe la EverandElon Musk: Tesla, SpaceX, and the Quest for a Fantastic FutureEvaluare: 4.5 din 5 stele4.5/5 (474)
- KolajenDocument26 paginiKolajenBeratÎncă nu există evaluări
- A Heartbreaking Work Of Staggering Genius: A Memoir Based on a True StoryDe la EverandA Heartbreaking Work Of Staggering Genius: A Memoir Based on a True StoryEvaluare: 3.5 din 5 stele3.5/5 (231)
- ProteinDocument16 paginiProteinRosnadia RosliÎncă nu există evaluări
- Team of Rivals: The Political Genius of Abraham LincolnDe la EverandTeam of Rivals: The Political Genius of Abraham LincolnEvaluare: 4.5 din 5 stele4.5/5 (234)
- Proteins 1Document15 paginiProteins 1Joanna Marie TulioÎncă nu există evaluări
- Devil in the Grove: Thurgood Marshall, the Groveland Boys, and the Dawn of a New AmericaDe la EverandDevil in the Grove: Thurgood Marshall, the Groveland Boys, and the Dawn of a New AmericaEvaluare: 4.5 din 5 stele4.5/5 (266)
- Antimicrobial Peptides: Classification, Design, Application and Research Progress in Multiple FieldsDocument21 paginiAntimicrobial Peptides: Classification, Design, Application and Research Progress in Multiple FieldsIsidora CastroÎncă nu există evaluări
- The Hard Thing About Hard Things: Building a Business When There Are No Easy AnswersDe la EverandThe Hard Thing About Hard Things: Building a Business When There Are No Easy AnswersEvaluare: 4.5 din 5 stele4.5/5 (345)
- (PDF) Fish Collagen Extraction, Characterization, and Applications For Biomaterials EngineeringDocument1 pagină(PDF) Fish Collagen Extraction, Characterization, and Applications For Biomaterials EngineeringakramalshowenÎncă nu există evaluări
- Life Sciences Fundamentals and Practice - IDocument203 paginiLife Sciences Fundamentals and Practice - IPathifnder Publication76% (17)
- The Unwinding: An Inner History of the New AmericaDe la EverandThe Unwinding: An Inner History of the New AmericaEvaluare: 4 din 5 stele4/5 (45)
- Protein STRDocument63 paginiProtein STRAnjana's WorldÎncă nu există evaluări
- Bioinformatics AnswersDocument13 paginiBioinformatics AnswersPratibha Patil100% (1)
- Collagen BartDocument64 paginiCollagen BartPaapaErnestÎncă nu există evaluări
- Biochemistry Assignment-Week 1: NPTEL Online Certification Courses Indian Institute of Technology KharagpurDocument8 paginiBiochemistry Assignment-Week 1: NPTEL Online Certification Courses Indian Institute of Technology KharagpurSamarjeet Kumar SinghÎncă nu există evaluări
- ProteinsDocument11 paginiProteinsCed HernandezÎncă nu există evaluări
- 3 Biological Macromolecules: Chapter OutlineDocument35 pagini3 Biological Macromolecules: Chapter OutlineMarkus EvanÎncă nu există evaluări
- Collagen and Gelatin PDFDocument138 paginiCollagen and Gelatin PDFhuhaaÎncă nu există evaluări
- Chem 464 Biochemistry: Multiple Choice (4 Points Apiece)Document4 paginiChem 464 Biochemistry: Multiple Choice (4 Points Apiece)hana hahahaÎncă nu există evaluări
- The Gifts of Imperfection: Let Go of Who You Think You're Supposed to Be and Embrace Who You AreDe la EverandThe Gifts of Imperfection: Let Go of Who You Think You're Supposed to Be and Embrace Who You AreEvaluare: 4 din 5 stele4/5 (1090)
- Protein-Amino AcidsDocument59 paginiProtein-Amino AcidsAnnabella Quevedo CampomanesÎncă nu există evaluări
- Biological Molecules AS BiologyDocument45 paginiBiological Molecules AS BiologyADEEL AHMADÎncă nu există evaluări
- New Biochemical and Physicochemical Insights On A Muskmelon (Cucumis Melo (L.) ) ChitinaseDocument12 paginiNew Biochemical and Physicochemical Insights On A Muskmelon (Cucumis Melo (L.) ) ChitinaseEdnésioÎncă nu există evaluări
- Bds PROTEIN STRCDocument40 paginiBds PROTEIN STRCIsaiah JohnsonÎncă nu există evaluări
- Chapter 7. Proteins and AminoacidsDocument37 paginiChapter 7. Proteins and AminoacidsMuhammad Adil Farhan Bin Ramlan E19A0157Încă nu există evaluări
- The Sympathizer: A Novel (Pulitzer Prize for Fiction)De la EverandThe Sympathizer: A Novel (Pulitzer Prize for Fiction)Evaluare: 4.5 din 5 stele4.5/5 (121)
- Peptides2 1Document11 paginiPeptides2 1MohammedÎncă nu există evaluări
- Biochemistry 8th Edition Berg Test BankDocument12 paginiBiochemistry 8th Edition Berg Test Banktiffanyhallpaiebrzcyk100% (20)
- Biochem Lec Reviewer CompleteDocument32 paginiBiochem Lec Reviewer CompleteLexa CyÎncă nu există evaluări
- Primary, Secondary, Tertiary and Quaternary Structures of A ProteinDocument21 paginiPrimary, Secondary, Tertiary and Quaternary Structures of A ProteinDALITSO CHIKOYA100% (1)
- CollagenDocument60 paginiCollagensrrishtisingh0900Încă nu există evaluări
- Her Body and Other Parties: StoriesDe la EverandHer Body and Other Parties: StoriesEvaluare: 4 din 5 stele4/5 (821)