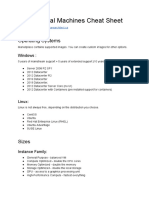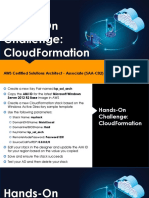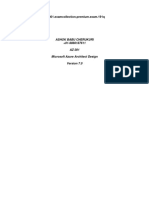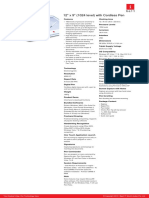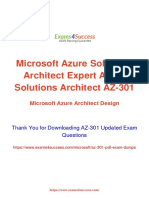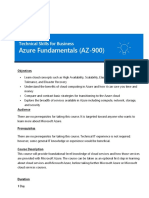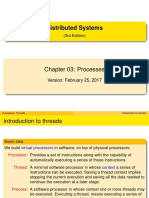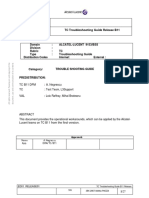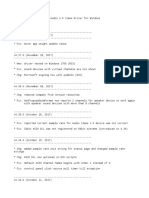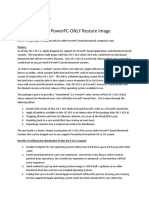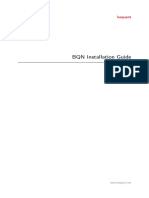Documente Academic
Documente Profesional
Documente Cultură
BCSPSCSA2010 Build Guide 01292014
Încărcat de
ranjeetsingh2908Titlu original
Drepturi de autor
Formate disponibile
Partajați acest document
Partajați sau inserați document
Vi se pare util acest document?
Este necorespunzător acest conținut?
Raportați acest documentDrepturi de autor:
Formate disponibile
BCSPSCSA2010 Build Guide 01292014
Încărcat de
ranjeetsingh2908Drepturi de autor:
Formate disponibile
Learning Lake Course: 50547B
SharePoint 2010 Site Collection and
Site Administration
Revised: January 2014
Classroom Image Build Guide
Table of Contents
Classroom Setup Overview
Step-by-Step Classroom Setup
1.0
Classroom Image Build Guide V2
Classroom Setup Overview
This section provides an overview and reference for the configuration of the classroom
environment. This section can be followed to manually set up the virtual machine
configuration needed for the course labs, instead of following the step-by-step
instructions in the next section.
Host Machine Requirements
The host machine for both the Instructor and students are identical in setup. The host
must be Windows Server 2008 R2 64bit with Hyper-V enabled.
Role
Min. RAM
Min. CPU
Min. HD
Instructor
8 GB min. 12 GB
optimum
2.5 GHZ Dual core with
Hardware Virtualization
100 GB
Student
Same
Virtual Machines
All virtual machines have Dynamic Disks. They are designed to run under Hyper-V in
the lab steps.
Virtual
machine
2010-10a
Settings
5120 MB RAM
C:\SP2010SCSA\2010-10a\Virtual Dark Desk\201010a.vhd
Network: Internal
Description
Server 2008 R2
Enterprise x64 Full.
Installed as a Domain
controller and DNS
server.
See list of installed
software below.
2010-10b
1024 MB RAM
C:\ SP2010SCSA\2010-10b\Virtual Dark Desk\201010b.vhd
Network: Internal
Server 2008 R2
Enterprise x64 Core.
Domain member
server as Exchange
2010 Server.
See list of installed
software below.
Virtual Machine Software and Pre-Configuration
Virtual machine a contains the following pre-configured software:
Windows Server 2008 R2 SP1 Standard Evaluation Edition, running as an Active
Directory Domain Controller for the CONTOSO.COM domain with DNS and WINS
Microsoft SQL Server 2008 R2 Enterprise Edition with Analysis, Notification, and
Reporting Services
Classroom Image Build Guide V2
Microsoft Visual Studio 2010
Microsoft SharePoint Server 2010 SP1 Enterprise Edition
Microsoft Office Web Applications SP1
Microsoft FAST Search for SharePoint 2010 SP1
Microsoft Project Server 2010 SP1
Microsoft Office Professional Plus 2010 SP1
Microsoft Visio 2010 SP1
Microsoft Project 2010 SP1
Microsoft Lync 2010
Virtual machine b contains the following pre-configured software:
Windows Server 2008 R2 SP1 Standard Evaluation Edition, joined to the
CONTOSO.COM domain
Microsoft Exchange Server 2010 SP1
Not used in the class, do not include with the course: Virtual machine c contains the
following pre-configured software:
1. Windows Server 2008 R2 SP1 Standard Evaluation Edition, joined to the
CONTOSO.COM domain
2. Microsoft Lync Server 2010
Active directory has been preconfigured over 200 demo users with metadata in an
organizational structure. All of these user profiles have been imported and indexed for search
within SharePoint Server 2010, with contoso\administrator granted Domain Admin
permissions.
SharePoint Server 2010 has been configured in a Complete farm using the default SQL Server
2008 R2 instance. A default site has been created using the Team Site template at
http://intranet.contoso.com/ and a FAST Search Center at http://intranet.contoso.com/search/.
Virtual machines a and b are required for all scenarios. Virtual machine c is NOT used
during the course and should not be downloaded.
Classroom Image Build Guide V2
Software
The following table shows all the software needed to set up within the virtual machines
for this course. The files listed must be obtained either from the Microsoft Download
site, or from the download section of the respective software vendor.
Software
Location
File Name
Windows Server 2008 R2 (SP1)
Enterprise [Full Edition]
Host on Physical
Machine
Download and install. Enable Hyper-V
2010 Information Worker
Demonstration and Evaluation
Virtual Machine (SP1)
Install on the
physical machine
Download Virtual Machines.
Contact:
Email: cpdinfo@itt-tech.edu
Phone: 952.896.6800 / 1.888.236.2462
Virtuals Needed:
2010-10a.part01.exe thru 2010-10a.part23.rar
2010-10a.sfv
2010-10b.part01.exe thru 2010-10b.part07.rar
2010-10b.sfv
Do not download the following files
1.
2010-10c.part01.exe thru 201010c.part11.rar
2.
2010-10c.sfv
Virtual Machine Setup Guide.docx
2007 Office System Driver: Data 2010-10a
Connectivity Component
Download from Microsoft the 64 bit driver to allow
Datasheet views to be displayed. Download at:
http://tinyurl.com/27yqy4x
Firefox Web Browser
2010-10a
Download from Mozilla the latest version of Firefox:
http://tinyurl.com/y3prgo
Safari Web Browser
2010-10a
Download from Apple the latest version of Safari for
Windows 7:
http://support.apple.com/kb/HT1222
or
http://support.apple.com/kb/HT2305?
viewlocale=en_US
ISO Recorder for Windows 7
Install on the
physical machine
Used to create ISO images to add files into the VM:
http://tinyurl.com/ybtem8r. Make sure to download
the 64-bit version
SharePoint 2010 Files
2010-10a
Included with Course Setup Files.
Adobe Reader
Install on the
physical machine
Download from Adobe at:
http://get.adobe.com/reader/
Office 2010 Professional
Install on the
physical machine
Download from Microsoft and use evaluation version
at: http://technet.microsoft.com/enUS/evalcenter/dn407368
(optional)
Found in the TechNet Evaluation Center > Previous
Editions > Office > Office Professional Plus 2010
Classroom Image Build Guide V2
Software
Location
PowerPoint 2010 Viewer
required if Office 2010
Professional is not installed
Install on the
physical machine
File Name
Download from Microsoft at:
http://tinyurl.com/284ftcr
Step-by-Step Classroom Setup
This section lists the steps necessary to configure the Host and Virtual machines for the
classroom environment.
Host Machine Setup
Install the Host Operating System
1. Boot the host machine and enter the systems BIOS setup.
2. Enable the following options in BIOS:
- Multi-Core processing (Hyper-Threading)
- Hardware Virtualization
- Data Execution Prevention (DEP)
- SATA AHCI (Server 2008 generally has the driver built-in.)
3. Disable the following options in BIOS:
- CPU Power management features
- PCI Power management features
4. Save the BIOS changes and Reboot the system from your Operating System CD or
DVD of Windows Server 2008 R2.
5. Install the operating system using the following characteristics:
- Use the full drive as a single Primary Partition.
- Quick Format with NTFS.
- Choose a unique computer name on the classroom network for the host.
- Use Pa$$w0rd (that is a Zero) for the Administrator password during installation.
- Use DHCP for addressing on the host.
6. After the install is complete, log on as the Administrator account.
7. Install all of the latest device drivers for Audio, Network and most importantly Video.
Classroom Image Build Guide V2
Configure Resolution, Screen Saver and Power Settings
8. Configure the Screen Resolution of the desktop.
9. Make sure that Resolution and Colors are set to their maximum values.
10. Click the Advanced (settings) button; then select the Troubleshoot tab.
11. Make sure that the Acceleration option is set to Full.
12. Change the screen saver Wait time to 30 minutes.
13. Clear the On resume, display logon screen option.
14. Change the Power Options to the High performance radio button and select
Change plan settings beneath it.
15. Click the Turn off display drop-down list and select After 2 hours.
16. Make sure that the Turn off hard disks, System standby and Hibernate options (if
available) are set to a value large enough to prevent disruption in class, yet are still
set to a value that will kick in after hours if the machines are left powered on.
Enable DirectX Functionality
DirectX may be disabled. Since you will be running the interface to control a VM on the
console of the server, graphical performance inside the VM is going to be very poor with
DirectX turned off. The following procedure walks you through the steps to enable
DirectX on your computer. This might not be necessary on a Windows Server 2008 R2
machine, but it is still worthwhile to examine.
17. Click Start, Run and type dxdiag.exe; then press the ENTER key.
18. Click Yes to any messages asking if you want to check for signatures.
19. Wait for all of the driver signatures to be scanned. (Watch the progress indicator at
the bottom of the dialog box.)
20. Once the DirectX Diagnostic Tool opens, select the Display tab.
21. Click the Enable button next to the DirectDraw option. After a few seconds, the
Direct3D option will appear.
22. Click the Enable button next to the Direct3D option.
23. Click Exit when done.
Disable IE ESC
Disabling Internet Explorer Enhanced Security Configuration will speed up
accessing web pages for file downloads.
Classroom Image Build Guide V2
11
24. In Server Manager under Server Summary > Security Information
25. Click Configure IE ESC and select Off for both Administrator and Users then
click OK to close.
Preparing the Learning Lake Directory Structure
These steps will have you create the directories and copy the files needed for the setup of
the host machine.
26. Open Windows Explorer and navigate to the C:\ root folder and create the
following directory structure:
Folders
C:\LearningLake
C:\LearningLake\Virtuals
C:\LearningLake\Downloads
C:\LearningLake\ISO
C:\LearningLake\Setup
C:\LearningLake\ISO\Install
C:\VDownloads
27. Copy the following files into the LearningLake folder structure. NOTE: The actual
name of a file for a product may be different than the one listed below due to vendor
changes: (Refer to the software table in the previous section for the download
location of the files.)
Source
Destination
2010 Information Worker
Demonstration and
Evaluation Virtual Machine
(SP1)
Download all files to:
2007 Office System Driver:
Data Connectivity
Component
Download to:
Course Setup Files
Downloaded from Courseware Library and extracted to
C:\LearningLake\ISO
Firefox Web Browser
Download to:
C:\VDownloads
C:\LearningLake\ISO\Install\AcessDatabaseEngine.exe
C:\LearningLake\ISO\Install\FirefoxSetup.exe
Safari Web Browser
Download to:
C:\LearningLake\ISO\Install\SafariSetup.exe
Classroom Image Build Guide V2
Source
13
Destination
ISO Recorder for Windows 7 Download to:
C:\LearningLake\Setup\ISORecorder31X64.msi
Adobe Reader (Optional)
Download and extract to:
C:\LearningLake\Setup\AdobeReader.exe
Office 2010
Download and extract to:
(optional)
C:\LearningLake\Setup\Office2010Pro.exe
PowerPoint 2010 Viewer
Download and extract to:
C:\LearningLake\Setup\PowerPointViewer.exe
Install Tools and Applications
Here, you will install the tools and applications that will be used in the upcoming labs.
28. Open Windows Explorer and navigate to the C:\LearningLake folder and install
the following:
Install or Extract File
C:\LearningLake\Setup\AdobeReader.ex
Description
This is optional on the host machine.
e
C:\LearningLake\Setup\PowerPointView
Install this so the instructor can display
er.exe
the course slides.
C:\LearningLake\Setup\Office2010Pro.e
This is optional on the instructor
xe
machine.
C:\LearningLake\2010-10a.part01.exe
Extract this file to C:\LearningLake.
C:\LearningLake\2010-10b.part01.exe
Extract this file to C:\LearningLake.
C:\LearningLake\Setup\ISORecorder31X
Used to create ISO files.
64.msi
Configure Hyper-V
The labs in this course assume that Hyper-V is being used as the virtualization platform.
Install Hyper-V
1. On the Host machine, open Start, Administrative Tools, Server Manager.
2. Select the Roles option in the left window then click the Add Roles link in the right
window.
3. Click Next on the welcome screen then select the Hyper-V role.
4. Click Next the rest of the way through the installation taking the default options.
Classroom Image Build Guide V2
15
5. Restart when prompted.
6. On the Host machine, open Start, Administrative Tools, Hyper-V Manager.
7. In the Hyper-V console, click the Virtual Network Manager option in the right
window.
8. Select the Internal option then click the Add button.
9. Name the network, Internal then click OK.
10. Import the Virtual Machines into Hyper-V by clicking on Import Virtual Machine
option in the right window.
11. Click on the Browse button and navigate to C:\LearningLake\2010-10a and click
Select Folder.
12. Click on Import to complete the process.
13. Repeat Steps 10-12 and add C:\LearningLake\2010-10b.
14. Navigate to C:\LearningLake, right click on ISO folder and choose Create ISO
image file.
15. In the CD Recording Wizard leave all the defaults and click Next.
16. Click on Finish when completed. This ISO will be used in a later step.
Configuring the Virtual Machines
1. In the Hyper-V Manager console, click on 2010-10a and in the right Action window
click on Start.
2. In the same window click on Connect.
3. Wait until the 2010-10a has finished and the logon screen is available.
4. Repeat Steps 1 and 2 to start 2010-10b. Make sure to Connect as well.
Note: It is very important to remember to always start the VMs in this order. 2010-10a
is the domain controller for 2010-10b. When shutting down do these procedures
in reverse: shut down 2010-10b and when that has completed shutting down, then
shut down 2010-10a.
5. Log into the 2010-10a using the following credentials. You will need to press OK at
the EULA:
Username: Administrator
Password: pass@word1
6. Allow the Warm-Up script to complete and click on Restart Later in the Microsoft
Windows dialogue box.
7. Click on Start > Administrative Tools > Server Manager.
Classroom Image Build Guide V2
17
8. Once Server Manager has finished loading click on the Features node and in the
main content area click on Add Features.
9. In the Add Features Wizard click the checkbox for SMTP Server and click Add
Required Features.
10. Click Next to proceed and click on Install.
11. When completed click on Close and then close the Server Manager window.
Install and Configure Applications on Virtual
Machines
1. On the frame of the 2010-10a VM click on Media > DVD Drive > Insert Disk.
2. Navigate to C:\LearningLake and select ISO.iso and click Open.
3. In the Autoplay window click on Open folder to view files using Windows
Explorer.
4. Copy the SharePoint 2010 Files folder to the root of the C: drive.
5. Create a new folder named C:\Tools.
6. Install both Firefox and Safari using the same technique. Make sure to uncheck
anything making either browser the default browser. Internet Explorer 9 should
be the default browser.
a. For the Safari installation uncheck the following installation options:
i. Make Safari the default browser for all users
ii. Install Bonjour for Windows
iii. Automatically update Safari
7. On the frame of the 2010-10a VM click on Media > DVD Disk > Eject.
8. Click on Start and in the Start Search type msconfig. In the search results click on
msconfig to launch.
9. Click on the Startup tab:
a. uncheck Apple Push
b. uncheck Microsoft Lync 2010
c. uncheck Warm Up
d. uncheck Microsoft Office 2010 and click OK.
10. Click the Dont show this message again and then on Exit without restarting.
Classroom Image Build Guide V2
19
Configure SharePoint
1.
Click on Start > SharePoint 2010 Central Administration.
2.
In the Central Administration Quick Launch, click on Application
Management.
3.
Under the Site Collections heading click on Change site collection
administrators.
4.
In the Site Collection section, click on the drop-down and select Change
Site Collection.
5.
In the Select Site Collection window click on the Web Application dropdown in the right hand corner and Change Web Application.
6.
Select Intranet and then click on OK twice.
7.
In the Secondary Site Collection Administrator section, add Brian Cox as
Site Collection administrator and click OK.
8.
Under the Site Collections section click on Create site collections.
In the Web Application ensure that the Web Application reads http://www.contoso.com.
If not then click on the drop down and choose Change Web Application and point to
Intranet http://intranet.contoso.com.
9.
Add the Title of PowerPoint Broadcast Site and change the URL to read.
10.
In the Template Selection section, click on the Enterprise tab and choose
PowerPoint Broadcast Site.
11.
For the Primary Site Collection Administrator type in administrator and
click the Check Names icon.
12.
Click OK to finish.
13.
Click on the link to navigate to the PowerPoint Broadcast Site.
14.
Click on Site Actions > Site Settings > Users and Permissions > People
and Groups.
15.
In the Quick Launch click on Broadcast Presenters then click New > Add
Users.
16.
Add Brian Cox and Kim Abercrombie to the Select Users and uncheck the
Send welcome e-mail to the new users and click OK.
17.
In the Quick Launch click on Broadcast Attendees then click New > Add
Users.
18.
19.
Add Domain Users to the Select Users and uncheck the Send welcome email to the new users and click OK.
Move back to the Central Administration browser window or tab.
Classroom Image Build Guide V2
20.
21.
In the Quick Launch click on the Application Management link.
Under the Service Applications section click on Manage service
applications.
22.
Find Search Service Application and click on the link.
23.
In the Search Administration Quick Launch, click on Content Sources.
24.
Hover over Local SharePoint sites and click on the document menu and
select edit.
25.
Delete the following addresses in the Start Addresses section:
http://finweb.contoso.com
http://hrweb.contoso.com
http://itweb.contoso.com
http://lcaweb.contoso.com
http://www.contoso.com
26.
In the Crawl Schedules section click on the Create Schedule for the Full
Crawl.
27.
28.
29.
Use the following information to create a new schedule and click OK when
completed:
Type: Daily
Run Every: 1 day
Starting Time: 12:00 A.M.
Repeat within the day: checked
Every: 60 minutes
For: 360 minutes
Click on Create schedule under Incremental Crawl and use the following
information to complete. Click OK when completed.
Type: Daily
Run Every: 1 day
Starting Time: 7:00 A.M.
Repeat within the day: checked
Every: 5 minutes
For: 60 minutes
Click OK in the Edit Content Source window.
21
Classroom Image Build Guide V2
23
Configure SharePoint Sites
1.
Navigate to http://intranet.contoso.com.
2.
Click on Site Actions > Site Settings > User Permissions > People and
groups.
3.
Click on the check mark for Contoso\domain users and click on Actions >
Remove Users from Group. Click OK to finish.
4.
Click on New > Add Users and add the following users to the group.
Uncheck the Send welcome e-mail to the new users and click OK.
Hazem Abolrous
Jesper Aaberg
Lene Aalling
Margaret Au
Syed Abbas
Dave Natsuhara
5.
In the Quick Launch click on Team Site Owners and remove
Contoso\domain users from the group.
6.
Click on New > Add Users and add the following users to the group.
Uncheck the Send welcome e-mail to the new users and click OK.
7.
8.
In the Quick Launch click on Team Site Visitors.
Click on New > Add Users and add the Contoso\domain users to the
group. Uncheck the Send welcome e-mail to the new users and click OK.
9.
10.
Brian Cox
In the Quick Launch click on More.
Click on New > New Group and use the following information to create and
click Create.
Name: Learning Lake Managers
About Me: This groups primary purpose is to grant contribute rights for
managers.
Give Group Permissions to this Site: Contribute
All other settings: Leave as default
Click Create
Classroom Image Build Guide V2
11.
In the newly created group click on New > Add Users and add the following
users to the group. Uncheck the Send welcome e-mail to the new users and click
OK.
Dan Jump
Frank Miller
Jim Daly
Toni Poe
Adam Barr
12.
Click on Site Actions > New Site > Enterprise Search Center.
13.
Give the new site a Title of Learning Lake Search and a URL Name of
LLSearch.
14.
15.
25
Click on Create.
Click on Site Actions > Site Settings > Site Collection Administration >
Go to top level site settings.
16.
Under the Site Collection Administration section click on Search settings.
17.
Click on the Enable custom scopes option and type in
http://intranet/LLSearch/pages/results.aspx.
18.
Ensure the Site Collection Search Dropdown Mode says Show scopes
dropdown.
19.
For the Site Collection Search Results Page type in
http://intranet/LLSearch/pages/results.aspx.
20.
Click on OK to complete.
21.
In the Team Site Settings, under Look and Feel click Title, description and
icon.
22.
In the Title and Description section change the title to Gears Project Home.
23.
Leave all other fields unchanged. Click OK.
24.
Test search by navigating to Gears Project Home and searching for gears.
You are successful if there are results displayed in the Learning Lake Search page.
Setup Brians Desktop
1. Log-Off as the Administrator.
2. Click on Switch User and click on Other User.02
3. Use the following credentials to log on as Brian Cox:
User Name: BrianC
Classroom Image Build Guide V2
27
Password: pass@word1
4. Wait for the Warm Up script to finish.
5. In the Microsoft Windows window click Restart Later.
6. Clean up the Task Bar by right clicking the following objects and selecting Unpin
this program from the taskbar:
Server Manager
Windows PowerShell
7. Clean up the Start Menu by right clicking on the following objects and selecting
Remove from this list:
Command Prompt
Notepad
8. Populate the Start Menu by typing the application name in the Start Search and
right clicking on the application and choosing Pin to Start Menu:
Internet Explorer
Microsoft Outlook 2010
Microsoft Word 2010
Microsoft Excel 2010
Microsoft PowerPoint 2010
Microsoft SharePoint Workspace 2010
Safari
Firefox
9. Populate the Task Bar by typing the application name in the Start Search and right
clicking on the application and choosing Pin to Task Bar:
Internet Explorer
Microsoft Outlook 2010
Microsoft Word 2010
Microsoft Excel 2010
Microsoft PowerPoint 2010
Microsoft SharePoint Workspace 2010
Safari
Firefox
10. Open Internet Explorer and enter the address of http://intranet.contoso.com.
Classroom Image Build Guide V2
29
11. In the Windows Security dialogue use the following credentials and check the
Remember my credentials:
User name: BrianC
Password: pass@word1
12. In Internet Explorer press the Alt key. On the toolbar select Tools > Internet
Options.
13. Click on the Security tab and select the Trusted Sites from the choices.
14. In the Trusted Sites settings section click on Sites button.
15. Uncheck the checkbox for Require server verification (https:) for all sites in this
zone and then click on Add to add http://intranet.contoso.com.
16. Click Close to finish.
17. Back into the Internet Options window, Security tab click on the Custom level
button.
18. Scroll to the bottom of the Security Settings list to User Authentication and set the
Logon to Automatic logon with current user name and password.
19. Click OK to change the new setting and Yes to the Warning.
20. Click on the General tab and in the Home Page section click on Use current to set
Gears Project Home.
21. Click OK to close Internet Options.
22. In Internet Explorer press the Alt key. On the toolbar select Tools > Delete browsing
history.
23. Click on Safety menu > Delete Browser History and click Delete. Wait for the
Internet Explorer pop-up that Internet Explorer has finished deleting browsing
history.
24. Close Internet Explorer.
25. Set the Home Page for Firefox and Safari to http://intranet.contoso.com.
For Firefox in the Import Wizard click on Next > Import your home page
from Internet Explorer > Next > Finish.
Once Firefox refreshes to the Gears Project Home click on Remember for
Firefox to remember Brians password.
In the Default Browsers box, uncheck Always perform this check and select
No.
Close the information bar in Firefox and then close Firefox.
26. From the Task Bar click on Outlook 2010 to configure for Brian.
Classroom Image Build Guide V2
31
27. Click on Next three times and click Finish. Note: this may take over a minute to
finish this step.
28. For the User Name window click on OK.
29. In the Welcome to Microsoft Office 2010 window choose Dont make changes and
click OK.
30. Test e-mail by creating a new message to brianc@contoso.com and sending.
31. Wait until the e-mail appears (should be less than 1 minute) and then delete both
message and Empty Deleted Items.
32. Close Outlook 2010.
33. Log off as Brian Cox.
Finalize VM Set-up
1. Navigate back to Hyper-V Manager.
2. Right click on 2010-10b and choose Shutdown In the Shutdown pop-up
warning windows click Shutdown. Wait for the 2010-10b virtual State to be Off
in Hyper-V Manager before continuing.
3. Right click on 2010-10a and choose Shutdown In the Shutdown pop-up
warning windows click Shutdown. Wait for the 2010-10a virtual State to be Off
in Hyper-V Manager before continuing.
4. Right-click 2010-10a and choose Export.
5. Click on the Browse button and navigate to C:\LearningLake\Virtuals. Click
on Select Folder.
6. Click on Export. (This will take over 20 Minutes)
7. Use the same procedure to export 2010-10b.
8. The VMs are now available for compression and deployment for use for the
class.
Using VMs in the Classroom
1. Import the virtuals into Hyper-V Manager.
2. Start 2010-10a and wait until the Log-On screen is available.
3. Start 2010-10b.
4. Connect to 2010-10b and log in using the following information:
Classroom Image Build Guide V2
Username: administrator
Password: pass@word1
5. Once the desktop is fully available click on the 2010-10b frame and choose
Action > Shut Down.
6. Use the same procedure for 2010-10a.
Best Practices for the Virtuals
7. Always Start up the virtuals in the following order:
2010-10a (do not start 2010b until login screen shows)
2010-10b
8. Always Shutdown the virtuals in the following order:
2010-10b
2010-10a (wait for 2010-10b to fully shut down first)
9. Log on to 2010-10a using the following credentials:
Username: BrianC
Password: pass@word1
33
S-ar putea să vă placă și
- A Heartbreaking Work Of Staggering Genius: A Memoir Based on a True StoryDe la EverandA Heartbreaking Work Of Staggering Genius: A Memoir Based on a True StoryEvaluare: 3.5 din 5 stele3.5/5 (231)
- The Sympathizer: A Novel (Pulitzer Prize for Fiction)De la EverandThe Sympathizer: A Novel (Pulitzer Prize for Fiction)Evaluare: 4.5 din 5 stele4.5/5 (119)
- Never Split the Difference: Negotiating As If Your Life Depended On ItDe la EverandNever Split the Difference: Negotiating As If Your Life Depended On ItEvaluare: 4.5 din 5 stele4.5/5 (838)
- Devil in the Grove: Thurgood Marshall, the Groveland Boys, and the Dawn of a New AmericaDe la EverandDevil in the Grove: Thurgood Marshall, the Groveland Boys, and the Dawn of a New AmericaEvaluare: 4.5 din 5 stele4.5/5 (265)
- The Little Book of Hygge: Danish Secrets to Happy LivingDe la EverandThe Little Book of Hygge: Danish Secrets to Happy LivingEvaluare: 3.5 din 5 stele3.5/5 (399)
- Grit: The Power of Passion and PerseveranceDe la EverandGrit: The Power of Passion and PerseveranceEvaluare: 4 din 5 stele4/5 (587)
- The World Is Flat 3.0: A Brief History of the Twenty-first CenturyDe la EverandThe World Is Flat 3.0: A Brief History of the Twenty-first CenturyEvaluare: 3.5 din 5 stele3.5/5 (2219)
- The Subtle Art of Not Giving a F*ck: A Counterintuitive Approach to Living a Good LifeDe la EverandThe Subtle Art of Not Giving a F*ck: A Counterintuitive Approach to Living a Good LifeEvaluare: 4 din 5 stele4/5 (5794)
- Team of Rivals: The Political Genius of Abraham LincolnDe la EverandTeam of Rivals: The Political Genius of Abraham LincolnEvaluare: 4.5 din 5 stele4.5/5 (234)
- Shoe Dog: A Memoir by the Creator of NikeDe la EverandShoe Dog: A Memoir by the Creator of NikeEvaluare: 4.5 din 5 stele4.5/5 (537)
- The Emperor of All Maladies: A Biography of CancerDe la EverandThe Emperor of All Maladies: A Biography of CancerEvaluare: 4.5 din 5 stele4.5/5 (271)
- The Gifts of Imperfection: Let Go of Who You Think You're Supposed to Be and Embrace Who You AreDe la EverandThe Gifts of Imperfection: Let Go of Who You Think You're Supposed to Be and Embrace Who You AreEvaluare: 4 din 5 stele4/5 (1090)
- Her Body and Other Parties: StoriesDe la EverandHer Body and Other Parties: StoriesEvaluare: 4 din 5 stele4/5 (821)
- The Hard Thing About Hard Things: Building a Business When There Are No Easy AnswersDe la EverandThe Hard Thing About Hard Things: Building a Business When There Are No Easy AnswersEvaluare: 4.5 din 5 stele4.5/5 (344)
- Hidden Figures: The American Dream and the Untold Story of the Black Women Mathematicians Who Helped Win the Space RaceDe la EverandHidden Figures: The American Dream and the Untold Story of the Black Women Mathematicians Who Helped Win the Space RaceEvaluare: 4 din 5 stele4/5 (890)
- Elon Musk: Tesla, SpaceX, and the Quest for a Fantastic FutureDe la EverandElon Musk: Tesla, SpaceX, and the Quest for a Fantastic FutureEvaluare: 4.5 din 5 stele4.5/5 (474)
- The Unwinding: An Inner History of the New AmericaDe la EverandThe Unwinding: An Inner History of the New AmericaEvaluare: 4 din 5 stele4/5 (45)
- The Yellow House: A Memoir (2019 National Book Award Winner)De la EverandThe Yellow House: A Memoir (2019 National Book Award Winner)Evaluare: 4 din 5 stele4/5 (98)
- Azure Virtual Machines Cheat Sheet - Complete GuideDocument3 paginiAzure Virtual Machines Cheat Sheet - Complete GuideFederico HausteinÎncă nu există evaluări
- On Fire: The (Burning) Case for a Green New DealDe la EverandOn Fire: The (Burning) Case for a Green New DealEvaluare: 4 din 5 stele4/5 (73)
- Install and Use Qt Quick Extension Plug-ins in SymbianDocument3 paginiInstall and Use Qt Quick Extension Plug-ins in SymbianAlexandr KalininÎncă nu există evaluări
- Powers Hell Notes For ProfessionalsDocument184 paginiPowers Hell Notes For ProfessionalsMilan MladenovicÎncă nu există evaluări
- MTconnect Installation Manual v2.2.5.0Document106 paginiMTconnect Installation Manual v2.2.5.0sunhuynhÎncă nu există evaluări
- AWS - Windows 10 Pro - Deploy - LabDocument16 paginiAWS - Windows 10 Pro - Deploy - Labranjeetsingh2908Încă nu există evaluări
- CBSE Class 1 Hindi Practice WorksheetDocument2 paginiCBSE Class 1 Hindi Practice Worksheetranjeetsingh2908Încă nu există evaluări
- AWS CloudFormation La PracticeDocument3 paginiAWS CloudFormation La Practiceranjeetsingh2908Încă nu există evaluări
- Tang RamDocument5 paginiTang Ramranjeetsingh2908Încă nu există evaluări
- Linux, AWS, and DevOps FundamentalsDocument4 paginiLinux, AWS, and DevOps Fundamentalsranjeetsingh2908Încă nu există evaluări
- S3 Hands-On Challenge - Create Bucket, Lifecycle Policy and FoldersDocument3 paginiS3 Hands-On Challenge - Create Bucket, Lifecycle Policy and Foldersranjeetsingh2908Încă nu există evaluări
- ACC AKS ConfidentialContainersDocument34 paginiACC AKS ConfidentialContainersranjeetsingh2908Încă nu există evaluări
- Picture DesDocument1 paginăPicture Desranjeetsingh2908Încă nu există evaluări
- Overview of Amazon Web Services: AWS WhitepaperDocument72 paginiOverview of Amazon Web Services: AWS WhitepaperRaziwanÎncă nu există evaluări
- Klaxoon NetworksDocument2 paginiKlaxoon Networksranjeetsingh2908Încă nu există evaluări
- Atlas Cycle (Haryana0Document10 paginiAtlas Cycle (Haryana0ranjeetsingh2908Încă nu există evaluări
- Overview of Amazon Web Services: AWS WhitepaperDocument72 paginiOverview of Amazon Web Services: AWS WhitepaperRaziwanÎncă nu există evaluări
- AZ 301 StarWarDocument188 paginiAZ 301 StarWarranjeetsingh2908Încă nu există evaluări
- Icimi LombardDocument55 paginiIcimi Lombardranjeetsingh2908Încă nu există evaluări
- 12 X 91024 Levelwith Cordless PenDocument1 pagină12 X 91024 Levelwith Cordless Penranjeetsingh2908Încă nu există evaluări
- ONLINE LAB: Setting Up Your First Virtual Machine Scale SetDocument14 paginiONLINE LAB: Setting Up Your First Virtual Machine Scale Setranjeetsingh2908Încă nu există evaluări
- AZ 301 StarWarDocument188 paginiAZ 301 StarWarranjeetsingh2908Încă nu există evaluări
- Overview of Amazon Web Services: AWS WhitepaperDocument72 paginiOverview of Amazon Web Services: AWS WhitepaperRaziwanÎncă nu există evaluări
- Overview of Amazon Web Services: AWS WhitepaperDocument72 paginiOverview of Amazon Web Services: AWS WhitepaperRaziwanÎncă nu există evaluări
- Family and Friends 3 Readers: Answer KeyDocument3 paginiFamily and Friends 3 Readers: Answer Keyranjeetsingh2908Încă nu există evaluări
- Azure Active Directory - Modern Access Product Demo GuideDocument32 paginiAzure Active Directory - Modern Access Product Demo Guideranjeetsingh2908Încă nu există evaluări
- AZ301 Exam PRPDocument13 paginiAZ301 Exam PRPranjeetsingh2908Încă nu există evaluări
- Snow White and Seven DwarfsDocument4 paginiSnow White and Seven Dwarfsranjeetsingh2908100% (1)
- CBSE Class 1 Hin-Read Comprehension PDFDocument1 paginăCBSE Class 1 Hin-Read Comprehension PDFranjeetsingh2908Încă nu există evaluări
- AZ-900 Student HandoutDocument5 paginiAZ-900 Student Handoutranjeetsingh2908Încă nu există evaluări
- FastTrack For Azure Service Level Description EN USDocument24 paginiFastTrack For Azure Service Level Description EN USranjeetsingh2908Încă nu există evaluări
- Shares To BuyDocument12 paginiShares To Buyranjeetsingh2908Încă nu există evaluări
- AZ500 - Secure Data and Applications - Study GuideDocument2 paginiAZ500 - Secure Data and Applications - Study Guideranjeetsingh2908Încă nu există evaluări
- Veridium - Quickstart-Ios - CHANGELOG - MD - BitbucketDocument3 paginiVeridium - Quickstart-Ios - CHANGELOG - MD - BitbucketRemus ConstantinÎncă nu există evaluări
- Creating ASM Devices On AIX - AskDbaDocument6 paginiCreating ASM Devices On AIX - AskDbaeglydlÎncă nu există evaluări
- NetBackup Appliance Lab Notes v0.3Document90 paginiNetBackup Appliance Lab Notes v0.3Rajesh YeletiÎncă nu există evaluări
- Mod Menu Log - Com - Qumaron.landoflegendsDocument115 paginiMod Menu Log - Com - Qumaron.landoflegendsMimy CrÎncă nu există evaluări
- Slides 03Document62 paginiSlides 03Loai MohamedÎncă nu există evaluări
- Serials para Windows 7 32 e 64bitsDocument3 paginiSerials para Windows 7 32 e 64bitsOsman MomedeÎncă nu există evaluări
- Rational Synergy Developers PDFDocument350 paginiRational Synergy Developers PDFander4290Încă nu există evaluări
- TC Troubleshoot Guide B11 Ed01Document27 paginiTC Troubleshoot Guide B11 Ed01Luis RomeiroÎncă nu există evaluări
- एक्सेल कीबोर्ड शॉर्टकट्सDocument5 paginiएक्सेल कीबोर्ड शॉर्टकट्सSudeep NikamÎncă nu există evaluări
- Open Source Internet Research Tool User Guide: Last Updated: 23/12/2016Document36 paginiOpen Source Internet Research Tool User Guide: Last Updated: 23/12/2016Sigit AriwibowoÎncă nu există evaluări
- COD Oct 2014Document3 paginiCOD Oct 2014Laxus 1998Încă nu există evaluări
- Tutorial Aircrack (Inglés)Document172 paginiTutorial Aircrack (Inglés)Mauricio Ros CoronaÎncă nu există evaluări
- TUSBAudio Driver Revision HistoryDocument33 paginiTUSBAudio Driver Revision Historythrowaway1609Încă nu există evaluări
- GSI Suite Quick Reference Guide D-0107588 Rev EDocument2 paginiGSI Suite Quick Reference Guide D-0107588 Rev EVarunSharmaÎncă nu există evaluări
- TCL Remote RC802N Getting Started EnglishDocument1 paginăTCL Remote RC802N Getting Started EnglishdezdoÎncă nu există evaluări
- Mac Os X 10.5.8 Powerpc-Only ReadmeDocument3 paginiMac Os X 10.5.8 Powerpc-Only ReadmeSteven PortraitÎncă nu există evaluări
- FlashUpdate UserGuideDocument7 paginiFlashUpdate UserGuideManuel Clemente Cañamero AlonsoÎncă nu există evaluări
- Eduroam TCDusers ConfigDocument15 paginiEduroam TCDusers ConfigAnonymous wpI3fRÎncă nu există evaluări
- WinPE 10-8 Sergei Strelec (x86&x64) 2017.03.17Document6 paginiWinPE 10-8 Sergei Strelec (x86&x64) 2017.03.17Salvatore BonaffinoÎncă nu există evaluări
- What Is Quickbooks Database Server Manager Network Diagnostics Failed ErrorDocument5 paginiWhat Is Quickbooks Database Server Manager Network Diagnostics Failed Errorandrewmoore01Încă nu există evaluări
- DWG Deliv Rqmts Append CDocument3 paginiDWG Deliv Rqmts Append Cadnan53Încă nu există evaluări
- BQN Installation Guide: BequantDocument52 paginiBQN Installation Guide: BequantkonradoaÎncă nu există evaluări
- Test Notest Case System TesterDocument17 paginiTest Notest Case System TesterMihai PopescuÎncă nu există evaluări
- CS 6 Module 1 PDFDocument6 paginiCS 6 Module 1 PDFCBD COLLEGE INCÎncă nu există evaluări
- High Availability Solution For SAP With TSADocument42 paginiHigh Availability Solution For SAP With TSADeepak GokuÎncă nu există evaluări
- NEC MANUAL Ersapro VCDocument28 paginiNEC MANUAL Ersapro VCnathanÎncă nu există evaluări
- Rohitr ResumeDocument4 paginiRohitr ResumeRashmi JangreÎncă nu există evaluări