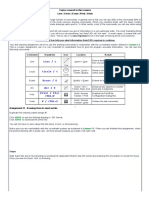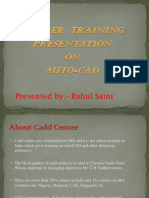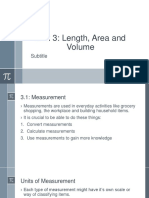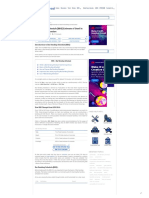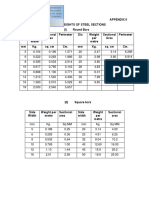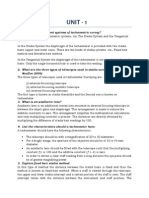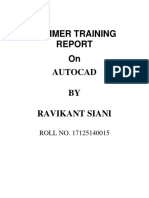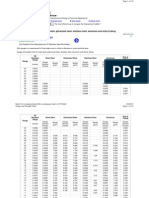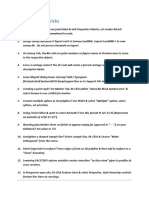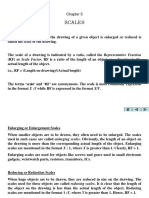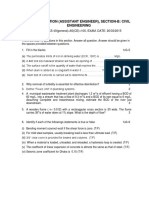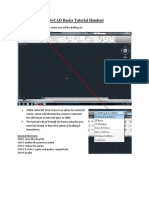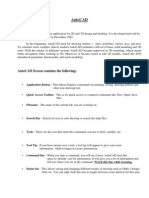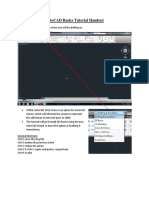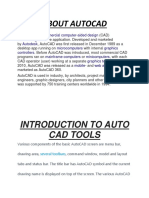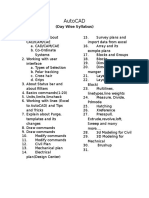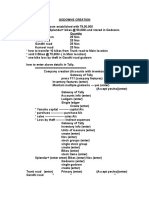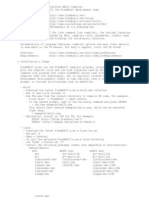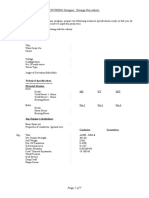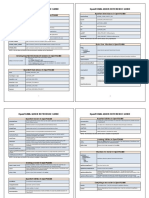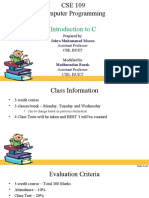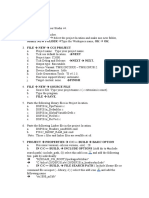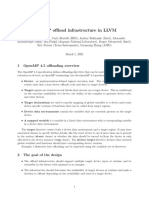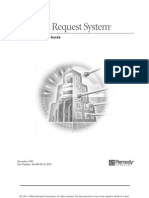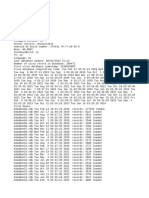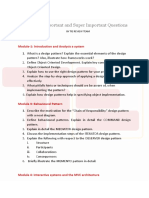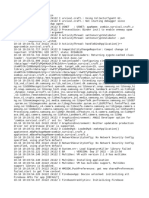Documente Academic
Documente Profesional
Documente Cultură
Autocad 2d Notes
Încărcat de
Gudapati PrasadDescriere originală:
Drepturi de autor
Formate disponibile
Partajați acest document
Partajați sau inserați document
Vi se pare util acest document?
Este necorespunzător acest conținut?
Raportați acest documentDrepturi de autor:
Formate disponibile
Autocad 2d Notes
Încărcat de
Gudapati PrasadDrepturi de autor:
Formate disponibile
Brilliant Computer Education
AutoCAD 2D Notes
Brilliant Computer Education
AutoCAD
Introduction:AutoCAD is a commercial software application for 2D and 3D computer-aided
design (CAD) and drafting available since 1982 as a desktop application and
since 2010 as a mobile web- and cloud-based app marketed as AutoCAD 360.
Co-ordinate Systems of AutoCAD:RelativeCoordinates
After first points entered, your next points can be entered by specifying the next
coordinate compare/relative from the first points. The relative coordinate started
with symbol @ tell AutoCAD it was a relative coordinates. Using relative
coordinate, points entered by typing @x,y [Enter]
PolarCoordinates
Polar coordinates used when you need to draw the next points at specify angle.
Polar coordinates system in AutoCAD specifies distance length at which angle. Using
polar coordinate, points entered by typing @distance<angle [Enter]
Cartesian Co-ordinate Systems:- To use Cartesian coordinates to specify a point,
enter an X value and a Y value separated by a comma. The X value is the positive or
negative distance, in units, along the horizontal axis.
Brilliant Computer Education
Selections of AutoCAD
Single Entity:You can pick single object when AutoCAD ask you to select objects.
Window Selection:You can define a window selection by clicking at two points. Click first point on the
left side, and 2nd point on the right side. This will select all elements inside the
window.
Cross Selection:Basically if your window selection defined from right to left, then it will be cross
window selection. It will select all elements inside and touching the window.
Window Polygon:This option behaves as window selection, but you can define unlimited points for
that window. Just type WP then [enter] to activate it. All elements inside the
window will be selected.
Cross Polygon:This option behaves as cross selection, but you can define unlimited points for that
cross. Just type CP then [enter] to activate it. All elements inside the window will be
selected.
Fence:You can select drawing elements by defining a fence that touched objects you
wanted. Just type F then [enter] to activate it. After you finish defining your fence,
press [enter] to select.
ALL:Select all [Ctrl+A]
Qselect:With this tool you can select all objects having a property that you specify, and the
options for specifying that property are practically endless. Quick Select works on
all objects of the entire drawing, or on a pre-selected set of objects. The number of
objects chosen by Quick Select can be one, a thousand, or any number at all, with
no extra effort on your part.
Qselect[Enter]
Select the object type
Select the properties of object
Check the operator
Give the value
ok
Previous:When asked to make a selection set in a command, if you have already made a
selection set of objects, you can use those objects by entering P <enter>. This will
call the Previously selected objects.
Last:- You select the last object what you selected
Ex:- e enter l double enter
Now the last object to going to delete
Brilliant Computer Education
Oject Snap(for On/Off need to press F3):Object snaps (Osnaps) are one of the handiest tools in AutoCAD. Without them, you
would have a lot of trouble doing even the simplest dimension accurately. Before
discussing how they are used, first think about what they are. Their name, "object
snaps" means that they snap to objects, or more precisely, they snap to specific
parts of an object. A line for example has 3 points that you can snap to: a midpoint
and two endpoints. A circle has 5 points: a center and 4 quadrants.
Running Object Snap: - Shift + Right Click
To change the Object Snap settings:Ds [enter]
Click on object snap
Click on select all
Click on ok
END
ENDPOINT
MID
MIDPOINT
EXT
EXTENTION
CEN
CENTER
NOD
NODE
QUA
QUADRANT
INT
INTERSECTION
INS
INSERTION POINT
PER
PERPENDICULAR
TAN
TANGENT
Brilliant Computer Education
NEA
NEAREST
APP
APPARENT
INTERSECTION
Commands
Draw Commands:- The draw commands can be used to create new objects such
as lines and circles
Modify Commands:- The modify commands can be used to modify objects that
you create with draw commands. Such as Copy & Move.
View Commands:The view commands are playing important role in
AutoCAD, After drawing you should use the view commands to show dimension of
plan
Ex: Dimlinear, DimDia.
Enquiry Commands:- This commands are used for knowing information of your
drawing
Ex: Id, Dist, List, Area.
Command Rules: The cases are not sensitive
The command doesnt allow spaces
If you enter into the command need to be press Enter or Space bar
If you want to select previous command press Enter or Space bar
If you get out of the command then press ESC
If you want to see the history of drawing then press F2
If you select recent commands then press arrow keys(Up/Down arrows)
Projections
1. Parallel Projection:-
Displays objects so that two parallel lines in a drawing never converge at a
single point. The shapes in your drawing always remain the same and do not
appear distorted when they are closer.
2. Perspective Projection:-
Displays objects in perspective so that all parallel lines converge at one
point. Objects appear to recede into the distance, and parts of the objects
appear larger and closer to you. The shapes are somewhat distorted when
the object is very close. This view correlates more closely to what your eye
sees.
3. Orthographic Projection:Orthographic projection (or orthogonal projection) is a means of representing a
three-dimensional object in two dimensions.
The orthographical projection is divided into 3types
1st Angle Projection
2nd Angle Projection
3rd Angle Projection
Brilliant Computer Education
1st Angle Projection:Here your seen object in one view but drawn into the other view
3rd Angle Projection:Here your seen object in one view drawn into the same view
How to open the AutoCAD application?
Double Click on AutoCAD icon on desktop
AutoCAD User Interface
Status Bar:Drawing
Coordinates (Ctrl +I)
Always shows
the
current
coordinate value at the
cursor point. Watch
the
co-ordinate
values change as the
cursor moves across
the drawing area.
Infer
Constraints(Ctrl+shift+i)
Enabling Infer
Constraints
mode
automatically applies
constraints between
the object you are creating or editing, and the object or points associated
with object snaps.
Snap (F9)
Brilliant Computer Education
Snap mode takes AutoCAD one step further than the drawing board.
With Snap mode turned on AutoCAD only allows you to pick points
which lie on a regular grid.
Grid (F7)
The drawing grid is a regular pattern of dots displayed on the screen
which acts as a visual aid, it is the equivalent of having a sheet of
graph paper behind your drawing on a drawing board.
Ortho(F8)
Ortho is short for orthogonal, which means either vertical or horizontal.
Polar Tracking(F10)
Polar tracking restricts cursor movement to specified angles. PolarSnap
restricts cursor movement to specified increments along a polar angle.
To create new angles
Ds enter
Choose polar tracking
Click on new
Give angle
Click on apply and ok
Object Snap(F3)
The Object Snaps (Osnaps for short) are drawing aids which are used in
conjunction with other commands to help you draw accurately. Osnaps allow
you to snap onto a specific object location when you are picking a point. For
example, using Osnaps you can accurately pick the end point of a line or the
center of a circle. Osnaps in AutoCAD are so important that you cannot draw
accurately without them.
3d Object Snap(F4)
Turns 3D object snaps on and off. The 3D object snaps selected under 3D
Object Snap Modes are active while object snap is on. (3DOSMODE system
variable)
Object Snap Tracking(F11)
The Object Snap Tracking feature allows you to cycle through all valid snap
points within the aperture area, until you find the one you want. This feature
only works when running object snaps are turned on.
Dynamic UCS(F6)
When creating 3D objects, you want the UCS to align with the active 3D face
of the object. This will allow objects to be drawn on that specific plane.
Dynamic Input(F12)
Dynamic tooltips provide an alternative way to enter commands. When
dynamic input is turned on, a tooltip displays dynamically updated
information near the cursor. When a command is in progress, you can specify
options and values in the tooltip text box.
Show/Hide Line weight
To display or suppress lineweights of the individual line entities, you can
either use the LWT button in AutoCAD status bar or the LWDISPLAY variable.
Brilliant Computer Education
Transparency
You can control the transparency for selected objects, or for all objects on a
layer. You can also specify a default transparency value for new hatch and fill
objects.
Quick Properties(Ctrl+Shift+p)
You would like to know how to turn off the Quick Properties box in AutoCAD
that appears when selecting a drawing object.
Selection Cycling(Ctrl+W)
Controls the display behavior when you hover over or select an object that
overlaps other objects.
Commands
BASIC COMMANDS:-View :- is the command uses to interchange between one view to another
-view enter
Enter the view port name
Ex:- t Enter(T for top)
Visual Style:Creates and modifies visual styles and applies a visual style to a viewport. A visual
style is a collection of customizable settings that control the display of edges,
shading, background, and shadows of 3D solids and surfaces in the current
viewport.
Vscurrent enter
Select your style of visualstyle
Navigation Wheel:Selecting a tool on the wheel is different from the selection of a typical command.
Press on a wedge and drag to use the desired navigation tool. Release the mouse
button to return to the wheel and switch navigation tools.
Wheel enter
Select your tool
Drag your mouse (hold the left hand side button)
New Shot:Creates a named view with motion that is played back when viewed with
ShowMotion.
Newshot enter
Enter the view name
Change the shot properties
Change the view properties
Security :- By using of this command you can give the password to your files
Security enter
Write the password
Click on ok
Now to try to save the file and open check it
Brilliant Computer Education
Drafting Settings:- with this command you can change the drafting settings such
as OSNAP,Polar Tracking .
DS enter
Alias Edit:Lunches an editor for aliases stored in the acad.pgp file.
With these you can edit command and add commands
Aliasedit enter
Click on Add
Give the name of the command
Select your command to need to be apply
Ex : For Circle need to be apply the Brilliant
Click on apply
Click on yes
Workspace Current:- Set the current workspace to my workspace
Wscurrent enter
Enter the new value of WsCurrent
UCS Icon( User Co-ordinate System):
Ucsicon enter
Off enter(Ucs icon doesnt show)
On enter (ucs icon shows)
Or enter(It will snap with origin)
Noo enter(it will doesnt snap with origin)
Pan: Moves the view in the current viewport position the cursor at the start location
and press the mouse button down. Drag the cursor to the new location. You can also
press the mouse scroll wheel or middle button down and drag the cursor to pan.
P enter
Cursorsize:- You can increase the size of Cursor
Cursorsize enter
Enter the new value for cursor size
Note:- When command is asking specify point then we are seen only cursor
Pickbox: You can increase the size of Pick box
Pickbox enter
Enter the new value for pick box
Note: When command is asking select objects then we are seen only pickbox
Grip Size:- You can increase the Grip size
Brilliant Computer Education
Gripsize enter
Enter the new value of gripsize
Grip Color:- You can change the color of Grip
Grip color enter
Enter the new value of Grip color
Zoom:-Zooms to increase or de crease the apparent size of objects in the current
viewport.
Z enter
A enter
Zoom with object:Z enter
O enter
Select the object to zoom
Zoom with window:Z enter
W enter
Specify first corner point
Specify second corner point
Id: Displays the UCS coordinate values of a specified location. ID lists the X,Y and Z
value of the specified point and stores the coordinate of the specified point as the
last point.
Id enter
Specify first point
Distance: To know distance between one point other point
Dist enter
Specify first point
Specify Second point
List: Displays property data for selected objects. You can use List to display and
then copy the properties of selected object to a text file
List enter
Select the object enter
About: With these command you can know the information about product
About enter
Units: Controls the displayed precision and format for coordinates and angels. The
format, precision, and other conventions to be used in displaying coordinates,
distance, and angles are set and saved in drawing template files. These settings can
also be changed in the current drawing file.
Brilliant Computer Education
Un Enter
Change the insertion scale
Limits : By using of this command you can set the limits
your Drawing
Limits enter
Specify the lower left corner point
Specify the upper right corner point
of
Limcheck:- You can control the limits area
Limcheck enter
Enter the new value for limcheck
Note: The integer should be 0 or 1
0 = its allowing to make the object outside of limits
1 = its doesnt allow to make the object outside of limits
Line:
Creates straight line segments, with line, you can create a series of contiguous line
segments. Each segment is a line object that can be edited separately
L enter
Specify First point
Specify Second Point
Circle: Creating a circle using a center point and radius
C enter
Specify center point
Specify Radius of Circle
Circle with Diameter:-
C enter
Specify center point
D enter
Specify Diameter of circle
2P Circle:C enter
Brilliant Computer Education
2p enter
Specify first point of circle
Specify second point of circle
3p Circle:Specify first point of circle
Specify second point of circle
Specify 3rd point f circle
TTR circle (Tan Tan Radius):C enter
T enter
Specify first tangent of circle
Specify Second tangent of circle
Specify Radius of circle
Trim: you can trim the object to meet the objects of other objects
Tr enter enter
Select the objects to trim
Copy:Copies objects a specified distance in a specified direction with the Copymode
system variable, you can control whether multiple copies are created automatically.
Co (or) Cp enters
Select the objects enter
Specify the base point
Specify the displacement point
Copy with Distance:Co enter
Select the object to copy
Specify the base point
@ X distance, Y Distance
Copym:- copies objects multiple times with option to repeat, divide measure, and
array
Copym enter
Select objects
Specify Base point
Specify Second point
@ X distance, y distance
Move:Moves objects a specified distance in a specified direction. Use coordinates, grid
snaps, object snaps, and other tools to move objects with precision.
Brilliant Computer Education
Move with Distance:M enter
Select the object to move
Specify the base point
@ X distance, Y Distance
Mirror:Creates a mirrored copy of selected objects. You can create object that represent
half of a drawing, select them, and mirror them across a specified line to create the
other half.
Mi enter
Select objects to mirror
Specify first point of mirror line
Specify second point of mirror line
Erase source object (Yes/No) No enter
Offset:Creates concentric circles, parallel and curves. You can offset an object at a
specified distance or through point.
O enter
Specify offset distance
Select object to offset
Specify a point on side of offset
Offset with multiple:O enter
Specify offset distance
Select object to offset
M enter
Specify a point on side to offset
Time:- Displays the date and time statistics of a drawing. The total Editing time
cannot be rest of stopped. Plotting time is not included in the total edition time, nor
is the viewing time if the drawing is not saved
Time enter
Save Time:- You can set the time of save (auto recovery information)
Savetime enter
Enter new value for save time
Fillet :- Rounds and fillets the edges of objects
F enter
R enter
Give the fillet radius to corners
Select first object
Select second object
Brilliant Computer Education
Chamfer:- Bevels the edge of objects
Cha enter
D enter
Specify first chamfer distance
Specify second chamfer distance
Select first object
Select second object
Scale:- Enlarges or reduces selected objects, keeping the proportions of the objects
the same after scaling. To scale an object, specify a base point and scale factor. The
base point acts as the center of the scaling operation and remains stationary. A
scale factor greater then 1 enlarges the object. A scale factor between 0 and 1
shrink the object.
SC enter
Select the objects to scale
Specify base point
Specify scale factor
Polygon :- Creates an equilateral closed polyline. You can specify the different
parameters of the polygon including the number of sides. The difference between
the inscribed and circumscribed circle
Pol enter
Enter number sides
Specify center point of polygon
Enter an option
Inscribed Circle(The polygon is makes inside of Circle)
Circumscribed about circle (The polygon is makes outside of circle)
Enter the radius of circle
Ellipse:-Creates a ellipse using center point
El enter
Specify axis endpoint
Specify other endpoint of axis
Specify distance to other axis
TCASE:Tcase enter
Select the object
Choose your case of your text
Arctext :Creates text following a selected arc
Arctext enter
Select your arc
Brilliant Computer Education
Type your text
Ok
Explode :Breaks a compound object into its component objects. Explodes a compound
object when you want to modify its components separately. Object that can
be exploded includes blocks, polylines and regions among others.
X enter
Select the objects enter
Text Explode:Explode text into polyline
Txtexp enter
Select objects enter
Rotate:Rotates objects around a base point. You can rotate selected objects around a
base point to an absolute angle.
Ro enter
Select objects enter
Spaceify base point
Spaceify Rotation angle
Break:
Breaks the selected object between two points. You can create a gap between
two specified points on an objet, breaking it into two objects.
Br enter
Select the object to break
F enter
Specify the frist Break point
Specify the 2nd Break point
Break with specified distance
Br enter
Select the object to break
F enter
Specify the frist break point
@x distance ,y distance.
Join:joins similar objects to form a single, unbroken object . Combines a series of finite
linear and open curved objects at their commaon endpoints to create a single 2D or
3D object. The type of object that results depends on the types of objects selected,
the type of object seleted first, and whether the objects are coplanar.
Join enter
Select the object to join enter
Extend :
Brilliant Computer Education
Extend object to meet the edges of other objects. To extend objects, first select the
boundaries. Then press enter and select the object that you want to extend.
Ex enter
Select the all object enter
Select the objects to extend
Extend with Fence:Ex enter
Select the all object enter
F enter
Specify the first point
Specify the next point.
Rectangle :
Creates a rectangular polyline. With this command, you can specify the rectangle
parameters(length, width, rotation) and control the type of corners(fillet,chamfer, or
square)
Rec enter
Specify the first corner point
Specify the 2nd corner point
Rectangel with fillet:Rec enter
F enter
Enter the fillet radius for rectangle
Specify the first corner point
Specify the 2nd corner point
Rectangle with Chamfer:Rec enter
Cha enter
Enter the first chamfer distance for rectangle
Enter the 2nd chamfer distance for rectangle.
Specify the first corner point
Specify the 2nd corner point
Rectangle with Dimension:Rec
enter
Specify 1st corner point
D enter
Specify the length of rectangle
Specify the width of rectangle
Specify the other corner point
Brilliant Computer Education
Note: Once we are used any mode to rectangle that will continue to other
rectangles
Polygon:- Creates an equilateral closed polyline. You can specify the different
parameters of the polygon including the number of sides. The difference between
the inscribed and circumscribed
Inscribed: The polygon is makes inside of circle
Circumscribed :- The polygon is makes outside of circle
Pol enter
Enter no.of sides
Centre of Polygon
Enter an option (Inscribed, circumscribed)
Give the radius of circle.
Lengthen: Changes the length of objects and the included angle of arcs. You can
specify changes as a percentage, an increment, or as a final length or angle.
Lengthen enter
Select the object enter
T enter
Specify the total length
Select object to change
Fillet:- Rounds and fillets the edges of objects.
F enter
R enter
Specify fillet radius
Select 1st object
Select 2nd object
Chamfer:- Bevels the edges of objects
Cha enter
D enter
Specify 1st chamfer distance
Specify 2nd Chamfer distance
Select 1st object
Select 2nd object
Hyperlink:Attaches a hyperlink to an object or modifies an existing hyperlik. Hyperlinks
in a drawing provide jumps to associated files.
Hyperlink enter
Select the object enter
Brilliant Computer Education
Click on file
Select your file
Click on open
Click on ok
To open hyperlink press Ctrl+Click on Object
Browser:- Launches the default web browser defined in your systems registry
Browser enter
Enter the web location
Explore:- You can open the my computer
Explore enter
JPGout:- you can save the drawing as a jpg format
Jpgout enter
Write the file name
Choose your location
Click on save
Select the object to save
Array:- creates multiple copies of objects in a pattern. You can create copies of
objects in a regularly spaced rectangular, polar or path array
Rectangle Array:- The Rectangle Array is mostly depending on Row, columns and
distance between them
-ar enter
Select the objects in array enter
R enter
Enter number of rows
Enter number of columns
Enter distance between rows
Enter distane between columns
Polar array:- The Polar array is mostly depending on center point, number of
objects in array and angle to fill
-ar enter
Select the object in array enter
Po enter
Specify the center point
Enter number of items
Specify angle to fill
Rotate arrayed objects (y/n) y enter
Path Array:- Evenly distributes object copies along a path or a portion of a path.
The path can be a line , polyline, 3d polyline, spline, helix,arc circle or ellipse.
Ar enter
Select the objects in array enter
Brilliant Computer Education
Pa enter
Select the path curve
Enter the no of items in array
Specify the distance between them
As enter (Associative)
Off enter
Note:Associative mode On = when you click on one others automatically
select
Associative mode Off = When you click on one only that object is select
Design Center:Manages and inserts content such as blocks, xrefs, and hatch patterns. Use the tree
view on the left side to browse sources of content and to display content in the
content area. Use the content area on the right side to add items to a drawing or to
a tool palette.
Dc enter
Line Type :- We can load the different types of lines
Lt enter
Click on load
Select your line type
Click on ok
Applying the line to objects:Double click on object
Change the line type
Line type scale:- We can change scale of line type
LTS enter
Enter the new value for line type
Line weight:- By using of this command you can able to give thickness to the
selected objects
Lineweight enter
Select your lineweight
Click on ok
Note:- After applying the lineweight you need to be on the show lineweight
How to apply the line weight to objects?
Ch(properties) enter
Select object you need
Change lineweight
Properties:-
Brilliant Computer Education
Controls properties of existing objects. When more than one o bject is selecte, only
those properties common to all selected objects are displayed. When no objects are
selected, only the current settings of general properties are displayed.
Ch enter
Select the objects
Now change the properties of selected objects.
Table:- creates an empty table object. A table is a compound object that contains
data in rows and columns. It can be created from an empty table or a table style. A
table can also be linked to data in a Microsoft Excel spreadsheet.
Table enter
Give the number columns and Rows
Click on ok
Specify intersection point.
Blend:
curves
Creates a tangent or smooth spline between the endpoints of two open
Blend enter
Select first object
Select second object
Properties:- Controls properties of existing objects. When more than one object is
selected, only those properties common to all selected objects are displayed. When
no objects are selected, only the current settings of general properties are
displayed.
Ch enter
Select object to change
Change your settings
Redraw:- You can refresh the view ports
R enter
Stretch:Stretches objects crossed by a selection window or polygon. Objects that are
partially enclosed by a crossing window are stretched. Objects that are completely
enclosed within the crossing window, or that are selected individually, are moved
rather than stretched. Several objects such as circles, ellipses, and blocks, cannot
be stretched.
S enter
Select (with the help of cross selection ) objects to stretch enter
Specify base point
Specify 2nd point
Brilliant Computer Education
Image Attach: - when you attach an image file, you link that referenced file to the
current drawing. Any changes to the reference file are displayed in the current
drawing when it is opened or reloaded.
Imageattach enter
Select your image from system
Click on open
Specify insertion point
Specify scale factor
Export PDF:- You can save the drawing as PDF format
Exportpdf enter
Write name of file
Set the location to save
Click on save
Boundary :- creates a region or a polyline from an enclosed area. Each point that
you specify identifies the surrounding objects and creates a separate region or
polyline.
Bo enter
Click on ok
Pick internal point
Match Properties: Applies the properties of a selected object to other objects.
The types of properties that can be applied include color, layer, line type, linetype
scale, lineweight, plot style, transparency, and other specified properties.
Ma enter
Select the source object
Select the destination object
Polyline:- Creates a 2D polyline A 2D polyline is a connected sequence of
segments created as a single planar object. You can create straight line segments,
arc segments, or a combination of the two.
Pl enter
Specify start point
Specify next point.
Polyline with Arc:Pl enter
Specify start point
Brilliant Computer Education
Arc enter
Specify end of arc
Donut:- creates a filled circle or a wide ring. A donut consists of two arc polylines
that are joined end to-end to create a circular shape. The width of the polylines is
determined by the specified inside and outside diameters. To create solid-filled
circles, specify an inside diameter of zero.
Do enter
Specify inside diameter
Specify outside diameter
Wipeout :- Creates a polygonal area that masks underlying objects with the
current background color. The wipeout area is bounded by a frame that you can turn
on for edition and turn off for plotting
Wipeout enter
Specify the start point
Specify next point
To hide frame of wipeout:Wipeout enter
F enter
Off enter
Dimensioning
Dimensioning is the process of adding measurement annotation to a drawing.
AutoCAD 2013 provides many ways to dimension objects and many ways to format
dimensions.
Dimensions show the measurement of objects, the distances or angles between
objects, or the distance of a feature from an origin you specify. AutoCAD 2013
provides three basic types of dimensioning: Liner, radial, and angular. Dimensions
can be horizontal, vertical, aligned, rotated, ordinate, baseline, or continued. You
can create dimension styles to format dimensions quickly and ensure that
dimensions in your drawing conform to industry or project standards.
Dimlinear: By using this command you can measure the linear objects
Dimlinear
Specify the first extension line origin
Specify the second extension line origin
Specify the dimension line locations
Dimaligned: creates a linear dimension that is aligned with the origin points of the
extension lines
Brilliant Computer Education
Dimaligned
Specify the first extension line origin
Specify the 2nd extension line origin
Specify the dimension line location
DimAngular:- measures the angle between selected objects or 3 points. Objects
that can be selected includes arcs, Circles and lines, among others.
Dimangular
Specify the first extension line origin
Specify the 2nd extension line origin
Specify the arc line location
Dimradius :- Creates a radius dimension for a circle or an arc. Measures the radius
of selected circle or arc and displays the dimension text with a radius symbol in
front of it. You can use grips to reposition the resulting radius dimension easily
Dimradius
Select the arc
Specify the arc line location
DimDiameter: Creates a diameter dimension for a circle or an arc. Measures the
diameter of a selected circle or arc, and displays the dimension text with a diameter
symbol in front of it. You can use grips to easily reposition the resulting diameter
dimensions
Dimdia
Select the arc
Specify the arc line location
Dim Continue :- Creates a dimension that starts from an extension line of a
previously created dimension Automatically continues creating additional
dimensions form the last linear, angular, or ordinate dimension created, or from a
selected extension line. The dimension lines are lined up automatically.
Dimcontinue
Specify next point
Specify next point
Dim jogged:- Creates jogged dimensions for circles and arcs. Creates jogged
radius dimension when the center of an arc or circle is located off the layout and
cannot be displayed in its true location. The origin point of the dimension can be
specified at a more convenient location called the center location override.
Dimjogged
Select the arc or circle
Specify the jogged dimension location
Dimension Style Manager
Brilliant Computer Education
A Dimension style is a named collection of dimension settings that control the
appearance of dimension. You create dimension styles to specify the format of
dimension quickly, and to ensure that dimensions conform to standards
D
Its open the dimension style manager dialog Box
List:Lists dimension styles in the drawing. The Current style is highlighted. Right-Click in
the list to display a shortcut menu with option to set the current style, rename
styles, and delete styles. You cannot delete a style that is current or in use in the
current drawing. The icon before the style name indicates that the style is
annotative
Set Current:Sets the style selected under styles to current. The current style is applied to
dimensions you create
New:
Displays the Create New Dimension Style Dialog box, in which you can define a new
dimension style
Modify:
Displays the Modify Dimension Styles dialog box, in which you can modify
dimension styles. Dialog box options are identical to those in the New Dimension
Style dialog box.
Override:
Displays the Override Current Style dialog box, in which you can set temporary
Overrides to dimension styles. Dialog box options are identical to those in the New
Dimension Style dialog box, Overrides are displayed as unsaved changes under the
dimension style in the styles list.
Compare:
You can compare two dimension styles or list all the properties of one dimension
style.
Line Tab
Dimension Lines:
Color:- Displays and sets the color for the dimension line. If you click
select color for this you can use the Dimclrd command
Line Type:- Sets the line of the dimension line. Dimltype system
varibale
Line Weight :- Sets the Weight of line of the dimension line . dimlwd
command for this
Base line Spacing:- Sets the spacing between the dimension lines of a
baseline dimension. a distance. For information about baseline dimension,
see dimbaseline. For this you can use dimdli
Suppress:- Supperesses display of dimension lines. Dim line1 suyppresses
the first dimension line; Dimline 2 suppresses the second dimension line.
(dimsd1and Dimsd2 system variables)
Brilliant Computer Education
Extension lines
Extend beyond dimline:- Specifies a distance to extend the
extension lines above the dimension line.
Offset from origin:- Sets the distance offset the extension lines from
the points on the drawing that define the dimension
Fixed length extension lines:- this option used for you can set the
fixed length of extension lines
Primary Units Tab
Unit format:- Sets the current units format for all dimension types except
angular.
Precision :- Displays and sets the number of decimal places in the
dimension text.
Prefix:- includes a prefix in the dimension text. You can enter text or use
control codes to display special symbols. For example, entering the control
code %%C displays the diameter symbol. When you enter a prefix, it
overrides any default prefixes such as those used in diameter and radius
dimensioning.
Suffix:- includes a suffix in the dimension text. You can enter text or use
control codes to display special symbols. For example, entering the text mm
results in dimension text similar to that shown in the illustration. When you
enter a suffix, it overrides any default suffixes
Alternate Units
If you on this you can see the alternate units for primary units
Unit format :- Sets the current units format for all dimension types except
angular.
Multiplier Alternate Units:- Specifies the multiplier used as the conversion
factor between primary and alternate units. For example, to convert inches
to millimeters, enter 25.4. The value has no effect on angular dimensions,
and it is not applied to the rounding value or the plus or minus tolerance
values.
Block
The Block is divided into 4 types
1. Block
2. Wblock
3. Bedit
4. Attribute Block
Block:- Effective management increases the productivity of your drawing.
With various tools in AutoCAD you can organize and manipulate the shared
drawings more effectively.
Working With Blocks:-
Brilliant Computer Education
At times, you many require an object or a group of objects at various places
in your drawing. For example, a mechanical component may need the same
symbol (nuts,bolts) at different drawing location. AutoCAD provides you with
a powerful tool to handle such issues-Block.
A Block is a collection of objects the you can associate together to form a
single object. You can insert, scale, and rotate a block in a drawing. You can
explode a block into its component objects, modify them, and redefine the
block. AutoCAD LT 2013 updates all future instances of that block based on
the block definition.
Block streamline the drawing process. For example, you can use blocks to
Build a standard library of frequently used symbols, components, or
standard parts. You can insert the same block numerous times instead
of recreating the drawing elements each time.
Revise drawings, efficiently by inserting, relocating, and copying
blocks as components rather then individual geometric objects.
Save disk space by storing all references to the same block as one
block definition in the drawing database.
Each time when a block is inserted, you are creating an instance. When you
insert a block instance, you can assign a scale factor and rotation angle to
the inserted block. You can also scale a block instance using different values
in any coordinate (x,y) direction
Defining Blocks:To define a block
Specify a base point
Select objects to block
Chose one of the selection mode (Retain, Covert to block or Delete )
You can also enter a text description and specify an icon used to identify the
block definition in the AutoCAD design Center
Wblock:- The WBLOCK command is used to write, all or a part of a drawing
to a new file. You can also save a block as a drawing file. WBLOCK command
displays the Write Block dialog box
Dynamic Blocks:
A drawing created in AutoCAD is frequently composed of a series of standard
components or blocks use in various place, whether it is a single drawing or a
complete set of drawings.
These components can represent such diverse items as doors or desks, nuts
and bolts and pipe and fittings. In AutoCAD these standard components are
mostly represented by locks. Blocks save time and help to standardize
drawings by eliminating the need to redraw standard components over and
over again. However, they can be difficult to manage and manipulate. Often
Brilliant Computer Education
thousands of blocks are available to user to help them find, insert and edit
according to their design
AutoCAD 2013 makes block dynamically. This new concept helps to create or
add a dynamic behavior to your existing block libraries. The main idea is that
you can create one block with many possibilities, so that one block can
represent many. This will help you to reduce the block library size
significantly.
For example, you can create a dynamic block and insert that into the
drawing. A block can be scaled, rotated, mirrored stretched and insertion
point changed on the fly during the insertion each component can be move
independently and then arrayed. For a block to be dynamic, it must contain
at least one parameter and one action. That action should be associated with
the parameter.
Parameters:Parameters help to define custom properties for the block reference. For
example, the add Point parameter or any other parameter of the current
dynamic block defines different actions on it. Dynamic blocks can thus be
modified instantly as per requirement, using the same block
Actions:After association any parameter set to a block action must be defined to the
block. These actions define how the geometry of a dynamic block reference
will move or change when custom properties of a lock reference are
manipulated in a drawing. Types of action are Move, Rotate, Scale, Stretch,
Polar Stretch, Array, Lookup and Flip.
Attributes
An attribute is a label or tag that attaches data to a b-lock. Example of data
that might be contained in an attribute are part numbers, Prices, comments,
and owner name When you insert a block with a variable attribute, AutoCAD
Prompts you to enter the data to be stored with the block. You can extract
attribute information from a drawing and use that information in a
spreadsheet or database to produce items such as a part list or a Bill of
Mater. You can associate more than one attribute with a block; provide that
each attribute has a different tag. Attributes can be invisible with means that
the attribute is not displayed or plotted. However information on the
attribute is stored in the drawing file.
External References:An external reference is a link between two drawings. The drawing opened
by the user is referred as the current drawing. The current drawing can also
Brilliant Computer Education
be a new one. The drawing, which is in link with the current drawing, will be
called the referenced drawing or xref. This link provides a feature to view
both the drawings in the drawing editor, but maintains each drawings data
in separate drawing files. The only information in the reference drawing is
that it becomes a permanent part of the current drawing and lists directory
path
XREF
Its open the on palate click on dwg select the your reference and ok
Layers
Layer is an organizing tool. Layers are like one, where you can keep various
types of information. Its always a good idea to keep notes and reference
symbols about each element of the drawing as well as drawing dimensions
on a new layer. For example, one of your clients may need a plot
representing the components in full detail, whereas other requests a plot
without sections and detail for the same component. In manual drafting, you
would have to redraw the drawing for each client. With AutoCAD you can turn
off all the lawyers that you dont need and plot a drawing contacting only the
required information.
New Layer:- creates a new layer. After you choose new, the list displays a
layer named layer1. You can edit this layer immediately.
Set Current:- Sets the selected layer as the current layer.
Delete Layer:- deletes the selected layers from the drawing file definition.
The following reference layers cannot be deleted. 1. Layers 0 and Defpoints
2. Layers containing objects 3. Current Layer. 4. X-ref dependent layers
Layer Filter:-by using of this you can create a layer filter based on one or
more properties of the layers. Filter name specifies a name for the saved
filter. Layer name specifies which layers to filter. Filters the specified status
of respective parameters.
Hatching
hatches are shaded patterns which generally represent a cross section of a
mechanical component or any civil representation like roof. Hatching is
tedious and time consuming job. Now with AutoCAD the Bhatch command
makes this just as a matter of few picks and clicks away. Follow these steps
to hatch with Bhatch command
H
Its open the hatch Dialog box
Add pick points:- Determines a boundary from existing objects that form
an enclosed area around the specified point.
Add Select Objects:- Determines a boundary from selected object that form
an enclosed area. When you use the select objects option, hatch does not
Brilliant Computer Education
detect interior objects automatically. You must select the objects within the
selected boundary to hatch or fill those objects according to the current
island detection style.
Type:- Sets the pattern type. These patterns are stored in the ACAD.PAT and
ACADISO.PAT files.
Pattern:- Lists the available predefined patterns. The pattern option is
available only if you set type to predefined
Swatch: Displays a preview of the selected pattern.
Angle And Scale:- Angle specifies an angle for the hatch pattern relative to
the X-Axis of the current UCS. Scale expands or contracts a predefined or
custom pattern. This option is available only if you set type to predefined or
custom
H Enter
Click on swatch
Click on predefined
Select your pattern style
Click on add pick points (Hatching apply to boundary area)
Pick internal point
(Or)
Click on Add select objects
Select objects
Give the scale and angle
To apply the Gradient :H enter
Click on Gradient
Choose two colors
Click on add pick points
Pick internal point
Enter
Image Attach :Match: - You can match the properties such as linetype,color, line weight,
hatching
Ma
Select the source object
Select the Destination Objects
Brilliant Computer Education
Measure:Creates point object or blocks at measured intervals along the length or
perimeter of an object
Note:- After using these you should use the DDPTYPE Command
Me
Select the obejct to measure
Specify the length of segment
Measure with Block:Me enter
Select object to measure
B enter
Enter block name
Align block object (Y/N) y enter
Specify length of segment
DDPTYPE
Select the point sytle
Divide :- Creates evenly spaced point obejct or blocks aling the length or
perimeter of an object
Div
Select the obejct to divide
Enter the Number of segments
Note 1:- The segments should be in between of 2 to 32767
Note 2:-After using this command you should use DDPTYPE Command
Ddptype enter
Select point style
Ok
Boundary :- Creates a region or a polyline from an enclosed area. Each point that
you specify identifies the surrounding objects and creates a separate region or
polyline.
Bo enter
Click on ok
Pick on internal area
Multiline : Create multiple parallel lines
Brilliant Computer Education
ML eneter
Specify the first point
Specify the 2nd point
Multiline Style:- Manages styles for multiple parallel lines
Mlstyle enter
Click on modify
Do your Modifications
Click on ok
Multiline Edit:Mledit enter
Select your edit tool
Select first multiline
Select 2nd multiline
Match :- applies the properties of a selected object to other objects. The types of
properties that can be applied include color, layer, line type, linetype scale,
lineweight, plot style, transparency, and other specified properties.
Ma enter
Select the source object
Select the destination object
Linetype:- we can load different types of line types in to the drawing
Linetype enter
Click on load
Select your line type
Click on ok
Click on ok
To apply the line type to the object , double click on object and change the line type
Record:- Starts the Action Recorder. You can create an action macro by recording
most of the commands that you are already familiar with.
Actrecord enter
Now do your drawing
To Stop the Record then use ACTSTOP
Action Stop:Stops the action recorder and provides the option of saving the recorded actions to
an action macro file. You can use this command to stop the recording or playback of
an action macro based on the current state of the action recorder. When the
Brilliant Computer Education
recording of an action macro is stopped, the recorded actions are saved to an action
macro file.
Actstop enter
Give the action name
How to run macro?
Go to Manage tab(Workspace should be Drafting and Annotations)
Click on Play
OLE Object:- inserts a linked or embedded object
Insertobj enter
Select your application
Click on ok
Section Plane :Create as section object that acts as a cutting plane through 3D objects. Section
plane objects create section of 3D Solids, surfaces, and meshes. Use live sectioning
with section plane objects to analyze a model, and save sections as blocks for use in
layouts
Sectionplane enter
D enter
Specify first point
Specify second point. Enter
To Create section:Right click on section choose the generate 2d Section/Elevation
Specify intersection point
Specify x Scale factor
Specify y scale
Specify Angle
Flatshot:- Creates a 2D representation of all 3d objects based on the current view.
The edges of all 3d solids, surfaces, and meshes are projected line of sight onto a
plane parallel to the viewing plane.
Flatshot enter
Select Create
Title Block: To create Title Block:Click on layout
To change page setup:Right Click layout choose page setup manger
Click on Modify
Click paper size
Brilliant Computer Education
Change the paper size and then press ok and close
Now create your Title Block
Save enter
Give the file name
Change save as type (with AutoCAD drawing template)
Click on save
To use Title Block:Click on new
Choose your created template
Now do your model
Plot:Drawing to a plotter, printer, or file. A drawing file, drawing template file Xref. Or
block definition that was created with or modified by an education version will
always be plotted with the following plot stamp
Plot enter
Select your plot or Printer type
Set paper size
Choose plot area (display,model,layout)
Click on ok
S-ar putea să vă placă și
- Python Programming & SQLDocument152 paginiPython Programming & SQLVinay Patel100% (1)
- MATLAB dSPACEDocument134 paginiMATLAB dSPACEemanuelg902Încă nu există evaluări
- Introduction To AutoCADDocument26 paginiIntroduction To AutoCADIbrahim MostazidÎncă nu există evaluări
- Free AutoCAD Tutorials - Introduction To AutoCAD 2010 2012 2013Document4 paginiFree AutoCAD Tutorials - Introduction To AutoCAD 2010 2012 2013mohitÎncă nu există evaluări
- 3BNP004865-601 System 800xa Safety 6.0.0-1 AC 800M High Integrity Safety Manual PDFDocument204 pagini3BNP004865-601 System 800xa Safety 6.0.0-1 AC 800M High Integrity Safety Manual PDFGilberto Alejandro Tun Brito100% (1)
- FIS Remote-Prophet-Training-SubscriptionDocument15 paginiFIS Remote-Prophet-Training-Subscriptionpalmkodok0% (2)
- IIB (v9 & v10) Continuous Integration-Maven-JenkinsDocument19 paginiIIB (v9 & v10) Continuous Integration-Maven-JenkinsDiacamo MankungiÎncă nu există evaluări
- Auto CADDocument61 paginiAuto CADThiru MuruganÎncă nu există evaluări
- Erase, Copy, Mirror, Offset, Array, Move, Rotate, Scale, Stretch, Lengthen, Trim, Extend, Break at Point, Break, Chamfer, Fillet, ExplodeDocument18 paginiErase, Copy, Mirror, Offset, Array, Move, Rotate, Scale, Stretch, Lengthen, Trim, Extend, Break at Point, Break, Chamfer, Fillet, ExplodeRida E ZahraÎncă nu există evaluări
- Presented By:-Rahul SainiDocument18 paginiPresented By:-Rahul SainiashishÎncă nu există evaluări
- RAJKIYA ENGINEERING COLLEGE PRESENTATION ON AUTOCADDocument32 paginiRAJKIYA ENGINEERING COLLEGE PRESENTATION ON AUTOCADKshitij MallÎncă nu există evaluări
- Surface AreaDocument4 paginiSurface Areaapi-245820546Încă nu există evaluări
- MS Project Example GraphsDocument18 paginiMS Project Example GraphsVamasÎncă nu există evaluări
- Tips and Tricks For Civil EngineersDocument13 paginiTips and Tricks For Civil EngineersGuruÎncă nu există evaluări
- Geometric Measurements: Fundamental Tools For Mathematical ModelingDocument8 paginiGeometric Measurements: Fundamental Tools For Mathematical ModelingDencio SevillesÎncă nu există evaluări
- AutoCAD 2013 Tips and TricksDocument19 paginiAutoCAD 2013 Tips and TricksSalguod CarpioÎncă nu există evaluări
- Unit 3Document37 paginiUnit 3api-240041355Încă nu există evaluări
- Autocad ShortcutsDocument13 paginiAutocad ShortcutsKriscel CaraanÎncă nu există evaluări
- Bar Bending Schedule (BBS) Estimate of Steel in Building ConstructionDocument6 paginiBar Bending Schedule (BBS) Estimate of Steel in Building ConstructionPurushottam PoojariÎncă nu există evaluări
- Weight OF STEEL BARS PDFDocument14 paginiWeight OF STEEL BARS PDFAngelica Suico MayolÎncă nu există evaluări
- Survey - 2 QBDocument17 paginiSurvey - 2 QBKumaran PachaiappanÎncă nu există evaluări
- CAAD Lab ManualDocument32 paginiCAAD Lab ManualPRAVIN KHANDVE100% (1)
- A Report On AutocadDocument14 paginiA Report On Autocadmanish kumar yadavÎncă nu există evaluări
- Weight CalculatorDocument5 paginiWeight CalculatorNaveen Kumar PatelÎncă nu există evaluări
- AutocadDocument39 paginiAutocadAmexTesfayeKoraÎncă nu există evaluări
- AutoCAD Notes by Khalid Mahmud SirDocument87 paginiAutoCAD Notes by Khalid Mahmud SirBhashkarAbhishek100% (1)
- CMeterial NewDocument103 paginiCMeterial NewsnehaÎncă nu există evaluări
- Area e Volume Formulas PDFDocument4 paginiArea e Volume Formulas PDFmorfeusfÎncă nu există evaluări
- Ravikant Training ReportDocument43 paginiRavikant Training ReportRajan RoyÎncă nu există evaluări
- Preparation of Bar Bending Schedule (B.B.S) - Daily CivilDocument6 paginiPreparation of Bar Bending Schedule (B.B.S) - Daily CivilfelixÎncă nu există evaluări
- Excel Spreadsheet Formulas: Reference OperatorsDocument43 paginiExcel Spreadsheet Formulas: Reference OperatorsFarhan KhanÎncă nu există evaluări
- Resource Oriented SchedulingDocument14 paginiResource Oriented Schedulingnikhilnigam1414Încă nu există evaluări
- Solid Geo Bim 3Document4 paginiSolid Geo Bim 3Rosmizar AhmadÎncă nu există evaluări
- Area and Circumference of The CircleDocument3 paginiArea and Circumference of The CircleIndah FitriyanaÎncă nu există evaluări
- Gi Sheet Unit WeightDocument3 paginiGi Sheet Unit WeightAkhileshkumar PandeyÎncă nu există evaluări
- Civil 3D Tips & TricksDocument5 paginiCivil 3D Tips & TricksMarco Antonio RivasÎncă nu există evaluări
- AutoCAD Notes: Essential GuideDocument59 paginiAutoCAD Notes: Essential GuideMahesh PanditÎncă nu există evaluări
- Auto Cad 1Document29 paginiAuto Cad 1shivam kalyan100% (1)
- Formula of Various Geometical FiguresDocument10 paginiFormula of Various Geometical FiguresGPrasanna Kumar100% (1)
- Chapter 05Document26 paginiChapter 05Syed Faraz100% (1)
- Google Sketchup Tutorial Part I PDFDocument14 paginiGoogle Sketchup Tutorial Part I PDFkashmirserpicoÎncă nu există evaluări
- BPDB Examination (Assistant Engineer), Section-B: Civil EngineeringDocument3 paginiBPDB Examination (Assistant Engineer), Section-B: Civil EngineeringNazifa Zia100% (1)
- DaylightStandard - AutoCAD Civil 3D - Autodesk Knowledge NetworkDocument16 paginiDaylightStandard - AutoCAD Civil 3D - Autodesk Knowledge NetworkMahindra DeshmukhÎncă nu există evaluări
- CAD-GIS data exchange methods for shapefiles and pointsDocument10 paginiCAD-GIS data exchange methods for shapefiles and pointssubramanya1982Încă nu există evaluări
- Mortar Finishes for Brickwork ProjectsDocument1 paginăMortar Finishes for Brickwork ProjectsBiju_PottayilÎncă nu există evaluări
- AutoCAD Keyboard ShortcutsDocument31 paginiAutoCAD Keyboard ShortcutsAbhishekÎncă nu există evaluări
- Concrete & Steel Calculation Sheet of 220 KV MonopolesDocument2 paginiConcrete & Steel Calculation Sheet of 220 KV MonopolesVikas GuptaÎncă nu există evaluări
- Advanced AutoCAD® 2017: Exercise WorkbookDe la EverandAdvanced AutoCAD® 2017: Exercise WorkbookEvaluare: 1 din 5 stele1/5 (1)
- Brilliant Computer Education 2D Manual: AutocadDocument38 paginiBrilliant Computer Education 2D Manual: AutocadGudapati PrasadÎncă nu există evaluări
- Auto CadDocument4 paginiAuto CadVikesh VemulapalliÎncă nu există evaluări
- Introduction To AUTOCAD (Compatibility Mode)Document71 paginiIntroduction To AUTOCAD (Compatibility Mode)Prajapati KrishiÎncă nu există evaluări
- Autocad Basics Tutorial HandoutDocument12 paginiAutocad Basics Tutorial HandoutJimBeeÎncă nu există evaluări
- Sakshi Ahire (Inplant Traning)Document26 paginiSakshi Ahire (Inplant Traning)Tejas DeoreÎncă nu există evaluări
- Autocad Training ManualDocument13 paginiAutocad Training Manualnveman100% (1)
- Autocad Basics Tutorial HandoutDocument13 paginiAutocad Basics Tutorial Handoutdika dikaÎncă nu există evaluări
- Circular viewport in AutoCADDocument12 paginiCircular viewport in AutoCADDanny ArimaÎncă nu există evaluări
- Learn AutoCAD Basics in 40 StepsDocument57 paginiLearn AutoCAD Basics in 40 StepsgurpreetÎncă nu există evaluări
- Inplant Training ReportDocument19 paginiInplant Training ReportTejas DeoreÎncă nu există evaluări
- Get Oriented with AutoCAD Basics in Under 15 MinutesDocument9 paginiGet Oriented with AutoCAD Basics in Under 15 MinutesJasmina PečenkovoćÎncă nu există evaluări
- Autocad Basics Tutorial HandoutDocument12 paginiAutocad Basics Tutorial HandoutKenshin UzumakiÎncă nu există evaluări
- CAD Lab ManualDocument40 paginiCAD Lab ManualvelavansuÎncă nu există evaluări
- About AutocadDocument10 paginiAbout AutocadGautam GautamÎncă nu există evaluări
- Presentation on Summer Training in AutoCADDocument74 paginiPresentation on Summer Training in AutoCADAatish kumar0% (1)
- AutoCAD 2013 InterfaceDocument7 paginiAutoCAD 2013 InterfaceimgtxÎncă nu există evaluări
- AutoCAD ElectricalDocument2 paginiAutoCAD ElectricalGudapati PrasadÎncă nu există evaluări
- AutoCAD 2012 SYLLABUSDocument2 paginiAutoCAD 2012 SYLLABUSGudapati PrasadÎncă nu există evaluări
- AutoCAD 2012 SYLLABUSDocument1 paginăAutoCAD 2012 SYLLABUSGudapati PrasadÎncă nu există evaluări
- Brilliant Computer Education 2D Manual: AutocadDocument38 paginiBrilliant Computer Education 2D Manual: AutocadGudapati PrasadÎncă nu există evaluări
- Tally ProblemsDocument10 paginiTally ProblemsGudapati PrasadÎncă nu există evaluări
- MW Enterprise CompilerDocument380 paginiMW Enterprise CompilerWbeimar Carmona JaramilloÎncă nu există evaluări
- Changeman User ManualDocument10 paginiChangeman User ManualThirumala Reddy YerraguntlaÎncă nu există evaluări
- Autodesk Inventor - Using The Content Center PT 1Document11 paginiAutodesk Inventor - Using The Content Center PT 1Ndianabasi UdonkangÎncă nu există evaluări
- ReadmeDocument5 paginiReadmeFauzan MiftahulÎncă nu există evaluări
- API Design For C++ Martin ReddyDocument1 paginăAPI Design For C++ Martin Reddyemmanuella amonooÎncă nu există evaluări
- iTOWERS Designer (Design Procedure) : Project DetailsDocument7 paginiiTOWERS Designer (Design Procedure) : Project DetailsMuhammad Bilal100% (1)
- Openfoam Command Reference PDFDocument2 paginiOpenfoam Command Reference PDFmimiÎncă nu există evaluări
- Introduction To C: Johra Muhammad MoosaDocument91 paginiIntroduction To C: Johra Muhammad MoosaAye Thein MaungÎncă nu există evaluări
- Pressure Relief Dynamics Aspen PlusDocument18 paginiPressure Relief Dynamics Aspen Plusac2475Încă nu există evaluări
- 03 - Principles of Concurrent Systems - Processes PDFDocument29 pagini03 - Principles of Concurrent Systems - Processes PDFSteveFarraÎncă nu există evaluări
- Software Steps F2812Document2 paginiSoftware Steps F2812RamKumarÎncă nu există evaluări
- Code Composer Studio Procedure for Non-Real Time & Real-Time ProgramsDocument2 paginiCode Composer Studio Procedure for Non-Real Time & Real-Time Programsthrinathrajanala100% (1)
- Trouble Running Questasim 10Document5 paginiTrouble Running Questasim 10Prashant JainÎncă nu există evaluări
- Basic 4 PPC ManualDocument1.360 paginiBasic 4 PPC ManualIngwaar Rosenson100% (1)
- 1.2 Uses of Computer GraphicsDocument19 pagini1.2 Uses of Computer GraphicsAmrutha dÎncă nu există evaluări
- Openmp Offload Infrastructure in LLVMDocument16 paginiOpenmp Offload Infrastructure in LLVMRamon NepomucenoÎncă nu există evaluări
- Programmers 40Document380 paginiProgrammers 40Giriprasad GunalanÎncă nu există evaluări
- IBM DB2 UDB For ISeries Specific ProcedureDocument11 paginiIBM DB2 UDB For ISeries Specific ProcedurerahulyedapallyÎncă nu există evaluări
- Optimizing C&C++ Compiler V 4.1 BetaDocument160 paginiOptimizing C&C++ Compiler V 4.1 Betaduythuc_lqdÎncă nu există evaluări
- DrWeb CrashDocument10 paginiDrWeb CrashNayara MonteiroÎncă nu există evaluări
- User Manual: R503 Fingerprint ModuleDocument31 paginiUser Manual: R503 Fingerprint ModuleImre VarnjuÎncă nu există evaluări
- SADP Important and Super Important Questions: Module-1: Introduction and Analysis A SystemDocument3 paginiSADP Important and Super Important Questions: Module-1: Introduction and Analysis A SystemS SaikumarÎncă nu există evaluări
- Mod Menu Log - Zombie - Survival.craft.zDocument418 paginiMod Menu Log - Zombie - Survival.craft.zyeyan naingÎncă nu există evaluări
- ZDC Operating ManualDocument24 paginiZDC Operating ManualmiccosmoÎncă nu există evaluări
- Before Using This Information and The Product It Supports, Be Sure To Read The General Information Under "Notices" On Page VIIDocument110 paginiBefore Using This Information and The Product It Supports, Be Sure To Read The General Information Under "Notices" On Page VIIcontact_manishkumar5378Încă nu există evaluări