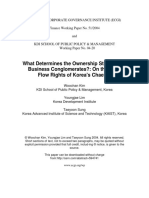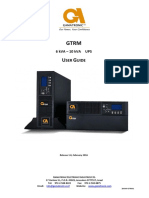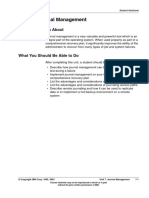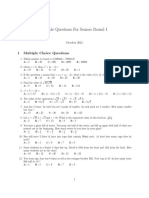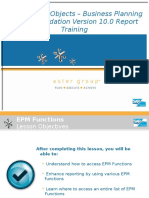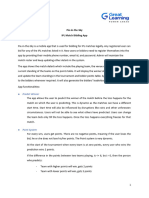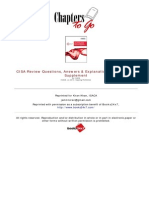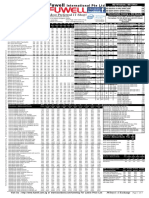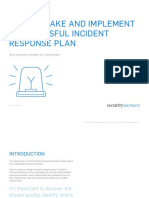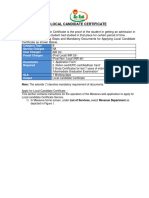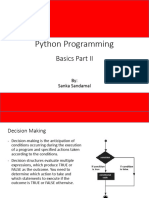Documente Academic
Documente Profesional
Documente Cultură
WindowsOS SA 1.4-1.5
Încărcat de
Alexandra VilceanuTitlu original
Drepturi de autor
Formate disponibile
Partajați acest document
Partajați sau inserați document
Vi se pare util acest document?
Este necorespunzător acest conținut?
Raportați acest documentDrepturi de autor:
Formate disponibile
WindowsOS SA 1.4-1.5
Încărcat de
Alexandra VilceanuDrepturi de autor:
Formate disponibile
10753 WINDOWS OPERATING SYSTEM FUNDAMENTALS
STUDENT ACTIVITY 1. 4-1. 5: UNDERSTAND MOB IL ITY, REMO TE
MANAGEMENT, AND ASSISTANCE
MTA Course: 10753 Windows Operating System Fundamentals
Topic: Understand mobility, remote management, and assistance
File name: 10753_WindowsOS_SA_1.4-1.5
Lesson Objectives
1.4: Understand mobility. This objective may include but is not limited to: understanding Sync
Center, Windows Mobility Center, and Remote Desktop
1.5 Understand remote management and assistance. This objective may include but is not limited
to: understanding MMC and Windows PowerShell
Resources, software, and additional files needed for this lesson:
Workstation with Windows 7 Professional or Enterprise edition
Alternative option:
A virtual machine with Windows 7 Professional or Enterprise edition
Students should have their computer name and IP address available.
Directions to the student:
1. Complete the following hands-on activities. You will need a partner for the first activity.
Please note that the screenshots in the activity may look different from your system.
2. Answer the questions throughout the activities. Ask the instructor to verify your answers
or results where applicable.
Configuring Remote Desktop Connection
1. Authenticate into your system using the credentials provided by your instructor.
2. Click the Start Button, Control Panel, System and Security, System, and click Remote
Settings in the left panel.
10753 WINDOWS OPERATING SYSTEM FUNDAMENTALS
3. The remote settings screen should appear as follows.
4. Select the option Allow Connections Only From Computers Running Remote Desktop
With Network Level Authentication (more secure) and click OK.
a. Note: If you wanted non-administrative users to have Remote Desktop access, you
would have to Select Users from your Local Users And Groups. Users who are a
member of the Administrators group have access by default.
5. Exchange the computer name or IP address and authentication information with your
partner.
6. Open Remote Desktop Connection by clicking Start and Type Remote Desktop
Connection in the Search Programs And Files box and press ENTER. The Remote
Desktop Connection should appear as shown here.
7. Type in your partners computer name or IP address and click Connect.
Note: only one person can connect at a time. Once the connection is established, the other
user will be logged out and will have to wait until the user completes the task.
8. The user name should be in the following format:
a. Computername\username
i. i.e.: windows7-PC\Sanjay.Patel
10753 WINDOWS OPERATING SYSTEM FUNDAMENTALS
9. You may receive a warning stating the identity of the remote computer cannot be verified,
as shown here. This is acceptable. Click Yes.
10. You should now see the desktop of your partners computer. Your partner will be logged
off during this session because both users cannot be logged in simultaneously.
11. Right-click the desktop, select NewText Document, and provide your name for the file.
12. Click Start and select Log Off.
13. Your partner should now attempt a Remote Desktop Connection.
14. Once complete, have your instructor verify that the text documents were created
successfully on each desktop.
Using Windows PowerShell
1. Authenticate into your system using the credentials provided by your instructor.
2. Click Start, All Programs, Accessories, Windows PowerShell, and select Windows
PowerShell.
3. You should see a window similar to the following:
10753 WINDOWS OPERATING SYSTEM FUNDAMENTALS
4. To create a Hypertext Markup Language (HTML) file of all services on the local
computer, type
Get-Service | ConvertTo-HTML | Out-File Services.html and press ENTER.
Note: we didnt specify a location for the output file, so the file will be saved in your
current working directory. This information will be important later.
5. You will not see a confirmation on your screen. If you have incorrectly typed the
command, you will see the related error that will explain what was incorrectly typed. If
you continue to receive an error, have your instructor review your syntax.
6. Using Windows Explorer, browse to the path displayed in your Windows PowerShell
window.
7. Find the file called Services.html. Double-click the Services.html file to open it. You
should see a great deal of information. We will modify our command to have a more
readable output.
8. Return to your Windows PowerShell window.
9. Type:
Get-Service | Select DisplayName, Status, ConvertTo-HTML | Out-File ServicesName.html and press ENTER.
10. Find the file called Services-Name.html. Double-click the Services-Name.html file to
open it. The output should display only the Display Name and Status of the service.
11. Return to your Windows PowerShell window.
12. Type Get-help and press ENTER. Review the help information provided.
13. Type Get-help Get-Service and press ENTER.
14. What is the SYNOPSIS of the Get-Service cmdlet?
_________________________________________________________
15. Review the SYNTAX portion of this help file. What could we add to our Select statement
to view the Dependent Services as well? Change your command to include the
Dependent Services and have your instructor verify.
Creating a Custom Microsoft Management Console (MMC)
1. Authenticate into your system using the credentials provided by your instructor.
2. Click Start, type MMC in the Search Programs And Files box, and press ENTER.
a
Note: If you are not a member of the Administrators group, you will be prompted
by User Account Control for the credentials of a user with those rights.
3. An empty MMC should be displayed. Click File and select Add/Remove Snap-in.
10753 WINDOWS OPERATING SYSTEM FUNDAMENTALS
4. Select Computer Management and click Add to add it to the Selected snap-ins panel. It
will ask you if you wish to manage the local computer or another computer. Click Finish
to accept Local computer.
5. Repeat the last step and choose Event Viewer and click OK to accept the choices for the
Add/Remove Snap-ins screen.
6. You should now have Computer Management and Event Viewer in your console as
shown here.
7. Click File, select Save As, select Desktop, and enter MyConsole for the file name.
8. Close your console, and you should see an icon on your desktop called MyConsole.
9. You can modify this console to include any tools that you feel are important. You can
create other consoles as well, based on task or functions.
S-ar putea să vă placă și
- The Subtle Art of Not Giving a F*ck: A Counterintuitive Approach to Living a Good LifeDe la EverandThe Subtle Art of Not Giving a F*ck: A Counterintuitive Approach to Living a Good LifeEvaluare: 4 din 5 stele4/5 (5795)
- The Gifts of Imperfection: Let Go of Who You Think You're Supposed to Be and Embrace Who You AreDe la EverandThe Gifts of Imperfection: Let Go of Who You Think You're Supposed to Be and Embrace Who You AreEvaluare: 4 din 5 stele4/5 (1090)
- Never Split the Difference: Negotiating As If Your Life Depended On ItDe la EverandNever Split the Difference: Negotiating As If Your Life Depended On ItEvaluare: 4.5 din 5 stele4.5/5 (838)
- Hidden Figures: The American Dream and the Untold Story of the Black Women Mathematicians Who Helped Win the Space RaceDe la EverandHidden Figures: The American Dream and the Untold Story of the Black Women Mathematicians Who Helped Win the Space RaceEvaluare: 4 din 5 stele4/5 (895)
- Grit: The Power of Passion and PerseveranceDe la EverandGrit: The Power of Passion and PerseveranceEvaluare: 4 din 5 stele4/5 (588)
- Shoe Dog: A Memoir by the Creator of NikeDe la EverandShoe Dog: A Memoir by the Creator of NikeEvaluare: 4.5 din 5 stele4.5/5 (537)
- The Hard Thing About Hard Things: Building a Business When There Are No Easy AnswersDe la EverandThe Hard Thing About Hard Things: Building a Business When There Are No Easy AnswersEvaluare: 4.5 din 5 stele4.5/5 (345)
- Elon Musk: Tesla, SpaceX, and the Quest for a Fantastic FutureDe la EverandElon Musk: Tesla, SpaceX, and the Quest for a Fantastic FutureEvaluare: 4.5 din 5 stele4.5/5 (474)
- Her Body and Other Parties: StoriesDe la EverandHer Body and Other Parties: StoriesEvaluare: 4 din 5 stele4/5 (821)
- The Emperor of All Maladies: A Biography of CancerDe la EverandThe Emperor of All Maladies: A Biography of CancerEvaluare: 4.5 din 5 stele4.5/5 (271)
- The Sympathizer: A Novel (Pulitzer Prize for Fiction)De la EverandThe Sympathizer: A Novel (Pulitzer Prize for Fiction)Evaluare: 4.5 din 5 stele4.5/5 (121)
- The Little Book of Hygge: Danish Secrets to Happy LivingDe la EverandThe Little Book of Hygge: Danish Secrets to Happy LivingEvaluare: 3.5 din 5 stele3.5/5 (400)
- The World Is Flat 3.0: A Brief History of the Twenty-first CenturyDe la EverandThe World Is Flat 3.0: A Brief History of the Twenty-first CenturyEvaluare: 3.5 din 5 stele3.5/5 (2259)
- The Yellow House: A Memoir (2019 National Book Award Winner)De la EverandThe Yellow House: A Memoir (2019 National Book Award Winner)Evaluare: 4 din 5 stele4/5 (98)
- Devil in the Grove: Thurgood Marshall, the Groveland Boys, and the Dawn of a New AmericaDe la EverandDevil in the Grove: Thurgood Marshall, the Groveland Boys, and the Dawn of a New AmericaEvaluare: 4.5 din 5 stele4.5/5 (266)
- A Heartbreaking Work Of Staggering Genius: A Memoir Based on a True StoryDe la EverandA Heartbreaking Work Of Staggering Genius: A Memoir Based on a True StoryEvaluare: 3.5 din 5 stele3.5/5 (231)
- Team of Rivals: The Political Genius of Abraham LincolnDe la EverandTeam of Rivals: The Political Genius of Abraham LincolnEvaluare: 4.5 din 5 stele4.5/5 (234)
- On Fire: The (Burning) Case for a Green New DealDe la EverandOn Fire: The (Burning) Case for a Green New DealEvaluare: 4 din 5 stele4/5 (74)
- The Unwinding: An Inner History of the New AmericaDe la EverandThe Unwinding: An Inner History of the New AmericaEvaluare: 4 din 5 stele4/5 (45)
- ch4 3 PDFDocument43 paginich4 3 PDFAlexandra VilceanuÎncă nu există evaluări
- The Team Role Inventory Test: Based On The Work of Dr. Meredith BelbinDocument19 paginiThe Team Role Inventory Test: Based On The Work of Dr. Meredith BelbinAlexandra VilceanuÎncă nu există evaluări
- Coreea 2Document58 paginiCoreea 2Alexandra VilceanuÎncă nu există evaluări
- Not Limited To: Understanding MMC, and Windows Powershell: Preparation DetailsDocument4 paginiNot Limited To: Understanding MMC, and Windows Powershell: Preparation DetailsAlexandra VilceanuÎncă nu există evaluări
- 5.2 Biomedical Models: Patient Adherence To Medical Treatment: A Meta Review, NIVEL 2006Document4 pagini5.2 Biomedical Models: Patient Adherence To Medical Treatment: A Meta Review, NIVEL 2006Alexandra VilceanuÎncă nu există evaluări
- Chapter 15 (Pp. 498-515) Benzene and AromaticityDocument15 paginiChapter 15 (Pp. 498-515) Benzene and AromaticityAlexandra VilceanuÎncă nu există evaluări
- Data Mining (WEKA) enDocument51 paginiData Mining (WEKA) enJefther EdwardÎncă nu există evaluări
- Gtrm6 10kva ManualDocument28 paginiGtrm6 10kva ManualFernandoEscaleraÎncă nu există evaluări
- Information Characteristic Listed in The Left ColumnDocument2 paginiInformation Characteristic Listed in The Left ColumnsÎncă nu există evaluări
- JournalDocument117 paginiJournalsagaru_idÎncă nu există evaluări
- Sample Questions For Seniors Round IDocument2 paginiSample Questions For Seniors Round IMutaganda Ami fideleÎncă nu există evaluări
- BPC EPM FunctionsDocument19 paginiBPC EPM FunctionsZachary50% (4)
- 2020-Tutorial For Applying ATP To Protection AnalysisDocument30 pagini2020-Tutorial For Applying ATP To Protection AnalysisSMS AbdullahÎncă nu există evaluări
- Computer World November 8, 2010Document48 paginiComputer World November 8, 2010Korodi RazvanÎncă nu există evaluări
- Chapter 11 - Project ManagementDocument67 paginiChapter 11 - Project ManagementMIKASAÎncă nu există evaluări
- Unit 1 Spos NotesDocument23 paginiUnit 1 Spos Notes47-Rahul RAjpurohitÎncă nu există evaluări
- Workshop 5.2 CFD: Automotive External Aero: Introduction To ANSYS MeshingDocument34 paginiWorkshop 5.2 CFD: Automotive External Aero: Introduction To ANSYS MeshingLeslie FanyÎncă nu există evaluări
- Libre Calc Guide- Βιβλιο αγγλικα.odtDocument437 paginiLibre Calc Guide- Βιβλιο αγγλικα.odtVangelis BakosÎncă nu există evaluări
- DBMS Case Study IPL Pie in The SkyDocument12 paginiDBMS Case Study IPL Pie in The Skytripathi.saurabhÎncă nu există evaluări
- 9781604204018-Questions - Answers - Explanations-by-Domain - 1 PDFDocument17 pagini9781604204018-Questions - Answers - Explanations-by-Domain - 1 PDFEnvisage12390% (10)
- Elo 6553l Userguide en PDFDocument37 paginiElo 6553l Userguide en PDFninodjukicÎncă nu există evaluări
- Ethernetip-Sinamics G v3Document46 paginiEthernetip-Sinamics G v3Muhammad Haris Baig100% (1)
- Asia Pacific 5G Industry Community (APAC5GIC)Document5 paginiAsia Pacific 5G Industry Community (APAC5GIC)Razman RashidÎncă nu există evaluări
- AIML Assignment 1Document1 paginăAIML Assignment 1Ayush SrivastavÎncă nu există evaluări
- Fuwell 14112020 PDFDocument5 paginiFuwell 14112020 PDFSivakumar ThangarajanÎncă nu există evaluări
- How To Make and Implement A Successful Incident Response PlanDocument20 paginiHow To Make and Implement A Successful Incident Response PlanMatias GiammariniÎncă nu există evaluări
- Sop Ubuntu Software Installation ManualDocument11 paginiSop Ubuntu Software Installation ManualHallalu ChristyÎncă nu există evaluări
- Interop22 Tokyo Test ReportDocument16 paginiInterop22 Tokyo Test ReportBennyÎncă nu există evaluări
- GRC Short MemoDocument6 paginiGRC Short MemofufaÎncă nu există evaluări
- MEESEVA User Manual For KIOSKS - Local Candidate Certificate Ver 1.1Document7 paginiMEESEVA User Manual For KIOSKS - Local Candidate Certificate Ver 1.1Sri HarshaÎncă nu există evaluări
- DOE in MinitabDocument35 paginiDOE in Minitabviswanathan_subram_4Încă nu există evaluări
- Introduction To It - Ites Industry Unit-1 Part-B: Shivalik Public SchoolDocument5 paginiIntroduction To It - Ites Industry Unit-1 Part-B: Shivalik Public SchoolSohit RanaÎncă nu există evaluări
- 03 Python Programming Basics Part IIDocument22 pagini03 Python Programming Basics Part IIRidee RekaÎncă nu există evaluări
- Chapter 1.1 - Introduction To .NET Framework and DOT NETDocument9 paginiChapter 1.1 - Introduction To .NET Framework and DOT NETJANARTHANAN RÎncă nu există evaluări
- CSE225.7 Course OutlineDocument3 paginiCSE225.7 Course OutlineAbdullah Al AminÎncă nu există evaluări
- LAB 2 - Active Object On Indusoft Web Studio SEM1 - 2022 - 2023Document26 paginiLAB 2 - Active Object On Indusoft Web Studio SEM1 - 2022 - 2023Denayshan SelvarajooÎncă nu există evaluări