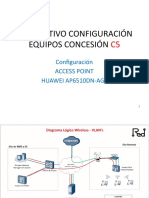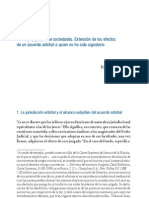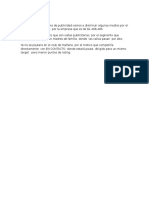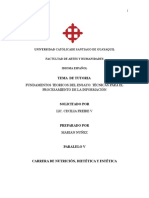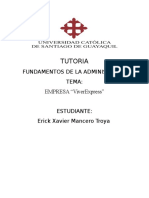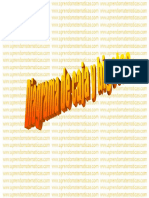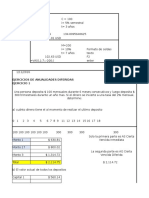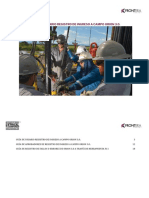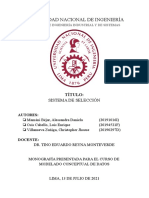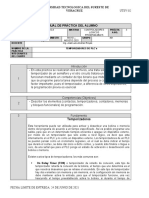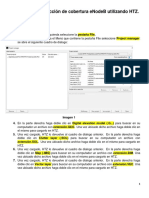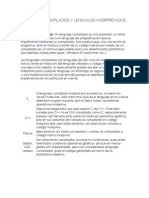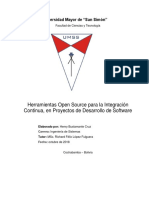Documente Academic
Documente Profesional
Documente Cultură
Word Pro
Încărcat de
erick manceroTitlu original
Drepturi de autor
Formate disponibile
Partajați acest document
Partajați sau inserați document
Vi se pare util acest document?
Este necorespunzător acest conținut?
Raportați acest documentDrepturi de autor:
Formate disponibile
Word Pro
Încărcat de
erick manceroDrepturi de autor:
Formate disponibile
Lotus Word Pro
Por Harley Solano Snchez
Indice
INDICE....................................................................................................................................................................................8
LOTUS WORD PRO...............................................................................................................................................................10
AMBIENTE DE TRABAJO DE WORD PRO.............................................................................................................................10
PERSONALIZAR SMARTICONS.............................................................................................................................................11
AGREGAR ICONOS A LAS BARRAS YA EXISTENTES .........................................................................................................11
CREAR UNA NUEVA BARRA DE SMARTICONS.................................................................................................................11
PERSONALIZAR EL AMBIENTE DE TRABAJO......................................................................................................................12
PROCEDIMIENTOS GENERALES PARA USAR UN PROCESADOR DE TEXTOS.....................................................................13
1.
2.
3.
4.
5.
CONFIGURACIN DE LA PGINA Y LA DEFINICIN DE LA IMPRESORA..................................................................13
EDICIN DEL TEXTO..............................................................................................................................................13
MEJORAR LA APARIENCIA DEL DOCUMENTO........................................................................................................13
PAGINACIN..........................................................................................................................................................13
IMPRESIN DEL DOCUMENTO................................................................................................................................13
UTILIZAR LOS SMARTMASTERS..........................................................................................................................................13
UTILIZAR UN SMARTMASTERS DESDE WORD PRO.........................................................................................................13
CONFIGURAR PGINA.........................................................................................................................................................14
CONFIGURAR IMPRESORA..................................................................................................................................................14
EDICIN DE TEXTO..............................................................................................................................................................15
SELECCIONAR TEXTO......................................................................................................................................................15
FORMATO DE TEXTO........................................................................................................................................................16
ELIMINAR TEXTO.............................................................................................................................................................17
COPIAR TEXTO.................................................................................................................................................................17
MOVER TEXTO.................................................................................................................................................................17
CREACIN DE ESTILOS.......................................................................................................................................................18
ORGANIZACIN DE UN DOCUMENTO EN WORD PRO.........................................................................................................18
PROCEDIMIENTOS PARA CREAR DIVISIONES....................................................................................................................19
PROCEDIMIENTOS PARA CREAR SECCIONES....................................................................................................................19
CREACIN DE TABLAS DE CONTENIDO..............................................................................................................................19
ACTUALIZAR UNA TABLA DE CONTENIDO..........................................................................................................................20
CREACIN DE NOTAS AL PIE DE PGINA Y AL FINAL DEL DOCUMENTO............................................................................21
ENCABEZADOS Y PIES DE PGINAS...................................................................................................................................21
FILIGRANAS.........................................................................................................................................................................22
IMPORTAR IMGENES..........................................................................................................................................................23
CREACIN DE TABLAS........................................................................................................................................................23
www.geocities.com/hasx1
hasx1@hotmail.com
Lotus Word Pro
Por Harley Solano Snchez
INSERTAR COLUMNAS.........................................................................................................................................................24
CREAR COLUMNAS PARA TODAS LAS PGINAS ...............................................................................................................24
CREAR COLUMNAS PARA PARTE DEL TEXTO....................................................................................................................25
CREACIN DE GRFICOS....................................................................................................................................................25
IMPRIMIR DOCUMENTOS.....................................................................................................................................................27
COMBINACIN DE ARCHIVOS..............................................................................................................................................28
CREAR PGINAS PARA INTERNET.......................................................................................................................................30
VISUALIZACIN DE HERRAMIENTAS WEB......................................................................................................................30
CREACIN DE UNA PGINA WEB....................................................................................................................................30
INSERTAR VNCULOS.......................................................................................................................................................31
CORREO ELECTRNICO : DISTRIBUCIN DE DOCUMENTOS.............................................................................................32
CMO FUNCIONA EL CORREO ELECTRNICO ?................................................................................................................32
www.geocities.com/hasx1
hasx1@hotmail.com
Lotus Word Pro
Por Harley Solano Snchez
Lotus Word Pro
Lotus Word Pro es un procesador de textos con la caracterstica WYSIWYG, es decir, el usuario ver en pantalla la forma en la que
su documento aparecer cuando se imprima. Adems, posee la caracterstica de permitir trabajo en equipo facilitando la
cooperacin entre el usuario y sus colaboradores y compartir documentos.
Como procesador de textos inteligente ofrece las herramientas de SmartMaster, SmartCorrect, Asistentes, cuadros de Informacin y
pestaas separadoras que se utilizan para crear documentos de negocios.
Es un procesador de textos que permite la integracin con otras aplicaciones a travs de Lotus Script, la importacin y exportacin
de archivos, Internet y OLE 2.
Ambiente de Trabajo de Word Pro
Para iniciar el Word Pro, haga clic en el cajn SmartSuite del SmartCenter y seleccione el SmartIcon de Word Pro. El programa se
cargar en memoria y se le presentar la ventana similar a la siguiente :
Puede escoger un
SmartMaster
como
modelo
para
la
creacin de un nuevo
documento
Seleccione un archivo de la
lista si lo ha guardado antes.
Haga clic aqu para examinar
el Disco Duro en busca de un
archivo deseado.
Haga clic aqu para comenzar un
documento en blanco
La ventana de trabajo de Word Pro es similar a la siguiente :
Men
SmartIcons
Cuadro de
Propiedades
Barra de
Estado
www.geocities.com/hasx1
hasx1@hotmail.com
10
Lotus Word Pro
Por Harley Solano Snchez
Personalizar SmartIcons
La ventaja de personalizar las barras de SmartIcons es que el usuario puede incorporar los iconos que desee a las barras ya
existentes e incluso crear nuevas barras con los iconos de mayor uso. Por omisin aparecen solo dos barras de SmartIcons
disponibles : La barra Universal y la barra Texto.
Agregar Iconos a las Barras ya existentes
1.
2.
3.
Ubicar el puntero del ratn sobre cualquier rea desocupada de una barra SmartIcons que est activada.
Del men emergente seleccione la opcin Configurar SmartIcons.
Aparecer la ventana de configurar SmartIcons :
Barra Seleccionada
Seleccione aqu
la barra deseada
Iconos disponibles para
Agregar
4.
Indique cuando
desea ver la barra
Seleccione la barra en la que desea incorporar el icono, luego busque el icono y arrstrelo hasta la barra seleccionada.
Finalmente haga clic en Aceptar.
Crear una Nueva Barra de SmartIcons
1.
2.
3.
Realice los procedimientos 1,2 y 3 descritos en el tema anterior.
Haga clic en Guardar Grupo..
Aparece un mensaje similar al siguiente :
4.
Haga clic en Nuevo y llene los datos de la ventana siguiente :
Nombre que le pondr a la barra, en
este ejemplo se llamar Mis
SmartIcons
Nombre del Archivo que almacenar la Barra,
en este caso se llamar My Icons y haga clic
en Aceptar.
www.geocities.com/hasx1
hasx1@hotmail.com
11
Lotus Word Pro
5.
Por Harley Solano Snchez
Configurar la Nueva Barra de la manera siguiente :
1. Verificar que est
seleccionada nuestra
barra.
3. Quitar los iconos que
no desea y agregar los
nuevos iconos
2. Verificar que defina
cuando se mostrar
nuestra barra
En este ejemplo se han incorporado los siguientes iconos :
Propiedades del Documento, Establece el formato de pgina para impresin, Personaliza los SmartIcons, Sale de Word Pro,
Busca un Sinnimo de la palabra seleccionada, Zoom a otros porcentajes, Muestra u oculta la regla, Crea un dibujo, Crea un
grfico, Crea un Superndices, Crea un Subndice, Centra el texto, Justifica el texto.
Personalizar el Ambiente de Trabajo
Es posible que el ambiente de trabajo por omisin no sea muy amable con usuarios de mucha exigencia, para solucionar esto puede
personalizar el ambiente de trabajo definindolo de manera tal que sea ms fcil de reconocer y laborar. Para ello realice los
siguientes procedimientos :
1.
2.
3.
Haga clic en Men Ver.
Haga clic en la opcin Preferencias de Visualizacin.
Configure las opciones de su conveniencia :
Seleccione la pestaa Mostrar para mostrar u ocultar las Guas de mrgenes,
mrgenes en color, guas de columnas paralelas, regla, regla vertical, guas de
tablas, palabras mal escritas, grficos y pestaas entre otras.
Seleccione la pestaa Zoom para personalizar la vista del zoom en su documento.
Seleccione la pestaa Esquema para mostrar los niveles de sangra o esquemas de
su documento.
Seleccione la pestaa Pantalla completa para configurar la presentacin de la
Barra de mens, los SmartIcons, la Barra de Estado
www.geocities.com/hasx1
hasx1@hotmail.com
12
Lotus Word Pro
Por Harley Solano Snchez
Procedimientos Generales para usar un procesador de textos
Ahora que ha personalizado su ambiente de trabajo, debe aprender a dominar la manera en que debe elaborar un documento
independiente del procesador de textos que est utilizando; con esto se pretende maximizar la utilizacin del programa, ganar
facilidad y rapidez en la elaboracin de documentos. Estos procedimientos son los ms estndar posible y quizs difieran para uno u
otro autor, lo que s es seguro, es que debe tener establecido un orden de realizacin de procesos para lograr los trabajos
propuestos. A continuacin se le mencionan estos procedimientos con una pequea sinopsis de sus objetivos.
1. Configuracin de la pgina y la definicin de la impresora.
Si va a elaborar un documento es lgico que el objetivo final sea la impresin del mismo. Cuando define la configuracin de la
pgina garantiza que lleve los mrgenes correctos, el tamao de papel deseado, la ubicacin de los encabezados y pies de
pginas, etc. Por otro lado, la definicin de la impresora es importante ya que es sabido que los mrgenes de los documentos son
interpretados, por ejemplo, de maneras diferentes entre una impresora matricial y una impresora de burbujas, e incluso entre
impresoras del mismo tipo pero que son de diferentes marcas o modelos.
2. Edicin del Texto.
A esto tambin se le denomina Typeado, es decir, escribir el contenido del documento sin importar la apariencia del mismo. Con lo
anterior se indica que no es necesario establecer los atributos del texto tal como negrilla, subrayado, cursiva, ttulos y dems, ya
que esto solo ofrece atraso innecesario en la finalizacin del documento. En este mismo paso, valga aclarar, es posible que no se
cuente con informacin tal como grficos, tablas o segmentos de informacin no disponible en el momento, para esto se dejan
huellas o rastros que le indiquen la falta de esa informacin para que sea incorporada en el momento que considere oportuno o
est disponible.
3. Mejorar la Apariencia del Documento.
Es hasta este momento, cuando ya cuenta con el documento escrito en la computadora, que procede a mejorar la apariencia del
texto y si es posible incorporarle la informacin faltante tales como Tablas, Grficos, Imgenes, Columnas, etc. Es en esta fase que
quizs se consuma la mayor parte del tiempo ya que es la que define la esttica del documento que est creando.
4. Paginacin.
La paginacin es la revisin final del documento para observar si algunos prrafos no quedaron en pginas separadas o algunas
lneas quedaron solas al inicio o al final de la pgina. En otras palabras, la paginacin es evitar las Viudas y Hurfanos que el
procesador de textos no pudo solucionar.
5. Impresin del Documento.
Si es un documento extenso y se dispone de tiempo, adems de recursos, es recomendado que imprima un borrador del
documento. En todo caso, la impresin es la salida final de la informacin y el objetivo mximo en la utilizacin de un procesador de
textos.
Utilizar los SmartMasters
Los SmartMaster se encuentran disponibles desde el cajn Productividad Comercial del SmartCenter y tambin desde cualquier
aplicacin de SmartSuite.
Utilizar un SmartMasters desde Word Pro
1.
2.
3.
Haga clic en el men Archivo y clic en la opcin Nuevo.
Seleccione la pestaa Crear a partir de otro SmartMaster
Seleccione un modelo de SmartMaster y luego un aspecto. Prcticamente es seleccionar la categora y el estilo del
SmartMaster que desea como gua.
www.geocities.com/hasx1
hasx1@hotmail.com
13
Lotus Word Pro
Por Harley Solano Snchez
Los SmartMaster son Plantillas o formatos que contienen los espacios que Ud. debe llenar para completar el documento segn la
categora y estilo seleccionado
Algunos SmartMaster activan Asistentes para completar la solicitud de datos, estos asistentes se activan en el momento que
escoge la categora y el estilo del SmartMaster. Por ejemplo, seleccione el SmartMaster Varios y luego el estilo Curricul.mwp y
haga clic en Aceptar ver que automticamente se activa un asistente solicitando que se inicie la introduccin de lo datos
requeridos por el documento.
Configurar pgina
Para la configuracin de la pgina existen dos formas muy comunes de realizar este
procedimiento :
A. Usando men
1. Men Pgina
2. Propiedades de la pgina
B. Men Emergente
1. Clic con el botn derecho del ratn en cualquier lugar de la pgina
2. Clic en la opcin Propiedades de la pgina.
Propiedades de la pgina
A la ventana anterior se le denomina Cuadro de Informacin y contiene un conjunto de pestaas para una mayor posibilidad de
configuracin en el SmartSuite en general. A continuacin se le explica el contenido de estas pestaas.
Pestaa Tamao y Mrgenes : permite definir a qu pginas se le aplicarn el formato o configuracin que defina, tambin el
tamao del papel, los mrgenes de la pgina y la orientacin del papel.
Pestaa Lneas y Colores : permite definir si desea configurarle un marco a la pgina o algn tipo de borde especial provisto por
Word Pro, estilos de las lneas, colores de fondo, sombras, etc.
Pestaa Propiedades de las Imgenes : en el caso de tratarse de la configuracin de la pgina solamente podremos definir y
configurar la filigrana o marca de agua que aplicaremos a la pgina.
Pestaa Columnas de la pgina : permite definir el nmero de columnas que deseamos aplicar al documento.
Pestaa Encabezado : permite definir la distancia de los encabezados desde el borde de la pgina hasta el margen definido. Si lo
desea puede editar el encabezado que quiere escribir en su documento.
Pestaa Pie : permite definir la distancia del pie de pgina desde el borde de la pgina hasta el margen definido. Si lo desea puede
editar el pie que quiere escribir en su documento.
Pestaa Varias : permite establecer y eliminar tabuladores, cuadrculas, alineacin vertical y la orientacin de texto.
Pestaa Estilo : permite definir los estilos del documento.
Configurar impresora
Por omisin el programa define la impresora determinada en el ambiente
Windows. Puede cambiar la impresora a utilizar, permitiendo al mismo
tiempo definir las opciones de la impresora. Para definir la impresora realice
los siguientes procesos :
1.
2.
3.
Clic en men Archivo
Opcin Propiedades del documento
Clic en Especificar impresora
www.geocities.com/hasx1
Especificacin de impresora
hasx1@hotmail.com
14
Lotus Word Pro
Por Harley Solano Snchez
Edicin de Texto
Editar informacin en Word Pro es similar a la de cualquier procesador de textos, solamente basta que se ubique en el documento
ya configurado en sus mrgenes, tamao de pgina y otras especificaciones estudiadas anteriormente. Recuerde que a medida que
va introduciendo informacin se ir desplazando el cursor y, que al final de cada lnea el programa produce automticamente un
cambio de lnea, a menos que el usuario decida cambiar de prrafo y produzca un cambio de lnea forzado. De lo anterior se
deduce que los prrafos estn separados por ENTER o cambios de lneas forzados.
Puede utilizar las teclas DELETE o BACKSPACE para eliminar caracteres o letras equivocadas, recuerde que la tecla DELETE
borra las letras que se encuentran ubicadas a la derecha de la posicin actual del cursor y que la tecla BACKSPACE borra las
letras ubicadas a la izquierda de la posicin actual del cursor
Otra de las consideraciones que debe tomar en cuenta a la hora de editar informacin es el uso de la tecla INSERT, la cual permite
sobreescribir texto en lugares donde ya se encuentra texto, es decir, con esta tecla podemos reemplazar letras sin necesidad de
eliminarla previamente, solo basta activar esta tecla y sobreescribir.
Otras de las utilidades prcticas muy comn es cuando ya lleg al final del contenido de una pgina y necesita comenzar a escribir
texto en una nueva pgina, entonces puede forzar el final de la pgina utilizando la combinacin de teclas CTRL + ENTER, esto
produce un salto de pgina.
Finalmente, durante la edicin de informacin es posible que algunas palabras que va escribiendo aparezcan sombreadas con un
color muy particular, generalmente de color celeste, esto indica que la palabra tiene un error ortogrfico, no se preocupe, ms
adelante se le indicar como corregir ese error.
Seleccionar texto
Se utiliza la seleccin de texto para realizar operaciones de uso frecuente en Word Pro, estos procedimientos pueden ser mover,
copiar o borrar palabras, prrafos u oraciones y otros. Antes de conocer estos procedimientos aprenderemos a seleccionar textos.
Para realizar esta accin
Presione
Avanzar una lnea ...................................................
FLECHA ABAJO
Avanzar una pgina .................................................
CTRL+AV PG
Avanzar una pantalla ...............................................
AV PG
Desplazarse un caracter a la izquierda ....................
FLECHA IZQUIERDA
Desplazarse un caracter a la derecha .......................
FLECHA DERECHA
Desplazarse una palabra a la izquierda.................... CTRL+FLECHA IZQUIERDA
Desplazarse al final de la divisin........................... CTRL+FIN
Desplazarse del cuadro de informacin al texto......
ALT+INTRO
Desplazarse al siguiente documento ......................
CTRL+TAB
Desplazarse al principio del prrafo ......................
CTRL+FLECHA ARRIBA
Desplazarse al principio de la oracin anterior ...... CTRL+, (coma)
Desplazarse una palabra a la derecha ....................
CTRL+FLECHA DERECHA
Desplazarse al principio del siguiente prrafo..........
CTRL+FLECHA ABAJO
Desplazarse al principio de la siguiente oracin...... CTRL+. (punto)
Desplazarse al principio de la lnea ........................
INICIO
Desplazarse al principio del documento..................
CTRL+INICIOCTRL+INICIO
Desplazarse al final de la lnea ...............................
FIN
Desplazarse al principio de la divisin....................
CTRL+INICIO
Desplazarse al final del documento......................... CTRL+FINCTRL+FIN
Retroceder una pgina ............................................ CTRL+RE PG
Retroceder una pantalla ..........................................
RE PG
Retroceder una lnea ...............................................
FLECHA ARRIBA
Bien, ahora que aprendi a desplazarse sobre el texto proceda a dominar las mtodos para seleccionar textos utilizando el ratn y
el teclado; a continuacin se le presenta una lista de procedimientos.
www.geocities.com/hasx1
hasx1@hotmail.com
15
Lotus Word Pro
Por Harley Solano Snchez
Para realizar esta accin para
Seleccionar letra..............................
Seleccionar palabra..........................
Seleccionar una lnea ......................
Seleccionar oracin..........................
Seleccionar prrafo..........................
Seleccionar varias palabras..............
Seleccionar varias oraciones............
Seleccionar varios Prrafos..............
Seleccionar pgina............................
Seleccionar todo el Doc. ..................
Presione
Shift +
Doble Clic sobre la palabra
Al inicio de la Lnea Shift + Fin
CTRL + Clic sobre la oracin
CTRL + Doble Clic sobre el prrafo
Doble Clic y arrastrar
CTRL + Clic y arrastrar
CTRL + Doble Clic y arrastrar
Desde el inicio de la pgina CTRL+SHIFT+ Av Pag
Desde el inicio del Doc. CTRL + SHIFT + FIN
Formato de Texto
El formato de texto es una de las funciones que frecuentemente se estn realizando sobre las palabras, prrafos y en el documento
en general. Para utilizar el formato de textos es recomendable dominar los procedimientos que permiten la seleccin de textos.
En Word Pro estos procedimientos estn asociados a una sola ventana llamada ventana de propiedades o cuadro de Informacin,
esto indica que puede aplicar cualquier formato que desee sobre el texto que tenga seleccionado en un solo proceso.
Los procedimientos son muy sencillos :
1.
2.
3.
Seleccione el texto al que le dar formato.
Pulse ALT + ENTER
Aplicar el Formato deseado.
Si lo prefiere puede utilizar el ratn :
1.
2.
3.
4.
Seleccione el texto al que le dar formato.
Sobre el texto haga clic con el botn derecho del ratn
Clic en la opcin Propiedades del texto.
Aplicar el formato deseado
Propiedades del texto
La ventana propiedades del texto ofrece las siguientes pestaas :
Pestaa Fuente : Seleccione el tipo de Fuente, el Tamao de la Fuente, los atributos de la Fuente; tambin puede seleccionar el
color de la Fuente y el color del fondo.
Pestaa Alineacin : Defina aqu el tipo de justificacin del texto, el interlineado, la sangra y el espaciado del texto seleccionado.
Pestaa Vietas : Defina aqu el estilo de la vieta, la fuente que genera la vieta, la numeracin, las opciones de la numeracin y
la sangra de la vieta.
Pestaa Color y Estilo de Lnea : Defina aqu el marco del texto seleccionado; estilo, grosor y color de la lneas; color del fondo,
estilo de la trama, color de la trama; el estilo de la sombra, el grosor de la sombra y el color de la sombra.
Pestaa Varias : Defina aqu los tabuladores, los esquemas, el idioma y la alineacin de las cifras.
Pestaa Salto : Defina aqu el control de Viudas y Hurfanas, as como los saltos de prrafos y/o pginas.
Pestaa Estilo : Defina aqu el control de los estilos de textos : Normal, Independiente, sin formato, etc.
www.geocities.com/hasx1
hasx1@hotmail.com
16
Lotus Word Pro
Por Harley Solano Snchez
Eliminar texto
Para la eliminacin de texto solo basta con seleccionar el texto y pulsar la tecla Suprimir.
Copiar texto
Para copiar un texto realice los siguientes procedimientos :
1.
2.
Seleccionar el texto que desea copiar.
Mantener pulsada la tecla CTRL y arrastrar el texto a copiar hasta el lugar donde desea la copia.
Tambin puede hacerlo con los mtodos tradicionales de Windows :
1.
2.
Seleccionar el texto pulsar CTRL + C para copiar.
Ubicarse en el lugar donde desea la copia y CTRL + V para pegar.
Mover texto
Para mover texto realice los siguientes procedimientos :
1.
2.
Seleccionar el texto que desea mover.
Arrastre el texto seleccionado hacia la nueva posicin.
Tambin puede hacerlo mediante los mtodos tradicionales de Windows :
1.
2.
Seleccionar el texto pulsar CTRL + X para cortar.
Ubicarse en el lugar donde desea mover y CTRL + V para pegar.
Cuando utilice el ratn para estos procedimientos, ste tomar las siguientes formas :
Forma del cursor sobre un texto seleccionado.
Forma del cursor cuando arrastra para copiar.
Forma del cursor cuando arrastra para mover texto seleccionado.
Pestaas y sus nombres
Generalidades de la ventana de propiedades
Clic aqu para Contraer o Restaurar
www.geocities.com/hasx1
hasx1@hotmail.com
17
Lotus Word Pro
Por Harley Solano Snchez
Creacin de Estilos
Los estilos tienen la finalidad de facilitar la definicin de formato al texto, por ejemplo, puede definir un estilo que establezca un
tamao de 16 pts, con un tipo de letra en particular, con negrilla y cursiva a la vez, de esta manera si tiene la necesidad de volver a
aplicar este formato a otro tema no tendr que digitar los pasos para aplicarlo, slo basta que lo escoja de la barra de estado donde
se encuentra disponible, tambin sirven para definir los niveles o esquemas del documento.
Para crear Estilos realice los siguientes procedimientos :
1.
2.
3.
4.
5.
Seleccionar el texto que definir el Estilo
Activar la ventana de Propiedades del Texto
Aplicar al texto los atributos de Tamao de letra, tipo de letra, negrilla, cursiva, etc.
Seleccionar la ficha Estilo y haga clic en Crear Estilo....
Definir el nombre del Estilo y su Descripcin
Nombre del Estilo, se
diferencian maysculas de
minsculas
Luego de Aceptar cierre la ventana de propiedades del texto. Cuando desee aplicar este estilo slo basta que seleccione el texto y
escoja este estilo de la barra de estado en la parte inferior de la pantalla de Word Pro.
Organizacin de un Documento en Word Pro
Quizs la parte ms compleja en un procesador de textos es organizar el documento en secciones, no por lo difcil de estructurar el
documento, sino por los procedimientos que estn involucrados. Afortunadamente para Word Pro esto es sumamente fcil, el
programa organiza el documento en Divisiones y Secciones.
Vamos a poner un ejemplo prctico donde podamos expresar esto : suponga que est trabajando en un documento que contiene
los siguientes temas :
Tema I
Introduccin
Concebir la Idea
Preguntas informales
Tema II
Planteamiento Problema
Definicin de Objetivos
Preguntas
Justificacin
Tema III
Marco Terico
Documentacin Primaria
Documentacin Secundaria
www.geocities.com/hasx1
hasx1@hotmail.com
18
Lotus Word Pro
Por Harley Solano Snchez
Suponga que a cada tema le desea poner encabezados y pies de pginas diferentes y que incluso desea numerarlos de forma no
continua, tambin puede darse el caso que slo desea imprimir el tema uno; en cualquiera de los casos, Word Pro permite
organizar este documento creando una pestaa para tema y subtema.
La forma de organizarlo sera de la siguiente manera :
Como se observa hay 3 pestaas principales que estn nombradas Tema I, II y III. En el caso de la figura se observa que la pestaa
Tema I contiene 3 pestaas internas; en el caso de las pestaas II y III no se observan las pestaas internas porque se han
escondido, note que la pestaa Tema I contiene un signo menos a la izquierda, mientras que las pestaas Tema II y Tema III tienen
un signo ms a la izquierda.
Las pestaas principales son denominadas Divisiones y las Pestaas internas se denominan Secciones. Cada seccin puede
contener varias pginas y cada divisin puede contener varias secciones y pginas a la vez. Es evidente que para crear Secciones
primero debemos crear Divisiones.
Procedimientos para crear Divisiones
1.
2.
3.
4.
Ubquese en la pgina a partir de la cual desea crear la divisin.
Haga clic en el men Crear y clic en la opcin Divisin.
Haga clic en el botn de comando Crear Divisin Simple..
Definir la ubicacin de la nueva divisin.
Procedimientos para crear Secciones
1.
2.
3.
Ubquese en la divisin que contendr a la nueva seccin.
Haga clic en men Crear y clic en la opcin Seccin..
Defina las caractersticas de la nueva seccin en la ventana similar a la siguiente :
Escriba el nombre de
la seccin.
Defina la ubicacin de
la seccin.
Creacin de Tablas de Contenido
Las tablas de contenido son otras de las facilidades que permite el Word Pro para organizar el documento que est trabajando. Un
documento organizado permite interpretar mejor su contenido y por ende su estructura, facilitando la comprensin y el seguimiento
de la idea a expresar. En la mayora de los casos las tablas de contenido le sirven al lector para localizar rpidamente un tema.
Para crear una tabla de contenido primero debe definir las entradas para la tabla de contenido de la siguiente manera :
1.
2.
3.
Seleccionar el texto que ser elemento de la tabla de contenido, generalmente son temas y subtemas.
Haga clic en men Texto y clic en la opcin Marcar texto como... y clic en Entrada de Tabla de Contenido
Despus de las barras de SmartIcons le aparecer la barra para la definicin de Entradas de Tablas de Contenido similar a la
siguiente :
www.geocities.com/hasx1
hasx1@hotmail.com
19
Lotus Word Pro
4.
Por Harley Solano Snchez
Defina el nivel para el texto seleccionado y haga clic en Marcar. Los niveles van desde el 1 (temas principales) hasta el 9
(temas secundarios o subtemas)
Si lo desea puede marcar varios temas y subtemas sin necesidad de cerrar esta barra, repitiendo los procedimientos. Al final haga
clic en Fin.
Una vez que ha definido las entradas de la tabla de contenido, proceda a crear la tabla de contenido de la siguiente manera :
1.
2.
Haga clic en men Crear, opcin Otras partes del Documento y clic en Tabla de Contenido
Se presentar la ventana que permite la definicin de la tabla de contenido similar a la siguiente:
En la pestaa Paso 1 : Aspecto podr escoger la disposicin de la tabla de contenido.
En la pestaa Paso 2 : Alcance y Colocacin podr definir los elementos y la ubicacin de la nueva tabla de contenido.
En la pestaa Paso 3 : Contenido defina los contenidos a tomar en cuenta para la creacin de la tabla de contenido.
Actualizar una tabla de contenido
Si ya ha definido una tabla de contenido y agreg o elimin elementos de la misma necesita redefinir la tabla de contenido.
Haga clic en men Crear, opcin Otras partes del Documento y clic en Tabla de Contenido
Word Pro se dar cuenta que ya existe una tabla de contenido y le informar con una ventana similar a la siguiente :
Haga clic en Actualizar para redefinir
la tabla de contenido o haga clic en
Nueva para crear una nueva tabla de
contenido.
www.geocities.com/hasx1
hasx1@hotmail.com
20
Lotus Word Pro
www.geocities.com/hasx1
Por Harley Solano Snchez
hasx1@hotmail.com
21
Lotus Word Pro
Por Harley Solano Snchez
Creacin de Notas al Pie de Pgina y al Final del Documento
Las notas al pie y las notas al final del documento permiten hacer aclaraciones o comentarios y proporcionar referencias al texto de
un documento. Las notas al pie aparecen en la misma pgina que el texto al que hacen referencia; las notas al final aparecen al
final de una divisin o del documento.
Tanto las notas al pie de pgina como las notas al final del documento estn compuestas de dos elementos : la marca de
referencia y el texto de la nota. La marca de referencia se ubica en la palabra o frase que desea comentar o aclarar y puede ser
un nmero o un smbolo que identifica la nota al pie de pgina; y el texto de la nota es el contenido o idea que hace la aclaracin.
Para definir una nota al pie de pgina y/o una nota al final del documento realice los siguiente procedimientos :
1.
2.
3.
Ubquese al final de la palabra o frase que desea comentar o aclarar.
Haga clic en men Crear y clic en la opcin Nota al pie / nota al Final...
Defina el tipo de nota que desea crear en la ventana similar a la siguiente :
Definir aqu si desea
una nota al pie de
pgina o al final del
documento.
Opciones de configuracin o propiedades de las notas al pie de pgina
y al final del documento.
Pestaa Notacin : permite definir la ubicacin, el tipo de numeracin
entre otras alternativas.
Pestaa Separador : permite definir el separador para la nota al pie o
la nota al final, tambin permite establecer las medidas o sangras.
Pestaa Mensajes de Continuacin : permite definir la distribucin
del texto una vez que cambia de pgina, es decir, si la nota de texto
sobrepasa la pgina actual.
Encabezados y Pies de Pginas
Un encabezado y un pie de pgina estn formados por textos o grficos que se imprimen en la parte superior o inferior de cada
pgina en un documento. Los encabezados se imprimen en el margen superior y los pies de pgina, en el inferior.
Los encabezados y pies de pginas pueden consistir simplemente en el ttulo del documento y el nmero de pgina, pero tambin
es posible crear encabezados y pies de pginas que contengan grficos, varios prrafos y dibujos.
www.geocities.com/hasx1
hasx1@hotmail.com
22
Lotus Word Pro
Por Harley Solano Snchez
Para especificar los encabezados y pies de pgina realice los siguiente procedimientos :
1.
2.
3.
Activar el formato final (men Ver opcin Formato Final)
Haga clic encima del margen superior para activar el encabezado y/o haga clic debajo del margen inferior para definir el
pie de pgina.
Automticamente aparecer una nueva barra de SmartIcons conteniendo las opciones para configurar el Encabezado y/o
pie de pgina.
Defina las pginas en las que
aparecer el encabezado
Defina la posicin o ubicacin del encabezado : a la
izquierda, al centro o a la derecha de la pagina.
Utilice esta opcin para definir
un smbolo para el encabezado
de forma ms rpida.
Las propiedades del encabezado ofrece pestaas
estudiadas con anterioridad con una leve variante
para los encabezados
Cuando se define un Pie de pgina las ventanas de trabajo o de configuracin son idnticas, es decir, ofrece la misma barra de
SmartIcons, la misma ventana de Insertar Campo y la misma ventana de propiedades, pero lgicamente dedicadas al Pie de
pgina.
Filigranas
La filigrana o tambin conocida como Marca de Agua es un grfico que aparece en todas las pginas. Las filigranas son imgenes
almacenadas en segundo plano de una parte del documento. Todos los contenedores de imgenes (por ejemplo, pginas, tablas,
celdas de tablas, marcos, encabezados, pies de pgina y columnas) pueden almacenar una imagen a modo de filigrana. Dado que
las imgenes a modo de filigranas se almacenan en segundo plano de un contenedor de imgenes, no influirn en el contenido
normal del mismo como, por ejemplo, texto y otros elementos. As, cuando se coloca una imagen a modo de filigrana en una
pgina, el texto, los marcos, las tablas y dems elementos no se vern afectados por dicha filigrana.
Los procedimientos para definir una filigrana son los siguientes :
1.
2.
Ubicarse en donde deseamos ubicar la Filigrana (puede ser la pgina, tabla, celda, marco, encabezado, pies de pgina o
columna).
Hacer clic con el botn derecho y escoger la opcin propiedades que corresponda al lugar donde insertar la filigrana. Por
ejemplo, si va a insertar una filigrana en una pgina escoja la opcin Propiedades de pgina, si la desea en una tabla
seleccione la opcin Propiedades de la tabla, etc.
www.geocities.com/hasx1
hasx1@hotmail.com
23
Lotus Word Pro
3.
Por Harley Solano Snchez
En el cuadro de propiedades seleccione la pestaa Opciones de Filigrana.
Aqu indique a que elemento desea
aplicarle la filigrana.
Escoger la imagen que desea
como filigrana. Haga clic en
Otra.. para examinar el disco
para buscar un archivo
imagen.
Personalice la definicin de
escala en que ser medida
la filigrana.
Active Transparente para que la filigrana no
oculte el color del fondo del elemento al que le
est aplicando la filigrana.
Importar Imgenes
Para importar una imagen en cualquier parte del documento, aplique las siguientes instrucciones :
1.
2.
3.
Ubicarse en la lnea donde deseamos la imagen
Haga clic en men Archivo y clic en la opcin Importar Imagen
Examinar para la ubicacin del archivo imagen.
Las propiedades de la imagen insertada estn disponibles en la ficha opciones de grfico y filigrana.
Creacin de Tablas
Puede utilizar las tablas para organizar columnas de nmeros y textos en un documento sin necesidad de utilizar tabulaciones. Las
tablas tambin proporcionan una forma adecuada para presentar texto en prrafos lado a lado, como en un resumen, o para
combinar texto y grficos.
Los procedimientos para la creacin de tablas son los siguientes :
1.
2.
3.
4.
Ubicarse en la lnea donde desea incluir la tabla.
Haga clic en men Crear y clic en la opcin Tabla.
Definir el numero de columnas y filas que tendr la tabla a crear
Haga clic en Aceptar
www.geocities.com/hasx1
hasx1@hotmail.com
24
Lotus Word Pro
Por Harley Solano Snchez
El ambiente de edicin de informacin en una tabla es similar a la siguiente :
Note tambin que en la barra de
men aparece una nueva opcin
llamada Tabla y tambin se activa
una nueva barra de SmartIcons
llamada Tabla
Slo basta con introducir los valores o el texto que desea expresar en la tabla. En el ejemplo anterior se introdujeron unas
cantidades y en la ltima columna, por ejemplo, se escribi la palabra Total, Word Pro automticamente se dar cuenta que
necesita totalizar y por s solo se realizar este clculo sin que Ud. tenga que escribir una frmula. Es obvio que algunas frmulas
tendrn que ser introducidas por Ud. para realizar esto siga las siguientes instrucciones :
1.
2.
3.
Ubicarse en la celda que desea el resultado generado por la frmula.
Clic en men Tabla y clic en Insertar frmula
Introduzca la frmula en la ventana siguiente :
Escriba aqu la formula
Puede seleccionar una
funcin para resolver
rpidamente la formula
Clic aqu despus que
escogi la funcin
Active las propiedades de la tabla para modificar los bordes la justificacin de las cantidades y el texto. La ventana de Propiedades
de Celda ofrece dos nuevas pestaas : Pestaa Tamao y Mrgenes y la pestaa Formato Numrico, que sirven para definir las
dimensiones de altura y ancho de la filas o columnas y para definir el formato de presentacin de las cantidades, respectivamente.
Insertar Columnas
Con las columnas puede dar formato a todo el documento o a parte del mismo, en las que el texto fluye desde la parte inferior de
una columna hasta la parte superior de otra columna, e incluso segmentar las columnas de manera que terminen pareciendo tablas.
Las columnas son ms explotadas si se crean Divisiones y Secciones ya que puede definir secciones de una misma divisin como
columnas sin confundir y manipular mal las columnas y, como se mencion anteriormente, se pueden crear columnas para todas las
pginas y para solo parte del contenido del documento.
Crear columnas para todas las pginas
Se realiza este proceso cuando se desea que todas las pginas tengan columnas.
1.
2.
3.
Desde cualquier pgina, hacer clic con el botn derecho del ratn y escoger la opcin Propiedades de la pgina.
En la ventana de propiedades seleccione la ficha Columnas Periodsticas.
Indique el nmero de columnas deseadas, medianiles y corondeles.
www.geocities.com/hasx1
hasx1@hotmail.com
25
Lotus Word Pro
Por Harley Solano Snchez
Nmero de columnas
Distancia entre las
columnas
Estilo de lnea entre
las columnas
Crear columnas para parte del texto
Se realiza este proceso cuando deseamos que en una mitad de la pgina el texto sea normal y en la otra mitad el texto sea ubicado
en columnas por ejemplo, esta misma pgina.
1.
2.
3.
Ubicarse en la lnea a partir de la cual desea las columnas.
Hacer clic en el men Crear y clic en la opcin Columnas paralelas..
Indique el nmero de columnas y si lo desea seleccione un formato rpido para las columnas.
En cualquiera de los casos puede activar las propiedades
de las columnas haciendo clic con el botn derecho del
ratn sobre una columna en particular; las pestaas de la
ventana Propiedades de las columnas son similares a
las estudiadas en otras propiedades, por lo tanto ya son
reconocidas.
Creacin de Grficos
Para que un documento vaya completo no deben faltar los grficos o representaciones grficas de los datos contenidos en las
tablas; muchos profesionales prefieren leer grficos que dedicarse al anlisis detallado de grandes tablas de informacin numrica,
el motivo de esta preferencia es la rapidez con la que se pueden comprender los datos de las tablas sin recurrir a un exhaustivo
anlisis.
Es obvio, por lo tanto, que para la creacin de grficos es necesario contar con datos de tablas para representarlos de esta manera.
Pero tambin es obvio, conocer los diferentes tipos de grficos que puede crear en Word Pro, bien, demos una rpida hojeada a los
tipos de grficos y sus representaciones.
Grficos de Barras : representan comparacin de cantidades, es decir, se compara el comportamiento de un dato con
respecto a los dems. Por ejemplo, se pueden comparar las ventas del Vendedor V001 con respecto a los dems vendedores en el
mes de abril.
Grficos de Sectores : representan el porcentaje de una cantidad con respecto a un total. Por ejemplo, cual es el porcentaje
de lo vendido por el vendedor V001 con respecto a los dems vendedores.
www.geocities.com/hasx1
hasx1@hotmail.com
26
Lotus Word Pro
Por Harley Solano Snchez
Grficos de Lneas : representan la tendencia, es decir, el comportamiento individual de un dato. Por ejemplo, analizando el
comportamiento de lo vendido por V001 cul es la tendencia para sus futuras ventas ?
Los procedimientos para la creacin de grficos son los siguientes :
1.
2.
3.
Ubicarse en la lnea a partir de la cual deseamos incorporar el grfico, en todo caso esto no es relevante ya que podemos
desplazar el grfico hacia la posicin deseada una vez que ha sido creado.
Haga clic en el men Crear y clic en la opcin Grfico.
Seleccione el Tipo de Grfico y el Estilo del grfico.
Escoja aqu el tipo
de Grfico.
Escoja aqu el Estilo
del grfico.
4.
Introducir los datos o cantidades que van a generar el grfico. La tabla para hacer esto difiere segn tipo de grfico
que haya seleccionado. A continuacin se le presentan las tablas para 3 tipos de grficos muy comunes y antes
mencionados.
Para grficos de Barras y Lneas
Para grficos de Sectores
Despus que introdujo los valores para generar el grfico, regresa al documento con el grfico incorporado y en modo edicin del
grfico que es el modo que permite realizar cualquier gestin involucrada en la creacin o modificacin del grfico. Se puede notar
el modo edicin de grfico porque el men principal presenta la nueva opcin grfico y tambin porque aparece la barra de grficos
que presenta las opciones ms frecuentes en la gestin de grficos.
Barra de SmartIcons Grfico
www.geocities.com/hasx1
hasx1@hotmail.com
27
Lotus Word Pro
Por Harley Solano Snchez
Imprimir documentos
La impresin de documentos es la fase final de todo documento elaborado en cualquier procesador de texto, en realidad la
impresin de documentos es lo ms fcil a realizar siempre que se haya asegurado de dejar su documento con la esttica y cuidado
que requiere. Dems est plantear que es necesario comprobar que la impresora est encendida, que haya en la impresora papel y
que el documento se ha corregido de errores de viudas y hurfanos.
Los procedimientos para imprimir un documento son los siguientes :
1.
2.
Desde cualquier pgina del documento hacer clic en men Archivo y clic en la opcin Imprimir (si desea
hacerlo ms rpido utilice CTRL + P ).
La ventana de impresin es similar a la siguiente :
Asegrese de que las especificaciones del documento correspondan con
las de la impresora, para eso utilice este botn. Es un hecho que las
especificaciones de las impresoras difieren segn el tipo de impresora, por
esta razn no hay estandaridad en la ventana que le aparecer.
Escoger aqu la impresora a utilizar
para la impresin.
Defina aqu el rango de impresin :
La opcin Todas las Pginas imprime
todas las pginas que contenga el
documento.
La opcin Pgina Actual solamente
imprimir la pgina en la que se
encuentra el cursor.
La opcin De ... a .. indica un rango de
pginas deseadas.
Puede ser ms especfico con el
rango de impresin, indicando
tambin que Divisin es la que desea
imprimir y que elementos de la
misma.
Escoja aqu si desea imprimir
solo las pginas pares o las
impares.
www.geocities.com/hasx1
hasx1@hotmail.com
Aqu define con mayor seguridad lo
que desea imprimir, por ejemplo, 1-8
indica que desea imprimir desde la
pgina 1 hasta la 8; 1,5,9 indica que
desea imprimir solamente las
pginas 1, 5 y 9.
28
Lotus Word Pro
Por Harley Solano Snchez
Combinacin de Archivos
Si desea enviar la misma carta a mucha gente, puede crear un archivo que contenga los nombres y direcciones de las personas a
las que desea enviar la carta y, a continuacin, puede combinarla con el archivo para crear automticamente una copia
personalizada de la misma para cada persona en el archivo de nombre y direcciones (conocido como el archivo de datos).
La funcin Combinar de Word Pro permite combinar informacin de un archivo de datos con el texto en el archivo de la carta. La
mayor parte de la preparacin para una combinacin tiene lugar antes de activar y utilizar la barra Combinar, puesto que, primero se
debe definir un archivo de datos con nombres y registros de campos.
En general, para realizar una combinacin debe realizar los siguientes pasos :
1.
Seleccione o cree un archivo de datos. Este archivo contendr los nombres de campos (un campo es una especie de
variable que representar a la informacin que cambia a la hora de combinar) y datos de campos (es decir, la
informacin cambiante especificada).
2.
Seleccione un documento de combinacin. Este archivo contiene datos que no cambian, es decir, es la informacin
Standard o que ser comn a todos los que recibirn el documento (algunas personas le llaman machote).
3.
Combine el archivo de datos y el documento.
Los procedimientos especficos para la creacin de combinacin son los siguientes :
1.
Desde un nuevo documento o desde el documento machote haga clic en men Texto, opcin Combinar y clic en Mensaje..
2.
Siga las instrucciones del Asistente para Combinar Correo..
El asistente para combinacin de correo
le gua en 3 pasos para la creacin de
combinacin de documentos.
Los pasos 1 y 2 permite utilizar documentos
existentes o el documento que se est editando,
facilitando con esto el proceso de gestin de
datos. El paso 3 le guiar en la elaboracin de
los documentos finales.
4.
Si va a crear el documento que contiene la informacin variable, entonces haga clic en el botn Nuevo del Paso 1 del Asistente
de Combinacin de Correo. Esto le presentar la ventana de definicin de Campos similar a la siguiente :
Escriba aqu el nombre del
campo Nuevo, despus tiene
que hacer clic en Agregar.
Lista de Campos sugeridos,
despus de escoger uno
tiene que hacer clic en
Agregar
Lista de Campos
Agregados
www.geocities.com/hasx1
hasx1@hotmail.com
29
Lotus Word Pro
5.
Por Harley Solano Snchez
Al Aceptar se le presenta la ventana que permite agregar la informacin que va a contener cada campo, es decir, ingrese los
registros para los campos; cada registro que ingrese generar un documento de la combinacin.
Opciones para :
Agregar datos a un nuevo registro.
Actualizar los datos de un Registro.
Crear un Nuevo Registro.
Eliminar un registro.
Ordenar los Registros.
Ir a un registro en particular.
Admn. de Campos, corregir o agregar
campos.
Navegacin de Registros.
Registros
Ingresados
Datos del Actual
Registro o Datos del
Nuevo Registro
6.
Despus de ingresar todos los registros necesarios, cierre la ventana y grabe el archivo de registros con un nombre para su
utilizacin posterior. Al cerrar y guardar regresa a la ventana principal de Combinacin donde podr continuar con el Paso 2
que consiste en Abrir el archivo machote o Standard, si est un documento nuevo indquelo en el botn Usar Actual. Si
necesita usar uno existente haga clic en Examinar y si desea crear uno Nuevo indquelo en el botn Nuevo.
7.
En cualquiera de los casos edite o modifique la informacin standard e inserte los campos en los lugares que estime
conveniente, recuerde que los campos se sustituirn por el contenido de los registros escritos en el archivo de registros. La
siguiente imagen aparece en la parte superior del documento permitindole accesar ms fcilmente a los diversos campos
disponibles para la combinacin.
Cuando se inserta un campo en el documento machote aparecer un cdigo indicando que es un campo, similar al siguiente :
Cdigo de Campo
Despus de escribir el documento machote haga clic en Fin.
8.
Finalmente proceda a realizar la combinacin. Desde la ventana principal de Combinacin haga clic en Combinar, ver e
imprimir (Paso 3), se le pedir que indique de que manera desea la combinacin, la ventana es similar a la siguiente :
Indique aqu que
desea combinar
Aqu define los criterios de
seleccin de registros a
combinar
Indique aqu las opciones
de vista preliminar e
impresin.
www.geocities.com/hasx1
hasx1@hotmail.com
30
Lotus Word Pro
Por Harley Solano Snchez
Si desea guardar el documento combinado seleccione la opcin Imprimir en un Archivo. Si desea especificar criterios de
combinacin haga clic en Definir condiciones que le presentar una ventana similar a la siguiente :
Escoja aqu
campo de
criterio
Elimina el criterio
especificado
Criterios Definidos
Crear Pginas para Internet
Con Word Pro, el usuario puede crear rpidamente sus propias pginas Web y publicarlas en World Wide Web. Es posible elegir de
entre una gran variedad de SmartMaster HTML personales o empresariales o crear una pgina Web personalizada.
Word Pro proporciona herramientas de creacin Web, por lo que no es necesario entender o ser un experto en HTML para crear
pginas Web. Word Pro automatiza el proceso de aplicacin de etiquetas HTML, creando vnculos, aplicando reglas horizontales e
importando y exportando imgenes. Word Pro tambin tiene en cuenta los detalles como la exportacin de grficos como las
imgenes JPEG.
Visualizacin de Herramientas Web
Es posible activar o desactivar las herramientas de creacin de Web haciendo clic en men Archivo opcin Conexin con Internet
y clic en Mostrar / Ocultar herramientas Web.
Creacin de una Pgina Web
La manera ms fcil es usando un SmartMaster. Se sabe que las pginas que puede crear son Personales y empresariales, en este
ejemplo crear una pgina personal.
Haga clic en men Archivo y clic en Nuevo
Seleccione la pestaa Crear a Partir de otro SmartMaster
Tipo de SmartMaster
deseado, en este caso
seleccione Internet
Personal
Vista Preliminar
Luego seleccione
el modelo que
desea
www.geocities.com/hasx1
hasx1@hotmail.com
31
Lotus Word Pro
Por Harley Solano Snchez
Puede editar la pgina como le guste, Word Pro es flexible.
Imagen Agregada, se utilizan
los mismos procedimientos
estudiados antes.
En la pestaa del nombre de la
seccin escriba el titulo para la
pgina.
Tablas
Vnculos con Imgenes
Insertar Vnculos
Un vnculo es un salto hacia otra seccin del documento o hacia una pgina en Internet. Los vnculos tienen asociados un
protocolo, de esta forma el navegador se da cuenta del tipo de informacin que va a explorar.
Algunos ejemplos de protocolos son :
http://
www
File://
ftp://
mailto:
Protocolo de Hipertexto o texto de navegacin.
Protocolo que reconoce una pgina Web.
Protocolo que hace referencia a un documento en el disco duro
Protocolo de Transferencia de Archivos
Protocolo para envo de correo electrnico.
Los procedimientos para insertar vnculos son :
1.
2.
3.
Seleccionar la celda en la tabla, la imagen o texto que desea contenga el hipervnculo.
Haga clic en men Crear y clic en la opcin Hipervnculo
Defina las propiedades del Hipervnculo
Defina aqu la accin o el
protocolo que utilizar el
vnculo
Escriba
un
breve
mensaje para que
aparezca cada vez que
se ubique el puntero del
ratn sobre el vnculo
Escriba la direccin del
Hipervnculo
www.geocities.com/hasx1
hasx1@hotmail.com
32
Lotus Word Pro
Por Harley Solano Snchez
Correo Electrnico : distribucin de documentos
La funcin correo electrnico permite enviar un documento a otros miembros del equipo o transferirlo a una lista de personas.
Cmo funciona el correo electrnico ?
El sistema de correo electrnico de la empresa puede utilizarse para enviar correo. Los receptores vern los mensajes en sus
respectivas carpetas de entrada (no en Word Pro).
Puede crear un mensaje de texto sencillo y enviarlo solo o como parte de un documento a otra persona o a un grupo de personas.
Tambin puede adjuntarse el documento actual a un mensaje y enviarlo a todos los receptores al mismo tiempo (difusin) o
transferirlo de un receptor al siguiente.
Si se transfieren mensajes con frecuencia a una larga lista de personas, y stos siempre son los mismos, puede guardarse la
informacin escrita en el cuadro de dilogo Correo Electrnico y volver a utilizarlos ms tarde para rellenar rpidamente los
campos del cuadro del dilogo.
Para enviar un mensaje de correo electrnico realice los siguiente procesos :
1.
2.
Men Archivo opcin Correo Electrnico y clic en Enviar Mensaje
Especifique lo que desea enviar.
Solo enva el mensaje
Enva el mensaje y el
documento que est
editando
3.
Especifique la contrasea y cualquier otra informacin requerida por su sistema de correo electrnico. Esta informacin
depender de su sistema de correo electrnico y puede incluir su nombre de usuario y la ruta de acceso al cuadro de correo.
De no tener correctamente configurada su cuenta de correo el programa, enviar mensaje de error de acceso a la aplicacin de
correo.
Nombre de usuario registrado y su contrasea para
accesar a su bandeja de correo, si no escribe
correctamente no podr enviar mensajes.
4.
5.
Especifique el nombre de la persona que vaya a recibir este mensaje en el cuadro Destinatario del panel Principal de Correo
electrnico. Para seleccionar un nombre de una libreta de direcciones, haga clic en el icono del destinatario del cuadro
Destinatario.
Para enviar comentarios individuales a esta persona, presione la tecla TAB y escriba el mensaje.
6.
Si desea agregar otro destinatario, haga clic en una celda de destinatario vaca y repita los pasos 5 y 6 para cada persona que
vaya a recibir este mensaje.
7.
Debajo de "Modo de envo" seleccione si se enva el mensaje a todos los destinatarios simultneamente o se dirige de manera
secuencial de un destinatario al siguiente.
8.
Seleccione Otras opciones de envo en el panel Principal.
9.
Seleccione Otras opciones de envo y de seguimiento en el panel Opciones.
10. Haga clic en Enviar.
www.geocities.com/hasx1
hasx1@hotmail.com
33
S-ar putea să vă placă și
- INSTRUCTIVO CONFIGURACIÓN FAT - Huawei AP6510DN-AGNDocument18 paginiINSTRUCTIVO CONFIGURACIÓN FAT - Huawei AP6510DN-AGNSaul Ore Pacheco0% (2)
- Resumen La Estrategia Del Oceano AzulDocument29 paginiResumen La Estrategia Del Oceano Azulyanidgm86% (29)
- Roque J CaivanoDocument42 paginiRoque J CaivanoJavier Matias AriasÎncă nu există evaluări
- Roque J CaivanoDocument42 paginiRoque J CaivanoJavier Matias AriasÎncă nu există evaluări
- Ejemplo Gráficas de ControlDocument9 paginiEjemplo Gráficas de Controlerick manceroÎncă nu există evaluări
- Ingenieria Economica 2Document21 paginiIngenieria Economica 2erick manceroÎncă nu există evaluări
- Can y GattDocument18 paginiCan y Gatterick manceroÎncă nu există evaluări
- Ingenieria Economica 2Document21 paginiIngenieria Economica 2erick manceroÎncă nu există evaluări
- Ejercicio de WordDocument7 paginiEjercicio de Worderick manceroÎncă nu există evaluări
- FlujoDocument3 paginiFlujoerick manceroÎncă nu există evaluări
- Libro 1Document2 paginiLibro 1erick manceroÎncă nu există evaluări
- Tutoría PromociónDocument13 paginiTutoría Promociónerick manceroÎncă nu există evaluări
- VentasDocument1 paginăVentaserick manceroÎncă nu există evaluări
- Codigo de La Produccion Vigente en EcuadorDocument56 paginiCodigo de La Produccion Vigente en EcuadorTodoComercioExterior0% (2)
- Ipc La Verdad OcultaDocument13 paginiIpc La Verdad Ocultaerick manceroÎncă nu există evaluări
- Caso Chevron contaminación AmazoníaDocument7 paginiCaso Chevron contaminación Amazoníaerick manceroÎncă nu există evaluări
- Proceso de ProduccionDocument2 paginiProceso de Produccionerick manceroÎncă nu există evaluări
- Resumen XDDocument8 paginiResumen XDerick manceroÎncă nu există evaluări
- Viver ExpressDocument27 paginiViver Expresserick manceroÎncă nu există evaluări
- Tutoria de Administracion Supermercado A DomicilioDocument8 paginiTutoria de Administracion Supermercado A Domicilioerick manceroÎncă nu există evaluări
- Análisis de ReemplazoDocument6 paginiAnálisis de Reemplazoerick manceroÎncă nu există evaluări
- Adminis Traci OnDocument3 paginiAdminis Traci Onerick manceroÎncă nu există evaluări
- Diagrama de caja y bigotes: guía completaDocument36 paginiDiagrama de caja y bigotes: guía completaerick manceroÎncă nu există evaluări
- Adminis Traci OnDocument3 paginiAdminis Traci Onerick manceroÎncă nu există evaluări
- Estrategias para Segmentar Efectivamente Un Mercado ObjetivoTareaDocument7 paginiEstrategias para Segmentar Efectivamente Un Mercado ObjetivoTareaerick manceroÎncă nu există evaluări
- Concepción Positivista de La Ciencia SocialDocument13 paginiConcepción Positivista de La Ciencia Socialerick mancero100% (1)
- 1 - Distribucion de ProbabilidadDocument40 pagini1 - Distribucion de Probabilidaderick manceroÎncă nu există evaluări
- A Perpetua SDocument26 paginiA Perpetua Serick manceroÎncă nu există evaluări
- Tutoría de MicroDocument9 paginiTutoría de Microerick manceroÎncă nu există evaluări
- Carta Solicitud EntrevistaDocument1 paginăCarta Solicitud Entrevistaerick manceroÎncă nu există evaluări
- REQ 2 Rifisca - 20566032717 - 0222210003207 - 20210513111112 - 570629279Document3 paginiREQ 2 Rifisca - 20566032717 - 0222210003207 - 20210513111112 - 570629279BETSABE LEVI VILCAPOMA CABEZASÎncă nu există evaluări
- Guía de Usuario Registro de Ingreso A Campo Orion 3.0Document19 paginiGuía de Usuario Registro de Ingreso A Campo Orion 3.0COOTRASIC MANI HSEÎncă nu există evaluări
- Programación DAMDocument546 paginiProgramación DAMmocur100% (1)
- Como Jugar Age of Empires The ConquerorsDocument7 paginiComo Jugar Age of Empires The ConquerorsLeo HernándezÎncă nu există evaluări
- XRS2 ArgDocument2 paginiXRS2 ArgAlexandre GenerosoÎncă nu există evaluări
- Guía PequeñosDocument19 paginiGuía PequeñosANGEL TADEO GARCIA MARTINEZÎncă nu există evaluări
- Caplibro 2Document13 paginiCaplibro 2ROLANDO MAMANI ROJASÎncă nu există evaluări
- DB Electrodomesticos.Document9 paginiDB Electrodomesticos.JEFERSON ALEXANDER MAURICIO SANCHEZÎncă nu există evaluări
- Monografía - Grupo 4 (Seleccionar) - SI405W - 2021 1Document21 paginiMonografía - Grupo 4 (Seleccionar) - SI405W - 2021 1Luis Enrique Osis CabelloÎncă nu există evaluări
- PRACTICA # 3 TEMPORIZADORES DE PLC SDocument7 paginiPRACTICA # 3 TEMPORIZADORES DE PLC SEdgar Messner0% (1)
- Planificacion de Matemàticas 4° Unidad 1Document14 paginiPlanificacion de Matemàticas 4° Unidad 1Karla MontoyaÎncă nu există evaluări
- Normalización Base de DatosDocument9 paginiNormalización Base de DatosRoylan GarciaÎncă nu există evaluări
- Sanna003p-Id-03-Acc-Doc-0002-B Eett Acceso IntDocument7 paginiSanna003p-Id-03-Acc-Doc-0002-B Eett Acceso IntOscar GonzalesÎncă nu există evaluări
- Ejercicio Predicción de Cobertura eNodeB Utilizando HTZDocument23 paginiEjercicio Predicción de Cobertura eNodeB Utilizando HTZJULIAN SANTIAGO MARTINEZ CASTANEDAÎncă nu există evaluări
- Nota OKEW No TransportaDocument3 paginiNota OKEW No TransportaCarlos Augusto Rubio RamirezÎncă nu există evaluări
- Lenguajes Compilados y Lenguajes InterpretadosDocument4 paginiLenguajes Compilados y Lenguajes InterpretadosROJACADAÎncă nu există evaluări
- C5 M1 ApunteDocument22 paginiC5 M1 ApunteMarceloÎncă nu există evaluări
- Modelo de Plan de ContingenciasDocument14 paginiModelo de Plan de ContingenciasrosvelÎncă nu există evaluări
- INTV 110 V1.4 InstrDocument24 paginiINTV 110 V1.4 InstrCarmen Juarez0% (1)
- Examenes Computacion 1ro A 9noDocument13 paginiExamenes Computacion 1ro A 9noDjOmar HernándezÎncă nu există evaluări
- Herramientas Open Source para La Integracion Continua en Proyectos de Desarrollo de SoftwareDocument45 paginiHerramientas Open Source para La Integracion Continua en Proyectos de Desarrollo de SoftwareDigital Harbor BoliviaÎncă nu există evaluări
- Modulo 2 - Funciones en MS ExcelDocument29 paginiModulo 2 - Funciones en MS ExcelJoel Parco100% (1)
- Modulo 1 PorticosDocument1 paginăModulo 1 PorticosvidilongoÎncă nu există evaluări
- Consultas - BonosDocument4 paginiConsultas - BonosHans SosaÎncă nu există evaluări
- ARCSADocument2 paginiARCSAchokomaruÎncă nu există evaluări
- Cámara De: LineamientosDocument10 paginiCámara De: LineamientosDavid AristizabalÎncă nu există evaluări
- M-Vin-F-04 Formato Visitas Asesor ExternoDocument2 paginiM-Vin-F-04 Formato Visitas Asesor ExternonataliaÎncă nu există evaluări
- Virus Informáticos: Características y TiposDocument22 paginiVirus Informáticos: Características y TiposAyn GtÎncă nu există evaluări
- Manual Proceso de Operaciones - AllpakunaDocument80 paginiManual Proceso de Operaciones - AllpakunaAlexander jesus Baylon calderonÎncă nu există evaluări