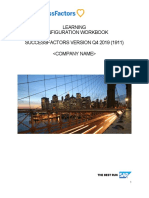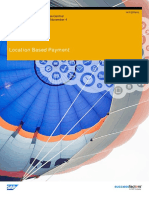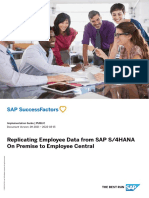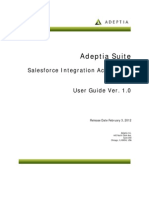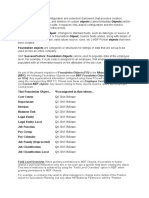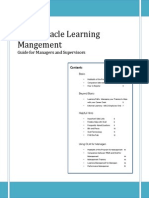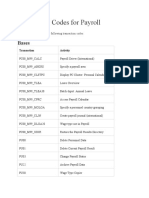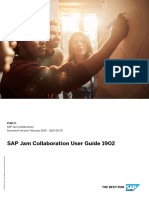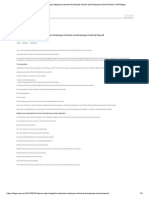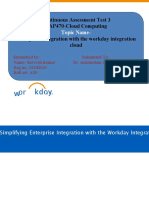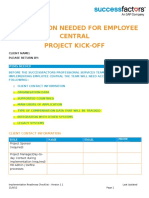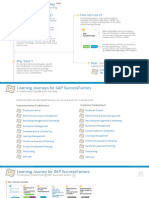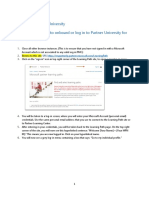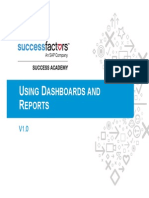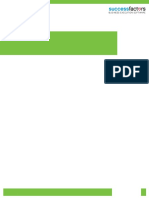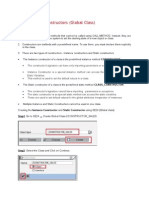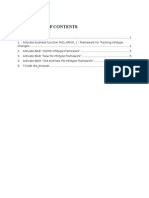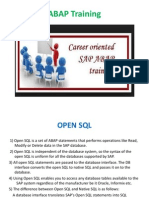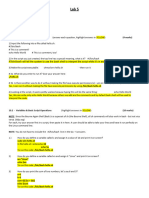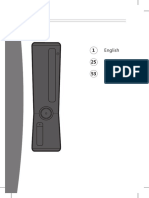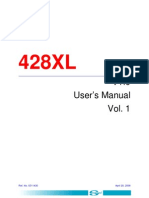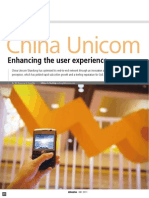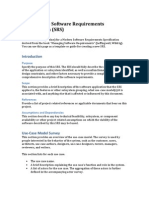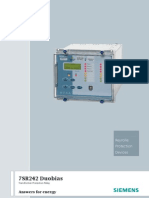Documente Academic
Documente Profesional
Documente Cultură
SuccessFactors LMS Clinical User Guide 2012
Încărcat de
Rajesh KumarTitlu original
Drepturi de autor
Formate disponibile
Partajați acest document
Partajați sau inserați document
Vi se pare util acest document?
Este necorespunzător acest conținut?
Raportați acest documentDrepturi de autor:
Formate disponibile
SuccessFactors LMS Clinical User Guide 2012
Încărcat de
Rajesh KumarDrepturi de autor:
Formate disponibile
LMS EmCare Clinical User Guide Document
Learning Management System (LMS)
User Guide
April, 2012
Page 1 of 20
LMS EmCare Clinical User Guide Document
Table of Contents
1. Accessing SuccessFactors Learning Management..................................................3
2.
1.1
Accessing via the EMSC Portal when logged into the network.......................3
1.2
Accessing via the Web (off the EMSC network)..............................................4
1.3
Accessing via Citrix........................................................................................ 4
Completing Training............................................................................................. 9
2.1
Accessing the Learning Plan..........................................................................9
2.2
Completing Assigned Learning.....................................................................10
2.3
Exams.......................................................................................................... 13
3.
Printing Training Certificates..............................................................................16
4.
Going back into the training course...................................................................18
4.1 Going back to in process training.................................................................18
4.2 Going back to completed training................................................................20
5.
Running Reports................................................................................................. 22
6.
Help.................................................................................................................... 24
Page 2 of 20
LMS EmCare Clinical User Guide Document
1.1. Accessing Learning Management
1.1
Accessing via a workstation
Go directly to https://emsc.plateau.com/learning/user/nativelogin.jsp
Enter your User ID. Your user ID is a numeric field. For example:
8980387. You can also find your ID on your payslip. The default
password is Password#1.
1.2
Accessing via an iPAD
From your browser (not an app)
Go directly to https://emsc.plateau.com/learning/user/nativelogin.jsp
Enter your User ID. Your user ID is a numeric field. For example:
8980387. You can also find your ID on your payslip. The default
password is Password#1.
Page 3 of 20
LMS EmCare Clinical User Guide Document
2.Completing Training
2.1
Accessing the Learning Plan
To access your learning items you can click on the link under the item you
want to complete or you can hover over the items and click on go to
contents
1.2
Completing Assigned Learning
Click on the Learning Item (course) name
Or hover over the course and click on content
Page 4 of 20
LMS EmCare Clinical User Guide Document
Either clicking on the learning item name OR clicking on Go to Content will
bring up the following screen
To start the chapter or section click on the link for the name of the section
Page 5 of 20
LMS EmCare Clinical User Guide Document
Training must be completed in sequential order. For example, the exam
cannot be completed before completing chapter 1 and the
acknowledgement form. Each link will only be active and clickable if the
previous section has been completed.
When in the screen that displays the chapters and learning activities you
can exit the learning item and go back to your learning plan by click on
the
button
You can also return to your learning plan at anytime by clicking on the
button
The learning item (chapter) will appear in a new window
Important Note: Maximize the training screen for the best viewing of the
training. To maximize the screen click on the middle square button on the
upper right hand corner of the screen.
Page 6 of 20
LMS EmCare Clinical User Guide Document
Once inside the content/chapter there will be navigate buttons similar to
the buttons below
Click the navigation buttons to complete the chapter and at the end of
the chapter click on
Each time you complete a chapter or acknowledgement you will be
returned to the screen shown below
Click on
to go to the next step
Page 7 of 20
LMS EmCare Clinical User Guide Document
1.3
Exams
Most of the courses have an exam at the end of the course and in most
cases the exam cannot be completed until the previous segments of the
training have been completed
When the exam is available (after you completed the previous segments)
you will be able to click on the link under the exam item
3.Printing Training Certificates
To print your training certificate go to the Learning Plan home screen
Click on Home at the top of the screen
Click on Completed Work
Page 8 of 20
LMS EmCare Clinical User Guide Document
Hover (hold your mouse over) the training course name and click Print
Certificate
The system will display the following message until your certificate is
ready
When the certificate appears click the print button or go to file print
Page 9 of 20
LMS EmCare Clinical User Guide Document
Note: You cannot print your certificate from an iPAD but you can go in at any time
and print it from your computer.
Once an item or grouping of items is complete you will see a green check
mark next to the items. When all items are complete in a learning plan
you have to go to completed items to see them again.
4.Going back into the training course
4.1 Going back to in process training
At any time you can stop your training and go back to it at a later time!
Page 10 of 20
LMS EmCare Clinical User Guide Document
If you are in a chapter and you need to exit and go back at a later time
click the
at the top right hand corner of the content
When you are ready to go back into your content follow the steps in this
guide to access your learning plan and the content
The learning item will now say in progress instead of available
Page 11 of 20
LMS EmCare Clinical User Guide Document
The message below will be displayed
Click OK and the system will return to the last slide viewed
Page 12 of 20
LMS EmCare Clinical User Guide Document
4.2 Going back to completed training
To access completed chapters or exams go to the Learning Plan Home
Page
Click on Completed Work
Click on the course name OR hover and click on Review Content
Page 13 of 20
LMS EmCare Clinical User Guide Document
Click on the content you want to review
Note: You cannot take the exam again after having successfully passed it
5.Running Reports
Supervisors, Managers, and Directors can run reports to see if his or her
employees have completed training. They can only see employees in
their chain of command. For example, a VP of the department can see
everyone in the department. But manager only responsible for 5 people
can only see those five people.
1. Login to SuccessFactors following the steps noted in Section 1 Accessing SuccessFactors Learning Management.
Page 14 of 20
LMS EmCare Clinical User Guide Document
2. Access the learning tab
3. Click on Reports under Easy Links
4. Chose the report you want to run. The most useful will be
Curriculum Status (CSV)
5. Select who you want to run the report on
Self would show the training that you have not completed
Direct subordinates will show just the people who report direct to you
All with show your direct subordinates and their subordinates
Page 15 of 20
LMS EmCare Clinical User Guide Document
6. Click Run Report
6.Completing Training on an iPAD
From your browser (not an app)
Go directly to https://emsc.plateau.com/learning/user/nativelogin.jsp
Enter your User ID. Your user ID is a numeric field. For example:
8980387. You can also find your ID on your payslip. The default
password is Password#1.
Page 16 of 20
LMS EmCare Clinical User Guide Document
Click on the arrow (
) next to the item you want to complete.
Touch go to content
Touch the line under the content item you want to complete
Page 17 of 20
LMS EmCare Clinical User Guide Document
When an item is complete you will see
next to the item.
Please note: you cannot go back to a Learning Plan item on the iPAD once
you complete it. For example, once Anesthesia Compliance Training, CH1
Exam, and CH2 Exam are complete the Anesthesia learning plan will no
longer display under your items on the iPAD.
7.Help & Troubleshooting
6.1 Content Issues
For questions relating to the content assigned, contact the content
provider directly at 303-495-1294.
6.2 Technical Issues
For technical issues or access issues contact the EMSC IT Helpdesk at
866-267-9111
6.3 System Requirements
Supported browsers:
Internet Explorer (Supported version is between 6.0 and 9.0.)
Mozilla Firefox (Supported version is 3.6.x.x and above.)
Safari on Mac (Supported version is 5.0 and above.)
Java
Page 18 of 20
LMS EmCare Clinical User Guide Document
Supported version is between 1.5 and 1.6.x.x.
Flash player
Supported version is 9.0.124 and above.
Adobe Reader
Supported version is 9.0 and above.
6.4 Troubleshooting
This is what will appear after the system check
Software Check Results
The following are the results from the software check:
Microsoft Internet Explorer 8.0 -
Supported browser is detected.
Supported browsers:
o
o
o
Java 1.6.0.13 -
Internet Explorer (Supported version is between 6.0 and 9.0.)
Mozilla Firefox (Supported version is 3.6.x.x and above.)
Safari on Mac (Supported version is 5.0 and above.)
You have the correct version installed and enabled.
Supported version is between 1.5 and 1.6.x.x.
Flash player 11.1.102.55 -
You have the correct version installed and enabled.
Supported version is 9.0.124 and above.
Page 19 of 20
LMS EmCare Clinical User Guide Document
Adobe Reader 9.3.2.0 -
You have the correct version installed and enabled.
Supported version is 9.0 and above.
Page 20 of 20
S-ar putea să vă placă și
- Training System Users GuideDocument36 paginiTraining System Users GuideslusafÎncă nu există evaluări
- 1911 Learning Config WorkbookDocument322 pagini1911 Learning Config WorkbookRajesh KumarÎncă nu există evaluări
- EC-LMS Connector IntegrationDocument21 paginiEC-LMS Connector IntegrationAhrar HashmiÎncă nu există evaluări
- SF Calibration Impl enDocument114 paginiSF Calibration Impl enRafatÎncă nu există evaluări
- IDP - EC - Position Management - Design Considerations and RecommendationsDocument44 paginiIDP - EC - Position Management - Design Considerations and RecommendationstabrezÎncă nu există evaluări
- Integrating SAP SuccessFactors with Microsoft 365Document12 paginiIntegrating SAP SuccessFactors with Microsoft 365Abdullah SalehÎncă nu există evaluări
- SF EC TimeOff UserDocument102 paginiSF EC TimeOff UserCarlos RussoÎncă nu există evaluări
- SF EC TimeSheet Impl PDFDocument150 paginiSF EC TimeSheet Impl PDFAshok AkuratiÎncă nu există evaluări
- Location Based Payment PDFDocument16 paginiLocation Based Payment PDFssÎncă nu există evaluări
- Release 13 21.B UK Payroll SetupDocument146 paginiRelease 13 21.B UK Payroll SetupKiran JÎncă nu există evaluări
- Case Study 4 SuccessFactors DentsplyDocument4 paginiCase Study 4 SuccessFactors DentsplyRaja Churchill DassÎncă nu există evaluări
- CDP Kickoff 10-05-15Document37 paginiCDP Kickoff 10-05-15Zill HumaÎncă nu există evaluări
- SF EC Position Management en PDFDocument174 paginiSF EC Position Management en PDFFelipe JohnstoneÎncă nu există evaluări
- SAP SuccessFactors EC - Steps For Business Configuration - by AnustupDocument4 paginiSAP SuccessFactors EC - Steps For Business Configuration - by AnustupAnustup GangopadhyayÎncă nu există evaluări
- Configuring Integration Package SuccessFactors LMS Curricula With SAP HCM QualificationDocument23 paginiConfiguring Integration Package SuccessFactors LMS Curricula With SAP HCM QualificationViktor TorresÎncă nu există evaluări
- Analytics UsersGuideDocument130 paginiAnalytics UsersGuidemandapatiÎncă nu există evaluări
- Employee Guide To Taleo Business EditionDocument17 paginiEmployee Guide To Taleo Business Editionsunziev0% (1)
- Success Factors Learning Admin IntroductionDocument113 paginiSuccess Factors Learning Admin IntroductionRajÎncă nu există evaluări
- SF s4 Ec Ee Data Hci En-UsDocument254 paginiSF s4 Ec Ee Data Hci En-UsronakjhuthawatÎncă nu există evaluări
- Adeptia Salesforce Integration Accelerator User GuideDocument35 paginiAdeptia Salesforce Integration Accelerator User GuidemvllrmÎncă nu există evaluări
- MDF, Foundation and Generic ObjectsDocument2 paginiMDF, Foundation and Generic Objectssamiksha yadavÎncă nu există evaluări
- View payslips in Employee Central using SAML SSODocument11 paginiView payslips in Employee Central using SAML SSODarioÎncă nu există evaluări
- ASUG83998 - SAP SuccessFactors Employee Central Combined With On-Premise PayrollDocument27 paginiASUG83998 - SAP SuccessFactors Employee Central Combined With On-Premise PayrollArun Varshney (MULAYAM)Încă nu există evaluări
- OLM Users Guide ManagersDocument18 paginiOLM Users Guide Managersoracle.7760% (1)
- PT120 CT120 Database Schema Essentials: Training ManualDocument163 paginiPT120 CT120 Database Schema Essentials: Training ManualAbraham Castro PardoÎncă nu există evaluări
- SF EC Position Management enDocument164 paginiSF EC Position Management enLawrence YeungÎncă nu există evaluări
- Role Based Permissions PDFDocument36 paginiRole Based Permissions PDFTarak PalavalasaÎncă nu există evaluări
- SAP STP2 Implementation Guide V1.2 - Part1Document37 paginiSAP STP2 Implementation Guide V1.2 - Part1SrinivasÎncă nu există evaluări
- Transaction Codes For PayrollDocument10 paginiTransaction Codes For PayrollGouri Sankar SarkarÎncă nu există evaluări
- Sap Jam User GuideDocument238 paginiSap Jam User GuideAnonymous ui5WzqfmgÎncă nu există evaluări
- Employee CentralDocument12 paginiEmployee CentralpavanchiniÎncă nu există evaluări
- Epf On Line Regn. User ManualDocument38 paginiEpf On Line Regn. User ManualRachelÎncă nu există evaluări
- Diploma in Indian Payroll & Compliance Management PDFDocument8 paginiDiploma in Indian Payroll & Compliance Management PDFLokanath Naidu EdamalapatiÎncă nu există evaluări
- SAP Payroll Year End Step by Step White Paper PDFDocument8 paginiSAP Payroll Year End Step by Step White Paper PDFAlessandro LincolnÎncă nu există evaluări
- Smartview User GuideDocument572 paginiSmartview User GuideNguyễn Tuấn VũÎncă nu există evaluări
- 360 Deep Dive PMGM SAP SFDocument42 pagini360 Deep Dive PMGM SAP SFNashwa MohammedÎncă nu există evaluări
- Accenture Digital HR Technology Comes of Age US PDFDocument12 paginiAccenture Digital HR Technology Comes of Age US PDFAdlanBakhoucheÎncă nu există evaluări
- Sap HR Tutorial PDFDocument26 paginiSap HR Tutorial PDFSadik SotakanalÎncă nu există evaluări
- SF EC Advances ImplDocument46 paginiSF EC Advances ImplSrividhya NedumaranÎncă nu există evaluări
- SAP HCM Payroll Processing - Jan 2019Document8 paginiSAP HCM Payroll Processing - Jan 2019GregorioÎncă nu există evaluări
- 01 Kuwait Private SectorDocument15 pagini01 Kuwait Private SectorPavan DonepudiÎncă nu există evaluări
- A Casestudy On Sap BW Aspects in Divestiture Project of A Large Automotive CustomerDocument11 paginiA Casestudy On Sap BW Aspects in Divestiture Project of A Large Automotive CustomerBryan AdamsÎncă nu există evaluări
- Nyse Wday 2019Document168 paginiNyse Wday 2019Quân Huỳnh MinhÎncă nu există evaluări
- BP SFSF Ec Sfhcm1802 11 Wbook Ec RBP Benefits en XXDocument37 paginiBP SFSF Ec Sfhcm1802 11 Wbook Ec RBP Benefits en XXmarcos_slimaÎncă nu există evaluări
- Data Object Tables in Employee Central: Developer Guide - PUBLIC Document Version: 1H 2021 - 2021-07-21Document152 paginiData Object Tables in Employee Central: Developer Guide - PUBLIC Document Version: 1H 2021 - 2021-07-21nada0% (1)
- Understanding PeopleSoft PayrollDocument9 paginiUnderstanding PeopleSoft PayrollAnuj SharmaÎncă nu există evaluări
- Payroll Control Centre overview and implementationDocument5 paginiPayroll Control Centre overview and implementationArun Varshney (MULAYAM)Încă nu există evaluări
- LO Extraction: A Guide to Generating Data Sources and Migrating DataDocument14 paginiLO Extraction: A Guide to Generating Data Sources and Migrating DatafreechargeÎncă nu există evaluări
- End of Service Payment CalculationDocument4 paginiEnd of Service Payment CalculationMohamed ShanabÎncă nu există evaluări
- Step by Step Integration Between Employee Central and Employee Central Payroll - SAP BlogsDocument5 paginiStep by Step Integration Between Employee Central and Employee Central Payroll - SAP BlogsLenin Alberto ParedesÎncă nu există evaluări
- SF EcDocument7 paginiSF Ec7 C 150475 NIMISHA REDDY CHITTEDIÎncă nu există evaluări
- Continuous Assessment Test 3 CAP470-Cloud Computing Enterprise Integration With The Workday Integration CloudDocument11 paginiContinuous Assessment Test 3 CAP470-Cloud Computing Enterprise Integration With The Workday Integration CloudSarvesh KumarÎncă nu există evaluări
- SuccessFactors Implementation Readiness ECDocument3 paginiSuccessFactors Implementation Readiness ECdeepsajjanÎncă nu există evaluări
- SF ECPAY CountrySpec PDFDocument370 paginiSF ECPAY CountrySpec PDFJoana MataÎncă nu există evaluări
- Success-Factors Learning-Journey Beta PDFDocument12 paginiSuccess-Factors Learning-Journey Beta PDFCarlos RojasÎncă nu există evaluări
- Learn ADAPT Online Course in 40 StepsDocument9 paginiLearn ADAPT Online Course in 40 StepsKarneshwar SannamaniÎncă nu există evaluări
- PartnerU Site-LoginInstructions - FINAL 2016updateDocument9 paginiPartnerU Site-LoginInstructions - FINAL 2016updatetecnologiaciaÎncă nu există evaluări
- Student Feedback Entry ManualDocument18 paginiStudent Feedback Entry ManualrajkusarÎncă nu există evaluări
- Cps TutorialDocument10 paginiCps Tutorialapi-345949174Încă nu există evaluări
- Safe Exam Browser - Secure Web Exam Delivery: PreambleDocument8 paginiSafe Exam Browser - Secure Web Exam Delivery: PreambleACANBINMAUNGÎncă nu există evaluări
- British Gas E&P PVT LTDDocument1 paginăBritish Gas E&P PVT LTDRajesh KumarÎncă nu există evaluări
- Testing Program of OOPSDocument3 paginiTesting Program of OOPSRajesh KumarÎncă nu există evaluări
- SPJ V09 I1 JanFeb07 P083 SzymaczekDocument30 paginiSPJ V09 I1 JanFeb07 P083 SzymaczekRajesh KumarÎncă nu există evaluări
- Retrieving Payroll Results and Related Info TypesDocument5 paginiRetrieving Payroll Results and Related Info TypesRajesh KumarÎncă nu există evaluări
- Dashboard 2.0 OverviewDocument41 paginiDashboard 2.0 OverviewRajesh KumarÎncă nu există evaluări
- Guide to Modifying and Managing Picklists in SuccessFactorsDocument2 paginiGuide to Modifying and Managing Picklists in SuccessFactorsRajesh KumarÎncă nu există evaluări
- Module7 ECPayrollIntegrationDocument49 paginiModule7 ECPayrollIntegrationRajesh Kumar100% (2)
- Retrieving Payroll Results and Related Info TypesDocument5 paginiRetrieving Payroll Results and Related Info TypesRajesh KumarÎncă nu există evaluări
- 1302 Using Dashboard Reports v1Document57 pagini1302 Using Dashboard Reports v1Rajesh KumarÎncă nu există evaluări
- Internal Tables: A Concise Guide to ABAP/4 Internal TablesDocument6 paginiInternal Tables: A Concise Guide to ABAP/4 Internal TablesanupendrasapÎncă nu există evaluări
- Sfactory PM ParticipantexercisesDocument7 paginiSfactory PM ParticipantexercisesRajesh KumarÎncă nu există evaluări
- 01 ABAP Book Intelli BasicsDocument57 pagini01 ABAP Book Intelli BasicsRajesh KumarÎncă nu există evaluări
- Working With Constructors in OOPSDocument1 paginăWorking With Constructors in OOPSRajesh KumarÎncă nu există evaluări
- Public Class ConstructorsDocument10 paginiPublic Class ConstructorsRajesh KumarÎncă nu există evaluări
- AbapDocument22 paginiAbapRajesh KumarÎncă nu există evaluări
- Understanding Internal TablesDocument47 paginiUnderstanding Internal TablesMadan MohanÎncă nu există evaluări
- ABAP Advanced List: Control Break Report ALV ReportDocument65 paginiABAP Advanced List: Control Break Report ALV Reportdeepak_nandikantiÎncă nu există evaluări
- ABAP TrainingDocument83 paginiABAP TrainingscribdcustomerÎncă nu există evaluări
- Public Class ConstructorsDocument10 paginiPublic Class ConstructorsRajesh KumarÎncă nu există evaluări
- 03 Abap3Document101 pagini03 Abap3Rajesh KumarÎncă nu există evaluări
- Local Class ConstructorsDocument2 paginiLocal Class ConstructorsRajesh KumarÎncă nu există evaluări
- Findout BADISDocument15 paginiFindout BADISRajesh KumarÎncă nu există evaluări
- BSR 14-788-01 BRD Interfaces in Tracking ChangesDocument10 paginiBSR 14-788-01 BRD Interfaces in Tracking ChangesRajesh KumarÎncă nu există evaluări
- Config HelpDocument7 paginiConfig HelpRajesh KumarÎncă nu există evaluări
- Abap 1Document24 paginiAbap 1Rajesh KumarÎncă nu există evaluări
- Open SQL and Internal TablesDocument48 paginiOpen SQL and Internal TablesRajesh KumarÎncă nu există evaluări
- Abap 1Document24 paginiAbap 1Rajesh KumarÎncă nu există evaluări
- Summer 2021 Lab 5Document21 paginiSummer 2021 Lab 5mannÎncă nu există evaluări
- IP Address Fundamentals ExplainedDocument18 paginiIP Address Fundamentals ExplainedHan NiefÎncă nu există evaluări
- CS410 Series and CS417: User's GuideDocument209 paginiCS410 Series and CS417: User's Guident11Încă nu există evaluări
- NCETCIT-2012 Conference Emerging Trends Computers Information TechnologyDocument5 paginiNCETCIT-2012 Conference Emerging Trends Computers Information TechnologyGurpreet BansalÎncă nu există evaluări
- LinuxDocument206 paginiLinuxDinesh BhawnaniÎncă nu există evaluări
- Packet Tracer - Configure Secure Passwords and SSH Addressing Table Device Interface IP Address Subnet Mask Default Gateway RTA PCA SW1 ScenarioDocument14 paginiPacket Tracer - Configure Secure Passwords and SSH Addressing Table Device Interface IP Address Subnet Mask Default Gateway RTA PCA SW1 ScenarioLeidy Lorena Valderrama CerqueraÎncă nu există evaluări
- Test 23 Ccna1 Ccna2 AcadnetDocument14 paginiTest 23 Ccna1 Ccna2 AcadnetdanmÎncă nu există evaluări
- Addendum & Currigendum To Div Memo No 152 S 2021 Re Administration of Computer-Based English Proficiency Test (Cb-Ept)Document61 paginiAddendum & Currigendum To Div Memo No 152 S 2021 Re Administration of Computer-Based English Proficiency Test (Cb-Ept)Amerah Maraber ParkolÎncă nu există evaluări
- Manual Xbox 360 Slim 4gb PDFDocument78 paginiManual Xbox 360 Slim 4gb PDFodali batistaÎncă nu există evaluări
- MST WRN Overview UsDocument4 paginiMST WRN Overview UsedgarÎncă nu există evaluări
- DP DK Acceleration With GpuDocument16 paginiDP DK Acceleration With GpuRaghavendrachari KÎncă nu există evaluări
- Cellocator Programmer ManualDocument76 paginiCellocator Programmer ManualWilson Geovanny Cabezas Tapia100% (1)
- MicrotrenchingDocument12 paginiMicrotrenchingnm7713100% (1)
- Chapter 3 Lab 3-1-Static VLANS, Trunking, and VTP: TopologyDocument33 paginiChapter 3 Lab 3-1-Static VLANS, Trunking, and VTP: TopologySulayman AlwabelÎncă nu există evaluări
- Autosys DetailsDocument33 paginiAutosys Detailsrajesh716Încă nu există evaluări
- Sercel 428XL Manuals - En428user1Document388 paginiSercel 428XL Manuals - En428user1Vlad Mitin100% (1)
- HUAWEI E5172As 22 LTE CPE Product Description PDFDocument38 paginiHUAWEI E5172As 22 LTE CPE Product Description PDFsmarcov1Încă nu există evaluări
- The Social Network Movie ReviewDocument4 paginiThe Social Network Movie Reviewapi-242147485Încă nu există evaluări
- CCNA R S (200-125) Practice ExamDocument105 paginiCCNA R S (200-125) Practice ExamAissa ChaabiÎncă nu există evaluări
- China Unicom: Enhancing The User ExperienceDocument3 paginiChina Unicom: Enhancing The User ExperienceHumayun KabirÎncă nu există evaluări
- SPB2301010xD SFP+ Single Fibre: TX 1270nm RX 1330nm / 10km / 10x Gigabit EthernetDocument4 paginiSPB2301010xD SFP+ Single Fibre: TX 1270nm RX 1330nm / 10km / 10x Gigabit EthernetJose JaramilloÎncă nu există evaluări
- Monitoring-Times Magazine Dec 1996Document116 paginiMonitoring-Times Magazine Dec 1996Benjamin DoverÎncă nu există evaluări
- Template - Software Requirements SpecificationDocument5 paginiTemplate - Software Requirements Specificationarashmehr2Încă nu există evaluări
- IBM DB2 10.5 For Linux, UNIX, and Windows - Message Reference Volume 1Document973 paginiIBM DB2 10.5 For Linux, UNIX, and Windows - Message Reference Volume 1BupBeChanhÎncă nu există evaluări
- En Matrox MuraControl Windows User GuideDocument52 paginiEn Matrox MuraControl Windows User GuideNopeÎncă nu există evaluări
- 7SR242 - Duobias Catalogue SheetDocument16 pagini7SR242 - Duobias Catalogue SheetVishwanath TodurkarÎncă nu există evaluări
- OSIX - Real-time network performance monitoringDocument13 paginiOSIX - Real-time network performance monitoringLa Corriente del GolfoÎncă nu există evaluări
- Liebert NXC Brochure 10kva To 40kva 1Document8 paginiLiebert NXC Brochure 10kva To 40kva 1DeviiÎncă nu există evaluări
- Release Notes For Cisco Wireless Controllers and Lightweight Access Points, Cisco Wireless Release 8.10.130.0Document30 paginiRelease Notes For Cisco Wireless Controllers and Lightweight Access Points, Cisco Wireless Release 8.10.130.0samÎncă nu există evaluări