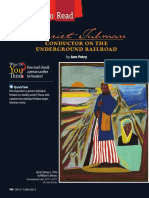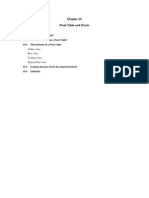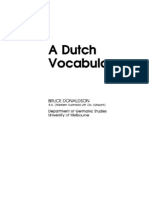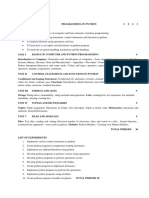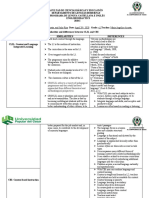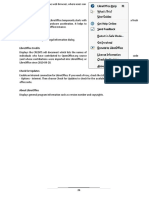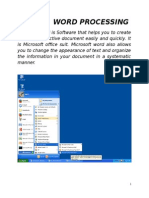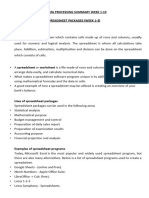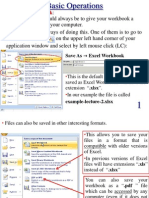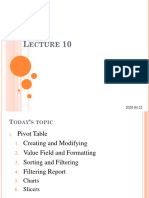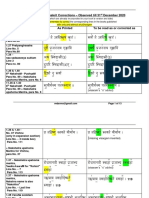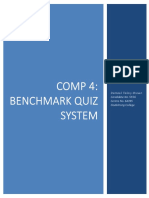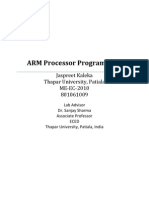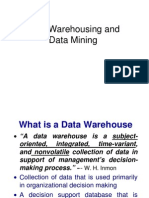Documente Academic
Documente Profesional
Documente Cultură
LibreOffice Calc
Încărcat de
tediDescriere originală:
Drepturi de autor
Formate disponibile
Partajați acest document
Partajați sau inserați document
Vi se pare util acest document?
Este necorespunzător acest conținut?
Raportați acest documentDrepturi de autor:
Formate disponibile
LibreOffice Calc
Încărcat de
tediDrepturi de autor:
Formate disponibile
Introduction to LibreOffice
Calc
Start Center - Introduction to LibreOffice
The LibreOffice Start Center is mainly used to create new
documents or open existing documents
Create a blank word
processor document in
Writer
Create a blank
spreadsheet in Calc
Open a blank database in Base
Create a blank PowerPoint
presentation in Impress
Open an existing
LibreOffice or
Microsoft Office
document
Open the free templates/extensions
website on LibreOffice.org
Open the LibreOffice.org website
Calc Introduction to LibreOffice
Calc - File Formats
Calc is used to create
spreadsheets.
It can save spreadsheets in either
the OpenDocument Spreadsheet
format (.ods), or Microsoft Excel
97/2000/XP/2003 format (.xls)
At Jordan all computers are set to
save by default to Microsoft format
(.xls) which is currently the most
compatible Excel document format.
If you want to change the file
format that you save in, after
clicking 'Save As' from the File
menu, click the 'All Formats' drop
down menu and choose your
desired format.
Calc Introduction to LibreOffice
Calc Toolbars
Standard Toolbar
Formatting
Toolbar
Formula
bar
Find Toolbar
Calc Introduction to LibreOffice
Calc Standard Toolbar
Calc Introduction to LibreOffice
Calc Formatting Toolbar
Calc Introduction to LibreOffice
Calc Formula bar
Calc Introduction to LibreOffice
Calc Columns and Rows
Columns and Rows:
In any spreadsheet program a column is a vertical group of consecutive cells and a row is a
horizontal groups of consecutive cells
Columns and rows both have headers. You can highlight an entire column or row by clicking
on a column or row header.
Right-clicking on a column/row header will allow you to format the entire column or row.
Columns are identified by letters and rows are identified by numbers. These letters and
numbers are printed directly on the column and row headers.
Calc Introduction to LibreOffice
Calc Resizing columns and rows
Resizing columns and rows:
You can resize columns and rows by clicking and dragging the line that is
in-between two columns or two rows. This line is called a 'Box
Intersection'
Or you can have LibreOffice automatically size your columns or rows by
double-clicking the line that is in-between two columns or rows.
You can also resize a column or row precisely to a fraction of an inch by
right clicking the column or row header and click either 'Column Width' or
'Row Height' respectively
10
Calc Introduction to LibreOffice
Calc Cell address
Cell address:
The cell address is a combination of the column letter and the row
number. Example: B2 or D14
When creating formulas you can calculate the values that are entered into
various cells by referencing each cell by its cell address
The cell address of the currently selected cell is always displayed in the
cell 'Name Box' located at the top left side of the screen.
Calc Introduction to LibreOffice
Calc Cell Borders and Cell Formatting
Cell Borders:
You can customize cells by changing their borders. This comes in handy when making
spreadsheets look more professional or if you intend to print the spreadsheet.
Simply right click a cell or a group of highlighted cells and select 'Format Cells' and then
change the border settings to your liking on the 'Borders' tab.
Cell Formatting:
Aside from just borders there are many other cell formatting options available
For instance if you would like to make a cell or a group of cells automatically format
themselves to display currency symbols and a specific number of decimal places, use the
'Numbers' tab
11
12
Calc Introduction to LibreOffice
Calc Formulas
Formulas:
Formulas automatically calculate and display a value based on the contents of other cells,
and is the main purpose for using a spreadsheet vs simply creating a table.
The most commonly used type of formula is SUM() which adds the contents of a set of cells
and displays the total.
Other common formulas are:
PRODUCT() or * to multiply
/ to divide
COUNT() is used to count cells that contain numbers
13
Calc Introduction to LibreOffice
Calc Formulas Continued
Formulas Continued:
You can also manually create or modify a formula by editing the formula directly in the 'Input
line' box.
You can view the range of selected cells in a formula by double-clicking the cell that contains
the formula
Formulas can easily be generated using the 'Function Wizard'
The 'Function Wizard' can be accessed by clicking the 'Function Wizard' button located to
the left of the 'Sum' button on the formula toolbar.
14
Calc Introduction to LibreOffice
Calc Using SUM()
Using SUM():
The easiest way to use SUM() is the 'Sum' button located on the formula toolbar.
To use the 'Sum' button, simply click the cell that you would like to display your cell total,
then click the 'Sum' button, then with your mouse select the desired range of cells that will be
used to calculate the total (You can also use the Ctrl key on your keyboard to select nonconsecutive cells to add to the total).
Once finished selecting cells, press Enter on your keyboard or click the Blue Check-mark
icon on the formula toolbar.
The Sum() function can also be used to subtract from the total by adding the minus sign to
the number in a cell that is part of the formula, or add the minus sign directly to the formula
itself.
15
Calc Introduction to LibreOffice
Calc Printing a Spreadsheet
Printing a Spreadsheet in Calc:
Scaling your spreadsheet:
To make your spreadsheet print on a single page, use the scaling feature
To scale a page click on 'Format' 'Page', Click the 'Sheet' tab, under 'Scaling mode' click
the dropdown box and select 'Fit print range(s) on number of pages' and then make sure the
'Number of pages' box is set to '1' and click 'OK'
16
Calc Introduction to LibreOffice
Calc Freezing Columns and Rows
Freezing Columns and Rows:
Freezing a column or a row can be particularly useful when you are trying to view a large
spreadsheet and you need to see the row or column header data as you scroll through the
spreadsheet.
To freeze a column or a row, select the row below, or the column to the right of the row or
column that you want to be in the frozen region. All rows above, or all columns to the left of
the selection will become frozen.
To freeze both horizontally and vertically, select the cell that is below the row and to the right
of the column that you want to freeze.
Choose 'Window' 'Freeze' to freeze the column or row.
To deactivate choose 'Window' 'Freeze' again.
Calc Introduction to LibreOffice
18
Calc Introduction to LibreOffice
Calc - Pros and Cons
PRO
Very similar to Microsoft Excel in functionality and look and feel (earlier versions)
User friendly
Very good for basic descriptive statistics, charts and plots
Inter-operable with Microsoft Office
COST
Free
CON
Not sufficient for anything beyond the most basic statistical analysis
Questions?
S-ar putea să vă placă și
- Harriet Tubman: Conductor On The Underground RailroadDocument16 paginiHarriet Tubman: Conductor On The Underground RailroadHílem Santana GonçalvesÎncă nu există evaluări
- Microsoft Office (Ms-Excel 2016)Document150 paginiMicrosoft Office (Ms-Excel 2016)Himanshu0% (1)
- Pivot TableDocument19 paginiPivot TablePrince AroraÎncă nu există evaluări
- Bible Study ToolsDocument7 paginiBible Study ToolsDavid DeSilvaÎncă nu există evaluări
- Open Office - Calc GuideDocument516 paginiOpen Office - Calc Guidehyhorng100% (1)
- Compulsive Sexual Behavior Compulsive Sexual Behavior Compulsive Sexual BehaviorDocument3 paginiCompulsive Sexual Behavior Compulsive Sexual Behavior Compulsive Sexual BehaviorAnand KirtiÎncă nu există evaluări
- On Screen LeafletDocument80 paginiOn Screen LeafletAnahi3650% (2)
- Fundamentals of Ms Excel: Lecturer: Fatima RustamovaDocument69 paginiFundamentals of Ms Excel: Lecturer: Fatima RustamovaAzər ƏmiraslanÎncă nu există evaluări
- Step by Step Guide: Excel Pivot TablesDocument11 paginiStep by Step Guide: Excel Pivot TablesCao Minh TríÎncă nu există evaluări
- Mastering Excel To Save Precious TimeDocument33 paginiMastering Excel To Save Precious TimedillehÎncă nu există evaluări
- Ba 5211 - Data Analysis and Business ModelingDocument88 paginiBa 5211 - Data Analysis and Business ModelingsaivasuÎncă nu există evaluări
- Using Excel 2019: The Step-by-step Guide to Using Microsoft Excel 2019De la EverandUsing Excel 2019: The Step-by-step Guide to Using Microsoft Excel 2019Încă nu există evaluări
- Excel 2022 Beginner’s User Guide: The Made Easy Microsoft Excel Manual To Learn How To Use Excel Productively Even As Beginners And NeDe la EverandExcel 2022 Beginner’s User Guide: The Made Easy Microsoft Excel Manual To Learn How To Use Excel Productively Even As Beginners And NeÎncă nu există evaluări
- Microsoft Excel 2010 - Training Manual (Beginners)Document22 paginiMicrosoft Excel 2010 - Training Manual (Beginners)ripjojon50% (2)
- Contradictions David ReidDocument92 paginiContradictions David ReidSteven SmithÎncă nu există evaluări
- A Dutch VocabularyDocument95 paginiA Dutch VocabularyCapi van Rotterdam100% (12)
- Intro To Excel Spreadsheets: What Are The Objectives of This Document?Document14 paginiIntro To Excel Spreadsheets: What Are The Objectives of This Document?sarvesh.bharti100% (1)
- Excel Basics2013Document20 paginiExcel Basics2013Al-Usmanu UsmanÎncă nu există evaluări
- The Pivot Table TutorialDocument30 paginiThe Pivot Table Tutorialasingh_849672Încă nu există evaluări
- Python SyllabusDocument2 paginiPython SyllabusHariharan CÎncă nu există evaluări
- Hacking With ReactDocument123 paginiHacking With ReactGeoRazzaÎncă nu există evaluări
- 02 08 Chip Plus Handson With Ms Excel PDFDocument50 pagini02 08 Chip Plus Handson With Ms Excel PDFTango Box100% (1)
- Similarities and Differences Between CLIL and CBIDocument3 paginiSimilarities and Differences Between CLIL and CBIandreshostia67% (3)
- Excel BasicsDocument21 paginiExcel BasicsPreeti Sagar Goswami100% (1)
- SAP ASE HADR Users Guide en PDFDocument564 paginiSAP ASE HADR Users Guide en PDFTony KhánhÎncă nu există evaluări
- AAT Individual Unit Prices 2018Document1 paginăAAT Individual Unit Prices 2018haiderfatmiÎncă nu există evaluări
- Pivot TableDocument25 paginiPivot TableSamuel QuaigraineÎncă nu există evaluări
- Lecture 04Document41 paginiLecture 04lewissp608Încă nu există evaluări
- Introduction To OpenOffice CalcDocument7 paginiIntroduction To OpenOffice CalcAina Shoib100% (1)
- Workbook Chapter 1CALCDocument33 paginiWorkbook Chapter 1CALCهيدايو کامارودينÎncă nu există evaluări
- OatDocument46 paginiOatHari BabuÎncă nu există evaluări
- Excel BasicsDocument15 paginiExcel BasicstpartapÎncă nu există evaluări
- Introduction To Tableau - Pre-ReadDocument12 paginiIntroduction To Tableau - Pre-ReadBadazz doodÎncă nu există evaluări
- How To Hide or Display The Microsoft Office RibbonDocument5 paginiHow To Hide or Display The Microsoft Office RibbonSaheel DhariwalÎncă nu există evaluări
- What Is Calc?: Computer & Internet Literacy Course Electronic SpreadsheetDocument33 paginiWhat Is Calc?: Computer & Internet Literacy Course Electronic SpreadsheetJohn Ryan Otacan MoralesÎncă nu există evaluări
- What Is An Electronic SpreadsheetDocument11 paginiWhat Is An Electronic Spreadsheetsagar09100% (1)
- Microsoft Excel IntroductionDocument6 paginiMicrosoft Excel IntroductionSujataÎncă nu există evaluări
- CalcDocument35 paginiCalcAditi SinghÎncă nu există evaluări
- Fdocuments - in Itt ProjectdocDocument103 paginiFdocuments - in Itt ProjectdocSachinÎncă nu există evaluări
- Excel MaterDocument40 paginiExcel MaterObakoma JosiahÎncă nu există evaluări
- Ms WordDocument19 paginiMs WordGauravÎncă nu există evaluări
- Module 5 (Computing Fundamentals)Document14 paginiModule 5 (Computing Fundamentals)Queven James EleminoÎncă nu există evaluări
- GST214-Study Session 14Document12 paginiGST214-Study Session 14Michael FlabysisÎncă nu există evaluări
- Cours #1Document7 paginiCours #1belayachisakina08Încă nu există evaluări
- Day - 1Document97 paginiDay - 1Rajput RishavÎncă nu există evaluări
- Week 6 - Spreadsheet ProgramDocument13 paginiWeek 6 - Spreadsheet ProgramJasmin GamboaÎncă nu există evaluări
- Microsoft Excel - IntroDocument13 paginiMicrosoft Excel - IntroJamaica Faye NicolasÎncă nu există evaluări
- Week006 - ModuleDocument13 paginiWeek006 - ModuleJohn Gabriel SambajonÎncă nu există evaluări
- A Spreadsheet Is A Computer Application For Organization, Analysis and Storage of Data in Tabular FormDocument15 paginiA Spreadsheet Is A Computer Application For Organization, Analysis and Storage of Data in Tabular FormArpit KurlÎncă nu există evaluări
- Microsoft Excel All Formulas SolutionDocument56 paginiMicrosoft Excel All Formulas Solutionsanjeev0132003Încă nu există evaluări
- Chap 3 MS EXCELDocument13 paginiChap 3 MS EXCELMariellaÎncă nu există evaluări
- Lab 04: Excel Charts and Graphs: Working With DataDocument76 paginiLab 04: Excel Charts and Graphs: Working With Datatanveer abbasÎncă nu există evaluări
- PivotTables TutorialDocument26 paginiPivotTables TutorialBogdan ZahariaÎncă nu există evaluări
- 10 Notes 2 MS ExcelDocument21 pagini10 Notes 2 MS Excelsaad younasÎncă nu există evaluări
- 3rd Term SS 1 DP NOTESDocument20 pagini3rd Term SS 1 DP NOTESDORCAS GABRIELÎncă nu există evaluări
- Excel Part 4 - Pivot TablesDocument20 paginiExcel Part 4 - Pivot TablesAndrews FrimpongÎncă nu există evaluări
- Microsoft Excel 2007 PresentationDocument53 paginiMicrosoft Excel 2007 PresentationMajalita DucayÎncă nu există evaluări
- 10+ Simple Yet Powerful Excel Tricks For Data AnalysisDocument8 pagini10+ Simple Yet Powerful Excel Tricks For Data Analysissamar1976Încă nu există evaluări
- OO Calc TutorialDocument18 paginiOO Calc TutorialMahesh KumbharÎncă nu există evaluări
- Lecture VBA Part 2Document20 paginiLecture VBA Part 2JonahJuniorÎncă nu există evaluări
- Lecture 10 Pivot TableDocument23 paginiLecture 10 Pivot TableEnkh-Ochir BoldbaatarÎncă nu există evaluări
- It Skill LabDocument14 paginiIt Skill Labjalecep855Încă nu există evaluări
- ABAP Programming QuickstartDocument26 paginiABAP Programming Quickstartwpmartins2803Încă nu există evaluări
- Numerical MethodDocument14 paginiNumerical MethodSam MalkhedeÎncă nu există evaluări
- UsingExcelREV 1 10Document10 paginiUsingExcelREV 1 10Aditi TripathiÎncă nu există evaluări
- COMP21 Software Applications Week 3 Part 2Document71 paginiCOMP21 Software Applications Week 3 Part 2Irene MorcillaÎncă nu există evaluări
- QC Welding Inspector Interview Questions & Answers: Search For Jobs..Document1 paginăQC Welding Inspector Interview Questions & Answers: Search For Jobs..kokaanilkumarÎncă nu există evaluări
- 18.330 Lecture Notes: Integration of Ordinary Differential EquationsDocument24 pagini18.330 Lecture Notes: Integration of Ordinary Differential EquationstonynuganÎncă nu există evaluări
- Allergens Lesson PlanDocument2 paginiAllergens Lesson Planapi-510004027Încă nu există evaluări
- Case Study QuestionsDocument2 paginiCase Study QuestionsBench AndayaÎncă nu există evaluări
- Course File Programming and Problem Solving in CDocument10 paginiCourse File Programming and Problem Solving in Cenggeng7Încă nu există evaluări
- d49986gc20 App A PLSQLDocument208 paginid49986gc20 App A PLSQLMoy EsquivelÎncă nu există evaluări
- Min1str Mag 1948 11Document48 paginiMin1str Mag 1948 11Fernando HutahaeanÎncă nu există evaluări
- Eng 521 Course Outline 2015-16Document2 paginiEng 521 Course Outline 2015-16api-243329537Încă nu există evaluări
- 2021 OL Tamil Language Past Paper and AnswersDocument6 pagini2021 OL Tamil Language Past Paper and Answerskajnthanp100% (1)
- US Sanskrit CorrectionsDocument13 paginiUS Sanskrit CorrectionsBala HicasÎncă nu există evaluări
- Everydayrailsrspec Sample PDFDocument42 paginiEverydayrailsrspec Sample PDFJustoMtzÎncă nu există evaluări
- Comp 4 DocumentationDocument213 paginiComp 4 DocumentationStevenstrange001 CattyÎncă nu există evaluări
- Reguler Verbs V1 V2 V3 V-Ing MeaningDocument17 paginiReguler Verbs V1 V2 V3 V-Ing MeaningResita FathanyÎncă nu există evaluări
- ARM Processor ProgramsDocument11 paginiARM Processor Programsmonsan_83100% (1)
- Presentation DW DMDocument132 paginiPresentation DW DMDinesh GokuladasÎncă nu există evaluări
- Subject Matter: General Santos Doctors' Medical School Foundation, IncDocument4 paginiSubject Matter: General Santos Doctors' Medical School Foundation, IncGian Jane Quiñones0% (1)
- AOMEI Backupper Standard v6.8.0 Free - MediaketDocument2 paginiAOMEI Backupper Standard v6.8.0 Free - MediaketDejan NÎncă nu există evaluări
- Birth of MosesDocument6 paginiBirth of MosesAnonymous E2A6hn4UÎncă nu există evaluări
- Programming Logic and Design Final Exam PDFDocument22 paginiProgramming Logic and Design Final Exam PDFChristian Paul A. AsicoÎncă nu există evaluări
- Speech ProductionDocument6 paginiSpeech ProductionAliAbualharethÎncă nu există evaluări
- Chapter 3 - SFG and Masons RuleDocument23 paginiChapter 3 - SFG and Masons Rulevenosyah devanÎncă nu există evaluări