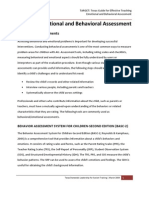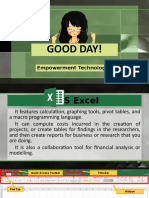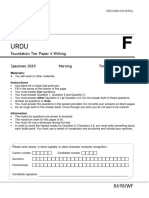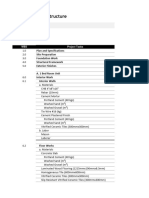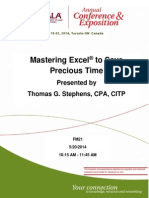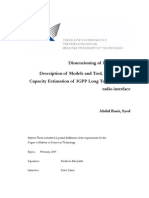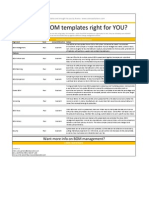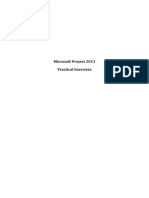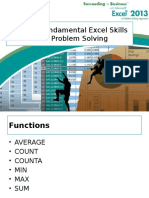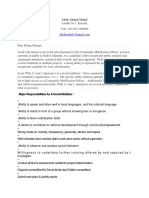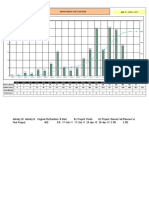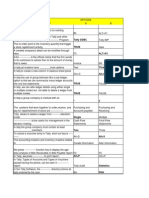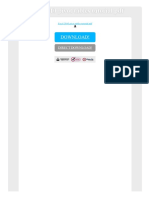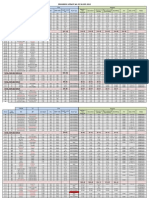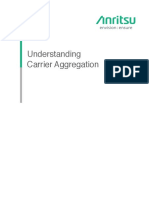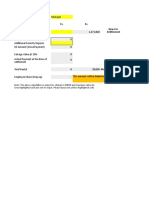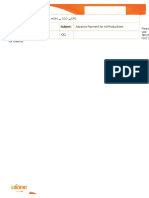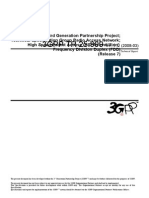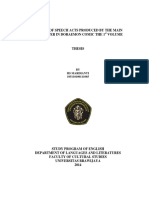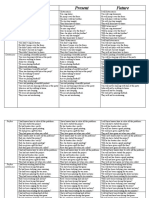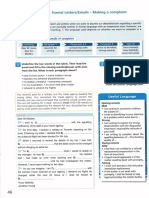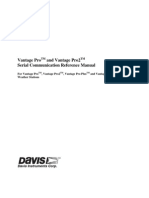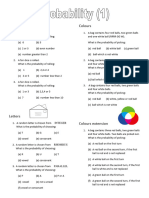Documente Academic
Documente Profesional
Documente Cultură
2 Excel For Analysts Formulas 101
Încărcat de
Shehzad KhattakTitlu original
Drepturi de autor
Formate disponibile
Partajați acest document
Partajați sau inserați document
Vi se pare util acest document?
Este necorespunzător acest conținut?
Raportați acest documentDrepturi de autor:
Formate disponibile
2 Excel For Analysts Formulas 101
Încărcat de
Shehzad KhattakDrepturi de autor:
Formate disponibile
Formulas
Ta b / A u d i t i n g
To o l s
AUDITING TOOLS:
Trace Precedents/Dependents shows
which cells affect or are affected by the
value of the selected cell
Show Formulas displays all of the
formulas in the sheet as text
FORMULA LIBRARY:
Evaluate Formula allows you to step into
a formula and determine the output of
each component
Includes a list of all common formulas, component parts, and
brief descriptions of how each formula works
Formula
Syntax
All Excel formulas start with a
= and can either be selected
from the formula library or typed
directly into the formula bar
As you begin to type a formula, a pop-up will appear to guide you through each step, shown in bold
A1
A1:C4
A1,C4
Single-cell references describe a
Array references describe a
Non-contiguous references
cells location within a worksheet, in
terms of the intersection between a
column (A through XFD), and a row
(1 through 1,048,576)
contiguous group of cells based
on the location of the top-left (A1)
and the bottom-right (C4) cells,
separated by a :
describe selections of individual
cells that do not share a common
border, separated by a ,
Reference
Ty p e s
Hold the phone, how come some cell references include a $?
These are used to create Fixed, Relative, or Mixed References; the $ basically locks a
specific cell range or reference so that it does not change if you apply the formula to other cells
For Example:
$A$1 = Fixed column, Fixed row
A$1 = Relative column, Fixed row
$A1 = Fixed column, Relative row
A1 = Relative column, Relative row
PRO TIP:
Select part of your formula with the
cursor and use F4 to quickly scroll
through reference types. ALWAYS
THINK ABOUT YOUR REFERENCES
Common
Error Type
Excel
Errors
How to fix it
What it means
Column isnt wide enough to display values
Drag or double-click column border to increase width, or rightclick to set custom column width
#NAME?
Excel does not recognize text in a formula
Make sure that function names are correct, references are valid
and spelled properly, and quotation marks and colons are in place
#VALUE!
Formula has the wrong type of argument
Check that your formula isnt trying to perform an arithmetic
operation on text strings or cells formatted as text
Formula is dividing by zero or an empty cell
Check the value of your divisor; if 0 is correct, use an IF statement
to display an alternate value if you choose
Formula refers to a cell that it not valid
Make sure that you didnt move, delete, or replace cells that are
referenced in your formula
######
#DIV/0!
#REF!
IFERROR
Statement
The IFERROR statement is an excellent tool to eliminate annoying error messages
(#N/A, #DIV/0!, #REF!, etc.), which is particularly useful for front-end formatting
=IFERROR(value, value_if_error)
Formula or value (which may or may not result in an error)
In this case were replacing an error caused by
the A1/B1 formula with Invalid Formula, and an
error caused by a VLOOKUP function with -
Value returned in the case of an error
=IFERROR(A1/B1,Invalid Formula")
=IFERROR(VLOOKUP(A1,D1:E4,2,0),"-")
PRO TIP:
If youre writing a formula that may trigger an error (i.e. a VLOOKUP where not all values
have a match), WRITE THE FULL FORMULA FIRST then wrap it in an IFERROR statement
Function
The
Shortcuts
F4 function is used for two helpful shortcuts:
1) Adding or modifying cell reference types
With your cursor selecting any cell reference or array within a formula,
the F4 key will cycle through fixed, relative, and absolute reference types
2) Repeating your last command or action
A1
A$1 $A$1
$A1
F4 will also repeat the last user action, such as inserting/deleting rows or columns,
changing cell format or style, etc. (Note: F4 will not repeat entered values or formulas)
The
F2 function displays the cell ranges that are tied to a given formula
PRO TIP:
Use F2 to help diagnose formula errors or make
quick adjustments to cell references and arrays
7
CTRL
The
Shortcuts
CTRL function can be combined with a variety of keys, such as:
1) CTRL- ARROW
Jumps to the left, right, top, or bottom edge
(i.e. last non-blank cell) of a contiguous data array
CTRL-SHIFT-RIGHT ARROW
2) CTRL-SHIFT-ARROW
Extends a selection to the left, right, top, or bottom
edge (i.e. last non-blank cell) of a data array
CTRL-SHIFT-DOWN ARROW
3) CTRL-PAGE UP/DOWN
Jumps between tabs of a workbook
FULL LIST:
http://office.microsoft.com/en-us/excel-help/excel-shortcut-and-function-keys-HP010073848.aspx
A LT
The ALT function enables Key
Key
Tips
Tips, which allow you to access any function in
the ribbon using keyboard shortcuts (Note: you do not need to hold down ALT)
1) Press ALT to reveal
tab-level shortcuts:
2) Press the key for the tab you want
(i.e. H) to reveal additional shortcuts:
3) Continue to press shortcut keys
PRO TIP:
(i.e. V) to drill into specific functions:
Use ALT-H-V-V to paste as values
or ALT-H-V-F to paste as formulas
Data
Validation
Data Validation allows you to specify exactly what types of values a cell can contain
(i.e. whole numbers, positive integers, values from a list, etc.)
One of the most useful forms of data
validation is LIST, which creates a
drop-down menu of options based
on a source list that you specify:
(but the best part is that you can write your own
hilarious error messages) See, Excel can be fun!
10
Fixed
vs.
Volatile
Functions
Volatile Functions are functions or formulas in Excel that change every time the
workbook recalculates (i.e. any time you enter data anywhere in any open workbook)
Handle with Care: Common volatile functions include
NOW(), TODAY(), RAND(), OFFSET() & INDIRECT()
PRO TIP:
To control when Excel recalculates, change the Calculation Options
to Manual in the Formulas tab (just dont forget you changed it!)
11
S-ar putea să vă placă și
- Excel Formulas & FunctionsDocument74 paginiExcel Formulas & FunctionsStefos Pepes100% (1)
- 666 Antichrist Revealed June 6 2006Document15 pagini666 Antichrist Revealed June 6 2006Nyxstory0% (1)
- Excel Pivot Tables 2010 ManualDocument14 paginiExcel Pivot Tables 2010 ManualAceel FitchÎncă nu există evaluări
- Emotional BehavioralDocument13 paginiEmotional BehavioralderiraÎncă nu există evaluări
- 9 - Advanced Functions in MS ExcelDocument45 pagini9 - Advanced Functions in MS Excelmarry janeÎncă nu există evaluări
- Urdu Writing SpecimenDocument12 paginiUrdu Writing SpecimenfaizakkhanÎncă nu există evaluări
- Cost Breakdown StructureDocument90 paginiCost Breakdown StructureRiFTzCuTLeR -YTÎncă nu există evaluări
- Mastering Excel To Save Precious TimeDocument33 paginiMastering Excel To Save Precious TimedillehÎncă nu există evaluări
- Primavera TutorialDocument82 paginiPrimavera TutorialEnzo AgcaoiliÎncă nu există evaluări
- BM IL Kodya Yogyakarta: Project ScheduleDocument7 paginiBM IL Kodya Yogyakarta: Project ScheduleembundilangitÎncă nu există evaluări
- Blueexcel Introduction en Excel Gantt Chart TemplateDocument11 paginiBlueexcel Introduction en Excel Gantt Chart TemplateAnonymous Z1v3ZZÎncă nu există evaluări
- p6 Eppm Users GuideDocument848 paginip6 Eppm Users GuidejgiraolewisÎncă nu există evaluări
- Excel - Functions & FormulasDocument9 paginiExcel - Functions & FormulasPrabodh VaidyaÎncă nu există evaluări
- Lte Link BudgetDocument71 paginiLte Link Budgetduttaamit219Încă nu există evaluări
- Advanced Excel BookDocument83 paginiAdvanced Excel BookTharani lakshmi.mÎncă nu există evaluări
- Data Strucuture McqsDocument8 paginiData Strucuture McqsDr ManiÎncă nu există evaluări
- Excel Multi Level BOM Template With HeaderDocument20 paginiExcel Multi Level BOM Template With HeaderPacoÎncă nu există evaluări
- A, An, Some, AnyDocument1 paginăA, An, Some, AnyJessica Amanda RibeiroÎncă nu există evaluări
- P6 Cadd Craft SolutionsDocument71 paginiP6 Cadd Craft SolutionsLaurence CalpoturaÎncă nu există evaluări
- Ppce Unit-5Document21 paginiPpce Unit-5Jackson ..Încă nu există evaluări
- Physical Percent CompleteDocument21 paginiPhysical Percent CompleteGolam Sarwar/INTERNATIONAL/BRACÎncă nu există evaluări
- FunctionsDocument9 paginiFunctionsJessRowelJulianÎncă nu există evaluări
- KPIsDocument27 paginiKPIsCesarÎncă nu există evaluări
- Microsoft Project 2013 Practical Exercises Pracs1to4 V2Document65 paginiMicrosoft Project 2013 Practical Exercises Pracs1to4 V2sravaniÎncă nu există evaluări
- CBNL Backhaul BreakthroughDocument6 paginiCBNL Backhaul BreakthroughShehzad KhattakÎncă nu există evaluări
- Applying Fundamental Excel Skills and Tools in Problem SolvingDocument119 paginiApplying Fundamental Excel Skills and Tools in Problem SolvingRishabh JainÎncă nu există evaluări
- Certification Handbook: Project Management Professional (PMP)Document20 paginiCertification Handbook: Project Management Professional (PMP)Amit AnandÎncă nu există evaluări
- 5.4 Earned Value Status ReportDocument6 pagini5.4 Earned Value Status ReportDasaka BrahmendraÎncă nu există evaluări
- Earned Value AnalysisDocument2 paginiEarned Value Analysis赵星璐Încă nu există evaluări
- Excel Formats & FormulaDocument209 paginiExcel Formats & FormulaManuel SueroÎncă nu există evaluări
- Philosophy LogicDocument5 paginiPhilosophy LogicJaqueLou LaugoÎncă nu există evaluări
- Starting PMG Module Primavera P v6Document4 paginiStarting PMG Module Primavera P v6cret1Încă nu există evaluări
- SQL QuestionsDocument44 paginiSQL Questionsapi-3732352Încă nu există evaluări
- Typical MRP ProblemDocument4 paginiTypical MRP Problemashwin josephÎncă nu există evaluări
- Cover Letter For Community Mobilization OfficerDocument2 paginiCover Letter For Community Mobilization OfficerAftab Ahmad Mohal83% (24)
- Year5 Test1Document17 paginiYear5 Test1gracamoraisÎncă nu există evaluări
- Drum LessonDocument19 paginiDrum LessonClariza InmenzoÎncă nu există evaluări
- Coverage and Capacity Analysis of Lte Radio Network Planning ConsideringDocument8 paginiCoverage and Capacity Analysis of Lte Radio Network Planning Consideringevil_dragon100% (1)
- Linear Scheduling MethodDocument88 paginiLinear Scheduling MethodDeepa ChufalÎncă nu există evaluări
- Tech Notes: "The ABC's of Implementing Fast Press Changeover Using The SMED Discipline."Document54 paginiTech Notes: "The ABC's of Implementing Fast Press Changeover Using The SMED Discipline."Ansar LawiÎncă nu există evaluări
- Techbench Modular BenchesDocument6 paginiTechbench Modular BenchesJosh Thomas PanochÎncă nu există evaluări
- Kanban SMEs Case Study ImveloDocument9 paginiKanban SMEs Case Study Imveloandri yulianyiÎncă nu există evaluări
- CashflowDocument1 paginăCashflowDilip KumarÎncă nu există evaluări
- Direct Manpower Deployment Schedule: Total ManhoursDocument1 paginăDirect Manpower Deployment Schedule: Total ManhoursDilip KumarÎncă nu există evaluări
- The TRL Scale As A R I Policy Tool - EARTO Recommendations - FinalDocument17 paginiThe TRL Scale As A R I Policy Tool - EARTO Recommendations - FinalDogDylan0% (1)
- Commencement of Works Vs Commencement of Works Program (FIDIC Rainbow Conditions of Contracts)Document15 paginiCommencement of Works Vs Commencement of Works Program (FIDIC Rainbow Conditions of Contracts)Anoop NimkandeÎncă nu există evaluări
- 31 Excel Tips: That Could Save You From Working All NightDocument42 pagini31 Excel Tips: That Could Save You From Working All Nightmanikumar9Încă nu există evaluări
- How To Make A Gantt Chart in ExcelDocument27 paginiHow To Make A Gantt Chart in Excelmickozara100% (1)
- Project Schedule Management: Prepared by Shwetang Panchal Sigma Institute of Management StudiesDocument51 paginiProject Schedule Management: Prepared by Shwetang Panchal Sigma Institute of Management StudiesShwetang PanchalÎncă nu există evaluări
- Manpower Histograms: Project Name ??? Test Project Date: 31 - APRIL - 2010Document5 paginiManpower Histograms: Project Name ??? Test Project Date: 31 - APRIL - 2010Nurin AleesyaÎncă nu există evaluări
- Introduction To Statistics - LibreOfficeDocument60 paginiIntroduction To Statistics - LibreOfficeMihai VasileÎncă nu există evaluări
- Excel 2016 Win Quick Start GuideDocument4 paginiExcel 2016 Win Quick Start Guideemil_bakos_1Încă nu există evaluări
- Using Excel For GraphsDocument20 paginiUsing Excel For GraphsorafusÎncă nu există evaluări
- Itt Questions 1Document156 paginiItt Questions 1Deepak TamboliÎncă nu există evaluări
- MS Excel FoundationDocument2 paginiMS Excel FoundationEdgar DauzonÎncă nu există evaluări
- Excel 2010 Pivot Tables Tutorial PDFDocument2 paginiExcel 2010 Pivot Tables Tutorial PDFChelseaÎncă nu există evaluări
- Lampiran 3 - Borang Technology Readiness Level (TRL)Document5 paginiLampiran 3 - Borang Technology Readiness Level (TRL)Mohamed Tarmizi AhmadÎncă nu există evaluări
- PERT Add-In - EnglishDocument11 paginiPERT Add-In - EnglishMangesh DhageÎncă nu există evaluări
- Proj MGMT Quick Ref GuideDocument8 paginiProj MGMT Quick Ref GuideHusseiny ZakariaÎncă nu există evaluări
- Lecture3 OptimisationDocument23 paginiLecture3 OptimisationlowteckweeÎncă nu există evaluări
- Excel Formulas and Functions Cheat SheetDocument113 paginiExcel Formulas and Functions Cheat SheetSreena ThampanÎncă nu există evaluări
- How To Calculate OEE - TutorialDocument14 paginiHow To Calculate OEE - Tutorialmarcpedrosa100% (1)
- FS 508 Installation ManualDocument8 paginiFS 508 Installation ManualleolamiaÎncă nu există evaluări
- DepreciationDocument35 paginiDepreciationaldinetteÎncă nu există evaluări
- Epe Perceptions of Metu Freshmen StudentsDocument35 paginiEpe Perceptions of Metu Freshmen StudentsdarkplotterÎncă nu există evaluări
- Resource Allocation Tutorial PDFDocument16 paginiResource Allocation Tutorial PDFjegosssÎncă nu există evaluări
- Prospectus - SampleDocument338 paginiProspectus - Sampleप्रणव प्रकाशÎncă nu există evaluări
- Progress Update As of 30-Sep-2012: From TO LineDocument9 paginiProgress Update As of 30-Sep-2012: From TO LineburereyÎncă nu există evaluări
- How To VLOOKUP To Get Cell Color and Font Color Along With Lookup ValueDocument2 paginiHow To VLOOKUP To Get Cell Color and Font Color Along With Lookup ValuePrakash HasuÎncă nu există evaluări
- CET MS Advanced Word 2007 Training Manual v1.0Document17 paginiCET MS Advanced Word 2007 Training Manual v1.0ctn123Încă nu există evaluări
- Correct A #N/A Error: Show Calculation Steps If It AppearsDocument9 paginiCorrect A #N/A Error: Show Calculation Steps If It AppearshuongcaocoÎncă nu există evaluări
- Ms. Excel 2007Document37 paginiMs. Excel 2007Ronald AranhaÎncă nu există evaluări
- Week 5 For SendingDocument8 paginiWeek 5 For SendingEunice SapioÎncă nu există evaluări
- T20 Pro Portable FridgeDocument13 paginiT20 Pro Portable FridgeShehzad KhattakÎncă nu există evaluări
- Subscriber Growth Forecasting of LTE Network 1800Document6 paginiSubscriber Growth Forecasting of LTE Network 1800Shehzad KhattakÎncă nu există evaluări
- November 2020 Ericsson Mobility Report PDFDocument36 paginiNovember 2020 Ericsson Mobility Report PDFMainak MukherjeeÎncă nu există evaluări
- Understanding Carrier Aggregation: White PaperDocument43 paginiUnderstanding Carrier Aggregation: White PaperGiorgi PapavaÎncă nu există evaluări
- GREE LIVO OWNERS 113016-WebDocument22 paginiGREE LIVO OWNERS 113016-WebShehzad KhattakÎncă nu există evaluări
- Nayatel ChannelsDocument20 paginiNayatel ChannelsShehzad KhattakÎncă nu există evaluări
- HP Sequencer Keyboard User Manual PDFDocument17 paginiHP Sequencer Keyboard User Manual PDFShehzad KhattakÎncă nu există evaluări
- Designation: Grey Highlighted Cells Are Not For Input. Please Input Only Yellow Highlighted CellsDocument2 paginiDesignation: Grey Highlighted Cells Are Not For Input. Please Input Only Yellow Highlighted CellsShehzad KhattakÎncă nu există evaluări
- Ammi KL Hospital SummaryDocument1 paginăAmmi KL Hospital SummaryShehzad KhattakÎncă nu există evaluări
- 3G LTE WiFi Offload FrameworkDocument15 pagini3G LTE WiFi Offload FrameworkChiranjeevi MachaniÎncă nu există evaluări
- 3g Wifi Seamless OffloadDocument11 pagini3g Wifi Seamless OffloadDhata PradityaÎncă nu există evaluări
- Taimur Cheema - Cisco Small Cell Solution Overview PDFDocument39 paginiTaimur Cheema - Cisco Small Cell Solution Overview PDFShehzad KhattakÎncă nu există evaluări
- Medical Claim IPD and OPD PDFDocument7 paginiMedical Claim IPD and OPD PDFShehzad KhattakÎncă nu există evaluări
- 20170221-LTE 1800MHz and 2100MHz Spectrum Analysis For Ufone V1.0Document4 pagini20170221-LTE 1800MHz and 2100MHz Spectrum Analysis For Ufone V1.0Shehzad KhattakÎncă nu există evaluări
- 6 Sector ResultsDocument10 pagini6 Sector ResultsShehzad KhattakÎncă nu există evaluări
- Section 3 Logical OperatorsDocument132 paginiSection 3 Logical OperatorsShehzad KhattakÎncă nu există evaluări
- 6709 GSM Voice Capacity Evolution With VamosDocument8 pagini6709 GSM Voice Capacity Evolution With Vamosjcdlopes390Încă nu există evaluări
- Medical Claim IPD and OPDDocument7 paginiMedical Claim IPD and OPDShehzad KhattakÎncă nu există evaluări
- Memorandu M: To: From: Subject: Date: CCDocument2 paginiMemorandu M: To: From: Subject: Date: CCShehzad KhattakÎncă nu există evaluări
- Concentric CellDocument1 paginăConcentric CellShehzad KhattakÎncă nu există evaluări
- Section 2 Fixed Relative ReferencesDocument2 paginiSection 2 Fixed Relative ReferencesShehzad KhattakÎncă nu există evaluări
- LTE Future of WirelessDocument12 paginiLTE Future of Wirelessjbond07Încă nu există evaluări
- 10 Matrices To Monitor in LTE NetworkDocument8 pagini10 Matrices To Monitor in LTE NetworkSami DohaÎncă nu există evaluări
- 3gpp Tr25.999 Hspa Evolution FDD Rel 7Document59 pagini3gpp Tr25.999 Hspa Evolution FDD Rel 7Shehzad KhattakÎncă nu există evaluări
- NFV White PaperDocument16 paginiNFV White PaperDaniel EvansÎncă nu există evaluări
- User Vs ThroughputDocument866 paginiUser Vs ThroughputShehzad KhattakÎncă nu există evaluări
- Introduction To Cognos Reportnet 2. Architecture 3. Installation and Configuration 4. Framework Manager 5. Query Studio 6. Report Studio BasicsDocument40 paginiIntroduction To Cognos Reportnet 2. Architecture 3. Installation and Configuration 4. Framework Manager 5. Query Studio 6. Report Studio BasicsakanshachaurasiaÎncă nu există evaluări
- MalincheDocument2 paginiMalincheaquelaÎncă nu există evaluări
- OIOUBL GUIDE ORDREBEKRAFT-enDocument83 paginiOIOUBL GUIDE ORDREBEKRAFT-ensidath_pragnaratnaÎncă nu există evaluări
- Deuteronomy 33 PDFDocument2 paginiDeuteronomy 33 PDFRoman NovotnýÎncă nu există evaluări
- A STUDY OF SPEECH ACTS PRODUCED BY THE MAIN CHARACTER IN DORAEMON COMIC THE 1 ST VOLUME THESIS BY IIS MARDIANTIDocument5 paginiA STUDY OF SPEECH ACTS PRODUCED BY THE MAIN CHARACTER IN DORAEMON COMIC THE 1 ST VOLUME THESIS BY IIS MARDIANTICinderlla NguyenÎncă nu există evaluări
- Learning Activity Sheets TemplateDocument1 paginăLearning Activity Sheets TemplateGwyn Sul LapinidÎncă nu există evaluări
- Vsphere Esxi Vcenter Server 602 Security GuideDocument312 paginiVsphere Esxi Vcenter Server 602 Security Guide4thingyanÎncă nu există evaluări
- TensesDocument2 paginiTensesMarcu RaileanÎncă nu există evaluări
- LovePrayTeach Apr23 Eyring PeaceDocument29 paginiLovePrayTeach Apr23 Eyring PeaceSarah WattsÎncă nu există evaluări
- Lesson Plan ReflectionDocument2 paginiLesson Plan Reflectiongina bayateÎncă nu există evaluări
- Beowulf-The 13 Warrior EssayDocument5 paginiBeowulf-The 13 Warrior Essayapi-247111716Încă nu există evaluări
- Practice Final Questions 1Document26 paginiPractice Final Questions 1Corn eliusÎncă nu există evaluări
- The True History of The LimitDocument17 paginiThe True History of The LimitIran Abreu MendesÎncă nu există evaluări
- Cisco Small Business IP Telephony Provisioning GuideDocument116 paginiCisco Small Business IP Telephony Provisioning GuideJason StevensonÎncă nu există evaluări
- Writing Models 01 FORMAL LETTERS - EMAILS COMPLAINTS 1Document1 paginăWriting Models 01 FORMAL LETTERS - EMAILS COMPLAINTS 1antoniapmÎncă nu există evaluări
- Arabic Verb FormsDocument1 paginăArabic Verb FormsHammad AhmadÎncă nu există evaluări
- RBT CognitiveProcesses Knowledge Definitions PDFDocument4 paginiRBT CognitiveProcesses Knowledge Definitions PDFAmadh Pereyra100% (1)
- VantageSerialProtocolDocs v230Document52 paginiVantageSerialProtocolDocs v230Ebert Ocares LunaÎncă nu există evaluări
- Probability-Simple-And-Extended WorksheetDocument2 paginiProbability-Simple-And-Extended WorksheetUmar Halidu EdichaÎncă nu există evaluări
- 1 PBDocument9 pagini1 PByolandoÎncă nu există evaluări