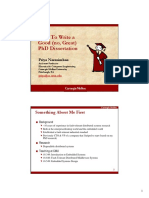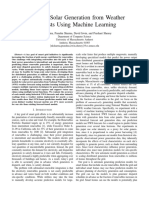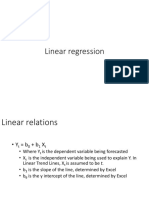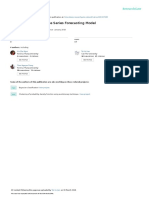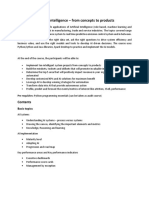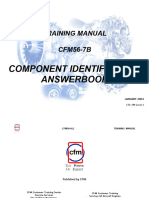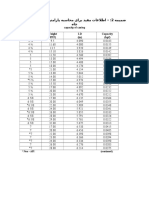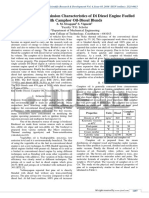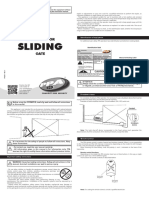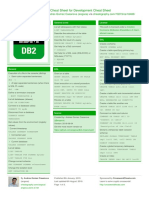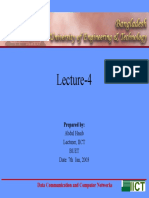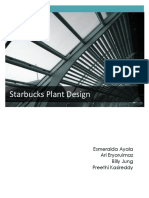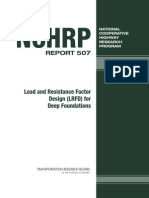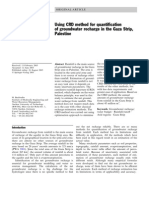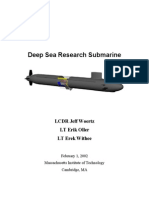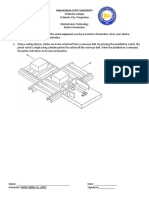Documente Academic
Documente Profesional
Documente Cultură
4.layout Management in WxPython
Încărcat de
jbsimha3629Titlu original
Drepturi de autor
Formate disponibile
Partajați acest document
Partajați sau inserați document
Vi se pare util acest document?
Este necorespunzător acest conținut?
Raportați acest documentDrepturi de autor:
Formate disponibile
4.layout Management in WxPython
Încărcat de
jbsimha3629Drepturi de autor:
Formate disponibile
Layout management in wxPython
1 of 13
http://zetcode.com/wxpython/layout/
Home Contents
Layout management in wxPython
A typical application consists of various widgets. Those widgets are placed inside container
widgets. A programmer must manage the layout of the application. This is not an easy task. In
wxPython we have two options.
absolute positioning
sizers
Hero Honda Hunk
29,000
FROM
Hyundai Santro
55,000
FROM
Jeans
FROM
200
Absolute Positioning
The programmer specifies the position and the size of each widget in pixels. When you use
absolute positioning, you have to understand several things.
the size and the position of a widget do not change, if you resize a window
applications look different on various platforms
changing fonts in your application might spoil the layout
if you decide to change your layout, you must completely redo your layout, which is tedious
and time consuming
There might be situations, where we can possibly use absolute positioning. For example, my
tutorials. I do not want to make the examples too difficult, so I often use absolute positioning to
explain a topic. But mostly, in real world programs, programmers use sizers.
In our example we have a simple skeleton of a text editor. If we resize the window, the size of out
wx.TextCtrl does not change as we would expect.
Figure: before resizement
Figure: after resizement
#!/usr/bin/python
# -*- coding: utf-8 -*# absolute.py
import wx
2/7/2013 1:34 PM
Layout management in wxPython
2 of 13
http://zetcode.com/wxpython/layout/
class Example(wx.Frame):
def __init__(self, parent, title):
super(Example, self).__init__(parent, title=title,
size=(260, 180))
self.InitUI()
self.Centre()
self.Show()
def InitUI(self):
panel = wx.Panel(self, -1)
menubar
filem =
editm =
helpm =
= wx.MenuBar()
wx.Menu()
wx.Menu()
wx.Menu()
menubar.Append(filem, '&File')
menubar.Append(editm, '&Edit')
menubar.Append(helpm, '&Help')
self.SetMenuBar(menubar)
wx.TextCtrl(panel, pos=(3, 3), size=(250, 150))
if __name__ == '__main__':
app = wx.App()
Example(None, title='')
app.MainLoop()
In the above example, we position a text control in absolute coordinates.
wx.TextCtrl(panel, pos=(3, 3), size=(250, 150))
We do the absolute positioning in the constructor of the wx.TextCtrl. In our case, we position the
wx.TextCtrl at x=3, y=3. The width is 250px and the height 150px.
Using sizers
Sizers do address all those issues, we mentioned by absolute positioning. We can choose among
these sizers:
wx.BoxSizer
wx.StaticBoxSizer
wx.GridSizer
wx.FlexGridSizer
wx.GridBagSizer
Figure: before resizement
Figure: after resizement
#!/usr/bin/python
# -*- coding: utf-8 -*# sizer.py
2/7/2013 1:34 PM
Layout management in wxPython
3 of 13
http://zetcode.com/wxpython/layout/
import wx
class Example(wx.Frame):
def __init__(self, parent, title):
super(Example, self).__init__(parent, title=title,
size=(260, 180))
self.InitUI()
self.Centre()
self.Show()
def InitUI(self):
menubar
filem =
editm =
helpm =
= wx.MenuBar()
wx.Menu()
wx.Menu()
wx.Menu()
menubar.Append(filem, '&File')
menubar.Append(editm, '&Edit')
menubar.Append(helpm, '&Help')
self.SetMenuBar(menubar)
wx.TextCtrl(self)
if __name__ == '__main__':
app = wx.App()
Example(None, title='')
app.MainLoop()
In this example, there is no sizer visible. We placed a wx.TextCtrl inside the wx.Frame widget.
The wx.Frame widget has a special built-in sizer. We can put only one widget inside the wx.Frame
container. The child widget occupies all the space, which is not given to the borders, menu,
toolbar and the statusbar.
wx.BoxSizer
This sizer enables us to put several widgets into a row or a column. We can put another sizer into
an existing sizer. This way we can create very complex layouts.
box = wx.BoxSizer(integer orient)
box.Add(wx.Window window, integer proportion=0, integer flag = 0, integer border = 0)
The orientation can be wx.VERTICAL or wx.HORIZONTAL. Adding widgets into the wx.BoxSizer
is done via the Add() method. In order to understand it, we need to look at its parameters.
The proportion parameter defines the ratio of how will the widgets change in the defined
orientation. Let's assume we have three buttons with the proportions 0, 1, and 2. They are added
into a horizontal wx.BoxSizer. Button with proportion 0 will not change at all. Button with
proportion 2 will change twice more than the one with proportion 1 in the horizontal dimension.
With the flag parameter you can further configure the behaviour of the widgets within a
wx.BoxSizer. We can control the border between the widgets. We add some space between
widgets in pixels. In order to apply border we need to define sides, where the border will be used.
We can combine them with the | operator. e.g wx.LEFT | wx.BOTTOM. We can choose between
these flags:
wx.LEFT
wx.RIGHT
wx.BOTTOM
wx.TOP
wx.ALL
2/7/2013 1:34 PM
Layout management in wxPython
4 of 13
http://zetcode.com/wxpython/layout/
Figure: border around a panel
#!/usr/bin/python
# -*- coding: utf-8 -*# border.py
import wx
class Example(wx.Frame):
def __init__(self, parent, title):
super(Example, self).__init__(parent, title=title,
size=(260, 180))
self.InitUI()
self.Centre()
self.Show()
def InitUI(self):
panel = wx.Panel(self)
panel.SetBackgroundColour('#4f5049')
vbox = wx.BoxSizer(wx.VERTICAL)
midPan = wx.Panel(panel)
midPan.SetBackgroundColour('#ededed')
vbox.Add(midPan, 1, wx.EXPAND | wx.ALL, 20)
panel.SetSizer(vbox)
if __name__ == '__main__':
app = wx.App()
Example(None, title='Border')
app.MainLoop()
In the above example, we place some space around a panel.
vbox.Add(midPan, 1, wx.EXPAND | wx.ALL, 20)
In border.py we have placed a 20 px border around a midPan panel. wx.ALL applies the border
size to all four sides.
If we use wx.EXPAND flag, our widget will use all the space that has been allotted to it. Lastly, we
can also define the alignment of our widgets. We do it with the following flags :
wx.ALIGN_LEFT
wx.ALIGN_RIGHT
wx.ALIGN_TOP
wx.ALIGN_BOTTOM
wx.ALIGN_CENTER_VERTICAL
wx.ALIGN_CENTER_HORIZONTAL
wx.ALIGN_CENTER
Go To Class
In the following example we introduce several important ideas.
2/7/2013 1:34 PM
Layout management in wxPython
5 of 13
http://zetcode.com/wxpython/layout/
#!/usr/bin/python
# -*- coding: utf-8 -*# gotoclass.py
import wx
class Example(wx.Frame):
def __init__(self, parent, title):
super(Example, self).__init__(parent, title=title,
size=(390, 350))
self.InitUI()
self.Centre()
self.Show()
def InitUI(self):
panel = wx.Panel(self)
font = wx.SystemSettings_GetFont(wx.SYS_SYSTEM_FONT)
font.SetPointSize(9)
vbox = wx.BoxSizer(wx.VERTICAL)
hbox1 = wx.BoxSizer(wx.HORIZONTAL)
st1 = wx.StaticText(panel, label='Class Name')
st1.SetFont(font)
hbox1.Add(st1, flag=wx.RIGHT, border=8)
tc = wx.TextCtrl(panel)
hbox1.Add(tc, proportion=1)
vbox.Add(hbox1, flag=wx.EXPAND|wx.LEFT|wx.RIGHT|wx.TOP, border=10)
vbox.Add((-1, 10))
hbox2 = wx.BoxSizer(wx.HORIZONTAL)
st2 = wx.StaticText(panel, label='Matching Classes')
st2.SetFont(font)
hbox2.Add(st2)
vbox.Add(hbox2, flag=wx.LEFT | wx.TOP, border=10)
vbox.Add((-1, 10))
hbox3 = wx.BoxSizer(wx.HORIZONTAL)
tc2 = wx.TextCtrl(panel, style=wx.TE_MULTILINE)
hbox3.Add(tc2, proportion=1, flag=wx.EXPAND)
vbox.Add(hbox3, proportion=1, flag=wx.LEFT|wx.RIGHT|wx.EXPAND,
border=10)
vbox.Add((-1, 25))
hbox4 = wx.BoxSizer(wx.HORIZONTAL)
cb1 = wx.CheckBox(panel, label='Case Sensitive')
cb1.SetFont(font)
hbox4.Add(cb1)
cb2 = wx.CheckBox(panel, label='Nested Classes')
cb2.SetFont(font)
hbox4.Add(cb2, flag=wx.LEFT, border=10)
cb3 = wx.CheckBox(panel, label='Non-Project classes')
cb3.SetFont(font)
hbox4.Add(cb3, flag=wx.LEFT, border=10)
vbox.Add(hbox4, flag=wx.LEFT, border=10)
vbox.Add((-1, 25))
hbox5 = wx.BoxSizer(wx.HORIZONTAL)
btn1 = wx.Button(panel, label='Ok', size=(70, 30))
hbox5.Add(btn1)
btn2 = wx.Button(panel, label='Close', size=(70, 30))
hbox5.Add(btn2, flag=wx.LEFT|wx.BOTTOM, border=5)
vbox.Add(hbox5, flag=wx.ALIGN_RIGHT|wx.RIGHT, border=10)
panel.SetSizer(vbox)
if __name__ == '__main__':
app = wx.App()
Example(None, title='Go To Class')
2/7/2013 1:34 PM
Layout management in wxPython
6 of 13
http://zetcode.com/wxpython/layout/
app.MainLoop()
The layout is straitforward. We create one vertical sizer. We put then five horizontal sizers into it.
font = wx.SystemSettings_GetFont(wx.SYS_SYSTEM_FONT)
font.SetPointSize(9)
The default system font was 10px. On my platform, it was too big for this kind of window. So I set
the font size to 9px.
vbox.Add(hbox3, proportion=1, flag=wx.LEFT|wx.RIGHT|wx.EXPAND,
border=10)
vbox.Add((-1, 25))
We already know that we can control the distance among widgets by combining the flag
parameter with the border parameter. But there is one real constraint. In the Add() method we
can specify only one border for all given sides. In our example, we give 10px to the right and to
the left. But we cannot give 25 px to the bottom. What we can do is to give 10px to the bottom, or
0px. If we omit wx.BOTTOM. So if we need different values, we can add some extra space. With
the Add() method, we can insert widgets and space as well.
vbox.Add(hbox5, flag=wx.ALIGN_RIGHT|wx.RIGHT, border=10)
We place the two buttons on the right side of the window. How do we do it? Three things are
important to achieve this. The proportion, the align flag and the wx.EXPAND flag. The
proportion must be zero. The buttons should not change their size, when we resize our window.
We must not specify wx.EXPAND flag. The buttons occopy only the area that has been alotted to
it. And finally, we must specify the wx.ALIGN_RIGHT flag. The horizontal sizer spreads from the
left side of the window to the right side. So if we specify wx.ALIGN_RIGHT flag, the buttons are
placed to the right side. Exactly, as we wanted.
Figure: A Go To Class window
wx.GridSizer
The wx.GridSizer lays out widgets in two dimensional table. Each cell within the table has the
same size.
wx.GridSizer(int rows=1, int cols=0, int vgap=0, int hgap=0)
In the constructor we specify the number of rows and columns in the table. And the vertical and
horizontal space between our cells.
In our example we create a skeleton of a calculator. It is a perfect example for wx.GridSizer.
2/7/2013 1:34 PM
Layout management in wxPython
7 of 13
http://zetcode.com/wxpython/layout/
#!/usr/bin/python
# -*- coding: utf-8 -*# calculator.py
import wx
class Example(wx.Frame):
def __init__(self, parent, title):
super(Example, self).__init__(parent, title=title,
size=(300, 250))
self.InitUI()
self.Centre()
self.Show()
def InitUI(self):
menubar = wx.MenuBar()
fileMenu = wx.Menu()
menubar.Append(fileMenu, '&File')
self.SetMenuBar(menubar)
vbox = wx.BoxSizer(wx.VERTICAL)
self.display = wx.TextCtrl(self, style=wx.TE_RIGHT)
vbox.Add(self.display, flag=wx.EXPAND|wx.TOP|wx.BOTTOM, border=4)
gs = wx.GridSizer(4, 4, 5, 5)
gs.AddMany( [(wx.Button(self, label='Cls'), 0, wx.EXPAND),
(wx.Button(self, label='Bck'), 0, wx.EXPAND),
(wx.StaticText(self), wx.EXPAND),
(wx.Button(self, label='Close'), 0, wx.EXPAND),
(wx.Button(self, label='7'), 0, wx.EXPAND),
(wx.Button(self, label='8'), 0, wx.EXPAND),
(wx.Button(self, label='9'), 0, wx.EXPAND),
(wx.Button(self, label='/'), 0, wx.EXPAND),
(wx.Button(self, label='4'), 0, wx.EXPAND),
(wx.Button(self, label='5'), 0, wx.EXPAND),
(wx.Button(self, label='6'), 0, wx.EXPAND),
(wx.Button(self, label='*'), 0, wx.EXPAND),
(wx.Button(self, label='1'), 0, wx.EXPAND),
(wx.Button(self, label='2'), 0, wx.EXPAND),
(wx.Button(self, label='3'), 0, wx.EXPAND),
(wx.Button(self, label='-'), 0, wx.EXPAND),
(wx.Button(self, label='0'), 0, wx.EXPAND),
(wx.Button(self, label='.'), 0, wx.EXPAND),
(wx.Button(self, label='='), 0, wx.EXPAND),
(wx.Button(self, label='+'), 0, wx.EXPAND) ])
vbox.Add(gs, proportion=1, flag=wx.EXPAND)
self.SetSizer(vbox)
if __name__ == '__main__':
app = wx.App()
Example(None, title='Calculator')
app.MainLoop()
Notice how we managed to put a space between the Bck and the Close buttons. We simply put an
empty wx.StaticText there.
In our example we have used the AddMany() method. It is a convenience method for adding
multiple widgets at one time.
gs.AddMany( [(wx.Button(self, label='Cls'), 0, wx.EXPAND),
...
Widgets are placed inside the table in the order, they are added. The first row is filled first, then
the second row etc.
2/7/2013 1:34 PM
Layout management in wxPython
8 of 13
http://zetcode.com/wxpython/layout/
Figure: Calculator
wx.FlexGridSizer
This sizer is similar to wx.GridSizer. It does also lay out its widgets in a two dimensional table. It
adds some flexibility to it. wx.GridSizer cells are of the same size. All cells in wx.FlexGridSizer
have the same height in a row. All cells have the same width in a column. But all rows and
columns are not necessarily the same height or width.
wx.FlexGridSizer(int rows=1, int cols=0, int vgap=0, int hgap=0)
rows and cols specify the number of rows and columns in a sizer. vgap and hgap add some space
between widgets in both directions.
Many times developers have to develop dialogs for data input and modification. I find
wx.FlexGridSizer suitable for such a task. A developer can easily set up a dialog window with
this sizer. It is also possible to accomplish this with wx.GridSizer, but it would not look nice,
because of the constraint that each cell must have the same size.
#!/usr/bin/python
# -*- coding: utf-8 -*# review.py
import wx
class Example(wx.Frame):
def __init__(self, parent, title):
super(Example, self).__init__(parent, title=title,
size=(300, 250))
self.InitUI()
self.Centre()
self.Show()
def InitUI(self):
panel = wx.Panel(self)
hbox = wx.BoxSizer(wx.HORIZONTAL)
fgs = wx.FlexGridSizer(3, 2, 9, 25)
title = wx.StaticText(panel, label="Title")
author = wx.StaticText(panel, label="Author")
review = wx.StaticText(panel, label="Review")
tc1 = wx.TextCtrl(panel)
tc2 = wx.TextCtrl(panel)
tc3 = wx.TextCtrl(panel, style=wx.TE_MULTILINE)
fgs.AddMany([(title), (tc1, 1, wx.EXPAND), (author),
(tc2, 1, wx.EXPAND), (review, 1, wx.EXPAND), (tc3, 1, wx.EXPAND)])
fgs.AddGrowableRow(2, 1)
fgs.AddGrowableCol(1, 1)
2/7/2013 1:34 PM
Layout management in wxPython
9 of 13
http://zetcode.com/wxpython/layout/
hbox.Add(fgs, proportion=1, flag=wx.ALL|wx.EXPAND, border=15)
panel.SetSizer(hbox)
if __name__ == '__main__':
app = wx.App()
Example(None, title='Review')
app.MainLoop()
In the above code example, we create a Review window with a FlexGridSizer.
hbox = wx.BoxSizer(wx.HORIZONTAL)
...
hbox.Add(fgs, proportion=1, flag=wx.ALL|wx.EXPAND, border=15)
We create a horizontal box sizer in order to put some space (15px) around the table of widgets.
fgs.AddMany([(title), (tc1, 1, wx.EXPAND), (author),
(tc2, 1, wx.EXPAND), (review, 1, wx.EXPAND), (tc3, 1, wx.EXPAND)])
We add widgets to the sizer with the AddMany() method. Both wx.FlexGridSizer and
wx.GridSizer share this method.
fgs.AddGrowableRow(2, 1)
fgs.AddGrowableCol(1, 1)
We make the third row and second column growable. This way we let the text controls grow,
when the window is resized. The first two text controls will grow in horizontal direction, the third
one will grow in both directions. We must not forget to make the widgets expandable
(wx.EXPAND) in order to make it really work.
Figure: Review example
wx.GridBagSizer
The most complicated sizer in wxPython. Many programmer find it difficult to use. This kind of
sizer is not typical only for wxPython. We can find it in other toolkits as well. Even though it is
more complicated, it is certainly not rocket science.
This sizer enables explicit positioning of items. Items can also optionally span more than one row
and/or column. The wx.GridBagSizer has a simple constructor.
wx.GridBagSizer(integer vgap, integer hgap)
The vertical and the horizontal gap defines the space in pixels used among all children. We add
items to the grid with the Add() method.
Add(self, item, tuple pos, tuple span=wx.DefaultSpan, integer flag=0,
integer border=0, userData=None)
Item is a widget that you insert into the grid. The pos specifies the position in the virtual grid. The
2/7/2013 1:34 PM
Layout management in wxPython
10 of 13
http://zetcode.com/wxpython/layout/
topleft cell has pos of (0, 0). The span is an optional spanning of the widget. e.g. span of (3, 2)
spans a widget across 3 rows and 2 columns. The flag and border were discussed earlier by
wx.BoxSizer. The items in the grid can change their size or keep the default size, when the
window is resized. If you want your items to grow and shrink, you can use the following two
methods:
AddGrowableRow(integer row)
AddGrowableCol(integer col)
Rename window
In our first example, we will create a Rename window. It will have one wx.StaticText, one
wx.TextCtrl and two wx.Button-s.
#!/usr/bin/python
# -*- coding: utf-8 -*# rename.py
import wx
class Example(wx.Frame):
def __init__(self, parent, title):
super(Example, self).__init__(parent, title=title,
size=(320, 130))
self.InitUI()
self.Centre()
self.Show()
def InitUI(self):
panel = wx.Panel(self)
sizer = wx.GridBagSizer(4, 4)
text = wx.StaticText(panel, label="Rename To")
sizer.Add(text, pos=(0, 0), flag=wx.TOP|wx.LEFT|wx.BOTTOM, border=5)
tc = wx.TextCtrl(panel)
sizer.Add(tc, pos=(1, 0), span=(1, 5),
flag=wx.EXPAND|wx.LEFT|wx.RIGHT, border=5)
buttonOk = wx.Button(panel, label="Ok", size=(90, 28))
buttonClose = wx.Button(panel, label="Close", size=(90, 28))
sizer.Add(buttonOk, pos=(3, 3))
sizer.Add(buttonClose, pos=(3, 4), flag=wx.RIGHT|wx.BOTTOM, border=5)
sizer.AddGrowableCol(1)
sizer.AddGrowableRow(2)
panel.SetSizerAndFit(sizer)
if __name__ == '__main__':
app = wx.App()
Example(None, title='Rename')
app.MainLoop()
We must look at the window as a one big grid table.
text = wx.StaticText(panel, label="Rename To")
sizer.Add(text, pos=(0, 0), flag=wx.TOP|wx.LEFT|wx.BOTTOM, border=5)
The text "Rename to" goes to the left upper corner. So we specify the (0, 0) position. Plus we add
some space to the bottom, left and bottom.
tc = wx.TextCtrl(panel)
sizer.Add(tc, pos=(1, 0), span=(1, 5),
flag=wx.EXPAND|wx.LEFT|wx.RIGHT, border=5)
The wx.TextCtrl goes to the beginning of the second row (1, 0). Remember, that we count from
2/7/2013 1:34 PM
Layout management in wxPython
11 of 13
http://zetcode.com/wxpython/layout/
zero. It expands 1 row and 5 columns. (1, 5). And we put 5 pixels of space to the left and to the
right of the widget.
sizer.Add(buttonOk, pos=(3, 3))
sizer.Add(buttonClose, pos=(3, 4), flag=wx.RIGHT|wx.BOTTOM, border=5)
We put two buttons into the fourth row. The third row is left empty, so that we have some space
between the wx.TextCtrl and the buttons. We put the OK button into the fourth column and the
close button into the fifth one. Notice that once we apply some space to one widget, it is applied
to the whole row. That's why we did not specify bottom space for the OK button. A careful reader
might notice, that we did not specify any space between the two buttons. e.g. we did not put any
space to the right of the OK button, or to the right of the Close button. In the constructor of the
wx.GridBagSizer, we put some space between all widgets. So there is some space already.
sizer.AddGrowableCol(1)
sizer.AddGrowableRow(2)
The last thing we must do, is to make our dialog resizable. We make the second column and the
third row growable. Now we can expand or shrink our window. Try to comment those two lines
and see what happens.
Figure: Rename window
New class example
In the next example is we create a window, which can be found in JDeveloper. It is a window for
creating a new class in Java.
#!/usr/bin/python
# -*- coding: utf-8 -*# newclass.py
import wx
class Example(wx.Frame):
def __init__(self, parent, title):
super(Example, self).__init__(parent, title=title,
size=(450, 350))
self.InitUI()
self.Centre()
self.Show()
def InitUI(self):
panel = wx.Panel(self)
sizer = wx.GridBagSizer(5, 5)
text1 = wx.StaticText(panel, label="Java Class")
sizer.Add(text1, pos=(0, 0), flag=wx.TOP|wx.LEFT|wx.BOTTOM,
border=15)
icon = wx.StaticBitmap(panel, bitmap=wx.Bitmap('exec.png'))
sizer.Add(icon, pos=(0, 4), flag=wx.TOP|wx.RIGHT|wx.ALIGN_RIGHT,
border=5)
line = wx.StaticLine(panel)
sizer.Add(line, pos=(1, 0), span=(1, 5),
flag=wx.EXPAND|wx.BOTTOM, border=10)
2/7/2013 1:34 PM
Layout management in wxPython
12 of 13
http://zetcode.com/wxpython/layout/
text2 = wx.StaticText(panel, label="Name")
sizer.Add(text2, pos=(2, 0), flag=wx.LEFT, border=10)
tc1 = wx.TextCtrl(panel)
sizer.Add(tc1, pos=(2, 1), span=(1, 3), flag=wx.TOP|wx.EXPAND)
text3 = wx.StaticText(panel, label="Package")
sizer.Add(text3, pos=(3, 0), flag=wx.LEFT|wx.TOP, border=10)
tc2 = wx.TextCtrl(panel)
sizer.Add(tc2, pos=(3, 1), span=(1, 3), flag=wx.TOP|wx.EXPAND,
border=5)
button1 = wx.Button(panel, label="Browse...")
sizer.Add(button1, pos=(3, 4), flag=wx.TOP|wx.RIGHT, border=5)
text4 = wx.StaticText(panel, label="Extends")
sizer.Add(text4, pos=(4, 0), flag=wx.TOP|wx.LEFT, border=10)
combo = wx.ComboBox(panel)
sizer.Add(combo, pos=(4, 1), span=(1, 3),
flag=wx.TOP|wx.EXPAND, border=5)
button2 = wx.Button(panel, label="Browse...")
sizer.Add(button2, pos=(4, 4), flag=wx.TOP|wx.RIGHT, border=5)
sb = wx.StaticBox(panel, label="Optional Attributes")
boxsizer = wx.StaticBoxSizer(sb, wx.VERTICAL)
boxsizer.Add(wx.CheckBox(panel, label="Public"),
flag=wx.LEFT|wx.TOP, border=5)
boxsizer.Add(wx.CheckBox(panel, label="Generate Default Constructor"),
flag=wx.LEFT, border=5)
boxsizer.Add(wx.CheckBox(panel, label="Generate Main Method"),
flag=wx.LEFT|wx.BOTTOM, border=5)
sizer.Add(boxsizer, pos=(5, 0), span=(1, 5),
flag=wx.EXPAND|wx.TOP|wx.LEFT|wx.RIGHT , border=10)
button3 = wx.Button(panel, label='Help')
sizer.Add(button3, pos=(7, 0), flag=wx.LEFT, border=10)
button4 = wx.Button(panel, label="Ok")
sizer.Add(button4, pos=(7, 3))
button5 = wx.Button(panel, label="Cancel")
sizer.Add(button5, pos=(7, 4), span=(1, 1),
flag=wx.BOTTOM|wx.RIGHT, border=5)
sizer.AddGrowableCol(2)
panel.SetSizer(sizer)
if __name__ == '__main__':
app = wx.App()
Example(None, title="Create Java Class")
app.MainLoop()
This is a more complicated layout. We use both a wx.GridBagSizer and a wx.StaticBoxsizer.
line = wx.StaticLine(panel)
sizer.Add(line, pos=(1, 0), span=(1, 5),
flag=wx.EXPAND|wx.BOTTOM, border=10)
This is a line that is used to separate groups of widgets in the layout.
icon = wx.StaticBitmap(panel, bitmap=wx.Bitmap('exec.png'))
sizer.Add(icon, pos=(0, 4), flag=wx.TOP|wx.RIGHT|wx.ALIGN_RIGHT,
border=5)
We put an wx.StaticBitmap into the first row of the grid. We place it on the right side of the row.
sb = wx.StaticBox(panel, label="Optional Attributes")
boxsizer = wx.StaticBoxSizer(sb, wx.VERTICAL)
2/7/2013 1:34 PM
Layout management in wxPython
13 of 13
http://zetcode.com/wxpython/layout/
wxStaticBoxSizer is like a normal wx.BoxSizer but it adds a static box around the sizer. We put
check boxes into the static box sizer.
Figure: New class window
This part of the wxPython tutorial was dedicated to layout management.
Bajaj Pulsar
FROM
20,000
Maruti Wagonr
FROM
1,30,000
Home Contents Top of Page
ZetCode last modified March 1, 2011
2007 - 2013 Jan Bodnar
2/7/2013 1:34 PM
S-ar putea să vă placă și
- The Yellow House: A Memoir (2019 National Book Award Winner)De la EverandThe Yellow House: A Memoir (2019 National Book Award Winner)Evaluare: 4 din 5 stele4/5 (98)
- Hidden Figures: The American Dream and the Untold Story of the Black Women Mathematicians Who Helped Win the Space RaceDe la EverandHidden Figures: The American Dream and the Untold Story of the Black Women Mathematicians Who Helped Win the Space RaceEvaluare: 4 din 5 stele4/5 (895)
- Original Housing PaperDocument22 paginiOriginal Housing Paperjbsimha3629Încă nu există evaluări
- CAR Data MartDocument16 paginiCAR Data Martjbsimha3629Încă nu există evaluări
- Module 1 - Enterprise Analytics Lesson Plan1.1Document6 paginiModule 1 - Enterprise Analytics Lesson Plan1.1jbsimha3629Încă nu există evaluări
- Linear ModelsDocument68 paginiLinear Modelsjbsimha3629Încă nu există evaluări
- HR Analytics SkillsDocument10 paginiHR Analytics Skillsjbsimha3629Încă nu există evaluări
- Churn Prediction Using Logistic RegressionDocument5 paginiChurn Prediction Using Logistic Regressionjbsimha3629Încă nu există evaluări
- Towards Spam FilteringDocument19 paginiTowards Spam Filteringjbsimha3629Încă nu există evaluări
- An Introduction To Probabilistic Programming: Jan-Willem Van de MeentDocument218 paginiAn Introduction To Probabilistic Programming: Jan-Willem Van de Meentjbsimha3629Încă nu există evaluări
- Six Sigma Methodology With Recency, Frequency and Monetary Analysis Using Data MiningDocument4 paginiSix Sigma Methodology With Recency, Frequency and Monetary Analysis Using Data Miningjbsimha3629Încă nu există evaluări
- Stock Prediction Using Twitter Sentiment Analysis: Anshul Mittal Anmittal@stanford - Edu Arpit Goel Argoel@stanford - EduDocument5 paginiStock Prediction Using Twitter Sentiment Analysis: Anshul Mittal Anmittal@stanford - Edu Arpit Goel Argoel@stanford - Edujbsimha3629Încă nu există evaluări
- Advances in MLDocument17 paginiAdvances in MLjbsimha3629Încă nu există evaluări
- Tour To FranceDocument2 paginiTour To Francejbsimha3629Încă nu există evaluări
- Six Sigma Methodology With Recency, Frequency and Monetary Analysis Using Data MiningDocument4 paginiSix Sigma Methodology With Recency, Frequency and Monetary Analysis Using Data Miningjbsimha3629Încă nu există evaluări
- RM Good AdviceDocument16 paginiRM Good Advicejbsimha3629Încă nu există evaluări
- 5 EstimationDocument5 pagini5 Estimationjbsimha3629Încă nu există evaluări
- Bridge The Gap: Fuzzy Logic and Deep Learning IJCAI Tutorial, July 13 2018, Stockholm, SweDocument63 paginiBridge The Gap: Fuzzy Logic and Deep Learning IJCAI Tutorial, July 13 2018, Stockholm, Swejbsimha3629Încă nu există evaluări
- Fine-Grained Photovoltaic Output Prediction Using A Bayesian EnsembleDocument7 paginiFine-Grained Photovoltaic Output Prediction Using A Bayesian Ensemblejbsimha3629Încă nu există evaluări
- Combining Load Forecasts From Independent ExpertsDocument5 paginiCombining Load Forecasts From Independent Expertsjbsimha3629Încă nu există evaluări
- 3 DistributionsDocument19 pagini3 Distributionsjbsimha3629Încă nu există evaluări
- Smart Grid CommDocument6 paginiSmart Grid Commjbsimha3629Încă nu există evaluări
- StopwordsDocument3 paginiStopwordsjbsimha3629Încă nu există evaluări
- 5 EstimationDocument5 pagini5 Estimationjbsimha3629Încă nu există evaluări
- 5 EstimationDocument15 pagini5 Estimationjbsimha3629Încă nu există evaluări
- 4.hypothesis TestingDocument31 pagini4.hypothesis Testingjbsimha3629Încă nu există evaluări
- Big Data SyllabusDocument17 paginiBig Data Syllabusjbsimha3629Încă nu există evaluări
- An Improved Fuzzy Time Series Forecasting Model: Studies in Computational Intelligence January 2018Document18 paginiAn Improved Fuzzy Time Series Forecasting Model: Studies in Computational Intelligence January 2018jbsimha3629Încă nu există evaluări
- Data Types and OperationsDocument21 paginiData Types and Operationsjbsimha3629Încă nu există evaluări
- Univariate/Bi Variate AnalysisDocument32 paginiUnivariate/Bi Variate Analysisjbsimha3629Încă nu există evaluări
- AI BrochureDocument3 paginiAI Brochurejbsimha3629Încă nu există evaluări
- Irjet V3i602 PDFDocument7 paginiIrjet V3i602 PDFjbsimha3629Încă nu există evaluări
- The Subtle Art of Not Giving a F*ck: A Counterintuitive Approach to Living a Good LifeDe la EverandThe Subtle Art of Not Giving a F*ck: A Counterintuitive Approach to Living a Good LifeEvaluare: 4 din 5 stele4/5 (5794)
- The Little Book of Hygge: Danish Secrets to Happy LivingDe la EverandThe Little Book of Hygge: Danish Secrets to Happy LivingEvaluare: 3.5 din 5 stele3.5/5 (399)
- Devil in the Grove: Thurgood Marshall, the Groveland Boys, and the Dawn of a New AmericaDe la EverandDevil in the Grove: Thurgood Marshall, the Groveland Boys, and the Dawn of a New AmericaEvaluare: 4.5 din 5 stele4.5/5 (266)
- Shoe Dog: A Memoir by the Creator of NikeDe la EverandShoe Dog: A Memoir by the Creator of NikeEvaluare: 4.5 din 5 stele4.5/5 (537)
- Elon Musk: Tesla, SpaceX, and the Quest for a Fantastic FutureDe la EverandElon Musk: Tesla, SpaceX, and the Quest for a Fantastic FutureEvaluare: 4.5 din 5 stele4.5/5 (474)
- Never Split the Difference: Negotiating As If Your Life Depended On ItDe la EverandNever Split the Difference: Negotiating As If Your Life Depended On ItEvaluare: 4.5 din 5 stele4.5/5 (838)
- Grit: The Power of Passion and PerseveranceDe la EverandGrit: The Power of Passion and PerseveranceEvaluare: 4 din 5 stele4/5 (588)
- A Heartbreaking Work Of Staggering Genius: A Memoir Based on a True StoryDe la EverandA Heartbreaking Work Of Staggering Genius: A Memoir Based on a True StoryEvaluare: 3.5 din 5 stele3.5/5 (231)
- The Emperor of All Maladies: A Biography of CancerDe la EverandThe Emperor of All Maladies: A Biography of CancerEvaluare: 4.5 din 5 stele4.5/5 (271)
- The World Is Flat 3.0: A Brief History of the Twenty-first CenturyDe la EverandThe World Is Flat 3.0: A Brief History of the Twenty-first CenturyEvaluare: 3.5 din 5 stele3.5/5 (2259)
- On Fire: The (Burning) Case for a Green New DealDe la EverandOn Fire: The (Burning) Case for a Green New DealEvaluare: 4 din 5 stele4/5 (73)
- The Hard Thing About Hard Things: Building a Business When There Are No Easy AnswersDe la EverandThe Hard Thing About Hard Things: Building a Business When There Are No Easy AnswersEvaluare: 4.5 din 5 stele4.5/5 (344)
- Team of Rivals: The Political Genius of Abraham LincolnDe la EverandTeam of Rivals: The Political Genius of Abraham LincolnEvaluare: 4.5 din 5 stele4.5/5 (234)
- The Unwinding: An Inner History of the New AmericaDe la EverandThe Unwinding: An Inner History of the New AmericaEvaluare: 4 din 5 stele4/5 (45)
- The Gifts of Imperfection: Let Go of Who You Think You're Supposed to Be and Embrace Who You AreDe la EverandThe Gifts of Imperfection: Let Go of Who You Think You're Supposed to Be and Embrace Who You AreEvaluare: 4 din 5 stele4/5 (1090)
- The Sympathizer: A Novel (Pulitzer Prize for Fiction)De la EverandThe Sympathizer: A Novel (Pulitzer Prize for Fiction)Evaluare: 4.5 din 5 stele4.5/5 (121)
- Her Body and Other Parties: StoriesDe la EverandHer Body and Other Parties: StoriesEvaluare: 4 din 5 stele4/5 (821)
- Operating Check List For Disel Generator: Date: TimeDocument2 paginiOperating Check List For Disel Generator: Date: TimeAshfaq BilwarÎncă nu există evaluări
- Dokumen - Tips Cfm56 7 B AnswerbookDocument75 paginiDokumen - Tips Cfm56 7 B AnswerbookOnur YayÎncă nu există evaluări
- Capr-I En229Document13 paginiCapr-I En229Anonymous WglGv0GÎncă nu există evaluări
- Assessment PlanDocument2 paginiAssessment Planapi-282348214Încă nu există evaluări
- McbcomDocument72 paginiMcbcomopenjavier5208Încă nu există evaluări
- OD (In) Weight (PPF) I.D (In) Capacity (BPF)Document8 paginiOD (In) Weight (PPF) I.D (In) Capacity (BPF)Ebrahim SoleimaniÎncă nu există evaluări
- Attachment 2 - Sign Board-Hording GuideDocument4 paginiAttachment 2 - Sign Board-Hording GuideraghebomÎncă nu există evaluări
- Electoral ListDocument189 paginiElectoral ListAhmadShazebAzharÎncă nu există evaluări
- Performance and Emission Characteristics of Di Diesel Engine Fuelled With Camphor Oil-Diesel BlendsDocument4 paginiPerformance and Emission Characteristics of Di Diesel Engine Fuelled With Camphor Oil-Diesel BlendsRam KrishÎncă nu există evaluări
- Manual Do Usuario de Automatizadores Deslizantes CE2017 InglesDocument2 paginiManual Do Usuario de Automatizadores Deslizantes CE2017 InglesTasso ParteliÎncă nu există evaluări
- SimonKucher Ebook A Practical Guide To PricingDocument23 paginiSimonKucher Ebook A Practical Guide To PricingHari Krishnan100% (1)
- TWITCH INTERACTIVE, INC. v. JOHN AND JANE DOES 1-100Document18 paginiTWITCH INTERACTIVE, INC. v. JOHN AND JANE DOES 1-100PolygondotcomÎncă nu există evaluări
- Angoca Db2 Cheat Sheet For DevelopmentDocument3 paginiAngoca Db2 Cheat Sheet For DevelopmentTanveer AhmedÎncă nu există evaluări
- 14 Chapter-4 Competency PDFDocument32 pagini14 Chapter-4 Competency PDFJasy HazarikaÎncă nu există evaluări
- Lecture-4: Data Communication and Computer NetworksDocument24 paginiLecture-4: Data Communication and Computer NetworksSaifuddin Mohammed TarekÎncă nu există evaluări
- StarbucksDocument19 paginiStarbucksNimah SaeedÎncă nu există evaluări
- Market Intelligence Case Study Sales & MarketingDocument20 paginiMarket Intelligence Case Study Sales & MarketingBrian ShannyÎncă nu există evaluări
- NCHRP Report 507Document87 paginiNCHRP Report 507Yoshua YangÎncă nu există evaluări
- Data Loss PreventionDocument24 paginiData Loss PreventionhelmaaroufiÎncă nu există evaluări
- Report - MillingDocument8 paginiReport - MillingMaarij Anjum50% (2)
- New Text DocumentDocument246 paginiNew Text DocumentMustafa Al-RawiÎncă nu există evaluări
- CRD MethodDocument12 paginiCRD MethodSudharsananPRSÎncă nu există evaluări
- Study of Deduru OyaDocument9 paginiStudy of Deduru OyaJGonÎncă nu există evaluări
- Building A Custom Rifle StockDocument38 paginiBuilding A Custom Rifle Stock24HR Airgunner Channel100% (1)
- Rukovodstvo Atlas Copco Xahs 447 CDDocument99 paginiRukovodstvo Atlas Copco Xahs 447 CDradamantus100% (1)
- Deep Sea Research Submarine Report PDFDocument128 paginiDeep Sea Research Submarine Report PDFy_596688032Încă nu există evaluări
- Method Statement For PaintDocument5 paginiMethod Statement For Paintxxx100% (2)
- Aadhaar Application FormDocument4 paginiAadhaar Application Formpan cardÎncă nu există evaluări
- Activities Pm.Document13 paginiActivities Pm.jona llamasÎncă nu există evaluări
- Jaipur Foot 2014 India Business ConferenceDocument22 paginiJaipur Foot 2014 India Business Conferencepratt100% (1)