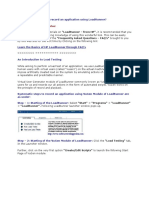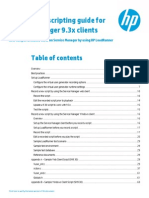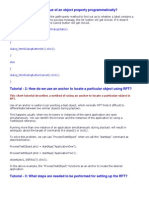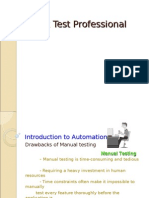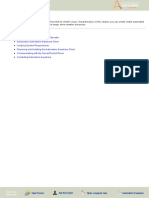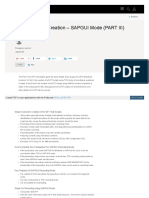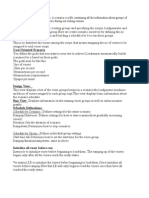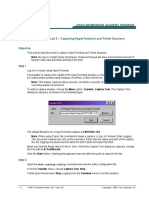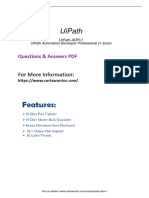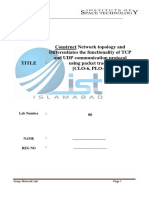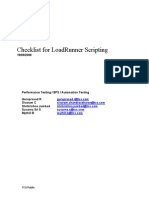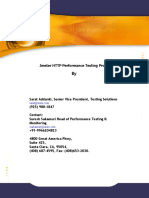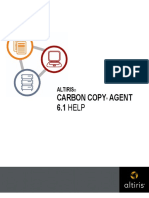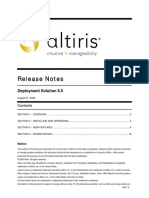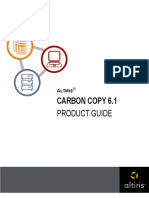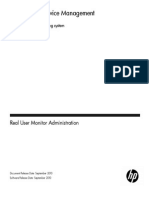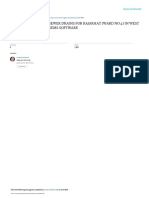Documente Academic
Documente Profesional
Documente Cultură
LR11 Essentials Exercise v6
Încărcat de
gsocheDrepturi de autor
Formate disponibile
Partajați acest document
Partajați sau inserați document
Vi se pare util acest document?
Este necorespunzător acest conținut?
Raportați acest documentDrepturi de autor:
Formate disponibile
LR11 Essentials Exercise v6
Încărcat de
gsocheDrepturi de autor:
Formate disponibile
HP LoadRunner 11.
00
Lab Exercises
COURSE OVERVIEW
In this course, students will learn how to create and execute performance tests using
LoadRunner. Each topic is supported by hands-on exercises that are based on reallife examples designed to provide you with the knowledge necessary to automate
performance testing in the Web environment using LoadRunner. The class focuses on
quality assurance and tool usage, with associated lab work to enforce the skills.
COURSE TOPICS
o
o
o
o
o
o
o
o
o
LoadRunner UI/Basic record and replay
Recording Options
Runtime Settings
Transactions
Parameterization
Replay Verification
Correlation: Manual and Automatic
Scenario Setup, Running and Monitoring
Results Analysis
PREREQUISITES
A general understanding of applications and systems architectures, which includes:
o business processes
o 2 Tier/3 Tier architecture
A general understanding of http communication protocol
Knowledge of C programming language a plus but not required
INTENDED AUDIENCE
QA Managers
Performance Test Team Leads
Performance Test Script Developers
Apr 2011
HP Restricted
LRPage 1
LoadRunner 11 Training
1. Script Recording
In this exercise, you will explore Virtual User Generator UI and its Recording
Options and will perform a basic recording.
Launch and configure demo Application
a. Use LR11 image
b. Verify that Xitami web server is launch (the X icon on the system tray is
displayed). If not, go to the image Desktop and launch Start Web Server
c. On the Desktop, find and launch HP Web Tours application.
d. Click the Sign-up now link and submit your own username and password.
No need to enter First/Last name nor address.
e. Re-launch HP Web Tours application and make sure you can login with
your username and password.
f.
Logout and close browser.
Basic recording
g. On the Desktop, find and launch Virtual User Generator.
h. Select File New for a new script. Make sure New Single Protocol script
and category: Popular protocols are selected. Select Web
(HTTP/HTML) protocol.
LR2
i.
Click OK
j.
In the Start Recording window fill in as below:
HP Restricted
August 2010
HP ALM-QC 11.0
k. Click on Options button
l.
Under General Script make sure Close all AUT processes when
recording stops is enabled.
m. Click OK
n. Click OK on the Start Recording window
o. VuGen (Virtual User Generator) should be converted to a recording toolbar, and
the application should be launched automatically.
p. Login to the application using your newly created <username> and
<password>
q. Click Login
r. Click on Flights button on the left panel
s. On the recording bar, change vuser_init to Action in the Recording
into Action selection box.
t.
Select:
i. Departure City: London
ii. Arrival City: Paris
iii. Enable Round-trip ticket Checkbox
u. Click Continue
v. Click Continue again to take the 1st available flight
w. On the Payment Details page, enter:
i. First Name: <your name>
ii. Last Name: <your name>
iii. Credit Card Number: <any number>
x. Click Continue
y. On the Invoice page, click on Flights button
z. On the recording bar, change Action to vuser_end in the Recording
into Action selection box.
aa. Click on Sign off
bb. Stop recording by clicking on the Stop button.
cc. Save script as exercise1
Apr 2011
HP Restricted
LRPage 3
LoadRunner 11 Training
2. Script Replaying
In this exercise, you will replay the script as well as perform basic configuration on
recording options and runtime settings.
Basic Replaying
a) In VuGen, go to Tools General Options and configure as below:
b) Go to Runtime Settings. Make sure under Internet Protocol Proxy, No
Proxy is selected
c) Click on the Run button. Did it replay successfully? What is displayed in Replay
log?
Recording Options and Runtime Settings
1) Save script exercise1 as exercise2
2) Click on the Edit Recording Options button
3) Under General Script, change generate think time greater than
threshold from 3 to 60. Click OK
4) Under VuGen, click on Tools Regenerate script Click OK on the warning.
5) Do you see any lr_think_time() statement in the script? Why or why not?
6) Click the Runtime Setting button. Under General Run logic, change the
number of iterations to 2.
7) Under General Pacing, select After the previous iteration ends and
select with a Random delay of between 3 sec to 5 sec.
LR4
HP Restricted
August 2010
HP ALM-QC 11.0
8) Under General Miscellaneous, enable define each step as a
transaction.
9) Click OK on the Runtime Settings window. Replay the script again.
10) How many times (iterations) did the script replay? Was there a delay between iteration
1 and 2? How much delay was it?
Review Questions
a) What is the difference between Single protocol and Multiple protocol script?
b) Why is it a good idea to record in Chapter 1, step y) before logging out?
c) Did your initial recording attempt generate extra steps because of your
unfamiliarity to the application? An example would be the generation of extra steps
because you might went to the wrong page. How would you fix the script? What
would be a recommendation to minimize such extra effort?
Review Answers
a) Single protocol can record only 1 communication protocol while multiple protocols
can record a pre-defined combination of 2 or more communication protocols. The
multiple protocol combination is pre-defined; meaning user cannot freely mix and
match any arbitrary combinations. Also, each valid combination is licenses
independently.
b) In the runtime settings chapter we will talk about running the Action section with
multiple iterations. With that setup, step s) to go back to the initial page (the page
where application is at, at the beginning of the Action section) is sometimes
necessary to maintain the coherence of the business process flow.
c) To clean-up unnecessary recorded steps, simply highlight the step, and hit Delete.
A good recommendation would be to get yourself familiar with the subject business
process first, by performing a few dry runs before starting the recording. This will
minimize or eliminate the need to correct mistype steps.
Apr 2011
HP Restricted
LRPage 5
LoadRunner 11 Training
3. Transactions
In this exercise, you will create a transaction within the script and explore transaction
differences between 2 types of recording.
Add Transaction
a) Take script exercise2 and Save As exercise3.
b) Verify that Tree View is selected for the script.
c) Select the Action section
d) Highlight the first step (Welcome.pl)
e) Click on Insert Start Transaction button
f)
Name it InsertOrder. Click OK
g) Highlight the step BEFORE the last step in Action (usually reservations.pl_3)
h) Click on Insert End Transaction button.
i)
Select the default (Transaction Name: InsertOrder, Transaction status =
LR_AUTO)
j)
Click OK
k) Replay the script. What is the reported transaction time? Where can you find the
information?
Recording Web (Click and Script)
l)
Perform another recording using the steps in Exercise 1, but instead of using Web
(HTTP/HTML) select Web (Click and Script). Save the script as
exercise2a.
m) In exercise2a, select the Action section
n) Highlight the first step (usually webTour)
o) Click on Insert Start Transaction button
p) Name it InsertOrder. Click OK
q) Highlight the second to last step. Click on Insert End Transaction button.
r)
Select the default (Transaction Name: InsertOrder, Transaction status =
LR_AUTO)
s) Click OK
t)
LR6
Replay the script. What is the reported transaction time? It is different from the
transaction time reported in exercise2? Why?
HP Restricted
August 2010
HP ALM-QC 11.0
Review Questions
a) Why is transaction reported in exercise2a different from that reported in
exercise3?
b) What are some other ways you can insert a new transaction to the script?
Review Answers
a) VuGen is trapping recording events at different communication level when using
Web (HTTP/HTML) versus Web (Click and Script). Web (HTTP/HTML) is
trapping at the HTTP level, while Web (Click and Script) is trapping at the
DOM (Document Object Model). Since during replay the time needed for Web
(HTTP/HTML) script is less (communicating at a lower HTTP level and bypassing
the DOM level, the reported transaction time is less.
b) Transaction can be inserted using drag and drop method in Task View, and
transaction can also be inserted during recording, which is the recommended way
since we dont need to understand where exactly within the script is the start and
end of the transaction.
Apr 2011
HP Restricted
LRPage 7
LoadRunner 11 Training
4. Parameterization
In this exercise, you will create a parameter inside the recorded script.
Create a Parameter
a) Open script exercise3 and save it as exercise4.
b) Set the script in the Tree View, highlight the step Submit Form:
reservations.pl
c) Right-click and select properties
d) Click on the ABC button next to the numPassenger field.
e)
f)
g)
h)
i)
j)
k)
l)
m)
n)
o)
LR8
Enter PassengerCount on Parameter Name field.
Select Random Number on the Parameter Type field.
Click on properties button on the pop-up window.
Select Min=1 and Max=10. Keep the format to be %lu
Select Update value: On each iteration at the bottom of the window.
Click Close. Click OK on the Select or Create Parameter window.
Click OK on the window.
Click on the Edit Runtime settings button.
In the Run Logic section, change iteration to 3.
In Log section, select Extended Log with Parameter Substitution enabled.
Click OK
HP Restricted
August 2010
HP ALM-QC 11.0
p) Replay the script. Did the script replay successfully?
q) Now create 2 additional parameters named FirstName and LastName using a
File parameter type. Which step should the parameter be on?
r) Enter your own 3 rows of data for the first and last name.
s) Use Random on Select Next Row
t) Predict the parameter value behavior using Simulate Parameter with 10 vusers
and 6 iterations.
u) Replay the script. Did it work?
Review Questions
a) Which VuGen script step should you implement against for exercise step q)?
b) What will happen if invalid data (e.g. A departing city not shown in the application
drop-down list) is being entered as a parameter value?
Review Answers
a) Usually step Submit Form: reservations.pl_3. This is the step where you can
find the first and last name to be submitted to the web server.
b) The replay will fail. As a pre-requisite, all load test data should be verified before
usage.
Apr 2011
HP Restricted
LRPage 9
LoadRunner 11 Training
5. Verification
In this exercise, you will implement a text verification within the recorded script.
a) Take script exercise4 and save as exercise5.
b) In Tree View, go to step Submit Form: reservations.pl_3
c) Go to the HTML View on the right. On the Recording Snapshot, highlight
Thank you for booking through WebTours
d) Right-click and select Add a Text Check (web_reg_find)
e) Enable Save Count checkbox and name it Count
f)
LR10
Replay the script. How many occurrences do we have for the text?
HP Restricted
August 2010
HP ALM-QC 11.0
6. Correlation
In this exercise, you will fix a correlation issue within the script.
a) Open script exercise3 and save it as exercise6.
b) Create 2 parameters against the departure and arrival city and name them FromCity
and ToCity respectively.
c) Set the parameter with 2 rows of data:
i. London,Paris
ii. San Francisco,Sydney
d) Set Runtime Settings Run Logic to run 2 iterations.
e) Replay the script. Did it work? Why or why not?
f)
Try finding the problem and fixing it.
g) Upon finishing this exercise we will review the solution in class.
Review Questions
a. What seems to be the problem? How was it fixed?
b. Is there a more automated way of solving the problem?
Review Answers
a) Issue is related to correlation, where the recorded outbound and inbound flight
is hard-coded within the script. Solution is to perform correlation to replace hardcoded value with a dynamic placeholder.
b) Yes, using Automatic Correlation either during recording (Recording Options
Correlation) or Scan for Correlations. Bear in mind though that automation of
correlation does not always cover necessary correlation need. Manual
correlation technique needs to be performed often in reality.
Apr 2011
HP Restricted
LRPage 11
LoadRunner 11 Training
7. Scenario Creation and Execution
In this exercise, you will create as well as execute a scenario
Create and Execute Scenario
a) On the LR11 image Desktop, find and launch Controller.
b) In the New Scenario window, select Manual Scenario and drag script
exercise6 to the right panel.
c) Click OK
d) Setup the Scheduler to be as follows:
e) Create a new SLA with Total Hits per run for the whole scenario with value =
200.
f)
Go to Run tab and setup a windows resource monitoring with the default resource
measurement.
g) On the Controller, on the menu bar, select Results Result settings and make a
note of where the result directory is. (i.e. the Directory box)
h) Save the scenario as exercise7.
i)
LR12
Replay the scenario.
HP Restricted
August 2010
HP ALM-QC 11.0
j)
Did the server successful in handling the load?
k) How many
i. Passed Transactions,
ii. Failed Transactions,
iii. Hits/Second did the scenario achieved?
iv. Any errors?
Review Questions:
a. In the New Scenario window, how do we know the absolute path of the
script?
b. How many vuser licenses will this scenario use? Where do you see that?
c. Was the actual vuser running behavior exactly the same as what dynamic
schedule predicts? Why or why not?
d. Where can we find whether the scenario achieves its load testing goal?
Review Answers:
a. Right-click on any script and select Show Path
b. if the Initialize each vuser before it runs is selected, the scenario will
use 4 vuser license maximum, since the maximum number of both initialized
and running vusers will be 4. On the other hand, youll need 6 (4 + 2) vusers
if Initialize all vusers simultaneously is selected.
c. The runtime schedule is usually different from what is shown in the dynamic
scheduler, in part because time needed to initialize a vuser might be
unpredictable, plus operators can manually change behavior of the run by
adding or stopping vusers.
d. We can only obtain this information under Analysis.
Apr 2011
HP Restricted
LRPage 13
LoadRunner 11 Training
8. Result Analysis
In this exercise, you will explore Analysis application and generate graphs and
reports.
a) On the LR 11 image Desktop, open the Enablement Folder.
b) Locate \result1\ Validation01_09-30-05.lra. Double-click to launch it.
c) Go to Summary Report item on the left panel, what should testers report the
transaction time of S1 T04 ECHO Login to be?
d) Play around with features like granularity, merge graphs, drill-down, autocorrelateetc
Review Questions:
e. What should be reported as transaction time for S1 T04 ECHO Login?
Review Answers:
e. A more accurate number should be the 90th Percentile, reporting 6.732.
LR14
HP Restricted
August 2010
S-ar putea să vă placă și
- Doulci Activator For IOS 9Document2 paginiDoulci Activator For IOS 9Syafiq Aiman100% (2)
- Performance Testing TipsDocument13 paginiPerformance Testing TipsSai KrishnaÎncă nu există evaluări
- Router eSIM v11 FaqDocument16 paginiRouter eSIM v11 FaqLiencam LopÎncă nu există evaluări
- Marcos & Sumulong Highway, Rizal Applicant'S Information Sheet (Non-Academic)Document2 paginiMarcos & Sumulong Highway, Rizal Applicant'S Information Sheet (Non-Academic)dummy testerÎncă nu există evaluări
- Present Tense Exercises. Polish A1Document6 paginiPresent Tense Exercises. Polish A1Pilar Moreno DíezÎncă nu există evaluări
- A Comparative Look at Jamaican Creole and Guyanese CreoleDocument18 paginiA Comparative Look at Jamaican Creole and Guyanese CreoleShivana Allen100% (3)
- Mixed-Use Proposal Dormitory and Hotel High-RiseDocument14 paginiMixed-Use Proposal Dormitory and Hotel High-RiseShanaia BualÎncă nu există evaluări
- QTP Class Notes 1Document82 paginiQTP Class Notes 1Hariprasad Reddy GÎncă nu există evaluări
- Getting Started With Quick Test Professional (QTP) And Descriptive ProgrammingDe la EverandGetting Started With Quick Test Professional (QTP) And Descriptive ProgrammingEvaluare: 4.5 din 5 stele4.5/5 (2)
- A Suggestion of Great ValueDocument14 paginiA Suggestion of Great ValueRasmita PradhanÎncă nu există evaluări
- WinRunner Final Exam AnswerDocument4 paginiWinRunner Final Exam AnswerinnovatorinnovatorÎncă nu există evaluări
- Debugging TecDocument22 paginiDebugging Teca.ramprasanthÎncă nu există evaluări
- Jmeter Performance Testing - FinalDocument32 paginiJmeter Performance Testing - Finalsanthoshjsh409Încă nu există evaluări
- IPc ConfigurationDocument11 paginiIPc Configurationsapsd_n5Încă nu există evaluări
- QTP Interview QuestDocument15 paginiQTP Interview Questvijayap71Încă nu există evaluări
- LoadRunner Scripting GuideDocument93 paginiLoadRunner Scripting GuideHemanth DasineniÎncă nu există evaluări
- Dashboard Hyperdeck Tech NoteDocument8 paginiDashboard Hyperdeck Tech NoteJohn NaylorÎncă nu există evaluări
- RFT TutorialDocument22 paginiRFT Tutorialraghu3042Încă nu există evaluări
- Writing and Testing Blockchain Smart ContractsDocument4 paginiWriting and Testing Blockchain Smart ContractsAVINNNNASHÎncă nu există evaluări
- HP Loadrunner Quick StartDocument30 paginiHP Loadrunner Quick StartVijay MadÎncă nu există evaluări
- GRINDER - An Open Source Performance Testing ApproachDocument11 paginiGRINDER - An Open Source Performance Testing Approachjadumani2003Încă nu există evaluări
- Public Preview: UiPath Robot JS SDK User GuideDocument5 paginiPublic Preview: UiPath Robot JS SDK User GuidehaodaÎncă nu există evaluări
- Quick Test ProfessionalDocument49 paginiQuick Test Professionalrijinaroy4569Încă nu există evaluări
- Automation Anywhere UserManualDocument561 paginiAutomation Anywhere UserManualA dÎncă nu există evaluări
- Annual Rate ContractDocument17 paginiAnnual Rate ContractRajan S PrasadÎncă nu există evaluări
- Recording Web ApplicationsDocument9 paginiRecording Web ApplicationsSreenivasulu Reddy SanamÎncă nu există evaluări
- How Do We Record An Application Using Load RunnerDocument6 paginiHow Do We Record An Application Using Load RunnerSupreeti KoneruÎncă nu există evaluări
- QTP Training Session2-Record and RunDocument16 paginiQTP Training Session2-Record and RunaustinfruÎncă nu există evaluări
- Why automation is important for testingDocument41 paginiWhy automation is important for testingmur2hyÎncă nu există evaluări
- Web Services Testing in JmeterDocument5 paginiWeb Services Testing in Jmeteriam_ur_sriÎncă nu există evaluări
- QTP 8.2 Complete TutorialDocument42 paginiQTP 8.2 Complete TutorialRamu PalankiÎncă nu există evaluări
- Manual Scenario:: Brief Introduction of ScenarioDocument10 paginiManual Scenario:: Brief Introduction of ScenarioBhanu Prakash JanumpallyÎncă nu există evaluări
- Testing Q and ADocument53 paginiTesting Q and Asanath1619Încă nu există evaluări
- Learn Load Runner in A Couple of Days: What Is A Loadrunner?Document11 paginiLearn Load Runner in A Couple of Days: What Is A Loadrunner?shailendra366Încă nu există evaluări
- Debugging a smart contract on IBM Blockchain PlatformDocument7 paginiDebugging a smart contract on IBM Blockchain PlatformVicente DBÎncă nu există evaluări
- What Is A Framework ?: Framework Can Be Defined As A Set of Guidelines Which When Followed Produce Beneficial ResultsDocument5 paginiWhat Is A Framework ?: Framework Can Be Defined As A Set of Guidelines Which When Followed Produce Beneficial ResultsAnusha PavuluriÎncă nu există evaluări
- Using Trace Replayer Debugger and Managing Traces in IDADocument24 paginiUsing Trace Replayer Debugger and Managing Traces in IDAOscarAgredaÎncă nu există evaluări
- Lesson Plan No. 1: Intro to Algorithms & FlowchartsDocument55 paginiLesson Plan No. 1: Intro to Algorithms & FlowchartsShital GhodkeÎncă nu există evaluări
- Lab 1.5.2 Introductory Lab 2 - Capturing Hyperterminal and Telnet SessionsDocument2 paginiLab 1.5.2 Introductory Lab 2 - Capturing Hyperterminal and Telnet SessionsCharles MorrisonÎncă nu există evaluări
- Blue Prism Is One of The Tools Used To Automate Web +and Windows ApplicationsDocument34 paginiBlue Prism Is One of The Tools Used To Automate Web +and Windows Applicationssunil kambleÎncă nu există evaluări
- Load Runner IntroductionDocument16 paginiLoad Runner IntroductionsudhakarÎncă nu există evaluări
- Basic Steps For Designing A Scenario For Load Testing Are As UnderDocument8 paginiBasic Steps For Designing A Scenario For Load Testing Are As UndersrinivasaraovÎncă nu există evaluări
- VUGen Recording Options In LoadRunnerDocument14 paginiVUGen Recording Options In LoadRunnernd0906Încă nu există evaluări
- Write A Program That Implements An Algorithm Using An IDEDocument10 paginiWrite A Program That Implements An Algorithm Using An IDEFakeg MailÎncă nu există evaluări
- UiPath-ADPv1demoDocument6 paginiUiPath-ADPv1demoAshish PandeyÎncă nu există evaluări
- Construct Network Topology and Differentiates The Functionality of TCP and UDP Communication Protocol Using Packet Tracer. (CLO-6, PLO-4)Document6 paginiConstruct Network Topology and Differentiates The Functionality of TCP and UDP Communication Protocol Using Packet Tracer. (CLO-6, PLO-4)Hadia RashidÎncă nu există evaluări
- Logging HOWTO: Guido Van Rossum and The Python Development TeamDocument17 paginiLogging HOWTO: Guido Van Rossum and The Python Development TeamThomas ScottÎncă nu există evaluări
- Checklist For Load Runner ScriptingDocument8 paginiChecklist For Load Runner ScriptingaustinfruÎncă nu există evaluări
- E CATTDocument62 paginiE CATTVikas SahoreÎncă nu există evaluări
- Jmeter HTTP Performance Testing ProcessDocument31 paginiJmeter HTTP Performance Testing ProcessBharatÎncă nu există evaluări
- Siebel debugging techniquesDocument49 paginiSiebel debugging techniquesKanth PrasadÎncă nu există evaluări
- BLCN532 Lab 3 MiddlewareDocument4 paginiBLCN532 Lab 3 MiddlewareAVINNNNASHÎncă nu există evaluări
- QTP Interview Questions-I QTP Basic Features: 1) What Are The Advantages in Test Automation?Document6 paginiQTP Interview Questions-I QTP Basic Features: 1) What Are The Advantages in Test Automation?Je DeÎncă nu există evaluări
- Sap TBW10 6Document77 paginiSap TBW10 6lingesh1892Încă nu există evaluări
- Concentrate Production ProcessDocument8 paginiConcentrate Production ProcessDavidÎncă nu există evaluări
- Debugger & Profiler in NetBeansDocument5 paginiDebugger & Profiler in NetBeanshuubangÎncă nu există evaluări
- Python Logging HOWTO GuideDocument17 paginiPython Logging HOWTO GuideFlutur RalucaÎncă nu există evaluări
- Filenet VersionsDocument10 paginiFilenet VersionsIbmWasuserÎncă nu există evaluări
- Building and Deploying Rapidinstall Packages (Rips) For The HP Compaq Thin Client T5700Document4 paginiBuilding and Deploying Rapidinstall Packages (Rips) For The HP Compaq Thin Client T5700Adalberto BarbosaÎncă nu există evaluări
- WKBKCCB 05 BO Business RulesDocument11 paginiWKBKCCB 05 BO Business RulesLakshmiNarayana PuttamchettyÎncă nu există evaluări
- RIP: Routing Information Protocol: A Routing Protocol Based On The Distance-Vector AlgorithmDocument11 paginiRIP: Routing Information Protocol: A Routing Protocol Based On The Distance-Vector AlgorithmAsadingÎncă nu există evaluări
- Python Advanced Programming: The Guide to Learn Python Programming. Reference with Exercises and Samples About Dynamical Programming, Multithreading, Multiprocessing, Debugging, Testing and MoreDe la EverandPython Advanced Programming: The Guide to Learn Python Programming. Reference with Exercises and Samples About Dynamical Programming, Multithreading, Multiprocessing, Debugging, Testing and MoreÎncă nu există evaluări
- Practice Questions for UiPath Certified RPA Associate Case BasedDe la EverandPractice Questions for UiPath Certified RPA Associate Case BasedÎncă nu există evaluări
- TOGAF V91Sample Catalogs Matrics Diagrams v3Document61 paginiTOGAF V91Sample Catalogs Matrics Diagrams v3Sabyasachi BanerjeeÎncă nu există evaluări
- Ascend Y320 User Guide Y320-U151 Y320-U10 01 EnglishDocument103 paginiAscend Y320 User Guide Y320-U151 Y320-U10 01 EnglishMarlon Benson Quinto100% (1)
- Application Metering Solution 6.0 Product Guide: Ltiris®Document26 paginiApplication Metering Solution 6.0 Product Guide: Ltiris®gsocheÎncă nu există evaluări
- 09 ViewManager 80Document51 pagini09 ViewManager 80gsocheÎncă nu există evaluări
- Connector 6.0 For Active Directory Help: Ltiris®Document11 paginiConnector 6.0 For Active Directory Help: Ltiris®gsocheÎncă nu există evaluări
- 08 IntroductionToTQL 80Document47 pagini08 IntroductionToTQL 80gsocheÎncă nu există evaluări
- ExpressDocument70 paginiExpressgsocheÎncă nu există evaluări
- CarbonCopyAgentHelp PDFDocument36 paginiCarbonCopyAgentHelp PDFgsocheÎncă nu există evaluări
- Service Manager 941 Support MatrixDocument26 paginiService Manager 941 Support MatrixgsocheÎncă nu există evaluări
- Nissan 2009 Sentra Automobile User Manual PDFDocument59 paginiNissan 2009 Sentra Automobile User Manual PDFgsocheÎncă nu există evaluări
- Deployrelnotes-6 5Document24 paginiDeployrelnotes-6 5gsocheÎncă nu există evaluări
- DeploymentDocument472 paginiDeploymentgsocheÎncă nu există evaluări
- ApplicationMetering PDFDocument26 paginiApplicationMetering PDFgsocheÎncă nu există evaluări
- CarbonCopyAgentHelp PDFDocument36 paginiCarbonCopyAgentHelp PDFgsocheÎncă nu există evaluări
- CarbonDocument64 paginiCarbongsocheÎncă nu există evaluări
- BSM9.01 RealUserMonitorAdminDocument284 paginiBSM9.01 RealUserMonitorAdmingsocheÎncă nu există evaluări
- Tecra 8100 Ug 20021219 PDFDocument350 paginiTecra 8100 Ug 20021219 PDFgsocheÎncă nu există evaluări
- Apple Mango Buche'es Business PlanDocument51 paginiApple Mango Buche'es Business PlanTyron MenesesÎncă nu există evaluări
- How To Write A Cover Letter For A Training ProgramDocument4 paginiHow To Write A Cover Letter For A Training Programgyv0vipinem3100% (2)
- GEA 1000 Tutorial 1 SolutionDocument12 paginiGEA 1000 Tutorial 1 SolutionAudryn LeeÎncă nu există evaluări
- Epitalon, An Anti-Aging Serum Proven To WorkDocument39 paginiEpitalon, An Anti-Aging Serum Proven To Workonæss100% (1)
- Teaching Islamic Traditions by SlidesgoDocument48 paginiTeaching Islamic Traditions by SlidesgoCallista Naira AzkiaÎncă nu există evaluări
- Portfolio HistoryDocument8 paginiPortfolio Historyshubham singhÎncă nu există evaluări
- The Ramayana and The Sacred Palm Trees of Sumeria, Mesopotamia, Assyria and PhoeniciaDocument7 paginiThe Ramayana and The Sacred Palm Trees of Sumeria, Mesopotamia, Assyria and PhoeniciaNeeta RainaÎncă nu există evaluări
- Trends, Networks, and Critical Thinking in The 21st CenturyDocument22 paginiTrends, Networks, and Critical Thinking in The 21st CenturyGabrelle Ogayon100% (1)
- Study of Storm and Sewer Drains For Rajarhat (Ward No 4) in West Bengal Using Sewergems SoftwareDocument47 paginiStudy of Storm and Sewer Drains For Rajarhat (Ward No 4) in West Bengal Using Sewergems SoftwareRuben Dario Posada BÎncă nu există evaluări
- Configure Initial ISAM Network SettingsDocument4 paginiConfigure Initial ISAM Network SettingsnelusabieÎncă nu există evaluări
- Introduction To ResearchDocument5 paginiIntroduction To Researchapi-385504653Încă nu există evaluări
- FACS113 MineralswebDocument51 paginiFACS113 MineralswebMohammad Amjad KhanÎncă nu există evaluări
- TOTAL Income: POSSTORE JERTEH - Account For 2021 Start Date 8/1/2021 End Date 8/31/2021Document9 paginiTOTAL Income: POSSTORE JERTEH - Account For 2021 Start Date 8/1/2021 End Date 8/31/2021Alice NguÎncă nu există evaluări
- INDIA'S DEFENCE FORCESDocument3 paginiINDIA'S DEFENCE FORCESJanardhan ChakliÎncă nu există evaluări
- Liberty Engine HistoryDocument124 paginiLiberty Engine HistoryCAP History Library100% (4)
- Cek List in House BakeryDocument20 paginiCek List in House BakeryAhmad MujahidÎncă nu există evaluări
- 1995 - Legacy SystemsDocument5 pagini1995 - Legacy SystemsJosé MªÎncă nu există evaluări
- Salzer Panel Accessories Price List - 01st January 2019Document40 paginiSalzer Panel Accessories Price List - 01st January 2019Chandra SekaranÎncă nu există evaluări
- Bullish EngulfingDocument2 paginiBullish EngulfingHammad SaeediÎncă nu există evaluări
- Grimoire of Baphomet A-Z EditionDocument18 paginiGrimoire of Baphomet A-Z EditionTheK1nGp1N100% (1)
- A Model For Blockchain-Based Distributed Electronic Health Records - 2016Document14 paginiA Model For Blockchain-Based Distributed Electronic Health Records - 2016Asif KhalidÎncă nu există evaluări
- Budgetary Control NumericalDocument8 paginiBudgetary Control NumericalPuja AgarwalÎncă nu există evaluări
- Eng10 LPQ3_4 Coherence and CohesionDocument2 paginiEng10 LPQ3_4 Coherence and CohesionNiña RasonableÎncă nu există evaluări
- TypeDocument20 paginiTypeakshayÎncă nu există evaluări