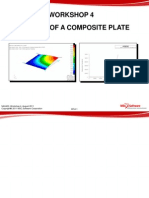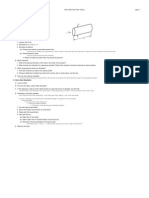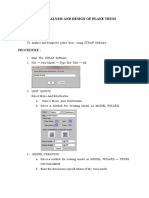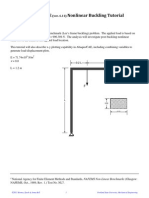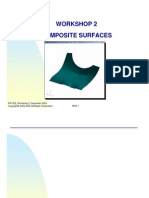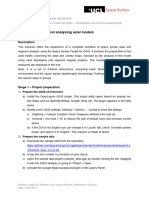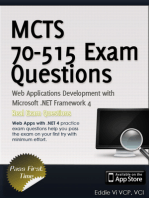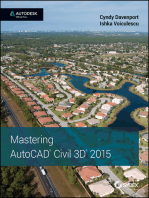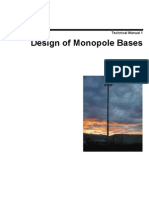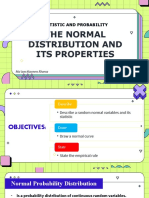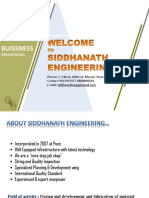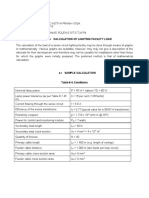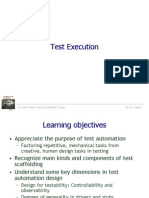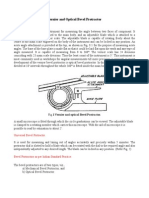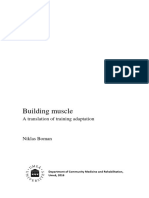Documente Academic
Documente Profesional
Documente Cultură
2 CivilFEM Cantilever Plate
Încărcat de
lozadalm0 evaluări0% au considerat acest document util (0 voturi)
52 vizualizări25 paginiStep by step procedure for modeling a cantilever plate on civil fem
Titlu original
2.CivilFEM.cantilever.plate
Drepturi de autor
© © All Rights Reserved
Formate disponibile
PDF, TXT sau citiți online pe Scribd
Partajați acest document
Partajați sau inserați document
Vi se pare util acest document?
Este necorespunzător acest conținut?
Raportați acest documentStep by step procedure for modeling a cantilever plate on civil fem
Drepturi de autor:
© All Rights Reserved
Formate disponibile
Descărcați ca PDF, TXT sau citiți online pe Scribd
0 evaluări0% au considerat acest document util (0 voturi)
52 vizualizări25 pagini2 CivilFEM Cantilever Plate
Încărcat de
lozadalmStep by step procedure for modeling a cantilever plate on civil fem
Drepturi de autor:
© All Rights Reserved
Formate disponibile
Descărcați ca PDF, TXT sau citiți online pe Scribd
Sunteți pe pagina 1din 25
Exercise: Cantilever Plate
Problem description:
Analyze the following cantilever steel plate structure in CivilFEM and verify the result with
written calculation. The steel plate is fixed at one end.
3
=
3
Exercise: Cantilever Plate
Problem description (Cont.):
Dimensions:
L= 100.0 in
W = 25.0 in
t = 1 in
Material properties:
Grade 43 Steel (BS 5950)
E = 30.46 x 106 psi
= 0.3
= 0.2836 lb/in3
Loads:
P= 100 lbf
Units and model tips:
Imperial Units (inches)
Shell structural elements
Exercise: Cantilever Plate
Suggested Steps:
1.
2.
3.
4.
5.
6.
7.
8.
9.
10.
11.
Create a new model.
Set units.
Create geometry surface.
Create material.
Create structural element.
Create mesh.
Apply loads.
Create the boundary conditions.
Create the load case.
Solve model.
Postprocess results.
Step 1: Create a New Model
a
Create a working directory and
save the model inside it:
a)
b)
c)
d)
Click CivilFEM button.
Select Save as
Enter the Name.
Click on Save.
Step 2: Set Units
Set the units of the model :
a) Click Units.
b) Select Imperial units (inches).
Step 3: Create Geometry Surface
a
Create the surface:
c
d
e
f
a) Click Geometry tab.
b) Select Quad (P,P,P,P) as
Quadrilateral option.
c) Leave (0,0,0) as Point1.
d) Enter (100,0,0) for Point2.
e) Enter (100,25,0) for Point3.
f) Enter (0,25,0) for Point4.
g) Check quadrilateral created.
Step 3: Create Geometry Surface
View Geometry labels:
Pick the surface and a new contextual menu appears: Geometric entity.
a) Check Name.
b) Set Translucent view.
c) Uncheck Name and check Auxiliar
c
Auxiliar entities ($) are the lower entities
automatically created (curves, points)
associated with the higher entity created
(surface).
Step 4: Create Material
a
c
d
Create the steel material:
a)
b)
c)
d)
e)
f)
Click Model tab.
Click Steel.
Select BS 5950 for Code or Standard.
Select Grade 43 for Name.
Check the properties of the material.
Note that the material created is active.
Step 5: Create Structural Element
Create the structural elements:
a
d
e
a)
b)
c)
d)
e)
f)
g)
h)
Click Mesh tab.
Click Shell.
Enter Steel Plate for Name.
Enter 1.0 in for Thickness.
Select Surface for Geometry.
Expand Mesh controls.
Select Edge length as Control.
Expand Parameters and select
Quadrangle as Element Type.
i) Enter 5.0 in for Edges size.
g
h
i
Step 6: Create Mesh
Create the mesh:
a
a) Click Mesh.
b) Select Yes to save the model.
c) Check the number of nodes and
elements within the Output window.
10
Step 7: Apply Loads
a
b
Define the linear load
a)
b)
c)
d)
f
g
e)
f)
g)
h)
i)
Click Loads tab.
Click Load group.
Enter Linear Load at Tip as Name.
Select the Load group within Entities
window.
Click Linear load.
Select Steel Plate as Structural element.
Enter (0,0,-1) as Direction.
Enter 100 lbf for Load.
Select $Curve (4) for Line.
h
i
11
Step 7: Apply Loads
a
b
Plot the linear load
c
a) Click on Loads tab and
within Plot pull down Linear
Load at Tip.
b) Check On mesh.
c) Load vectors and its location
appear in Graphics window.
Direction is in square brackets because
load direction is parallel to the load
coordinate system, NOT TO GLOBAL.
12
Step 8: Create Boundary Conditions
a
Define the boundary conditions
c
d
e
a) Click Boundary Cond. Group within
Loads tab
b) Enter Boundary conditions group for
Name.
c) Click Linear within simple B.C.
d) Select Steel Plate for Structural
element.
e) Constrain all DOFs.
f) Select $Curve (2) for Line.
13
Step 8: Create Boundary Conditions
View the applied B.C.
a) Click Loads tab and within Plot group select B.C group in drop-down list.
b) Constraints and their location appear in graphics window.
14
Step 9: Create Load Case
Create Load case
a) Click Load case within
Loads tab.
b) Enter Linear Load+ SW as
Name.
c) Click Add Load.
d) Choose Linear Load at Tip
for Group of Loads. Leave
factor 1.0.
e) Repeat the process to add
Gravity.
d
c
15
Step 9: Create Load Case
Create Load case (Cont.)
g) Add boundary cond. to load case.
h) Choose the B.C group to be added
in the drop-down list.
i) Load Case definition is completed.
16
Step 9: Create Load Case
Check the load case created
a) Click Loads tab and within
Plot group select Linear
Load at Tip + SW in Load
case drop-down list.
b) Check Load groups and
B.C. associated to this
load case.
17
Step 10: Solve the Model
Run Linear Static Analysis
A single load case is going to be solved, therefore one result file is going to
be generated (.RCF files). No solution controls are needed for a linear static analysis.
a) Click on Solve tab and check Configuration
Options.
b) Leave Global solution controls by default.
c) Click Start to begin the solving process
(Model must be saved).
d) Check for warnings or errors in Output
window.
d
c
18
Step 11: Postprocess Results
Read results of Load Case
If no errors appear the next step is to read the results.
a) Click on Results tab and Load file
corresponding to solved load case.
b) Search for .RCF files within working folder.
c) Open Linear Load at Tip + SW.
d) Groups of Results tab are now available.
19
Step 11: Postprocess Results
Plot results of Load Case
Plot Bending Moment about Y-axis.
a) Select End Results and Bending
moment force per unit width about
local Y- axis from Result drop-down
list.
b) Click on Plot button.
c) See results in Graphics window. Plot
Deformed shape.
20
Step 11: Postprocess Results
Plot results of Load Case
a
Plot Bending Moment about X-axis.
a) Select Bending moment force per unit
width about local X- axis from Result
drop-down list.
b) Click on Plot button.
c) See results in Graphics window. Plot
the Deformed shape.
21
Step 11: Postprocess Results
Plot results of Load Case
Plot Transverse shear force.
22
Step 11: Postprocess Results
Plot results of Load Case
Plot X-component of stress (ksi units).
a) Select Element Results and X
component of stress from Result
drop-down list.
b) Click on Plot button.
c) See results in Graphics window. Plot
the Deformed shape.
23
Step 11: Postprocess Results
Plot results of Load Case
Plot Vertical Displacement.
a) Select Node results and Z-component
of displacement from Result dropdown list.
b) Click on Plot button.
c) See results in Graphics window. Plot
both the Deformed and the
Undeformed shape.
24
Step 11: Postprocess Results
a
Postprocess results (Cont.) :
a) Click on List icon.
b) Listed results appear on List tab.
c) Check the value of the of the maximum
displacement on tip nodes.
d) Compare this value with the analytical
value obtained by written calculation.
3
100 25 1003
=
=
= 13.133
3 3 3.04579 107 1 25 13
12
Note: If mesh is refined, the results will be more
accurate.
25
S-ar putea să vă placă și
- 1.CivilFEM - Steelbeam AnalysisDocument29 pagini1.CivilFEM - Steelbeam AnalysislozadalmÎncă nu există evaluări
- CivilFEM 2016 .Beam - DesignDocument29 paginiCivilFEM 2016 .Beam - DesignSharathBanakarÎncă nu există evaluări
- Random Vibration in Patran and Classical ApproachDocument44 paginiRandom Vibration in Patran and Classical Approachபிரபாகரன் ஆறுமுகம்Încă nu există evaluări
- Equivalent WorkshopDocument16 paginiEquivalent WorkshopPramote.SuÎncă nu există evaluări
- Analysis of Truss Using Abaqus SoftwareDocument7 paginiAnalysis of Truss Using Abaqus SoftwareKarthick NÎncă nu există evaluări
- Abaqus Worksheet Jan 19 PDFDocument6 paginiAbaqus Worksheet Jan 19 PDFAMAN VERMAÎncă nu există evaluări
- 10 List Group PAT301Document40 pagini10 List Group PAT301Dadir AliÎncă nu există evaluări
- Practical 05 - FEADocument8 paginiPractical 05 - FEAMHK ZarkÎncă nu există evaluări
- Fracture Mechanics Practical FileDocument21 paginiFracture Mechanics Practical Filesubashish100% (1)
- Workshop 4 Buckling of A Composite Plate: WS4-1 NAS400, Workshop 4, August 2011 2011 MSC - Software CorporationDocument40 paginiWorkshop 4 Buckling of A Composite Plate: WS4-1 NAS400, Workshop 4, August 2011 2011 MSC - Software Corporationiseeyou9112001100% (1)
- PipeFlow Tutorial 2012Document10 paginiPipeFlow Tutorial 2012Karthick BalajiÎncă nu există evaluări
- Introduction To MSC - Patran ExercisesDocument714 paginiIntroduction To MSC - Patran ExercisesAlex da SilvaÎncă nu există evaluări
- Frame Method Creationg Using Curves and Their AnalysisDocument22 paginiFrame Method Creationg Using Curves and Their AnalysisManasses juniorÎncă nu există evaluări
- Ws08B HoneycombsolidDocument26 paginiWs08B HoneycombsolidMSC Nastran Beginner100% (1)
- Getting Started with Abaqus FEADocument6 paginiGetting Started with Abaqus FEAAngel J. AliceaÎncă nu există evaluări
- Nas101 W1 PDFDocument25 paginiNas101 W1 PDFaiyubi2Încă nu există evaluări
- Cantilever Beam Bending Analysis Module 1 FEM SimulationDocument29 paginiCantilever Beam Bending Analysis Module 1 FEM SimulationAbbas TalebiÎncă nu există evaluări
- Ex No 4Document23 paginiEx No 4santhiamuthaÎncă nu există evaluări
- Mode-based Dynamic Analysis of a Simple Machine in AbaqusDocument15 paginiMode-based Dynamic Analysis of a Simple Machine in AbaqusmatmeanÎncă nu există evaluări
- Ws03 DirecttransientDocument20 paginiWs03 DirecttransientswiftthrillsÎncă nu există evaluări
- Analysis of Truss Using Autocad Femap Algor PDFDocument19 paginiAnalysis of Truss Using Autocad Femap Algor PDFJohn NaranjoÎncă nu există evaluări
- Impact With Rigid Tutorial in AnsysDocument14 paginiImpact With Rigid Tutorial in AnsysSaad Al HelyÎncă nu există evaluări
- Buckling TutorialDocument18 paginiBuckling Tutorialsammy_bejÎncă nu există evaluări
- Workshop 2 Composite Surfaces: WS2-1 PAT302, Workshop 2, December 2004 2004 MSC - Software CorporationDocument42 paginiWorkshop 2 Composite Surfaces: WS2-1 PAT302, Workshop 2, December 2004 2004 MSC - Software CorporationaerobalaÎncă nu există evaluări
- Staad Pro - DomeDocument9 paginiStaad Pro - DomeV.m. Rajan100% (1)
- I. Setup For Cadence InnovusDocument20 paginiI. Setup For Cadence InnovusMd. Ridoy Ad. SumonÎncă nu există evaluări
- AISC/ASCE Student Steel Bridge Competition Analysis in STAAD.ProDocument59 paginiAISC/ASCE Student Steel Bridge Competition Analysis in STAAD.ProglbforuÎncă nu există evaluări
- Free FEM Course Civil Exercise: Beam On Elastic Springs: IcaeecDocument19 paginiFree FEM Course Civil Exercise: Beam On Elastic Springs: IcaeecDanielRoblesTorresÎncă nu există evaluări
- Ws01 Landing Gear Strut 011105Document17 paginiWs01 Landing Gear Strut 011105threshold71Încă nu există evaluări
- Abaqus Tutorial 1Document4 paginiAbaqus Tutorial 1yangshaoweiÎncă nu există evaluări
- StaadDocument54 paginiStaadARYAÎncă nu există evaluări
- Staad TutorialDocument58 paginiStaad TutorialSritoko83% (6)
- I. Setup For Cadence InnovusDocument20 paginiI. Setup For Cadence Innovusijalab1Încă nu există evaluări
- SST Workshop 11SSS ExercisesDocument20 paginiSST Workshop 11SSS ExercisesolesanÎncă nu există evaluări
- ENGI 7706/7934: Finite Element Analysis Abaqus CAE Tutorial 6: Contact ProblemDocument17 paginiENGI 7706/7934: Finite Element Analysis Abaqus CAE Tutorial 6: Contact ProblemflorinelvvÎncă nu există evaluări
- Introduction To Using ANSYS FLUENTDocument16 paginiIntroduction To Using ANSYS FLUENTkelvin felix garciaÎncă nu există evaluări
- CantileverDocument22 paginiCantileverGoutham AnandaÎncă nu există evaluări
- RT 08 NRBC PDFDocument17 paginiRT 08 NRBC PDFAdrian García MoyanoÎncă nu există evaluări
- 5 Working With Loads On GeometryDocument10 pagini5 Working With Loads On GeometryAbdel DaaÎncă nu există evaluări
- Workshop 5 Stiffened Plate Subjected To Pressure LoadDocument29 paginiWorkshop 5 Stiffened Plate Subjected To Pressure LoadsmendozaÎncă nu există evaluări
- Two-Dimensional Frame - Solution in Robot System: Adam Wosatko v. 1.0, February 2012Document12 paginiTwo-Dimensional Frame - Solution in Robot System: Adam Wosatko v. 1.0, February 2012ec04017Încă nu există evaluări
- BallTank Foundation Design Guide Using AFES 21pDocument51 paginiBallTank Foundation Design Guide Using AFES 21pcgingenieros100% (1)
- Certified Solidworks Professional Advanced Weldments Exam PreparationDe la EverandCertified Solidworks Professional Advanced Weldments Exam PreparationEvaluare: 5 din 5 stele5/5 (1)
- Advanced AutoCAD® 2022 Exercise Workbook: For Windows®De la EverandAdvanced AutoCAD® 2022 Exercise Workbook: For Windows®Încă nu există evaluări
- Advanced Opensees Algorithms, Volume 1: Probability Analysis Of High Pier Cable-Stayed Bridge Under Multiple-Support Excitations, And LiquefactionDe la EverandAdvanced Opensees Algorithms, Volume 1: Probability Analysis Of High Pier Cable-Stayed Bridge Under Multiple-Support Excitations, And LiquefactionÎncă nu există evaluări
- MCTS 70-515 Exam: Web Applications Development with Microsoft .NET Framework 4 (Exam Prep)De la EverandMCTS 70-515 Exam: Web Applications Development with Microsoft .NET Framework 4 (Exam Prep)Evaluare: 4 din 5 stele4/5 (1)
- Beginning AutoCAD® 2022 Exercise Workbook: For Windows®De la EverandBeginning AutoCAD® 2022 Exercise Workbook: For Windows®Încă nu există evaluări
- CATIA V5-6R2015 Basics - Part II: Part ModelingDe la EverandCATIA V5-6R2015 Basics - Part II: Part ModelingEvaluare: 4.5 din 5 stele4.5/5 (3)
- NX 9 for Beginners - Part 2 (Extrude and Revolve Features, Placed Features, and Patterned Geometry)De la EverandNX 9 for Beginners - Part 2 (Extrude and Revolve Features, Placed Features, and Patterned Geometry)Încă nu există evaluări
- Mastering AutoCAD Civil 3D 2015: Autodesk Official PressDe la EverandMastering AutoCAD Civil 3D 2015: Autodesk Official PressÎncă nu există evaluări
- AutoCAD 2019: A Problem - Solving Approach, Basic and Intermediate, 25th EditionDe la EverandAutoCAD 2019: A Problem - Solving Approach, Basic and Intermediate, 25th EditionÎncă nu există evaluări
- NX 9 for Beginners - Part 3 (Additional Features and Multibody Parts, Modifying Parts)De la EverandNX 9 for Beginners - Part 3 (Additional Features and Multibody Parts, Modifying Parts)Încă nu există evaluări
- ANSYS Mechanical APDL for Finite Element AnalysisDe la EverandANSYS Mechanical APDL for Finite Element AnalysisEvaluare: 4.5 din 5 stele4.5/5 (8)
- Advanced AutoCAD® 2017: Exercise WorkbookDe la EverandAdvanced AutoCAD® 2017: Exercise WorkbookEvaluare: 1 din 5 stele1/5 (1)
- How To Draw PT Concrete Slabs: Sample of An Engineering PT Slab DrawingDocument7 paginiHow To Draw PT Concrete Slabs: Sample of An Engineering PT Slab DrawinglozadalmÎncă nu există evaluări
- Beam on Elastic Foundation AnalysisDocument17 paginiBeam on Elastic Foundation AnalysislozadalmÎncă nu există evaluări
- Fem NL ManualDocument22 paginiFem NL ManuallozadalmÎncă nu există evaluări
- Cmaug2005 PDFDocument949 paginiCmaug2005 PDFlozadalmÎncă nu există evaluări
- 6 CivilFEM Concrete Slab DesignDocument31 pagini6 CivilFEM Concrete Slab DesignlozadalmÎncă nu există evaluări
- Time-Dependent Problems With The Boundary Integral EquationDocument28 paginiTime-Dependent Problems With The Boundary Integral Equationjuapode8535Încă nu există evaluări
- EM32Document35 paginiEM32marcelo.sÎncă nu există evaluări
- Hydraulics ManualDocument316 paginiHydraulics ManualTārick CaēédÎncă nu există evaluări
- Technical Manual 1Document118 paginiTechnical Manual 1Homero Silva100% (14)
- 6 CivilFEM Concrete Slab DesignDocument31 pagini6 CivilFEM Concrete Slab DesignlozadalmÎncă nu există evaluări
- Chap 5 2 Flex-TransDocument5 paginiChap 5 2 Flex-TransBruno NogueiraÎncă nu există evaluări
- RISA Training ManualDocument352 paginiRISA Training ManualSergey100% (1)
- Flatslab 1Document1 paginăFlatslab 1lozadalmÎncă nu există evaluări
- Stiffness ModifiersDocument7 paginiStiffness ModifiersChu De LeonÎncă nu există evaluări
- The Normal Distribution and Its PropertiesDocument19 paginiThe Normal Distribution and Its Propertiessherdan genistonÎncă nu există evaluări
- SK EngineeringDocument16 paginiSK EngineeringOmkar waghuleÎncă nu există evaluări
- (Advances in Cryogenic Engineering 37) Takayuki Kishi, Mizuo Kudo, Hiromasa Iisaka (Auth.), R. W. Fast (Eds.) - Advances in Cryogenic Engineering-Springer US (1991)Document729 pagini(Advances in Cryogenic Engineering 37) Takayuki Kishi, Mizuo Kudo, Hiromasa Iisaka (Auth.), R. W. Fast (Eds.) - Advances in Cryogenic Engineering-Springer US (1991)ksvvijÎncă nu există evaluări
- NORSOK M-601 Annex C Weld Inspection GuideDocument1 paginăNORSOK M-601 Annex C Weld Inspection Guidehalim abas100% (1)
- A Dimensional Engineering Process For ShipbuildingDocument11 paginiA Dimensional Engineering Process For ShipbuildingWJccnÎncă nu există evaluări
- TR01B - Muhammad Aditya Prana Yoga - Analisa Listrik Chapter8.3Document3 paginiTR01B - Muhammad Aditya Prana Yoga - Analisa Listrik Chapter8.3AzeedÎncă nu există evaluări
- Multistage Amplifier Frequency ResponseDocument29 paginiMultistage Amplifier Frequency ResponseMuhammad HafizÎncă nu există evaluări
- AS TRONIC, The ZF-AS TRONIC Software Can Be: 4.7.6 EOL Programming Documentation of The EOL ProgrammingDocument3 paginiAS TRONIC, The ZF-AS TRONIC Software Can Be: 4.7.6 EOL Programming Documentation of The EOL ProgrammingThylaneÎncă nu există evaluări
- Electric Charges and Fields All DerivationsDocument9 paginiElectric Charges and Fields All DerivationsFlame kaiserÎncă nu există evaluări
- Structural Geology From Barmer Basin (India)Document12 paginiStructural Geology From Barmer Basin (India)Sankhajit SahaÎncă nu există evaluări
- Word Processing and Desktop Publishing SoftwareDocument24 paginiWord Processing and Desktop Publishing SoftwareMubarak KashiÎncă nu există evaluări
- 0620 Chemistry: MARK SCHEME For The March 2015 SeriesDocument6 pagini0620 Chemistry: MARK SCHEME For The March 2015 SeriesDark GreenÎncă nu există evaluări
- Vendor Information Vishay BLH Handbook TC0013 Solutions For Process Weighing and Force Measurement Electronic Weigh SystemsDocument59 paginiVendor Information Vishay BLH Handbook TC0013 Solutions For Process Weighing and Force Measurement Electronic Weigh SystemsAndrew JacksonÎncă nu există evaluări
- Armando Anaya Guenter y Zender - Sak Tz'iDocument14 paginiArmando Anaya Guenter y Zender - Sak Tz'iAngel Sanchez GamboaÎncă nu există evaluări
- Test Automation Design PrinciplesDocument15 paginiTest Automation Design PrinciplesSujay KumarÎncă nu există evaluări
- 8 Bevel ProtractorsDocument4 pagini8 Bevel Protractorssomu_amuÎncă nu există evaluări
- Research MethodologyDocument43 paginiResearch Methodologyswaroophoppy100% (3)
- Lab 2 ECADocument7 paginiLab 2 ECAAizan AhmedÎncă nu există evaluări
- Turbo Expander TrainingDocument58 paginiTurbo Expander TrainingM Joko Susilo100% (6)
- IPA1 Series Infusion Pump User ManualDocument62 paginiIPA1 Series Infusion Pump User ManualEduardo Balcazar Limpias100% (1)
- Materials and Techniques Used For The "Vienna Moamin": Multianalytical Investigation of A Book About Hunting With Falcons From The Thirteenth CenturyDocument17 paginiMaterials and Techniques Used For The "Vienna Moamin": Multianalytical Investigation of A Book About Hunting With Falcons From The Thirteenth CenturyAirish FÎncă nu există evaluări
- 8 - Chitapon - TR Winding Buckling - Paper PDFDocument5 pagini8 - Chitapon - TR Winding Buckling - Paper PDFbcqbaoÎncă nu există evaluări
- Ordinary Dierential Equations Principles and ApplicationsDocument349 paginiOrdinary Dierential Equations Principles and ApplicationsSokratis Spyrou100% (1)
- Steel and Timber Report Compiled (Aaa) PDFDocument42 paginiSteel and Timber Report Compiled (Aaa) PDFLee Chen ChoonÎncă nu există evaluări
- M4 4 Synthetic Surface Modeling Bezier and Bspline PatchesDocument40 paginiM4 4 Synthetic Surface Modeling Bezier and Bspline PatchesNANDULA GOUTHAM SAIÎncă nu există evaluări
- Concrete Compressive StrengthDocument4 paginiConcrete Compressive StrengthklynchelleÎncă nu există evaluări
- Detroit GHG17 Heavy Duty Troubleshooting Manual PDFDocument3.104 paginiDetroit GHG17 Heavy Duty Troubleshooting Manual PDFJoel Colter100% (17)
- Problem Set 3 NonparaDocument3 paginiProblem Set 3 NonparaRhia Mae TeporaÎncă nu există evaluări
- Full Text 01Document110 paginiFull Text 01GumbuzaÎncă nu există evaluări
- hw12 ch11 2Document27 paginihw12 ch11 2Angela EvansÎncă nu există evaluări