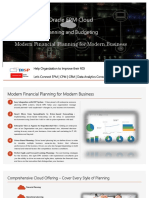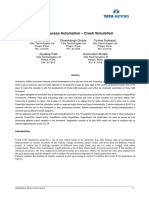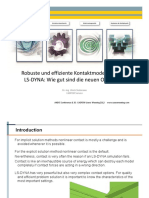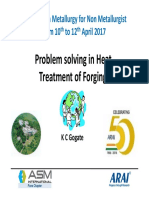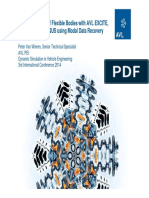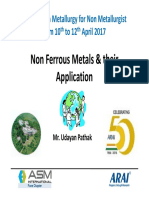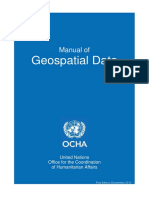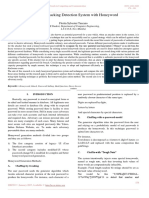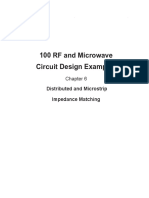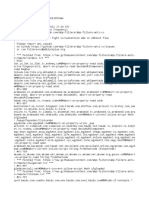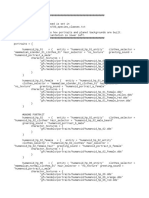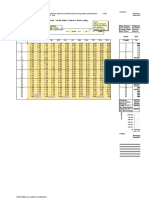Documente Academic
Documente Profesional
Documente Cultură
2 Shell Assy
Încărcat de
suhas110Drepturi de autor
Formate disponibile
Partajați acest document
Partajați sau inserați document
Vi se pare util acest document?
Este necorespunzător acest conținut?
Raportați acest documentDrepturi de autor:
Formate disponibile
2 Shell Assy
Încărcat de
suhas110Drepturi de autor:
Formate disponibile
Tutorial 2
TWO PART ASSEMBLY
FROM IGES TO
NASTRAN FE-MODEL
Table of Contents
2.1. Introduction .................................................................................................................................2
2.1.2. Prerequisites .......................................................................................................................2
2.1.3. Problem description.............................................................................................................2
2.1.4. Data files .............................................................................................................................2
2.2. Read the CAD data .....................................................................................................................3
2.3. Merge the parts to form the assembly.........................................................................................6
2.4. Clean-up the geometry................................................................................................................9
2.5. Prepare the geometry for meshing............................................................................................15
2.6. Create compatible flanges using Linked Faces ........................................................................23
2.7. Create mesh dependant connections .......................................................................................29
2.8. Mesh the assembly ...................................................................................................................34
2.9. Examine the quality of the mesh ...............................................................................................40
2.10. Create mesh independent connections ..................................................................................43
2.11. Define loads and constraints...................................................................................................46
2.12. Define the HEADER................................................................................................................52
2.13. Output the NASTRAN FE-model.............................................................................................56
2.14. Conclusion ..............................................................................................................................57
BETA CAE Systems S.A.
TWO PART ASSEMBLY - From IGES to NASTRAN FE-Model
2.1. Introduction
This tutorial presents in detail all the steps taken to model a two-part T-junction, starting from
importing the CAD data of the parts into ANSA, to NASTRAN FE-model output.
The steps described in this tutorial include:
Reading the IGES files of each part separately and saving in ANSA format.
Opening a new empty ANSA database and merging the two parts to form the assembly.
Managing the assembly using the Part Manager.
Cleaning up geometry, removing small holes and other details.
Offsetting to the middle skin.
Creating linked flanges for compatible mesh.
Creating connection points from existing positions and new ones.
Manage connection points and create mesh dependant spot weld connections
Mesh the parts with an element length of 20 mm
Check mesh for penetration and quality
Create mesh independent spot weld connections
Define loads and constraints for two different subcases
Create the NASTRAN header
Output the NASTRAN file.
2.1.2. Prerequisites
Reading the 4 pages of section Intro.2.1. Getting Started of this Guide, as well as performing
Tutorial 1, is recommended in order to obtain a familiarization with the ANSA interface and
terminology. Some basic knowledge of the NASTRAN solver is also suggested.
2.1.3. Problem description
The case consists of the assembly shown below. It consists of two metal sheet parts with the given
specifications:
loads
constraints
PartA
module ID:
100
PID:
10 sheet t=0.8mm
MID:
1 steel
PartB
module ID:
200
PID:
20 sheet t=1.2mm
MID:
1 steel
Loads
50 N at each node axial force
25 N at each node shear force
Constraints
No xyz translation at one end
No yz translation at the other end
The two different loadings are applied in separate Subcases. The constraints are the same for both
Subcases.
2.1.4. Data files
The files required for this tutorial are located in the directory tutorial_files/02-shell_assy.
They are two IGES files named partA.igs and partB.igs . The result can be found for
reference in the file assembly.ansa .
BETA CAE Systems S.A.
Tutorial 2 - 2
ANSA v.12.0.1 Tutorials
TWO PART ASSEMBLY - From IGES to NASTRAN FE-Model
2.2. Read the CAD data
Start ANSA.
By default you are in the TOPO menu.
Before reading any CAD data into ANSA
you can specify some settings
concerning the application of Topology,
and the Resolution, that is the
appearance of geometrical entities on
the screen. These settings should
correspond to the dimensions, level of
detail and tolerances of the CAD file to
be input.
By default, the Topology (the connectivity of
adjacent Faces) is performed during CAD file
ACTIV. TOPO opening (this depends on the flag button
under SETTINGS> ACTIV.TOPO in the main
pull-down menu at the top). As a result when you read the IGES files
later on, the topology will be performed. De-activate Geom CleanUp.
SETTINGS
Note that the automatic topology is performed
according to the tolerance settings that are
TOLERANCES specified in SETTINGS>TOLERANCES.
Make sure to specify appropriate tolerance
values before reading a CAD file, to avoid collapsed Faces (large
tolerances), or gaps (very small tolerances). In this example activate
the SETTINGS> TOLERANCES function, select middle tolerance
settings (Nodes 0.05, Curves 0.2) and press OK.
SETTINGS
Also note that the appearance of geometrical
details depends on the Resolution settings
under RESOLUTION in the main pull-down menu. Activate the
function, press OK in the Warning window, and the Resolution
Definition window appears. In this case, as the parts will be meshed
with an element length of 20 mm, enter 20 for CONS resolution. For
3D Curves specify a smaller resolution (2) to view small geometrical
features in more detail. Press OK to close the window.
(Ensure also that you have the default distance distortion of 20% in
the MESH>PERIMETERs>DISTOR function).
RESOLUTION
Now read in the IGES data from
FILE>OPEN. The File Manager window
appears. Specify a filter (*igs in this
case), navigate and select the IGES file
partA.igs.
Press OK to read the CAD data.
BETA CAE Systems S.A.
Tutorial 2 - 3
ANSA v.12.0.1 Tutorials
TWO PART ASSEMBLY - From IGES to NASTRAN FE-Model
Before saving in ANSA format, ensure that the part has correct module ID, PID and MID assigned
to it.
Press the PR.LIST button
PR.LIST
(bottom center location).
The Properties window appears.
One property exists with ID=1. Select it from the list with the left mouse button and it becomes
marked in black. Press EDIT to open the Property card and modify its specifications.
Place the mouse cursor in the respective
fields and type in:
Property name: sheet t=0.8mm
PID: 10
T, (thickness): 0.8
At the end press the OK button.
Press the ESC key to exit
from the Properties List
Esc
window.
Press the M.LIST button
M.LIST
(just below the PR.LIST
button), to open the Materials window.
Select with the left mouse button the
"Default MAT1 Material" with
ID=1 and press EDIT.
BETA CAE Systems S.A.
Tutorial 2 - 4
ANSA v.12.0.1 Tutorials
TWO PART ASSEMBLY - From IGES to NASTRAN FE-Model
The Material card appears. Place the
cursor in the respective field and type in
the required name ("steel") and
values
(E, , etc.).
Press OK to confirm and close the card.
Esc
Press the ESC key to exit
from the Materials List
window.
Finally, press the PARTS
button, to open the Part
Manager. One part exists with the name
of the CAD file that was read. Right-click
on the thumbnail of the part and select
Edit.
PARTS
Edit
Specify the name and ID and confirm
with OK.
Press the ESC key to exit from the Part Manager.
Note that all this information could have been automatically passed to the ANSA database from the
IGES file, provided that the use of the ANSA_TRANSL had been implemented (see Users Guide).
Now you can save in ANSA format.
Select FILE>SAVE AS to save the part in
ANSA database. Use the File Manager
to select a path and a name. Make sure
to type in the extension .ansa in the
filename.
Repeat the same procedure for the IGES file partB.igs . Open the IGES file from FILE>OPEN.
Open the Property List window, EDIT the Property and specify PID=20 with name "sheet
t=1.2mm" and thickness 1.2. Open the Materials List, EDIT the Material and specify MID=1 with
name "steel". Finally Open the Part Manager and Edit the Part, specifying name "partB", and
Module ID 200, and save it in ANSA format as partB.ansa from FILE>SAVE AS.
Note that for multiple CAD files you can use the FILE>AUTO command, where you can select more
than one CAD files and let ANSA perform the translation and save them as ANSA databases with
their initial name and with the .ansa extension.
BETA CAE Systems S.A.
Tutorial 2 - 5
ANSA v.12.0.1 Tutorials
TWO PART ASSEMBLY - From IGES to NASTRAN FE-Model
2.3. Merge the parts to form the assembly
FILE
Open a new empty ANSA database from FILE>NEW.
NEW
Then select FILE>MERGE to merge the
two previously saved ANSA databases in
one, and create the assembly.
Select from the File Manager the ANSA
databases to be merged.
In the Merge Parameters window that appears, de-activate the Offset flag of
MIDs. The two databases have different PIDs (10 and 20) so there is no need
for offset, but both have an MID of 1 which represents the same material. By
de-activating the MID offset flag, the MID of the two databases will be merged
into a single one as required.
Press OK.
Activate SHADOW mode
SHADOW
to view the assembly.
By
default you are in ENT
ENT..
mode so the Faces should
appear as shown gray or yellow
depending on their orientation.
Remember that the visibility of different
entities is controlled by the respective
flag. Activate CURVEs and POINTs.
By deactivating the FACEs flag you can
observe clearly the 3D Curves and 3D
Points, which are there to help you
recognize small geometrical features
(remember the smaller resolution setting
for Curves).
BETA CAE Systems S.A.
Tutorial 2 - 6
ANSA v.12.0.1 Tutorials
TWO PART ASSEMBLY - From IGES to NASTRAN FE-Model
PR. LIST
M. LIST
PARTS
You can check the
Properties and Materials
that participate in this
database.
Open the Part Manager.
There is one empty Untitled part,
present by default in the new empty
database that you have created, and two
Groups, one for each ANSA database
that was merged, and named after it.
Groups, indicated by the folder symbol at
the top left corner of the thumbnails,
contain Parts in them.
To view the contents of a Group rightclick on the thumbnail of a Group and
select Open.
Open
(Note that the Current Part window also appears,
displaying the Untitled part as Current by default)
Edit
A new window opens displaying the contents of the
selected Group. As expected there is one Part named
"partA". Right-click on the Part and select Edit to
view its name and Module ID.
Keeping the Shift key
pressed select with the left
mouse button the two
Groups. The Selected
Groups are marked in a black box.
Release the Shift key, press right click
and select Ungroup from the popup
menu.
Shift
Ungroup
Confirm by pressing OK.
BETA CAE Systems S.A.
Tutorial 2 - 7
ANSA v.12.0.1 Tutorials
TWO PART ASSEMBLY - From IGES to NASTRAN FE-Model
PARTS
Open the Part Manager
again.
Note that the two Parts (A and B) have
been placed at the top level of the Part
Manager and the Groups are now empty.
Current
Right-click on "PartA" and select
Current. Now you can delete the empty
Parts and Groups by pressing on
CLEAR.
Finally, press ARRANGE to line up all
the Part thumbnails.
Note that you cannot remove an empty
Part if it is marked as Current, that is why
"partA" was set as Current.
Esc
Press the ESC key to exit
from the Part Manager.
Note that you can press the AB
button of the Part Manager to sort
the Parts in an alphabetical order if
they are not.
A
B
You can now save the assembly in
ANSA format, in which you can work.
Select FILE>SAVE AS and assign the
filename assembly.ansa.
Note that:
The current Part name appears at the
top of the display
and
the filename appears at the bottom left.
BETA CAE Systems S.A.
Tutorial 2 - 8
ANSA v.12.0.1 Tutorials
TWO PART ASSEMBLY - From IGES to NASTRAN FE-Model
2.4. Clean-up the geometry
This step consists of the identification and repair of problematic topology region of the model. Note
that for a complicated assembly with many parts, this step would probably have been performed
separately in the ANSA database of each part.
Switch to PID view mode to view the Parts with
their PID color and distinguish them easily.
Note that colors may be different, as they are
randomly selected. You can modify the PID
colors from the Property List, by selecting a
property, clicking on EDIT, and pressing
ColorEdit in the Property card that appears.
However, in this case you will use the functionality of the Part Manager to isolate a Part, and work
on one at a time. Start working on "PartA".
PARTS
Open the Part Manager.
Right-click on the thumbnail of partA and select
Lock. The Part becomes highlighted in yellow.
Lock
Esc
Press the ESC key to exit from the
Part Manager.
From now on, when you activate
the ALL function of the FOCUS
group of commands only this part will appear,
and not the whole assembly.
ALL
BETA CAE Systems S.A.
Tutorial 2 - 9
ANSA v.12.0.1 Tutorials
TWO PART ASSEMBLY - From IGES to NASTRAN FE-Model
To proceed to the geometry
clean-up process switch back to
ENT view mode.
ENT..
Activate the FACEs>ORIENT
function to assign a uniform
orientation to all visible Faces.
ORIENT
De-activate SHADOW mode, as well as Curves
and Points visibility.
Now you can only see the red, yellow and cyan
CONS corresponding to single, double and
triple boundaries.
hole
gaps
hole
overlaps
To identify problematic topology, de-activate the
double CONS visibility.
Now you can locate gaps in your surface model
(red CONS in the interior) and overlapping
Faces (cyan CONS). Distinguish gaps and
problems from normal holes and openings.
Activate the OR function of the
OR
FOCUS group and select with the
left mouse button the first gap.
Bring double CONS visibility back.
Now only the Faces participating in this problem
are visible.
BETA CAE Systems S.A.
Tutorial 2 - 10
ANSA v.12.0.1 Tutorials
TWO PART ASSEMBLY - From IGES to NASTRAN FE-Model
Zoom in closer to the gap using the F7
key and pointing the mouse cursor on
the zoom center.
In this case you can paste the two pairs of red
CONS and close the gap. However, you can try
to release the current topology and perform it
manually with a different result.
Activate the HOT POINTs>
RELEASE RELEASE function and select
with the left mouse button the Hot Point as
shown. Pay attention to release only the Hot
Point shown.
F7
Note that as the topology was released the
previously short yellow CONS is no longer
present and two new Hot Points appeared.
F7
Zoom in closer to the released Hot
Point region.
Activate the HOT POINTs>
DELETE function and select with
left mouse button the two Hot points as shown.
(Note that if you accidentally delete the Hot
Point of the CONS that belongs to the small
triangular Face, you can recover it with the
function CONS>BREAK, selecting it with the left
mouse button and confirming with middle
button.
See Users Guide section 7.8.2.).
DELETE
The selected Hot Points are removed and the
CONS take a new simpler shape.
Now the topology can be reconstituted in a
more straightforward way.
BETA CAE Systems S.A.
Tutorial 2 - 11
ANSA v.12.0.1 Tutorials
TWO PART ASSEMBLY - From IGES to NASTRAN FE-Model
Activate the CONS>PASTE
function and select with the left
mouse button the CONS to be pasted.
Note the order of CONS selection. The first
selected CONS is moved to match the second.
Note also that as the gap is relatively large and
exceeds the current Tolerance settings a
warning message appears. In this case confirm
the operation by pressing OK.
PASTE
2
1
PASTE
Similarly paste the other pair of
CONS together.
Now both CONS are yellow implying that the
gap has been closed.
Press on the ALL function of the
FOCUS group to bring all the
Faces of the Locked Part back.
Press the F10 key to zoom all in the
standard isometric view.
F10
ALL
Now you can move to the next problematic
region.
Perform an OR selection to
isolate the gap on the right.
OR
F9
Press the F9 key to zoom
automatically to the current visible
entities.
1 2
PASTE
BETA CAE Systems S.A.
Tutorial 2 - 12
Paste the two red CONS together
to close the gap.
ANSA v.12.0.1 Tutorials
TWO PART ASSEMBLY - From IGES to NASTRAN FE-Model
Press on the ALL function of the
FOCUS group to bring all the
Faces of the Locked Part back.
Press the F10 key to zoom all in the
standard isometric view.
F10
ALL
De-activate double CONS visibility
crosshatches
F7
Zoom in closer to the cyan (triple)
CONS region.
Activate crosshatch visibility.
You can see that in this region there are two
overlapping Faces in the fillet region.
Use the SURFs>INFO function
and select with the left mouse
button each Face from its crosshatch. You can
thus obtain a preview of its Surface.
INFO
This Face has a planar Surface description.
INFO
Use the same function to inquire
about the other Face.
This Face has a curved surface description and
is more appropriate for the fillet.
BETA CAE Systems S.A.
Tutorial 2 - 13
ANSA v.12.0.1 Tutorials
TWO PART ASSEMBLY - From IGES to NASTRAN FE-Model
Use the FACEs>DELETE
function to delete the planar Face.
Select with the left mouse button its crosshatch.
The Face is deleted and the cyan line
disappears.
DELETE
(Note that if you select a Face from one of its
CONS, instead of its crosshatch, then a
confirmation window opens and the Face to be
deleted is previewed.)
F10
Press the F10 key to zoom all to the
standard isometric view and deactivate the crosshatch visibility.
The part seems now clean, without any gaps or
overlapping Faces.
To perform the final check, activate double
CONS visibility and SHADOW mode.
Note that the orientation, gray (positive) and
yellow (negative), of the Faces can be altered
using the MESH>MACROs>INVERT function,
according to your preference.
Activate the UCHECKED function
of the FOCUS group. This
function leaves only the Faces that failed the
Shadow operation visible (unchecked).
No Faces remain visible, hence the part is
clean.
Press ALL to recover the view of
ALL
all the part.
UCHECKED
Save the database from FILE>SAVE.
BETA CAE Systems S.A.
Tutorial 2 - 14
ANSA v.12.0.1 Tutorials
TWO PART ASSEMBLY - From IGES to NASTRAN FE-Model
2.5. Prepare the geometry for meshing
In this stage you will identify holes and openings and remove them, as they are too small to be
included in your mesh model. You will also treat flanges and fillets. Finally you will offset the Faces
to the middle skin so that the mesh will be generated there.
Notice that in this part there are two openings
(detail view in blue boxes). With the Curves
visibility on you can observe in more detail the
shape of the openings. Remember that we have
specified a smaller resolution for Curves (2mm)
than for CONS (20mm).
In case you do not have Curves in your ANSA database to help you
in the identification of such details, you can increase the resolution
of the CONS at selected regions using the FINE function, located in
the Geometry group. This group of functions is located at the
bottom center of the ANSA GUI.
Activate the FINE function and left
FINE
click on a CONS. Each left click
increases the resolution by a factor of 2.
Be aware that altering the
resolution of a CONS in
such a way has a direct
effect on the local element
length of the respective
Perimeter Segment in the
MESH menu.
To decrease the resolution use right-click.
To automatically identify and
remove the holes present in the
part use the CONS>FILL HOL function.
The Fill Hole Parameters window appears:
FILL HOL
Specify a diameter of 10mm and press the
Select button.
ANSA identifies all holes with diameter less than 10 and highlights them.
Press OK to proceed with the removal of the identified hole.
BETA CAE Systems S.A.
Tutorial 2 - 15
ANSA v.12.0.1 Tutorials
TWO PART ASSEMBLY - From IGES to NASTRAN FE-Model
While still in the CONS>FILL HOL function,
select with the left mouse button the internal
perimeter shown.
The selected perimeter is highlighted. Press OK
to proceed with the removal of the selected
perimeter.
Finally, press OK again or ESC to exit the
function.
Next focus on the shape of the flanges. Notice
how the corners of the lower flange of the part
are rounded.
To obtain a better mesh quality, these corners
should preferably be sharp.
Activate the HOT POINTs>
INSERT function and insert a Hot
Point with the left mouse button near the middle
of the free CONS of the flange.
INSERT
Next, zoom close to one such corner of the part.
Activate the FACEs>FLANGE
[CORNER] function. Select
CORNER AUTO mode in the Radius
Definition window. Left-click
on the red free CONS on the curved region.
FLANGE
BETA CAE Systems S.A.
Tutorial 2 - 16
ANSA v.12.0.1 Tutorials
TWO PART ASSEMBLY - From IGES to NASTRAN FE-Model
ANSA automatically extended the flange to
create a sharp corner and inserted a Hot Point
for its clear definition.
Activate the Curves visibility to compare the
initial shape of the flanges (as described by the
3D Curves) and the current Faces.
Perform the same action to the opposite side of
this flange.
At the end, delete the Hot Point
you had inserted in the middle of
the flange, using HOT POINTs>DELETE.
DELETE
This part contains some fillets with small radius
that need some treatment before moving to
mesh.
To identify these fillets, activate
the RADIUS function from the
FOCUS menu.
RADIUS
Enter a radius limit of 10mm in the Input window
and press Enter.
ANSA identified the Faces with curvature less
than the specified limit and left only them visible.
As our mesh model will have a large element
length we want to remove such details, too.
BETA CAE Systems S.A.
Tutorial 2 - 17
ANSA v.12.0.1 Tutorials
TWO PART ASSEMBLY - From IGES to NASTRAN FE-Model
De-activate Curves visibility.
Press ALL form the FOCUS menu
to bring all the part back.
Use the FACEs>DACH
DACH
[DIVIDE FACE] function
DIVIDE FACE to split the fillets in half.
ALL
Activate the function and select the fillet with the
left mouse button from its free end (red CONS).
The fillet Face is highlighted and the Divide
Parameters window opens.
Activate the Join Macros flag so that after
splitting of the fillet along its length the adjacent
parallel CONS are joined and the split fillet is
shared between the two adjacent large Macro
Areas. Press OK.
joined CONS
Note that the fillet is split in half and a new
yellow CONS appears along the middle. The
two adjacent yellow CONS are now colored in
brown as they are joined. Switch to MESH
menu to view the correspondence.
MESH >
Use the DACH [DIVIDE FACE] function on all
small fillets at the other two flanges (top and
bottom).
MESH >
BETA CAE Systems S.A.
Tutorial 2 - 18
ANSA v.12.0.1 Tutorials
TWO PART ASSEMBLY - From IGES to NASTRAN FE-Model
The final step consists of offsetting the Faces to
the middle skin. In this case the geometry
description is given as the interior side of the
metal sheet.
Hence the Faces should be offset outwards by a
distance equal to half of the sheet thickness.
Use the FACES>OFFSET [LINK] function to
perform this operation swiftly. The OFFSET
[LINK] option does not create new Faces, but
virtually offsets the current ones. As a result
the action is fast and no topological problems
arise as a result of bad initial geometry
description.
OFFSET
LINK
Activate the function and
select with the left mouse
button the Faces to be offset.
Press middle mouse button to confirm
selections.
The Input window and an indicative offset
direction vector appear. Note that the positive
(gray side) of the Faces is the default offset
direction.
direction
vector
Type in the factor 0.5 and press Enter. This
implies that the Faces will be offset by half of
their thickness. Note that the thickness has
already been specified in the respective PID
card, as 0.8mm. Alternatively you could specify
an absolute offset distance by typing the ~
symbol in advance.
The Faces are automatically offset. To check
the result activate the Curves visibility flag.
As the OFFSET [LINK] function can only be
applied on Faces, the 3D Curves are located at
the original position.
Zoom in close to the top flange.
F7
BETA CAE Systems S.A.
Tutorial 2 - 19
ANSA v.12.0.1 Tutorials
TWO PART ASSEMBLY - From IGES to NASTRAN FE-Model
Activate the SURFs>INFO
function and select a Face with
the left mouse button. Its Surface is displayed
as a cyan net. You can observe that the Surface
has not been relocated by the OFFSET
function. Instead only the Face has been
moved.
INFO
Use the MEASURE function from
MEASURE the main pull down menu to
measure the distance between the initial
location (defined by the Curves) and the new
one (defined by the CONS). Select with the left
mouse button the two Hot Points shown and
press middle mouse button.
The distance reported in the Text Window at the
bottom is 0.4mm, as expected half of the
thickness.
Having completed all the
necessary tasks with "partA",
open the Part Manager. Right click on "partA"
and select the Unlock option from the popup
menu. Then right-click on "partB" and select
Lock. "PartB" now becomes highlighted in
yellow in the Part Manager.
Press the ESC key to exit from the
Esc
Part Manager.
PARTS
Unlock
Lock
Now press ALL from the FOCUS
group of commands and only the
entities that belong to "partB" become visible.
ALL
You can now perform the same tasks on
"partB". In this case less work is needed, as
there are no flanges or fillets that require any
treatment.
BETA CAE Systems S.A.
Tutorial 2 - 20
ANSA v.12.0.1 Tutorials
TWO PART ASSEMBLY - From IGES to NASTRAN FE-Model
FILL HOL
Begin with the removal of small
holes using the CONS>FILL HOL
function.
Enter a diameter of 10mm,
press the Select button to detect automatically
the holes
and OK to close them.
Use the MEASURE function
MEASURE again to measure the diameter of
the opening at the top of the part.
A value of 21.4mm is reported in the Text
Window at the bottom. Keep this hole, as it is
quite large to be removed.
Finally offset the Faces to the middle skin. Note
here that again we have as basic geometry
description the interior side of the metal sheet
and so the Face should be offset outwards
(away from "partA") by half of its thickness.
Activate the FACEs>OFFSET
OFFSET
[LINK] function and select
with left mouse button the
LINK
Face to be offset. Confirm
with middle mouse button.
Note that the default offset direction vector is
not pointing to the desired direction. In this case
specify a negative offset factor, -0.5, in the Input
window.
Zoom in close to a corner and
MEASURE measure the distance between
the Curves and the Faces, using the MEASURE
function. The reported distance is 0.6, half of the
parts thickness.
BETA CAE Systems S.A.
Tutorial 2 - 21
ANSA v.12.0.1 Tutorials
TWO PART ASSEMBLY - From IGES to NASTRAN FE-Model
Having also completed "partB",
open the Part Manager and
unlock the Part, selecting Unlock with the right
mouse button.
PARTS
Unlock
Esc
Press the ESC key to exit from the
Part Manager.
Switch to PID mode.
Press ALL from the FOCUS
group and F10 key to view all the
ALL
assembly.
Zoom in close to a flange region,
MEASURE and use the MEASURE function
to measure the distance of the flanges.
The reported distance is 1.0mm, confirming the
correct positioning of the Parts according to:
d=
t1 + t 2 0.8 + 1.2
=
= 1.0
2
2
Save the database from FILE>SAVE.
BETA CAE Systems S.A.
Tutorial 2 - 22
ANSA v.12.0.1 Tutorials
TWO PART ASSEMBLY - From IGES to NASTRAN FE-Model
2.6. Create compatible flanges using Linked Faces
In this step you will create compatible flanges so
that later they obtain identical mesh and are
located at a certain distance apart according to
their thickness. This can be efficiently achieved
using the concept of Linked geometry in ANSA.
First, however, you need to identify the regions
of potential flanges. These are usually Faces
that are located close to one another.
Activate the FLANGEs
FLANGEs
[GEOM] function from the
FOCUS group. Specify a
GEOM
search distance of 2mm in the
Input window that appears.
ANSA searches among the visible Faces and
isolates those that are located closer than the
specified distance.
Only some Faces of "partA" are left visible,
and all the "partB", which of course consists
of a single Face.
Rotating the view you can see that there are no
corresponding flange Faces on "partB".
Hence you must shape corresponding flanges in
"partB", so that you will delete one set and
replace it with links.
BETA CAE Systems S.A.
Tutorial 2 - 23
ANSA v.12.0.1 Tutorials
TWO PART ASSEMBLY - From IGES to NASTRAN FE-Model
Since you need to perform some geometry
operations switch to ENT mode and de-activate
Shadow, so that you can distinguish the entities.
You will project the boundaries of the flanges of
"partA" on "partB", so that the latter is cut in
the same shape.
Activate the CONS>
PROJECT [NORMAL]
NORMAL function and select the yellow
CONS of "partA". Deselect with right mouse button if required and
confirm selections with middle mouse button.
PROJECT
Select with the left mouse button the Face of
"partB" and press middle mouse button.
The projection is made and new cuts are
created on "partB".
Now you can delete one of the two sets of
flanges. Switch to PID shadow mode, to better
distinguish the different Parts and delete the
flanges of "partA".
BETA CAE Systems S.A.
Tutorial 2 - 24
ANSA v.12.0.1 Tutorials
TWO PART ASSEMBLY - From IGES to NASTRAN FE-Model
Activate the DELETE function
located in the Geometry group of
functions. Note that this function can be used to
delete different type of entities (3D Points,
Curves, Faces etc.). It can also be used to
select sequentially many entities without the
Confirm Delete preview window to appear at
each selection, in contrast to the FACEs>
DELETE function, thus allowing faster deletion
of selected Faces. Select the Faces to be
deleted with the left mouse button. De-select
with right mouse button if needed.
DELETE
Pressing middle mouse button confirms
selections and a Warning window appears.
Press OK to proceed with the deletion of the
Faces.
Note that deleted Faces can be recovered using
the FACEs>UNDELETE function.
Now you can create the linked flanges.
Zoom close to one such region.
LINK
CREATE
Activate the FACEs>LINK
[CREATE] function and
select with the left mouse
button the master Face.
The Face becomes highlighted.
Press middle mouse button.
BETA CAE Systems S.A.
Tutorial 2 - 25
ANSA v.12.0.1 Tutorials
TWO PART ASSEMBLY - From IGES to NASTRAN FE-Model
An indicative direction vector is previewed (if
this vector does not point to the desired
direction left click on its base to invert it). Press
middle mouse button to accept the direction.
The Parameters window appears.
Select Thickness Factor specification and enter
a factor f equal to 1.0. Press OK.
You are now prompted to pick from the screen a
Face whose PID and Module ID values will be
assigned to the newly created linked Face, so
you must pick with left button the other Part.
The linked Face appears colored with the same
PID color as that of the selected Faces (note
that you can alter later the PID of selected
Faces using the FACEs>SET PID function, or
alter the Part using the SET function in the Part
Manager).
The linked Face is located at a distance equal to
1.00mm according to:
d= f
t1 + t 2
0.8 + 1.2
= 1.0
= 1.0
2
2
Now you must connect the linked Face to the
rest of "partA". Switch to ENT mode to view
the free red CONS that you must paste.
Activate the CONS>PASTE
function and select the two free
CONS to connect the flange.
Note that irrespective of the order of selection
the CONS of the linked Face will not be moved.
Instead the other CONS will move to meet its
position. This ensures that the linked Face is
always located at the right position relative to its
parent Face.
PASTE
In this case as the distance between the two
CONS exceeds the current Tolerance settings a
Confirmation window appears. Press OK to
paste the CONS together.
BETA CAE Systems S.A.
Tutorial 2 - 26
ANSA v.12.0.1 Tutorials
TWO PART ASSEMBLY - From IGES to NASTRAN FE-Model
Note that the small fillet has been stretched to
meet the linked flange.
Create similar linked Faces in the other two
flanges of the assembly and connect them.
Be careful in the selection of red CONS so that
the two parts are not pasted together.
Switch to PID mode and press the F10 key.
Note that the thickness factor specification
method if at any later stage of the analysis the
thickness of a part is altered in the respective
PID card, the Faces are automatically relocated
to a new position in order to satisfy the
FACEs>OFFSET [LINK] Faces manipulation
described in section 2.5 and the FACEs>LINK
[CREATE].
The FLANGEs [LINK] function
of the FOCUS group allows
the identification of linked
LINK
Faces. Activate the function
and only the linked Faces (parent and child) are
left visible.
FLANGEs
You can alter the link
distance specification using
the FACEs>LINK [EDIT]
EDIT
function. Activate the function
and select the Faces with the left mouse button.
Confirm with middle mouse button. Change the
thickness factor value to 1.1 and press OK.
LINK
BETA CAE Systems S.A.
Tutorial 2 - 27
ANSA v.12.0.1 Tutorials
TWO PART ASSEMBLY - From IGES to NASTRAN FE-Model
The flanges are relocated and their distance is
now:
d = 1.1
0.8 + 1.2
= 1.1
2
Use the MEASURE function to
MEASURE examine it.
Save the database from FILE>SAVE.
BETA CAE Systems S.A.
Tutorial 2 - 28
ANSA v.12.0.1 Tutorials
TWO PART ASSEMBLY - From IGES to NASTRAN FE-Model
2.7. Create mesh dependant connections
In order to create connections efficiently the use of Connection Points is recommended. Ideally
Connection Points should be provided with the CAD data. These Connection Points contain
information about the location and diameter of the connections as well as the Module IDs of the
Parts that they are connecting. If no Connection Points are provided you can create them in ANSA
as well based on existing 3D Points or from scratch.
Switch to ENT mode and activate 3D Points visibility.
ALL
Press ALL from the FOCUS
group and the F10 key.
Notice that the CAD data that you imported
contain some 3D Points, specifying the location
of connections at the two top flanges.
CONVERT
3D Points
Activate the WELD
SPOTs>CONVERT [3D
Points] function and select
with the left mouse button the
3D Points.
The 3D Points were automatically converted to
Connection Points.
Verify that the Connection Points
CNCTN.
visibility flag is active at the
bottom right of the ANSA GUI.
There are no 3D Points at the bottom flange.
Switch to PID in the FOCUS group and perform
an OR selection.
Left click on a Face of "partB".
As you are in PID mode in the FOCUS group
your selection applies on PID and not on
specific entities (Faces, Curves, etc.).
As a result all the entities with the same PID as
that of the selected remained visible.
Now you can create Connection Points on the
bottom flange.
BETA CAE Systems S.A.
Tutorial 2 - 29
ANSA v.12.0.1 Tutorials
TWO PART ASSEMBLY - From IGES to NASTRAN FE-Model
Activate the WELD
SPOTs>DEF.CNCT [AUTO]
function. Select with the left
AUTO
mouse button the flange on
which you want to create Connection Points.
Confirm with middle mouse button. The
Definition Parameters window appears.
DEF.CNCT
Select the distance definition mode and input a
value of 30mm. Press OK.
Nine new Connection Points were created
according to the input settings.
Press ALL to bring both Parts
back.
De-activate the shadow mode.
ALL
You can see all the Connection Points, 17 at the
top two flanges and 9 at the bottom one.
Activate the WELD
REALIZE
SPOTs>REALIZE function.
Select with the left mouse button all the
Connection Points.
Selected Connection Points become
highlighted. Pressing middle mouse button
confirms the selections and opens the
Connection Manager.
(Note that when activating the REALIZE
function, the Connections Selection Assistant
window opens automatically. Ignore this
window, as it is useful for more advanced and
complicated applications).
BETA CAE Systems S.A.
Tutorial 2 - 30
ANSA v.12.0.1 Tutorials
TWO PART ASSEMBLY - From IGES to NASTRAN FE-Model
The Connection Manager window hosts a lot of useful information such as:
-The number, Module ID and name of Parts
involved in the selected Connection points
-The number of selected Connection points
-A list of each Connection Point with details
about its diameter, the Module IDs of the Parts
that it connects (four columns) and its Status
and Error Class
- Functions to manage and realize the
Connection points
- Functions to create connection elements for
the selected Connection Points
As expected there are 26 Connection Points. Scroll in the list and observe that the first 17
Connection Points refer to "partA" with Module ID 100 and the remaining 9 refer to "partB" with
Module ID 200. This means that the information of the Connection Points is incomplete. Normally,
for a connection between two parts, a Connection Point should have two Module IDs, one for each
connected Part. The 17 Connection Points contain information about "partA" (module ID 100)
only as they were created from 3Dpoints that initially belonged to that Part. On the other side the 9
Connection points contained information about "partB" (module ID 200) as they were defined on
a Face that belonged to that Part.
Press Edit. Five empty fields appear where you
can input manually the connection diameter and
up to four Module IDs to be assigned to the
selected Connection points.
You can perform this operation automatically,
pressing the Auto button.
The Auto Edit Parameters window appears.
Here you specify the search distance within
which ANSA will search and identify Faces that
belong to Parts close enough to be considered
for connection.
Press OK.
The information of the 26 Connection Points has
been updated. Two Parts with the Module IDs
100 and 200 participate in each connection as
presented in the list.
Press the OK button at the bottom of the
window to close the Connection Manager.
Now you can proceed with the realization of the connection elements. At this stage you will only
connect the two top flanges. For the bottom one you will create mesh independent connections
after meshing.
BETA CAE Systems S.A.
Tutorial 2 - 31
ANSA v.12.0.1 Tutorials
TWO PART ASSEMBLY - From IGES to NASTRAN FE-Model
Activate the WELD
SPOTs>REALIZE function.
Select with the left mouse button the
Connection Points of the two top flanges, as
shown.
REALIZE
Confirm with middle mouse button.
The Connection Manager window appears.
Seventeen Connection Points have been
selected. Now will assign a diameter for these
connections. Press the Edit button.
The five empty fields appear. Enter a diameter
of 3.0mm in the first field and press Finish.
The list is updated and the value 3.0 appears in
all Connection Points.
Now you must project the Connection Points on
the Faces. Press the Project button.
The Projection Parameters window appears.
Specify a maximum projection distance of 2
mm, activate the Project WELD SPOT on
Perimeter, in order to align the mesh of the
flanges.
Press OK.
The projection is successful. All Connection
Points are reported as Projected in the Status
column.
Now you must select the type of connection
element to be created.
Select a CBAR from the FE Repr. list.
BETA CAE Systems S.A.
Tutorial 2 - 32
ANSA v.12.0.1 Tutorials
TWO PART ASSEMBLY - From IGES to NASTRAN FE-Model
Notice how the bottom section of the
Connection Manager changes, to accommodate
the specification parameters of the CBAR
elements.
The status of the Use Thickness to Diameter
Map flag has no effect, as the diameter of the
connections has been defined explicitly.
Activate the PA and PB flags 4 to disconnect
the x-rotational degree of freedom at the ends of
the CBAR elements.
Press Apply to create the CBAR elements.
Note that the keyword CBAR appears in the
Error Class column for all selected Connection
Points.
Press OK at the bottom of the window to close
the Connection Manager.
De-activate the CNCTN. Connection Points
visibility and ensure that SPOTs and FE-Mod.
visibility flags are active.
You can see the blue CBAR elements
connected to the Faces through Connecting
Spots, the yellow circles with a cross. If you
zoom close you can also see the local
coordinate system of the elements with the
x-axis along the length of the element.
Open the Properties window. A
new Property with ID 9 has been
created for the CBAR elements. Select it and
press EDIT. The PBAR property card opens
where the fields A, I1, I2 and J have been
automatically filled for the corresponding
diameter of 3 mm.
PR.LIST
Press OK to close the PBAR card and the ESC
key to close the Properties List window.
The mesh dependant connections have been created. Save the database from FILE>SAVE.
BETA CAE Systems S.A.
Tutorial 2 - 33
ANSA v.12.0.1 Tutorials
TWO PART ASSEMBLY - From IGES to NASTRAN FE-Model
2.8. Mesh the assembly
MESH >
Switch to MESH> menu.
You now view the parts as Macro Areas. Before
proceeding to meshing, you should ensure that
the correct element length and distortion
settings are assigned to all Perimeter
Segments.
Activate the MACROs>LENGTH
function. Select with left mouse
box selection all the Macro Areas. Confirm with
middle mouse button. The Input window
appears.
LENGTH
The element length is applied on all the
Perimeter Segments of the selected Macro
Areas.
Finally activate the
PERIMETERs> DISTOR function.
The Distortion Definition window appears.
Specify a distance
distortion of 20% of
the local element
length. Press OK to
apply these settings
on all the visible
Segments.
Now you can begin meshing partA. You will use
the functionality of the Part Manager to isolate
partA.
DISTOR
Open the Part Manager. Click on ALL. The
thumbnails become red, all parts are visible, and the
button changes to NONE.
PARTS
Now press NONE. The thumbnails
become black and all parts become not
visible.
BETA CAE Systems S.A.
Tutorial 2 - 34
ANSA v.12.0.1 Tutorials
TWO PART ASSEMBLY - From IGES to NASTRAN FE-Model
Finally, left
click on the
thumbnail of
"partA". It
becomes red
again and the
part appears
on the screen.
Press the LOCK flag to lock your selection.
Activate the SHELL
MESH>SPOT-ME [Visible]
function to mesh all visible
Macro Areas with the Spot
SPOT-ME
Visible
Mesh algorithm.
All Macro Areas are meshed as reported in the
Text Window. The number of generated
elements is displayed on the bottom left of the
screen.
SHADOW
Activate Shadow mode and
rotate the part to view it from
many angles.
Zoom out and view the other sides of the part.
The bottom flange has only one row of
elements.
Switch to ENT selection mode in the FOCUS
group and isolate with OR the flange.
Activate the
PERIMETERs>NUMBER function
and select with the left mouse button the
Perimeter Segment shown.
The Input window appears where the current
nodal number is displayed. Specify a new
number of 1 and press Enter.
NUMBER
BETA CAE Systems S.A.
Tutorial 2 - 35
ANSA v.12.0.1 Tutorials
TWO PART ASSEMBLY - From IGES to NASTRAN FE-Model
One Perimeter Node has been assigned to the
Segment, and as a result the mesh of the Macro
has been erased. Note that the Segment is now
colored in red to show that its nodal number has
been explicitly defined.
While still in the NUMBER function select the
other end of the flange with the right mouse
button.
One Perimeter Node is assigned to that
Segment, too.
Activate the SHELL
MESH>REMESH [Select]
function to mesh selected
Select
Macro Areas with the last
applied algorithm, in this case the Spot Mesh
algorithm. Select with the left mouse button and
confirm with the middle mouse button.
RE-MESH
The Macro Area is meshed with two rows of
quad elements.
BETA CAE Systems S.A.
Tutorial 2 - 36
ANSA v.12.0.1 Tutorials
TWO PART ASSEMBLY - From IGES to NASTRAN FE-Model
ALL
Press ALL from the FOCUS
group.
Note that only "partA" becomes visible as you
have previously Locked these entities.
The number of visible shell elements is
displayed on the left of the screen.
INVERT
Press INVERT from the FOCUS
group. Now "partB" becomes
visible.
Note that the linked flanges are already meshed
with the same mesh. You only need to mesh the
remaining. You can help in the generation of a
good quality mesh by placing some Hot Points
at specific location to align and orient the mesh.
Prepare the internal perimeters
for meshing. Activate the HOT
POINTS>DELETE function and select with the
left mouse button the Hot Points shown.
DELETE
Now assign a new nodal number
on the internal perimeter of the
top hole. Activate PERIMETERs>NUMBER
function and select the Segment.
NUMBER
Current nodal number is five. Input a value of 3,
so that the hole becomes square shaped and
fits with the quad mesh better.
Press Enter.
BETA CAE Systems S.A.
Tutorial 2 - 37
ANSA v.12.0.1 Tutorials
TWO PART ASSEMBLY - From IGES to NASTRAN FE-Model
The hole is now square but it is still not aligned
with the mesh of the nearby flanges.
Use the PERIMETERs>SLIDE
function. Select with left mouse
button the Hot Point.
SLIDE
Slide the Hot Point along the perimeter by
moving the mouse cursor. Left click again to fix
the Hot Point to its new position.
Activate the same function again and select the
single Hot Point of the other internal perimeter.
Slide it and lock it at a new position exactly on
top of a Perimeter Node of the bottom flange.
Activate the HOT
POINTs>PROJECT function and
select a Hot Point from the nearby Perimeter
Segments. The Hot Point becomes highlighted.
Left click on the Perimeter Segment of the hole.
PROJECT
The selected Hot Point is projected on the
Segment a new Hot point is created at that
location.
BETA CAE Systems S.A.
Tutorial 2 - 38
ANSA v.12.0.1 Tutorials
TWO PART ASSEMBLY - From IGES to NASTRAN FE-Model
Use the same function to project two more Hot
Points on the perimeter of the hole as shown.
Now the Macro is ready for meshing.
Activate the SHELL MESH>
SPOT MESH [Visible]
function. Note that this option
Visible
does not affect already
meshed Macro Areas.
SPOT-ME
The mesh is generated. The number of visible
elements is reported on the left side of the
screen.
De-activate the LOCK flag from the FOCUS
group and press ALL to make all the entities
visible.
Save the database from FILE>SAVE.
BETA CAE Systems S.A.
Tutorial 2 - 39
ANSA v.12.0.1 Tutorials
TWO PART ASSEMBLY - From IGES to NASTRAN FE-Model
2.9. Examine the quality of the mesh
In this stage you will examine the mesh for
defects and shell element quality. First check
involves the identification of Macro Areas that
were not meshed.
UNMESHED
Activate the UNMESHED function
from the FOCUS group.
Only the FE-model entities, the connection
elements, remain visible, indicating that there
are no unmeshed Macros.
Press ALL to bring all entities
back.
Activate the BOUNDS view mode. De-activate
temporarily
PERIM, HOT
PNT and WIRE
flags.
In this mode only the free edges of visible shell
elements are displayed in red. You can thus
identify if there are openings. In this case red
lines are located only at the boundaries of the
parts and at their internal perimeters, indicating
that the mesh is OK.
ALL
Activate the Presentation Parameters
window by pressing the F11 key.
In this window you specify the
calculation method and threshold values for
various quality criteria. Keep the default settings
and activate the flags for the criteria Aspect,
Skewness and Warping. Press OK at the
bottom of the window to accept the settings and
close. De-activate the Middle Point Dev and
Align. flags at the bottom.
F11
To perform the quality check switch to HIDDEN
view mode by activating the respective flag
(activate back PERIM and HOT PNT).
Elements that violate the specified quality
criteria are colored according to the legend on
the right. The number of visible violating
elements is shown on the left, under OFF.
BETA CAE Systems S.A.
Tutorial 2 - 40
ANSA v.12.0.1 Tutorials
TWO PART ASSEMBLY - From IGES to NASTRAN FE-Model
To locate these elements (if they
can not be easily identified) press
the EXTREME function of the FOCUS group.
Only the Macro Areas that contain elements that
are violating quality criteria remain visible. In
this case there are two elements suffering from
Warping.
Note that the FE-model CBAR elements also
remain visible. To remove them from the view
de-activate the
FE-Model flag
button.
EXTREME
Isolate one Macro Area with an OR selection in
ENT mode.
Zoom in closer.
Press NEIGHB from the FOCUS group to bring
neighboring Macro Areas to view, in order to
better understand the local shape of the mesh.
Rotate the part to see in which directions the
element is warped so as to fix it (the normal
vectors showing the warping angle are
displayed here in blue for visualization
purposes).
BETA CAE Systems S.A.
Tutorial 2 - 41
ANSA v.12.0.1 Tutorials
TWO PART ASSEMBLY - From IGES to NASTRAN FE-Model
Activate the GRIDs> MV
SURF [SINGLE] function to
SINGLE move a Perimeter Node along
the Perimeter Segment, thus
reducing the warp of the element. Select with
the left mouse button the node to be moved.
Start moving the node. The motion takes place
along the Perimeter Segment, thus on the
underlying CAD surface. During the motion the
participating elements are highlighted and their
quality is continuously monitored and colored
accordingly. As soon as the blue color
disappears the element is fixed.
MV SURF
Press the left mouse button to lock the node at
its new position.
Press ALL to bring all the Macro Areas back
and the EXTREME again to keep only the
Macro with the other warped quad element.
Perform the same quality improvement to the
other element.
Having corrected the two elements, press ALL
again to bring all the parts back.
While still in HIDDEN mode, the legend does
not display any OFF elements. This implies that
the mesh is OK.
The final check of the mesh consists of penetration check.
Activate the ELEMENTs>PENETR. [Initial Penetration] function to
INITIAL PENETRATION check for interpenetrating shell elements. Press OK in the
Warning window that appears to proceed with the check. At the
end of the check the message No penetration found appears in the Text Window.
Proceed with the check for thickness penetration.
Activate the ELEMENTs>PENETR. [Property thickness] function
PENETR.
to check for thickness penetration.
The Input window appears. Input a
PROPERTY THICKNESS
factor of 1 and press enter. The check
is performed and the message No
penetration found appears again. This
is expected as all the flanges are linked with a thickness factor of 1.1.
Save the database from FILE>SAVE.
PENETR.
BETA CAE Systems S.A.
Tutorial 2 - 42
ANSA v.12.0.1 Tutorials
TWO PART ASSEMBLY - From IGES to NASTRAN FE-Model
2.10. Create mesh independent connections
Having completed the meshing you can now
create mesh independent connections at the
bottom flange.
You will create RBE3-HEXA-RBE3 elements to
connect the bottom flange of the two parts.
Before proceeding ensure that visibility of
Connection Points and FE-model is on
Press ALL to bring all the entities on the screen.
Perform NOT operations and remove all the
entities apart from the two flanges and their
Connection Points.
Activate the WELD
SPOTs>REALIZE function and
select with the left mouse button the Connection
Points.
REALIZE
Confirm selections with the middle mouse
button.
BETA CAE Systems S.A.
Tutorial 2 - 43
ANSA v.12.0.1 Tutorials
TWO PART ASSEMBLY - From IGES to NASTRAN FE-Model
The Connection Manager appears. Nine
Connection Points have been selected,
connecting "partA" with "partB".
Now you can assign a diameter value for the
selected Connection Points.
Press the Edit button.
The five fields appear. Enter a value of 5.0 mm
in the first filed and press Finish.
The fields close and the list is updated with the
diameter value in the first column for all the
Connection Points.
Then select the RBE3-HEXA-RBE3 option from
the FE Repr. pop up menu.
Then bottom section of the Connection Manager
changes to accommodate the option for this
type of elements.
Press the Apply button to create the
connections.
The elements are generated successfully as
reported in the two last columns of the
Connection Manager.
Press OK to exit.
BETA CAE Systems S.A.
Tutorial 2 - 44
ANSA v.12.0.1 Tutorials
TWO PART ASSEMBLY - From IGES to NASTRAN FE-Model
The RBE3-HEXA-RBE3 elements are visible.
Note the yellow Connecting Spots that connect
the Shell Geometry Mesh with the FE-Model
entities, the RBE3 elements.
To view clearer the connecting elements switch
to PID and SHADOW view mode and remove
from the view (NOT operation) one of the two
flanges.
Open the Properties window. A
new Property with ID 8 has been
created for the CHEXA elements. You can
select it and press EDIT to modify the contents
of the PSOLID card.
PR.LIST
Press ALL to make all the entities
visible.
You can de-activate the visibility of Perimeter
Segments and Hot Points in order to view the
model without them.
ALL
The legend reports the number of the visible
shell and solid elements
Save the database from FILE>SAVE.
BETA CAE Systems S.A.
Tutorial 2 - 45
ANSA v.12.0.1 Tutorials
TWO PART ASSEMBLY - From IGES to NASTRAN FE-Model
2.11. Define loads and constraints
Having completed the mesh model and the
connections you can proceed with the
application of loads and constraints. Switch to
DECK> menu and select NASTRAN.
(For clarity we have switched to SHADOW and
ENT display mode and activated PERIM and
HOTPNT flags.)
You will create one Set of SPC1 and two different Load Sets. One Load Set will consist of axial
tensile FORCES on the top member and the other will be shear FORCES. The two Sets of
FORCES will be solved as two different Subcases in NASTRAN. The SPC1 Set, will be common in
both Subcases.
Press the F12 key to open the Deck
Parameters window. You can control
F12
the visibility of specific FE-model by
activating the relative flag.
As you will create SPC1 and FORCE entities,
activate the relative flags (which are not active
by default), so that you can see them when
defining them.
Press the Apply button to confirm and exit.
Now you can begin the actual application of the constraints on your model.
Rotate your model to a view that allows easy
selection of nodes.
SPC1
Node
Activate the SPCs>SPC1
[Node] function and select
with left mouse button the
nodes that you want to apply
SPC1s on.
BETA CAE Systems S.A.
Tutorial 2 - 46
ANSA v.12.0.1 Tutorials
TWO PART ASSEMBLY - From IGES to NASTRAN FE-Model
The selected nodes are highlighted. You can
remove nodes from the selection with the right
mouse button if required. Press middle mouse
button to confirm.
The SPC1 entity card appears. Type 123 in the
C field to restrict the three translational DoFs.
Note that the SID field (Set ID) has the value 1
by default, which means that the SPC1s will be
put to the SPC Set 1.
Press OK to accept.
The created SPC1s appear in blue color in ENT
mode, with three branches indicating the
restriction in the three degrees of freedom.
If you are in PID view mode they will appear
colored according to the Set that they belong to.
Note that yellow Connecting Spots have been
defined at the nodes where Geometry shell
mesh is connected to FE-model entities (SPC1s
in this case).
Move on the other end of the
SPC1
part, and activate again the
SPCs>SPC1 [Node] function.
Node
Select the nodes and press
middle mouse button.
Again the SPC1 card opens. Input 23 in the C
field, to constrain the translational DoFs in the
global y and z-axes. Again the SID field has the
value 1. These SPC1s will also be put to the
same SPC Set 1.
Press OK to confirm and close the card.
The SPC1 entities appear in blue color with two
branches in the Y and Z global coordinate
system directions.
BETA CAE Systems S.A.
Tutorial 2 - 47
ANSA v.12.0.1 Tutorials
TWO PART ASSEMBLY - From IGES to NASTRAN FE-Model
Activate the B.C. SETs>SPC
function. The SPC Sets List
window appears. There is one "Anonymous
SPC Set" with ID=1 which was generated
automatically by ANSA during the SPC1s
creation. Select it with the left mouse button and
it becomes
marked in
black.
Press the
EDIT
button.
The SPC
Set card opens.
SPC
Change the name to "Constraints Set",
keep the SID=1 and press OK.
The list is updated, and the "Constraints
Set" with ID=1 appears.
Esc
Press the ESC key to exit from the
SPC Sets List window.
You have created the SPC1s and the SPC Set. Proceed with the definition of the Loads and their
Sets.
Move to the top end of the part to apply
FORCES.
Activate the
FORCES
LOADs>FORCES [Node]
function and select with left
Node
mouse button the nodes on
which you want to apply the loads to.
BETA CAE Systems S.A.
Tutorial 2 - 48
ANSA v.12.0.1 Tutorials
TWO PART ASSEMBLY - From IGES to NASTRAN FE-Model
The selected nodes are highlighted. Confirm
with middle mouse button. The Force-Moment
card opens. Input 50 in the F field and 1 in the
N3 (indicating the direction vector in the global
positive Z-axis). Keep the default value of 1 in
the SID field.
Press OK in the Force-Moment card to confirm
and exit.
The Force vectors are displayed in yellow color
in ENT mode. If you are in PID view mode they
will appear colored according to the Set that
they belong to.
Activate the LOADs>FORCES [Node] function
again, select the same nodes and confirm with
middle mouse button. A new Force-Moment
card opens. Input 25 in the F field, and 1 in the
N1 field, indicating the direction in the positive
global X-axis. Type in the value 2 in the SID
field so that these Forces are put in a different
Load Set.
Press OK to confirm and close the ForceMoment card. New Force entities are created
and displayed.
BETA CAE Systems S.A.
Tutorial 2 - 49
ANSA v.12.0.1 Tutorials
TWO PART ASSEMBLY - From IGES to NASTRAN FE-Model
F11
Press the F11 key to open the
Presentation Parameters window. At
the bottom of this window activate the
LABELS: Loads flag.
Press the OK button to confirm and exit.
Now the magnitude of the Forces is displayed
on the screen.
Activate the B.C. SETs>LOAD
LOAD
function. The Load Sets List
window appears. There are two "Anonymous
Load Set" with IDs 1 and 2 that were
generated automatically by ANSA during the
FORCEs creation. Select them with the left
mouse button and they become marked in
black. Press the EDIT button.
The first Load Set card with SID=1 opens.
Change the name to "Axial Load" and
press OK.
The second Load Set card with SID=2 opens.
Change the name to "Shear Load" and
press OK.
The Load Sets List window now contains the
two Load Sets that you have defined.
Esc
Press the ESC key to exit from the
Load Sets List window.
All SPC and Loads have been applied.
BETA CAE Systems S.A.
Tutorial 2 - 50
ANSA v.12.0.1 Tutorials
TWO PART ASSEMBLY - From IGES to NASTRAN FE-Model
F10
Press F10 to zoom all in the standard
isometric view.
Note that if you switch to PID display mode the
SPC1s and the FORCEs are colored according
to the Set that they belong to.
Save the database from FILE>SAVE.
BETA CAE Systems S.A.
Tutorial 2 - 51
ANSA v.12.0.1 Tutorials
TWO PART ASSEMBLY - From IGES to NASTRAN FE-Model
2.12. Define the HEADER
Now you can define the HEADER of the NASTRAN file.
Activate the B.C. SETs>HEADER function.
HEADER
The Case Manager window appears.
Type 101 for solution type in the SOL field. (Type a question
mark (?) to select among available supported solution types)
First you will define the Common Case Entries which will
contain all the settings that will be common to all the later
created Subcases.
Then you will create two Subcases, one for each Load Set
(Axial and Shear load).
Press the COMMON button.
The Common Case Entries window opens.
Specify a common Title and Subtitle in the
respective fields.
Moving to the Boundary Initial Conditions
section, place the cursor in the SPC field and
type in a question mark (?).
The SPC Sets Help window opens. Double click
on Set 1 to select it.
The value 1 is copied in the SPC field of the
Boundary Initial Conditions section.
Moving to the Output Requests section, select
the type of results you want to be output.
Select the DISPLACEMENT with left mouse
button.
Left click to view the popup menu and select
ALL.
BETA CAE Systems S.A.
Tutorial 2 - 52
ANSA v.12.0.1 Tutorials
TWO PART ASSEMBLY - From IGES to NASTRAN FE-Model
(note DISPLACEMENT=ALL has been updated)
Next select FORCE.
Again select ALL.
Scroll down in the list and perform the same for
SPCFORCES, STRAIN and STRESS.
(Note that =ALL appears to all the types of
results that you have selected)
Finally press OK to confirm and exit the
Common Case Entries card.
Back to the Case Manager window, press NEW to create the
first Subcase, which will contain the axial loading Force Set.
BETA CAE Systems S.A.
Tutorial 2 - 53
ANSA v.12.0.1 Tutorials
TWO PART ASSEMBLY - From IGES to NASTRAN FE-Model
A new Subcase window opens.
Enter the Subcase number and title in the
respective fields.
Moving to the Boundary Initial Conditions
section, place the cursor in the LOAD field and
type in a question mark.
The Load Sets Help window opens. Double click
on Set 1 to select it. You do not have to specify
anything in the Output Requests sections as this
was performed in the Common Case Entries
card. Press OK to confirm and exit the Subcase
window.
Note that Subcase 1 is displayed in the list.
Press NEW again to create a second Subcase.
A new Subcase window opens.
Enter the Subcase number and title in the
respective fields.
Moving to the Boundary Initial Conditions
section, place the cursor in the LOAD field and
type in a question mark.
The Load Sets Help window opens. Double click
on Set 2 to select it. You do not have to specify
anything in the Output Requests sections as this
was performed in the Common Case Entries
card. Press OK to confirm and exit the Subcase
window.
BETA CAE Systems S.A.
Tutorial 2 - 54
ANSA v.12.0.1 Tutorials
TWO PART ASSEMBLY - From IGES to NASTRAN FE-Model
Back to the Case Manager window, the two Subcases are
listed.
Press the Parameters button
The Parameters window
opens.
Scroll down in the list and click
on PARAM, POST.
Then select the value 1 from
the popup menu.
Press UPDATE to assign the
selected flag to the parameter.
Press the ESC key to exit from the Parameters
window.
Esc
Returning to the Case Manager window, select with the left
mouse button the two Subcases. They become marked in
black.
(Note that only selected Subcases will be output in the
NASTRAN file.)
Esc
Press the ESC key to exit the Case Manager
window.
Save the database from FILE>SAVE.
BETA CAE Systems S.A.
Tutorial 2 - 55
ANSA v.12.0.1 Tutorials
TWO PART ASSEMBLY - From IGES to NASTRAN FE-Model
2.13. Output the NASTRAN FE-model
The last step in this tutorial consists of outputting the NASTRAN file.
Select FILE>OUTPUT>NASTRAN.
The File Manager window opens where
you can navigate and type the filename
of the NASTRAN output file
Type in the name assembly.nas and
press OK.
The Output Parameters window appears. Select ALL from the
popup menu, so that all entries in the database are output.
Press OK to proceed with the output process.
The NASTRAN Deck Parameters window
appears, providing you with a preview of the
HEADER.
(Here you can modify the HEADER if you
want).
Press OK to accept the HEADER file and
complete the NASTRAN output.
Save the database from FILE>SAVE, and
close ANSA from FILE>QUIT.
BETA CAE Systems S.A.
Tutorial 2 - 56
ANSA v.12.0.1 Tutorials
TWO PART ASSEMBLY - From IGES to NASTRAN FE-Model
2.14. Conclusion
In this tutorial you have followed all the basic steps to create a FE-model for NASTRAN. Not all
capabilities were demonstrated. Refer also to ANSA v12.x Users Guide and to the On-Line Help for
the functionality of ANSA and detailed description of functions and procedures.
BETA CAE Systems S.A.
Tutorial 2 - 57
ANSA v.12.0.1 Tutorials
TWO PART ASSEMBLY - From IGES to NASTRAN FE-Model
BETA CAE Systems S.A.
Tutorial 2 - 58
ANSA v.12.0.1 Tutorials
S-ar putea să vă placă și
- A Heartbreaking Work Of Staggering Genius: A Memoir Based on a True StoryDe la EverandA Heartbreaking Work Of Staggering Genius: A Memoir Based on a True StoryEvaluare: 3.5 din 5 stele3.5/5 (231)
- The Sympathizer: A Novel (Pulitzer Prize for Fiction)De la EverandThe Sympathizer: A Novel (Pulitzer Prize for Fiction)Evaluare: 4.5 din 5 stele4.5/5 (121)
- Grit: The Power of Passion and PerseveranceDe la EverandGrit: The Power of Passion and PerseveranceEvaluare: 4 din 5 stele4/5 (588)
- Never Split the Difference: Negotiating As If Your Life Depended On ItDe la EverandNever Split the Difference: Negotiating As If Your Life Depended On ItEvaluare: 4.5 din 5 stele4.5/5 (838)
- The Little Book of Hygge: Danish Secrets to Happy LivingDe la EverandThe Little Book of Hygge: Danish Secrets to Happy LivingEvaluare: 3.5 din 5 stele3.5/5 (400)
- Devil in the Grove: Thurgood Marshall, the Groveland Boys, and the Dawn of a New AmericaDe la EverandDevil in the Grove: Thurgood Marshall, the Groveland Boys, and the Dawn of a New AmericaEvaluare: 4.5 din 5 stele4.5/5 (266)
- The Subtle Art of Not Giving a F*ck: A Counterintuitive Approach to Living a Good LifeDe la EverandThe Subtle Art of Not Giving a F*ck: A Counterintuitive Approach to Living a Good LifeEvaluare: 4 din 5 stele4/5 (5795)
- Her Body and Other Parties: StoriesDe la EverandHer Body and Other Parties: StoriesEvaluare: 4 din 5 stele4/5 (821)
- The Gifts of Imperfection: Let Go of Who You Think You're Supposed to Be and Embrace Who You AreDe la EverandThe Gifts of Imperfection: Let Go of Who You Think You're Supposed to Be and Embrace Who You AreEvaluare: 4 din 5 stele4/5 (1090)
- The World Is Flat 3.0: A Brief History of the Twenty-first CenturyDe la EverandThe World Is Flat 3.0: A Brief History of the Twenty-first CenturyEvaluare: 3.5 din 5 stele3.5/5 (2259)
- The Hard Thing About Hard Things: Building a Business When There Are No Easy AnswersDe la EverandThe Hard Thing About Hard Things: Building a Business When There Are No Easy AnswersEvaluare: 4.5 din 5 stele4.5/5 (345)
- Shoe Dog: A Memoir by the Creator of NikeDe la EverandShoe Dog: A Memoir by the Creator of NikeEvaluare: 4.5 din 5 stele4.5/5 (537)
- The Emperor of All Maladies: A Biography of CancerDe la EverandThe Emperor of All Maladies: A Biography of CancerEvaluare: 4.5 din 5 stele4.5/5 (271)
- Team of Rivals: The Political Genius of Abraham LincolnDe la EverandTeam of Rivals: The Political Genius of Abraham LincolnEvaluare: 4.5 din 5 stele4.5/5 (234)
- Hidden Figures: The American Dream and the Untold Story of the Black Women Mathematicians Who Helped Win the Space RaceDe la EverandHidden Figures: The American Dream and the Untold Story of the Black Women Mathematicians Who Helped Win the Space RaceEvaluare: 4 din 5 stele4/5 (895)
- Ipad & Iphone User - February 2023Document94 paginiIpad & Iphone User - February 2023liveÎncă nu există evaluări
- Elon Musk: Tesla, SpaceX, and the Quest for a Fantastic FutureDe la EverandElon Musk: Tesla, SpaceX, and the Quest for a Fantastic FutureEvaluare: 4.5 din 5 stele4.5/5 (474)
- On Fire: The (Burning) Case for a Green New DealDe la EverandOn Fire: The (Burning) Case for a Green New DealEvaluare: 4 din 5 stele4/5 (74)
- The Yellow House: A Memoir (2019 National Book Award Winner)De la EverandThe Yellow House: A Memoir (2019 National Book Award Winner)Evaluare: 4 din 5 stele4/5 (98)
- The Unwinding: An Inner History of the New AmericaDe la EverandThe Unwinding: An Inner History of the New AmericaEvaluare: 4 din 5 stele4/5 (45)
- Elite Software - ChvacDocument10 paginiElite Software - Chvacsyedkaleem550% (1)
- Dokumen - Tips - Questions With Sba Guide and CXC Modules in Social Studies in Social Studies WithDocument8 paginiDokumen - Tips - Questions With Sba Guide and CXC Modules in Social Studies in Social Studies WithShawnWellbad MusiqÎncă nu există evaluări
- 15 MetallographyDocument42 pagini15 Metallographysuhas110Încă nu există evaluări
- VCPS 2.2 Jan2016Document243 paginiVCPS 2.2 Jan2016Nihar RanjanÎncă nu există evaluări
- 6.1 - Heat Treatment of SteelDocument69 pagini6.1 - Heat Treatment of Steelsuhas110Încă nu există evaluări
- PDF Temptation Island 5 Desidero Me Amore Mio TXT Version 1 CompressDocument440 paginiPDF Temptation Island 5 Desidero Me Amore Mio TXT Version 1 CompressMarjorie Bagon100% (1)
- Introduction To Computational Fluid Dynamics Using ANSYS ICEM CFD FluentDocument3 paginiIntroduction To Computational Fluid Dynamics Using ANSYS ICEM CFD Fluentsuhas110Încă nu există evaluări
- Calypso 12 DynalogDocument20 paginiCalypso 12 DynalogDragu StelianÎncă nu există evaluări
- BISP - EPM Cloud - Planning and Budgeting SolutionsDocument11 paginiBISP - EPM Cloud - Planning and Budgeting SolutionsAmit SharmaÎncă nu există evaluări
- A New Airbag Generation: Sae Technical Pa Per SeriesDocument22 paginiA New Airbag Generation: Sae Technical Pa Per Seriessuhas110Încă nu există evaluări
- PF FormDocument2 paginiPF Formsuhas110Încă nu există evaluări
- Thermal Considerations For Meeting 20ºC and Stringent Temperature Gradient Requirements of IXO SXT Mirror ModulesDocument9 paginiThermal Considerations For Meeting 20ºC and Stringent Temperature Gradient Requirements of IXO SXT Mirror Modulessuhas110Încă nu există evaluări
- CAE Process Automation - Crash Simulation: Kedar Joshi Dineshsingh Girase Tushar GaikwadDocument7 paginiCAE Process Automation - Crash Simulation: Kedar Joshi Dineshsingh Girase Tushar Gaikwadsuhas110Încă nu există evaluări
- 13 Abstract 11WOST2014 Krueger PDocument1 pagină13 Abstract 11WOST2014 Krueger Psuhas110Încă nu există evaluări
- 2012 Explizit Kontakte UMDocument103 pagini2012 Explizit Kontakte UMsuhas110Încă nu există evaluări
- 7.2 - Problem Solving in Heat Treatment of ForgingDocument18 pagini7.2 - Problem Solving in Heat Treatment of Forgingsuhas110Încă nu există evaluări
- Deed of Apartment - Form II - Maharashtra Housing and Building LawsDocument8 paginiDeed of Apartment - Form II - Maharashtra Housing and Building Lawssuhas110Încă nu există evaluări
- 17 Dynamics2014 AVL VanWierenDocument21 pagini17 Dynamics2014 AVL VanWierensuhas110Încă nu există evaluări
- 9 - Non-Ferrous Metals and Their ApplicationDocument45 pagini9 - Non-Ferrous Metals and Their Applicationsuhas110Încă nu există evaluări
- Iris Unix PDFDocument79 paginiIris Unix PDFaliaskurganÎncă nu există evaluări
- Sample Turbine CVDocument6 paginiSample Turbine CVvishal_vajat100% (1)
- 2014 Ocha Geodata Manual UpdatedDocument37 pagini2014 Ocha Geodata Manual UpdatedgildasrichÎncă nu există evaluări
- Solidworks ReportDocument31 paginiSolidworks ReportAmiJot SinghÎncă nu există evaluări
- Service Manual (LM40/50)Document114 paginiService Manual (LM40/50)sergio_chagasÎncă nu există evaluări
- Solar-Log™ WEB API: Usage TermsDocument8 paginiSolar-Log™ WEB API: Usage TermsBharat KaushikÎncă nu există evaluări
- CSC103: Database Management SystemsDocument25 paginiCSC103: Database Management Systemsaftab saeediÎncă nu există evaluări
- Security Lab Manual PDFDocument73 paginiSecurity Lab Manual PDFPrabin DuraiÎncă nu există evaluări
- EC SF Presentation 01Document9 paginiEC SF Presentation 01Ahmed NafeaÎncă nu există evaluări
- 1 Docker Deep Dive m1 Slides PDFDocument8 pagini1 Docker Deep Dive m1 Slides PDFmostafahassanÎncă nu există evaluări
- Password Cracking Detection System With Honeyword: Florita Sylvester TuscanoDocument4 paginiPassword Cracking Detection System With Honeyword: Florita Sylvester TuscanoEditor IJRITCCÎncă nu există evaluări
- Lenovo YOGA3 AIZY0 LA-B921P PDFDocument36 paginiLenovo YOGA3 AIZY0 LA-B921P PDFFernando Amaro HernandezÎncă nu există evaluări
- E20-624 VceDocument14 paginiE20-624 Vcenancy adam0% (1)
- Assignment: Programs, Elements of Python, Type Conversion. Precedence, Boolean ExpressionDocument2 paginiAssignment: Programs, Elements of Python, Type Conversion. Precedence, Boolean Expressionsunny guptaÎncă nu există evaluări
- SKF TIH RC SpecificationDocument2 paginiSKF TIH RC SpecificationJesus Pedro CarvalhoÎncă nu există evaluări
- SKF Wireless MicroVibe IntroductionDocument41 paginiSKF Wireless MicroVibe IntroductionDebabrata PaulÎncă nu există evaluări
- 100RF Ch6 PDFDocument74 pagini100RF Ch6 PDFazhar0% (1)
- Anti CircumventionDocument51 paginiAnti CircumventionAndiÎncă nu există evaluări
- 11 Portraits Humanoid HPDocument20 pagini11 Portraits Humanoid HPasdkmflaÎncă nu există evaluări
- Web TechnologyDocument23 paginiWeb Technologyaditya keshariÎncă nu există evaluări
- Basics of Information Technology: A. Multiple Choice QuestionsDocument4 paginiBasics of Information Technology: A. Multiple Choice QuestionsBeena Mathew50% (2)
- Anatomy of An AttackDocument15 paginiAnatomy of An AttackICT AUTHORITYÎncă nu există evaluări
- 1.PDA Cilamaya CipeundeuyDocument14 pagini1.PDA Cilamaya CipeundeuyigitÎncă nu există evaluări