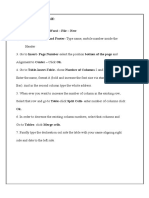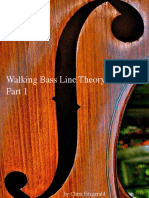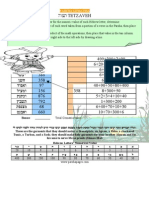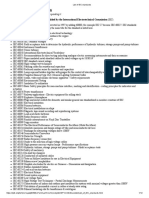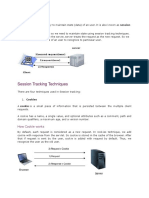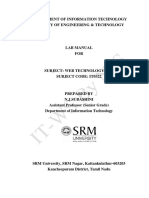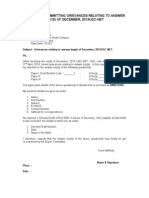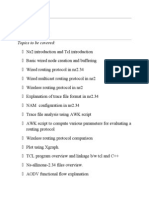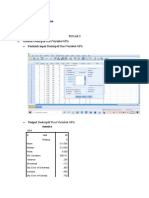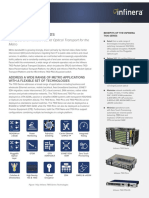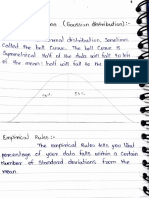Documente Academic
Documente Profesional
Documente Cultură
Formatting Worksheet and Creating Charts: Learning Objectives
Încărcat de
vijay81541Titlu original
Drepturi de autor
Formate disponibile
Partajați acest document
Partajați sau inserați document
Vi se pare util acest document?
Este necorespunzător acest conținut?
Raportați acest documentDrepturi de autor:
Formate disponibile
Formatting Worksheet and Creating Charts: Learning Objectives
Încărcat de
vijay81541Drepturi de autor:
Formate disponibile
C
H
A
P
T
E
R
FORMATTING
WORKSHEET AND
CREATING CHARTS
Formatting Worksheet and Creating Charts
LEARNING OBJECTIVES
To learn formatting and restructuring of worksheets
To learn creating and using charts
To work with sparklines
4.1 FORMATTING WORKSHEET
MS-Excel provides several features to format the text data and numeric data for better representation
of the worksheet data. Formatting adds interest and readability to documents. You can format
documents in Excel 2010 with any of these three methods:
4.1.1 Formatting commands
Format text and individual characters: To make text stand out, change the font, borders, fill, numeric
formatting, column widths, and row heights. The usual formatting icons are available in the Home
Tab as well as in the Format Cells dialog box.To format the text in a cell or the selected characters,
click a button on the Home Tab. (See Fig. 4.1.1)
Fig. 4.1.1: Home Tab
4.1.2 Cell styles
Styles of a cell to identify titles, headings, and accent cells by applying new themes to change the
look and feel of a document. To distinguish between different types of information in a worksheet,
apply borders to cells, shade cells with a background color, or shade cells with a color pattern.
4.1.3 Table styles
The fundamental use of Excel being for analyzing two-dimensional tables of data; a worksheet
contains headings at the top and then rows of data. The Format as Table style helps in creating tables
with banded rows, border colors, patterns, intonations for totals, and so on.
4.2 FORMATTING WORKSHEET-FORMATTING COMMANDS
The formatted report in Fig. 4.2.2 is more interesting and at ease to read than the unformatted one
in Fig. 4.2.1 for the following reasons:
The reader can instantly focus on the totals for each line.
Headings are aligned with the data.
310
INFORMATION TECHNOLOGY TRAINING
The Institute of Chartered Accountants of India
Formatting Worksheet and Creating Charts
Borders break the data into sections.
Accent colors highlight the subtotals and totals.
The title is prominent, in a larger font, and a headline typeface is used.
Numeric formatting has removed the extra decimal places and added thousands separators.
The column widths are adjusted properly.
A short row adds a visual break between the product lines.
Headings for each product line are rotated, merged, and centered.
Fig. 4.2.1: Unformatted Report
INFORMATION TECHNOLOGY TRAINING
The Institute of Chartered Accountants of India
311
Formatting Worksheet and Creating Charts
Fig. 4.2.2: Formatted Report
Formatting is normally carried out in the Format Cells dialog box or using the formatting icons
located on the Home Tab. Most icons from the Formatting toolbar are in the Font, Alignment, and
Number groups on the Home Tab (see Fig. 4.2.3).
Fig. 4.2.3: Formatting toolbar
The four ways to access the Format Cells dialog box, which provides access to additional settings,
such as Shrink to fit, Strikethrough, and more border settings, are:
Press Ctrl+1, which is Ctrl and the number 1 or press Ctrl+Shift+F to display the Font tab on
the same dialog box.
Click the dialog box launcher icons in the lower-right corner of the Font, Alignment, or Number
groups on the Home Tab.
312
INFORMATION TECHNOLOGY TRAINING
The Institute of Chartered Accountants of India
Formatting Worksheet and Creating Charts
Right-click any cell and select Format Cells.
Select Format Cells from the Format drop-down list in the Cells group on the Home Tab.
As shown in Fig. 4.2.4, the Format Cells dialog box includes the following six tabs:
Number Gives absolute control over numeric formatting. We can choose from 96,885 built-in
formats or use the Custom category to create our own.
Alignment Offers settings for horizontal alignment, vertical alignment, rotation, wrap, merge,
and shrinking to fit.
Font Controls font, size, style, underline, color, strikethrough, superscript, and subscript.
Border Controls line style and color for each of the four borders and the diagonals on each
cell.
Fill Offers 16 million fill colors and patterns. Cell gradients are also available.
Protection Used to lock or unlock certain cells.
Fig. 4.2.4: Format Cells Dialog Box
4.2.1 Numeric Formatting
For changing Numeric Formats by using the Home Tab, there are three icons- currency, percentage,
and comma style. Fig. 4.2.5 shows the Currency, Percentage, Comma, Increase Decimal, and
Decrease Decimal buttons in the Number group of the Home Tab.The General drop-down menu
in the Number group has commonly used number styles (see Fig. 4.2.6), the range A2:F12 shows
these styles applied to four different numbers.
INFORMATION TECHNOLOGY TRAINING
The Institute of Chartered Accountants of India
313
Formatting Worksheet and Creating Charts
By applying different number formats, user can change the appearance of numbers without changing
the number. A number format does not affect the actual cell value that Microsoft Excel uses to
perform calculations. The actual value is displayed in the Formula Bar. Fig. 4.2.6 is a summary of
the number formats that are available on the Home Tab in the Number group. To see all available
number formats, click the Dialog Box Launcher button in the Number group.
Fig. 4.2.5: Number Formats
Fig. 4.2.6: Number Format Styles
314
INFORMATION TECHNOLOGY TRAINING
The Institute of Chartered Accountants of India
Formatting Worksheet and Creating Charts
4.3 CELL STYLES
4.3.1 Aligning Cells
Worksheets look best when the headings above a column are aligned with the data in the column.
Excels default behavior is to left-align text and right-align values and dates. Alignment refers to
the position of cell contents within a cell. In most cases, the user can apply any of the alignment
options to cells that contain text, values, or the results of formulas. The alignment options are in
the Alignment tab of the Format Cells dialog box, and some of the options are also represented by
buttons in the Alignment group of Home Tab.
Fig. 4.3.1: Aligning Text - Cells
To access the alignment options, select the cells to format, and then select any of the alignment
command from the Alignment group on the Home Tab. Alternatively, right-click on the cells the
user wants to format and choose the Format Cells command from the shortcut menu that appears.
Both methods open the Format Cells dialog box. Click on the Alignment tab to display it. (See
Fig. 4.3.2). The Alignment tab of the Format Cells dialog box offers additional alignment choices
such as justified and distributed.
Align Left Aligns cell contents along the left edge of the cell
Align Right Aligns cell contents along the right edge of the cell
Center Centers the cell contents within the cell
Top Align Aligns text to the top of the cell
Middle Align Aligns text so that it is centered between the top and bottom of the cell
Bottom Align Aligns text to the bottom of the cell
Orientation Allows the user to rotate text
Decrease Indent Decreases the margin between the border and the text in the cell
Increase Indent Increases the margin between the border and the text in the cell
Wrap Text Wraps the text within a cell so it does not cross adjoining cells or get cut off
INFORMATION TECHNOLOGY TRAINING
The Institute of Chartered Accountants of India
315
Formatting Worksheet and Creating Charts
Fig. 4.3.2: Alignment Tab in the Format Cells dialog box
4.3.2 Formatting Font
There are three icons in the Font group on the Home Tab for changing font size:
The Increase Font Size (A^) icon increases the font size of the selected cells to the next larger
setting.
The Decrease Font Size (Av) icon decreases the font size of the selected cells to the next smaller
setting.
The Font Size drop-down offers a complete list of font sizes. The user can hover over any font
size to see the Live Preview of that size in the selected cells of the worksheet.
By using the Font tab of the Format Cells dialog box, the user can also apply Strikethrough,
Superscript, and Subscript effects (see Fig. 4.3.4).
316
INFORMATION TECHNOLOGY TRAINING
The Institute of Chartered Accountants of India
Formatting Worksheet and Creating Charts
Fig. 4.3.3: Font group on the Home Tab
Fig. 4.3.4: Format Cells-Font Tab
INFORMATION TECHNOLOGY TRAINING
The Institute of Chartered Accountants of India
317
Formatting Worksheet and Creating Charts
4.3.3 Borders and Fill Patterns
There are many unique combinations of borders for any four-cell range. The Borders drop-down
in the Font group on the Home Tab offers commonly used border options plus five border tools.
The border drawing tools is the fastest way to create anything other than basic borders. The Draw
Border Grid option in the drop-down list will draw a border around each individual cell in a range.
The Font group on the Home Tab offers a paint bucket drop-down and an 'A' icon drop-down. The
paint bucket is a color chooser for the background fill of the cell.
Fig. 4.3.5: Border-Fill Patterns-Font Color
4.3.4 Adjusting Column Widths and Row Heights
The width of every column in a worksheet can be adjusted to reduce wasted space and allow a
report to fit on one page. To adjust Column width or Row height, use one of the following methods:
Click the border between the column headings and drag to the left to make the column narrow
and to the right to make the column wide. A ToolTip appears, showing the width in points and
pixels.
Double-click the border between column headings to adjust the column to fit the widest value
in the column.
Select many columns and drag the border for one column, the width for all columns is adjusted.
Select many columns and double-click one of the borders between column letters, all the columns
adjust to fit their widest value.
Using the ribbon select one or more columns. From the Cells group on the Home Tab, select
Format, Column Width. Then enter a width in characters and click OK.
318
INFORMATION TECHNOLOGY TRAINING
The Institute of Chartered Accountants of India
Formatting Worksheet and Creating Charts
Fig. 4.3.6: Widening a Column
4.4 COPYING FORMATS
We usually find similar sections of data in an Excel worksheet, hence after a user spends time to
format the first section it would save time and effort to be able to copy the formats from one section
to another section. This can be achieved in one of the following two methods, pasting formats and
using the Format Painter icon.
Pasting Formats
An option on the Paste Options menu allows the user to paste only the formats from the Clipboard.
The rules for copying and pasting formats are as follows:
If the selection is one cell, the user can paste the formats to as many cells as he wants.
If the selection is one row tall and multiple cells wide, the user can paste the formats to multiple
rows, and the final paste area will be as wide as the original copied range.
If the selection is one column wide and multiple cells tall, the user can paste the formats to
multiple columns, and the final paste area will be as tall as the original copied range.
The steps to copy formats are:
1. Select a formatted section of a report. The selection can be one cell, one row of cells, or a
rectangular range of cells.
2. Press Ctrl+C to copy the selected section to the Clipboard.
3. Select an unformatted section of the worksheet. If the selection in step 1 is a rectangular range,
then select just the top-left cell of the destination range.
4. Press Ctrl+V to paste. Press Ctrl again to open the Paste Options menu, as shown in Fig. 4.4.1.
Press R to paste only the formats. The formats from the original selection are copied to the new
range. Although the amounts initially changed after pressing Ctrl+C, the original amounts are
restored after pressing R.
5. If the copy is to be made into multiple target destinations to format, repeat step 4 as needed.
But while using the Paste Formats method it does not change column widths. To copy column
widths without pasting values, on the Home Tab, click the Paste drop-down, and then select
Paste Special, Column widths, OK, as shown in Fig. 4.4.2.
INFORMATION TECHNOLOGY TRAINING
The Institute of Chartered Accountants of India
319
Formatting Worksheet and Creating Charts
Fig. 4.4.1: Paste Options menu
Fig. 4.4.2: Paste Special dialog box
320
INFORMATION TECHNOLOGY TRAINING
The Institute of Chartered Accountants of India
Formatting Worksheet and Creating Charts
Using the Format Painter
The Format Painter icon appears in the Clipboard group on the Home Tab. To copy a format from
a source range to a destination range, follow these steps:
1. Select the source range. To copy column widths, the source range must include complete
columns.
2. Click the Format Painter icon once in the Clipboard group on the Home Tab. The mouse icon
changes to a plus and a paintbrush.
3. Use the mouse to click and drag to select a destination range. If the source range was five columns
wide, the destination range should also be five columns wide.
4. To copy a format to many different ranges; after selecting the source range, double-click the
Format Painter icon.When done with formatting the ranges, press Esc or single-click the Format
Painter icon to turn off the feature.
4.5 CONDITIONAL FORMATTING
Conditional Formatting icon in the Styles group on the Home Tab helps in easy to use data
visualization.To apply conditional formatting in Excel 2010, select the cells the user want to
analyse and then click Home Tab > Styles > Conditional Formatting. The possibilities in data
visualizations are:
4.5.1 Highlight Cells Rules
When the user chooses this option he can highlight data that:
is greater than a value
is less than a value
is between a high and low value
is equal to a value
contains a value
is a date that occurs in a particular range
is either unique or duplicated elsewhere in the worksheet
4.5.2 Top/Bottom Rules
Whereas the Highlight Cells Rules (above) involve comparison of cell data with values that the
user specifies, Top/Bottom Rules apply formatting to cells whose values fall in the top x% or the
bottom y% etc. The actual options here are:
top 10
top 10%
bottom 10
bottom 10%
above average
below average
INFORMATION TECHNOLOGY TRAINING
The Institute of Chartered Accountants of India
321
Formatting Worksheet and Creating Charts
4.5.3 Data Bars, Color Scales, Icon Sets
Data bars, color scales and icon sets all provide a colourful, graphical way to provide a visual
representation of how the data in each cell compares to the other cells in the worksheet.
Adding color, bold, italic, patterns (Color Scales) to cells based on the cell values. (see Fig. 4.5.1)
Adding data bars (Gradient Fill) to cells based on the cell value. The old conditional formatting
applies one color if a value exceeds a certain amount; a color scale applies a range from a gradient
based on how high the value is. (see Fig. 4.5.2)
Adding icon sets (Shapes, Directions) to cells based on the cell value. (see Fig. 4.5.3)
To identify cells those are above average, the top or bottom n% of cells, duplicate values etc.
Fig. 4.5.1: Manage Rules-Color Scales
Fig. 4.5.2: Data Bars-Gradient Fill
322
INFORMATION TECHNOLOGY TRAINING
The Institute of Chartered Accountants of India
Formatting Worksheet and Creating Charts
Fig. 4.5.3: Icon Sets
4.6.1 Excel Tables
A table is a range of cells that hold data, with each row corresponding to a single occurrence of an
entity or one record of data. For example, each row might describe an invoice, a customer, or an
inventory item. Each column in the table creates another field for each row. Fields might include
invoice number, customer name, and total sales. A table usually includes headings in the first row.
The methods to define a table in Excel 2010 are:
Choose a cell in the data set and then select Table option in the Tables group on the Insert Tab.
Select a cell in the data set and then select Home, Styles, Format as Table option in the Styles
group on the Home Tab. Choose a style and then press OK.
Select a cell in the data set and press Ctrl+T.
Select a cell in the data set and press Ctrl+L.
The Format as Table icon of the Styles group in the Home Tab provides a predefined table format
to a selected cell range. This feature displays an extensive Table gallery with formatting thumbnails
divided into three sections Light, Medium, and Dark each of which describes the intensity of the
colors used by the various formats.The simple range in Fig. 4.6.1 makes a suitable table because each
row in this range is a record, and each column is a field. The Fig. 4.6.2 shows the table with banded
rows and columns where the range has been formatted using one of the Format as Table styles.
INFORMATION TECHNOLOGY TRAINING
The Institute of Chartered Accountants of India
323
Formatting Worksheet and Creating Charts
Fig. 4.6.1: Range of cells
Fig. 4.6.2: A table style applied to the range of cells
4.7 RESTRUCTURING WORKSHEETS
The worksheet in MS Excel can be restructured by freezing panes, splitting panes to help the user
navigate in large worksheets.
4.7.1 Freeze Panes
The Freeze Panes command freezes portions of a worksheet, typically column and row headings,
so that we can view distant parts of the worksheet while the headings remain in place. Follow these
steps to freeze panes in a worksheet:
Position the cell on the column or the row from where to freeze the panes.
Columns: Select the column to the right of the columns that is to be frozen. For example, click
any cell in column B to freeze column A.
Rows: Select the row below the rows is to be frozen. For example, click any cell in row 4 to freeze
rows 1, 2, and 3.
Columns and rows: Click the cell below the rows and to the right of the columns to be frozen
essentially, the first cell that should not be frozen. For example, click cell B2 to freeze both
column A and row 1.
Freeze Panes option is available in the Window group on the View Tab.
324
INFORMATION TECHNOLOGY TRAINING
The Institute of Chartered Accountants of India
Formatting Worksheet and Creating Charts
Fig. 4.7.1: Freeze Panes
4.7.2 Splitting Panes
Splitting Panes is another feature that can help handle a large worksheet. By using the Split Panes
feature located in the Window group on the View Tab, different areas of the worksheet can be
viewed simultaneously. Split any sheet in a workbook horizontally, vertically, or both vertically and
horizontally into separate panes and scroll the worksheet in each pane so that the user can easily
compare data from two separate worksheet locations. The user can make the panes in a workbook
window disappear by double-clicking anywhere on the split bar that divides the window.
To split a worksheet into two (upper and lower) horizontal panes, we can drag the split bar located
right above the scroll arrow at the very top of the vertical scroll bar down until the window divides
as we want it. Use the following steps:
Click the vertical split bar and hold down the mouse button.
The mouse pointer changes to a double-headed arrow with a split in its middle (like the one
used to display hidden rows).
Drag downward until we reach the row at which we want the worksheet window divided.
A gray dividing line appears in the worksheet window as we drag down, indicating where the
window will be split.
Release the mouse button.
Excel divides the window into horizontal panes at the pointer's location and adds a vertical
scroll bar to the new pane.
INFORMATION TECHNOLOGY TRAINING
The Institute of Chartered Accountants of India
325
Formatting Worksheet and Creating Charts
Fig. 4.7.2: Horizontal Splitting Pane
4.8 EXCEL CHARTS
Charts are graphical representations of worksheet data.User can use charts to present complicated
data to people who want to interpret the data quickly.When user creates a chart, user can either
embed it in a worksheet, or create a new chart sheet in the workbook. If the chart is in a separate
sheet, user can set it up with its own printing options, such as wide carriage or in color.
4.8.1 Components of a Chart
A chart graphically represents numerical data. Every chart is based on a data range of a worksheet
in Excel. This range is called the Source Data. A simple chart has one series of data that includes the
following components:
Series Name: This is one cell that contains the name of the series. An example might be a cell
with the value East Region.
Series Values: This is a row or column of cells that contain the individual sales for each time
period.
Category Labels: This is a row or column of cells that contain the name for each time period.
The Category Labels typically have the same size and shape as the Series Values.
Chart area: Everything inside the chart window, including all parts of the chart (labels, axes,
data markers, tick marks, and other elements listed here).
Data marker: A symbol on the chart that represents a single value in the worksheet. A data
marker (or data point) may be a bar in a bar chart, a pie in a pie chart, or a line on a line chart.
Data markers with the same shape or pattern represent a single data series in the chart.
326
INFORMATION TECHNOLOGY TRAINING
The Institute of Chartered Accountants of India
Formatting Worksheet and Creating Charts
Data series: A group of related values, such as all the values in a single row in the chart. A chart
can have just one data series (shown in a single bar or line), but it usually has several.
Axis: A line that serves as a major reference for plotting data in a chart. In two-dimensional
charts there are two axes the x-axis (horizontal/category) and the y-axis (vertical/value). In
most two-dimensional charts (except bar charts), Excel plots categories (labels) along the x-axis
and values (numbers) along the y-axis. Bar charts reverse the scheme, plotting values along the
x-axis. Pie charts have no axes. Three-dimensional charts have an x-axis, a y-axis, and a z-axis.
The x- and y-axes delineate the horizontal surface of the chart. The z-axis is the vertical axis,
showing the depth of the third dimension in the chart.
Tick mark: A small line intersecting an axis. A tick mark indicates a category, scale, or chart
data series. A tick mark can have a label attached.
Plot area: The area where Excel plots the data, including the axes and all markers that represent
data points.
Gridlines: Optional lines extending from the tick marks across the plot area, thus making it
easier to view the data values represented by the tick marks.
Chart text: A label or title that we add to the chart. Attached text is a title or label linked to an
axis such as the Chart Title, Vertical Axis Title, and Horizontal Axis Title that we can't move
independently of the chart. Unattached text is text that we add with the Text Box command
button in the Text group on the Insert Tab of the Ribbon.
Legend: A key that identifies patterns, colors, or symbols associated with the markers of a chart
data series. The legend shows the data series name corresponding to each data marker (such as
the name of a column in the column chart).
Fig. 4.8.1: Components of a Chart
INFORMATION TECHNOLOGY TRAINING
The Institute of Chartered Accountants of India
327
Formatting Worksheet and Creating Charts
4.8.2 Inserting a Chart by Choosing a Chart Type
There are 73 basic chart types from seven drop-down icons on the Insert Tab as shown in Fig. 4.8.2.
The first six of these drop-downs hold the most popular charting types. The following seven dropdowns are available in the Charts group on the Insert Tab.
Fig. 4.8.2: Types of Charts
Column: It includes 2-D Column, 3-D Column, Cylinder, Cone, and Pyramid chart types. All
column chart types feature markers that relate the vertical height to size.
Line: It includes 2-D Line and 3-D Line chart types.
Pie: It includes 2-D Pie and 3-D Pie chart types. A pie chart is suitable for a data set that has only
one series of information.
Bar: It includes 2-D Bar, 3-D Bar, Cylinder, Cone, and Pyramid chart types. All bar chart types
feature markers that relate the horizontal width to size.
Area: It includes 2-D Area and 3-D Area chart types. Area charts are similar to line charts except
that the area underneath the line is filled with color.
Scatter: It is used to plot data on x and y axes.
Other Charts: The Stock, Surface, Doughnut, Bubble, and Radar charts.
4.8.3 Creating Charts
At the bottom of each charting drop-down is the link All Chart Types. After a chart is created, the
user can either click All Chart Types or select Chart Tools, Design, Type, Change Chart Type.
328
INFORMATION TECHNOLOGY TRAINING
The Institute of Chartered Accountants of India
Formatting Worksheet and Creating Charts
Clicking either button leads to the Change Chart Type dialog box (see Fig. 4.8.3). In the Change
Chart Type dialog box, the Column, Line, Bar, and Area charts have multiple groups that repeat
these three or four chart styles. For the most part, the various groups switch between rectangles,
cubes, cylinders, cones, pyramids, lines showing markers, and lines without markers. The following
are the three basic patterns:
Clustered: In a clustered chart, bars from each series are plotted side-by-side. This type of chart
allows the user to compare each element to the next. A clustered chart is shown in the lower-left
corner of Fig. 4.8.4.
Stacked: In a stacked chart, bars from each series are plotted on top of each other. With this type
of chart, it is very easy to tell if the total of all series is increasing or decreasing, but it is difficult
to tell if a particular series (other than the first series) increases from month to month. A stacked
chart is shown in the upper-right corner of Fig. 4.8.4.
Fig. 4.8.3: Change Chart Type dialog box
Fig. 4.8.4: Clustered, stacked, and 100% stacked
INFORMATION TECHNOLOGY TRAINING
The Institute of Chartered Accountants of India
329
Formatting Worksheet and Creating Charts
100% Stacked: In a 100% stacked chart, bars from each series are plotted on top of each other,
and all bars are scaled to have a height of 100%. This chart type helps to tell which data points
make up the largest percentage of each bar. A 100% stacked chart appears in the lower right
corner of Fig. 4.8.4.
3-D chart types: Here the markers for each series are placed in front of each other. The 3-D
column type of chart is shown in the upper-right corner of Fig. 4.8.5.
Fig. 4.8.5: 3-D Chart Types
4.8.4 Chart Layout - Customize the Chart Type
The first decision in creating a chart is to choose a chart type and the next decision is to choose a
chart layout. The Chart Layouts gallery is on the Design Tab in Excel 2010. The most commonly
used 4 to 12 combinations are found in the Chart Layouts gallery on the Design Tab in Excel 2010.
There are 12 layouts available for line charts and 11 layouts for column charts as shown in Fig.
4.8.6. To customize the colors on a chart, from the Design Tab open the Chart Styles gallery. There
are 48 styles in this gallery, as shown in Fig. 4.8.6. The colors and effects in this gallery will change
depending on the Theme chosen on the Page Layout Tab.
330
INFORMATION TECHNOLOGY TRAINING
The Institute of Chartered Accountants of India
Formatting Worksheet and Creating Charts
Fig. 4.8.6: Chart Layouts
4.8.5 Moving or Resizing a Chart
Move a chart by clicking the border of the chart and dragging to a new location. To identify the
exact location in a chart to move or resize hover the mouse above the chart and wait for a ToolTip
to appear. If the ToolTip reads Chart Area, then the user can click and drag the entire chart.There
are many spots inside of a chart that show a four-headed arrow on mouse hover over them to do
any one of the following:
Move the plot area within the chart area
Move the legend within the chart area
Move the chart area within the chart container
To move a chart to a new location, click inside a whitespace somewhere outside the plot area. For
example, click the whitespace between the axis values or the whitespace above the legend.
INFORMATION TECHNOLOGY TRAINING
The Institute of Chartered Accountants of India
331
Formatting Worksheet and Creating Charts
Fig. 4.8.7: Chart Moving Resizing
4.8.6 Changing Chart Settings Using the Layout Tab
In the Design Tab, the user selected a built-in chart layout to create a certain combination of titles,
legend, data labels, data table, axes, gridlines, and background. By using the Layout Tab, the user
can customize the settings for those elements.The Layout Tab offers easy-to-find drop-downs to
control the major elements of a chart. There are drop-down options for the 11 major elements of a
chart such as the Chart Title, Legend, and Data Labels. Fig. 4.8.8 shows the Layout Tab.
Fig. 4.8.8: Chart Tools Layout Tab
4.8.7 Using the Format Tab
The Chart Tools-Format Tab in Excel 2010 contains command buttons that make it easy to format
particular chart elements. The methods to select individual chart elements are:
Click the element directly in the chart to select it use the ScreenTip that appears at the mouse
pointer to identify the chart object before selecting.
Click the name of the chart element on the Chart Elements drop-down list in the Current
Selection group on the Format Tab. The Chart Elements combo box displays the current selected
element.
332
INFORMATION TECHNOLOGY TRAINING
The Institute of Chartered Accountants of India
Formatting Worksheet and Creating Charts
Fig. 4.8.9: Chart Tools Format Tab
Format the element by selecting the appropriate command button in the Shape Styles group
or by clicking the Format Selection button in the Current Selection group to open the Format
dialog box for that element and use its options to make the desired changes.
Move the element within the chart by positioning the arrowhead pointer over the element and
then dragging it around. With some elements, such as the legend, the selection handles help to
resize or reorient the object.
Remove the element from the chart by pressing the DELETE key.
All chart elements have shortcut menus attached to them. After selecting a part or element of
the chart, the user can open the shortcut menu by right-clicking the chart object.
4.8.8 Adding New Data to a Chart by Pasting
Adding new data to an existing chart can be done in two methods.
Follow these steps to expand the chart by pasting new data on the chart:
Make sure that the new data has a heading consistent with the old data.
Select the new data including the heading.
Press Ctrl+C to copy the new data.
Select the chart.
Press Ctrl+V to paste the new data on the chart.
INFORMATION TECHNOLOGY TRAINING
The Institute of Chartered Accountants of India
333
Formatting Worksheet and Creating Charts
Fig. 4.8.10: Add New Data to Chart
To change the range of the source data that is the basis for the chart, use the Select Data Source
dialog box. The Select Data Source dialog box enables the user to choose a different source range
for an existing chart. We can also use this dialog box to switch the row and column values, change
the order of the data series used in the chart, and indicate how to deal with hidden and empty cells
in the data range being charted.
Select the chart and then, on the Chart Tools-Design Tab, click the Select Data button in the
Data group.
Click and drag in the worksheet to select the new data range.The Select Data Source dialog box
appears (see Fig. 4.8.11). The Collapse/Expand button to the right of the Chart data range box
helps to select the range and return to the dialog box.
Release the mouse button.The Select Data Source dialog box reappears and the new data range
appears in the Chart data range box.
Click OK. The Select Data Source dialog box closes and the chart updates to display the new
data source.
Fig. 4.8.11: Select Data Source dialog box
334
INFORMATION TECHNOLOGY TRAINING
The Institute of Chartered Accountants of India
S-ar putea să vă placă și
- A Heartbreaking Work Of Staggering Genius: A Memoir Based on a True StoryDe la EverandA Heartbreaking Work Of Staggering Genius: A Memoir Based on a True StoryEvaluare: 3.5 din 5 stele3.5/5 (231)
- The Sympathizer: A Novel (Pulitzer Prize for Fiction)De la EverandThe Sympathizer: A Novel (Pulitzer Prize for Fiction)Evaluare: 4.5 din 5 stele4.5/5 (121)
- Grit: The Power of Passion and PerseveranceDe la EverandGrit: The Power of Passion and PerseveranceEvaluare: 4 din 5 stele4/5 (588)
- Never Split the Difference: Negotiating As If Your Life Depended On ItDe la EverandNever Split the Difference: Negotiating As If Your Life Depended On ItEvaluare: 4.5 din 5 stele4.5/5 (838)
- The Little Book of Hygge: Danish Secrets to Happy LivingDe la EverandThe Little Book of Hygge: Danish Secrets to Happy LivingEvaluare: 3.5 din 5 stele3.5/5 (400)
- Devil in the Grove: Thurgood Marshall, the Groveland Boys, and the Dawn of a New AmericaDe la EverandDevil in the Grove: Thurgood Marshall, the Groveland Boys, and the Dawn of a New AmericaEvaluare: 4.5 din 5 stele4.5/5 (266)
- The Subtle Art of Not Giving a F*ck: A Counterintuitive Approach to Living a Good LifeDe la EverandThe Subtle Art of Not Giving a F*ck: A Counterintuitive Approach to Living a Good LifeEvaluare: 4 din 5 stele4/5 (5794)
- Her Body and Other Parties: StoriesDe la EverandHer Body and Other Parties: StoriesEvaluare: 4 din 5 stele4/5 (821)
- The Gifts of Imperfection: Let Go of Who You Think You're Supposed to Be and Embrace Who You AreDe la EverandThe Gifts of Imperfection: Let Go of Who You Think You're Supposed to Be and Embrace Who You AreEvaluare: 4 din 5 stele4/5 (1090)
- The World Is Flat 3.0: A Brief History of the Twenty-first CenturyDe la EverandThe World Is Flat 3.0: A Brief History of the Twenty-first CenturyEvaluare: 3.5 din 5 stele3.5/5 (2259)
- The Hard Thing About Hard Things: Building a Business When There Are No Easy AnswersDe la EverandThe Hard Thing About Hard Things: Building a Business When There Are No Easy AnswersEvaluare: 4.5 din 5 stele4.5/5 (345)
- Shoe Dog: A Memoir by the Creator of NikeDe la EverandShoe Dog: A Memoir by the Creator of NikeEvaluare: 4.5 din 5 stele4.5/5 (537)
- The Emperor of All Maladies: A Biography of CancerDe la EverandThe Emperor of All Maladies: A Biography of CancerEvaluare: 4.5 din 5 stele4.5/5 (271)
- Team of Rivals: The Political Genius of Abraham LincolnDe la EverandTeam of Rivals: The Political Genius of Abraham LincolnEvaluare: 4.5 din 5 stele4.5/5 (234)
- Hidden Figures: The American Dream and the Untold Story of the Black Women Mathematicians Who Helped Win the Space RaceDe la EverandHidden Figures: The American Dream and the Untold Story of the Black Women Mathematicians Who Helped Win the Space RaceEvaluare: 4 din 5 stele4/5 (895)
- MS Office Lab ManualDocument60 paginiMS Office Lab Manualvijay8154171% (7)
- Elon Musk: Tesla, SpaceX, and the Quest for a Fantastic FutureDe la EverandElon Musk: Tesla, SpaceX, and the Quest for a Fantastic FutureEvaluare: 4.5 din 5 stele4.5/5 (474)
- On Fire: The (Burning) Case for a Green New DealDe la EverandOn Fire: The (Burning) Case for a Green New DealEvaluare: 4 din 5 stele4/5 (74)
- The Yellow House: A Memoir (2019 National Book Award Winner)De la EverandThe Yellow House: A Memoir (2019 National Book Award Winner)Evaluare: 4 din 5 stele4/5 (98)
- Walking Bass Line Theory BasicsDocument11 paginiWalking Bass Line Theory BasicsKikemol Lv O100% (10)
- The Unwinding: An Inner History of the New AmericaDe la EverandThe Unwinding: An Inner History of the New AmericaEvaluare: 4 din 5 stele4/5 (45)
- Standarization of Volumetric SolutionsDocument9 paginiStandarization of Volumetric SolutionsZahid IqbalÎncă nu există evaluări
- Tetzaveh Parsha GematriaDocument1 paginăTetzaveh Parsha GematriaRabbi Benyomin HoffmanÎncă nu există evaluări
- List of IEC StandardsDocument12 paginiList of IEC Standardsaravindeee08100% (1)
- Part 01 - Review of EN ISO 9606-1Document26 paginiPart 01 - Review of EN ISO 9606-1Turbo Snail RÎncă nu există evaluări
- Slide 1: No-Churn TelecomDocument11 paginiSlide 1: No-Churn Telecomleongladxton100% (1)
- Session Tracking TechniquesDocument3 paginiSession Tracking Techniquesvijay81541Încă nu există evaluări
- IT0322 Web Systems LAB ManualDocument104 paginiIT0322 Web Systems LAB Manualvijay81541Încă nu există evaluări
- Nimbus Cern June2009Document29 paginiNimbus Cern June2009vijay81541Încă nu există evaluări
- Format For Submitting Grievances Relating To Answer Key (S) of December, 2013Ugc-NetDocument3 paginiFormat For Submitting Grievances Relating To Answer Key (S) of December, 2013Ugc-Netvijay81541Încă nu există evaluări
- NS2 Contents WRKSHPDocument2 paginiNS2 Contents WRKSHPvijay81541Încă nu există evaluări
- Linux CommandsDocument6 paginiLinux Commandsvijay81541Încă nu există evaluări
- Memory Cache OptmizationDocument26 paginiMemory Cache Optmizationvijay81541Încă nu există evaluări
- Realization of Control System Concepts Using Matlab and SimulinkDocument4 paginiRealization of Control System Concepts Using Matlab and Simulinkvijay81541Încă nu există evaluări
- Testingexperience13 03 11Document132 paginiTestingexperience13 03 11vijay81541Încă nu există evaluări
- Chapter 3.1 - Igneous RockDocument64 paginiChapter 3.1 - Igneous Rockalvinllp83Încă nu există evaluări
- Afghan SnowflakeDocument3 paginiAfghan SnowflakekiwibeasÎncă nu există evaluări
- Hydrogen Production From Water Electrolysis: Role of CatalystsDocument23 paginiHydrogen Production From Water Electrolysis: Role of CatalystsFreddy Negron HuamaniÎncă nu există evaluări
- Stars and Galaxies 9th Edition Seeds Test BankDocument20 paginiStars and Galaxies 9th Edition Seeds Test Bankngocalmai0236h100% (32)
- Nama: Ketut Dian Caturini NIM: 1813011007 Kelas: 7B Tugas 2Document3 paginiNama: Ketut Dian Caturini NIM: 1813011007 Kelas: 7B Tugas 2Sri AgustiniÎncă nu există evaluări
- Guar Gum: Product Data Sheet (PDS)Document1 paginăGuar Gum: Product Data Sheet (PDS)Moatz HamedÎncă nu există evaluări
- Identification - of - Vulkan Vulastik-L CouplingsDocument2 paginiIdentification - of - Vulkan Vulastik-L CouplingsBill NevisÎncă nu există evaluări
- False: True True True TrueDocument2 paginiFalse: True True True TrueSuubi brianÎncă nu există evaluări
- Parola A Do ZDocument8 paginiParola A Do ZjovicaradÎncă nu există evaluări
- C1 Questions Part 4Document34 paginiC1 Questions Part 4Mohammad KhanÎncă nu există evaluări
- Fiitjee Fiitjee Fiitjee Fiitjee: Fortnightly Assessment QuizDocument8 paginiFiitjee Fiitjee Fiitjee Fiitjee: Fortnightly Assessment QuizIshaan BagaiÎncă nu există evaluări
- Ball BearingsDocument31 paginiBall Bearingsnike_y2kÎncă nu există evaluări
- Normal Motor and Sensory Nerve Conduction VelocityDocument3 paginiNormal Motor and Sensory Nerve Conduction Velocitycemm_11Încă nu există evaluări
- Oxe Um ALE SoftPhone 8AL90653ENAA 1 enDocument36 paginiOxe Um ALE SoftPhone 8AL90653ENAA 1 enlocuras34Încă nu există evaluări
- Infinera 7100 Series: Compact and Flexible Packet Optical Transport For The MetroDocument2 paginiInfinera 7100 Series: Compact and Flexible Packet Optical Transport For The MetroTaha AlhatmiÎncă nu există evaluări
- 3M Fire Barrier, Fire Protection & Fire Stopping ProductsDocument3 pagini3M Fire Barrier, Fire Protection & Fire Stopping ProductsOtto BorgesÎncă nu există evaluări
- Experiment 08-A2dDocument3 paginiExperiment 08-A2dapi-277396867Încă nu există evaluări
- Statistics Hand NotesDocument16 paginiStatistics Hand NotesAtul VermaÎncă nu există evaluări
- Mechanical Damage and Fatigue Assessment of Dented Pipelines Using FeaDocument10 paginiMechanical Damage and Fatigue Assessment of Dented Pipelines Using FeaVitor lopesÎncă nu există evaluări
- J Lithos 2018 02 011Document52 paginiJ Lithos 2018 02 011Warwick HastieÎncă nu există evaluări
- State-Of-The-Art of Battery State-Of-Charge DeterminationDocument19 paginiState-Of-The-Art of Battery State-Of-Charge Determinationyasvanthkumar sÎncă nu există evaluări
- SeqP&D GPL Met enDocument52 paginiSeqP&D GPL Met enSriram ChÎncă nu există evaluări
- Field Report of Attock-Cherat Range PDFDocument6 paginiField Report of Attock-Cherat Range PDFAslam KhanÎncă nu există evaluări
- Woodward LeoPC Engineering ManualDocument40 paginiWoodward LeoPC Engineering ManualZafar AwanÎncă nu există evaluări