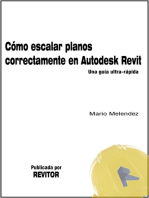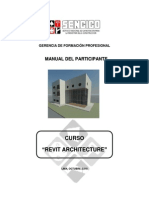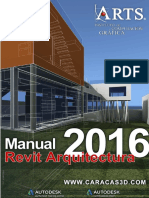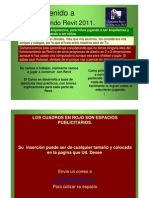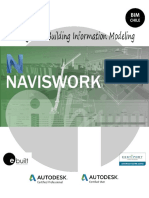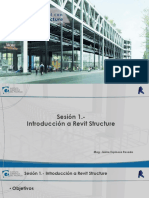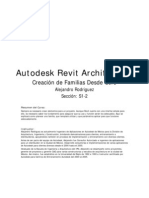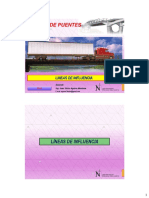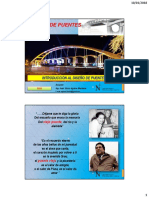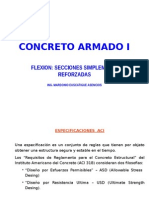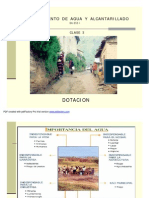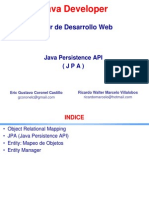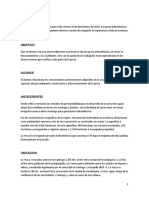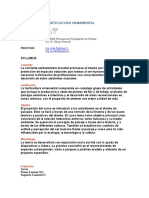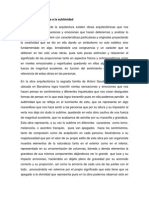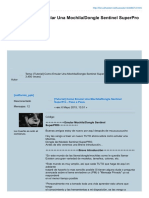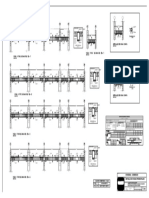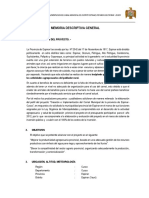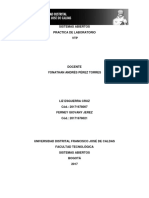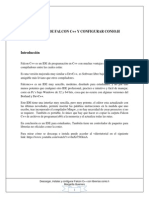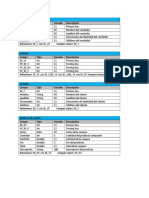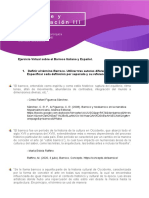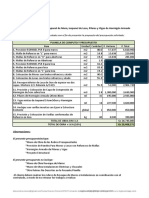Documente Academic
Documente Profesional
Documente Cultură
Revit Mep
Încărcat de
SalimCaballeroDrepturi de autor
Formate disponibile
Partajați acest document
Partajați sau inserați document
Vi se pare util acest document?
Este necorespunzător acest conținut?
Raportați acest documentDrepturi de autor:
Formate disponibile
Revit Mep
Încărcat de
SalimCaballeroDrepturi de autor:
Formate disponibile
Sesin 1.
- Conceptos BIM
Qu es el BIM?
BIM es el acrnimo de Building Information Modeling expresin en
ingls que se podra traducir como el Modelado de la informacin
del edificio. BIM no es ningn software ; BIM es un entorno de
trabajo en donde existen una serie de herramientas ( programas )
que permiten a partir de un modelo tridimensional , al que
llamaremos a partir de ahora como modelo de informacin ,
extraer dicha
informacin
de forma exacta y sobretodo
coordinada.
Esta coordinacin permitir que los mltiples agentes que
intervienen en la elaboracin , ejecucin , y futura explotacin del
edificio lo hagan de la forma ms eficaz posible.
Sesin 1.- Conceptos BIM
Qu es el BIM?
BIM es la gestin de informacin y relaciones
complejas entre los recursos tcnicos y sociales
que representa la complejidad, colaboracin y la
interrelacin de la organizacin de hoy. El objetivo
en la gestin de proyectos es tener la informacin
correcta en el momento correcto y el tiempo
exacto.
Finith Jernigan (BIG BIM Little bim 2007)
Sesin 1.- Conceptos BIM
Caractersticas BIM
Lo ms importante es la informacin. No hay que quedarse nicamente en la delineacin del control del modelo
3D, lo ms importante es la informacin de los elementos que componen el modelo, no su detalle.
BIM implica un cambio. Todo el flujo ha cambiado y afecta completamente a todos los agentes involucrados en
el sector. En el formato tradicional en CAD permite algunas licencias, ahora muchos menos.
Compromiso de todos. Para que un sistema BIM funcione debe haber una colaboracin entre todos incluida la
administracin.
Trabajo colaborativo. El trabajo entre los diferentes departamentos y empresas involucradas desde un inicio en el
proyecto deben tener objetivo la colaboracin y la ingeniera concurrente.
Sesin 1.- Conceptos BIM
Por qu BIM?
Cuerda
Sesin 1.- Conceptos BIM
Por qu BIM?
Sesin 1.- Conceptos BIM
Beneficios BIM
Menos cantidad de RFI/RDI (consultas en obra)
Acelera el proceso de decisin, y los cambios pueden ser realizados tempranamente, lo que reducir el impacto en
tiempo y costo.
Control del costo y logstica de planificacin del proyecto.
Menos fabricacin en terreno, ya que muchos elementos pueden ser pre-fabricados en talleres.
Mejor entendimiento entre los participantes.
Generacin de Planos de Manera automtica.
Capacidad de visualizar el proyecto an por personas sin conocimiento.
Sesin 1.- Conceptos BIM
Madurez del BIM
Sesin 1.- Conceptos BIM
Madurez del BIM
Nivel 0.- Herramientas CAD sin gestin.
Nivel 1.- En este nivel ya se empiezan a utilizar elementos en 2D y 3D y el CAD es Gestionado. Existen algo de
formatos y estndares. La informacin es llevada de forma individual. No existe integracin.
Nivel 2.- El 3D es gestionado y este contiene informacin. La integracin es bsica y pueden utilizarse Programacin
4D y 5D Costos.
Nivel 3.- Los procesos y la informacin son totalmente gestionados a travs de un software. Gestin colaborativa a
travs de un servidor. Considerado como iBIM o BIM integrado potencialmente en procesos de ingeniera.
Sesin 1.- Conceptos BIM
Nivel de Desarrollo (Level of Development)
Sesin 1.- Conceptos BIM
Nivel de Desarrollo (Level of Development)
LOD 100 - representado grficamente en el modelo general con un smbolo u otra representacin genrica.
LOD 200 - se representa grficamente en el modelo como un sistema genrico, objeto, o del conjunto con
cantidades aproximadas, tamao, forma, ubicacin y orientacin.
LOD 300 - se representa grficamente en el modelo como un sistema especfico, objeto o montaje en trminos de
cantidad, tamao, forma, ubicacin y orientacin.
LOD 350 - se representa grficamente en el modelo como un sistema especfico, objeto, o montaje en trminos de
cantidad, tamao, forma, orientacin, e interfaces con otros sistemas del edificio.
LOD 400 - se representa grficamente en el modelo como un sistema especfico u objeto en trminos de tamao,
forma, localizacin, cantidad y orientacin con detalles, fabricacin, ensamblaje y la informacin de la instalacin.
LOD 500 El modelo del elemento es una representacin verificada sobre el terreno en trminos de tamao, forma,
localizacin, cantidad y orientacin
Sesin 1.- Conceptos BIM
Nivel de Desarrollo (Level of Development)
Sesin 1.- Conceptos BIM
Modelo Paramtrico
Sesin 1.- Conceptos BIM
Deteccin de Interferencias
Sesin 1.- Conceptos BIM
Sesin 1.- Tipos de Familias
Familias en Revit
Cuando en Revit se habla de una familia, se refiere a un conjunto de elementos con
caractersticas y aspectos muy similares. Despus, dentro de la familia, se hace otra clasificacin,
por tipos. Y dentro de los tipos, estn los ejemplares.
Los distintos elementos de una familia pueden tener diferentes valores en algunas o todas sus
propiedades, pero tienen el mismo conjunto de propiedades (sus nombres y significados).
Sesin 1.- Tipos de Familias
Ejemplo
Sesin 1.- Tipos de Familias
Tipos de Familia
Algunas de estas propiedades son editables y llevan asociadas valores paramtricos. Otras
propiedades son de solo lectura. Por ejemplo, en el caso de una familia de muros, el espesor o el
material son propiedades editables, mientras que su superficie es una propiedad resultado de la
geometra.
Mientras que las categoras son algo fijo, algunas familias pueden ser editadas segn
pertenezcan a una de estas tres clases :
Sesin 1.- Tipos de Familias
Familias de Sistemas (System Families)
Estn incorporadas en todos los proyectos de Revit. No pueden guardarse de forma
independiente en un archivo de familia.
Las familias de sistema son propias de las categoras de muros, cubiertas y suelos; las rejillas y
niveles, las ventanas grficas.
Sus parmetros estn predefinidos, y no se pueden crear, editar o borrar.
No se puede crear una familia de sistema desde cero, estn predefinidas por Revit.
Se pueden crear tipos nuevos a partir de los tipos existentes, y borrarlos.
No se pueden borrar del archivo de proyecto ni guardar como archivos de familia, pero si se
pueden copiar de un proyecto a otro.
Sesin 1.- Tipos de Familias
Familias de Sistemas (System Families)
Ejemplos
- Muros, pisos.
- Ductos, tuberas
Sesin 1.- Tipos de Familias
Familias Cargables (Loadble Families)
Pueden estar tanto incorporadas en los proyectos o guardadas de forma independiente en
un archivo de familia.
Las familias cargables son propias de las categoras de ventanas, mobiliario, cuadros de
rotulacin.
Sus parmetros son totalmente editables, se pueden crear, editar o borrar.
Se puede crear una familia cargable desde cero o editar una familia existente a travs del
entorno de trabajo de familias.
Se pueden crear, modificar o eliminar tipos.
Una vez cargadas en un proyecto se pueden borrar y copiar de un archivo de proyecto a
otro.
Sesin 1.- Tipos de Familias
Familias Cargables (Loadable Families)
Ejemplos
- Componentes de construccin: Puertas, ventanas, muebles, plantas, etc.
- Componentes de Sistema: Lavaderos, calefactores, aire acondicionado.
Sesin 1.- Tipos de Familias
Familias in Situ (In-Place Families)
Pueden estar incorporadas en los proyectos pero no pueden guardarse de forma
independiente en un archivo de familia.
Las familias in situ pueden pertenecer a cualquier categora, las crea el usuario segn sus
necesidades.
Sus parmetros estn predefinidos en funcin de la categora a la que pertenezcan y no son
editables.
Se puede crear una familia in situ desde cero directamente desde el entorno de trabajo de
proyectos, o editar una familia in situ creada anteriormente.
Cada familia in situ se compone de un solo tipo. No se permite la creacin de ms tipos.
Una vez creadas se pueden borrar del archivo de proyecto y copiar de un proyecto a otro.
Sesin 1.- Tipos de Familias
Familias in Situ (In-Place Families)
Ejemplos
Sesin 1.- Tipos de Familias
Tener en cuenta que
Un concepto muy extendido entre los usuarios de Revit es que al hablar de familias se refirieren
solo a las familias cargables, ya que stas son las que tienen mas posibilidades de edicin, y
pueden ser cargadas o guardadas de forma independiente.
Sesin 1.- Interfaz de Usuario
Pantalla
Inicial
Sesin 1.- Interfaz de Usuario
1. Men de Aplicacin
Sesin 1.- Interfaz de Usuario
2.Barra de
Acceso
Rpido
Sesin 1.- Interfaz de Usuario
3. Centro de
Informacin
Sesin 1.- Interfaz de Usuario
4. Barra de
Opciones
Sesin 1.- Interfaz de Usuario
5. Selector de Tipo
Sesin 1.- Interfaz de Usuario
6. Propiedades
Sesin 1.- Interfaz de Usuario
7.Navegador de
Proyecto
Sesin 1.- Interfaz de Usuario
8.Barra de Estado
Sesin 1.- Interfaz de Usuario
9.Barra de Control
de Vista
Sesin 1.- Interfaz de Usuario
10.rea de Dibujo
Sesin 1.- Interfaz de Usuario
11. Barra de
mens
Sesin 1.- Interfaz de Usuario
12.Men segn
seleccin de
objeto.
Sesin 1.- Interfaz de Usuario
13.Paneles en la
barra
Sesin 1.- Navegador de Proyectos
Navegador de Proyectos
El Navegador de Proyectos nos muestra todas las vistas, sheets, schedules, grupos,
familias y otras partes del presente proyecto.
Tenemos la opcin de un buscador haciendo click derecho sobre el Project Browser.
Para activar una vista haremos doble click en el nombre.
Con click derecho sobre la vista podremos duplicar vistas, cambiar nombre o eliminar la
vista seleccionada
Podemos cambiar la ubicacin del Project Browser arrastrando la Barra de Ttulo, de
igual forma se puede cambiar el tamao.
Sesin 1.- Navegador de Proyectos
Activar el Navegador
Para activar el Navegador de Proyectos ir a:
View / User Interface / Project Browser
Sesin 1.- Navegador de Proyectos
Configurar el Project Browser
Para configurar el Navegador de Proyectos ir a:
View / User Interface / Browser Organization
Podremos configurar la visualizacin de los Views y los Sheets Navegador
segn Especialidad, Fases, modo avanzado, modo simple.
Sesin 1.- Navegador de Proyectos
Creacin de Vistas
Para crear vistas ir a:
View / Plan Views
La vista en planta a crear ser segn la especialidad: Planta de pisos,
de techos, estructural, regiones y rea.
Sesin 1.- Navegador de Proyectos
Legends Schedules - Panel Schedules Reports
Legends: Visualizaremos las legendas del proyecto.
Schedules: Tablas de Listado de Materiales y/o cantidades de elementos.
Panel Schedules: Nos brinda informacin acerca de los tableros elctricos y
los circuitos asignados con sus respectivas cargas.
Reports: Nos brinda reportes de los clculos realizados por Revit MEP.
Sesin 1.- Navegador de Proyectos
Sheets
Los
Sheets
son las
vistas
para
impresin.
Para aadir vistas a los Sheets
arrastraremos
la
vista
que
deseamos aadir desde el Project
Browser al rea de trabajo.
En cada sheet aparecern todas
las vistas aadidas.
Sesin 1.- Navegador de Proyectos
Visualizacin de Familias
Todas las familias utilizadas en el proyecto se encontrarn en el Project
Browser.
Las familias estn ordenadas por tipo.
Haciendo click derecho sobre la familia podremos renombrar, duplicar,
eliminar y modificar sus propiedades.
Sesin 1.- Navegador de Proyectos
Grupos
Los grupos nos permiten crear Grupos de elementos que se repitan
en el proyecto para poder realizar un copiado ms rpido y ya no
por elemento.
Se puede agrupar diferentes familias.
En esta seccin veremos todos los grupos creados en el proyecto.
Sesin 1.- Navegador de Proyectos
Revit Links
En la opcin de Revit Links podremos organizar los Links del
proyecto.
Se activa haciendo click derecho sobre Revit Links Manage Links.
Se clasificarn si corresponden a archivos de Revit, IFC, Cad
Formats, DWF Markups y Point Clouds.
Podremos Eliminar, Cargar Enlaces, Refrescar o aadir Links.
Sesin 1.- Propiedades de Objeto
Cuadro de Propiedades
En las Propiedades nosotros podemos ver y modificar los parmetros que
define las propiedades de los elementos,
Abrir Cuadro de Propiedades
Al seleccionar un objeto aparece el cuadro de Propiedades.
Seleccionar un objeto, click derecho y luego Propiedades
Sesin 1.- Propiedades de Objeto
Usos del Cuadro de Propiedades
Normalmente mantenemos abierto este cuadro de Propiedades en el Proyecto.
Seleccionar el tipo de elemento que se colocar en el rea de dibujo, o cambiar el tipo de elemento a colocar
usado el selector de tipo.
Ver y modificar las propiedades del elemento seleccionado en el rea de dibujo.
Ver y modificar las propiedades de la vista activa.
Acceder a los tipos de propiedades.
Sesin 1.- Propiedades de Objeto
Partes del Cuadro de Propiedades
1.
Selector de Tipo
2.
Filtro de Propiedades
3.
Botn de Edicin
4.
Propiedades
Sesin 1.- Propiedades de Objeto
Partes del Cuadro de Propiedades
1.
Selector de Tipo
Cuando se selecciona un objeto el Selector de Tipo se muestra en la parte
superior del Cuadro de Propiedades. Esto nos muestra el tipo de familia que
est seleccionado y tiene una barra deslizable.
Cuando hacemos click en el tipo de Selector veremos las familias disponibles
en el proyecto, las cules al seleccionar modificarn el elemento
seleccionado.
Sesin 1.- Propiedades de Objeto
Partes del Cuadro de Propiedades
2. Filtro de Propiedades
Cuando realizamos una seleccin mltiple de objetos en esta seccin
podremos ver todos los elementos seleccionados.
Y podremos seleccionar el tipo de elementos segn sus familia para poder
ver y/o modificar sus propiedades.
Sesin 1.- Propiedades de Objeto
Partes del Cuadro de Propiedades
3. Botn de Edicin
Al hacer click en este botn nos abrir un nuevo cuadro donde
podremos modificar los Parmetros del Objeto Seleccionado.
Sesin 1.- Propiedades de Objeto
Partes del Cuadro de Propiedades
4. Propiedades
En la mayora de los casos (hay excepciones). El cuadro de propiedades
muestra secciones editables (color negro) y de slo lectura (color gris).
Las propiedades de slo lectura son por valores calculados o asignados
automticamente o porque su configuracin depende de otra propiedad.
Ejemplo.De slo lectura: rea, dimensiones, comentarios, fases, etc.
Editables: nivel de referencia, offset, tipo de sistema, dimetro, etc.
Sesin 1.- Control de propiedades de las
categoras de las vistas
Barra de Control de Vistas
La barra de control de vistas est ubicada en la parte inferior por encima de la Barra de estado.
La barra de control de vistas nos ofrece un rpido acceso a las funciones que afectan a la vista
actual.
Tener en cuenta que algunos botones son deshabilitados segn la vista actual del proyecto.
Sesin 1.- Control de propiedades de las
categoras de las vistas
Escala
Se pueden asignar diferentes escalas a cada vista en un proyecto. Adems de
puede crear Escalas personalizadas.
En la barra de control de vistas seleccionaremos Escala y luego la escala que
deseamos para la vista.
Para crear escalas personalizadas hacer Click en Custom y definiremos la escala
para la vista del proyecto.
Sesin 1.- Control de propiedades de las
categoras de las vistas
Nivel de Detalle
Tenemos 3 niveles de detalles: Coarse Medium y Fine.
Si estamos en una vista 3D, planta, elevacin, etc. Podremos modificar la
visualizacin de al misma en los 3 niveles.
El nivel de detalle corresponder al nivel de desarrollo de la familia.
Sesin 1.- Control de propiedades de las
categoras de las vistas
Estilo Visual
Definiremos el estilo de visualizacin de la vista actual:
Wireframe.- Muestra lneas y bordes pero no superficies.
Hidden Line.- Muestra lneas y bordes a excepcin de las superficies superpuestas.
Shaded.- Muestra la vista en modos de sombras.
Consistent Colors.- Muestra la vista con toda la superficie de acuerdo a la configuracin del color
del material.
Realistic.- Muestra caractersticas reales de los materiales.
Ray Trace.- Muestra un renderizado foto realstico.
Sesin 1.- Control de propiedades de las
categoras de las vistas
Estilo Visual
Wireframe
Hidden Lines
Sesin 1.- Control de propiedades de las
categoras de las vistas
Estilo Visual
Shaded
Consistent Colors
Sesin 1.- Control de propiedades de las
categoras de las vistas
Estilo Visual
Realistic
Ray Trace
Sesin 1.- Control de propiedades de las
categoras de las vistas
Encendido y apagado de Sol
Esta opcin nos permite encender y apagar el Sol en el
proyecto.
En Sun Settings podemos configurar la ubicacin del sol
mediante el azimut y altitud.
Adems
se
cuenta
predeterminadas.
con
Ubicaciones
del
Sol
Sesin 1.- Control de propiedades de las
categoras de las vistas
Encendido y apagado de sombras
Con este botn encenderemos o apagaremos las sombras para la Vista actual
del proyecto.
Sesin 1.- Control de propiedades de las
categoras de las vistas
Cuadro de dilogo de Render
Con este botn abriremos el cuadro de dilogo de Rendering.
Podremos configurar desde el Engine (motor), la Calidad, el nivel de Salida, la
Iluminacin, la imagen posterior y el nivel de exposicin.
Los cambios que se realicen sern exclusivos de cada vista.
Sesin 1.- Control de propiedades de las
categoras de las vistas
Seccin de Vistas
La seccin de vista define el lmite de la vista de un
proyecto.
Seleccionando la Seccin de Vista (Crop View) podremos
editarla en Edit Crop.
Todo lo que est fuera del Crop View no aparecer en la
Vista actual.
Con lneas punteadas es la Regin de Anotacin, que da
la visualizacin a las anotaciones que estn dentro de su
rea.
Sesin 1.- Control de propiedades de las
categoras de las vistas
Encender/Apagar Seccin de Vistas
Esta opcin activa y desactiva el Crop View de la vista
actual.
Sesin 1.- Control de propiedades de las
categoras de las vistas
Bloquear / Desbloquear vistas 3D
Cuando estamos armando nuestros Sheets, en ocasiones seleccionaremos vistas 3D para
que pueda visualizarse, para esto necesitaremos Bloquear la vistas en 3D.
Tendremos 3 opciones.
Salvar y bloquear la vista.
Restaurar y bloquear la vista.
Desbloquear la vista.
Este botn slo se habilita en las vistas 3D
Sesin 1.- Control de propiedades de las
categoras de las vistas
Ocultar / Aislar Temporalmente
Podremos ocultar o aislar temporalmente elementos o categora de familias.
Las opciones se activarn cuando seleccionamos un objeto.
Isolate Category.- Aisla todos los elementos de la categora seleccionada.
Hide Category.- Oculta todos los elementos de la categora seleccionada.
Isolate Element.- Aisla el elemento seleccionado y oculta todos los dems.
Hide Element.- Oculta el elemento seleccionado
Estas visualizaciones son de carcter temporal.
Sesin 1.- Control de propiedades de las
categoras de las vistas
Mostrar elementos ocultos
Esta opcin nos muestra de color rojizo todos los elementos que estn ocultos
en la vista actual.
Se activar el siguiente panel que nos permitir mostrar elementos o
categoras.
Sesin 1.- Control de propiedades de las
categoras de las vistas
Plantilla de vista temporal
Este botn nos permite Crear plantillas de vista temporal.
En Temporarily Apply Template Properties podremos configurar la visibilidad de la vista temporal.
En Restore View Properties regresaremos la vista a su estado original.
Sesin 1.- Control de propiedades de las
categoras de las vistas
Visibilidad del modelo analtico
Este botn activa y desactiva la vista del modelo analtico en el caso que se ha realizado anlisis en
el proyecto.
Sesin 1.- Creacin de Filtros
Seleccionar elementos usando filtros
Cuando seleccionamos elementos de diferentes categoras, se puede utilizar filtros para remover
categoras no deseadas de la seleccin.
Este cuadro nos indicar la cantidad de elementos por categora.
Las categoras que no deseemos que se visualicen, se deber hacer click
donde sale el Check, esto desactivar los elementos de la categora.
Sesin 1.- Creacin de Filtros
1. Creacin de Filtros
Podemos crear filtros a partir de la informacin de u elemento.
Estos filtros nos permitirn mostrar u ocultar elementos y/o
darle un color que lo diferencie para una mejor visualizacin.
Activaremos el Cuadro de Visibility/Graphic en:
View / Visibility Graphics.
Y vamos a la pestaa Filtros, seleccionaremos la opcin:
Edit/New
Sesin 1.- Creacin de Filtros
2. Creacin de Filtros
Tendremos 3 secciones: Filters, Categories, Filter Rules.
Filters.- En este cuadro aparecen todos los filtros creados en el
proyecto. Podremos crear uno nuevo, duplicar, cambiar de
nombre y eliminar.
Categories.- Seleccionamos las categoras que afectarn para
nuestro filtro.
Filter Rules.- En esta seccin primero definimos el parmetro
que servir de filtro y luego tendremos las opciones si es: igual,
no es igual, contiene, es ms grande que, etc. Y en el siguiente
cuadro escribiremos el valor a comparar. Para el ejemplo los
elementos que contengan la palabra Domestic Cold
Sesin 1.- Creacin de Filtros
3. Creacin de Filtros
Una vez que hemos creado nuestro filtro procederemos a editar
la visualizacin.
En el cuadro inicial tendremos la secciones:
Name.- Nombre del filtro.
Visibility.- Activa o desactiva la visualizacin del fitro.
Projection/Surface.- Se configura la visualizacin en superficie.
Cut.- Se configura la visualizacin en corte.
Halftone.- Se activa la visualizacin a medio tono del filtro.
-
Sesin 1.- Creacin de Filtros
4. Creacin de Filtros
En los botones de la parte inferior tenemos:
Add: abrir un cuadro de dialogo donde aparecern todos los
filtros creados.
Remove: Eliminar filtro de la vista actual.
Up: Subir un lugar el filtro.
Down: Bajar un lugar el filtro.
Sesin 1.- Creacin de Filtros
Aplicacin de Filtros
En la vista actual:
Se aplic un filtro de color amarillo para las instalaciones de
desage.
Se aplic un filtro de color azul para las tuberas de agua.
Se aplic un filtro de color rojo par el agua caliente.
Sesin 1.- Manejo de Snaps
Snaps
Los SNAPS son modos de referencia a los objetos.
Para activar el cuadro de dilogo debemos ir a Manage/Snaps.
Sesin 1.- Manejo de Snaps
Cuadro de dilogo Snaps
Tendremos el siguiente cuadro con las siguientes opciones:
Length dimensin snap increments.- Incremento de las distancias de
referencia.
Angular dimensin snap increments.- Incremento de las ngulos de
referencia.
Object Snaps:
En esta seccin aparecen las referencias en el proyecto:
Sesin 1.- Manejo de Snaps
Object Snaps
Endpoint/ SE: Fuerza el cursor al punto final de un elemento o componente.
Midpoints/ SM: Fuerza el cursor al punto medio de un elemento o componente.
Nearest/ SN: Fuerza el cursor al elemento o componente ms cercano.
Work Plane Grid/ SW: Fuerza el cursor a una rejilla de plano de trabajo.
Quadrants/ SQ: Fuerza el cursor a puntos cuadrantes. En los arcos, se activan los
forzados de cursor de salto.
Intersections/ SI: Fuerza el cursor a intersecciones.
Centers/ SC: Fuerza el cursor al centro de un arco o un crculo.
Perpendicular/ SP: Fuerza el cursor a elementos o componentes perpendiculares.
Tangents/ ST: Fuerza el cursor de tangente a un arco o un crculo.
Sesin 1.- Manejo de Snaps
Object Snaps
Points/ SX: Fuerza el cursor a puntos del emplazamiento cuando se editan puntos
mediante la herramienta Mover o Copiar.
Snap to Remote Objects/ SR: Similar a los forzados de cursor de salto. Cuando se
selecciona esta opcin, los forzados de cursor buscan objetos que no estn cerca
del elemento.
Close / SZ: Realiza forzados de cursor para cerrar bucles abiertos vlidos.
Turn Override Off/ SS: Desactiva las modificaciones de forzado de cursor.
Cycle throught Snaps/ TAB: Recorre las opciones de forzado de cursor disponibles.
Force horizontal and Vertical/ SHIFT: Fuerza las restricciones horizontales y verticales,
similar a la ortoganalidad de AutoCAD.
Snap Off/ SO: Desactiva los parmetros de forzado de cursor.
Sesin 1.- Configuracin de dimensiones
temporales
Dimensiones Temporales
Las Dimensiones temporales aparecen al seleccionar un elemento en la vista
actual.
Tendremos dos medidas de referencia.
Estas desaparecen al seleccionar otro elemento o colocar una nueva medida
temporal.
Si queremos que estas medidas se queden, deben de realizarse dimensiones
permanentes.
En las medidas temporales podemos seleccionar la cota y modificarla, y se
ver reflejada en la nueva ubicacin del elemento.
Sesin 1.- Configuracin de dimensiones
temporales
Pasar de Medidas Temporales a Medias Permanentes
Al tener las medidas temporales, haremos click en el smbolo
La medida se convertir en permanente.
Sesin 1.- Configuracin de dimensiones
temporales
Configuracin Dimensiones Temporales
Las dimensiones temporales nos permiten colocar dimensiones a:
Medidas de centro del muro, cara de muro, centro del centro, o
caras del centro.
Medidas del centro de puertas y ventanas o puertas y ventanas
abiertas.
Para configurar las dimensiones temporales vamos a:
Manage / Settings / Addtional Settings /
Sesin 1.- Conceptos BIM
GRACIAS
Mg. Jaime Espinoza Rosado
S-ar putea să vă placă și
- Guías Rápidas de Revit: Como escalar correctamente planosDe la EverandGuías Rápidas de Revit: Como escalar correctamente planosEvaluare: 5 din 5 stele5/5 (1)
- Manual Revit MEPDocument17 paginiManual Revit MEPDaniel CanioÎncă nu există evaluări
- Aprender 3ds MAX: bases, modelado, texturizado y renderDe la EverandAprender 3ds MAX: bases, modelado, texturizado y renderÎncă nu există evaluări
- Revit Mep + Coordinaciones InterdisciplinariasDocument5 paginiRevit Mep + Coordinaciones Interdisciplinariasdra_1110% (3)
- Revit Mep Sesión 1 ManualDocument53 paginiRevit Mep Sesión 1 ManualTeamPucp Dota283% (6)
- Manual de Revit BimDocument29 paginiManual de Revit Bimzantiagocho67% (6)
- Manual Revit MepDocument18 paginiManual Revit Meptakletuko83% (6)
- Curso Revit MEP 2012 Cap 11 Aire AcondicionadoDocument23 paginiCurso Revit MEP 2012 Cap 11 Aire AcondicionadoCesar Mancilla80% (5)
- Creando Familias en REVITDocument23 paginiCreando Familias en REVITwinzerman100% (5)
- Curso Revit Structure 2016Document5 paginiCurso Revit Structure 2016percytapiabengolea33% (6)
- Temario Revit Mep Eléctricas 2021 - TantalabDocument5 paginiTemario Revit Mep Eléctricas 2021 - TantalabNeyser carranza guevara100% (1)
- Manual Usuario Revit Estructuras - Clase 01, 02 y 03Document39 paginiManual Usuario Revit Estructuras - Clase 01, 02 y 03Karen Liliana Varas Silvestre100% (6)
- Manual de Revit ArchitectureDocument105 paginiManual de Revit ArchitectureJose Miguel Llamo Montenegro100% (6)
- Maestria Revit MepDocument5 paginiMaestria Revit MepEsther Sucapuca Santos29% (7)
- Fundamentos de Revit MEP HVACDocument20 paginiFundamentos de Revit MEP HVACdavidÎncă nu există evaluări
- Revit Mep Sesión 3 PresentaciónDocument22 paginiRevit Mep Sesión 3 PresentaciónWalter Miguel C. Porras Ontaneda100% (1)
- Revit Mep Sesion 7 ManualDocument10 paginiRevit Mep Sesion 7 ManualSiler Yhelsin Carrasco AltamiranoÎncă nu există evaluări
- Manual Revit Structure en EspañolDocument62 paginiManual Revit Structure en Españolalex196788% (17)
- ENG REVIT Manual - Interno PDFDocument269 paginiENG REVIT Manual - Interno PDFnodisturbÎncă nu există evaluări
- Revit Mep MillerCO - CursoDocument7 paginiRevit Mep MillerCO - CursoAlex Villero Escobar0% (1)
- Tutorial Curso Diseño de Instalaciones Sanitarias y de Gas en BIM PDFDocument451 paginiTutorial Curso Diseño de Instalaciones Sanitarias y de Gas en BIM PDFclaudio zamorano100% (1)
- Manual Innova-Revit ArchitectureDocument181 paginiManual Innova-Revit ArchitectureEdgar Noe Machaca Ticona100% (1)
- RevitDocument17 paginiRevitRichard Muñante100% (1)
- Revit Mep Sesion 10 ManualDocument11 paginiRevit Mep Sesion 10 ManualJavicho H.C.Încă nu există evaluări
- Fundamentos de Revit MEPDocument20 paginiFundamentos de Revit MEPpencoxxxÎncă nu există evaluări
- Taller Revit Architecture-Sesion 1-ManualDocument39 paginiTaller Revit Architecture-Sesion 1-ManualAgustin Gonzalez BorisÎncă nu există evaluări
- Hacer Proyecto RevitDocument50 paginiHacer Proyecto Revitnasilvia100% (2)
- Revit Structure Sesion 1 ManualDocument48 paginiRevit Structure Sesion 1 ManualDaniel Ramos87% (15)
- Manual Revit Naviswork PDFDocument40 paginiManual Revit Naviswork PDFjorge100% (2)
- Manual-avanzado-Autodesk-Revit-Architecture 1880 Paginas PDFDocument1.816 paginiManual-avanzado-Autodesk-Revit-Architecture 1880 Paginas PDFMarlongua100% (1)
- Descarga Plantillas de Revit Con Familias y Configuraciones BásicasDocument15 paginiDescarga Plantillas de Revit Con Familias y Configuraciones BásicasAriel C ChÎncă nu există evaluări
- Manual Revit ArquitecturaDocument187 paginiManual Revit ArquitecturaJhon Paredes100% (9)
- Tutorial MEP DynamoDocument37 paginiTutorial MEP DynamoJosé Luis Rodríguez Corro100% (1)
- Aprendiendo Revit 2011 265 PGDocument265 paginiAprendiendo Revit 2011 265 PGAlejandro Hernández López100% (2)
- Manual para El Modelado de Proyecto Mediante Tecnologías BIM PDFDocument253 paginiManual para El Modelado de Proyecto Mediante Tecnologías BIM PDFBrian100% (1)
- Manual de Revit MepDocument82 paginiManual de Revit MepRenzoJairSaraviaAlvarado0% (2)
- Instalaciones Eléctricas y Sanitarias en RevitDocument11 paginiInstalaciones Eléctricas y Sanitarias en RevitLeonardo DavidÎncă nu există evaluări
- Naviswork AutodeskDocument3 paginiNaviswork AutodeskHOSMAN0% (1)
- Clase Extra NavisworksDocument41 paginiClase Extra NavisworksGuimo Lastra100% (1)
- Manual NavisworksDocument40 paginiManual NavisworksDaniel Canio67% (3)
- Manual de Familias Revit 2009Document832 paginiManual de Familias Revit 2009Miguel Angel100% (2)
- PDFDocument93 paginiPDFFer PaizÎncă nu există evaluări
- Revit Structure Sesion 1 ManualDocument31 paginiRevit Structure Sesion 1 ManualIrving Aparicio Huaylla50% (4)
- Curso Virtual Revit - Clase 1Document31 paginiCurso Virtual Revit - Clase 1Marciano Edwin Torres RodriguezÎncă nu există evaluări
- LAD01682 BIM ModelosTridimensionales U1S5Document17 paginiLAD01682 BIM ModelosTridimensionales U1S5Deiner Alexander SarmientoÎncă nu există evaluări
- Creaci N de Familias Desde CeroDocument14 paginiCreaci N de Familias Desde CeroEvelyn Wilson Lazo0% (1)
- Creación de Familias Desde CeroDocument11 paginiCreación de Familias Desde CeroMauricio IrahetaÎncă nu există evaluări
- Presentación Coordinación BIMDocument19 paginiPresentación Coordinación BIMHector MoyaÎncă nu există evaluări
- Unidad RevitDocument7 paginiUnidad RevitJoel Vásquez DuarteÎncă nu există evaluări
- SENA - Introduccion REVIT BasicoDocument14 paginiSENA - Introduccion REVIT BasicoVICTOR ALFONSO RAMIREZ VANEGASÎncă nu există evaluări
- Resume Las Principales Funciones Que Distinguen Las Capacidades de Una Herramienta BIM de Las Herramientas de Modelado CAD 3DDocument5 paginiResume Las Principales Funciones Que Distinguen Las Capacidades de Una Herramienta BIM de Las Herramientas de Modelado CAD 3DRodrigo KantunÎncă nu există evaluări
- LAD01237 ModeladoBIM Int U4Document46 paginiLAD01237 ModeladoBIM Int U4Juan MCÎncă nu există evaluări
- Ua-1-Revit MepDocument29 paginiUa-1-Revit MepPeter Rodriguez100% (2)
- Manual Revit ArquitecturaDocument61 paginiManual Revit Arquitecturajuan pablo100% (1)
- Manual Revit Arquitectura PDFDocument61 paginiManual Revit Arquitectura PDFFlavio Luciano Anselmo Jimenez SuañaÎncă nu există evaluări
- Manual-Revit-Arquitectura CURSOS 2019Document60 paginiManual-Revit-Arquitectura CURSOS 2019Advenser GroupÎncă nu există evaluări
- Autodesk RevitDocument31 paginiAutodesk RevitLuis GarciaÎncă nu există evaluări
- Metodología Eficiente Información CentralizadaDocument11 paginiMetodología Eficiente Información CentralizadalaspistasdelenigmaÎncă nu există evaluări
- Tema - 1 - Revit y Entorno BIMDocument48 paginiTema - 1 - Revit y Entorno BIMluijhy_203628Încă nu există evaluări
- Mesa BGP - Guia de Modelado para EstudiantesDocument76 paginiMesa BGP - Guia de Modelado para EstudiantesMer MendesÎncă nu există evaluări
- Lineas de InfluenciaDocument22 paginiLineas de InfluenciaSalimCaballeroÎncă nu există evaluări
- Sistema EstructuralDocument27 paginiSistema EstructuralSalimCaballeroÎncă nu există evaluări
- EspectrosDocument31 paginiEspectrosEdward CapeÎncă nu există evaluări
- Puentes IntegralesDocument25 paginiPuentes IntegralesJaime Novak Davila100% (2)
- Tesis Puentes Integrales PDFDocument74 paginiTesis Puentes Integrales PDFSalimCaballeroÎncă nu există evaluări
- Editando ElementosDocument9 paginiEditando ElementosSalimCaballeroÎncă nu există evaluări
- Informe TecnicoDocument15 paginiInforme TecnicoSalimCaballeroÎncă nu există evaluări
- Introducción Al Diseño de PuentesDocument92 paginiIntroducción Al Diseño de PuentesSalimCaballeroÎncă nu există evaluări
- Funcionamiento de Cunas InicialDocument14 paginiFuncionamiento de Cunas InicialAbelardo Campos LunaÎncă nu există evaluări
- 1 133 183 86 1214Document6 pagini1 133 183 86 1214edinÎncă nu există evaluări
- CETEMINDocument18 paginiCETEMINSalimCaballero100% (1)
- Formulacion de Proyecto de Inversion PublicaDocument28 paginiFormulacion de Proyecto de Inversion PublicaSalimCaballeroÎncă nu există evaluări
- FLEXION-Seccion Simplemente ReforzadaDocument34 paginiFLEXION-Seccion Simplemente ReforzadaSandro Zavala SotoÎncă nu există evaluări
- Flexión Sección Doblemente ReforzadaDocument20 paginiFlexión Sección Doblemente ReforzadaSalimCaballeroÎncă nu există evaluări
- Directiva General Del SNIPDocument46 paginiDirectiva General Del SNIPmazalizarÎncă nu există evaluări
- Proyección de PoblacionDocument52 paginiProyección de PoblacionAnonymous 3BaUUdWuÎncă nu există evaluări
- Clase 3 Dotacion PDFDocument28 paginiClase 3 Dotacion PDFMark SuttonÎncă nu există evaluări
- Clase 3 Dotacion PDFDocument28 paginiClase 3 Dotacion PDFMark SuttonÎncă nu există evaluări
- Informe Sobre Calculo de Luces en PuentesDocument45 paginiInforme Sobre Calculo de Luces en PuentesSalimCaballeroÎncă nu există evaluări
- Tesis La CASADocument639 paginiTesis La CASAJulieta Perrotti PoggioÎncă nu există evaluări
- Jardin SecoDocument15 paginiJardin SecoCinthia Karina Perez AldanaÎncă nu există evaluări
- 05 Jpa PDFDocument16 pagini05 Jpa PDFluales26Încă nu există evaluări
- Practica PresaDocument6 paginiPractica PresaFrancisco RojasÎncă nu există evaluări
- Principios de Horticultura Ornamental UnalmDocument5 paginiPrincipios de Horticultura Ornamental UnalmDonny Huerta RojasÎncă nu există evaluări
- Cotizacion CCTV Ip - SenatiDocument1 paginăCotizacion CCTV Ip - SenatiWagner Quezada IparraguirreÎncă nu există evaluări
- Tectonica y Arquitectura JaimepascualDocument10 paginiTectonica y Arquitectura JaimepascualArqalia100% (1)
- Ventilación y Evacuación Complementario - RLCDocument150 paginiVentilación y Evacuación Complementario - RLCAmv FeerÎncă nu există evaluări
- Arquitectura Que Lleva A La Sublimidad.Document3 paginiArquitectura Que Lleva A La Sublimidad.Alma Lizeth RuelasÎncă nu există evaluări
- Como Emular Una MochilaDongle Sentinel SuperProDocument6 paginiComo Emular Una MochilaDongle Sentinel SuperProJavi CascantÎncă nu există evaluări
- Arte EclecticoDocument4 paginiArte EclecticoStephanieÎncă nu există evaluări
- 22 CRP para RedesDocument31 pagini22 CRP para RedesUriel LauraÎncă nu există evaluări
- A B C D D D E: Detalle de Viga ChataDocument1 paginăA B C D D D E: Detalle de Viga ChataLuis Angel ValerÎncă nu există evaluări
- Tema 3-Triptico Pilotes PrefabricadosDocument2 paginiTema 3-Triptico Pilotes PrefabricadosHaustyn Hines MathewsÎncă nu există evaluări
- Yeso - Wikipedia, La Enciclopedia LibreDocument7 paginiYeso - Wikipedia, La Enciclopedia LibreyunamierdapinchadaenÎncă nu există evaluări
- Memoria Descriptiva GeneralDocument20 paginiMemoria Descriptiva GeneralMiguel Rodriguez GrozzoÎncă nu există evaluări
- Modernización Autoritaria y Renovación Del EspacioDocument10 paginiModernización Autoritaria y Renovación Del EspacioVíctor RochaÎncă nu există evaluări
- Clases de Microcontroladores - ESPEDocument55 paginiClases de Microcontroladores - ESPEFreddy GarcíaÎncă nu există evaluări
- VTPDocument12 paginiVTPFerney Giovany Jerez VargasÎncă nu există evaluări
- MIRALLES - Mercado Santa CaterinaDocument12 paginiMIRALLES - Mercado Santa CaterinaCarito SalasÎncă nu există evaluări
- Descargar Instalar Configurar Falcon C y Conio.hDocument9 paginiDescargar Instalar Configurar Falcon C y Conio.hWilliam Orlando GamboaÎncă nu există evaluări
- PostmodernoDocument6 paginiPostmodernoMajo VillalbaÎncă nu există evaluări
- Diccionario de Datos - ProyectoDocument3 paginiDiccionario de Datos - ProyectoSteven LópezÎncă nu există evaluări
- Ejercicio 1 Barroco Italiano y EspañolDocument15 paginiEjercicio 1 Barroco Italiano y EspañolDeborah J100% (1)
- Computos y Mano de ObraDocument11 paginiComputos y Mano de ObraCarlos VillalbaÎncă nu există evaluări
- Tema 4.1 Introduccion A ConglomerantesDocument12 paginiTema 4.1 Introduccion A ConglomerantesCELEOÎncă nu există evaluări
- Programacion de Obra ParqueDocument9 paginiProgramacion de Obra ParqueLeslie Ivet Matos CelisÎncă nu există evaluări
- Casa Ganoza ChopiteaDocument8 paginiCasa Ganoza ChopiteaYuri Pérez SarmientoÎncă nu există evaluări
- Productos de VialidadDocument15 paginiProductos de VialidadHeriberto MartinezÎncă nu există evaluări