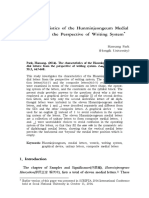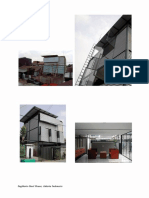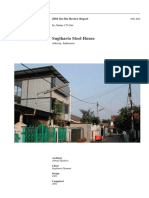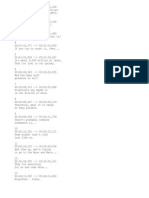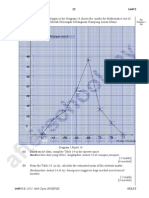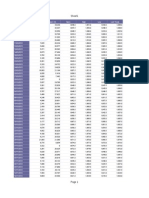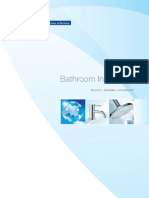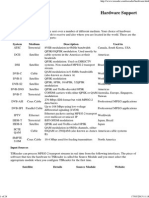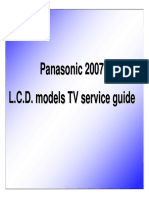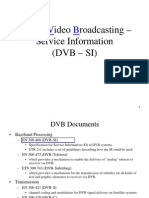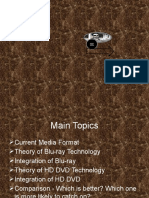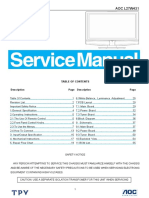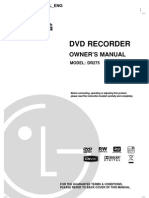Documente Academic
Documente Profesional
Documente Cultură
DVD-HD748
Încărcat de
batcavesTitlu original
Drepturi de autor
Formate disponibile
Partajați acest document
Partajați sau inserați document
Vi se pare util acest document?
Este necorespunzător acest conținut?
Raportați acest documentDrepturi de autor:
Formate disponibile
DVD-HD748
Încărcat de
batcavesDrepturi de autor:
Formate disponibile
DVD-HD748/XTC(00517B)Cover
1/4/05 6:42 PM
Page 2
DVD Player
DVD-HD748
AK68-00517B
DVD-HD748/XTC(00517B)
1/4/05 6:41 PM
Page 2
Precautions
3. Caution
* Your player is not intended for industrial use but for
domestic purposes. Use of this product is for
personal use only.
* Do not put any container filled with liquid or any small
metal objects on the player.
* Exterior influences such as lightning and static
electricity can affect normal operation of this player.
If this occurs, turn the player off and on again with the
POWER button, or disconnect and then reconnect the
AC power cord to the AC power outlet. The player will
operate normally.
* When condensation forms inside the player due to
sharp changes in temperature, the player may not
operate correctly. If this occurs, leave the player at
room temperature until the inside of the player
becomes dry and operational.
4. Disc
* Do not clean record-cleaning sprays, benzene,
thinner, or other volatile solvents that may cause
damage to the disc surface.
* Do not touch the discs signal surface. Hold by the
edges or by one edge and the hole in the center.
* Wipe the dirt away gently; never wipe a cloth back
and forth over the disc.
Setup
Accessories
DVD POWER
Precautions . . . . . . . . . . . . . . . . . . . . . . . . . . .2
Before you start . . . . . . . . . . . . . . . . . . . . . . . .3
General Features . . . . . . . . . . . . . . . . . . . . . . .4
Disc Type and Characteristics . . . . . . . . . . . . .5
Description-Front Panel . . . . . . . . . . . . . . . . . .6
Description-Rear Panel . . . . . . . . . . . . . . . . . .7
Tour of the Remote Control . . . . . . . . . . . . . . .8
TV POWER
PROG
CLEAR
INSTANT
STEP
REPLAY
VOL
TV/VIDEO
SKIP
CH
OPEN/CLOSE
VIDEO SEL.
DVI SEL.
MENU
INFO
RET
URN
U
MEN
2. For your safety
* This product utilizes a laser. Use of controls or
adjustments or performance of procedures other than
those specified herein may result in hazardous
radiation exposure.
* Do not open covers and do not repair yourself.
Refer servicing to qualified personal.
CAUTION : USE OF ANY CONTROLS,
ADJUSTMENTS, OR PROCEDURES OTHER
THAN SPECIFIED HEREIN MAY RESULT IN
HAZARDOUS RADIATION EXPOSURE.
Table of Contents
DISC
1. Setting up
* Refer to the identification label located on the back
panel of your player for its proper operating voltage.
* Install your player in a cabinet with adequate
ventilation holes. (7~10cm) Do not block ventilation
holes on any of the components for circulation of air.
* Do not push the disc tray by the hand.
* Do not stack components.
* Be sure to turn all components off before moving the
player.
* Before connecting other components to this player, be
sure to turn them off.
* Be sure to remove the disc and turn off the player
after use, especially if you dont use it for a long time.
Before you start
ZOOM
EZ VIEW
SUBTITLE
AUDIO
ANGLE
NEXT
PRE.
PLAY
LOADING
SACD/CD
REPEAT
PAGE
INDEX
PRE.
EZ VIEW
STANDBY/ON
NEXT
BOOKMARK
Remote Control
Batteries for
Remote Control
(AAA Size)
Connections
Choosing a Connection . . . . . . . . . . . . . . . . . .9
Basic Functions
EZ VIEW
STANDBY/ON
PLAY
Playing a Disc . . . . . . . . . . . . . . . . . . . . . . . .13
Using the Search & Skip Functions . . . . . . . .14
Using the Display Function . . . . . . . . . . . . . . .14
Using the Disc and Title Menu . . . . . . . . . . . .15
Using the Function Menu . . . . . . . . . . . . . . . .16
Repeat Play . . . . . . . . . . . . . . . . . . . . . . . . . .16
Slow Repeat Play . . . . . . . . . . . . . . . . . . . . .17
Program Play & Random Play . . . . . . . . . . . .17
LOADING
STANDBY/ON
EZ VIEW
PLAY
LOADING
Users Manual
Video/Audio Cable
Advanced Functions
Adjusting the Aspect Ratio (EZ View) . . . . . . .18
Selecting the Audio Language . . . . . . . . . . . .19
Selecting the Subtitle Language . . . . . . . . . . .19
Changing the Camera Angle . . . . . . . . . . . . .20
Using the Instant Replay/Skip Function . . . . .20
Using the Bookmark Function . . . . . . . . . . . .21
Using the Zoom Function . . . . . . . . . . . . . . . .22
SACD Playback . . . . . . . . . . . . . . . . . . . . . . .22
DVD AUDIO Playback . . . . . . . . . . . . . . . . . .24
Clips Menu for MP3/WMA/JPEG/MPEG4 . . . .25
Folder Selection . . . . . . . . . . . . . . . . . . . . . . .26
MP3/WMA Playback . . . . . . . . . . . . . . . . . . .26
MPEG4 Playback . . . . . . . . . . . . . . . . . . . . . .27
Picture CD Playback . . . . . . . . . . . . . . . . . . .29
DVI Cable
3
Install Batteries in the Remote
STANDBY/ON
EZ VIEW
PLAY
LOADING
1. Open the battery cover on the back of the
remote.
2. Insert two AAA batteries. Make sure that the
polarities (+ and -) are aligned correctly.
3. Replace the battery cover.
Changing Setup menu
Using the Setup Menu . . . . . . . . . . . . . . . . . .30
Setting Up the Language Features . . . . . . . . .30
Setting Up the Audio Options . . . . . . . . . . . . .32
Surround Sound Speaker Setup . . . . . . . . . . .33
Setting Up the Display Options . . . . . . . . . . . .34
Setting Up the Parental Control . . . . . . . . . . .36
If remote doesnt operate properly
Check the polarity + - of the batteries (Dry-Cell)
Check if the batteries are drained.
Check if remote sensor is blocked by obstacles.
Check if there is any fluorescent lighting nearby.
Reference
5. Environmental info
* The battery used in this product contains chemicals
that are harmful to the environment.
* So, dispose of batteries in the proper manner,
according to federal, state, and local regulations.
Controlling a TV with the Remote . . . . . . . . . .38
Firmware upgrade . . . . . . . . . . . . . . . . . . . . .39
Troubleshooting . . . . . . . . . . . . . . . . . . . . . . .40
Specifications . . . . . . . . . . . . . . . . . . . . . . . .42
ENG-2
ENG-3
DVD-HD748/XTC(00517B)
1/4/05 6:41 PM
Page 4
General Features
Disc Type and Characteristics
Excellent Sound
MPEG4
Dolby Digital, a technology developed by Dolby
Laboratories, provides crystal clear sound
reproduction.
This unit can play MPEG4 formats within an avi file.
Screen
Both regular and widescreen(16:9) pictures can be
viewed.
DVD AUDIO
DVD AUDIO is a format specifically designed to
provide the highest possible audio fidelity capable
on DVD.
This DVD player is capable of playing the following types of discs with the corresponding logos:
Disc Types (Logos)
Recording Types Disc Size
DVD-VIDEO
Audio
+
Video
DVI (Digital Visual Interface)
Slow Motion
An important scene can be viewed in slow motion.
DVI reduces picture noise by allowing a pure digital
video signal path from the player to your TV.
Programmed Play (CD)
Note
You can program tracks to play in desired order.
* Discs which cannot be played with this player.
DVD-ROM
DVD-RAM
CD-ROM
CDV
CDI
CVD
CDGs play audio only, not graphics.
Parental Control (DVD)
The parental control allows users to set the level
necessary to prohibit children from viewing harmful
movies such as those with violence, adult subject
matter, etc.
Various On-Screen Menu Functions
You can select various languages (Audio/Subtitle)
and screen angles while enjoying movies.
EZ VIEW (DVD)
Easy View can convert Letter Box images to full
screen viewing on your conventional TV.
Digital Photo Viewer (JPEG)
You can view Digital Photos on your TV.
Repeat
You can repeat a song or movie simply by pressing
the REPEAT button.
MP3/WMA
This unit can play discs created from MP3/WMA
files.
Instant Replay (DVD)
This function is used to replay the previous
10 seconds of a movie from the current position.
Instant Skip (DVD)
This function skips playback ahead 10 seconds.
VIDEO-CD
12 Cm
8 Cm
Max. Playing Time
Single-sided 240 min. DVD contains excellent sound and
Double-sided 480 min. video due to Dolby Digital and
MPEG-2 system.
Various screen and audio functions
Single-sided 80 min.
can be easily selected through the
Double-sided 160 min.
on-screen menu.
12 Cm
74 min.
8 Cm
20 min.
12 Cm
74 min.
8 Cm
20 min.
Audio
+
Video
12 Cm
400 min.
DVD AUDIO is a format specifically
designed to provide the highest
possible audio fidelity capable on
DVD.
Audio
12 Cm
74 min.
SACD is a high quality audio format with
higher sampling rates and fuller, richer
sound as compared to regular CD.
Audio
+
Video
AUDIO-CD
Audio
* Ability to play back may depend on recording
conditions.
DVD-R, +R
CD-RW
DVD+RW, -RW
DVD AUDIO
* The unit may not play certain CD-R, CD-RW and
DVD-R due to the disc type or recording
conditions.
SACD
COPY PROTECTION
Many DVD discs are encoded with copy
protection. Because of this, you should only
connect your DVD player directly to your TV, not
to a VCR. Connecting to a VCR results in a
distorted picture from copy-protected DVD
discs.
This product incorporates copyright protection
technology that is protected by methods claims of
certain U.S. patents and other intellectual property
rights owned by Macrovision Corporation and other
rights owners. Use of this copyright protection
technology must be authorized by Macrovision
Corporation, and is intended for home and other
limited viewing uses only unless otherwise
authorized by Macrovision Corporation.
Reverse engineering or disassembly is prohibited.
Disc Markings
NTSC
Video with CD sound, VHS
quality & MPEG-1 compression
technology.
CD is recorded as a Digital Signal
with better audio quality, less
distortion and less deterioration of
audio quality over time.
Play Region Number
Play Region Number
Both the DVD player and the discs are coded by region.
These regional codes must match in order for the disc to
play. If the codes do not match, the disc will not play.
NTSC broadcast system in U.S.A, Canada,
Korea, Japan, etc.
The Region Number for this player is described on the
rear panel of the player.
Dolby Digital disc
STEREO
DIGITAL
SOUND
DivX Certification
Stereo disc
Digital Audio disc
DTS disc
SACD (Super Audio CD)
MP3 disc
SACD is a high quality audio format with higher
sampling rates and fuller, richer sound as compared
to regular CD.
SACD disc
DivX, DivX Certified, and
associated logos are
trademarks of DivXNetworks, Inc and
are used under license.
DVD AUDIO disc
ENG-4
Characteristics
ENG-5
DVD-HD748/XTC(00517B)
1/4/05 6:41 PM
Page 6
Description-Front Panel
Description-Rear Panel
6
Pr
STANDBY
RAER
SUBWOOFER
COAXIAL
Pb
COMPONENT OUT
DVI OUT
OPTICAL
Front Panel Controls
1. STANDBY/ON (
)
When the unit is first plugged in, the red indicator
lights. When STANDBY/ON button is pressed on,
the blue light appears and the player is turned
on.
5. STOP (
)
Stops disc play.
2. DISC TRAY
Place the disc here.
7. PLAY/PAUSE (
)
Begin or pause disc play.
3. OPEN/CLOSE (
)
Press to open and close the disc tray.
8. SKIP (
) / SEARCH
Use to forward skip a scene or music.
6. SKIP (
) / SEARCH
Use to reverse skip a scene or music.
4. DISPLAY
Operation indicators are displayed here.
FRONT
CENTER
AUDIO
5.1CH ANALOG AUDIO OUT
VIDEO
S-VIDEO
OUT
Rear Panel
1. DIGITAL AUDIO OUT JACKS
Use an optical or coaxial digital cable to connect
to a compatible Dolby Digital receiver.
Use to connect to an A/V Amplifier that contains
a Dolby Digital or DTS decoder.
7. COMPONENT OUT JACKS
Use these jacks if you have a TV with
Component Video in jacks. These jacks provide
Pr, Pb and Y video.
If Component (P-SCAN) & DVI Video Output is
selected in Setup Menu, interlaced scan mode
and Video, S-Video will not work.
If Component (I-SCAN) Video Output is selected
in Setup Menu, progressive scan and DVI mode
will not work.
2. 5.1CH ANALOG AUDIO OUT JACKS
Connect to an amplifier with 5.1ch analog input
jacks.
3. AUDIO OUT JACKS
Connect to the Audio input jacks of your
television, audio/video receiver.
Display Indicators
Important Note
4. VIDEO OUT JACK
Use a video cable to connect to the Video input
jack on your television.
The Video Output in Setup Menu must be set to
Component (I-SCAN) or S-Video.
Consult your TV Users Manual to find out if your
TV supports Progressive Scan. If Progressive
Scan is supported, follow the TV Users Manuals
instructions regarding Progressive Scan settings in
the TVs menu system.
5. S-VIDEO OUT JACK
Use the S-Video cable to connect this jack to
the S-Video jack on your television for a higher
quality picture.
The Video Output in Setup Menu must be set to
S-Video.
If Component(P-SCAN) & DVI Video Output is
selected in Setup Menu, Video and S-Video will
not work.
See page 35 to get more information on how to
use the setup menu.
Front Panel Display
1. Disc type indicators
2. Play / Pause / Forward play
3. Displays various messages concerning operations such as PLAY, STOP, LOAD ...
no DISC : No disc loaded.
OPEN : The disc tray is open.
LOAD : Player is loading disc information.
ENG-6
6. DVI OUT JACK
Use the DVI cable to connect this jack to the
DVI jack on your television for the best quality
picture.
The Video Output in Setup Menu must be set to
Component (P-SCAN) & DVI.
ENG-7
DVD-HD748/XTC(00517B)
1/4/05 6:41 PM
Page 8
Tour of the Remote Control
Choosing a Connection
This remote control can also control most TVs. See page 38.
DVD POWER
TV POWER
18
2
3
CLEAR
PROG
INSTANT
4
5
6
STEP
VOL
TV/VIDEO
SKIP
REPLAY
CH
OPEN/CLOSE
VIDEO SEL.
19
20
21
22
23
DVI SEL.
24
8
INFO
RET
UR
N
11
MENU
U
EN
CM
DIS
9
10
25
26
27
28
29
ZOOM
12
13
14
EZ VIEW
SUBTITLE
AUDIO
ANGLE
NEXT
PRE.
PAGE
INDEX
15
16
PRE.
SACD/CD
REPEAT
30
31
32
NEXT
BOOKMARK
17
DVD Function Buttons
1. DVD POWER Button
Turns the power on or off.
2. NUMBER Buttons
3. PROG Button
Allows you to program a specific order.
4. STEP Button
Advances play one frame at a time.
5. VOL +/- Buttons
Control volumes.
6. TV/VIDEO Button
Press to display all of the available video sources
( i.e., TV, Cable, Video)
7. VIDEO SEL. Button
Selects Video output format.
33
34
35
8. SEARCH Buttons (
/
)
Allow you to search forward/backward through a disc.
9. STOP Button (
)
10. MENU Button
Brings up the DVD players menu.
11. RETURN Button
Returns to a previous menu.
12. ZOOM Button
Enlarges DVD picture.
13. AUDIO Button
Use this button to access various audio functions on a disc.
14. SUBTITLE Button
15. INDEX Buttons
Use to skip the INDEX.
16. SACD/CD Button
Selects SACD or CD playback mode.
17. SHUTTLE DIAL (Search mode)
Performs fast motion play.
18. TV POWER button
Turns the TVs power on or off.
19. CLEAR Button
Use to remove menus or status displays from the screen.
20. INSTANT SKIP Button
This function skips playback ahead 10 seconds.
21. INSTANT REPLAY Button
This function is used to replay the previous 10
seconds of a movie from the current position.
22. CH / buttons
Channel selection.
23. OPEN/CLOSE ( ) Button
To open and close the disc tray.
24. DVI SEL. Button
DVI Output resolution setup.
25. SKIP Buttons (
/
)
Use to skip the title, chapter, or track.
26. PLAY/PAUSE Button (
)
Begin/Pause disc play.
27. INFO Button
Displays the current disc mode.
28. DISC MENU Button
Brings up the Disc menu.
29. ENTER/DIRECTION Button
(UP/DOWN or LEFT/RIGHT Buttons)
This button functions as a toggle switch.
30. EZ VIEW Button
Easy View can convert Letter Box images to full
screen viewing on your conventional TV.
31. ANGLE Button
Use to access various camera angles on a DVD.
32. REPEAT Button
Allows you to repeat play a title, chapter, track, or disc.
33. PAGE Buttons
Use to skip the PAGE.
34. BOOKMARK Button
35. JOG DIAL (Step mode)
Operates frame by frame play. In CD mode, performs
track search.
ENG-8
The following shows examples of connections commonly used to connect the DVD player with a TV
and other components.
Before Connecting the DVD Player
Always turn off the DVD player, TV, and other components before you connect or disconnect any cables.
If you connected an external Audio System, turn on your Audio System and set it to the correct Audio Input.
Refer to the owners manual of the additional components you are connecting for more information on those
particular components.
Connection to an Audio System
Method 1
Method 2
Method 3
2ch Amplifier
5.1ch Analog Amplifier
Dolby Digital Decoder
Audio Input Jacks
Audio Input Jacks
Digital Audio Input Jack
AUDIO
SYSTEM
OR
DVD
Player
Audio Output Jaks
(2 Channel)
5.1CH Analog Audio Output Jacks
(Multi Channel)
Digital Audio Output Jack
Note
DVD-AUDIO only plays back two channel audio through the Digital Audio out. Multi-channel DVD-Audio discs
are output through the Analog outputs.
SACD plays back only through the Analog outputs. (See page 32~33)
ENG-9
DVD-HD748/XTC(00517B)
1/4/05 6:41 PM
Page 10
Choosing a Connection
Choosing a Connection
Connection to a TV (For Video)
Connection to a TV (For Progressive scan, Digital Video)
TV (Normal, Widescreen, Projection, etc..)
Basic Audio
Method 1
Method 2
Video
S-Video
Method 3
Interlace scan
TV
Method 2
Method 1
Progressive scan
Basic Audio
Digital Video
DVI Audio Input
Component Jacks
Audio Output Jacks
Digital Video Out
Audio Output Jacks
TV
AV
Cable
S-Video
Cable
OR
Video
Cables
OR
DVD
Player
DVD
Player
Audio Output
Jacks
Video Output
Jack
S-Video Jack
Component Jacks
1. Connect a cable with the desired method.
2. Turn on your TV and DVD Player.
3. Set your TV the correct video input by pressing TV/VIDEO button on. (See page 38)
4. Select the video output according to the cable connection.
If you use the VIDEO SEL. button, you can change easily video output in no disc mode.
Method 1
DVD Player + TV with Video Input Jack
(The Video Output in Setup Menu must be set to S-Video or Component (I-SCAN).)
Method 2
DVD Player + TV with S-Video Input Jack
(The Video Output in Setup Menu must be set to S-Video.)
Method 3
DVD Player + TV with Component Video Jacks
(The Video Output in Setup Menu must be set to Component (I-SCAN).)
Note
If you press the VIDEO SEL. button, Video output mode is changed in regular sequence in no disc mode.
(S-Video I-SCAN P-SCAN & DVI )
ENG-10
Method 1
DVD Player + TV with Component Video Jacks.
(The Video Output in Setup Menu must be set to Component (P-SCAN) & DVI.)
Method 2
DVD Player + TV with DVI Jack.
Depending on your TV, your hookup for Method 2 may differ from the illustration.
(The Video Output in Setup Menu must be set to Component (P-SCAN) & DVI.)
Important Note
Consult your TV Users Manual to find out if your TV supports Progressive Scan.
If Progressive Scan is supported, follow the TV Users Manuals instructions regarding Progressive Scan
settings in the TVs menu system.
When the Video output is Progressive Scan, Video and S-Video will not work.
If you want to convert Video Output to Progressive Scan, select Component (P-SCAN)& DVI in SETUP menu
and then select "Yes" within 10 seconds. Finally change the TV's external input to Component(525p/480p).
(See Page 35)
Use the VIDEO SEL. button to easily change the video output in no disc mode. (See page 10)
Refer to your TV user's manual.
ENG-11
DVD-HD748/XTC(00517B)
1/4/05 6:41 PM
Page 12
Choosing a Connection
Playing a Disc
DVI VIDEO Specifications
Before Play
When you press the DVI SEL. button, in case of NTSC TV system in setup menu 480p, 720p, 768p, 1080i ;
[60Hz] are selected in order.
Turn on your TV and set it to the correct Video
Input by pressing TV/VIDEO button on the TV
remote control.
If you connected an external Audio System, turn
on your Audio System and set it to the correct
Audio Input.
When you press the DVI SEL. button, in case of PAL TV system in setup menu 576p, 720p, 768p, 1080i ; [50Hz]
are selected in order.
The first press of the DVI SEL. button, brings up the current resolution.
The second press allows you to change the DVI output resolution.
* The specific resolution of DVI output may not work depending on your TV.
* Refer to the TV users manual.
Important Note
DVI (Digital Visual Interface)
DVI is an interface to enable the digital transmission of video signals between various digital devices.
Using DVI, the DVD player transmits a digital video signal and displays a vivid picture on a TV having a DVI
jack.
Description of the DVI connection
DVI-D connector : digital signal only.
DVI-I connector : digital and analog signal.
Though the player uses a DVI-I cable, the player outputs only a pure digital signal to the TV.
If TV does not support HDCP (High-bandwidth Digital content protection), snow noise or blue screen appears
on the screen.
Be careful that various connectors are similar to DVI connector, for example VESA PnD, VESA DFD and so on.
Why does Samsung use DVI?
Analog TVs require an analog video signal. However, when playing a DVD, the data transmitted to a TV is
digital. Therefore either a digital-to-analog converter(in the dvd player) or an analog-to-digital converter (in the
TV) is required. During this conversion, the picture quality is degraded due to noise and signal loss.
DVI technology is superior because it requires no D/A conversion and is a pure digital signal from the player to
your TV.
What is the HDCP?
HDCP(High-bandwidth Digital Content Protection) is a system for protecting DVD content outputted via DVI
from being copied. It provides a secure digital link between a video source(PC, DVD. etc) and a display
device(TV, projector . etc). Content is encrypted at the source device to prevent unauthorized copies from
being made.
PROGRESSIVE SCAN OUTPUT (525p/625p)
CONSUMERS SHOULD NOTE THAT NOT ALL HIGH DEFINITION TELEVISION SETS ARE
FULLY COMPATIBLE WITH THIS PRODUCT AND MAY CAUSE ARTIFACTS TO BE
DISPLAYED IN THE PICTURE, IN CASE OF 525 OR 625 PROGRESSIVE SCAN PICTURE
PROBLEMS, IT IS RECOMMENDED THAT THE USER SWITCH THE CONNECTION TO
THE STANDARD DEFINITION OUTPUT. IF THERE ARE QUESTIONS REGARDING OUR
TV SET COMPATIBILITY WITH THIS MODEL 525p AND 625p DVD PLAYER, PLEASE
CONTACT OUR CUSTOMER SERVICE CENTER.
After plugging in the player, the first time you press
the DVD POWER button, this screen comes up :
If you want to select a language, press a
NUMBER button. (This screen will only appear
when you plug in the player for the first time.)
If the language for the startup screen is not set,
the settings may change whenever you turn the
power on or off. Therefore, make sure that you
select the language you want to use.
7. Step Motion Play
(Except CD/DVD-AUDIO/SACD)
Turn the Jog dial clockwise or press the STEP button on
the remote during play.
- Each time the button is pressed or Jog Dial is turned, a
new frame will appear.
- No sound is heard during STEP mode.
- Press PLAY/PAUSE (
) button to resume normal
play.
- You can only perform step motion play in the forward
direction.
8. Slow Motion Play
(Except CD/DVD-AUDIO/SACD)
Press the FWD SEARCH (
) button on the remote
during PAUSE or STEP mode.
- By pressing the FWD SEARCH (
) button, you can
select slow motion play for 1/8, 1/4 or 1/2 of normal
speed.
- No sound is heard during slow mode.
- Press PLAY/PAUSE (
) to resume normal play.
- Reverse slow motion play will not work.
RESUME function
When you stop disc play, the player remembers
where you stopped, so when you press
PLAY/PAUSE (
) button again, it will pick up
where you left off. (unless the disc is removed or the
player is unplugged, or if you press the STOP (
)
button twice.)
Play
1. Press the OPEN/CLOSE button.
The STANDBY indicator light goes out and the tray
opens.
2. Place a disc gently into the tray with the discs
label facing up.
3. Press the PLAY/PAUSE (
) button or
OPEN/CLOSE button to close the disc tray.
4. Stopping Play
Press the STOP (
) button during play.
5. Removing Disc
Note
If the player is left for about 5 minutes in pause
mode, it will stop.
If the player is left in the stop mode for more than
about 30 minutes, the power will automatically
shut off. (Automatic Power-Off Function)
If the player is left in the stop mode for more than
one minute without any user interaction, a screen
saver will be activated. Press the PLAY/PAUSE
(
) button to resume normal play.
This
icon indicates an invalid button press.
Press the OPEN/CLOSE button.
6. Pausing Play
Press the PLAY/PAUSE (
) or STEP button on the
remote during play.
- Screen stops, no sound.
- To resume, press the PLAY/PAUSE (
) button once
again.
ENG-12
ENG-13
DVD-HD748/XTC(00517B)
1/4/05 6:41 PM
Page 14
Using the Search & Skip Functions
Using the Display Function
During play, you can search quickly through a
chapter or track or use the skip function to
jump to the next selection.
When Playing a DVD/VCD/CD
Searching through a Chapter or Track
2. Use the UP/DOWN buttons to select the desired
item.
During play, press the SERACH (
or
)
button and press again to search at a faster speed.
3. Use the LEFT/RIGHT buttons to make the
desired setup and then press ENTER.
You may use the number buttons of the remote
control to directly access a title, chapter or to
start the playback from the desired time.
You can also use the Shuttle dial on the remote by
turning. (2X, 4X, 8X, 16X, 32X, 128X)
In case of SACD, when the clips menu is off, you can use
this function. (See page 23)
DVD
2X, 8X, 32X, 128X
VCD
4X, 8X
CD/SACD/DVD-AUDIO
2X, 4X, 8X
1. During play, press the INFO button on the
remote.
4. To make the screen disappear, press the INFO
button again.
For example, if there is more than one
movie on a DVD, each movie will be
identified.
Using the Disc Menu
1. During the playback of a DVD disc, press the
MENU button on the remote.
2. Select Disc Menu using the UP/DOWN buttons,
then press the RIGHT or ENTER button.
Most DVD discs are recorded in
Chapter chapters so that you can quickly find a
specific passage (similar to tracks on an
audio CD).
Allows playback of the film from a
Time desired time. You must enter the starting
time as a reference.
Audio soundtrack. In the example, the
Title
01
Chapter 02
Time
Skipping Tracks
Audio
or
To access the desired title when there is
Title more than one in the disc.
Using the Disc and Title Menu
Refers to the language of the film
DVD
DVD
During play, press the
Using the Display Function
button.
Subtitle
0: 00: 13
soundtrack is played in English 5.1CH.
A DVD disc can have up to eight
different soundtracks.
Using the Title Menu
Refers to the subtitle languages
2. Select Title Menu using the UP/DOWN buttons,
then press the RIGHT or ENTER button.
ENG 5.1CH
Off
Subtitle available in the disc.
When playing a DVD if you press the
button, it
moves to the next chapter. If you press the
button, it
moves to the beginning of the chapter. One more press
makes it move to the beginning of the previous chapter.
VCD
When playing a VCD 2.0 in Menu Off mode, a VCD 1.1,
SACD, DVD-AUDIO or a CD, if you press the
button,
it moves to the next track. If you press the
button, it
moves to the
beginning of the track. One more press makes it move to
the beginning of the previous track.
1. During the playback of a DVD disc, press the
MENU button on the remote.
You will be able to choose the subtitle
languages or, if you prefer, turn them off
from the screen.
A DVD disc can have up to 32 different
subtitles.
VCD
Track 01
Time 0: 00: 48
Note
When VCD 2.0 is in Menu Off mode only, this
function works. (See page 14)
If a track exceeds 15 minutes when playing a VCD and
you press the
button, it moves forward 5 minutes, in
menu off mode. If you press the
button, it moves
backward 5 minutes.
CD
CD
Track 01
Time 0: 00: 48
Note
When playing a VCD 2.0, you can choose Menu
On or Menu Off by using the DISC MENU
button.
ENG-14
Note
Depending on a disc, the Title and Disc Menus
may not work.
Title Menu will only be displayed if there are at
least two titles in the disc.
You can also use the Disc Menu, using the DISC
MENU button on the remote.
In VCD 2.0, the DISC MENU button is used to
select Menu On or Menu Off mode.
ENG-15
DVD-HD748/XTC(00517B)
1/4/05 6:41 PM
Page 16
Using the Function Menu
Using the Function Menu
1. Press the MENU button during playback.
2. Use the UP/DOWN buttons to highlight Function,
then press the RIGHT or ENTER button.
3. Function selection screen appears: Info, Zoom,
Bookmark, Repeat and EZ View.
-
Info (See Page 14~15)
Zoom (See Page 22)
Bookmark (See Page 21)
Repeat (See Page 16)
EZ View (See Page 18)
Repeat Play
Slow Repeat Play
Repeat the current track, chapter, title, a
chosen section (A-B), or all of the disc.
1. Press the REPEAT button on the remote.
Repeat screen appears.
2. Select Chapter, Title or A-B using the
LEFT/RIGHT buttons.
Chapter ( ) : repeats the chapter that is playing.
Title ( T ) : repeats the title that is playing.
A-B : repeats a segment of the disc that you select.
* A-B REPEAT
Press ENTER at the point where you want the repeat
play to start (A).
Press ENTER at the point where you want the repeat
play to stop (B).
To terminate the function, press the 'CLEAR' button.
A-B REPEAT does not allow you to set point (B) until at
least 5 seconds has elapsed after point (A) has been
set.
4. Use the UP/DOWN button to highlight one of the
5 functions. Then press the RIGHT or ENTER
button to access the function.
DVD
Program Play & Random Play
This feature allows you to slowly repeat
scenes containing sports, dancing, musical
instruments being played etc. so you can
study them more closely.
Program Play (CD)
When playing a DVD/VCD
3. Use the LEFT/RIGHT/UP/DOWN buttons to
select the first track to add to the program.
Press the ENTER button. The selection numbers
appear in the Program Order box.
1. During play, press the PLAY/PAUSE (
button.
2. Press the FWD SEARCH (
) button on the
remote during PAUSE or STEP mode.
3. Press the REPEAT button on the remote.
Repeat screen appears.
1. Press the PROG button.
2. Use the LEFT/RIGHT buttons to select
PROGRAM. Press the ENTER button.
4. Press the PLAY/PAUSE (
) button.
The disc will be played in programmed order.
PROGRAM
5. Press ENTER at the point where you want the
repeat play to start (A).
A-B REPEAT does not allow you to set point (B) until at
least 5 seconds has elapsed after point (A) has been
set.
PROGRAM 01
01
01 A - B
REPEAT
ENTER
Program Order
Track
01
05
09
13
6. Press ENTER at the point where you want repeat
play to stop (B).
Off
RANDOM
4. Select A-B using the LEFT/RIGHT buttons.
02
06
10
14
03
07
11
15
04
08
12
16
-----
7. To return to normal play, press the CLEAR button
and then press the PLAY/PAUSE (
) button.
------
------
------
CLEAR
VCD/CD
Note
You can also directly select these functions using
their respective buttons on the remote.
Off
01
01 A - B
REPEAT
ENTER
Note
The disc will play from A to B repeatedly at the
speed you chose.
When VCD 2.0 is in Menu Off mode only, this
function works. (See page 14)
Random Play (CD)
1. Press the PROG button.
2. Use the LEFT/RIGHT buttons to select RANDOM.
Press the ENTER button.
PROGRAM
3. Press ENTER.
RANDOM
4. To return to normal play, press REPEAT again,
then press the LEFT/RIGHT buttons to select Off
and press ENTER.
Note
DVD repeats play by chapter or title, CD and VCD
repeat play by disc or track.
Depending on a disc, the Repeat function may not
work.
When VCD 2.0 is in Menu Off mode only, this
function works. (See page 14)
ENG-16
Note
Depending on a disc, the Program and Random
Play functions may not work.
This unit can support a maximum of 20
programmed tracks.
While in playback mode, press the CLEAR button
on the remote control to cancel Programmed Play
or Random Play.
ENG-17
DVD-HD748/XTC(00517B)
1/4/05 6:41 PM
Page 18
Adjusting the Aspect Ratio (EZ View)
Selecting the Audio Language
To play back using aspect ratio (DVD)
If you are using a 4:3 TV
Press the EZ VIEW button.
The screen size changes when the button is
pressed repeatedly.
The screen zoom mode operates differently
depending on a screen setting in the initial setup
menu.
To ensure correct operation of the EZ VIEW
button, you should set the correct aspect ratio in
the initial setup (See page 34).
1. For 16:9 aspect ratio discs
4:3 Letter Box
Displays the content of the DVD title in 16:9
aspect ratio. The black bars will appear at the
top and bottom of the screen.
4:3 Pan Scan
The left and right of the screen are cut off and
displays the central portion of the 16:9 screen.
Screen Fit
The top and bottom of the screen are cut off
and the full screen appears.
The picture will look vertically stretched.
If you are using a 16:9 TV
1. For 16:9 aspect ratio discs
Wide Screen
Zoom Fit
The top, bottom, left and right of the screen are
cut off and the central portion of the screen is
enlarged.
Displays the content of the DVD title in 16:9
aspect ratio.
Screen Fit
The top and bottom of the screen are cut off.
When playing a 2.35:1 aspect ratio disc, the
black bars at the top and bottom of the screen
will disappear. The picture will look vertically
stretched. (Depending on a type of disc, the
black bars may not disappear completely.)
2. For 4:3 aspect ratio discs
Normal Screen
Displays the content of the DVD title in 4:3
aspect ratio.
Screen Fit
The top and bottom of the screen are cut off
and the full screen appears.
The picture would look vertically stretched.
Zoom Fit
The top, bottom, left and right of the screen are
cut off and the central portion of the screen is
enlarged.
Zoom Fit
The top, bottom, left and right of the screen are
cut off and the central portion of the screen is
enlarged.
2. For 4:3 aspect ratio discs
Normal Wide
Displays the content of the DVD title in 16:9
aspect ratio. The picture will look horizontally
stretched.
Screen Fit
The top and bottom of the screen are cut off
and the full screen appears.
The picture will look vertically stretched.
Note
This function may behave differently depending on
a type of disc.
Zoom Fit
The top, bottom, left and right of the screen are
cut off and the central portion of the screen is
enlarged.
You can select a desired audio quickly and
easily with the AUDIO button.
You can select a desired subtitle quickly and
easily with the SUBTITLE button.
Using the AUDIO button
Using the SUBTITLE button
1. Press the AUDIO button.
1. Press the SUBTITLE button.
ENG-18
- The subtitle languages are represented by
abbreviations.
2. The Audio changes when the button is pressed
repeatedly.
The audio languages are represented by abbreviations.
DVD
2. The subtitle changes when the button is pressed
repeatedly.
DVD
ENG DOLBY DIGITAL 5.1CH
AUDIO
Off
- In case of a VCD or CD, you can select among Stereo,
Right or Left.
SUBTITLE
- Use the LEFT/RIGHT buttons to select the desired
subtitle language on a MPEG4 then press the ENTER.
VCD/CD
MPEG4
Stereo
AUDIO
None
- Use the LEFT/RIGHT buttons to select the desired
Audio on a MPEG4 then press the ENTER.
MPEG4
3. To remove the SUBTITLE icon, press the CLEAR
or RETURN button.
MP3 1/8
3. To remove the AUDIO icon, press the CLEAR or
RETURN button.
Note
This function depends on what audios are
encoded on the disc and may not work.
A DVD disc can contain up to 8 audio languages.
How to have the same audio language come up
whenever you play a DVD;
Refer to Setting Up the Language Features on
page 31.
Vertical Fit
When a 4:3 DVD is viewed on a 16:9 TV, black
bars will appear at the left and right of the
screen in order to prevent the picture from
looking horizontally stretched.
Selecting the Subtitle Language
Note
This function depends on what subtitles are
encoded on the disc and may not work.
A DVD disc can contain up to 32 subtitle
languages.
How to have the same subtitle language come
up whenever you play a DVD;
Refer to Setting Up the Language Features on
page 32.
ENG-19
DVD-HD748/XTC(00517B)
1/4/05 6:41 PM
Page 20
Changing the Camera Angle
Using the Instant Replay/Skip Function
When a DVD contains multiple angles of a
particular scene, you can use the ANGLE
function.
Using the Instant Replay function (DVD)
Using the ANGLE button
If you press the INSTANT REPLAY button, the
current scene moves backward about 10 seconds,
and plays back.
If the disc contains multiple angles, the ANGLE
mark appears on the screen.
1. Press the ANGLE button, then ANGLE icon will
appear with the current angle number and the
number of angles available.
If you miss a scene, you can see it again using
this function.
* Depending on a disc, the Instant Replay function may not
work.
Using the Bookmark Function
This feature lets you bookmark sections of a
DVD or VCD (Menu Off mode) so you can
quickly find them at a later time.
Using the Bookmark Function (DVD/VCD)
1. During play, press the BOOKMARK button on the
remote.
2. Use the LEFT/RIGHT buttons to move to the
desired bookmark icon.
2. Press the ANGLE button repeatedly to the
desired angle.
3. When you reach the scene you want to mark,
press the ENTER button. The icon will change to
a number (1, 2, or 3).
3. To remove the ANGLE icon, press the CLEAR or
RETURN button.
4. Press the BOOKMARK button to turn Off the
display.
4/6
Recalling a Marked Scene
1. During play, press the BOOKMARK button on the
remote.
2. Use the LEFT/RIGHT buttons to select a marked
scene.
3. Press the PLAY/PAUSE (
the marked scene.
) buttons to skip to
ANGLE
Clearing a Bookmark
Using the Instant Skip function (DVD)
Use this function to skip playback about 10
seconds ahead of the current scene.
Press the INSTANT SKIP button.
Note
If the disc has only one angle, this feature wont
work. Currently, very few discs have this feature.
- Playback will skip ahead 10 seconds.
- Depending on a disc, this function may not work.
1. During play, press the BOOKMARK button on the
remote.
2. Use the LEFT/RIGHT buttons to select the
bookmark number you want to delete.
3. Press the CLEAR button to delete a bookmark
number. Press the BOOKMARK button to turn Off
the display.
Note
Up to three scenes may be marked at a time.
When VCD 2.0 is in Menu Off mode only, this
function works. (See page 14)
Depending on a disc, the Bookmark function may
not work.
ENG-20
ENG-21
DVD-HD748/XTC(00517B)
1/4/05 6:41 PM
Page 22
Using the Zoom Function
Using the Zoom Function (DVD/VCD)
1. During play or pause mode, press the ZOOM
button on the remote.
A Zoom mark will be displayed on screen.
2. Use the UP/DOWN or LEFT/RIGHT buttons to
select the part of the screen you want to zoom in
on.
SACD Playback
SACD Playback
1. Open the disc tray.
SACD Clips Menu Off Play Function
CD Layer Play Function
2. Place the SACD disc on the tray.
- Place the SACD disc with the labeled side up.
1. In Stop mode, press the DISC MENU button until
the Clips menu is off.
During SACD playback, press the SACD/CD button
to playback the CD layer of a dual layer SACD disc.
(Refer to the page 14 for setting CD playback
Function).
3. Close the tray.
- The tray closes and you should get a screen
that looks like the one below.
2. During playback, press the INFO button and the
screen below appears.
3. Use the UP/DOWN buttons to select the desired
item.
CD
Track 01
3. Press the ENTER button.
Time
0:00:13
SACD
- During DVD play, press ENTER to zoom in
2X/4X/2X/Normal in order.
- During VCD play, press ENTER to zoom in 2X/Normal
in order.
S A CD
Off
Track 01
00:00:23
2CH
M U LT I
0 0 1 . West Side Story : MUSIC 1
Time
Audio
0:00:13
MULTI
0 0 2 . West Side Story : MUSIC 2
0 0 3 . West Side Story : MUSIC 3
0 0 4 . West Side Story : MUSIC 4
0 0 5 . West Side Story : MUSIC 5
0 0 6 . West Side Story : MUSIC 6
West Side Story : MUSIC 1
R E P E AT
R E P E AT
INFO
To access the desired Track when there
is more than one in the disc.
INFO
SACD Clips Menu On Play Function
4. Use the LEFT/RIGHT buttons to make the
desired setup and then press ENTER.
You may use the number buttons of the remote
control to directly access a track and to start the
playback from the desired time.
Allows playback from a desired time.
You must enter the starting time as a
reference.
1. Use the UP/DOWN buttons to select a music title.
2. Press the ENTER button to begin playback of the
music title.
- If you want to use the Repeat Function, press the
REPEAT button to change the mode, such as Off,
Track, Disc.
*Off : Normal Playback
*Track : Repeats the current music title.
*Disc : Repeats the music titles in the SACD.
- If you want to see information about the Disc title
and Artist, press the INFO button.
- If you want to convert into regular CD mode,
press the SACD/CD button.
- During play or stop mode, you can change the
2CH or MULTI mode by using LEFT/RIGHT
buttons.
(You can use this function when SACD disc
includes multi channel and 2 channel audio
format.)
ENG-22
To access the desired Track when there
is more than one in the disc.
Allows playback from a desired time by
using the number buttons.
Note
Some SACD discs do not include a CD layer.
Depending on a disc, this function may not work.
If you want to change the 2channel or
multi channel in play or stop mode,
press AUDIO button.
- You can use this function when SACD
disc includes multi channel and 2
channel audio format.
2CH : L, R
MULTI : F/L, F/R, R/L, R/R, C/T, S/W
5. To make the screen disappear, press the INFO
button again.
ENG-23
DVD-HD748/XTC(00517B)
1/4/05 6:42 PM
Page 24
SACDAUDIO
DVD
Playback
Playback
DVD AUDIO Playback
1. Open the disc tray.
2. Place the DVD AUDIO disc on the tray.
- Place the DVD AUDIO disc with the labeled side up.
3. Close the tray.
- The tray closes and disc plays.
Using the Display Function
1. During play, press the INFO button on the
remote.
REPEAT Play
Note
* Bonus Group playback.
Some DVD AUDIO discs have Bonus
groups. If you want to play a Bonus
group, you must enter the Bonus
Group code. The code is usually on
the DVD AUDIO disc case.
2. Select Title ( ), Group (
LEFT/RIGHT button.
1. Press the REPEAT button on the remote during
playback.
) using the
3. Press ENTER.
Off
01
01
REPEAT
ENTER
3. Close the tray.
- The tray closes and you should get a screen
that looks like the one below.
If pages are included with the
DVD-AUDIO, you can see this icon.
To access the desired page, you can
use this Function.
3. Use the LEFT/RIGHT buttons to make the
desired setup and then press ENTER.
You may use the number buttons of the remote
control to directly access a Group, Track, Page
or to start the playback from the desired time.
If a slide show is included with the
DVD-AUDIO, you can see this icon.
In this case you cannot use PAGE
PRE./NEXT buttons.
4. To make the screen disappear, press the INFO
button again.
If a video zone is included with the
DVD-AUDIO, you can see this icon.
In this case you cannot use PAGE
PRE./NEXT buttons.
DVD AUDIO
Group 01
Track 01
Page 01
0: 00: 13
Allows playback of the music from a
desired time by using the number buttons.
Off
00:00:23
Cactus
Sad Day
AUDIO Format Display
ENG-24
Wonderful
During DVD AUDIO playback, press the AUDIO
button to see AUDIO Format information.
LPCM : Linear Pulse Code Modulation.
Not compressed Audio data format.
PPCM : Packet Pulse Code Modulation.
Lossless compressed Audio data format.
1. Use PAGE PRE./NEXT buttons to Skip the Page
when there is more than one in a group.
Some DVD-AUDIO discs include a slide show.
In the slide show mode, this function can not
use.
PAGE is still images. You can see the still
images when playback DVD-AUDIO disc.
2. Use INDEX PRE./NEXT buttons to Skip the Index
when there is more than one in a track.
Note Depending on a disc, this function may not work.
1_mp3
B e c a u s e Yo u
Page, Index Function
Note
Some DVD-AUDIO discs dont audio down-mixing.
These discs always output 5.1ch analog audio
regardless of audio setup.
Discs with MP3/WMA/JPEG/MPEG4 contain
individual songs, pictures or movies that can
be organized into folders as shown below.
They are similar to how you use your
computer to put files into different folders.
1. Open the disc tray.
2. Place the disc on the tray.
- Place the disc with the labeled side up.
To access the desired Track when there is
more than one on the DVD AUDIO disc.
2. Use the UP/DOWN buttons to select the desired
item.
Time
Most DVD AUDIO discs are recorded in
Group, you can change Groups with this
Function.
Clips Menu for MP3/WMA/JPEG/MPEG4
Parent Folder, Current Folder
and Peer Folders
Folders and Files in
Current Folder
: Name of currently playing file.
: Current Playback Time.
: Current Playback Mode : There are 4
modes. They can be selected in order by
pressing the REPEAT button.
- Off : Normal Playback
- Track : Repeats the current track.
- Folder : Repeats the current folder.
- Random : Files in the disc will be played
in random order.
Note
Some DVD-AUDIO discs dont allow audio
down-mixing. These discs always output 5.1ch
analog audio regardless of audio setup.
Note When you play a MPEG4(AVI) file, refer
to page 27.
: MP3 file icon.
: AVI file icon.
: WMA file icon.
: Folder icon.
: JPEG file icon.
: Current Folder
icon.
ENG-25
DVD-HD748/XTC(00517B)
1/4/05 6:42 PM
Page 26
Folder Selection
MP3/WMA Playback
The folder can only be selected in the Stop
mode.
To select the Parent Folder
Press the RETURN button to go to parent folder,
or use the UP/DOWN buttons to select .. and
press ENTER to go to the parent folder.
To select the Peer Folder
Use the LEFT/RIGHT buttons to highlight left
window. Use the UP/DOWN buttons to select the
desired folder, then press ENTER.
To select the Sub-Folder
Use the LEFT/RIGHT buttons to highlight right
window. Use the UP/DOWN buttons to select the
desired folder, then press ENTER.
CD-R MP3/WMA discs
1. Open the disc tray.
2. Place the disc on the tray.
- Place the disc with the labeled side up.
When you record MP3 or WMA files on CD-R,
please refer to the following.
2. Place the disc on the tray.
- Place the disc with the labeled side up.
3. Close the tray.
- The tray closes and you should get a screen
that looks like the one below.
MP3/WMA Play Function
1. Select the desired folder.
2. Use the UP/DOWN or LEFT/RIGHT buttons to
select a song file.
3. Press ENTER to begin playback of the song file.
JP E G
P arent Folder
S ub-Folders
2nd
Repeat/Random playback
S O NG F I LE 1
P eer Folders
S O NG F I LE 3
MP E G 4 F I LE S
When naming your MP3 or WMA files, do not exceed 8
characters, and enter .mp3, .wma as the file
extension.
General name format of: Title.mp3. or Title.wma.
When composing your title, make sure that you use 8
characters or less, have no spaces in the name, and
avoid the use of special characters including: (.,/,\,=,+).
3. Close the tray.
- The tray closes and you should get a screen
that looks like the one below.
MPEG4 Play Function
AVI files are used to contain the audio and video
data. Only AVI format files with the .avi extensions
can be played.
1. Select the desired folder. (See page 26 to select
the folder)
2. Use the UP/DOWN or LEFT/RIGHT buttons to
select an avi file (DivX/XviD) and then press the
ENTER button.
Off
00:00:23
Wonderful
Current Folder
1st
S O NG F I LE 2
Your MP3 or WMA files should be ISO 9660 or JOLIET
format.
ISO 9660 format and Joliet MP3 or WMA files are
compatible with Microsoft's DOS and Windows, and with
Apple's Mac. This format is the most widely used.
Use a decompression transfer rate of at least 128
Kbps when recording MP3 files.
Sound quality with MP3 files basically depends on the rate
of compression/decompression you choose. Getting CD
audio sound requires an analog/digital sampling rate, that
is conversion to MP3 format, of at least 128 Kbps and up
to 160 Kbps. However, choosing higher rates, like 192
Kbps or more, only rarely give better sound quality.
Conversely, files with decompression rates below 128
Kbps will not be played properly.
W MA
MUS I C
MPEG4 Playback
1. Open the disc tray.
Root
MP 3
MP3/WMA Playback
Press the REPEAT button to change playback
mode. There are 4 modes, such as Off, Track,
Folder and Random.
- Off : Normal Playback
- Track : Repeats the current song file.
- Folder : Repeats the song files which have the
same extension in the current folder.
- Random : Song files which have the same
extension will be played in random
order.
* To resume normal play, press the CLEAR button.
Use a decompression transfer rate of at least 64Kbps
when recording WMA files.
Sound quality with WMA files basically depends on the
rate of compression/decompression you choose.
Getting CD audio sound requires an analog/digital
sampling rate, that is conversion to WMA format, of at
least 64Kbps and up to 192Kbps.
Conversely, files with decompression rates below 64Kbps
or over 192Kbps will not be played properly.
Do not try recording copyright protected MP3 files.
Certain "secured" files are encrypted and code protected
to prevent illegal copying. These files are of the following
types: Windows MediaTM (registered trade mark of
Microsoft Inc) and SDMITM (registered trade mark of The
SDMI Foundation). You cannot copy such files.
Important: The above recommendations cannot be taken
as a guarantee that the DVD player will play MP3
recordings, or as an assurance of sound quality. You
should note that certain technologies and methods for
MP3 file recording on CD-Rs prevent optimal playback of
these files on your DVD player (degraded sound quality
and in some cases, inability of the player to read the files).
Repeat Playback
Press the REPEAT button to change playback
mode. There are 4 modes, such as Off, Folder, Title
and A-B (a distance between two points appointed
by user).
Off
Folder (
FD
01 A - B
REPEAT
ENTER
) : repeats the AVI files which have the same
extension in the current folder.
Title ( ) : repeats the title that is playing.
A-B : repeats a segment of the file that you select.
T
This unit can play a maximum of 3000 files and 300
folders per disc.
ENG-26
ENG-27
DVD-HD748/XTC(00517B)
1/4/05 6:42 PM
Page 28
MPEG4 Playback
Using the Display Function
Picture CD Playback
1. During play, press the INFO button on the
remote.
Function
Description
Skip
or
During play, press the
or
button, it moves forward
or backward 5 minutes.
During play, press the
SERACH (
or
)
button and press again to
search at a faster speed.
Allows you to search at a
faster speed in an AVI file.
(2X, 4X, 8X)
Allows you to search at a
slower speed in an AVI file.
(1/8X, 1/4X, 1/2X)
Each time the STEP button
is pressed, a new frame will
appear.
2. Use the UP/DOWN buttons to select the desired
item.
3. Use the LEFT/RIGHT buttons to make the
desired setup and then press ENTER.
You may use the number buttons of the remote
control to directly access a title or to start the
playback from the desired time.
Search
(
or
)
4. To make the screen disappear, press the INFO
button again.
Title
Audio
Subtitle
Size
Step Motion
Play
01
Reference page
-
2. Use the UP/DOWN buttons to select a Picture file in
clips menu and then press the ENTER button. You
should get a screen that looks like the one below.
ENTER RETURN
ZOOM
MP3 1/8
None
640x272
Allows playback of the film from a
Time desired time. You must enter the starting
time as a reference.
To select the desired language of the
Audio title soundtrack. The MP3, AC3 and
WMA are supported. You can use this
function using the AUDIO button.
(See page 19)
CD-R JPEG Discs
P 13
P 13
Use the INFO button on the remote control to select
the menu you want to view and then press the
ENTER button.
P 22
: Returns to the Album Screen.
- These functions may not work depending on
MPEG4 file.
To see the next 6 pictures, press the
CD-R AVI file
: Each time the ENTER button is pressed, the
picture rotates 90 degrees clockwise.
: Each time the ENTER button is pressed, the
picture is enlarged up to 4X.
(Normal 2X 4X 2X Normal)
: The unit enters slide show mode.
This unit can play the following video compression
formats within the AVI file format:
- DivX 3.11 contents
- DivX 4 contents (Based on MPEG-4 Simple
Profile)
- DivX 5 contents (MPEG-4 simple profile plus
additional features such as bi-directional frames.
Qpel and GMC are also supported)
- XviD MPEG-4 compliant Contents.
To see the previous 6 pictures, press the
button.
button.
*Before beginning the Slide Show, the picture interval
must be set.
TIMER:
ENTER RETURN
This unit supports all resolutions up to maximum below.
You will be able to choose the subtitle
Subtitle languages or, if you prefer, turn them off
from the screen. You can use this
function using the SUBTITLE button.
(See page 19)
File Size has a relationship with
resolution of a title. The larger file size
is, the higher resolution is displayed.
If the file resolution is small, it scales up
automatically. So you can see the larger
screen.
2X/4X/2X/Normal in order
DivX3.11 & DivX4 & XviD
DivX5
Bitrate may fluctuate:
Device may skip decoding
the high bitrate portions
and begin decoding again
when Bitrate returns to
normal.
720 x 480 @30fps
720 x 576 @25fps
: Maximum bitrate : 4Mbps
Note
Some MPEG-4 files created on a personal
computer may not be play back. That is why
Codec Type, Version and Higher resolution over
specification is not supported.
This unit supports CD-R/RW written in MPEG4 in
accordance with the ISO9660 format.
ENG-28
Note
If no buttons on the remote control pressed for 10
seconds, the menu will disappear.
Press the INFO button on the remote control to
display the menu again.
Press the STOP button to return to the clips menu.
When playing a Kodak Picture CD, the unit
displays the Photo directly, not the clips menu.
0: 00: 13
To access the desired title when there is
Title more than one in the disc.
Size
Slow Motion
Play
DivX
Time
1. Select the desired folder. (See page 26 to select
the folder)
MPEG4 Function Description
: When this icon is selected and ENTER is
pressed, the pictures change automatically
with about a 6 second interval.
: The pictures change automatically with about
a 12 second interval.
: The pictures change automatically with about
a 18 second interval.
Only files with the ".jpg" and ".JPG" extensions can
be played.
If the disc is not closed, it will take longer to start
playing and not all of the recorded files may be
played.
Only CD-R discs with JPEG files in ISO 9660 or Joliet
format can be played.
The name of the JPEG file may not be longer than 8
characters and should contain no blank spaces or
special characters (. / = +).
Only a consecutively written multisession disc can be
played. If there is a blank segment in the multisession
disc, the disc can be played only up to the blank
segment.
A maximum of 3000 images can be stored on a single
CD.
Kodak Picture CDs are recommended.
When playing a Kodak Picture CD, only the JPEG
files in the pictures folder can be played.
Kodak Picture CD : The JPEG files in the pictures
folder can be played automatically.
Konica Picture CD : If you want to see the Picture,
select the JPEG files in the clips menu.
Fuji Picture CD : If you want to see the Picture, select
the JPEG files in the clips menu.
QSS Picture CD : The unit cannot play QSS Picture
CD.
If the number of files in 1 Disc is over 3000, only 3000
JPEG files can be played.
If the number of folders in 1 Disc is over 300, only
JPEG files in 300 folders can be played.
*Depending on a file size, the amount of time between
each picture may be different from the manual.
*If you dont press any button, the slide show will start
automatically in about 10 seconds by default.
ENG-29
DVD-HD748/XTC(00517B)
1/4/05 6:42 PM
Page 30
Using the Setup Menu
The Setup menu lets you customize your DVD
player by allowing you to select various
language preferences, set up a parental level,
even adjust the player to the type of television
screen you have.
1. With the unit in Stop mode, press the MENU
button on the remote. Select Setup using
UP/DOWN buttons, then press the RIGHT or
ENTER button.
Setting Up the Language Features
If you set the player menu, disc menu, audio
and subtitle language in advance, they will
come up automatically every time you watch a
movie.
Using the Disc Menu Language
Using the Audio Language
This function changes the text language only on the
disc menu screens.
1. With the unit in Stop mode, press the MENU
button.
Using the Player Menu Language
1. With the unit in Stop mode, press the MENU
button.
2. Select Setup using UP/DOWN buttons, then
press the RIGHT or ENTER button.
1. With the unit in Stop mode, press the MENU
button.
2. Select Setup using UP/DOWN buttons, then
press the RIGHT or ENTER button.
3. Select Language Setup using UP/DOWN
buttons, then press the RIGHT or ENTER button.
2. Select Setup using UP/DOWN buttons, then
press the RIGHT or ENTER button.
3. Select Language Setup using UP/DOWN
buttons, then press the RIGHT or ENTER button.
4. Select Audio using UP/DOWN buttons, then
press the RIGHT or ENTER button.
3. Select Language Setup using UP/DOWN
buttons, then press the RIGHT or ENTER button.
4. Select Disc Menu using UP/DOWN buttons, then
press the RIGHT or ENTER button.
5. Use the UP/DOWN buttons to select the desired
language.
5. Use the UP/DOWN buttons to select the desired
language.
- Select Original if you want the default soundtrack
language to be the original language the disc is
recorded in.
Language Setup : Setup of the Language.
Audio Setup : Setup of the Audio Options.
Setting Up the Language Features
Display Setup : Setup of the Display Options.
Use to select which type of screen you want to
watch and several display options.
- Select Others if the language you want is not listed.
- Select Others if the language you want is not listed.
Parental Setup : Setup of the Parental Level.
Allows users to set the level necessary to
prevent children from viewing unsuitable
movies such as those with violence, adult
subject matter, etc.
DivX(R) Registration : Please use the
Registration code to register this player with
the DivX(R) Video on Demand service.
This will allow you to rent and purchase videos
using the DivX(R) Video On Demand format.
To learn more go to www.divx.com/vod.
AUDIO LANGUAGE
Audio
4. Select Player Menu using UP/DOWN buttons,
then press the RIGHT or ENTER button.
Original
Others
LANGUAGE SETUP
6. Press the ENTER button.
6. Press the ENTER button.
- The language is selected and the screen returns to
Language Setup menu.
- The language is selected and the screen returns to
Language Setup menu.
Disc Menu
Title Menu
5. Use the UP/DOWN buttons to select the desired
language.
Function
Setup
2. Use the UP/DOWN buttons on the remote to
access the different features.
3. Press the ENTER or RIGHT button to access the
sub features.
To make the setup screen disappear after setting
up, press the MENU button again.
6. Press the ENTER button.
- The language is selected and the screen returns to
Language Setup menu.
- To make the SETUP menu disappear, press the
RETURN or LEFT button.
Note
Depending on a disc, some Setup Menu selections
may not work.
ENG-30
ENG-31
DVD-HD748/XTC(00517B)
1/4/05 6:42 PM
Page 32
Setting Up the Language Features
Setting Up the Audio Options
Using the Subtitle Language
1. With the unit in Stop mode, press the MENU button.
1. With the unit in Stop mode, press the MENU
button.
2. Select Setup using UP/DOWN buttons, then
press the RIGHT or ENTER button.
2. Select Setup using UP/DOWN buttons, then
press the RIGHT or ENTER button.
3. Select Audio Setup using UP/DOWN buttons,
then press the RIGHT or ENTER button.
3. Select Language Setup using UP/DOWN
buttons, then press the RIGHT or ENTER button.
Setting Up the Audio Options
Dynamic Compression
1. On : To select dynamic compression.
2. Off : To select the standard range.
PCM Down Sampling
1. On : Select this when the amplifier connected to the
player is not 96KHz compatible. In this case, the
96KHz signals will be down converted to 48KHZ.
Surround Sound Speaker Setup
1. With the unit in Stop mode, press the MENU
button.
2. Select Setup using UP/DOWN buttons, then
press the RIGHT or ENTER button.
3. Select Audio Setup using UP/DOWN buttons,
then press the RIGHT or ENTER button.
2. Off : Select this when the amplifier connected to the
player is 96KHz compatible. In this case, all
signals will be output without any changes.
4. Select Subtitle using UP/DOWN buttons, then
press the RIGHT or ENTER button.
Speaker Setup (See pages 33~34)
5. Use the UP/DOWN buttons to select the desired
language.
- Select Automatic if you want the subtitle language to
be the same as the language selected as the audio
preference.
- Select Others if the language you want is not listed.
Some discs may not contain the language you select
as your initial language; in that case the disc will use its
original language setting.
4. Use the UP/DOWN buttons to select the desired
item. Then press the RIGHT or ENTER button.
AUDIO SETUP
Digital Output
: PCM
DTS
: Off
Dynamic Compression
: On
PCM Down Sampling
: On
Speaker Setup
Digital Output
1. PCM : Converts to PCM(2CH) 48kHz audio. Select
PCM when using the Analog Audio Outputs.
6. Press the ENTER button.
2. Bitstream : Converts to Dolby Digital Bitstream
(5.1CH). Select Bitstream when using the
Digital Audio Output.
- The language is selected and the screen returns to
Language Setup menu.
Note
How to make the SETUP menu disappear or
return to menu screen during set up;
Press RETURN or LEFT button.
Manufactured under license from Dolby
Laboratories. Dolby and the double-D symbol are
trademarks of Dolby Laboratories.
DTS and DTS Digital Out are trademarks of
Digital Theater Systems, Inc.
DVD-AUDIO
- Outputs 2 channel digital audio only.
- Some DVD-AUDIO discs do not downmix, so
they will not output 2 channel digital audio.
- MULTI channel DVD-AUDIO discs play back
through the analog outputs.
SACD
Outputs analog signals only.
4. Use the UP/DOWN buttons to select Speaker
Setup. Then press the RIGHT or ENTER button.
AUDIO SETUP
Digital Output
: On
PCM Down Sampling
: On
5. Use the UP/DOWN or LEFT/RIGHT buttons to
select the desired item. Then press the ENTER
button.
SPEAKER SETUP
On
High sampling rate DVD-Audio discs
(192KHz or 176.4KHz) always output audio
down sampled to 96KHz or 88.2KHz through
the digital outputs.
When playing LPCM or PPCM DVD
protected by copyright. If digital audio source
is 48KHz/16bit the Digital output is mute.
DTS
1. Off : Doesnt output digital signal.
2. On : Outputs DTS Bitstream via digital output only.
Select DTS when connecting to a DTS Decoder.
Note There is no analog audio output when you play
DTS sound disc.
ENG-32
: Off
Dynamic Compression
Speaker Setup
Note Even when PCM Down sampling is Off
Some discs will only output down sampled
audio through the digital outputs.
Note
If the selected language is not recorded on the
disc, the original pre-recorded language is
selected.
How to make the SETUP menu disappear or
return to menu screen during set up;
Press RETURN or LEFT button.
: PCM
DTS
ENG-33
DVD-HD748/XTC(00517B)
1/4/05 6:42 PM
Page 34
Surround Sound Speaker Setup
The default settings : FRONT L, R (Small),
CENTER (Small), SURROUND (Small).
Select the size of the speakers to be connected.
Front (FL, FR)
- Large: Normally select this.
- Small: When the sound distorts or the surround
sound effects are difficult to hear, select this.
This activates the Dolby Digital bass redirection
circuitry and outputs the bass frequencies of the
speaker from the subwoofer.
Center
- None: If you do not connect a center speaker,
select this.
- Large: Normally select this.
- Small: When the sound distorts, select this.
This activates the Dolby Digital bass redirection
circuitry and outputs the bass frequencies of the
center speaker from other speakers.
Setting Up the Display Options
1. With the unit in Stop mode, press the MENU button.
2. Select Setup using UP/DOWN buttons, then
press the RIGHT or ENTER button.
3. Select Display Setup using UP/DOWN buttons,
then press the RIGHT or ENTER button.
Setting Up the Display Options
Video Output
Select Video Output.
Still Mode
These options will help prevent picture shake in still
mode and display small text clearer.
1. S-Video : Select when you want to use Video and
S-Video Out.
1. Auto : When selecting Auto, Field/Frame mode will be
automatically converted.
2. Component (I-SCAN) : Select when you want to use
Video and Component 525i(Interlace) Out
2. Field : Select this feature when the screen shakes in
the Auto mode.
3. Component (P-SCAN) & DVI : Select when you want
to use Component 525p(Progressive) Out or DVI.
3. Frame : Select this feature when you want to see
small letters more clearly in the Auto mode.
* If you press the VIDEO SEL. button, Video output
mode is changed in regular sequence in stop mode.
(S-Video I-SCAN P-SCAN & DVI )
Screen Messages
Use to turn on-screen messages On or Off.
Black Level
Adjusts the brightness of the screen.(On/Off)
* If the Yes/No selection in the Display Setup sub Menu
is not made within 10 seconds, the screen returns to
the previous menu.
TV System
4. Use the UP/DOWN buttons to select the desired
item. Then press the RIGHT or ENTER button.
Surround (SL, SR)
- None: If you do not connect a center speaker,
select this.
- Large (Rear/Side): Normally select either of these
according to the rear speakers position.
- Small (Rear/Side): When the sound distorts or the
surround sound effects are difficult to hear, select
either of these according to the rear speakers
position. This activates the Dolby Digital bass
redirection circuitry and outputs the bass
frequencies of the rear speaker from other
speakers.
1. NTSC Disc : In case of using NTSC disc
If your TV system only has PAL-Video input, you
must choose PAL. When you choose PAL,
Interlace output format is PAL 60 Hz output.
Wide
If your TV system only has NTSC, input you must
choose NTSC Output.
: Mode B
2. 4:3 Pan Scan : Select this for conventional size TVs
when you want to see the central portion of the 16:9
screen. (Extreme left and right side of movie picture
will be cut off.)
FRONT(L) CENTER SUBWOOFER
FRONT(R) SURROUND(R) SURROUND(L)
TV ASPECT
4:3 Letter Box
4:3 Pan Scan
16:9 Wide
ENG-34
Component (I-SCAN)
Component (P-SCAN) & DVI
Wide
DVI Output
You can use this function to DVI output format.
This function corrects a biased TV screen to secure a
normal view.
If DVI Output is set incorrectly, the screen can be
biased.
NTSC
DVI Output
: Mode B
3. 16:9 Wide : You can view the full 16:9 picture on your
widescreen TV.
Note
How to make the SETUP menu disappear or return
to menu screen during set up. Press RETURN or
LEFT button.
The subwoofer test output signal is lower than the
other speakers.
The MPEG Multichannel logo is a trademark
registered by PHILIPS Corporation.
If you set Front (L, R) Small, LFE(Subwoofer) is
set On automatically.
S-Video
If you set up the PAL TV system, DVI output frame
rate is 50 Hz.
1. 4:3 Letter Box : Select when you want to see the total
16:9 ratio screen DVD supplies, even though you
have a TV with a 4:3 ratio screen. Black bars will
appear at the top and bottom of the screen.
The test output signals come clockwise starting from
the Front Speaker(L). Adjust Channel Balance to
match to the volume of test signals memorized in
the system.
: Mode B
DISPLAY SETUP
If your TV system only has PAL input, you must
choose PAL Output.
TV Aspect
Depending on the type of television you have, you may
want to adjust the screen setting (aspect ratio).
Setting up TEST
DVI Output
2. PAL Disc : In case of using PAL disc
If your TV system only has NTSC-Video input, you
must choose NTSC Output.
NTSC
DVI Output
NTSC
If you set up the NTSC TV system, DVI output frame
rate is 60 Hz.
Wide
Important Note
In case of differ from your TV and TV system setting value video output may be blocked.
You have to setup TV system correctly.
Refer to your TV user's manual.
If you use NTSC disc at PAL TV system, motion
picture may be distorted.
If you use PAL disc at NTSC TV system, motion
picture may be distorted.
Important Note
Consult your TV Users Manual to find out if your
TV supports Progressive Scan. If Progressive
Scan is supported, follow the TV Users Manuals
instructions regarding Progressive Scan settings in
the TVs menu system.
If Video Output is set incorrectly, the screen can
be blocked. (See page 40)
ENG-35
DVD-HD748/XTC(00517B)
1/4/05 6:42 PM
Page 36
Setting Up the Parental Control
Setting Up the Parental Control
The Parental Control function works in conjunction with DVDs that have been assigned a rating which helps you
control the types of DVDs that your family watches. There are up to 8 rating levels on a disc.
1. With the unit in Stop mode, press the MENU
button.
2. Select Setup using UP/DOWN buttons, then
press the RIGHT or ENTER button.
5. Enter your password. The Re-enter Password
screen appears to confirm the password.
Enter your password again.
The player is locked ( ).
3. Select Parental Setup using UP/DOWN buttons,
then press the RIGHT or ENTER button.
Setting Up the Rating Level
1. With the unit in Stop mode, press the MENU
button.
2. Select Setup using UP/DOWN buttons, then
press the RIGHT or ENTER button.
The player is locked ( ).
6. Select the Rating Level you want using
UP/DOWN buttons.
For example, if you select up to Level 6, discs
that contain Level 7, 8 will not play.
- To cancel the Rating Level, select No using RIGHT or
ENTER in Use Password.
e.g) Setting up in LEVEL6.
CREATE PASSWORD
RATING LEVEL
Enter Password
Level 8 Adult
Level 7
Level 6
Level 5
Level 4
Level 3
Level 2
Level 1 Kids Safe
- - - -
0~9
CREATE PASSWORD
Re-enter Password
- - - -
4. Use RIGHT or ENTER to select Yes if you want
to use a password. The Enter Password screen
appears.
3. Select Parental Setup using UP/DOWN buttons,
then press the RIGHT or ENTER button.
4. Enter your password.
The Parental Setup screen appears.
PASSWORD CHECK
0~9
- Highlight Change Password using UP/DOWN buttons.
- Press ENTER button.
The Change Password screen appears.
- Enter your new password. Enter the new password again.
Enter Password
PARENTAL SETUP
- - - Use Password
About the Change Password
: No
0~9
Note
How to make the SETUP menu disappear or
return to menu screen during set up;
Press RETURN or LEFT button.
If you have forgotten your password, see page 40.
5. Select Rating Level using UP/DOWN buttons,
and press ENTER or RIGHT button.
ENG-36
ENG-37
DVD-HD748/XTC(00517B)
1/4/05 6:42 PM
Page 38
Controlling a TV with the Remote
Firmware upgrade
The remote can also be set up to control most TVs. To program the remote, use the
code that corresponds to your brand.
TV Codes
BRAND
ANAM
AIWA
BANG&OLUFSEN
BLAUPUNKT
BRANDT
BRIONVEGA
CGE
CONTINENTAL EDISON
DAEWOO
EMERSON
FERGUSON
FINLUX
FORMENTI
FUJITSU
GRADIENTE
GRUNDIG
HITACHI
IMPERIAL
JVC
LG
LOEWE
LOEWE OPTA
MAGNAVOX
METZ
MITSUBISHI
MIVAR
NEC
NEWSAN
NOBLEX
CODE
10, 11, 12, 13, 14, 15, 16, 17, 18
82
57
71
73
57
52
75
19, 20, 23, 24, 25, 26, 27, 28, 29,
30 , 31, 32, 33, 34
64
73
06, 49, 57
57
84
70
49, 52, 71
60, 72, 73, 75
52
61, 79
06, 19, 20, 21, 22, 78
06, 69
06, 57
40
57
06, 48, 62, 65
52, 77
83
68
66
BRAND
NORDMENDE
NOKIA
PANASONIC
PHILPS
PHONOLA
PIONEER
RADIOLA
RADIOMARELLI
RCA
REX
SABA
SALORA
SAMSUNG
SANYO
SCHNEIDER
SELECO
SHARP
SIEMENS
SINGER
SINUDYNE
SONY
TELEAVA
TELEFUNKEN
THOMSON
THOMSON ASIA
TOSHIBA
WEGA
YOKO
ZENITH
CODE
72, 73
74
53, 54, 74, 75
06, 55, 56, 57
06, 56, 57
58, 59, 73, 74, 75
06, 56
57
45, 46
74
57, 72, 73, 74, 75
74
01, 02, 03, 04, 05, 06, 07, 08, 09
41, 42, 43, 44, 48
06
74
36, 37, 38, 39, 48
71
57
57
35, 48
73
67, 73, 75, 76
72, 73, 75
80, 81
47, 48, 49, 50, 51, 52
57
06
63
Introduction
4. Press the ENTER button.
Firmware upgrade starts
Samsung will often support the software upgrade to
improve the performance of this unit to the latest
status, through Samsung Internet Site
(www.samsung.com).
Because the specially new mpeg4 codec continues
and it is appearing. What improvements are made
depends on the upgrade software you are using as
well as the software that your DVD-player contained
before the upgrade.
How to make an upgrade disc
Write the downloaded file onto a blank CD-R or
CD-RW disc, using the following settings:
1. You have to download a new file through
Download Center of Samsung Internet Site
(www.samsung.com).
5. In the middle of the writing, the tray will open
automatically. After taking out the disc, please
wait for about 2 minutes.
6. If the unit was successfully updated, the unit will
turn off and on after closing the tray automatically.
When the unit turns on, this screen will display.
2. Write the file to Disc using CD-RW of your
computer.
Note
File System CD-ROM ISO Level
Character set ISO 9660
Finalized, single session
Write speed low
7. Select the desired language.
Note If the Select Menu Language does't
appears, please contact to Samsung
Service Center.
Do not press any button and unplug
the power code during upgrade.
Upgrade procedure
1. Press OPEN/CLOSE to open the disc tray.
2. Insert the upgrade CD-R disc, label facing up.
The upgrade procedure may change,
refer to the web site
(www.samsung.com).
3. Press OPEN/CLOSE to close the disc tray.
1. Turn on the TV.
2. Point the DVDs remote at the TV.
4. If the TV turns off, setup is complete.
Enter other codes of the same brand if the first
code does not work.
3. While holding the TV POWER button down, enter
the code for your brand.
5. To operate the TV, use the TV Function Buttons
described on page 8.
Firmware upgrade appears on the display
Important Note
e.g) For Samsung 2 TVs
While holding down the TV POWER button,
enter 0 and then 1.
The remote may not be able to control every
model TV of the brands listed.
If you replace the remote control's batteries, set
the brand code again.
ENG-38
ENG-39
DVD-HD748/XTC(00517B)
1/4/05 6:42 PM
Page 40
Troubleshooting
Troubleshooting
Before requesting service (troubleshooting), please check the following.
Problem
Action
Page
No operations can be
performed with the remote.
Check the batteries in the remote. They may need replacing.
Operate the remote control at a distance of no more than 20 feet.
Remove batteries and hold down one or more buttons for several
minutes to drain the microprocessor inside the remote to reset it.
Reinstall batteries and try to operate the remote again.
P3
Disc does not play.
Ensure that the disc is installed with the label side facing up.
Check the region number of the DVD.
P5
5.1 channel sound is not
being reproduced.
5.1 channel sound is reproduced only when the following conditions are met. :
1) The DVD player is connected with the proper amplifier
2) The disc is recorded with 5.1 channel sound.
Check whether the disc being played has the Dolby 5.1 ch mark
on the outside.
Check if your audio system is connected and working properly.
In a SETUP Menu, is the Audio Output set to Bitstream?
The
icon appears on
screen.
The features or action cannot be completed at this time because:
1. The DVDs software restricts it.
2. The DVDs software doesnt support the feature (e.g., angles).
3. The feature is not available at the moment.
4. Youve requested a title or chapter number or search time that
is out of range.
P9
Page
Check the Video output is DVI enabled.
Check the connection between the TV and the DVI
jack of DVD player.
See if the TV supports this 480p/576p/720p/768p/1080i DVD player.
P11~12
If snow noise appears on the screen, it means
that TV does not support HDCP (High-bandwidth Digital Content
Protection).
P12
Check your TV system set up correctly.
The screen judder phenomenon may occur when frame rate is converted from 50Hz to 60Hz or 60Hz to 50Hz.
Refer to your TV users manual.
P35
P13
Play mode differs from the
Setup Menu selection.
Some of the functions selected in the Setup Menu may not work
properly if the disc is not encoded with the corresponding function.
P30~37
The screen ratio cannot
be changed.
The Screen Ratio is fixed on your DVDs.
P34~35
No audio.
Make sure you have selected the correct Digital Output in the
Audio Options Menu.
P32~34
The screen is blocked
Press power on from a cold start with no disc in the unit.
Press the
button on the front panel for 5 seconds.
The SELECT MENU LANGUAGE display will appear.
Select the number button of the desired language.
P34~35
If you experience other
problems.
Abnormal DVI output
screen.
Action
P32
Check if the disc has a Menu.
Press power on from a cold start with no disc in the unit.
Press the
button on the front panel for 5 seconds.
The SELECT MENU LANGUAGE display will appear. Select the
number button of the desired language. Press the MENU button,
and then press DOWN button to select Setup, then press RIGHT or
ENTER. Press Up or Down to select Parental Setup The Parental
Setup is now unlocked as indicated on the display.
You can change your password.
No DVI output.
DVI output Judder
Disc Menu doesnt appear.
Forgot password
Problem
P36~37
Go to the contents and find the section of the instruction book that
contains the explanations regarding the current problem, and follow
the procedure once again.
If the problem still cannot be solved, please contact your nearest
authorized service center.
ENG-40
ENG-41
DVD-HD748/XTC(00517B)
1/4/05 6:42 PM
Page 42
Specifications
General
Power Requirements
AC 110-240 V, 50/60 Hz
Power Consumption
14 W
Weight
2.1 Kg
Dimensions
Operating Temperature Range
Operating Humidity Range
DVD
(DIGITAL VERSATILE DISC)
Disc
10 % to 75 %
Reading Speed : 3.49 ~ 4.06 m/sec.
Approx. Play Time
(Single Sided, Single Layer Disc) : 135 min.
Reading Speed : 4.8 ~ 5.6 m/sec.
Maximum Play Time : 74 min.
CD : 8Cm
(COMPACT DISC)
Reading Speed : 4.8 ~ 5.6 m/sec.
Maximum Play Time : 20 min.
Composite Video
Component Video
S-VIDEO
DVI
2 Channel
5.1 Channel
Audio
Output
+5C to +35C
CD : 12Cm
(COMPACT DISC)
VCD : 12Cm
Video
Output
430mm (W) X 250mm (D) X 50mm (H)
*Frequency Response
Reading Speed : 4.8 ~ 5.6 m/sec.
Maximum Play Time : 74 min. (Video + Audio)
1 channel : 1.0 Vp-p (75 load)
Y : 1.0 Vp-p (75 load)
Pr : 0.70 Vp-p (75 load)
Pb : 0.70 Vp-p (75 load)
Luminance Signal : 1.0 Vp-p (75 load)
Chrominance Signal : 0.3 Vp-p (75 load)
Digital Visual Interface
L(1/L), R(2/R)
F/L, F/R, R/L, R/R, C/T, S/W
48 kHz Sampling : 4 Hz to 22 kHz
96 kHz Sampling : 4 Hz to 44 kHz
*S/N Ratio
110 dB
*Dynamic Range
100 dB
*Total Harmonic Distortion
0.004 %
*: Nominal specification
Samsung Electronics Co., Ltd reserves the right to change the specifications without notice.
Weight and dimensions are approximate.
ENG-42
S-ar putea să vă placă și
- The Subtle Art of Not Giving a F*ck: A Counterintuitive Approach to Living a Good LifeDe la EverandThe Subtle Art of Not Giving a F*ck: A Counterintuitive Approach to Living a Good LifeEvaluare: 4 din 5 stele4/5 (5794)
- The Little Book of Hygge: Danish Secrets to Happy LivingDe la EverandThe Little Book of Hygge: Danish Secrets to Happy LivingEvaluare: 3.5 din 5 stele3.5/5 (400)
- KODI - Login Ke Akaun OpenSubtitle - Blog@FaizalnordinDocument5 paginiKODI - Login Ke Akaun OpenSubtitle - Blog@FaizalnordinbatcavesÎncă nu există evaluări
- Click Once Deployment TechniqueDocument7 paginiClick Once Deployment TechniquebatcavesÎncă nu există evaluări
- 04 박한상 (647-668)Document22 pagini04 박한상 (647-668)batcavesÎncă nu există evaluări
- 22.house by ChonDocument35 pagini22.house by ChonbatcavesÎncă nu există evaluări
- STPM Literature SyllablesDocument52 paginiSTPM Literature SyllablesSheng Yuan SooÎncă nu există evaluări
- Ruby (Rack) Application Could Not Be Started PDFDocument2 paginiRuby (Rack) Application Could Not Be Started PDFbatcavesÎncă nu există evaluări
- ANH House by Sanuki + NishizawaDocument13 paginiANH House by Sanuki + NishizawabatcavesÎncă nu există evaluări
- Sugiharto Steel Hse 1Document3 paginiSugiharto Steel Hse 1batcavesÎncă nu există evaluări
- Steel HseDocument20 paginiSteel HsebatcavesÎncă nu există evaluări
- 22.house by ChonDocument35 pagini22.house by ChonbatcavesÎncă nu există evaluări
- ThoughtDocument128 paginiThoughtbatcavesÎncă nu există evaluări
- Upload 01Document1 paginăUpload 01batcavesÎncă nu există evaluări
- L.M y CH Oo L.M y CH Oo L.M y CH Oo L.M y CH Oo L.M y CH Oo L.M y CH Oo L.M y CH Oo L.M yDocument1 paginăL.M y CH Oo L.M y CH Oo L.M y CH Oo L.M y CH Oo L.M y CH Oo L.M y CH Oo L.M y CH Oo L.M ybatcavesÎncă nu există evaluări
- Readme Scarlet BDocument1 paginăReadme Scarlet BbatcavesÎncă nu există evaluări
- TurtleDocument9 paginiTurtlebatcavesÎncă nu există evaluări
- Pop QuizDocument5 paginiPop QuizbatcavesÎncă nu există evaluări
- 2014 PT3 Bahasa InggerisDocument13 pagini2014 PT3 Bahasa InggerisRoszelan Majid92% (13)
- FaucetDocument28 paginiFaucetbatcavesÎncă nu există evaluări
- Shoe Dog: A Memoir by the Creator of NikeDe la EverandShoe Dog: A Memoir by the Creator of NikeEvaluare: 4.5 din 5 stele4.5/5 (537)
- Hidden Figures: The American Dream and the Untold Story of the Black Women Mathematicians Who Helped Win the Space RaceDe la EverandHidden Figures: The American Dream and the Untold Story of the Black Women Mathematicians Who Helped Win the Space RaceEvaluare: 4 din 5 stele4/5 (895)
- The Yellow House: A Memoir (2019 National Book Award Winner)De la EverandThe Yellow House: A Memoir (2019 National Book Award Winner)Evaluare: 4 din 5 stele4/5 (98)
- The Emperor of All Maladies: A Biography of CancerDe la EverandThe Emperor of All Maladies: A Biography of CancerEvaluare: 4.5 din 5 stele4.5/5 (271)
- A Heartbreaking Work Of Staggering Genius: A Memoir Based on a True StoryDe la EverandA Heartbreaking Work Of Staggering Genius: A Memoir Based on a True StoryEvaluare: 3.5 din 5 stele3.5/5 (231)
- Never Split the Difference: Negotiating As If Your Life Depended On ItDe la EverandNever Split the Difference: Negotiating As If Your Life Depended On ItEvaluare: 4.5 din 5 stele4.5/5 (838)
- Grit: The Power of Passion and PerseveranceDe la EverandGrit: The Power of Passion and PerseveranceEvaluare: 4 din 5 stele4/5 (588)
- On Fire: The (Burning) Case for a Green New DealDe la EverandOn Fire: The (Burning) Case for a Green New DealEvaluare: 4 din 5 stele4/5 (74)
- Elon Musk: Tesla, SpaceX, and the Quest for a Fantastic FutureDe la EverandElon Musk: Tesla, SpaceX, and the Quest for a Fantastic FutureEvaluare: 4.5 din 5 stele4.5/5 (474)
- Devil in the Grove: Thurgood Marshall, the Groveland Boys, and the Dawn of a New AmericaDe la EverandDevil in the Grove: Thurgood Marshall, the Groveland Boys, and the Dawn of a New AmericaEvaluare: 4.5 din 5 stele4.5/5 (266)
- The Unwinding: An Inner History of the New AmericaDe la EverandThe Unwinding: An Inner History of the New AmericaEvaluare: 4 din 5 stele4/5 (45)
- Team of Rivals: The Political Genius of Abraham LincolnDe la EverandTeam of Rivals: The Political Genius of Abraham LincolnEvaluare: 4.5 din 5 stele4.5/5 (234)
- The World Is Flat 3.0: A Brief History of the Twenty-first CenturyDe la EverandThe World Is Flat 3.0: A Brief History of the Twenty-first CenturyEvaluare: 3.5 din 5 stele3.5/5 (2259)
- The Gifts of Imperfection: Let Go of Who You Think You're Supposed to Be and Embrace Who You AreDe la EverandThe Gifts of Imperfection: Let Go of Who You Think You're Supposed to Be and Embrace Who You AreEvaluare: 4 din 5 stele4/5 (1090)
- The Hard Thing About Hard Things: Building a Business When There Are No Easy AnswersDe la EverandThe Hard Thing About Hard Things: Building a Business When There Are No Easy AnswersEvaluare: 4.5 din 5 stele4.5/5 (344)
- The Sympathizer: A Novel (Pulitzer Prize for Fiction)De la EverandThe Sympathizer: A Novel (Pulitzer Prize for Fiction)Evaluare: 4.5 din 5 stele4.5/5 (121)
- Her Body and Other Parties: StoriesDe la EverandHer Body and Other Parties: StoriesEvaluare: 4 din 5 stele4/5 (821)
- Current Trends in Indian TelevisionDocument8 paginiCurrent Trends in Indian Televisionthe_f0rsak3nÎncă nu există evaluări
- Video Processing Communications Yao Wang Chapter13bDocument55 paginiVideo Processing Communications Yao Wang Chapter13bAshoka VanjareÎncă nu există evaluări
- Sony SLV Ex5 Ex8s Ex9sDocument71 paginiSony SLV Ex5 Ex8s Ex9svideoson100% (1)
- EVS XT2+ Tech Ref Software Manual v10.03 PDFDocument80 paginiEVS XT2+ Tech Ref Software Manual v10.03 PDFgibonulÎncă nu există evaluări
- Manual Hitachi Cpx5Document5 paginiManual Hitachi Cpx5Jamer InoÎncă nu există evaluări
- Dish Manual de Instalacion CompletoDocument146 paginiDish Manual de Instalacion Completowalter sueroÎncă nu există evaluări
- TSReader Hardware SupportDocument24 paginiTSReader Hardware SupportDramane BonkoungouÎncă nu există evaluări
- Ultra HD Via Satellite: Unprecedented Viewing Experience With Cinema-Like Picture QualityDocument2 paginiUltra HD Via Satellite: Unprecedented Viewing Experience With Cinema-Like Picture QualityMudassar ImranÎncă nu există evaluări
- Videocon D2H PUNE SaurabhDocument49 paginiVideocon D2H PUNE SaurabhSaurabh Singh SachanÎncă nu există evaluări
- Panasonic 2007 LCD Models TV Service Guide PDFDocument109 paginiPanasonic 2007 LCD Models TV Service Guide PDFOakkar OrgÎncă nu există evaluări
- 2012 CTI Playout SystemDocument33 pagini2012 CTI Playout SystemdarwinÎncă nu există evaluări
- Switched Digital Video (SDV) Overview: Robert Kidd Subscriber Network and Applications EngineeringDocument31 paginiSwitched Digital Video (SDV) Overview: Robert Kidd Subscriber Network and Applications Engineeringlro1973Încă nu există evaluări
- Nexio AMPDocument11 paginiNexio AMPdfdfÎncă nu există evaluări
- Philips Vr620 58Document64 paginiPhilips Vr620 58Amy NolanÎncă nu există evaluări
- Thomson 32HU5253 Product SheetDocument2 paginiThomson 32HU5253 Product SheetMilanÎncă nu există evaluări
- Samsung BD C6800 ManualDocument71 paginiSamsung BD C6800 Manualnosmoking1100% (1)
- DVB StandardsDocument30 paginiDVB Standardsapi-19973617100% (1)
- EndoscopeOverview 2022 105x210 EN-GRZ 07 02 2022Document17 paginiEndoscopeOverview 2022 105x210 EN-GRZ 07 02 2022lied cnÎncă nu există evaluări
- Blu Ray ReportDocument23 paginiBlu Ray ReportAarti Baraik0% (1)
- Medusa PricelistDocument1 paginăMedusa PricelistBambangÎncă nu există evaluări
- Optoma 3D-XL Converter Users GuideDocument4 paginiOptoma 3D-XL Converter Users GuideMatt HughesÎncă nu există evaluări
- Illuminati Wallpaper (1) .HTMLDocument4 paginiIlluminati Wallpaper (1) .HTMLLuke ZidarichÎncă nu există evaluări
- Blue Ray and HDDocument25 paginiBlue Ray and HDMayank BadkulÎncă nu există evaluări
- Is It A TV? or Something Better?: FeaturesDocument2 paginiIs It A TV? or Something Better?: FeaturesCsr GraficaÎncă nu există evaluări
- Manual TV Samsung 40Document239 paginiManual TV Samsung 40Fernando RietÎncă nu există evaluări
- Samsung HR750 ManualDocument101 paginiSamsung HR750 ManualrobertoquassoÎncă nu există evaluări
- TFT-LCD TV Owner S ManualDocument42 paginiTFT-LCD TV Owner S ManualHEBLYN JOSE RODRIGUEZ UZCATEGUIÎncă nu există evaluări
- MainDocument83 paginiMainFercho MosqueraÎncă nu există evaluări
- LG DR275Document48 paginiLG DR275ficti2000Încă nu există evaluări